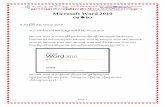Microsoft Word 2010 Product Guide_Final
Transcript of Microsoft Word 2010 Product Guide_Final
Оглавление
Введение ............................................................................................................................................................ 1
Краткий обзор Word 2010 .............................................................................................................................. 2
Воплощение идей .............................................................................................................................................................. 2
Вдохните жизнь в слова на странице ...................................................................................................................... 2
Создание привлекательных документов ............................................................................................................... 2
Обращайтесь к необходимым средствам в нужное время .......................................................................... 3
Экономия времени и упрощение рабочих процессов .................................................................................. 3
Более эффективная совместная работа ................................................................................................................. 4
Новая концепция совместной работы над документами ............................................................................. 4
Доступ к работе из любого места ............................................................................................................................. 5
Работайте в удобное время и в удобном месте ................................................................................................ 5
Подробные сведения о Word 2010 .............................................................................................................. 6
Воплощение идей .............................................................................................................................................................. 6
Вдохните жизнь в слова на странице ...................................................................................................................... 6
Новые текстовые эффекты! ........................................................................................................................................... 6
Новинка: оформление OpenType! ............................................................................................................................. 7
Создание привлекательных документов ............................................................................................................... 8
Новые и улучшенные средства редактирования изображений! ................................................................ 8
Новинка: вставка снимка экрана! .............................................................................................................................. 9
Улучшенные дополнительные темы Office! ....................................................................................................... 10
Улучшенные дополнительные рисунки SmartArt! .......................................................................................... 12
Улучшенные фигуры и эффекты фигур! ............................................................................................................... 13
Обращайтесь к нужным средствам тогда, когда это необходимо. ........................................................ 14
Улучшенная лента! ......................................................................................................................................................... 14
Новое представление Microsoft Office Backstage! .......................................................................................... 15
Экономия времени и упрощение рабочих процессов ............................................................................... 16
Улучшенная область навигации! ............................................................................................................................. 16
Улучшенные средства поиска!.................................................................................................................................. 17
Новинка! Восстановление несохраненных версий ........................................................................................ 18
Новинка! Вставка с динамическим предварительным просмотром .................................................... 20
Новинка! Связанные заметки OneNote ............................................................................................................... 21
Улучшенное контекстное средство проверки орфографии! ..................................................................... 22
Более эффективная совместная работа .............................................................................................................. 23
Новое представление о совместной работе над документами .............................................................. 23
Новинка! Совместное редактирование ............................................................................................................... 23
Новинка! Упрощение взаимодействия ................................................................................................................ 25
Новинка! Защищенный просмотр .......................................................................................................................... 26
Новинка! Надежные документы .............................................................................................................................. 27
Новинка! Проверка читаемости .............................................................................................................................. 27
Улучшенные языковые средства!............................................................................................................................ 27
Улучшенные средства перевода! ............................................................................................................................ 29
Новинка! Общий доступ через Communicator 14........................................................................................... 29
Улучшенные элементы управления содержимым! ........................................................................................ 30
Доступ к работе из любого места .......................................................................................................................... 31
Работайте в удобное время и в удобном месте ............................................................................................. 31
Новинка! Word Web App ............................................................................................................................................. 31
Улучшенное приложение Word Mobile 2010! ................................................................................................... 33
Советы для опытных пользователей ........................................................................................................34
Простое форматирование графики в документах Word 2010 ................................................................. 34
Восстановление несохраненных документов и просмотр
автоматически сохраненных версий .................................................................................................................... 35
Настройка ленты ............................................................................................................................................................. 36
Настраивайте документы и экономьте время с помощью Office Open XML ................................... 37
Расположение функций ...............................................................................................................................40
Воплощение идей ........................................................................................................................................................... 40
Эффективная совместная работа групп специалистов ................................................................................ 44
Доступ к работе из любого места .......................................................................................................................... 47
Сравнение версий ..........................................................................................................................................48
Воплощение идей ........................................................................................................................................................... 48
Вдохните жизнь в слова на странице ................................................................................................................... 48
Создание привлекательных документов ............................................................................................................ 48
Экономия времени и упрощение рабочих процессов ............................................................................... 50
Обращайтесь к необходимым средствам тогда, когда это требуется .................................................. 51
Более эффективная совместная работа .............................................................................................................. 52
Новая концепция совместной работы над документами .......................................................................... 52
Доступ к работе из любого места .......................................................................................................................... 55
Работайте в удобное время и в удобном месте ............................................................................................. 55
Вопросы и ответы ..........................................................................................................................................56
Сведения о Microsoft Word 2010............................................................................................................................. 57
Требования к системе и совместимость Word 2010 ..................................................................................... 58
Использование Word 2010 ........................................................................................................................................ 60
Покупка Word 2010 ........................................................................................................................................................ 62
Вопросы, связанные с Word 2010 ........................................................................................................................... 63
Требования и разглашение .........................................................................................................................65
Office Mobile 2010 ........................................................................................................................................................... 65
Office Web Apps ............................................................................................................................................................... 65
Совместное редактирование .................................................................................................................................... 65
Упрощенное взаимодействие .................................................................................................................................. 66
Ссылки, предоставляемые в этом руководстве ............................................................................................... 66
1
Введение
Если вы — один из миллионов людей во всем мире, использующих Microsoft® Word
для создания документов на работе, во время учебы или для личных проектов, возможно,
вы имеете некоторое представление о том, что вас ждет в новой версии продукта.
Вам нужны более быстрые и удобные способы выполнения повседневных задач или
новые технологии, позволяющие добиться лучших результатов? В Microsoft Word 2010 есть
все необходимые средства.
Создавайте качественные документы, в которых выделяется важное содержимое.
Более быстрая и удобная совместная работа с документами.
Открывайте и редактируйте документы, когда вам это удобно, при работе в сети
и в командировке, без привязки к рабочему компьютеру.
С помощью новых и улучшенных средств форматирования документов и управления ими
можно как никогда просто создавать профессионально оформленные документы.
При совместной работе над документами больше не нужно ждать своей очереди.
И теперь можно открывать файлы и работать с ними в любом месте и в любое время.
Добро пожаловать в Word 2010 — наше самое мощное, интуитивное и настраиваемое
приложение на данный момент.
2
Краткий обзор Word 2010
Воплощение идей
Среди современных документов есть как простые письма и списки, так и формы, сложные
отчеты и документы, требующие типографской работы. Но их объединяет одно — все эти
документы отражают ваши идеи. Поэтому они не должны быть просто представлением
слов на бумаге.
Word 2010 предоставляет средства для создания профессионально оформленных
привлекательных документов, которые помогают эффективно выразить себя.
Вдохните жизнь в слова на странице
Эффективное создание документов заключается в том, чтобы помочь пользователям
выразить наиболее важную информацию. Если требуется, чтобы текст был так же
выразителен, как и сопровождающие его изображения, используйте имеющиеся в Word
2010 простые в использовании и гибкие средства, дающие словам новую жизнь.
Примените впечатляющие эффекты текста, например градиентные заливки
и отражения, непосредственно к тексту в документе; это так же просто,
как применять полужирное начертание и подчеркивание.
Добавьте в документы и публикации собственные элементы оформления, наиболее
полно используя возможности шрифтов OpenType. Новые возможности
оформления OpenType обеспечивают поддержку лигатур, стилистических
наборов и других функций.
Создание привлекательных документов
Цвета, эффекты и рисунки, используемые в документах, никогда не останутся
незамеченными. Если вы не дизайнер и у вас мало времени на оформление документов,
как можно создать свой собственный привлекательный документ? В Word 2010
предусмотрен набор новых и улучшенных возможностей, которые позволяют создавать
документы с профессиональным дизайном и помогают наилучшим образом представлять
содержимое.
Используйте новые и улучшенные средства редактирования изображений, в том
числе профессиональные художественные эффекты и дополнительные средства
для исправления, добавления цвета и обрезки изображений, и изменяйте рисунки в
документах без дополнительных графических редакторов.
3
Воспользуйтесь более профессиональными настраиваемыми темами Office
и соответствующими шаблонами Word. Используйте темы для применения
согласованных цветов, шрифтов и эффектов форматирования рисунков во всех
документах Microsoft Office 2010 всего несколькими щелчками мыши.
Изучите широкий диапазон дополнительных рисунков SmartArt, в том числе
множество новых макетов организационных диаграмм и графиков, чтобы создавать
привлекательные графические элементы, просто вводя маркированный список.
Обращайтесь к необходимым средствам в нужное время
Новые и улучшенные возможности позволяют пользователям повысить продуктивность
работы, однако для этого необходимо, чтобы они были под рукой в нужный момент.
К счастью, улучшенная настраиваемая лента в Word 2010 упрощает поиск нужных команд,
и благодаря этому пользователь может уделять больше времени конечному продукту.
Нужен более простой способ завершения документа и подготовки к обмену? Нужен более
быстрый и простой способ печати? Новое представление Microsoft Office Backstage™
поможет достичь всего этого. Теперь можно легко выполнять печать, обмениваться
и управлять документами, а также настраивать параметры Word 2010 в одном удобном
окне.
Экономия времени и упрощение рабочих процессов
Независимо от того, какие документы создаются, необходимо сконцентрировать внимание
на контенте, а не на задачах, связанных с созданием документов и управлением ими. Word
2010 предоставляет новые и улучшенные средства, которые упрощают работу и позволяют
экономить время на каждом ее этапе.
Найдите нужные функции с помощью улучшенной панели навигации с
интегрированными средствами поиска в Word 2010. Благодаря новым спискам
результатов и автоматическому выделению нужных мест можно быстро переходить
в требуемые места, легко переупорядочивать содержимое и находить нужные
данные.
Восстанавливайте файлы, которые были закрыты без сохранения! Теперь можно
восстанавливать файлы после их случайного закрытия без сохранения, даже если
документ никогда ранее не сохранялся.
Экономьте время и улучшайте результаты с помощью интуитивно понятных
функций, таких как вставка с динамическим предварительным просмотром
и улучшенное контекстное средство проверки орфографии. Всегда быстрее
правильно оформить документ с первого раза, чем вносить множество изменений.
4
Упорядочивайте свои мысли и идеи при планировании и создании документов
с помощью новых связанных заметок в Word 2010 и Microsoft OneNote® 2010.
Более эффективная совместная работа
Возможно, вам потребуется обмениваться документами с коллегами, одноклассниками
или друзьями, или возникнет необходимость работы с другими пользователями в рамках
группового проекта. В любом случае сложности и задержки, возникающие при этом,
по меньшей мере могут вызывать неудобство. Но сейчас все изменилось. Word 2010
больше не заставит вас ждать своей очереди. Он содержит новые и улучшенные средства,
упрощающие совместную работу с документами.
Новая концепция совместной работы над документами
Word 2010 представляет простые способы объединения людей. Новые и улучшенные
технологии помогают устранить препятствия и работать вместе более эффективно.
Теперь можно редактировать один документ в одно и то же время вместе
с другими пользователями, находящимися в других местах.
1 Теперь можно даже общаться в реальном времени во время работы
непосредственно в Word.2
Работайте вместе с использованием новых, улучшенных и упрощенных средств
безопасности. Например, новое средство защищенного просмотра помогает
принимать взвешенные решения при открытии неизвестных файлов перед тем,
как подвергнуть компьютер риску.
Устраните языковые барьеры с помощью улучшенных средств перевода
и языковых настроек.
1 Для функции совместного редактирования требуется Microsoft SharePoint
® Foundation 2010 (для использования
предприятиями) или служба Windows Live (для личного пользования). Совместное редактирование с помощью службы
Windows Live станет доступным во втором полугодии 2010 г.
2 Для использования системы обмена мгновенными сообщениями требуется одна из следующих технологий: Microsoft Office
Communications Server 2007 R2 с Microsoft Office Communicator 2007 R2, Windows Live Messenger или другое приложение
обмена мгновенными сообщениями, поддерживающее IMessenger. Для голосовых вызовов требуется Office Communications
Server 2007 R2 с Office Communicator 2007 R2 или любым другим приложением с поддержкой IMessengerAdvanced.
5
Доступ к работе из любого места
Если идеи, сроки и чрезвычайные ситуации на работе настигают вас в неподходящее
время, например, когда вы далеко от рабочего места — будьте уверены, вы не одиноки.
Word 2010 предоставляет возможность работать в любое время и в любом месте.
Работайте в удобное время и в удобном месте
Можно легко брать документы Word 2010 с собой и продолжать работу в дороге.
Microsoft Word Web App позволяет просматривать качественную версию
документа и вносить небольшие поправки, используя такие же средства
форматирования и редактирования, которые есть и в Word 2010, практически
с любого компьютера в веб-браузере.3
Microsoft Word Mobile 2010 — это небольшой редактор документов, специально
предназначенный для использования на телефоне Windows Phone.4
Если вы пишите важный для карьеры отчет, исправляете курсовой проект или работаете с
группой добровольцев над крупным бизнес-планом и делаете это все в дороге, Word 2010
позволяет получить нужные, улучшенные результаты более быстро и гибко.
3 Для веб-приложений Microsoft Office требуется соответствующее устройство, подключение к Интернету, поддерживаемый
браузер Explorer, Firefox или Safari, а также SharePoint Foundation 2010 для предприятий или бесплатный идентификатор
службы Windows Live для личного пользования. Редактирование в Word Web App с помощью службы Windows Live будет
доступно во втором полугодии 2010 г. Между Office Web Apps и приложениями Office 2010 есть определенные различия.
4 Требуется соответствующее устройство. Для некоторых мобильных функций требуется подключение к Интернету. Office
Mobile 2010 не входит в состав приложений, наборов Office 2010 или веб-приложений Office Web App. Оно будет выпущено
с выходом Office 2010 на телефонах Windows Phone (с Windows Mobile 6.5 или более поздней версии). Функции приложений
Office Mobile 2010 и Office 2010 могут отличаться.
6
Подробные сведения о Word 2010
Воплощение идей
Вдохните жизнь в слова на странице
Новые текстовые эффекты!
Вы уже используете рисунки и изображения, чтобы привлечь внимание к важному
содержимому документов. Теперь можно применять такие же типы форматирования,
используемые для этих рисунков и изображений, непосредственно к тексту документа.
В отличие от WordArt из более ранних версий Word текстовые эффекты применяются
к реальному тексту документа, поэтому его можно редактировать, проверять орфографию,
добавлять эффекты к стилям абзацев, букв, списков или таблиц.
К текстовым эффектам относятся градиентные заливки, настраиваемые тени, отражение,
свечение, сглаживание, багетные рамки, а также готовые параметры коллекции
для быстрого применения согласованного набора эффектов.
Рис. 1. Коллекция «Текстовые
эффекты» находится на
вкладке «Главная» в группе
«Шрифт».
Примечание. Теперь при доступе к команде WordArt на вкладке «Вставка» в Word 2010
открывается изменяемое текстовое поле, в котором можно использовать текстовые
эффекты, описанные здесь. Эти же эффекты также можно применять к любому тексту
в Microsoft PowerPoint® 2010 и тексту рисунков в Microsoft Excel® 2010. Текстовые эффекты
7
были представлены в PowerPoint и Excel в наборе Office 2007 и называются в них
объектами WordArt.
Совет. Чтобы просмотреть дополнительные текстовые эффекты, отсутствующие в коллекции
«Текстовые эффекты», в группе Шрифт щелкните значок вызова диалогового окна. В нижней части
диалогового окна «Шрифт» щелкните Текстовые эффекты, чтобы открыть диалоговое окно с
эффектами, такими как градиентные заливки, линии и объемные рамки.
Новинка: оформление OpenType!
В Word 2010 можно придать наглядность тексту с помощью профессиональных функций
оформления шрифтов OpenType. Например, изучите возможности оформления OpenType
в существующих шрифтах, таких как Calibri, Corbel и Cambria. Или поработайте с Gabriola —
новым шрифтом в Office 2010, предлагающим широкий диапазон стилистических наборов.
Word 2010 поддерживает следующие возможности оформления OpenType.
Лигатуры. Лигатуры позволяют оформить текст как профессиональный типограф-
ский документ за счет совмещения пар символов, как показано на рис. 2.
Рис. 2. Стандартные
лигатуры,
примененные к тексту
со шрифтом
Constantia.
Стилистические наборы. Используйте стилистические наборы, чтобы добавить
документам изысканности, как показано на рис. 3.
Рис. 3. Текст со шрифтом
Gabriola, в котором
используются
стилистические
наборы 1, 4 и 7.
Альтернативные числовые формы и интервалы. Управляйте внешним видом и
структурой чисел в тексте с помощью числовых форм и интервалов, как показано
на рис. 4.
Рис. 4. Числовые формы и интервалы,
примененные к тексту со шрифтом Cambria.
8
OpenType кернинг. При применении уже известной функции кернинга шрифта в
Word 2010 теперь используются значения OpenType, если они доступны для
данного шрифта, для получения более точного результата, заданного создателем
шрифта.
Примечание. Несколько возможностей оформления OpenType также доступны в
приложении Microsoft Publisher 2010.
Создание привлекательных документов
Новые и улучшенные средства редактирования изображений!
Word 2010 позволяет пользователям использовать широкие художественные возможности
нескольких новых и улучшенных средств работы с изображениями.
Работайте с новыми художественными эффектами, такими как цветные мазки,
эффекты стекла, рисования карандашом и эффекты пастели.
Выделите нужную область изображения и удалите остальное с помощью нового
средства удаления фона.
Рис. 5. Исходное изображение (левое верхнее) и то же изображение со светящимися
краями (в центре) и эффектом стекла (справа), а также удаленным фоном (внизу).
Стили и эффекты также применены к верхнему ряду изображений, чтобы получить
фигуры, отражения, градиентную границу, тени, рельефы и объемное вращение.
Изучите новые средства изменения резкости и размытия вместе
с усовершенствованными средствами изменения яркости и контрастности.
Экспериментируйте с новыми цветовыми инструментами, в том числе
с управлением насыщенностью и тоном, а также средством перекраски.
9
Быстро доводите изображения до совершенства с помощью мощного средства
обрезки, которое позволяет вырезать фигуру или выбранный фрагмент из
изображения, выполнять панорамирование и изменение масштаба нужных
элементов, перемещая и изменяя размер рисунка в области вырезки.
Рис. 6. При выборе средства обрезки все изображение вне рамки обрезки
отображается затененным.
Совет. Для экономии времени при редактировании фотографий используйте функцию
динамического предварительного просмотра. Наведите указатель мыши на параметр в коллекции
Исправление, Цвет или Художественные эффекты, чтобы увидеть изображение с примененными
настройками. И, если в коллекциях нет того, что нужно, щелкните …Параметры в нижней части
любой коллекции, чтобы открыть диалоговое окно с дополнительными параметрами
форматирования.
Примечание. В PowerPoint 2010, Excel 2010 и Microsoft Outlook® 2010 доступны такие
же новые и улучшенные средства редактирования изображений.
Новинка: вставка снимка экрана!
Вам нужны дополнительные способы, чтобы сделать изображения в документах более
выразительными? Вставляйте снимки экрана из других открытых окон непосредственно
в Word 2010. Или выберите нужный элемент из коллекции снимков экрана, который
автоматически заполняется открытыми окнами.
10
Примечание. Возможность вставлять снимки экрана из программ Office 2010 также
доступна в приложениях PowerPoint, Excel, Outlook, Publisher и OneNote.
Улучшенные дополнительные темы Office!
Требуется, чтобы все документы выглядели согласованно и профессионально, но где взять
время на форматирование? У вас не будет такой проблемы, ведь средства Office
позволяют применить заданный набор шрифтов, цветов и графических эффектов ко всему
документу несколькими щелчками мыши.
С помощью тем, предусмотренных в Office 2007 для Word, PowerPoint, Excel и Outlook,
пользователи могли придавать согласованный, профессиональный внешний вид ко всему
содержимому. В Office 2010 добавлено 20 профессиональных тем, что в сумме дает 40
встроенных тем; также можно легко загрузить множество других тем с веб-сайта
Office.com. Настройте или создайте собственные темы, чтобы легко и просто применять
свой фирменный стиль, или используйте предоставленные темы, чтобы придать
документам нужный вид.
Рис. 7. Группа «Темы»
на вкладке «Разметка
страницы» в Word.
11
Советы.
В Word 2010 также можно применить эффекты и другие заливки тем к фигурам. Другие доступные
заливки тем — это фоны слайдов PowerPoint из темы, из-за чего можно легко работать со всеми
документами Office 2010. Для доступа к заливкам, соответствующим фоновым рисункам PowerPoint,
выберите фигуру и на вкладке Инструменты рисования | Формат в группе Стили фигур откройте
коллекцию стилей фигур и выберите Другие заливки тем. (Учтите, что эти же заливки также
доступны для фигур в PowerPoint и Excel и они были представлены в этих программах в наборе
Office 2007).
В Word 2010 also также включено несколько новых профессиональных шаблонов, соответствующих
темам Office. Например, создайте новый документ на основе шаблона «Соседский отчет» и наведи-
те указатель на разные темы в коллекции тем, чтобы увидеть, как графические элементы в этом
шаблоне изменяются, как показано на рис. 8. Учтите, что фигуры, используемые как фон на первых
двух страницах этого шаблона, применяют заливки фона слайда, описанные в предыдущем совете.
Для доступа к шаблонам, установленным с Word 2010, выберите вкладку Файл, чтобы открыть
представление Backstage, нажмите кнопку Создать и выберите Образцы шаблонов.
Рис. 8.
Исходный
шаблон «Отчет
о смежности»
(сверху) и (по
часовой
стрелке) — этот
же шаблон с
примененными
темами
«Официальная»,
«Остин», «Углы»
и «Твердый
переплет».
12
Советы. Можно смешивать элементы тем для создания уникального внешнего вида за очень
короткое время. Выберите отдельные цвета, шрифты и эффекты форматирования темы в соответ-
ствующих коллекциях на вкладке Разметка страницы в группе Темы. Затем используйте параметр
Сохранение текущей темы в нижней части коллекции тем, чтобы сохранить выбранные настройки
в виде пользовательской темы, которую можно применить к документу в Word, PowerPoint, Excel,
Outlook и даже Microsoft Access®
2010.
Помимо 40 встроенных тем, доступных в коллекции тем, можно просматривать категорию
Office.com в этой коллекции и выбирать темы, которые отображаются автоматически
при их появлении.
Улучшенные дополнительные рисунки SmartArt!
Известно, что с помощью графики можно выделить важные моменты более эффективно,
чем с помощью простого текста. Поэтому очень важно выбрать правильный тип рисунка
для содержимого и придать ему наиболее подходящий вид. К счастью, в Office 2010
предусмотрены десятки дополнительных макетов SmartArt, что в сумме дает более
130 различных схем, которые можно создавать так же просто, как формировать
маркированный список.
Популярные рисунки, представленные в Office 2007, позволяют любому пользователю
создавать по-настоящему впечатляющие схемы. В число макетов SmartArt входит широкий
диапазон различных вариантов — от списков до процессов, циклов и схем отношений —
с помощью которых можно объединять связанные идеи и нелинейные концепции
на красочной схеме.
Среди новых макетов, добавленных в Office 2010, есть дополнительные организационные
диаграммы, графики и многое другое. Также доступны улучшенные средства для работы
с графиками, например возможность простого добавления и замены изображений
в текстовой области и возможность замены выбранных изображений на схеме с помощью
команды «Изменить рисунок» на вкладке «Работа с рисунками | Формат».
Рис. 9. Диалоговое
окно выбора
графики SmartArt
на вкладке
«Вставка» группы
«Иллюстрации».
13
Советы.
При вставке или выделении графики SmartArt на ленте становятся доступными вкладки Работа
с рисунками SmartArt > Конструктор и Разметка. На вкладке Работа с рисунками SmartArt
> Конструктор можно найти коллекции стилей эффектов форматирования и цветовых
вариантов, которые автоматически настраиваются соответствии с темой. На этой вкладке также
размещена коллекция разметок, на которой можно выбрать нужную разметку и одним
щелчком применить ее к выбранной схеме. Содержимое, которое было добавлено ранее, будет
автоматически обновлено.
При вставке графики SmartArt автоматически отображается текстовая область. Введите в ней
текст для графических фигур, нажмите клавишу ВВОД, чтобы добавить новые фигуры,
и используйте клавиши TAB и SHIFT+TAB так же, как и в маркированном списке, для
перемещения по фигурам или тексту внутри них.
Обратите внимание на категорию Office.com в диалоговом окне SmartArt. Периодически
проверяйте эту категорию — здесь появляются новые разметки, автоматически добавляемые
по мере их доступности.
Примечание. Графика SmartArt также доступна в приложениях PowerPoint 2010, Excel 2010
и Outlook 2010.
Улучшенные фигуры и эффекты фигур!
В Word 2010 обеспечивается полная поддержка Office Art. Это означает, что теперь в Word
есть многие из дополнительных возможностей работы с фигурами, которые доступны
в PowerPoint и Excel. Пользователь может выбрать дополнительные типы фигур
и применять больше средств, ускоряющих работу и обеспечивающих большую гибкость
при форматировании. Например, можно просто выбрать фигуру и начать вводить текст.
Кроме того, к фигурам можно применить те же эффекты форматирования, которые
применяются к другим графическим элементам, таким как рельефы, отражения и
сглаживания. Как и в случае с графическими стилями и стилями диаграмм SmartArt, стили
фигур теперь также автоматически изменяются в соответствии со шрифтами, цветами и
эффектами темы.
14
Рис. 10. В группе
«Стили фигур» на
вкладке
«Инструменты
рисования |
Формат»
представлены
стили,
автоматически
изменяемые в
соответствии с
темой активного
документа, а также
большой выбор
эффектов.
Советы.
Попробуйте новые сочетания клавиш при работе с фигурами. Выберите фигуру и нажимайте
клавишу SHIFT с клавишами стрелок для изменения размера фигуры. Или удерживайте клавишу
ALT и нажимайте стрелку влево или вправо для вращения фигуры. Добавьте клавишу CTRL
к этим сочетаниям, чтобы изменять или вращать объект на меньшие углы.
Также в Word 2010 представлена новая область выделения. Эта область размещена на вкладке
«Главная» в группе «Редактирование» или на вкладке «Инструменты рисования | Формат»
или «Работа с рисунками | Формат» в группе «Расположить». Область выделения позволяет
легко выбирать, переименовывать, упорядочивать и скрывать графику в документе.
Раскройте коллекцию стилей фигур и найдите параметр «Другие заливки тем», который
позволяет применить фоновые рисунки слайдов PowerPoint из темы в качестве заливки фигур.
Дополнительные сведения и примеры см. в описании тем Office ранее в этом руководстве.
Обращайтесь к нужным средствам тогда, когда
это необходимо.
Улучшенная лента!
Разместите нужные команды и находите их тогда, когда это необходимо. Улучшенная
настраиваемая лента, доступная во всех приложениях Office 2010, заменяет обычные меню
и панели инструментов и позволяет персонализировать рабочее место. Она позволяет
пользователям быстрее находить и применять весь набор функций, предоставляемых
Word, и выполнять больше операций за меньшее время.
15
Создавайте собственные и настраивайте встроенные вкладки на ленте
в соответствии с персональным стилем работы в Word 2010.
Стандартные вкладки на ленте содержат команды для конкретных задач, что
позволяет гораздо быстрее находить нужные средства.
На контекстных вкладках ленты расположены средства, которыми можно
воспользоваться для выполнения задачи. Например, при выборе таблицы на ленте
появляются контекстные вкладки со всеми средствами, необходимыми для работы с
этой таблицей.
Рис. 11. Контекстные вкладки автоматически отображаются, когда они нужны.
Новое представление Microsoft Office Backstage!
В левой части ленты есть вкладка «Файл» Просто щелкните ее, чтобы отобразить все
необходимые средства для управления файлами и настройки интерфейса Word.
Новое представление Backstage заменяет обычное меню «Файл»; в нем размещены все
задачи управления документами. Например:
При первом открытии представление Backstage пользователь попадет на вкладку
«Сведения». Отсюда можно управлять параметрами защиты документа,
просматривать и редактировать свойства файла, проверять документ на наличие
конфиденциальной информации, не предназначенной для распространения,
и многое другое.
На вкладке «Сохранить и отправить» в представлении Backstage можно отправить
документ как вложение в формате Word 2010, PDF или XPS. Также можно
опубликовать документ как запись в блоге или сохранить его в Интернете для
получения доступа к новым возможностям совместной работы, которые
обсуждаются далее в этом руководстве.
16
На вкладке «Печать», показанной на рис. 12, представлены новые интегрированные
функции печати, такие как полностраничный предварительный просмотр и другие
необходимые параметры.
Рис. 12. Новая
интегрированная
среда печати
в представлении
Backstage.
Совет. На вкладке Последние в представлении Backstage можно найти список недавно открытых
файлов и папок, к которым осуществлялся доступ. Прикрепите файлы или папки к этой вкладке,
чтобы переместить их на передний план для быстрого доступа. Кроме того, можно удалить недавно
использовавшийся файл или папку, если щелкнуть правой кнопкой элемент списка и выбрать
команду «Удалить из списка».
Лента помогает создавать контент. Представление Backstage помогает управлять им.
Экономия времени и упрощение рабочих процессов
Улучшенная область навигации!
Улучшенная панель навигации в Word 2010 (ранее называлась схемой документа)
реализует новый принцип перемещения по документу и предоставляет пользователям
визуальное представление структуры заголовков документа.
С помощью панели навигации можно выполнять следующие действия.
Просматривать заголовки, быстро находить нужное место в документе и одним
щелчком переходить к нему.
17
Быстро изменять порядок заголовков (и связанного с ними содержимого),
перетаскивая элементы на нужные места.
Находить место, где в настоящий момент другой пользователь изменяет документ
или в котором недавно были внесены изменения.
Рис. 13. Перетаскивание заголовков в улучшенной области навигации для быстрого
переупорядочивания содержимого документа.
Улучшенные средства поиска!
Улучшенная функция поиска теперь встроена в панель навигации. Word 2010
автоматически выполняет поиск по мере ввода искомого слова, выделяя все совпадения.
А в новом представлении результатов в области навигации отображаются
все вхождения, соответствующие поисковому запросу; щелчок любого из этих
элементов приведет к переходу в соответствующее место в документе.
В представлении заголовков выделяются области документов, которые содержат
результаты поиска.
Представление эскизов фильтруется и отображает только страницы, на которых
есть вхождения, соответствующие запросу.
18
Из панели навигации можно также находить в документе объекты по их типу,
включая рисунки, таблицы, формулы, примечания и комментарии.
Старое диалоговое окно «Найти и заменить» все еще доступно для выполнения
расширенного поиска и замены содержимого.
Рис. 14. Здесь
показаны
улучшенные
средства поиска,
интегрированные
в панель
навигации
и включающие
новую область
результатов
поиска.
Совет. Используйте известное сочетание клавиш CTRL+А для активации поля Поиск в документе
в панели навигации. Для доступа к диалоговому окну «Найти и заменить» щелкните стрелку
в правой части поля Поиск в документе и затем щелкните Расширенный поиск. Или же исполь-
зуйте сочетание клавиш CTRL+Р, чтобы открыть диалоговое окно Найти и заменить со вкладкой
Заменить и сочетание CTRL+П, чтобы открыть это диалоговое окно со вкладкой Перейти.
Новинка! Восстановление несохраненных версий
Это случалось с каждым. Вы некоторое время работаете, приводите содержимое в нужный
вид, а затем закрываете документ без сохранения. Может быть, вам показалось, что запрос
на сохранение предназначался для другого файла, или же вы отвлеклись на что-то другое
при закрытии файла. Независимо от этого результат один — потеря выполненной работы
и времени, затраченного на создание документа. Больше этого не произойдет!
19
В Office 2010 реализованы расширенные возможности автосохранения, известные
по предыдущим версиям Microsoft Office — теперь можно восстанавливать файлы,
закрытые без сохранения.5 Пользователи могут легко обращаться к документам
и управлять ими на вкладке «Сведения» в представлении Backstage, как показано на этом
рисунке.
Рис. 15. Доступ
к восстановленным
версиям
документов
на вкладке
«Сведения»
в представлении
Backstage
под заголовком
«Версии».
Можно восстанавливать черновики документов, которые никогда не сохранялись.
Эта функция находится на вкладке «Сведения» под кнопкой «Управление
версиями».
Пользователь также может получить доступ к последним пяти автоматически
сохраненным версиям сохраненного ранее активного документа на вкладке
«Сведения» представления Backstage. По умолчанию последняя автоматически
сохраненная версия остается временно доступной, если закрыть документ
без сохранения.
5 Для использования возможности восстановления несохраненных документов и автоматически сохраненных версий
требуется выбрать параметр сохранения данных автоматического восстановления. Для хранения автоматически
сохраненной версии до следующего сеанса редактирования следует также выбрать параметр хранения автоматически
сохраненной версии при закрытии без сохранения. Для доступа к этим параметрам в представлении Backstage щелкните
«Параметры», а затем нажмите кнопку «Сохранить».
20
Советы.
Требуется быстрый доступ к другому содержимому папки, в которой хранится активный
документ? В представлении Backstage на вкладке Сведения щелкните Открыть расположение
файла. Этот параметр находится под заголовком Связанные документы в области Свойства,
показанной на рис. 15.
Узнайте больше о работе с восстановленными версиями документов в разделе Советы для
опытных пользователей этого руководства.
Новинка! Вставка с динамическим предварительным просмотром
Экономьте время при повторном использовании содержимого в Word 2010 и других
приложениях. Вставка с динамическим предварительным просмотром позволяет
использовать различные варианты вставки, такие как «Сохранение формата исходного
текста» и «Вставка только текста», и видеть, как будет выглядеть вставленное содержимое
до фактической вставки. Больше не потребуется команда «Отменить», и больше не нужно
будет многократно пытаться корректно вставить содержимое. Новая функция вставки
позволяет выбрать нужный вариант с первого раза.
Рис. 16.
Наведите
указатель
мыши
на параметры
вставки, чтобы
посмотреть
результат
вставки
и выбрать
предпочтитель
ный вариант.
Совет. Параметры вставки доступны и после фактической вставки (если пользователь изменит свое
решение) без необходимости отменять выполненные действия. Чтобы развернуть параметры
вставки, следует щелкнуть значок, появившийся рядом со вставленным содержимым. Также можно
воспользоваться клавиатурой и нажать клавишу CTRL, чтобы развернуть параметры вставки, а затем
с помощью клавиш со стрелками выбрать нужные параметры. Если выбрать новый параметр,
результат будет обновлен автоматически.
21
Примечание. Вставка с динамическим предварительным просмотром также доступна
в PowerPoint 2010, Excel 2010, Outlook 2010, а также для текста в Publisher 2010.
Новинка! Связанные заметки OneNote
При работе с документами пользователь проводит исследования и осуществляет сбор
данных. Но как держать все части связанными и находить информацию тогда, когда
она нужна?
OneNote 2010 облегчает эти задачи, создавая ссылки не только на документ,
но и на расположение, в котором пользователь работал с ним при создании заметки.
Закрепите OneNote на рабочем столе и создавайте заметки, работая с документом
Word 2010. Как видно на рис. 17. OneNote добавляет значок в поле под заметками.
Просто щелкните этот значок при просмотре заметок, чтобы открыть исходный файл
и перейти непосредственно к необходимой информации.
Рис. 17. Компонент связанных заметок OneNote добавляет значок в поле каждого
пункта при создании заметок в закрепленной области OneNote, указывая исходную
программу и предоставляя ссылку на расположение в исходном файле на момент
создания заметки.
Совет. Для создания связанных заметок при работе в Word начните с ранее сохраненного
документа в формате Word 2010 и вносите заметки в записную книжку OneNote 2010.
Примечание. Эта возможность OneNote 2010 также доступна при работе в PowerPoint
2010 и при просмотре веб-страниц с помощью Windows® Internet Explorer® 6 или более
поздней версии.
22
Улучшенное контекстное средство проверки орфографии!
Улучшенное контекстное средство проверки орфографии в Word 2010 позволяет
исправлять орфографические ошибки с учетом контекста, если слово правильно написано,
но некорректно использовано. Например, словосочетание «экономичная конъюнктура»
будет выделено, чтобы можно было изменить его на «экономическая конъюнктура».
23
Более эффективная совместная работа
Новое представление о совместной работе над документами
Новинка! Совместное редактирование
Экономьте время, упрощайте задачи и повышайте эффективность совместной работы.
Возможности совместного редактирования в Word 2010 позволяют одновременно
редактировать один и тот же документ с коллегами или друзьями.6 Пользователь может
видеть, кто еще работает с документом и в каком месте вносит изменения. Пользователь
даже может начать беседу с другими пользователями непосредственно в Word 2010.7
Рис. 18. Пользователь четко видит, где другие пользователи работают в том же
документе, и общается с ними, не выходя из Word.
Если пользователь видит имя другого редактора, как показано на рис. 18,
приложение отображает сведения о присутствии, сообщающие пользователю о
доступности этого сотрудника.
Наведите указатель на имя человека, чтобы открыть контактную карточку и начать
общение.
6 Для функции совместного редактирования требуется SharePoint Foundation 2010 (для использования предприятиями) или
служба Windows Live (для личного пользования). Совместное редактирование в Word 2010 с помощью службы Windows Live
станет доступным во втором полугодии 2010 г.
7 Для использования системы обмена мгновенными сообщениями требуется одна из следующих технологий: Microsoft Office
Communications Server 2007 R2 с Microsoft Office Communicator 2007 R2, Windows Live Messenger или другое приложение
обмена мгновенными сообщениями, поддерживающее IMessenger. Для голосовых вызовов требуется Office Communications
Server 2007 R2 с Office Communicator 2007 R2 или любым другим приложением с поддержкой IMessengerAdvanced.
24
Просто сохраните документ, чтобы отобразить изменения других пользователей во
время работы. Изменения, внесенные пользователем, также становятся доступными
для других при каждом сохранении файла.
Быстро просматривайте имена всех текущих редакторов во всплывающем списке
в строке состояния в нижней части экрана. Или, как показано на рис. 19,
просматривайте других редакторов и общайтесь с ними, проверяйте состояние
синхронизации и выполняйте другие действия на вкладке «Сведения»
представления Backstage.8
Если другой редактор отключается от сети, но при этом оставляет файл открытым
для редактирования, вы можете получить доступ к документу и внести изменения.
Когда этот редактор подключится к сети и сохранит файл, изменения, внесенные им,
объединятся с внесенными вами изменениями и отобразятся в документе.
Рис. 19. В сеансе
совместного
редактирования
пользователь может
видеть сведения о
доступности
обновлений других
редакторов и
связываться с
редакторами в
представлении
Backstage.
Совет. Корпоративные пользователи, применяющие Microsoft SharePoint®
Foundation 2010, могут
использовать совместное редактирование в пределах их брандмауэра. С помощью Microsoft Office
Communicator, встроенного в несколько приложений Office 2010, теперь можно просматривать
сведения о присутствии и начинать сеанс обмена мгновенными сообщениями или осуществлять
голосовые вызовы непосредственно в Word.
При работе с Word 2010 в небольшой компании, дома или во время учебы можно воспользоваться
возможностями совместного редактирования с помощью службы Windows Live™. Все, что нужно —
8 Для общения с другими пользователями в области «Авторы, которые редактируют в настоящий момент» в представлении
Backstage требуется Microsoft Office Communications Server 2007 R2 с Microsoft Office Communicator 2007 R2 или другим
приложением для обмена мгновенными сообщениями, которое поддерживает IMessengerAdvanced.
25
это бесплатный идентификатор Windows Live для одновременного редактирования документов с
другими пользователями. Учетная запись системы обмена мгновенными сообщениями (например,
бесплатный клиент Windows Live Messenger) требуется для просмотра сведений о доступности
других редакторов документа и запуска сеанса обмена мгновенными сообщениями.9
Новинка! Упрощение взаимодействия
Общайтесь с людьми, не покидая Word 2010.
Как показано на рис. 18 и рис. 19, пользователь видит значок присутствия или строку
присутствия в нескольких местах во время сеанса совместной работы в Word 2010.
Помимо сеанса совместного редактирования сведения о присутствии авторов,
руководителей и последних редакторов можно также просмотреть в области «Свойства»
на вкладке «Свойства» представления Backstage.
В сочетании с Office Communicator или другим предпочитаемым приложением обмена
мгновенными сообщениями пользователь может просматривать сведения об этом
пользователе и начинать разговор через карточку контакта, как показано на рис. 20.10
Рис. 20. Наведите указатель мыши на имя человека или значок
присутствия, чтобы просмотреть его карточку контактов и начать
разговор. Или же разверните эту карточку для просмотра дополнительных
сведений о контакте.
9 Совместное редактирование в Word 2010 с помощью службы Windows Live станет доступным во втором полугодии 2010 г.
10 Для использования системы обмена мгновенными сообщениями или сведений о присутствии требуется одна из
следующих технологий: Microsoft Office Communications Server 2007 R2 с Microsoft Office Communicator 2007 R2, Windows Live
Messenger или другое приложение обмена мгновенными сообщениями, поддерживающее IMessenger. Для голосовых
вызовов требуется Office Communications Server 2007 R2 с Office Communicator 2007 R2 или любым другим приложением с
поддержкой IMessengerAdvanced.
26
Советы.
Щелкните значок кнопки в верхней части карточки контакта, чтобы закрепить ее поверх других
окон и всегда иметь под рукой.
Пользователи Microsoft Exchange видят состояние календаря в верхней части карточки контакта
и в развернутых сведениях.
Примечание. Сведения о присутствии и карточка контактов также доступны при
совместном редактировании в PowerPoint 2010 и в меню свойств файла в представлении
Backstage в PowerPoint и Excel 2010. В Outlook 2010 эти возможности доступны для
множества типов элементов Outlook, таких как запросы о собрании и сообщения
электронной почты. Кроме того, в Microsoft SharePoint® Workspace 2010 сведения о
присутствии и карточка контактов доступны в области участников рабочей области
Microsoft Office Groove. При использовании функции присутствия в рабочей области
Groove нет необходимости в использовании отдельной программы для обмена
мгновенными сообщениями.
Новинка! Защищенный просмотр
Большинство пользователей получают файлы в виде вложений в сообщениях электронной
почты или загружают их из Интернета. Как обеспечить максимальную защиту компьютера
при открытии файлов из потенциально неизвестных источников?
В Office 2010 представлен режим защищенного просмотра для Word, Excel и PowerPoint,
который помогает принимать более взвешенные решения и не подвергать компьютер
возможным угрозам безопасности. По умолчанию документы, полученные из Интернета,
или файлы, которые по какой-либо причине могут содержать потенциально опасные
данные, автоматически открываются в режиме защищенного просмотра. Если это
происходит, в панели сообщений отображается предупреждение, как показано на рис. 21,
с параметром «Разрешить редактирование».
Рис. 21. Документы, загружаемые из Интернета, автоматически открываются в режиме
защищенного просмотра.
Совет. Пользователь может указывать, какие источники документов приводят к запуску режима
защищенного просмотра. Пользователь также может указать определенные типы файлов, которые
следует открывать в режиме защищенного просмотра независимо от их источника.
27
Щелкните вкладку Файл, чтобы открыть представление Backstage, а затем щелкните Параметры.
В диалоговом окне «Параметры» Word щелкните Центр управления безопасностью, а затем
щелкните Параметры центра управления безопасностью. Затем для изменения параметров
защищенного просмотра щелкните Режим защищенного просмотра. Или, чтобы включить
защищенный просмотр для определенных типов файлов, щелкните Параметры блокировки
файлов.
Новинка! Надежные документы
Все пользователи хотят защитить свой компьютер и файлы от потенциальных угроз.
Но зачем нужны постоянные проверки безопасности после подтверждения надежности
файла?
В Office 2010 представлена концепция надежных документов, которая применяется при
работе с документами с активным содержимым , таким как макросы. Теперь, после
подтверждения надежности активного содержимого документа, повторять все эти
действия не требуется. Word 2010 запоминает надежные документы и больше не выводит
запросов при их открытии.
Совет. Что если пользователь по ошибке обозначил документ как надежный, или в документ,
который ранее считался надежным, было добавлено новое содержимое? Центр управления
безопасностью, доступный в диалоговом окне параметров Word, позволяет одним щелчком мыши
отменять надежность документов и отключать возможность автоматического доверия документам.
Новинка! Проверка читаемости
Новое средство «Проверка читаемости» используется для проверки документа на наличие
содержимого, чтение которого может вызвать трудности у людей с нарушениями зрения.
При обнаружении проблем средство выводит их объяснение, а также предлагает
пошаговую инструкцию по их устранению.
Совет. При форматировании документа для улучшения читаемости обратите внимание, что Word
2010 предоставляет развернутые альтернативные варианты текста. Добавьте альтернативный текст
для заголовка и описания изображений и таблиц. Найдите параметры Замещающий текст
в диалоговом окне Формат рисунка и Свойства таблицы.
Улучшенные языковые средства!
Теперь все пользователи, которым приходится работать на нескольких языках, могут более
гибко организовывать свою деятельность. Простая настройка многоязыкового интерфейса
28
с помощью отдельных языковых настроек для редактирования, всплывающих подсказок,
справки и интерфейса.
Рис. 22. Простая установка отдельных языков для редактирования, справки,
отображения и подсказок.
Советы.
При добавлении языка, для которого не установлены средства проверки или раскладка
клавиатуры, выводится уведомление со ссылками для решения проблемы, как показано на рис.
22.
При выборе языковых параметров в Word 2010 они применяются для всех языков Office 2010,
в том числе Excel 2010, PowerPoint 2010, Outlook 2010, OneNote 2010, Publisher 2010,
и (за исключением параметров всплывающих подсказок) Access 2010, SharePoint Workspace
2010 и Microsoft InfoPath 2010.
29
Улучшенные средства перевода!
Word 2010 облегчает общение на разных языках. Получите доступ к средствам перевода
на вкладке «Рецензирование» в Word 2010, как показано на рис. 23. Или используйте
улучшенный мини-переводчик (ранее эта функция называлась «экранными подсказками с
переводом») для перевода прямо в документе.
Рис. 23. Средства перевода, доступные
на вкладке «Рецензирование» в группе
«Язык».
Рис. 24. Включите мини-переводчик
в параметрах перевода на вкладке
«Рецензирование». Затем наведите
указатель мыши на слово в документе,
чтобы сразу получить перевод.
Совет. Помощник по английскому языку и функция преобразования английского текста в речь
Windows (можно загрузить и дополнительные языки) доступны в панели инструментов в нижней
части мини-переводчика, показанного на рис. 24.
Новинка! Общий доступ через Communicator 14
Иногда требуется виртуальное пространство для собраний и совместной работы
над проектом с коллегами. С помощью Word 2010 и Microsoft Communicator 14 можно
начинать виртуальное собрание, не покидая рабочее место — предоставить доступ к окну
приложения так же просто, как отправить мгновенное сообщение. Также можно
предоставить доступ к документу, отправив его во мгновенном сообщении
непосредственно в Word. 11
11 Требуется Communicator 14 и Microsoft Communications Server ―14‖. Бета-версии Communicator 14 и Communications Server
14 станут доступны во втором полугодии 2010 календарного года.
30
Совет. Начните сеанс общего доступа на вкладке Сохранить и отправить в представлении
Backstage всего несколькими щелчками мыши. Быстро просматривайте сведения о доступности
коллег и предоставляйте доступ к окну приложения. Ваши коллеги получат доступ к приложению
и смогут видеть ваши изменения, по мере их внесения в реальном времени.
Примечание. Общий доступ через Office Communicator также предусмотрен в PowerPoint
2010 и Excel 2010.
Улучшенные элементы управления содержимым!
Элементы управления содержимым были представлены Word 2007; они предназначены
для использования динамического содержимого в документах и для быстрого создания
эффективных форм. В Word 2010 добавлен широко применяемый элемент «Флажок»,
чтобы сделать формы еще более универсальными.
Рис. 25. Найдите элементы управления содержимым на вкладке «Разработчик» в группе
«Элементы управления».
Советы.
Если вкладка «Разработчик», показанная на рис. 25, не отображается на ленте, щелкните вкладку
Файл, чтобы открыть представление Backstage, и затем щелкните Параметры. Нажмите кнопку
Настроить ленту и затем в области Настройка ленты, которая находится в правой части окна,
установите флажок Разработчик, чтобы включить соответствующую вкладку.
С помощью Office Open XML разработчики могут создавать мощные гибкие шаблоны
и документы с содержимым, которые обновляются автоматически за счет привязки элементов
управления содержимым к внешним данным, например к данным, которые хранятся в списках
Microsoft SharePoint.
Элементы управления содержимым, привязанные к часто используемым свойствам документов,
доступны автоматически — участие разработчика не требуется. На вкладке Вставка в группе
Текст щелкните Экспресс-блоки, после чего щелкните Свойство документа, чтобы выбрать
элемент из списка доступных элементов управления. Например, вставьте элемент управления
заголовком на титульной странице, в заголовках и в любом другом месте документа. Затем, если
заголовок изменится, просто обновите один экземпляр этого элемента управления, и остальные
экземпляры обновятся автоматически.
31
Доступ к работе из любого места
Работайте в удобное время и в удобном месте
Новинка! Word Web App
Если вы не можете взять с собой компьютер или вам требуются простые средства с общим
доступом для совместной работы, можно ли говорить о быстром и эффективном
выполнении задач? Да, теперь это стало возможным.
Сохраните документы Word при работе в сети и затем открывайте, изменяйте
и передавайте документы практически с любого компьютера, имеющего подключение
к Интернету.12 Получите средство для просмотра полнофункциональных документов
с высоким качеством отображения, созданных в Word 2010, и внесения небольших
изменений с помощью функций, используемых в обычном приложении Word.13
Рис. 26.
Просматри-
вайте
документы
с высоким
качеством
отображе-
ния и легко
вносите
небольшие
изменения
в Word Web
App.
12 Для веб-приложений Office требуется соответствующее устройство, подключение к Интернету, поддерживаемый браузер
Explorer, Firefox или Safari, а также SharePoint Foundation 2010 для предприятий или бесплатный идентификатор службы
Windows Live для личного пользования. Редактирование документов в Word Web App с помощью службы Windows Live будет
доступно во втором полугодии 2010 г. Между Office Web Apps и приложениями Office 2010 есть определенные различия.
13 Microsoft Silverlight
™ не требуется для каких-либо функций, но рекомендуется установить Silverlight для улучшения
результатов при просмотре документов Word в Office Web Apps.
32
Скопируйте текст из документа или выполните поиск текста непосредственно
в Word Web App в режиме просмотра. Область поиска предоставляет связанную
сводку результатов поиска и автоматически выделяет совпадения в документе,
аналогично улучшенной функции поиска в Word 2010.
Используйте знакомые средства редактирования и форматирования, известные
по работе в Word, включая функции автозамены, проверки орфографии при вводе,
форматирования шрифта и абзацев и стили.
Вставка рисунков, таблиц и изображений из коллекции Office.com.
Веб-приложения Microsoft Office Web Apps, в том числе Word Web App, Microsoft Excel®
Web App, Microsoft PowerPoint® Web App и Microsoft OneNote® Web App, предоставляют
возможность гибкого доступа, знакомую среду редактирования и ряд известных функций,
позволяя своевременно выполнять поставленные задачи.
Советы.
Word Web App облегчает совместное использование файлов с пользователями, работающими
в более ранних версиях Microsoft Office для Windows или Mac, или даже с теми, у которых
Microsoft Office не установлен.
Если в организации используются приложения Office Web Apps на Microsoft SharePoint 2010,
открывайте и просматривайте документы, сохраненные на сайте SharePoint, на смартфоне
с помощью мобильной версии Word Web App.14
14 Веб-приложения Word, Excel, and PowerPoint Web App в SharePoint 2010 поддерживают следующие мобильные средства
просмотра: Internet Explorer в Windows Mobile 5 или более поздней версии, Safari 4 в iPhone 3G или 3GS, BlackBerry 4.x и
более поздние версии, Nokia S60, NetFront 3.4, 3.5 и более поздние версии, Opera Mobile 8.65 и более поздние версии и
Openwave 6.2, 7.0 и более поздней версии.
33
Улучшенное приложение Word Mobile 2010!
Иногда возникает необходимость выполнить какую-либо работу при перемещении
из пункта А в пункт Б. К счастью, улучшенное приложение Word Mobile 2010 позволяет
легко работать, даже находясь в дороге.15
Используйте знакомый интерфейс при создании и изменении документов Word
на мобильном устройстве. В число основных возможностей авторской разработки
входят маркированные и нумерованные списки, форматирование шрифта
и абзацев, проверка орфографии и автозамена.
Использование нового режима выделения и более точный выбор содержимого.
Рис. 27. Открывайте документы,
созданные в приложении
для настольного компьютера,
и просматривайте их на телефоне
Windows Phone с высоким качеством
отображения с помощью технологии
точного отображения Text Reflow
в Word Mobile 2010.
Совет. Свободно распространяйте файлы прямо с телефона Windows Phone. Отправляйте
документы по электронной почте или сохраняйте их непосредственно в SharePoint 2010
при помощи нового приложения SharePoint Workspace Mobile 2010.
15 Требуется соответствующее устройство. Для некоторых функций мобильного приложения требуется подключение
к Интернету. В состав Office Mobile 2010 входит Word Mobile 2010, Excel Mobile 2010, PowerPoint Mobile 2010, OneNote Mobile
2010 и SharePoint Workspace Mobile 2010. Приложение Outlook Mobile 2010 предустановлено на телефоны Windows Phone
и является почтовым клиентом по умолчанию. Office Mobile 2010 не входит в состав приложений, наборов Office 2010 или
веб-приложений Office Web App. Оно будет выпущено для Windows Phone (Windows Mobile 6.5 или более поздняя версия)
с появлением Microsoft Office 2010. Функции Office Mobile 2010 и приложений Office 2010 могут отличаться.
34
Советы для опытных пользователей
Вы считаетесь специалистом по Word на работе, в школе или дома? Вы занимаетесь
поддержкой, обучением или созданием документов и шаблонов для других пользователей
Word? Если вы опытный пользователь Word или хотите им стать, изучите следующие
советы, чтобы узнать больше о возможностях Word 2010.
Простое форматирование графики в документах Word 2010
Вам требуется согласованное, профессиональное, выразительное форматирование
и эффекты для всех графических элементов в документах Word 2010? Все намного проще,
чем кажется.
Коллекции стилей, доступные на вкладке «Работа с рисунками SmartArt >
Конструктор» и на вкладке «Работа с диаграммами > Конструктор», автоматически
изменяются в соответствии с цветами, шрифтами и эффектами форматирования
темы активного документа.
Попробуйте различные эффекты темы, не изменяя другие элементы темы. На вкладке
Разметка страницы в группе Темы наведите указатель мыши на коллекцию эффектов,
чтобы включить функцию динамического предварительного просмотра этих эффектов
в документе. После нахождения нужных эффектов просто щелкните один раз, чтобы
применить их все к графическим объектам в документе Office 2010. (Чтобы увидеть
изменения форматирования при выборе элемента в коллекции эффектов темы, требуется
применить быстрые стили, использующие эти эффекты темы).
Применяйте множество одинаковых настраиваемых эффектов, таких как тени,
рельефы и градиентные заливки, к тексту, фигурам, графике SmartArt, диаграммам
и рисункам в документах Word 2010. Word предоставляет коллекции простых
в использовании эффектов форматирования для любых типов содержимого.
Если же требуется настроить эффекты, отличные от тех, которые доступны
в коллекциях, используйте диалоговое окно форматирования для каждого
из эффектов. Диалоговые окна форматирования эффектов текста, фигуры,
изображения и несколько диалоговых окон форматирования элементов диаграммы
содержат средства для настройки эффектов, таких как градиентные заливки
и линии, объемность, освещение, отражения и т. д.16
16 В диаграммах Excel эффекты отражения доступны при форматировании текста.
35
Для быстрого доступа к диалоговым окнам форматирования фигуры, изображения
и элемента диаграммы щелкните правой кнопкой объект и выберите параметр
форматирования в нижней части контекстного меню. Для доступа к форматированию
эффектов текста нажмите клавиши CTRL+В, чтобы открыть диалоговое окно Шрифт, и затем
выберите Текстовые эффекты.
Восстановление несохраненных документов и просмотр
автоматически сохраненных версий
Если пользователь какое-то время работает с документом и затем закрывает его
без сохранения, Word 2010 автоматически сохраняет копию документа. Как уже было
сказано в этом руководстве, эта новая возможность автоматического восстановления
позволяет легко извлекать документы, даже если файл никогда не сохранялся.
Примите к сведению следующие советы, чтобы наиболее эффективно использовать эту
новую возможность.
При работе с ранее сохраненным документом можно открывать последние пять
автоматически сохраненных версий, не выходя из Word. Так, если вы случайно
удалите что-то, что потребуется вам в дальнейшем, вы сможете восстановить
нужные данные из автоматически сохраненной версии. 17
Чтобы открыть имеющиеся автоматически сохраненные версии документа, щелкните
вкладку Файл; отобразится представление Backstage. Автоматически сохраненные версии
находятся под заголовком Версии на вкладке Сведения.
По умолчанию Word 2010 автоматически сохраняет версию файла, если закрыть
его без сохранения.
Чтобы выключить эту возможность, щелкните Параметры в представлении Backstage.
В диалоговом окне Параметры Word на вкладке Сохранить найдите параметр Сохранять
последнюю автосохраненную версию при закрытии без сохранения.
17 Возможность получения содержимого из автоматически сохраненной версии позволяет использовать только пять
последних версий документа и требует, чтобы был включен параметр сохранения сведений автоматического
восстановления, а также требует сохранения версии документа, созданной в результате автосохранения при закрытии
несохраненного документа. Чтобы открыть эти параметры, в представлении Backstage выберите Параметры, после чего
нажмите кнопку Сохранить.
36
Примечание. Автосохраненные файлы сохраняются в той же папке, что и файлы
автоматического восстановления. Папка размещения автоматически восстановленных
файлов указана в параметрах Word на вкладке «Сохранить».
Восстанавливайте все доступные несохраненные документы (файлы, которые ранее
никогда не сохранялись) из одного удобного места.
На вкладке Сведения в представлении Backstage щелкните Управление версиями и затем
выберите команду Восстановить несохраненные документы. Также можете в нижней
части вкладки Последние в представлении Backstage щелкнуть Восстановить
несохраненные документы. В открывшемся диалоговом окне отобразится папка
UnsavedFiles с доступными несохраненными документами.
Файлы в папке UnsavedFiles автоматически удаляются через четыре дня.
Если вам необходимо поработать на общедоступном компьютере, например в Интернет-
кафе или школьной лаборатории, можно легко сделать так, чтобы несохраненные
документы нигде не сохранились. Создайте документ (CTRL+Т), но не сохраняйте его. Затем
на вкладке Сведения в представлении Backstage щелкните Управление версиями и
выберите команду Удалить все несохраненные документы.
Примечание. Параметр «Удалить все несохраненные документы» отображается только при
работе с файлом, который никогда ранее не сохранялся. При просмотре параметров
управления версиями для ранее сохраненного файла параметр «Удалить все несохраненные
документы» недоступен.
Настройка ленты
Настроить Word 2010 в соответствии с индивидуальным стилем работы стало еще проще.
Добавьте собственные группы на любую встроенную вкладку ленты или создайте свои
вкладки.
Чтобы настроить ленту, перейдите на вкладку Файл для открытия представления
Backstage. Щелкните Параметры, а затем выберите Настройка ленты. Здесь можно
настроить вкладки, добавив наиболее часто используемые команды из любой
встроенной вкладки, а также другие команды, которых нет на ленте, и даже свои
собственные макросы.
37
Обратите внимание
на то, что можно
также снять
флажок рядом с
любой вкладкой,
отображенной в
этом диалоговом
окне, чтобы убрать
ее с ленты.
Помимо настройки вкладок, которые всегда отображаются на ленте, можно также
настраивать контекстные вкладки. Это вкладки, которые отображаются при работе с
определенными типами содержимого, такими как изображения и таблицы. Для доступа к
этим вкладкам при настройке ленты выберите Вкладки инструментов в списке Настройка
ленты, как показано на предыдущем рисунке.
Для настройки ленты просто выберите вкладку, перед которой требуется
разместить новую вкладку, и затем нажмите кнопку Создать вкладку. Или же
раскройте вкладку для просмотра ее групп, выберите группу, после которой нужно
вставить настраиваемую группу, и выберите команду Создать группу. Затем можно
добавить команды из левой части диалогового окна.
Чтобы предоставить настроенную ленту другим пользователям Word 2010, можно
применить параметр Импорт/Экспорт в нижней части диалогового окна.
Просто экспортируйте параметры ленты и передайте их в виде экспортированного файла,
чтобы другие пользователи смогли импортировать настройки на свои компьютеры.
Настраивайте документы и экономьте время с помощью
Office Open XML
Имея в своем распоряжении новые возможности Word 2010 и Office 2010, вы сможете
создавать превосходно оформленные документы, не покидая приложений Office 2010.
Если вы опытный пользователь и хотите подробнее узнать о возможностях применения
38
содержимого, создаваемого в Office 2010, можете ознакомиться с тем, что происходит
внутри документов.
Форматы Office Open XML — это форматы документов Office 2010, которые впервые были
представлены в Office 2007. Многие из удобных функций, используемых в Office 2010,
созданы с помощью языка Office Open XML, например темы документа, SmartArt и лента.
Если вы опытный пользователь Microsoft Office, вы будете поражены тем, сколько времени
вы можете сэкономить, а также тем, какие возможности открываются при изучении Office
Open XML.
Не нужно быть профессиональным разработчиком, чтобы изучить основы Office Open XML
и использовать их в работе. Рассмотрим несколько примеров.
Если вы уже настраиваете темы Office и хотели бы узнать, как создать тему с нуля, в
том числе собственные эффекты темы, изучите построитель тем.
Группа разработчиков Office корпорации Майкрософт создала построитель тем, бета-
версия которого доступна на момент публикации этого руководства. Построитель тем
фактически создает код Office Open XML для пользователя, предоставляя интерфейс,
в котором можно разрабатывать собственные эффекты темы. В меню справки построителя
тем есть подробное руководство по созданию тем и документация набора SDK, в которой
содержатся детальные инструкции и рекомендации по созданию собственных тем.
Загрузите построитель тем с веб-сайта Microsoft Connect.
С помощью нескольких основных функций Office Open XML можно настраивать
параметры форматирования и экономить время при выполнении многих задач.
Рассмотрим следующие примеры.
Функция изменения фигуры используется для изменения прямоугольников
в графике SmartArt на овалы. Эта функция очень полезна и требуется многим
пользователям. Но при добавлении новой фигуры все равно отображается
прямоугольник. Хотите изменить эту фигуру в разметке SmartArt так, чтобы любой
пользователь, изменяющий графику, получал нужную фигуру? Все, что нужно
сделать — выполнить поиск и замену в коде Office Open XML.
Вы собираетесь передать курьеру важный личный документ, но тут вы узнаете, что
клиент изменил свой логотип на прошлой неделе. Логотип используется
в документе десятки раз, а времени на замену нет. Здесь как нельзя кстати была бы
возможность вставки нового логотипа и последующей замены в Word всех
соответствующих элементов с автоматическим сохранением форматирования
и позиции. Если изучить основную структуру Office Open XML документов Word
2010, такая возможность появится, и вы сможете заменить элемент, не изменяя
вручную код Office Open XML.
39
Вы создаете новый шаблон Word 2010, чтобы распространить его среди других
пользователей, и хотите создать настраиваемую ленту для этого шаблона.
Вы знаете, что Office 2010 позволяет настраивать ленту для каждого приложения,
но как это сделать для одного шаблона? Это можно легко сделать с помощью
Office Open XML.
Это лишь некоторые из многих задач, которые опытные пользователи Office 2010 смогут
выполнять, применяя основы Office Open XML. Изучите ресурсы, указанные далее, чтобы
начать работать с Office Open XML и узнать, что следует сделать для выполнения этих задач.
Примечание. Эти ресурсы были созданы для Office 2007, но с тем же успехом применяются
и к описанным здесь задачам для Office 2010.
Office Open XML I: изучение форматов файлов Open XML
Office Open XML II: изменение документов в XML
Руководство по настройке ленты Office 2007
Использование Office Open XML для настройки форматирования документов в Office
2007
Дополнительные возможности тем документа в Office 2007 с использованием Office
Open XML (если вы незнакомы с темами и Office Open XML, прочитайте эту статью перед
тем, как переходить к следующей статье)
Создание тем документа с помощью форматов Office Open XML
Использование Office Open XML для экономии времени без написания кода
40
Расположение функций
Воплощение идей
Возможности
и преимущества Где находится
Новинка! Текстовые эффекты На вкладке Главная в группе Шрифт
щелкните Текстовые эффекты .
Примечание. Дополнительные эффекты
находятся в диалоговом окне «Текстовые
эффекты». На вкладке Главная в группе Шрифт
щелкните значок вызова диалогового окна .
Затем в нижней части диалогового окна Шрифт
щелкните Текстовые эффекты.
Новинка! Оформление OpenType На вкладке Главная в группе Шрифт
щелкните значок вызова диалогового
окна Шрифт. Или нажмите клавиши
CTRL+В. На вкладке Дополнительно
находятся функции OpenType, включая
лигатуры, стилистические наборы и т. д.
Улучшение! Редактирование
изображения
Выберите изображение в документе.
Или на вкладке Вставка в группе
Иллюстрации щелкните Рисунок, чтобы
вставить изображение из файлов.
При выборе изображения автоматически
открывается вкладка Работа
с рисунками | Формат. Функции
Художественные эффекты, Удалить
фон, Цвет и средства коррекции
размещены в группе Настроить.
В группе Размер найдите средство
Обрезка.
41
Возможности
и преимущества Где находится
Новинка! Вставка снимка экрана На вкладке Вставка в группе
Иллюстрации щелкните Снимок
экрана.
Улучшение! Дополнительные темы
Office
На вкладке Макет страницы в группе
Темы щелкните Темы.
Примечание. Для доступа к дополнительным
заливкам для фигур выберите фигуру в документе
Word 2010 и на вкладке Инструменты
рисования | Формат в группе Стили фигур
откройте коллекцию стилей фигур и выберите
Другие заливки тем.
Улучшение! Дополнительные рисунки
SmartArt
На вкладке Вставка в группе
Иллюстрации выберите пункт SmartArt,
а затем нужный макет SmartArt.
Если курсор ввода находится
на графическом элементе SmartArt,
автоматически отображаются вкладки
Работа с рисунками SmartArt >
Конструктор и Формат.
Улучшение! Фигуры и эффекты
фигур
Чтобы просмотреть и вставить доступные
фигуры, на вкладке Вставка в группе
Иллюстрации щелкните Фигуры.
Чтобы просмотреть и применить
доступные эффекты фигур, выделите
фигуру в документе. После выделения
фигуры автоматически появится вкладка
Инструменты рисования | Формат.
В группе Стили фигур на вкладке
Инструменты рисования | Формат
на отдельные эффекты фигур и стили
фигур, которые автоматически
согласуются с активной темой
в документе.
42
Возможности
и преимущества Где находится
Новинка! Область выделения На вкладке Главная в группе
Редактирование щелкните Выделить,
а затем выберите Область выделения.
Улучшение! Область навигации На вкладке Вид в группе Показать
щелкните Область навигации.
Новинка и
улучшение!
Поиск На вкладке Главная в группе
Редактирование щелкните Поиск,
чтобы открыть область навигации.
Или нажмите CTRL+А.
Введите условие поиска в поле Поиск
или щелкните стрелку раскрывающегося
списка справа от этого поля, чтобы
отобразить дополнительные параметры
поиска, включая доступ к диалоговым
окнам поиска и замены.
Новинка и
улучшение!
Восстановление
несохраненных версий
Перейдите на вкладку Файл, чтобы
открыть представление Backstage.
На вкладке Сведения под заголовком
Версии просмотрите доступные
автоматически сохраненные версии
или щелкните Управление версиями
для доступа к команде Восстановить
черновые версии.
43
Возможности
и преимущества Где находится
Новинка! Вставка с динамическим
предварительным
просмотром
Чтобы вставить содержимое, щелкните
в нужном месте документа.
На вкладке Главная в группе Буфер
обмена щелкните стрелку под кнопкой
Вставить, чтобы просмотреть параметры
вставки. Или щелкните правой кнопкой
мыши в месте вставки, чтобы
просмотреть параметры вставки. Затем
наведите указатель на отдельный
вариант вставки для просмотра
результатов и выберите подходящий
вариант.
Новинка! Связанные заметки Откройте или сохраните новый документ
Word 2010. Затем на вкладке
Рецензирование в группе OneNote
щелкните Связанные заметки.
Улучшение! Контекстное средство
проверки орфографии
На вкладке Рецензирование в группе
Правописание щелкните Орфография
и грамматика.
Улучшение! Лента Лента отображается в верхней части
экрана.
Чтобы настроить ленту, перейдите
на вкладку Файл для открытия
представления Backstage. Щелкните
Параметры, а затем выберите
Настройка ленты.
Новинка! Представление
Backstage
Перейдите на вкладку Файл, чтобы
открыть представление Backstage.
44
Эффективная совместная работа групп специалистов
Возможности и
преимущества Где находится
Новинка! Совместное
редактирование
Чтобы использовать эту функцию,
сохраните документ на веб-сайте
SharePoint Server 2010 или в папке
SkyDrive службы Windows Live и,
не закрывая файл, попросите другого
пользователя открыть его.
Автоматически отображаются
сведения о том, в каком месте
документа в данный момент вносят
изменения другие редакторы. Других
редакторов также можно просмотреть
на вкладке Сведения в представлении
Backstage или в строке Состояние
в нижней части экрана.
Примечание. Совместное редактирование
с помощью службы Windows Live станет
доступным во второй половине 2010 г.
Улучшение! Упрощенный обмен
сообщениями
При отображении сведений
о присутствии других пользователей
можно навести указатель на имя
пользователя, чтобы открыть карточку
контакта и начать разговор.
Примечание. Для использования системы
обмена мгновенными сообщениями или
сведений о присутствии требуется одна из
следующих технологий: Office Communications
Server 2007 R2 с Office Communicator 2007 R2,
Windows Live Messenger или другое
приложение обмена мгновенными
сообщениями, поддерживающее IMessenger.
Для голосовых вызовов требуется Office
Communications Server 2007 R2 с Office
Communicator 2007 R2 или любым другим
приложением с поддержкой
IMessengerAdvanced.
45
Возможности и
преимущества Где находится
Новинка! Режим защищенного
просмотра
Открытие в режиме защищенного
просмотра автоматически применяется
при открытии файла, загруженного
из Интернета. Под лентой появляется
панель сообщений, информирующая
об открытии файла в режиме
защищенного просмотра
и разрешении на редактирование.
Для настройки параметров режима
защищенного просмотра щелкните
вкладку Файл, чтобы открыть
представление Backstage, а затем
щелкните Параметры. Щелкните
Центр управления безопасностью,
а затем выберите Параметры центра
управления безопасностью.
Параметры для работы в режиме
защищенного просмотра находятся на
вкладках Режим защищенного
просмотра и Параметры
блокировки файлов диалогового
окна Центр управления
безопасностью.
Новинка! Проверка читаемости Перейдите на вкладку Файл, чтобы
открыть представление Backstage.
На вкладке Сведения щелкните Поиск
проблем, а затем выберите Проверка
читаемости.
46
Возможности и
преимущества Где находится
Новинка! Надежные документы Для управления надежными документами
выполните следующие действия.
Перейдите на вкладку Файл, чтобы
открыть представление Backstage,
а затем щелкните Параметры.
В диалоговом окне «Параметры» Word
щелкните Центр управления
безопасностью, а затем щелкните
Параметры центра управления
безопасностью. В диалоговом окне
Центра управления безопасностью
щелкните Надежные документы.
Для добавления надежного документа
выполните следующие действия.
При открытии документа,
содержащего макросы, в панели
сообщений щелкните Включить
содержимое.
Улучшение! Языковые средства На вкладке Рецензирование в группе
Язык щелкните Язык, а затем
выберите Языковые параметры.
Примечание. Изменение этих параметров
в любом приложении Office 2010
распространяется на все доступные
приложения этого набора.
Улучшение! Средства перевода На вкладке Рецензирование в группе
Язык щелкните Перевод.
Новинка! Общий доступ через
Communicator 14
Перейдите на вкладку Файл, чтобы
открыть представление Backstage.
Найдите команду Отправить
мгновенное сообщение и Окно
совместного доступа к
документу на вкладке Сохранить
и передать.
47
Возможности и
преимущества Где находится
Примечание. Для общего доступа через
Communicator 14 требуется приложение
Communicator 14 и Communications Server 14.
Бета-версии Communicator 14 и Communications
Server 14 будут доступны во втором полугодии
2010 года.
Улучшение! Элементы управления
содержимым
На вкладке Разработчик в группе
Элементы управления просмотрите
доступные элементы управления
содержимым, включая новый элемент
управления Флажок.
Примечание. Если вкладка «Разработчик»
не отображается на ленте, перейдите
на вкладку Файл, чтобы открыть
представление Backstage, а затем щелкните
Параметры. Щелкните Настройка ленты,
а затем в правой части диалогового окна
выберите Разработчик.
Доступ к работе из любого места
Возможности
и преимущества Где находится
Новинка! Доступ к документам
в Интернете
Посетите страницу http://office.com/web-
apps для получения сведений о том,
как начать работу с Office Web Apps.
Улучшение! Word Mobile 2010 Office Mobile 2010 не входит в состав
приложений, наборов Office 2010 или веб-
приложений Office Web Apps.
Это приложение будет выпущено
для Windows Phone (Windows Mobile 6.5
или более поздняя версия) с появлением
Microsoft Office 2010.
48
Сравнение версий
Возможность и выгода Улучшение Новинка
Воплощение идей
Вдохните жизнь в слова на странице
2003 2007 2010
Текстовые эффекты
Применяйте красивые эффекты, такие как
объемность, отражение и градиентные
заливки, непосредственно к тексту
в документе.
Оформление OpenType
Используйте лигатуры, стилистические наборы
и другие возможности оформления шрифтов
OpenType.
Создание привлекательных документов
2003 2007 2010
Средства редактирования изображений
Новые художественные эффекты
профессионального качества, а также средства
для исправления, добавления цвета, обрезки
изображений и удаления фона позволяют
профессионально редактировать рисунок.
49
2003 2007 2010
Темы Office
Выберите одну из множества дополнительных
тем Office, чтобы применить шрифты, цвета и
эффекты форматирования ко всему документу
всего несколькими щелчками мыши.
Графические элементы SmartArt
Выберите один из нескольких новых макетов
SmartArt, в том числе организационных
диаграмм и графиков, чтобы создать
профессиональный рисунок; это так же
просто, как сформировать маркированный
список.
Эффекты фигур
Получите набор дополнительных эффектов
форматирования, таких как отражение,
объемность, улучшенные тени и градиенты,
а также стили фигуры, соответствующие
эффектам тем, используемым для диаграмм и
графиков.
Область выделения
Используйте новую область выделения, чтобы
выбирать, переименовывать и скрывать
рисунки в документах.
50
Экономия времени и упрощение рабочих процессов
2003 2007 2010
Область навигации
Используйте улучшенную область навигации
(ранее называлась схемой документа)
для быстрого просмотра заголовков
документа и изменяйте порядок содержимого
документа, перемещая его непосредственно
в области навигации.
Средства поиска
Возможности поиска в Word 2010 теперь
встроены в область навигации для
обеспечения автоматического выделения
совпадений и быстрого доступа к списку
результатов.
Восстановление несохраненных версий
Автоматически восстанавливайте файлы,
закрытые без сохранения. 18
Вставка с динамическим
предварительным просмотром
Предварительный просмотр содержимого
перед его вставкой позволяет выбирать
оптимальный вариант вставки и экономить
время.
18 Восстановление несохраненных версий — это обозначение функции восстановления черновых версий, созданных
для файлов, которые никогда ранее не сохранялись, а также версий автоматического сохранения, созданных
для сохраненных ранее файлов. Автоматическое восстановление файлов, выполняемое после неожиданного закрытия
сеанса Word, представляет собой отдельную функцию, которая присутствовала в предыдущих версиях приложения и по-
прежнему доступна в Word 2010.
51
2003 2007 2010
Контекстное средство проверки
орфографии
Контекстное средство проверки орфографии
отображает запрос, если слово введено
правильно, но в предложении используется
некорректно.
Обращайтесь к необходимым средствам тогда, когда
это требуется
2003 2007 2010
Лента
Находите нужные команды быстрее
с помощью интерфейса ленты. В Word 2010
можно настраивать имеющиеся и создавать
собственные вкладки в соответствии со своим
индивидуальным стилем работы в Word.
Представление Backstage
Используйте удобное централизованное
интегрированное представление
для выполнения всех задач, связанных
с управлением документами.
52
Более эффективная совместная работа
Новая концепция совместной работы над документами
2003 2007 2010
Совместное редактирование
Редактируйте документ одновременно
с другими пользователями в разных его
местах.
Упрощение взаимодействия
Быстро начинайте разговор с другими
пользователями, которые одновременно
с вами редактируют документ,
непосредственно из Word.
Режим защищенного просмотра
Документы, полученные по электронной почте
или загруженные из Интернета, автоматически
открываются в режиме защищенного
просмотра, чтобы можно было принять более
взвешенные решения и не подвергать
компьютер возможным угрозам безопасности.
53
2003 2007 2010
Параметры блокировки файлов
Выберите типы документов, в которых может
быть размещено активное содержимое,
и запретите открывать и сохранять файлы
такого типа, или укажите типы файлов,
которые будут открываться в Word в режиме
защищенного просмотра.19
Надежные документы
Сообщите Word о том, что вы доверяете
документу с активным содержимым
(например, с макросами), чтобы не показывать
предупреждение при каждом открытии этого
файла.
Проверка читаемости
Проверьте документ на наличие содержимого,
чтение которого может быть затруднительным
для лиц с ограниченными возможностями,
и получите пошаговые инструкции по
устранению этой проблемы.
Средства перевода
Использование функций перевода по запросу,
полного перевода документов и мини-пере-
водчика (ранее был реализован как «экранные
подсказки с переводом») для упрощения
работы в многоязыковой среде.
19 Возможность изменять параметры блокировки файлов в приложении впервые реализована в Word 2010. Встроенная
функция блокировки файлов была добавлена в Word 2007, а также была доступна в Word 2003 при установке исправления;
изменить функцию можно было только в реестре Windows.
54
2003 2007 2010
Языковые средства
В Word 2010 можно использовать различные
языки для редактирования, справки,
отображения и всплывающих подсказок.
Окно совместного доступа к документу
Для запуска сеанса общего доступа
достаточно нескольких щелчков мыши. Ваши
коллеги получат доступ к приложению
и смогут видеть ваши изменения, по мере их
внесения.
Отправить в мгновенном сообщении
Передайте документ в мгновенном
сообщении непосредственно из Word
2010.Ошибка! Закладка не определена.
Элементы управления содержимым
Создавайте динамические формы для себя
и других пользователей, добавляйте
содержимое, которое автоматически
обновляется, и привязывайте содержимое
документов к свойствам файла и другим
внешним источникам, таким как списки
SharePoint.
55
Доступ к работе из любого места
Работайте в удобное время и в удобном месте
2003 2007 2010
Word Web App
Просматривайте документы и вносите в них
небольшие изменения практически с любого
компьютера, подключенного к Интернету.
Word Mobile 2010
Используйте упрощенную версию Word,
предназначенную для телефонов Windows
Phone.
(Office
Mobile 5.0)
(Office
Mobile 6.1)
(Office
Mobile 2010)
56
Вопросы и ответы
Сведения о Microsoft Word 2010
1. Что такое Word 2010?
2. Как можно использовать Word 2010?
3. Каковы основные отличия Word 2010 от предыдущих версий?
Требования к системе и совместимость Word 2010
1. Существуют ли особые системные требования для Word 2010?
2. Можно ли открывать документы предыдущих версий Word в Word 2010?
3. Можно ли открывать документы Word 2010 в предыдущих версиях Word?
4. Нужны ли другие продукты для использования возможностей Word 2010?
5. Какие браузеры поддерживаются для нового приложения Word Web App?
Использование Word 2010
1. Предоставляет ли Майкрософт бесплатные ресурсы и обучающие материалы по Word
2010?
2. Могу ли я настроить Word 2010 в соответствии со своим стилем работы?
3. Могу ли я обращаться к своим документам, находясь вдали от основного компьютера?
4. Как получить доступ к документам Word 2010 с помощью веб-браузера?
5. Что можно делать с документами Word 2010 в приложении Word Web App?
6. Как редактировать документы Word 2010 на телефоне?
7. Что можно делать с документами Word 2010 в приложении Word Mobile 2010?
Покупка Word 2010
1. В какие выпуски Office 2010 включен Word 2010?
2. Можно ли будет приобрести Word 2010 отдельно?
3. Существует ли пробная версия Word 2010?
4. Существует ли версия Word 2010 для Macintosh?
5. Нужно ли платить за использование Word Web App?
6. Когда набор Office Mobile 2010 станет доступным и как его получить?
Вопросы, связанные с Word 2010
1. Что такое совместное редактирование в Word 2010 и каковы преимущества этой функции?
2. В каких приложениях Office 2010 доступно совместное редактирование?
3. Каковы требования для использования совместного редактирования в Word 2010?
57
4. Как новая возможность совместного редактирования в Word 2010 позволяет избежать
конфликтов при редактировании?
5. Какие шрифты можно использовать с новыми возможностями оформления шрифтов?
6. Хранятся ли восстановленные несохраненные версии документов на моем компьютере?
7. Есть ли простой способ удалить потенциально секретные метаданные и другое скрытое
содержимое, например журнал редактирования, из документа перед тем, как предоставить
к нему общий доступ?
8. Что такое текстовые эффекты и каковы преимущества их использования по сравнению с
WordArt?
Сведения о Microsoft Word 2010
1. Что такое Word 2010?
Word 2010 — это наиболее гибкий и удобный выпуск известного всем текстового
процессора. Word 2010 предоставляет пользователям широчайшие возможности
форматирования документов, помогает создавать лучшие документы, затрачивая
меньше времени, а также значительно упрощает управление документами. Кроме того,
в этом выпуске Word представлены средства, которые облегчают совместную работу
над документами с другими пользователями и позволяют работать в любое время
и в любом месте.
2. Как можно использовать Word 2010?
Используйте Word 2010, чтобы создавать документы, позволяющие выделить важное
содержимое. При создании самого простого письма и самого сложного отчета
используйте различные средства — от тем, которые можно применять ко всему
документу несколькими щелчками, до превосходных графических элементов, создавать
которые не сложнее, чем вводить маркированный список, и профессиональных
средств редактирования фотографий. Word 2010 также можно использовать для
обмена содержимым с другими пользователями, например для написания и
публикации статей в блоге непосредственно из Word или для редактирования
документов одновременно с коллегами.
3. Каковы основные отличия Word 2010 от предыдущих версий?
См. Краткий обзор Word 2010.
58
Требования к системе и совместимость Word 2010
1. Предъявляет ли Word 2010 особые требования к системе?
Office 2010 был разработан для оптимизации производительности используемого
оборудования, а также оборудования, которое, возможно, будет использоваться
в будущем, например 64-разрядные микросхемы, усовершенствованные
видеоадаптеры, многоядерные процессоры и компактные устройства.
В следующей таблице приведены системные требования для Microsoft Office
профессиональный плюс 2010.
Процессор Процессор с частотой 500 МГц; для Outlook с Диспетчером контактов требуется 1 ГГц.
Память 256 МБ ОЗУ; для использования графических средств, функции мгновенного поиска Outlook,
Outlook с Диспетчером контактов и некоторых расширенных функций рекомендуется 512 МБ.
Жесткий диск 3 ГБ свободного пространства на диске
Монитор Монитор с разрешением 1024x768 или выше
Операционная
система
Windows XP с пакетом обновления 3 (SP3) (только 32-разрядная версия ОС) или Windows Vista®
с пакетом обновления 1 (SP1), Windows 7, Windows Server® 2003 R2 с MSXML 6.0, Windows Server
2008 или более поздняя 32- или 64-разрядная ОС.
Графика Для аппаратного ускорения обработки изображений требуется графическая плата DirectX® 9.0c
с видеопамятью 64 МБ или больше.
Дополнительные
примечания
Для некоторых дополнительных функций требуется подключение к Microsoft Exchange
Server 2010, Microsoft SharePoint Server 2010, Microsoft Office Communications Server 2007 R2
и (или) Microsoft SharePoint Foundation 2010.
Для некоторых функций требуется служба Windows Search 4.0.
Для некоторых функций требуется доступ в Интернет.
Для работы некоторых функций в Интернете требуется идентификатор Windows Live ID.
Для некоторых компонентов требуется браузер Internet Explorer® 6 (IE 6) или более поздней
версии (только 32-разрядная версия).
Для просмотра презентаций PowerPoint через Интернет требуется один из следующих
браузеров: Internet Explorer 7 или более поздняя версия для Windows, Safari 4 или более
поздняя версия для Mac, Firefox 3.5 или более поздняя версия для Windows, Mac или Linux.
Для некоторых компонентов требуется Windows Desktop Search 3.0, проигрыватель Windows
Media® 9, Microsoft Active Sync® 4.1, микрофон, выходное аудиоустройство, устройство
записи видео, TWAIN-совместимая цифровая камера или сканер. Для отправки документа в
OneNote с помощью драйвера печати и интеграции со службой Business Connectivity
Services требуется Microsoft .NET Framework 3.5 и (или) функции Windows XPS.
Предоставляемые продуктом возможности и отображаемое им изображение могут
различаться на разных ПК и зависят от конфигурации ПК. Для некоторых функций может
требоваться дополнительное или специальное оборудование или подключение к серверу;
см. веб-страницу http://www.office.com/products.
Чтобы ознакомиться с системными требованиями для всех наборов Microsoft Office
2010 и отдельных приложений, посетите веб-сайт Office.com.
59
2. Можно ли открывать документы предыдущих версий Word в Word 2010?
Да, в Word 2010 можно открывать файлы, созданные в Word 97 или более поздних
версиях.
3. Можно ли открывать документы Word 2010 в предыдущих версиях Word?
Да, используя бесплатный набор совместимости, можно открывать документы
в форматах Word 2010 по умолчанию в Word 2002 или более поздних версиях. В Word
2010 также можно сохранять документы в форматах, используемых в версиях от Word
97 до Word 2003.20
4. Нужны ли другие продукты для использования возможностей Word 2010?
Ни одно средство создания или форматирования документов в Word 2010 не требует
использования других продуктов. Однако для следующих новых средств совместной
работы существуют дополнительные требования.
Совместное редактирование. Для функции совместного редактирования
требуется SharePoint Foundation 2010 (для использования предприятиями) или
служба Windows Live (для личного пользования).
Просмотр сведений о доступности других редакторов документа и разговор
с ними непосредственно в Word 2010. Для использования системы обмена
мгновенными сообщениями или сведений о присутствии требуется одна из следую-
щих технологий: Microsoft Office Communications Server 2007 R2 с Microsoft Office
Communicator 2007 R2, Windows Live Messenger или другое приложение обмена
мгновенными сообщениями, поддерживающее IMessenger. Для голосовых вызовов
требуется Office Communications Server 2007 R2 с Office Communicator 2007 R2 или
любым другим приложением с поддержкой IMessengerAdvanced.
5. Какие браузеры поддерживаются для нового приложения Word Web App?
Поддерживаемые браузеры: Windows Internet Explorer 7 или более поздняя версия
для Windows, Safari 4 или более поздняя версия для Mac, Firefox 3.5 или более поздняя
версия для Windows, Mac или Linux.
20 Сохранение документа Word 2010 в формате Word 97 - 2003 или изменение документа Word 2010 в более ранней версии
Word ограничит некоторые функции документа. Кроме того, определенные элементы документа (например, графические
элементы SmartArt) автоматически преобразуются в рисунки для их правильного отображения в предыдущих версиях Word.
60
Использование Word 2010
1. Предоставляет ли Майкрософт бесплатные ресурсы и обучающие материалы
по Word 2010?
На веб-сайте Office.com предоставляется множество бесплатных ресурсов для
самостоятельного изучения. Эти ресурсы содержат практические руководства и
демонстрационные материалы с ответами от других пользователей и независимых
экспертов, например от специалистов, имеющих статус Microsoft Most Valuable
Professional (наиболее ценный специалист Майкрософт), в сообществах Microsoft Office.
2. Могу ли я настроить Word 2010 в соответствии со своим стилем работы?
Можно настроить множество параметров Word 2010, в том числе следующие.
Настройка вкладок на ленте и создание собственных вкладок. Перейдите на
вкладку «Файл», чтобы открыть представление Backstage. Щелкните «Параметры»,
после чего выберите «Настройка ленты».
Добавление часто используемых команд в панель быстрого доступа. Щелкните
правой кнопкой ленту и выберите команду «Добавить на панель быстрого доступа».
Создание настраиваемых сочетаний клавиш. Перейдите на вкладку «Файл»,
чтобы открыть представление Backstage, а затем щелкните «Параметры». Щелкните
«Настройка ленты» и затем рядом с заголовком «Сочетания клавиш» нажмите
кнопку «Настроить».
Установка различных языков для редактирования, справки, отображения и
экранных подсказок. На вкладке «Рецензирование» в группе «Язык» щелкните
«Язык», а затем выберите «Языковые параметры».
Укажите настройки для различных параметров документа и программы — от
поведения функций проверки и автозамены до того, каким образом
отображается и печатается содержимое документа, а также для параметров
защиты системы и документов. Все эти и многие другие параметры доступны в
диалоговом окне «Параметры Word». Для этого щелкните вкладку «Файл», чтобы
открыть представление Backstage, а затем щелкните «Параметры».
Установка языка перевода по умолчанию. На вкладке «Рецензирование» в
группе «Язык» щелкните «Перевести», а затем выберите «Выбор языка перевода».
Настройка и создание собственных шаблонов и содержимого с возможностью
повторного использования. При работе в Word 2010 можно настраивать
форматирование, а также разметку документов и содержимого. Пользователь
может создать уникальный документ, начиная с настройки обычного (по
61
умолчанию) шаблона, который содержит параметры страницы, шрифтов и настрой-
ки форматирования абзаца по умолчанию, и заканчивая настройкой встроенных
шаблонов, стандартных блоков, тем Office и стилей. Для получения справки по этим
возможностям нажмите кнопку «Справка» в правой части ленты Word 2010 или
перейдите на веб-сайт Office.com.
3. Могу ли я обращаться к своим документам, находясь далеко от своего основного
компьютера?
Используя Word Web App, вы можете сохранять документы в Интернете, после чего
к ним можно обращаться практически с любого подключенного к сети компьютера для
просмотра, редактирования и распространения. Кроме того, с помощью Word Mobile
2010 можно просматривать и изменять документы с телефона Windows Phone.21
4. Как получить доступ к документам Word 2010 с помощью веб-браузера?
Сохраните документы на сайте SharePoint 2010 или в папке Windows Live SkyDrive
и затем просматривайте и редактируйте их с помощью Word Web App.22
5. Что можно делать с документами Word 2010 в приложении Word Web App?
Просматривайте документы Word 2010 с высоким качеством отображения, выполняйте
поиск или копируйте содержимое документа при его просмотре в Word Web App.
При изменении документов в Word Web App доступны некоторые из знакомых
функций форматирования и редактирования, которые вы каждый день применяете
в Word 2010, включая автоматическую проверку орфографии, автозамену,
форматирование шрифтов и абзацев, стили и средства для работы с таблицами
и рисунками.
6. Как редактировать документы Word 2010 на телефоне?
Используйте редактор Word Mobile 2010, который будет включен в Office Mobile 2010,
выпускаемый одновременно с Office 2010.23
21 Для доступа через веб-клиент и со смартфона требуется соответствующее устройство, а для определенных функций —
подключение к Интернету. Веб-клиент использует Office Web Apps, поэтому требуется поддерживаемый браузер Internet
Explorer, Firefox или Safari, а также SharePoint Foundation 2010 или Windows Live ID. Для некоторых мобильных функций
требуется установка приложения Microsoft Office Mobile 2010, которое не входит в приложения, наборы приложений и веб-
приложения Web Apps Office 2010. Функции веб-приложений Office Web Apps, Office Mobile 2010 и приложений Office 2010
могут отличаться.
22 Редактирование в Word Web App с помощью службы Windows Live станет доступным во втором полугодии 2010 г.
23 В состав Office Mobile 2010 входит Word Mobile 2010, Excel Mobile 2010, PowerPoint Mobile 2010, OneNote Mobile 2010 и
SharePoint Workspace Mobile 2010. Приложение Outlook Mobile 2010 предустановлено на телефоны Windows Phone и
является почтовым клиентом по умолчанию. Office Mobile 2010 не входит в состав приложений, наборов Office 2010 или веб-
приложений Office Web App. Оно будет выпущено для Windows Phone (Windows Mobile 6.5 или более поздняя версия) с
появлением Microsoft Office 2010.
62
7. Что можно делать с документами Word 2010 в приложении Word Mobile 2010?
Word Mobile 2010 — это версия Word, предназначенная для работы на мобильных
телефонах Windows Phone. Просматривайте документы, осуществляйте поиск и базовое
редактирование документов Word 2010, находясь в пути.
Покупка Word 2010
1. В какие выпуски Microsoft Office 2010 включен Word 2010?
Word 2010 включен во все выпуски набора Office 2010. Для сравнения наборов
Microsoft Office 2010 и определения наиболее подходящего выпуска посетите веб-сайт
Office.com.
2. Можно ли будет приобрести Word 2010 отдельно?
Да.
3. Существует ли пробная версия Word 2010?
Да. После выхода Office 2010 будет доступна пробная версия. Посетите Office.com
для получения дополнительных сведений.
4. Существует ли версия Word 2010 для Macintosh?
Текущая версия Word для Mac — Word 2008. Степень совместимости Word 2008 с Word
2010 очень высока, и это приложение позволяет легко обмениваться документами
с пользователями, которые работают на платформе Mac. Разработчики Office для Mac
в конце 2010 года выпустят новую версию – Office для Mac 2011. Степень
совместимости Office для Mac 2011 с Office 2010 будет еще выше. Дополнительные
сведения о Word 2008 для Mac и о новой версии см. на веб-сайте Mactopia.
5. Нужно ли платить за использование Word Web App?
Office Web Apps можно использовать двумя способами.
Организации с соглашением корпоративного лицензирования для Office 2010 могут
установить Office Web Apps на SharePoint 2010.
Отдельные пользователи могут получить доступ к Office Web Apps через Windows
Live SkyDrive, используя бесплатный идентификатор Windows Live ID.
63
Вопросы, связанные с Word 2010
1. Что такое совместное редактирование в Word 2010 и каковы преимущества этой
функции?
Совместное редактирование — это новая возможность в Word 2010, которая позволяет
редактировать один и тот же документ одновременно с другими пользователями,
работающими в других местах. Теперь больше не нужно ждать, пока кто-то из коллег
завершит создание или редактирование своей части документа, чтобы приступить
к работе.
2. В каких приложениях Office 2010 доступно совместное редактирование?
Совместное редактирование доступно в Word 2010, PowerPoint 2010 и OneNote 2010.24
Кроме того, совместное редактирование также доступно в OneNote Web App и Excel
Web App.
3. Каковы требования для совместного редактирования в Word 2010?
Для функции совместного редактирования требуется SharePoint Foundation 2010
(для использования предприятиями) или бесплатный идентификатор Windows Live ID
(для потребителей).
4. Каким образом новая возможность совместного редактирования в Word 2010
позволяет избежать конфликтов при редактировании?
Область документа, в которой работает редактор, автоматически блокируется для
других пользователей. Авторы также могут блокировать область документа, чтобы не
позволить другим пользователям вносить в нее изменения.
5. Какие шрифты можно использовать с новыми возможностями оформления
шрифтов?
Новые возможности оформления шрифтов поддерживают элементы OpenType,
доступные в нескольких шрифтах, включенных в Word 2010, в том числе Calibri,
Cambria, Consolas, Constantia, Corbel, Candara, Gabriola25 и Segoe. Кроме того, можно
использовать любые шрифты OpenType, которые содержат возможности оформления,
поддерживаемые Word 2010, в том числе лигатуры, стилистические наборы, числовые
формы и интервалы, контекстные альтернативы и кернинг OpenType.
24 Совместное редактирование в Word 2010, PowerPoint 2010 и OneNote 2010 с помощью службы Windows Live станет
доступным во втором полугодии 2010 г.
25 Шрифт Gabriola доступен в любом наборе Office 2010 или автономном приложении Word 2010, если компьютер работает
под управлением Microsoft Windows 7.
64
6. Хранятся ли восстановленные несохраненные версии документов на моем
компьютере?
Восстановленные несохраненные документы хранятся на компьютере четыре дня и
затем автоматически удаляются. Их также можно удалить вручную, если это
необходимо, например при работе на общедоступном компьютере.
7. Есть ли простой способ удалить потенциально секретные метаданные и другое
скрытое содержимое, например журнал редактирования, из документа перед
предоставлением к нему общего доступа?
Да. Проще всего использовать инспектор документов, который позволяет находить
и удалять различные потенциально секретные метаданные и скрытое содержимое.
Перейдите на вкладку Файл, чтобы открыть представление Backstage. На вкладке
«Сведения» щелкните Поиск проблем, а затем выберите Инспектор документов.
Примечание. Инспектор документов является расширяемым. Если в организации
требуется определять и удалять другие типы содержимого, разработчик может
написать собственные модули и использовать их в инспекторе документов.
8. Что такое текстовые эффекты и каковы их преимущества перед объектами
WordArt?
Текстовые эффекты — это дополнительные эффекты форматирования, такие как
отражения, объемность и градиентные заливки, которые можно применять
непосредственно к тексту документа. В отличие от объектов WordArt, используемых
в более ранних версиях программы, текстовые эффекты применяются непосредственно
к тексту документа, поэтому текст можно редактировать и проверять на наличие
орфографических ошибок. Текстовые эффекты можно даже включать в стили Word,
например в стили заголовков документа.
Учтите, что компонент, называемый WordArt в Word 2010, обновлен, и теперь
предусматривает использование текстовых эффектов вместо создания отдельного
объекта в тексте. При использовании WordArt (на вкладке «Вставка») отображается
редактируемое текстовое поле с применением текстовых эффектов.
65
Требования и разглашение
Office Mobile 2010
Office Mobile 2010 не входит в состав приложений, наборов Office 2010
или веб-приложений Office Web Apps.
Office Mobile 2010 будет выпущен на телефонах Windows Phone (Windows
Mobile 6.5 или более поздние версии) с появлением Office 2010.
Office Web Apps
Office Web Apps - это интерактивные дополнения к Microsoft Office, требующие
соблюдения следующих условий.
Для компаний и учреждений требуется SharePoint Foundation 2010.
Для личного использования требуется идентификатор Windows Live ID.
Веб-приложение OneNote Web App и возможность редактирования с
помощью веб-приложения Word Web App станут доступны через Windows
Live во втором полугодии 2010 года.
Веб-приложения Office Web App поддерживают Internet Explorer 7 или более
поздние версии для Windows, Safari 4 или более поздние версии для Mac и
Firefox 3.5 или более поздние версии для Windows, Mac или Linux.
Веб-приложения Word, Excel и PowerPoint Web App в SharePoint 2010
поддерживают следующие мобильные браузеры: Internet Explorer в Windows
Mobile 5 или более поздней версии, Safari 4 в iPhone 3G или 3GS, BlackBerry
4.x и более поздней версии, Nokia S60, NetFront 3.4, 3.5 и более поздней
версии, Opera Mobile 8.65 и более поздней версии, Openwave 6.2, 7.0 и более
поздней версии.
Совместное редактирование
Совместное редактирование в Word 2010 — это возможность одновременного
редактирования документа Word 2010 несколькими пользователями, находящимися
в различных местах. Для этой функции требуются следующие компоненты.
Для компаний и учреждений требуется SharePoint Foundation 2010.
66
Для личного использования требуется бесплатный идентификатор
Windows Live ID. Совместное редактирование в Word 2010 станет доступно
через Windows Live во втором полугодии 2010 года.
Упрощенное взаимодействие
Благодаря упрощенному взаимодействию в Office 2010 можно просматривать сведения о
доступности других редакторов документов и общаться со своими коллегами, не выходя из
Word 2010. Эти возможности предусматривают следующие требования.
Для использования системы обмена мгновенными сообщениями и функции
отображения сведений о присутствии требуется одна из следующих
технологий: Office Communications Server 2007 R2 с Office Communicator 2007
R2, Windows Live Messenger или другое приложение обмена мгновенными
сообщениями, поддерживающее IMessenger.
Для голосовых вызовов, а также некоторых других параметров
взаимодействия в представлении Backstage, требуется Office Communications
Server 2007 R2 с Office Communicator 2007 R2 или любым другим
приложением с поддержкой IMessengerAdvanced.
Ссылки, предоставляемые в этом руководстве
Некоторые ссылки, представленные в этом руководстве, не будут доступны до выпуска
Microsoft Office 2010.
Этот документ предоставляется «как есть». Сведения, содержащиеся в этом документе,
включая URL-адреса, а также ссылки на другие веб-сайты, могут быть изменены без
предварительного уведомления. Ответственность за их использование вы берете на себя.
Приведенные примеры являются вымышленными и предоставляются только в качестве
иллюстрации. Любые совпадения являются случайными.
Данный документ не предоставляет никаких юридических прав на интеллектуальную
собственность в отношении любого из продуктов Майкрософт. Вы можете копировать
и использовать данный документ только для внутренних целей и получения справки.
© Корпорация Майкрософт (Microsoft Corporation), 2010. Все права защищены.