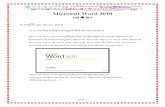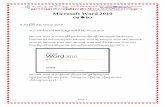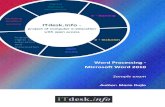Microsoft word 2010
description
Transcript of Microsoft word 2010
Microsoft word 2010
Microsoft word 2010Introducing the Word ScreenSeeing the Word screen for the first time is like trying to find your way through Tokyos busy Ikebukuro subway station.Its intimidating.But when you start using Word, you quickly find out what everything is.To help you get going, Figure 1-1 shows you the different parts of the screen. Here are shorthand descriptions of these screen parts:Introducing the Word Screen
Introducing the Word ScreenWord button: In the upper-left corner of the screen, the Word button offers a menu for restoring, moving, sizing, minimizing, maximizing, and closing the Word window.Quick Access toolbar: This toolbar offers the Save, Undo, and Repeat buttons. Wherever you go in Word, you see the Quick Access toolbar.Title bar: At the top of the screen, the title bar tells you the name of the document youre working on.Minimize, Restore, Close buttons: These three magic buttons make it very easy to shrink, enlarge, and close the window you are working in.Introducing the Word ScreenFile tab: Go to the File tab to do file-management tasks.The Ribbon: Select a tab on the Ribbon to undertake a new task.Scroll bars: The scroll bars help you get from place to place in a document.Status bar: The status bar gives you basic information about where you are and what youre doing in a document. It tells you what page and what section youre in, the total number of pages and words in your document, and what language the text is written in.
Introducing the Word ScreenView buttons: Click one of these buttons Print Layout, Full Screen Reading, Web Layout, Outline, or Draft to change your view of a document.Zoom controls: Use these controls to zoom in and out on your work.Creating a New DocumentDocument is just a fancy word for a letter, report, announcement, or proclamation that you create with Word. When you first start Word, you see a new, blank document with the generic name Document1. You can start working right away on this document, or you can create a new document by choosing a template.A template is a special kind of file that is used as the starting point for creating documents. Each template comes with many preformatted styles. If your aim is to create an academic report, flyer, newsletter, calendar, rsum, or other sophisticated document, see if you can spare yourself the formatting work by choosing the appropriate template when you create your document.Creating a New DocumentUse these techniques in the Available Templates window to create a document:Create a blank document. Choose the Blank Document icon to create a bare-bones document with few styles. Blank Document is the default template for creating documents. (By pressing Ctrl+N, you can create a new, blank document without opening the Available Templates window.)Create a document from a template you recently used. Click the Recent Templates icon and choose a template.Creating a New DocumentCreate a brochure, form, invoice, or other specialty document. Take your pick of these techniques to create a specialty document:Use a template on your computer.Download a template from Microsoft. Under Office.com TemplatesUse a template you created (or downloaded earlier from Microsoft or acquired from a third party).Create a document from another document. If you can use another document as the starting point for creating a new document, click the New from Existing icon. In the New from Existing Document dialog box, select the document and click the Create New button.Getting a Better Look at Your DocumentsUse these techniques to change views:Click one of the five View buttons on the right side of the status barOn the View tab, click one of the five buttons in the Document Views group.Print Layout viewSwitch to Print Layout view to see the big picture. In this view, you can see what your document will look like when you print it. You can see graphics, headers, footers, and even page borders in Print Layout view.Getting a Better Look at Your DocumentsFull Screen Reading viewSwitch to Full Screen Reading view to focus on the text itself and proofread your documents. In this view, everything gets stripped away the Ribbon, scroll bars, status bar, and all. All you see is the text and artwork in your documents. You cant enter or edit text (unless you open the View Options menu and choose Allow Typing).Web Layout viewSwitch to Web Layout view to see what your document would look like as a Web page. Background colors appear (if you chose a theme or background color for your document). Text is wrapped to the window rather than around the artwork in the document.Getting a Better Look at Your DocumentsOutline viewSwitch to Outline view to see how your work is organized. In this view, you can see only the headings in a document. You can get a sense of how your document unfolds and easily move sections of text backward and forward in a document.Draft viewSwitch to Draft view when youre writing a document and you want to focus on the words. Clip-art images, shapes, and other objects dont appear in this view, nor do page breaks (although you can clearly see section breaks).Splitting the screenSplitting a window means to divide it into north and south halves.In a split screen, two sets of scroll bars appear so that you can travel in one half of the screen without disturbing the other half. Word offers two ways to split the screen:Move the mouse pointer to the split box at the top of the scroll bar on the right. Move it just above the View Ruler button. When the pointer turns into double arrows, click and drag the gray line down the screen. When you release the mouse button, you have a split screen.On the View tab, click the Split button. A gray line appears on-screen. Roll the mouse down until the gray line is where you want the split to be, and click. You get two screens split down the middle.Selecting Text in Speedy Ways
Selecting Text in Speedy Ways
Moving Around Quickly in DocumentsMoving Around Quickly in Documents
Navigating from page to page or heading to headingTo display the Navigation pane, go to the View tab and click the Navigation Pane check box (you may have to click the Show button first). Then select a tab in the Navigation pane and go to it:Going from heading to heading: Select the Browse the Headings tab. Headings in your document appear (provided you assigned heading styles to headings).Going from page to page: Select the Browse the Pages tab. A thumbnail image of each page in the document appears.Browsing around a documentA really fast way to move around quickly is to click the Select Browse Object button in the lower-right corner of the screen.When you click this button (or press Ctrl+Alt+Home), Word presents 12 Browse By icons: Field, Endnote, Footnote, Comment, Section, Page, Go To, Find, Edits, Heading, raphic, and Table. Select the icon that represents the element you want to go to, and Word takes you there immediately.Going there fast with the Go To commandAnother fast way to go from place to place in a document is to use the Go To command. On the Home tab, open the drop-down list on the Find button and choose Go To (you may have to click the Editing button first). You see the Go To tab of the Find and Replace dialog box.You can also open this dialog box by pressing Ctrl+G or F5.The Go to What menu in this dialog box lists everything that can conceivably be numbered in a Word document, and other things, too.Bookmarks for hopping aroundRather than press PgUp or PgDn or click the scroll bar to thrash around in a long document, you can use bookmarks.All you do is put a bookmark in an important spot in your document that youll return to many times.To return to that spot, open the Bookmark dialog box and select a bookmark name.Follow these instructions to handle bookmarks:Bookmarks for hopping aroundAdding a bookmark: Click where you want the bookmark to go, visit the Insert tab, and click the Bookmark button (you may have to click the Links button first, depending on the size of your screen). Then, in the Bookmark dialog box, type a descriptive name in the Bookmark Name box, and click the Add button. Bookmarks cant start with numbers or include blank spaces. You can also open the Bookmark dialog box by pressing Ctrl+Shift+F5.Going to a bookmark: On the Insert tab, click the Bookmark button (you may have to click the Links button first), double-click the bookmark in the Bookmark dialog box, and click the Close button.Deleting a bookmark: Select the bookmark in the Bookmark dialog box and click the Delete button.Inserting a Whole File into a DocumentOne of the beautiful things about word processing is that you can recycle documents.1. Place the cursor where you want to insert the document2. On the Insert tab, open the drop-down list on the Object button and choose Text from File.3. Find and select the file you want to insert.4. Click the Insert button.Entering Information Quickly in a Computerized FormA form is a means of soliciting and recording information. You can use forms to enter data faster and to reduce data-entry errors.Instead of entering all the information by hand, you or a data-entry clerk can choose entries from combo boxes, drop-down lists, and date pickers.You save time because you dont have to enter all the information by hand, and the information you enter is more likely to be accurate because you choose it from prescribed lists instead of entering it yourself.Name it!!
Enumerate the five view buttons.