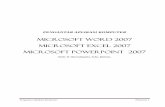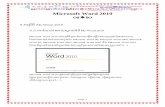Microsoft Word 2007 Tools that Simplify Microsoft Office Word 2007 is a application software...
-
Upload
marybeth-strickland -
Category
Documents
-
view
268 -
download
3
Transcript of Microsoft Word 2007 Tools that Simplify Microsoft Office Word 2007 is a application software...
- Slide 1
- Microsoft Word 2007 Tools that Simplify Microsoft Office Word 2007 is a application software provided by Microsoft Corporation. Microsoft Office Word 2007 helps people create and share professional-looking content by combining a comprehensive set of writing tools with the easy-to-use Microsoft Office Fluent user interface. Office Word 2007 provides editing and reviewing tools for creating polished documents more easily than ever before.
- Slide 2
- Introduction to Ms Word 2007 Main Features: Spend more time writing, less time formatting - The new Ribbon, a component of the Office Fluent user interface, groups your tools by task, and the commands you use most frequently are close at hand. Office Word 2007 introduces building blocks for adding preformatted content to your documents. Add preformatted elements with just a few clicks It helps us to maintain our documents in presentable formats. It provides us a wide range of fonts and formats for characters, paragraphs, borders and lines etc. User can make their custom format styles instead of using the built-in styles. Easily avoid spelling errors -Microsoft word provides us spelling and grammar option in order to avoid spelling and grammatical mistakes in any document. User can arrange the data using the tables. It is highly compatible with all other office application software such as Ms PowerPoint, Ms Excel etc. Microsoft Word is a word processing software package. You can use it to type letters, research papers, reports, and other documents.
- Slide 3
- Introduction to Ms Word 2007 The Microsoft Office Button In the upper-left corner of the Word 2007 window is the Microsoft Office button. When you click the button, a menu appears. You can use the menu to create a new file, open an existing file, save a file, and perform many other tasks. The Quick Access Tool Bar Next to the Microsoft Office button is the Quick Access toolbar. The Quick Access toolbar provides you with access to commands (buttons) you frequently use. By default Save, Undo, and Redo appear on the Quick Access toolbar. You can use Save to save your file, Undo to rollback an action you have taken, and Redo to reapply an action you have rolled back. you can add and remove buttons (commands) in Quick Access toolbar by Click drop down arrow on quick access tool bar then click on more commands and then add commands. The Ribbon You use commands to tell Microsoft Word what to do. In Microsoft Word 2007, you use the Ribbon to issue commands. The Ribbon is located near the top of the screen, below the Quick Access toolbar. At the top of the Ribbon are several tabs; clicking a tab displays several related command groups. Within each group are related command buttons. You click buttons to issue commands or to access menus and dialog boxes. You may also find a dialog box launcher in the bottom-right corner of a group. Clicking the dialog box launcher gives you access to additional commands via a dialog box.
- Slide 4
- Introduction to Ms Word 2007
- Slide 5
- The Status Bar The Status bar appears at the very bottom of your window and provides such information as the current page, spell and grammar option and the number of words in your document. You can change what displays on the Status bar by right-clicking on the Status bar and selecting the options you want from the Customize Status Bar menu. You click a menu item to select it. You click it again to deselect it. A check mark next to an item means it is selected. If you highlight an area of text, it will display the number of words in the highlighted area. View Shortcuts(Toolbar) also on status bar. It lets you choose between print layout, full screen, Web layout, outline and draft views. There's also a nice addition -- a slider that lets you zoom in or out on your document.
- Slide 6
- Introduction to Ms Word 2007 The Vertical and Horizontal and Vertical Scroll Bars The vertical and horizontal scroll bars enable you to move up, down, and across your window simply by dragging the icon located on the scroll bar. The vertical scroll bar is located along the right side of the screen. The horizontal scroll bar is located just above the status bar. The Mini Toolbar Having to move back and forth between the Ribbon and the body of your document is a big time- waster, and annoying to boot. So Word 2007 includes the clever mini toolbar. Highlight text and point the cursor at it, and a nearly transparent mini toolbar appears above the text, with a set of commands relevant to the text you've chosen. Move your cursor to the mini toolbar and it becomes solid; click a command to use it. For example, as you can see below, if you select text, a mini toolbar will appear with various text-related commands, including font face, size and color, indentation, and list options.
- Slide 7
- Create A New Document Request a New document Request a New document Click the office button and select New. Or press Ctrl+N (No need step 2&3 ) The new document window appears Determine your new document type Determine your new document type New Document window enables you to create a blank document or a template Select blank document Select blank document Select Blank Document and Click on Create Button Compose your document Compose your document Create your document using the blank work area. Start typing press Enter to end a block of text (It would be a paragraph, or list item etc. ) Save your document Save your document Click the Office button and select Save or press Ctrl + S Save your document save as Save your document using save as Remember that Windows will not allow you to have two files with the exact same name in the same folder. Savesave as Save command just save the work in existing document, while save as create a new copy with a new name (*With same name but in different location) Choosing "Save" and then "Save As..." is also a good way to make a backup of your file. Choosing "Save" and then "Save As..." is also a good way to make a backup of your file.
- Slide 8
- Open and Existing Document Request a Existing document Request a Existing document Click the office button and select Open. Or press Ctrl+O The open dialog box will appears Navigate to the Documents Location Navigate to the Documents Location Navigate to the folder in which the document is resides. Open the File Open the File Select Document File and Click on Open Button to open the selected file in Words workplace. Edit your document Edit your document Edit your document using the workspace. Edit & Save the document Edit & Save the document Click the Office button and select Save or press Ctrl + S Choosing "Save" and then "Save As..." is also a good way to make a backup of your document (Multiple copies of your document ). Choosing "Save" and then "Save As..." is also a good way to make a backup of your document (Multiple copies of your document ).
- Slide 9
- Navigation in a Document Navigation with mouse Navigation with mouse You can use mouse within the document to place the insertion point where you next want to type. Navigation Using the Arrow Keys Navigation Using the Arrow Keys Navigation Using the Navigation Using the Home / End keys Home / End keys Page Down/Up Keys Page Down/Up Keys Use of Tab and Space Bar Use of Tab and Space Bar 0.5 1 Character
- Slide 10
- Navigation in a Document Navigation with go to dialog box Navigation with go to dialog box Press F5 to open Go To dialog box. Press F5 to open Go To dialog box. The go to dialog box enables you to jump to a page, line, bookmark, comment, footnote, endnote, field, table, graphic etc. The go to dialog box enables you to jump to a page, line, bookmark, comment, footnote, endnote, field, table, graphic etc.
- Slide 11
- Selection in a Document Selection using the Arrow Keys Selection using the Arrow Keys Selection using Home and End keys Selection using Home and End keys To Select ThisMouse Action Shift + or Shift +Select one line at a time Shift + or Shift +Select one character at a time Shift + Ctrl + or Shift + Ctrl +Select one word at a time Shift + Ctrl + or Shift + Ctrl +Select one paragraph at a time To Select ThisMouse Action Shift + HomeSelect from the insertion point to the beginning of the current line Shift + EndSelect from the insertion point to the end of the current line Shift+Ctrl + HomeSelect from the insertion point to the beginning of the document Shift + Ctrl + EndSelect from the insertion point to the end of the document Ctrl + ASelect the entire document, Regard less where is the Insertion point.
- Slide 12
- Selection in a Document Selection using the Mouse Selection using the Mouse To Select ThisMouse Action One wordDouble click the word One sentenceCtrl + click the sentence One lineMove to the left of text to get right pointing arrow click once One ParagraphTriple click/move to the left of text to get right pointing arrow and double click A large Section of text Click at the beginning of section, hold down shift key & click at the end of selection Entire Document4 continue(fast) left clicks
- Slide 13
- Type Text Into a Document Position the insertion point and type text in document Position the insertion point and type text in document Position the insertion point (cursor) Using the navigation (mouse,arrow keys, ctrl+ arrow keys, home & end keys, ctrl+home/end keys type text (using keyboard) in your document. Add text before other text Add text before other text Insert mode: the state of word in which new text you type is inserted before existing text. Overtype mode : the state of word in which new text replaces text as you type. Delete Text Delete Text Press the delete key (which is labeled Del on some key boards) to delete one character at time or select text to delete the select text. Ctrl + Delete : Deletes text to the end of the current word Ctrl + Backspace: Deletes text to the beginning of the current word Save the document Save the document Click the Office button and select Save or press Ctrl + S, or Select Save Button from Quick Access Toolbar Note: If pressing insert does not toggle between insert and overtype mode, open advanced options window using word option under office button and select use insert key to control the overtype mode. Or select overtype mode as default.
- Slide 14
- Edit Document Text Select Text to Work With Select Text to Work With arrow keys Hold Down Shift Key, Press arrow keys to select text. You can also use mouse within the document to select the text. As you select text, Word highlights the text to show exactly what youve selected. Display the mini toolbar Display the mini toolbar When you select text by dragging your mouse over the text from the starting point to the end of the selection, the mini toolbar begins to appear. When you move mouse over the mini toolbar, word set the toolbar so that you can select from it. If you ignore the mini toolbar word hides it as you continue working. From mini toolbar, you can apply character/ paragraph formatting, format bulleted text, and shift paragraph right and lift. Copy, Cut and Paste Selected Text Copy, Cut and Paste Selected Text
- Slide 15
- Copy Ctrl + C After you have selected text, you can press Ctrl+C to copy the selection. Also to your Windows Clipboard Paste Ctrl + V Move your insertion point (curer) to another place in your document Press Ctrl +V to paste a copy of the text in the new location. Ctrl+VYou can keep pressing Ctrl+V to paste the text as many times as you want in your document. Cut Ctrl + X If you want to move the original text (not copy) from one location to another, then press Ctrl+X (not Ctrl +C) Reposition cursor and press Ctrl +V to insert the text in new location. Tip: You can paste select text into another Office program using Clipboard. Question: Where is Copy, Cut and Paste Commands in the Ribbon?
- Slide 16
- Undo a previous Edit & Redo an Undo Undo a previous Edit & Redo an Undo Select Additional Text using Ctrl Select Additional Text using Ctrl Word doesnt limit you to one selection at a time. You can select multiple blocks of text in your document. After youve highlighted to select the first block of text, hold down the Ctrl key and select another block of text. You may do this as often as needed to select all the text you want to work with as a group. Then use ribbon applicable options to format the selected text. Multiple selections can be useful when you want to make similar edits to different parts of your document. Save your document using Save your document using Save your document by pressing Ctrl+S or Press F12 for Save as Save your document by pressing Ctrl+S or Press F12 for Save as If you accidentally erase a text or apply formatting you didnt want, Press Ctrl + Z or select Undo from the Quick Access toolbar word puts the text right back. You can undo just about any edit you make in word. You can redo an undo! Press Ctrl + Y or click the Redo button in the Quick Access toolbar to reverse the previous Undo you performed.