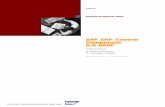Microsoft Windows: Extending Active Directory to Oracle ...Windows... · Installing the server...
Transcript of Microsoft Windows: Extending Active Directory to Oracle ...Windows... · Installing the server...
Microsoft Windows: Extending Active Directory to Oracle Bare Metal Cloud Service Quick Start White Paper O R A C L E W H I T E P A P E R | J U N E 2 0 1 7 | V E R S I O N 1 . 1
MICROSOFT WINDOWS: EXTENDING ACTIVE DIRECTORY TO ORACLE BARE METAL CLOUD SERVICES
Disclaimer
The following is intended to outline our general product direction. It is intended for information
purposes only, and may not be incorporated into any contract. It is not a commitment to deliver any
material, code, or functionality, and should not be relied upon in making purchasing decisions. The
development, release, and timing of any features or functionality described for Oracle’s products
remains at the sole discretion of Oracle.
MICROSOFT WINDOWS: EXTENDING ACTIVE DIRECTORY TO ORACLE BARE METAL CLOUD SERVICES
Table of Contents
Disclaimer 1
Assumptions 3
Target Audience 3
Introduction 4
Setting up the network environment 5
Creating the Security Lists 5
Create the Route Table 5
Create Security List Rules 5
Creating the Subnets 6
Instances 7
Configuring the Domain Controllers 8
Installing the server roles 8
Configure DNS 11
Join the domain 13
Promote the domain controller 15
Testing Active Directory 17
MICROSOFT WINDOWS: EXTENDING ACTIVE DIRECTORY TO ORACLE BARE METAL CLOUD SERVICES
Assumptions Consumers of this document should:
» Be familiar with the fundamentals of the Oracle Bare Metal Cloud Services (BMCS): » https://docs.us-phoenix-1.oraclecloud.com/ The BMCS walkthrough is highly recommended if this is the first time you have used the platform: » https://docs.us-phoenix-1.oraclecloud.com/Content/GSG/Reference/overviewworkflow.htm
» Have an existing Virtual Cloud Network (VCN) already created and configured: » https://docs.us-phoenix-1.oraclecloud.com/Content/Network/Tasks/managingVCNs.htm
» Have a VPN or FastConnect connection fully configured between the on-premises environment and your VCN: » FastConnect: https://docs.us-phoenix-1.oraclecloud.com/Content/Network/Concepts/fastconnect.htm » VPN: https://docs.us-phoenix-1.oraclecloud.com/Content/Network/Tasks/managingIPsec.htm
» Have a basic understanding of Active Directory: » Active Directory key concepts
Target Audience This whitepaper is targeted at customers who would like to understand how to extend their on-premises Active Directory environment to Oracle Bare Metal Cloud Services.
MICROSOFT WINDOWS: EXTENDING ACTIVE DIRECTORY TO ORACLE BARE METAL CLOUD SERVICES
Introduction This whitepaper walks you through the process of extending your Windows Active Directory (AD) infrastructure in the Oracle Bare Metal Cloud Services (BMCS). Two read-only domain controllers will be installed, each in different Availability Domains (for redundancy). A third system will be used as a test server to ensure that you can both join to and log in to the domain controllers running in BMCS.
In order for you to accomplish this, several assumptions are made:
- A secure (nonpublic) connection exists between your on-premises environment and BMCS (this can either be a FastConnnect or IPSec VPN connection, as shown in the diagram below)
- You have a domain admin account in the on-premises Active Directory environment (or an account that has permission to both join the domain and install a domain controller)
Best Practice
The domain controllers should not be accessible externally from the internet. Allowed access should only be from specific IP addresses from the on-premises network. These IP addresses should include the current on-premises Active Directory controllers and any Administrative desktops that will be used to create/manage the domain controllers
MICROSOFT WINDOWS: EXTENDING ACTIVE DIRECTORY TO ORACLE BARE METAL CLOUD SERVICES
Setting up the network environment This whitepaper assumes that a VCN has already been configured and there is sufficient IP address space to create at least 2 new subnets. These subnets (as illustrated in the diagram above) will be used to host the 2 read-only domain controllers created in the steps below. Because subnets are associated with Availability Domains (ADs), this ensures that each of the domain controllers reside in different Availability Domains, thereby removing a single point of failure in the AD environment. In the examples that follow, an IP space of 10.x.x.x is assumed.
Each of the subnets will require a route table and at least one security list. The route table for the domain controller subnets should already exist since your VCN is already connected to your on-premises environment using this route table. If you don’t already have a route table that can be used for the test server (assuming it requires internet access), you can create one as outlined below.
Creating the Security Lists
You need at least two security lists: one for the Active Directory domain controllers and one for the test server. This section will only create the security lists themselves and not the security list rules (those are outlined later in this whitepaper).
Create two security lists:
• Production - Admin (Public)
• Production - Applications (Private)
Best Practice
Always be as prescriptive in your naming of BMCS components as you can. This will make it easier in the future when you have to re-visit an environment.
Create the Route Table
Next, create a route table that can be used for the test. This route table will be used to allow the test server to route to the Internet. The route table used for the domain controllers should route traffic to your on-premises network.
Create the following route table:
• Production - Application (Private)
Create Security List Rules
Active Directory uses a number of protocols to communicate, including RPC, NetBIOS, SMB, LDAP, Kerberos, WINS and DNS. While your configuration may only use some of these, all are listed here. For example, if WINS is not used in your environment, you can remove those from the list.
MICROSOFT WINDOWS: EXTENDING ACTIVE DIRECTORY TO ORACLE BARE METAL CLOUD SERVICES
As stated in the best practice section, all the domain controllers should be in a subnet that either has no external IP addresses or has no access from the Internet. Due to this, you may want to just enable all ports to communicate between your subnets and the Active Directory subnets. If you choose to do this, however, be aware that this still opens potential paths of attack from those subnets. Therefore, it is a best practice to only open the ports listed below between the subnets:
Name Protocol Port
DNS TCP, UDP 53
LDAP TCP, UDP 389
LDAP over SSL TCP 636
Global catalog LDAP TCP 3268
Global catalog LDAP over SSL TCP 3269
Kerberos TCP, UDP 88
RPC endpoint mapper TCP, UDP 135
NetBIOS name service TCP, UDP 137
NetBIOS datagram service UDP 138
NetBIOS session service TCP 139
SMB over IP (Microsoft-DS) TCP, UDP 445
WINS resolution TCP, UDP 1512
WINS replication TCP, UDP 42
Create new ingress rules on the Production Active Directory security list to allow the required port communication into the new Active Directory subnets (make sure these rules exist to allow traffic between the two domain controller subnets). Also make sure that you enable TCP port 3389 (RDP) from the internal on-premises network to all three subnets.
Creating the Subnets
As mentioned previously, you will need at least 2 subnets (a 3rd subnet in the 3rd Availability Domain can be used for extra availability of the Active Directory environment). The subnets for this whitepaper are:
MICROSOFT WINDOWS: EXTENDING ACTIVE DIRECTORY TO ORACLE BARE METAL CLOUD SERVICES
Name Availability Domain CIDR Block Route Table Security Lists
Production - Admin - PHX-AD-1
PHX-AD-1 10.0.1.0/24 Production - Admin (Private)
Production - Admin (Private)
Production - Admin - PHX-AD-2
PHX-AD-2 10.0.2.0/24 Production - Admin (Private)
Production - Admin (Private)
Production – Application - PHX-AD-1
PHX-AD-1 10.0.10.0/24 Production - Application (Private)
Production - Application (Private)
Instances Our environment requires three instances. Two will be used for the Active Directory domain controllers and the third will be used as a test server.
Use the following properties to create the instances (the instance shape we used for this white paper (VM.Standard1.4) is a recommendation, you can scale it up or down as you deem fit):
Name Image Shape Availability Domain Subnet
DC-1 Windows-Server-2012-R2-Standard-Edition-VM
VM.Standard1.4 PHX-AD-1 Production Active Directory - PHX-AD-1
DC-2 Windows-Server-2012-R2-Standard-Edition-VM
VM.Standard1.4 PHX-AD-2 Production Active Directory - PHX-AD-2
Test-Srv Windows-Server-2012-R2-Standard-Edition-VM
VM.Standard1.4 (Dependent on your network configuration)
(Dependant on your network configuration)
For each instance, record the RFC1918 IP addresses:
MICROSOFT WINDOWS: EXTENDING ACTIVE DIRECTORY TO ORACLE BARE METAL CLOUD SERVICES
Instance RFC1918 IP
DC-1
DC-2
Test-SRV
Configuring the Domain Controllers You are now ready to install the appropriate roles and features on the servers and promote them to Read Only Domain Controllers. To do that, you will need to complete the following steps:
1. Install Active Directory Domain Services and DNS Server roles.
2. Configure the DNS server.
3. Join the domain.
4. Promote the server to a read-only domain controller.
Installing the server roles
For this server to be promoted to a domain controller, you need to install the Active Directory Domain Services role. You can also install the DNS Server role if you want to replicate some of the DNS entries from your on-premises DNS servers. This role is optional, but is covered in the instructions below.
Information needed:
1. Credentials for Windows OPC account.
Install the Active Directory Domain Services Role:
1. Log in to the first instance that is to be promoted to a domain controller, using the OPC user credentials (administrator user).
2. Run Server Manager.
3. Click Add Roles and Features.
4. Click Next until you get to the Server Role dialog.
5. Select the Active Directory Domain Services checkbox.
MICROSOFT WINDOWS: EXTENDING ACTIVE DIRECTORY TO ORACLE BARE METAL CLOUD SERVICES
6. A dialog box will pop up to add the tools required. Click the Add Features button.
7. (Optional) Select the DNS Server checkbox.
8. A dialog box will pop up to add the tools required, click the Add Features button
9. Note: If you selected to install the DNS Server role, you will get a warning dialog box informing you that no static IP addresses were found on the computer. Because the IP address associated with this instance will be associated with it for the life of the instance, you can click the Continue button.
10. Once these 2 options have been selected, click Next to continue:
MICROSOFT WINDOWS: EXTENDING ACTIVE DIRECTORY TO ORACLE BARE METAL CLOUD SERVICES
11. Click Next until you get to the Confirmation dialog. Check Restart the destination server automatically if required (accept the pop up dialog box) and click Install:
MICROSOFT WINDOWS: EXTENDING ACTIVE DIRECTORY TO ORACLE BARE METAL CLOUD SERVICES
12. The installation of the new roles will begin. Once the installation is complete, you can click Close to complete the Add roles and features wizard.
Repeat the steps above for the second domain controller.
Configure DNS
Before you can join the domain and promote the domain controller, you need to reconfigure the DNS server to point to the on-premises Active Directory DNS server. (Another option is to create a DNS server in the BMCS environment that can receive a Zone transfer from the on-premises DNS servers. This will allow you to use the BMCS DNS server to join the domain.) Having the DNS server on the soon-to-be domain controller map to the on-premises DNS server will allow the server to resolve the domain information and join the domain.
Information needed:
1. Credentials for Windows OPC account.
2. IP address(es) of the on-premises DNS server(s).
Configure the on-premises DNS server:
1. Log in to the first system as the OPC user.
MICROSOFT WINDOWS: EXTENDING ACTIVE DIRECTORY TO ORACLE BARE METAL CLOUD SERVICES
2. Right-click the Network icon in the right corner of the screen and choose Open Network and Sharing Center.
3. Click Change adapter settings in the left pane
Note: The options appearing in the Network Connections window discussed here are for instances launched as Virtual Machine instances. If you launched the Windows servers as Bare Metal instances, the name of the adapter will be different, however, the steps are the same regardless of instance type.
4. Right-click the Ethernet network adapter (it should be labeled “Intel(R) 82599 Virtual function”) and choose Properties. (For Bare Metal instances, it should be labeled “Intel(R) Ethernet Server Adapter X520-2” or similar.)
5. Select Internet Protocol Version 4 (TCP/IPv4) and click Properties.
6. Choose Use the following DNS server addresses.
7. Enter the IP address(s) of the on-premises DNS server(s) and click OK.
MICROSOFT WINDOWS: EXTENDING ACTIVE DIRECTORY TO ORACLE BARE METAL CLOUD SERVICES
8. Click Close.
9. You can test that the DNS server is working by either navigating to a public website (assuming that your instance(s) have Internet access) or by running the nslookup command from a command prompt.
Repeat the steps above for the second domain controller.
Join the domain
Now that the DNS server is configured on your instance, you can join the domain.
Information needed:
1. Credentials for Windows OPC account.
2. Domain credentials for an account that has permission to join the domain.
3. The Fully Qualified Domain Name (FQDN) of the domain to be joined.
Join the domain:
1. Log in to the first system as the OPC user.
2. Run Windows Explorer.
3. Right-click This PC and choose Properties.
4. In the Computer name, domain, and workgroup settings section click Change settings.
5. Click Change.
MICROSOFT WINDOWS: EXTENDING ACTIVE DIRECTORY TO ORACLE BARE METAL CLOUD SERVICES
6. Select the Domain radio button.
7. Enter the FQDN name of the domain that you are joining and click OK.
8. If the DNS server is configured correctly, you should be prompted with a dialog box to enter the domain administrator credentials. Enter the credentials and click OK.
9. If the credentials are correct and have the appropriate permissions, you should receive a Welcome to the … domain message.
10. Click OK to close the dialog.
11. Another dialog box notifying you that you need to reboot the server will be displayed, click OK.
12. Click Close to close the System Properties control panel.
13. Click Restart Now to restart the server
Repeat the steps above for the second domain controller.
MICROSOFT WINDOWS: EXTENDING ACTIVE DIRECTORY TO ORACLE BARE METAL CLOUD SERVICES
Promote the domain controller
Information needed:
1. Domain credentials for an account that has domain administrator permission to promote a server as a domain controller.
Promote the server to a read-only domain controller:
1. Log in to the first system as a domain administrator (or account that has equivalent permissions). You will need to change the username from “.\opc” to “your_domain\your_domain_admin”
2. Run Server Manager.
3. You should notice a yellow warning notification icon. Click it and you should see a message stating that configuration is required for Active Directory Services. Click Promote this server to a domain controller.
4. In the Active Directory Domain Services Configuration Wizard, make sure that Add a domain controller to an existing domain is selected, the correct domain is listed in the Domain field, and the credentials displayed are correct, and click Next.
MICROSOFT WINDOWS: EXTENDING ACTIVE DIRECTORY TO ORACLE BARE METAL CLOUD SERVICES
5. If this domain controller is to become a read-only domain controller, make sure you check the Read only domain controller (RODC) checkbox, otherwise, leave the checkbox unchecked.
6. Enter and confirm a password for Directory Services Restore Mode (DSRM) and click Next.
7. If you chose to install a read-only domain controller, select Delegated administrator account and list the account(s) that are allowed or denied from replicating passwords to this domain controller and click Next.
8. Click Next until you get to the Prerequisites Check step. You may be presented with some warnings on this screen, review the warnings and click Install.
9. The server will reboot at the end of the installation process.
MICROSOFT WINDOWS: EXTENDING ACTIVE DIRECTORY TO ORACLE BARE METAL CLOUD SERVICES
Testing Active Directory Your BMCS tenancy should now have two read-only domain controllers and you can now test if these domain controllers can be used to both join the domain from the tenancy, and log in to your servers using the domain credentials.
Configure the test instance to use the newly created domain controllers as the DNS server:
1. Log in to the test system as the OPC user.
2. Right-click the Network icon in the right corner of the screen and choose Open Network and Sharing Center.
3. Click Change adapter settings in the left pane
Note: The options appearing in the Network Connections window discussed here are for instances launched as Virtual Machine instances. If you launched the Windows servers as Bare Metal instances, the name of the adapter will be different, however, the steps are the same regardless of instance type.
4. Right-click the Ethernet network adapter (it should be labeled “Intel(R) 82599 Virtual function”) and choose Properties. (For Bare Metal instances, it should be labeled “Intel(R) Ethernet Server Adapter X520-2”, or similar.)
5. Select Internet Protocol Version 4 (TCP/IPv4) and click Properties.
MICROSOFT WINDOWS: EXTENDING ACTIVE DIRECTORY TO ORACLE BARE METAL CLOUD SERVICES
6. Choose Use the following DNS server addresses.
7. Enter the IP address(s) of the newly created domain controllers (these are the RFC1918 IP addresses you recorded earlier and click OK.
8. Click Close.
Next, you can join the test server to the domain:
1. Run Windows Explorer.
MICROSOFT WINDOWS: EXTENDING ACTIVE DIRECTORY TO ORACLE BARE METAL CLOUD SERVICES
2. Right-click This PC and choose Properties.
3. In the Computer name, domain, and workgroup settings section, click Change settings.
4. Click Change.
5. Select the Domain radio button.
6. Enter the FQDN name of the domain that you are joining and click OK.
7. If the DNS server is configured correctly, you should be prompted with a dialog box to enter the domain administrator credentials. Enter the credentials and click OK.
8. If the credentials are correct and have the appropriate permissions, you should receive a Welcome to the … domain message.
9. Click OK to close the dialog.
10. Another dialog box notifying you that you need to reboot the server will be displayed. Click OK.
11. Click Close to close the System Properties control panel.
12. Click Restart Now to restart the server.
MICROSOFT WINDOWS: EXTENDING ACTIVE DIRECTORY TO ORACLE BARE METAL CLOUD SERVICES
Once the server has restarted, you can test that it is now part of the domain by using remote desktop to connect to the server and log in using your domain account rather than the local OPC account.
MICROSOFT WINDOWS: EXTENDING ACTIVE DIRECTORY TO ORACLE BARE METAL CLOUD SERVICES
Oracle Corporation, World Headquarters Worldwide Inquiries 500 Oracle Parkway Phone: +1.650.506.7000 Redwood Shores, CA 94065, USA Fax: +1.650.506.7200
Copyright © 2017, Oracle and/or its affiliates. All rights reserved. This document is provided for information purposes only, and the contents hereof are subject to change without notice. This document is not warranted to be error-free, nor subject to any other warranties or conditions, whether expressed orally or implied in law, including implied warranties and conditions of merchantability or fitness for a particular purpose. We specifically disclaim any liability with respect to this document, and no contractual obligations are formed either directly or indirectly by this document. This document may not be reproduced or transmitted in any form or by any means, electronic or mechanical, for any purpose, without our prior written permission. Oracle and Java are registered trademarks of Oracle and/or its affiliates. Other names may be trademarks of their respective owners. Intel and Intel Xeon are trademarks or registered trademarks of Intel Corporation. All SPARC trademarks are used under license and are trademarks or registered trademarks of SPARC International, Inc. AMD, Opteron, the AMD logo, and the AMD Opteron logo are trademarks or registered trademarks of Advanced Micro Devices. UNIX is a registered trademark of The Open Group. 0116 Microsoft Windows: Extending Active Directory to Oracle Bare Metal Cloud Services June 2017 Author: Barry Shilmover ([email protected])
C O N N E C T W I T H U S
blogs.oracle.com/oracle
facebook.com/oracle
twitter.com/oracle
oracle.com