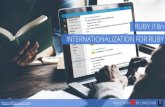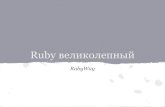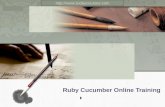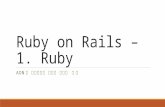MICROSOFT WINDOWS APPLE OS AccuRIP TM RUBY · 4 ACCURIP RUBY™ USER GUIDE AccuRIP Ruby Software™...
Transcript of MICROSOFT WINDOWS APPLE OS AccuRIP TM RUBY · 4 ACCURIP RUBY™ USER GUIDE AccuRIP Ruby Software™...

Screen-Print RIP for Solid and Halftone Separations.
MICROSOFT WINDOWS
APPLE OS
. . . . . . . . . .
Ruby Version
EPSON / CANON
. . . . . . . . . .
©2019 Freehand Graphics, Inc.
AccuRIPRUBYUser-Guide
SOFTWARE
TM

2 ACCURIP RUBY™ USER GUIDE
Freehand Graphics, Adobe, and Corel provide critical software solutions screen-
printers trust to efficiently run their art and pre-press departments.
AccuRIP Software by Freehand Graphics is the leading industry RIP for producing
FILMs from an Canon Inkjet (solids and halftones).
Welcome to the superior AccuRIP Ruby™ user experience.
Ease-of-use and high-quality film production is what you’ll experience working with AccuRIP Software. It’s a fast-
paced world of changing technology - let AccuRIP Software and Freehand Graphics be the stability you count on.
Freehand has delivered to screen-printers a high-density film printing software called Ruby.
HOT TIP:
Online is where you will find all the information you need to succeed. Have a question? Need advice or support?
Use the resource that is updated and accessible ONLINE 24/7...
www.solutionsforscreenprinters.com
Use other Freehand software and solutions to enhance your pre-press experience and improve your print results:
All Black Ink™ Feature driven solutions like Dmax™ Dye Ink (pre-filled and refillable), The Ditto Inkjet Film Feeder™,
Spot Process Separation Studio 4™, DarkStar Film™, Amaze-Ink™ Clog Preventer/Buster
AccuRIP Ruby Software: expertly engineered by screen-printers for screen-printers.

3 ACCURIP RUBY™ USER GUIDE
www.solutionsforscreenprinters.com
Introduction and Welcome
Compatibility, Supported Printers and Operating Systems
AccuRIP Installers / Serial Numbers / User Interface News
What’s NEW in AccuRIP Ruby / Features
Droplet Weight Density Test Print, Emulsion, Mesh, Exposure
Serial Numbers, License Transfer, Security / All Black Ink Unlock Codes
Drivers / Installation / Configure Wizard
Configuration Window (Image)
TAB 1: Configure Printer, Detected and Supported Printers, View All Printers
Media Size and Type / Ink Setup
Ink Coverage / Printer Setup / Enhanced Accuracy
TAB 2: Configuration Window (Image)
Lock Screens, Angle, Frequency
FM Screening
Dot Gain Control
AccuRIP Ruby Menus
File Output with AccuRIP - Quick Tour
Contact Information
2
4
5
6
8
9
10
11
12
13
14
15
16
17
18
19
24
26
. . . . . . . . . . . . . . . . . . .
. . . . . . . . . . . . . . . . . . .
. . . . . . . . . . . . . . . . . . .
. . . . . . . . . . . . . . . . . . .
. . . . . . . . . . . . . . . . . . .
. . . . . . . . . . . . . . . . . . .
. . . . . . . . . . . . . . . . . . .
. . . . . . . . . . . . . . . . . . .
. . . . . . . . . . . . . . . . . . .
. . . . . . . . . . . . . . . . . . .
. . . . . . . . . . . . . . . . . . .
. . . . . . . . . . . . . . . . . . .
. . . . . . . . . . . . . . . . . . .
. . . . . . . . . . . . . . . . . . .
. . . . . . . . . . . . . . . . . . .
. . . . . . . . . . . . . . . . . . .
. . . . . . . . . . . . . . . . . . .
. . . . . . . . . . . . . . . . . . .
Go online for up-to-date information, installers, user account log-in access,
articles, videos, support options, and much more!

4 ACCURIP RUBY™ USER GUIDE
AccuRIP Ruby Software™ is a Microsoft® Windows™ and Apple® Operating System RIP software expertly engineered to exceed
the special requirements of the screen-printer using an inkjet printer to produce top-quality, high-density black film positives
from graphics files to an Canon inkjet. Dozens of printers are supported; go online to view a current list:
https://solutionsforscreenprinters.com/supported-printers/
AccuRIP Ruby Canon Software supports the Canon Pixma Pro-100 and is engineered to work in conjection with Freehand’s ex-
clusive Dmax™ Dye Ink Starter Kit.
AccuRIP Ruby Epson Software supports dozens of Epson models.
For an up-to-date list of models visit the website: www.solutionsforscreenprinters.com/supported-printers/
Microsoft OSWindows 7 through Windows 10
Apple OS Apple El Capitan through Mojave
Supported Canon and Epson Printers:
Supported Operating Systems:
MUST READ: A stable Internet connection on the computer where AccuRIP Ruby is installed is required. Users without internet cannot install, register, transfer their License or receive FREE Updates.
A Genuine Print Driver must be installed, the printer connected, and fully operational.
IMPORTANT OS INFO:
Windows and/or Macintosh Operating System announcements are posted on our website.
Our expert engineers develop updates for new OS releases from Microsoft and Apple - noting that support of a new OS
requires time and diligence to ensure a great user experience. To prevent unnecessary downtime do NOT update to a new
OS until you get verification of support from all software manufacturers including Freehand.
AccuRIP Ruby Compatibility Information

5 ACCURIP RUBY™ USER GUIDE
AccuRIP Ruby Software Installers • Serial Numbers
www.solutionsforscreenprinters.com After purchase head to: https://solutionsforscreenprinters.com/my-account/
When you purchased directly and successfully through Freehand’s web store, you’ll locate your Installer and Serial
Number under the “My Software Licenses” TAB, as well as the All Black Ink Feature Unlock Code.
When you purchase from your Reseller enter the REDEMPTION Code(s) provided into the TAB “Enter Redemption Code
Provided”. Click Apply and you have access to the Installers, Serial Number and/or Unlock Codes in your “My Software
Licenses” TAB.
As a Ruby user you’ll receive a CODE to unlock the All Black Ink™ Feature in the software that controls printing from all
slots of the printer. Enter the provided CODE in your My Account. The feature is unlocked for a full years use. Renew for
FREE after the year; your online or reseller purchase of any Freehand brand of $175 or more will provide you another
year of All Black Ink™, or you can simply purchase the feature for $175. - perfect for our international users!
Congratulations on your decision to join the tens of thousands of successful companies around the world that use
AccuRIP Software to produce great films from their inkjet or bubble jet printer. Welcome. We encourage you to take a
look at our entire product line and contact Freehand or your reseller with any questions.
Purchase a NEW version through...
• an Authorized Reseller
• Freehand’s Web Store
• NEVER from an end-user (not a legal license purchase / not supported)
A reconfigured User Interface uses less real estate while displaying files in a more efficient manner. File name, process-
ing status and job ID columns have been cleaned up allowing mmore space for long file names while keeping the overall
look clean and easy to view. A Title bar displays software current version and build. A new GEAR icon has been added to
the tool bar.
User Interface NEWS...
Freehand software unlike other developers takes the important task of print head maintenance head on! Clicking the
GEAR icon opens a Window to the Printer Maintenance Features: Nozzle Check Cleaning, Deep Cleaning, and sched-
uling unnattended maintenance prints to keep your printer ready to print at all times. These time saving and printer
maintenance features placed in an easy access location removes the need to search for manufacturer printer driver
options hidden under multiple menu selections and windows. This ability is printer model dependant therefor not all
users will have access. If the feature is grayed out or not displayed your model is not supported.
NEW Features...

6 ACCURIP RUBY™ USER GUIDE
1. Continued Support
AccuRIP Ruby users enjoy Live Agent Support. Operating current versions provide important user benefits over previ-
ous (end of life) versions. Expect to be productive everyday, when you do need us we’re happy to help.
2. Automatic Printer Detection and Connection
Engineered into AccuRIP Ruby - the intelligence to DETECT and CONNECT. The WIZARD automatically finds installed
Print Drivers - an amazing enhancement! In addition, the “View All Printers” feature offers an optional and easy
manual configuration setup. Setup is super simple for all level users.
3. Print Setting IQ
PS-IQ remembers your last configured settings for all previously configured printers.
4. WiFi Strong
AccuRIP Ruby takes full advantage of the benefits and convenience of WiFi. You’ll appreciate how easy it is to connect
to and print with WiFi. Knowing and understanding IP addressing is a thing of the past for AccuRIP.
5. WatchDog Doctor
Automatically detects then adds printer driver(s) to Operating System upon software launch (opening).If your printer
driver was removed or deleted inadvertently AccuRIP Ruby will build a new driver automatically based upon the last
printer configuration. This is an AMAZING enhancement.
6. Print to any supported USB printer on your network
Automatically detects shared USB printers - even those shared from other computers (LAN). Printers no longer need
to be directly connected to an AccuRIP hosting computer, providing a greater level of Admin control. Setup a shared
Driver on your network and AccuRIP will auto detect and allow configuration.
Nozzle Check: print a complete set of test patterns to PAPER for all nozzles on the print head.
Cleaning: runs a lower level cleaning process to clear mildly clogged nozzles.
Deep Cleaning: runs a strong level of cleaning to clear the more stubborn clogs.
Canon printers DO NOT use a lot of ink during cleaning processes, however if after six or more cleanings without the
desired result it is recommended to use Freehand’s Amaze-Ink Head Cleaning Fluid. Canon printers have removable
print heads making it incredibly easy to properly and efficiently clean the entire print head without using ink. A gentle
soaking of the print head in a shallow bath of Amaze-Ink for 30 minutes or more is advised.
Schedule Maintenance prints a Nozzle Pattern print at specific time and dates setup by the user to prevent or reduce
nozzle clogs due to less frequent use. It is recommended to load paper sheets in to the printer during these times. After
each schedule setup an alert window ill appear on screen reminding you to load sheets of paper.
Features and Benefits

7 ACCURIP RUBY™ USER GUIDE
7. The Wizard
Double-click AccuRIP Ruby’s Installer and the Wizard appears guiding you through initial setup- it takes just a few
minutes from start to finish. Plus, any doubts you have about printer connections are gone. Ruby auto detects and
connects printers. Now you can access the Wizard at any time, not just at initial setup.
8. Configure Printer and Configure Halftone
Streamlined to a two Tabs Configuration Window, connect to the printer and select your settings such as halftone
shape, frequency (line screen), screen angle and more.
9. Quick Menu organizes your workspace and saves valuable time
Consolidated important menu options into one easy to locate, single-click, pop-down menu on the Tool Bar.
10. Settings at a glance
Status Bar, located at the bottom of the User Interface, displays important settings. These are your selected and
locked in settings. Never output film with the wrong line screen or shape, because you forgot what settings were in
place, or another user sharing AccuRIP made a settings change.
11. Stay up-to-date FREE
AccuRIP Ruby auto checks for version updates. When available simply CLICK to update at no cost.
12. Streamlined Tool Bar for enhanced workflow
Consolidated tools, single toggle icon controllers, and easy access to functions such as PAUSE and DELETE.
13. Easy on the eyes User-Interface. A gem of a software release
Easier on the eyes U.I. reduces eye strain/fatigue.
AccuRIP’s accuracy, functionality, speed, power, and friendly user interface are unequalled. Work efficiently. Never be
slowed by an awkward and repetitive workflow, or faced with confusing options seen with other solutions.
From feature names that screen-printers easily understand, to clean and consolidated windows, and easy access to
the tools and features you use, the AccuRIP User Experience is outstanding. Print films without launching AccuRIP.
Launch AccuRIP to view the Job Queue, displayed settings, and to use the NEW QUICK MENU.
Remember, AccuRIP is driver-based. This allows you to select the AccuRIP to Canon Driver in the Print Window of any
graphics program file you are working in (i.e. Adobe, Corel). Your settings are automatically applied.
There is no simpler workflow than the AccuRIP workflow, and the end result... professional films.
AccuRIP Ruby™ - a gem of a solution for screen printers

8 ACCURIP RUBY™ USER GUIDE
Droplet Weight Density Test Print
The Droplet Weight Density Test Print (DWDTP) is a unique feature of AccuRIP
Software designed specifically for screen-printers. Much more than just an
option in AccuRIP and a test of ink on film, it is the key to the success of
pre-press and ultimately the quality of your press prints. With quality and
productivity high, and costs under control, your profitability rises.
What comes between your art file creation and the screen-print press is FILM
and SCREEN EXPOSURE.
The key to properly exposing emulsion is the control of UV light. UV light is
NOT visible to the human eye. Holding up your film and looking at it offers you
little information about screen exposure expected results, and whether you are
using your consumables efficiently . Most screen-printers do NOT have an expensive device called a Transmission
Densitometer to provide UV light readings. AccuRIP’s Droplet Weight Density Test Print replaces the need for an
expensive device and allows you to confidently produce films for screen exposure.
A Droplet Weight Density Test Print on Film will deliver 15 droplet weights per resolution. Produce a Droplet Weight Test
film for each available resolution in the AccuRIP Setup starting at the lowest resolution. Your goal is to achieve great
results using the lowest resolution to save ink, time, and money each and every day. A Droplet Weight Test produced
should be used to expose a screen, then washed out. Screen exposure is the desired way to select a droplet weight to
suit your shops needs.
Expose the emulsioned screen in your screen exposure unit. Determine which droplet weight of the 15 washes out
easily and gently, providing the detail you need for the press. Use the tested and proven droplet weight and resolution
setting in AccuRIP for your pre-press screen making process. You are also using this opportunity to review the quality
and state of your exposure unit, screen coating products ,screen coating ability, and exposure time.
Emulsion, Mesh, Exposure Units and More
Understanding how to properly emulsion a screen, selecting the best emulsion, and using and understanding your
exposure unit will make you a better screen-printer. If you are not getting the best results, quality is dropping off, your
determined screen exposure time is no longer doing the job, the durability of the screens is not satisfactory, or other
screen exposure issue exists, consult the manufacturers of these products for info and assistance, or contact your
resellers and suppliers for alternative products. Screen exposure is absolutely critical to you success on press.
t

9 ACCURIP RUBY™ USER GUIDE
Serial Numbers, License Transfer, and Security
Serial Numbers provide access to the FULL VERSION of AccuRIP Ruby Software. They are UNIVERSAL - used for both
Windows or Apple supported operating systems. User that have upgraded from a previous AccuRIP version will no
longer use the previously supplied Serial Number.
• Serial Numbers are unique to each each License holder.
• Treat Serial Numbers like personal passwords. Keep them secure.
• A Serial Number must be entered exactly as it appears. Example: AR-RU-N0TA-REAL-SERI-ALNU-MBER
Enter your unique Serial Number in the Window that appears during first-time installation using the Wizard. The License
allows the Serial Number to be used to install AccuRIP Ruby on one computer. After installation and when you are suc-
cessfully printing using the AccuRIP to Canon Driver for your supported Canon Inkjet, sharing the AccuRIP Driver to
other users across your Local Area Network (LAN) is an option that extends its use to other users at no additional cost.
The License can easily be transferred to another computer within the same Licensed company. The ability to TRANS-
FER is under the LICENSING MENU of AccuRIP when launched (open).
The Serial Number to unlock the All Black Ink™ Software Feature is provided in the Canon Pixma Pro-100 Dmax Ink Kit.
You will enter it where prompted during the Wizard Installation.
HOT TIP: If you receive an error that the Serial Number is already in use, then it has already been used to activate a computer in
your environment. You can move a Serial Number from one computer to another within your environment through the ACTIVATION MENU > Transfer Activation.
Unlock Code All Black Ink Feature
Activating the All Black Ink Feature in AccuRIP Ruby is through an unlock code entered during the Wizard Setup or
Configuration process. Unlock codes are provided during purchase. You will receive either an “Unlock Code” that
appears in your My Account, or a redemption code that is entered in the My Account to auto deliver an unlock code.
• Unlock Codes are unique to each each License holder.
• Treat Unlock Codes like personal passwords. Keep them secure.
AccuRIP Ruby provides a full year use with a purchase. Renewing the Feature is almost always FREE through
Freehand’s Brand Loyalty program. Buy a little, get a lot. Unlock codes can also be purchased separately.

10 ACCURIP RUBY™ USER GUIDE
Drivers / Installation / Configure Wizard
Step 1 (Driver):
DOWNLOAD the genuine Canon Driver for the Pixma Pro-100 designated for your OS. The printer must be successfully
printing before you begin Installing and using Ruby.
Step 2 (AccuRIP Installer):
Download the AccuRIP Ruby Installer from your My Account to your local computer (i.e. desktop). Do NOT RUN Installer
from within the web browser. Double-click to RUN the AccuRIP Ruby Installer Package (Pkg). Follow the on-screen
instructions during the installation process.
After successful installation, go to the Programs Folder (Windows), or Application Folder (Mac). Double-click the
AccuRIP Ruby Icon (registration target logo). The CONFIGURE WIZARD will launch.
Step 3 (AccuRIP Configure Wizard):
Follow the CONFIGURE WIZARD as it steps you through the fast and easy setup. Done. You are ready to output files
using the AccuRIP to Canon Driver, or AccuRIP to Epson Driver depending upon your version.
Access Configuration at any time.
The two TAB Configuration Window displays your selections in the Configure Printer and Configure Halftone Tabs.
Access CONFIGURATION Window at anytime to change settings, such as connecting to a new Canon model, changing a
line screen, or screen angle (see page 11).

11 ACCURIP RUBY™ USER GUIDE
LEFT:
AccuRIP Ruby’s
Configure Window
with Canon Pro-
100 series selected.
There is a RUby
Canon and a Ruby
Epson version.
The Configuration
Window will look
the same.
Configuration Window
AccuRIP Ruby’s convenient two Tab Configuration Window is your setting control center. Access it anytime a setting
change is needed. Make sure you CHECK ON the All Black Ink™ Feature to use with your Dmax™ Inks.

12 ACCURIP RUBY™ USER GUIDE
Configuration Options Explained.
Detected & Supported Printers:
Automatically displays compatible printers installed on or shared to your computer. From the pop-down option list
select the Canon or Epson supported printer. AccuRIP detects and displays ALL Printer Drivers even duplicates, or
multiple connection types.
View All Printers:
Displays ALL printers installed on or shared to your computer. So why do I need this feature when AccuRIP Ruby Auto
Detects? It is unlikely that a supported printer will not automatically be detected. In the rare case that you do have
a supported printer properly installed and not detected (possibly due to name changes), use this feature to manually
setup and create an AccuRIP Ruby Print Driver. Follow the instruction in the Setup Window.
When you do NOT see your supported printer in the list, contact Live Agent Support:
www.solutionsforscreenprinters.com/live-agent-support
Do NOT use the manual setup option without assistance from support.
TAB 1: Configure Printer

13 ACCURIP RUBY™ USER GUIDE
LEFT: AccuRIP
Ruby’s
Media setup.
Media Type and Size:
MEDIA TYPE: Choose the Media Type (Sheet) used with your printer model.
SIZE: Sheet users select the largest film sheet size to be used. Users routinely use more than one size film sheet, but you do
NOT have to change the Sheet size setting each time you load a different size. AccuRIP uses the page size dimensions
set in a graphics application print window. Simply match artboard (page size) to the loaded film size to print.
AccuRIP’s sheet size only has to match the page size when you wish to take advantage of N-UP Printing (nesting).
For N-UP printing go to www.solutionsforscreenprinters.com to view videos and articles.
Ink Setup (All Black Ink Feature):
CHECK this option to turn on the All Black Ink™ Feature and ability in AccuRIP Ruby. It must be ON when using
Freehand’s All Black Ink™ Dmax refillable ink system. When UNCHECKED (off) AccuRIP will use ink from the printer’s
PHOTO BLACK tank/slot ONLY. By default the All Black feature is OFF. The Feature uses an Unlock Code system.
When CHECKED (on) the window displays ALL ink slot color names for the printer model you selected during setup
indicating that ink will be used from all of those checked slots. Note: you can also turn specific slots ON or OFF.
LEFT: AccuRIP
Ruby’s Ink Setup for
All Black Ink.

14 ACCURIP RUBY™ USER GUIDE
Ink Coverage:
This pop-down menu option is displayed only when the All Black Ink Feature is CHECKED on. Note: the Feature should
be checked on ONLY for users of the All Black Ink™ Dmax system. If you do NOT have all slots with black ink in your
printer DO NOT turn this feature on, or you will be printing color ink to your films. The default setting is STANDARD.
The options are LESS, STANDARD, and MORE INK. Standard is the recommended setting. It is a fine tuning feature for
the droplet weight feature of AccuRIP when a little more or less is needed within a print resolution.
See page 8 for information about the DROPLET WEIGHT DENSITY TEST PRINT to evaluate/select ink droplet weight.
PRINT RESOLUTION: The pop-down menu displays printer resolution options for the selected printer model in the Configuration Window.
Available options vary per model. Higher resolutions print slower and use more ink. Lower resolutions often provide
desirable results for screen-printers. Start at the lowest resolution (saves time and ink) and increase the resolution
if you are not satisifed with the film output results. Use AccuRIP’s DROPLET WEIGHT DENSITY TEST PRINT to determine
the best resolution and droplet weight (see below).
DROPLET WEIGHT (Ink): Default setting varies from model to model. AccuRIP’s defaults droplet weight is a good starting point. The DROPLET
WEIGHT DENSITY TEST PRINT (DWDTP) is under the FILE MENU, and the QUICK MENU. A full explanation of the Droplet
Weight Density Test Print is provided (see page 8).
HIGH SPEED: When ON the print head will print on each pass (both directions). If your prints are not as clean as expected you can
turn the option off. This may improve print quality.
ENHANCED ACCURACY / ENHANCED REGISTRATION: Adds a dashed or solid line vertically down the left side of a printed film. Similar to the “page line” feature on wide
format Epson printers this features constantly calibrates the print head to enhance accuracy and overall print quality.
By default the feature places a short vertical dashed line to match the height of print data on the horizontal plane. The
“Solid” feature produces a continuous line down the left side of the film.
“Width” controls the width of the line.
“Units” option changes the measurements between units, mm and points.
This feature requires a minimal amount of ink. The resulting higher print quality makes this a great feature to use with
both Canon and Epson printers.
Printer Setup:

15 ACCURIP RUBY™ USER GUIDE
Configuration Window with Configure Halftone Tab displayed.
Screen:
The pop-down menu provides the option to select the SHAPE of the spot
(halftone). The available options are ROUND, DIAMOND, LINE, ELLIPSE, and FM.
The most popular shapes selected by screen-printers are ellipse and round.

16 ACCURIP RUBY™ USER GUIDE
Lock Screens / Angle / Frequency:
AccuRIP Ruby provides two controls for setting the parameters for halftone printing.
1. LOCK SCREENS ON
The default and recommended selection, when ON the control of Halftone settings are with AccuRIP Ruby. The settings
selected in this TAB will be applied during output each time the AccuRIP to Canon Driver for your model printer is used
to print a file. When there is a need for halftones in the file, they will be printed with the selected settings in AccuRIP
(overriding graphics program settings). This is a great feature for screen-printers that have standard halftone settings
and mesh counts for their shop. LOCK SCREENS save time and money by preventing errors that happen when the con-
trol is with the graphics program and the user forgets to enter the settings (or properly) with each film.
2. LOCK SCREENS OFF
When Lock Screens is off (unchecked) the control of the settings is given to the graphics software you are printing from
using the AccuRIP to Canon Driver. Adobe Illustrator and CorelDRAW, for example, provide these options in their Print
Windows. With Lock Screens off, address each option for every color on every film being output. This is annoying and
time consuming and opens up the opportunity for costly user errors. Lock Screen is strongly advised.
A situation when a user would use AccuRIP with Lock Screens off is when producing multi-angle film output. Although
single angle printing remains the standard for the screen-print industry since it delivers the cleanest results even for 4
color (cmyk)process, some users still choose to create multi-angle process color separations. Remember to turn Lock
Screens back ON after completing the process.
ANGLE:The default angle setting is 22.5 degrees. It is mathematically best for screen-printing. Select or change the setting in
this feature.
FREQUENCY: Frequency is the physical SIZE of the halftone. The screen-print industry uses coarser halftones than other print
industries. The default setting is 45. You may also be familiar with the term line screen or dot screen or spot screen, but
they all refer to halftone SIZE. Selecting the FREQUENCY (Line Screen) must correlate to the SCREEN MESH COUNT you
will use when making your press screens. Simple math formulas assist you with your selection. An incorrect selection
will deliver poor print results.
The MESH COUNT should be 4 to 5 times the Line Screen.
It is suggested you consult with your mesh manufacturer for advice.

17 ACCURIP RUBY™ USER GUIDE
Example: 45 line screen (frequency) X 5 = 225. Select the closest mesh count (equal or higher, never lower) such as a
230 mesh (US measurements).
-or -
The LINE SCREEN should be 1/4 or 1/5th the Mesh Count.
It is suggested you consult with your mesh manufacturer for advice.
Example: 230 mesh divided by 5 = 46. Select 46 as the Frequency. You can round up or down such as 45.
FM SCREENING:
FM Frequency Modulated screening is very different than AM Amplitude Modulated screening (halftone). Requires test-
ing and an advanced understanding of image print production. All shapes are the same size across the screen achiev-
eing tonal changes by packing more or less data into a given area. Less data delivers lighter tones while heavily packed
areas deliver darker more saturated tones. AM screening varies the geometeric shapes based on area tone. AM is a
more common selection and more friendly to various printer resolutions. Choosing FM is suggested when printing only
an image, not text. FM screening requires the use of squared printer resolutions. For example, 720x720 or 1440x1440
resolutions will produce expected results while non squared resolutions, such as 720x1440 will produce unexpected
results. Not all Canon printer models offer a variety of squared resolutions.
Dot Size: Measured in Microns, larger numbers produce larger coarse results, while lower numbers produce finer detail.
Testing is required to determine compatible printing mesh sizes to micron selections.
Gamma: Controls the mid gray values across the blend field. Similar to the mid skew of a gradient blend tool in a graph-
ics program. User testing is required.
How to test: Create a gradient blend in your favorite graphics program, make changes to setting and print. Evaluate
results and set RIP to desired configuration.

18 ACCURIP RUBY™ USER GUIDE
Dot Gain Control:
AccuRIP’s Dot Gain Control is an advanced level feature used ONLY with a Transmission Densitometer and an under-
standing of how to use it properly.
Understanding Dot Gain for Screen-Printing
Don’t fear it, control it. The goal - good looking prints. Only some users with high line screen requirements will need to
address dot gain through software. When ink meets the garment on-press, and during film output when the ink meets
the film media is where you can experience dot gain. There is NO dot gain happening using the RIP. But, your RIP
provides opportunity to professionally compensate for it on-press and on film.
Are you missing out on an important feature of AccuRIP, because you do not have a Transmission Densitometer?
Absolutely not. AccuRIP Ruby is a RIP expertly engineered for screen-printers using Canon inkets for professional film
output. AccuRIP’s configuration is accurate, and will meet the strict requirements of most screen-printers.
Dot gain on press? There is no procedure or equipment to measure dot gain on a garment. Look at a print to determine
if it is an unacceptable (visual) result. Control it by changing the films to help compensate for the ink spreading on a
garment. The film is a tool to help achieve desirable press results.

19 ACCURIP RUBY™ USER GUIDE
AccuRIP Ruby Menus and Features Explained
AccuRIP Ruby has just a few Menu items. Most of the most popular menu items are listed under the Quick Menu icon for
easy access. See Icons and Windows section to learn more.
AccuRIP Ruby MenuChoose QUIT to close the program.
Apple users choose ABOUT ACCURIP RUBY to open the About Window displaying the program version and build number
as well as copyright inforomation, trial or license status, support link and service code feature (used only by customer
support).
Edit MenuEdit Configuration: opens the Configuration Window to change settings for printer setup and halftones.
Run Configuration Wizard: opens the printer driver setup Wizard that walks the user through the process of setting
up a NEW printer driver. Wizard is run during installation, but can be used at any time a user needs help setting up a
new printer driver.
Test Print: prints a single page to letter size film or larger. Test page contains different values on halftones, a solid area
along with text. Can be used to check the quality of printing, or used as a tex=st to dial in exposure times. Test page
halftones are printed to th configuration halftone size and angle last set in the Configuration window.
Jobs MenuRefresh Job List: updates the files printed in the Print Queue.
Pause and Resume Job Processing: stops and starts job processing. User can choose to slide the printer icon
toggle to perform the same function.
Delete Job: clears any job(s) currently selected in either the Print Queue or History windows. User can also right click
jobs to Delete or Reprocess files. Deleted jobs cannot be undone.
Cancel All Jobs: clears all files processing in the Print Queue Window.
Licensing MenuPurchase: visible while in trial mode (no Ruby trial availble), and brings the user to the purchase web page.
Activate AccuRIP: enter serial number to activate software from a deactivated state.
Deactivate AccuRIP: choose Deactivate when looking to transfer the license to another computer. Available when
program is activated.
Activate All Black enter access code to license the All Black Ink feature (typically a one year activation).

20 ACCURIP RUBY™ USER GUIDE
Support MenuUser Guide: links to online user guide.
Technical Support: links to online Tech Support Article and Live Agent ticket system.
Secure Agent Login: links to Tech Support Login software. Use only when advised by a supported agent during
support hous (M-F) (9 am to 6pm EST).
Install Software Update: available when free updates become available - click to start free update. A blue download
arrow will also appear in the main Tool Bar when updates are available.
About AccuRIP: Windows only users choose AccuRIP Rubu to open the About Window displaying the program version
and build number as well as copyright information, trial or license status, support link and service code feature (used
only by tech support.
Icons / Upper Tool BarTrash Can: select any job or number of jobs while in the Print Queue or History then click the Trash Can to delete the
files. This process cannot be undone.
Printer Toggle: slide the toggle from left to right to stop the ripcore print serve. Toggle displays Green when ready to
process files and Red when stopped.
Alert Icon: yellow alert icon appears upon setting up a new printer. Click the icon to open Freehand’s exclusive Droplet
Weight Density Test print that quickly helps users dial in their best results after a single print. The Alert Icon remains on
screen as a reminder to print the Density page. The icon disappears after printing. Full instructions are printed on the
page. Print the Test Page to film.
Blue Free Update Download Arrow: blue arrow appears when free updates become available. Click to start the free
update.
Gear Icon: opens the Maintenance Window exposing features for Nozzle Check printing, head cleaning and scheduled
maintenace printing.
Quick Menu: located in the upper right hand corner. Click this icon to expose a pop-down menu listing all of the most
popular Menu features and functions in one location.

21 ACCURIP RUBY™ USER GUIDE
WindowsPrint Queue: displays active spooling and processing files. Processing status shows the % of a file as it spools into the
RIP. Printing Status displays the % of print data transferring to the printer driver.
Print History: displays previously processed print jobs. Job ID displays the unique ID number of the print job. Keeps
track of how many files have been processed overall. The History file holds and displays up to 10 jobs. The set limit
prevents memory overload on the computer. Right click a job to reprocess or delete. Deleted files cannot be undone.
Reprocessed files retain their Job ID. Green dots next to jobs mark properly processed files sent to the printer driver.
Red dots signal a postscript error and failure to print. Triangles ro the left of files cascade and display multiple separa-
tion data including Print page area dimension.
*option: Window panes can be resized vertically by placing the mouse between windows. The cursor will change to re-
sizing icons. Click and drag up or down.
Status BarLocated at the bottom of the main UI helpful information is displayed regarding the status of the Ripcore, printer model
configuration, current line screen and angle.
Ripcore: displays Ready (green) and Paused (Red) with a Yellow alert icon - controlled by the Printer icon toggle in the
upper Tool Bar. Also used to aleet users during time of system error that may prevent printing.
USER TIP: during time of printing issues if files do NOT display in the Print Queue switch the Printer icon toggle off then
on again. In many cases ths resets the ripcore. If this fails to fix the issue, restart the compter and printer. Still having
an issue contact Customer Tech Support.
Configuration Window Access by clicking Quick Menu, or from the File Menu select Edit Configuration. This Window has two Tabs (Configure
Printer and Configure Halftone).
Configure Printer: displays all the options for setting up a printer, media and All Black Ink™ Feature control.
Printer Configuration Settings (explained)(a) Detected & Supported Printers displays all “supported” printers setup with genuine manufacturer (OEM)
printer drivers.
(b) Media
– Media Type: choose either Sheet or Roll to match media loaded in printer.
– Size: displays all available media sizes for a selected printer model. Sheet users select the largest film media to be
used which is generally the size media used when nesting separations (N-Up).

22 ACCURIP RUBY™ USER GUIDE
(b) Media
– Media Type: choose either Sheet or Roll to match media loaded in printer.
– Size: displays all available media sizes for a selected printer model. Sheet users select the largest film media to be
used which is generally the size media used when nesting separations (N-Up).
Note: Sheet media only needs to match media size loaded into printer when nesting (N-Up) is desired. Other times Ruby
will allow the page size set in the print window to override this setting.
Note: When Roll Media is elected set in inches the width of the installed roll media. Roll media users never have to worry
during times of nesting. This setting always matches.
(c) Ink Setup
By default AccuRIP Ruby prints directly from the printers single Photo Black Ink tank.
All Black Ink FeatureAccuRIP’s exclusive All Black Ink™ Feature allows users to load Dmax black dye ink into every ink cartridge slot control-
ling the use of ink from any combination of ink cartridges. It is recommended to always select all ink cartridges. Leaving
cartridges unchecked will cause an uneven use of inks. You can configure the slots as needed based on the number of
cartridges with black ink loaded in the printer.
Offered as optional Licensed feature All Black can be setup for a 14 day trial or activated as a 1 year license. To obtain a
1 year license use the code provided in the Canon Pixma Pro-100 Dmax™ Ink Kit, or contact sales at Freehand.
Check ALL ink tanks or any configuration of ink tanks that match your install of Dmax All Black film making dye ink.
Printer SetupPrinter resolution displays all available print resolutions.
Droplet Weight: adjust the amount of ink during printing. Print the Droplet Weight Density Test print to discover the best
setting for supplies as they relate to the exposure process.
View All Printers: this feature is used if the software does not auto detect and setup your printer model. Match available
printer to supported printer model. Full instructions are included in this window.
Available Printers: displays ALL printers installed on the computer even non supported printers.
Supported models: displays all printer models supported by the software.
* Alert: choosing a mismatch of printers will created unexpected output results such as garbled postscript code that
may use up more media than expected. Best to contact support before attempting the use of the is feature. Support
links supplied in the window.

23 ACCURIP RUBY™ USER GUIDE
Configure HalftoneSetup the RIP to print halftones when they apply. Halftone printing results when the data in the file printing requires
halftones. Solid data will print solid separations while any color not 100% (spot or process color will produce halftones).
Screen: displays halftone shape styles for AM and FM printing. Round is the default. Choose from these AM (Amplitude
Modulate) style halftone shapes, Round, Diamond, Line, Ellipse or switch to FM (Frequency Modulate).
* Alert: FM printing requires the use of squared resolutions to produce proper results. The Canon Pixma Pro 100 sup-
ports 2 forms of squared resolution 600x600 and 1200x1200.
LOCK SCREENS: checked ON by default this feature insure that all prints match in a set. Allows the RIP to override any
and all settings in a graphic application print window removing lots of redundant work by the user for each color with
all prints. Single angle printing is best for screen printers including CMYK prints. All angles the same is called “Flamenco
style “, it produces sharper, brighter cleaner images with better color fidelity while handle or eliminating dot gain issues
on press. Use of this feature is highly advised
AM options (Amplitude Modulate): AM halftones vary in size based on % of tone in the image. Lower tone values produce
smaller halftone spots while higher tone (more dense) areas produce larger spots until the eventually turn solid areas.
Angle: default is 22.5 degree. Sets the angle for all halftone prints. 22.5 degree is proven to be the best optical and
production angle for screen printing. Removes issues of moire while screen making and on press. There are other
angles that work too, but none are better optically than 22.5 degree.
Frequency: sets the “size” of the halftone printed. Default is 45 line screen which is a very utility frequency for screen
printers. Higher numbers produce smaller finer halftones while lower numbers produce larger halftones. Choose the
best frequency based on image detail, artistic style as well as other factors such as garment surface and ink viscosity.
FM options (Frequency Modulate): all spots on the film are equal in size. FM archives tone by producing less spots in
lower tone areas while packing more spots tighter together in hightone areas. There are good qualities regarding print-
ing when using FM but it does require quite a bit of research and testing to master film production and printing using
FM. AM is advised for most users.
Dot Size: Default is 150 microns. Micron =1/1,000,000 of a meter
Gamma Enable: by default is unchecked. Check this box to control the gamma or mid gray value skew. Changes to this
setting requires testing by the user to discover/achieve best results.
***offer numbers to give the user an idea of microns to line screens see screen gab saved on desktop or at this website
http://the-print-guide.blogspot.com/2010/04/how-to-calculate-halftone-dot-sizes-in.html submitted into JIRA the
ability auto convert line screens to microns when the user chooses this option. Consult with Andy to get a better defini-
tion about the Gamma scale and what users can expect when making changes.

24 ACCURIP RUBY™ USER GUIDE
Film Output with AccuRIP - Quick Tour.
Output success has everything to do with file building in graphics programs, print window choices, ink and film brands, and the health of the hardware. AccuRIP has everything you need to produce professional films. Visit www.solutionsforscreenprinters.com for additional resources.
AccuRIP Ruby delivers dark, dense solids, crisp text, clean halftones, smooth gradients, blends, and all other manners of PostScript data.
It starts with the graphic file:
Screen-printers are primarily creating files with Adobe and Corel Software. AccuRIP Ruby Software fits perfectly into the pre-press world of Adobe and Corel users, and works with any PostScript graphics program. Here is how simple it is to print with AccuRIP Ruby...
1. Build a proper art file. 2. Select “separations” (not composite) in the Print Window of your graphics program. 3. Select the AccuRIP to Canon Driver as your “printer”.
What screen-printers making film separations need to know...
Understanding file creation, spot colors vs process colors, and a solid working knowledge of the graphics program PRINT Window (i.e., Adobe, Corel) will save time and prevent user created output errors. AccuRIP Ruby prints the data the way your file is set up. AccuRIP never alters data.
Use the resources provided by your graphics program manufacturers such as Adobe and Corel. Go to the Help Menus of Adobe and Corel to fully understand and operate their software. Posted on our website are also Videos and Articles custom developed for our users for their convenience: www.solutionsforscreenprinters.com Be mindful to SIZE the file’s artboard (the page) properly. For example, don’t float a 4” x 4” left chest design on a 13” x 19” artboard. You’ll waste film and miss out on AccuRIP’s automatic nesting feature called N-UP Printing.
Use “true” spot colors for spot color file creation. Users still misunderstand spot vs process. You’re not alone, watch our videos on www.solutionsforscreenprinters.com/videos which show Adobe Illustrator and CorelDRAW spot color cre-ation and use. A 100% spot color delivers a solid (not a halftone) when output. When you desire a halftone (tint) then color the spot color any percentage under 100%, or create a blend/gradient. AccuRIP can NOT alter data, but the user can make an error. If it’s wrong on the film, the file is wrong. Review all the elements in your art file.

25 ACCURIP RUBY™ USER GUIDE
CMYK If you wish to produce a 4-color (cmyk) separation you can. AccuRIP outputs both spot and process. A process color is made up of percentages of cyan, magenta, yellow and black.
When printing files from AccuRIP, select Separation (Corel) or Separations host-based (Adobe) and NEVER Composite from within the Print Window. Graphic program Print Windows vary, even within versions so know your well.
Select the AccuRIP to Canon Driver as your PRINTER in the Print Window. DO NOT use the Canon Driver.
Remember: AccuRIP does it job starting at the moment the AccuRIP to Canon Driver sends the file to print and NOT before. All PostScript translations are handled accurately by AccuRIP, so your non-Postscript Canon Inkjet prints like a Postscript printer. PostScript is the specialized language of graphic files.
Top User Errors to Avoid:
The number one user selection ERROR within Adobe Illustrator and CorelDRAW is selecting COMPOSITE in the General TAB of the Print Window. This is an incorrect selection. All files are printed as Separation (Corel), or Separations Host-based (Adobe), even when printing a single color file.
Another user ERROR is selecting just the Canon Driver as their selected PRINTER. You MUST select the AccuRIP to Canon Driver to print with AccuRIP and achieve true PostScript file output.
Users assume the colors on screen that look solid are true spot colors. When a halftone is applied during file output, the file absolutely contains a process (cmyk) color or a tint of a true spot color.
Enjoy the AccuRIP Ruby Experience!

26 ACCURIP RUBY™ USER GUIDE
Contact Information
Thank you for reading the AccuRIP Ruby User Guide!
Freehand Graphics, Inc. 4250 Veterans Memorial Highway Suite 3040 West Wing Holbrook, NY 11741 www.solutionsforscreenprinters.com 631-744-4330 PH
Sales Office Hours: Monday through Friday, 10:00 am to 5:00 pm EST.
Technical Support is accessed via an online portal: https://softwareforscreenprinters.com/live-agent-support/Live Agent Support is available during normal sales office business hours. Access to online articles and videos in 24/7.Online Support Hours: Monday through Friday, 9 a, to 6 pm EST.
![Introduction to Ruby [Εισαγωγή στην Ruby]](https://static.fdocuments.net/doc/165x107/558cd1aad8b42ac4438b46b4/introduction-to-ruby-ruby.jpg)



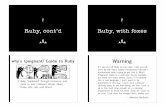


![Ruby on Rails [ Ruby On Rails.ppt ] - [Ruby - [Ruby-Doc.org ...](https://static.fdocuments.net/doc/165x107/5491e450b479597e6a8b57d5/ruby-on-rails-ruby-on-railsppt-ruby-ruby-docorg-.jpg)