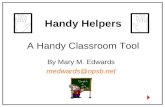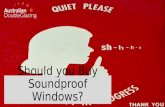Microsoft Windows 7€¦ · • Boost performance, security, and privacy Would you like to...
Transcript of Microsoft Windows 7€¦ · • Boost performance, security, and privacy Would you like to...

Spine Width = 0.58"
Full Color
McFed
ries
Windows® 7Microsoft®
Paul McFedriesFULL COLORFULL COLOR
• Get the most out of the new taskbar
• Create playlists and repair photos
• Boost performance, security, and privacy
Would you like to configure Windows 7 to suit exactly how you work, save time with handy new jump lists, and change the view with a custom theme? Then this VISUAL Quick Tips book is for you. This book will increase your productivity by providing you with shortcuts, tricks, and tips to help you work smarter and faster.
Learn How To:
Straightforward task descriptions
Succinct explanations
Full-color screen shots
Numbered steps
www.wiley.com/go/visual
ISBN: 978-0-470-52117-5
Computers/Operating Systems/Windows Workstation
$19.99 USA$23.99 CAN£15.99 UK
Win
do
ws
® 7M
icroso
ft®


Windows® 7
by Paul McFedries

Windows® 7 Visual™ Quick TipsPublished byWiley Publishing, Inc.10475 Crosspoint BoulevardIndianapolis, IN 46256www.wiley.com
Published simultaneously in Canada
Copyright © 2009 by Wiley Publishing, Inc., Indianapolis, Indiana
Library of Congress Control Number: 2009934558
ISBN: 978-0-470-52117-5
Manufactured in the United States of America
10 9 8 7 6 5 4 3 2 1
No part of this publication may be reproduced, stored in a retrieval system or transmitted in any form or by any means, electronic, mechanical, photocopying, recording, scanning or otherwise, except as permitted under Sections 107 or 108 of the 1976 United States Copyright Act, without either the prior written permission of the Publisher, or authorization through payment of the appropriate per-copy fee to the Copyright Clearance Center, 222 Rosewood Drive, Danvers, MA 01923, 978-750-8400, fax 978-646-8600. Requests to the Publisher for permission should be addressed to the Permissions Department, John Wiley & Sons, Inc., 111 River Street, Hoboken, NJ 07030, 201-748-6011, fax 201-748-6008, or online at http://www.wiley.com/go/permissions.
Trademark Acknowledgments Wiley, the Wiley Publishing logo, Visual, the Visual logo, Read Less - Learn More, and related trade dress are registered trademarks of Wiley Publishing, Inc., in the United States and other countries, and may not be used without written permission. Microsoft and Windows are registered trademarks of Microsoft Corporation in the U.S. and/or other countries. All other trademarks are the property of their respective owners. Wiley Publishing, Inc. is not associated with any product or vendor mentioned in this book.
Contact Us For general information on our other products and services or to obtain technical support, please contact our Customer Care Department within the U.S. at 877-762-2974, outside the U.S. at 317-572-3993, or fax 317-572-4002.
For technical support please visit www.wiley.com/techsupport.
LIMIT OF LIABILITY/DISCLAIMER OF WARRANTY: THE PUBLISHER AND THE AUTHOR MAKE NO REPRESENTATIONS OR WARRANTIES WITH RESPECT TO THE ACCURACY OR COMPLETENESS OF THE CONTENTS OF THIS WORK AND SPECIFICALLY DISCLAIM ALL WARRANTIES, INCLUDING WITHOUT LIMITATION WARRANTIES OF FITNESS FOR A PARTICULAR PURPOSE. NO WARRANTY MAY BE CREATED OR EXTENDED BY SALES OR PROMOTIONAL MATERIALS. THE ADVICE AND STRATEGIES CONTAINED HEREIN MAY NOT BE SUITABLE FOR EVERY SITUATION. THIS WORK IS SOLD WITH THE UNDERSTANDING THAT THE PUBLISHER IS NOT ENGAGED IN RENDERING LEGAL, ACCOUNTING, OR OTHER PROFESSIONAL SERVICES. IF PROFESSIONAL ASSISTANCE IS REQUIRED, THE SERVICES OF A COMPETENT PROFESSIONAL PERSON SHOULD BE SOUGHT. NEITHER THE PUBLISHER NOR THE AUTHOR SHALL BE LIABLE FOR DAMAGES ARISING HEREFROM. THE FACT THAT AN ORGANIZATION OR WEBSITE IS REFERRED TO IN THIS WORK AS A CITATION AND/OR A POTENTIAL SOURCE OF FURTHER INFORMATION DOES NOT MEAN THAT THE AUTHOR OR THE PUBLISHER ENDORSES THE INFORMATION THE ORGANIZATION OR WEBSITE MAY PROVIDE OR RECOMMENDATIONS IT MAY MAKE. FURTHER, READERS SHOULD BE AWARE THAT INTERNET WEBSITES LISTED IN THIS WORK MAY HAVE CHANGED OR DISAPPEARED BETWEEN WHEN THIS WORK WAS WRITTEN AND WHEN IT IS READ.
FOR PURPOSES OF ILLUSTRATING THE CONCEPTS AND TECHNIQUES DESCRIBED IN THIS BOOK, THE AUTHOR HAS CREATED VARIOUS NAMES, COMPANY NAMES, MAILING, E-MAIL, AND INTERNET ADDRESSES, PHONE AND FAX NUMBERS, AND SIMILAR INFORMATION, ALL OF WHICH ARE FICTITIOUS. ANY RESEMBLANCE OF THE FICTITIOUS NAMES, ADDRESSES, PHONE AND FAX NUMBERS, AND SIMILAR INFORMATION TO ANY ACTUAL PERSON, COMPANY AND/OR ORGANIZATION IS UNINTENTIONAL AND PURELY COINCIDENTAL.
SalesContact Wiley at (877) 762-2974 or fax (317) 572-4002.

Praise for Visual Books
“I have to praise you and your company on the fine products you turn out. I have twelve Visual books in my house. They were instrumental in helping me pass a difficult computer course. Thank you for creating books that are easy to follow. Keep turning out those quality books.”
Gordon Justin (Brielle, NJ)
“What fantastic teaching books you have produced! Congratulations to you and your staff. You deserve the Nobel prize in Education. Thanks for helping me understand computers.”
Bruno Tonon (Melbourne, Australia)
“A Picture Is Worth A Thousand Words! If your learning method is by observing or hands-on training, this is the book for you!”
Lorri Pegan-Durastante (Wickliffe, OH)
“Over time, I have bought a number of your ‘Read Less - Learn More’ books. For me, they are THE way to learn anything easily. I learn easiest using your method of teaching.”
José A. Mazón (Cuba, NY)
“You’ve got a fan for life!! Thanks so much!!”
Kevin P. Quinn (Oakland, CA)
“I have several books from the Visual series and have always found them to be valuable resources.”
Stephen P. Miller (Ballston Spa, NY)
“I have several of your Visual books and they are the best I have ever used.”
Stanley Clark (Crawfordville, FL)
“Like a lot of other people, I understand things best when I see them visually. Your books really make learning easy and life more fun.”
John T. Frey (Cadillac, MI)
“I have quite a few of your Visual books and have been very pleased with all of them. I love the way the lessons are presented!”
Mary Jane Newman (Yorba Linda, CA)
“Thank you, thank you, thank you...for making it so easy for me to break into this high-tech world.”
Gay O’Donnell (Calgary, Alberta, Canada)
“I write to extend my thanks and appreciation for your books. They are clear, easy to follow, and straight to the point. Keep up the good work! I bought several of your books and they are just right! No regrets! I will always buy your books because they are the best.”
Seward Kollie (Dakar, Senegal)
“I would like to take this time to thank you and your company for producing great and easy-to-learn products. I bought two of your books from a local bookstore, and it was the best investment I’ve ever made! Thank you for thinking of us ordinary people.”
Jeff Eastman (West Des Moines, IA)
“Compliments to the chef!! Your books are extraordinary! Or, simply put, extra-ordinary, meaning way above the rest! THANKYOU THANKYOU THANKYOU! I buy them for friends, family, and colleagues.”
Christine J. Manfrin (Castle Rock, CO)

CREDITSExecutive EditorJody Lefevere
Sr. Project EditorSarah Hellert
Technical EditorVince Averello
Copy EditorScott Tullis
Editorial DirectorRobyn Siesky
Editorial ManagerCricket Krengel
Business ManagerAmy Knies
Sr. Marketing ManagerSandy Smith
Vice President and Executive Group PublisherRichard Swadley
Vice President and Executive PublisherBarry Pruett
Project CoordinatorKatie Crocker
Graphics and Production SpecialistsAna CarrilloCarrie A. CesaviceJoyce HaugheyAndrea HornbergerJennifer Mayberry
Quality Control TechnicianJohn Greenough
ProofreaderMildred Rosenzweig
IndexerBroccoli Information Mgt.
Screen ArtistsAna CarrilloJill A. Proll

About the AuthorPaul McFedries is a full-time technical writer. Paul has been authoring computer books since 1991, and he has more than 60 books to his credit. Paul’s books have sold more than three million copies worldwide. These books include the Wiley titles Teach Yourself VISUALLY Windows 7, Switching to a Mac Portable Genius, iPhone 3G Portable Genius, Teach Yourself VISUALLY Office 2008 for Mac, and Internet Simplified. Paul is also the proprietor of Word Spy (www.wordspy.com and twitter.com/wordspy), a Web site that tracks new words and phrases as they enter the language. Paul invites you to drop by his personal Web site at www.mcfedries.com, or to follow him on Twitter at twitter.com/paulmcf.
Author’s AcknowledgementsIt goes without saying that writers focus on text, and I certainly enjoyed focusing on the text that you’ll read in this book. However, this book is more than just the usual collection of words and phrases. A quick thumb-through of the pages will show you that this book is also chock full of images, from sharp screen shots to fun and informative illustrations. Those colorful images sure make for a beautiful book, and that beauty comes from a lot of hard work by Wiley’s immensely talented group of designers and layout artists. They are all listed in the Credits section on the previous page, and I thank them for creating another gem. Of course, what you read in this book must also be accurate, logically presented, and free of errors. Ensuring all of this was an excellent group of editors that included project editor Sarah Hellert, copy editor Scott Tullis, and technical editor Vince Averello. Thanks to all of you for your exceptional competence and hard work. Thanks, as well, to acquisitions editor Jody Lefevere for asking me to write this book.


Windows 7 Visual Quick Tips includes tasks that reveal cool secrets, teach timesaving tricks, and explain great tips guaranteed to make you more productive with Windows. The easy-to-use layout lets you work through all the tasks from beginning to end or jump in at random.
Who is this book for? If you want to know the basics about Windows, or if you want to learn shortcuts, tricks, and tips that let you work smarter and faster, this book is for you. And because you learn more easily when someone shows you how, this is the book for you.
Conventions Used In This Book 1 IntroductionThe introduction is designed to get you up to speed on the topic at hand.
2 StepsThis book uses step-by-step instructions to guide you easily through each task. Numbered callouts on every screen shot show you exactly how to perform each task, step by step.
3 TipsPractical tips provide insights to save you time and trouble, caution you about hazards to avoid, and reveal how to do things with Windows that you never thought possible!
33
11
22
HOW TO USE THIS BOOK

Table of Contents
chapter1 Optimizing the Start Menu and Taskbar
Pin an Item to Your Start Menu . . . . . . . . . . . . . . . . . . . . . . . . . . . . . . . . . . . . . . . . . . . . . . . . . . 4
Remove an Item from Your Start Menu . . . . . . . . . . . . . . . . . . . . . . . . . . . . . . . . . . . . . . . . . . . . 5
Pin a Program to the Taskbar . . . . . . . . . . . . . . . . . . . . . . . . . . . . . . . . . . . . . . . . . . . . . . . . . . . . 6
Pin a Destination to a Taskbar Icon . . . . . . . . . . . . . . . . . . . . . . . . . . . . . . . . . . . . . . . . . . . . . . . 8
Add the Run Command to the Start Menu . . . . . . . . . . . . . . . . . . . . . . . . . . . . . . . . . . . . . . . . 10
Configure the Start Menu Power Button . . . . . . . . . . . . . . . . . . . . . . . . . . . . . . . . . . . . . . . . . . 12
Display Your Recent Files on the Start Menu . . . . . . . . . . . . . . . . . . . . . . . . . . . . . . . . . . . . . . 14
Launch Control Panel Icons Faster by Using a Menu . . . . . . . . . . . . . . . . . . . . . . . . . . . . . . . . 16
Add the Administrative Tools to the Start Menu . . . . . . . . . . . . . . . . . . . . . . . . . . . . . . . . . . . . 18
Display More Programs on Your Start Menu. . . . . . . . . . . . . . . . . . . . . . . . . . . . . . . . . . . . . . . 20
Display a Clock for Another Time Zone . . . . . . . . . . . . . . . . . . . . . . . . . . . . . . . . . . . . . . . . . . . 22
Control the Notification Area Icons . . . . . . . . . . . . . . . . . . . . . . . . . . . . . . . . . . . . . . . . . . . . . . 24
chapter2 Configuring Windows 7 to Suit the Way You Work
Change Your User Account Picture . . . . . . . . . . . . . . . . . . . . . . . . . . . . . . . . . . . . . . . . . . . . . . 28
Scale the Screen to Make Text More Readable . . . . . . . . . . . . . . . . . . . . . . . . . . . . . . . . . . . . . 30
Change Your Screen Orientation . . . . . . . . . . . . . . . . . . . . . . . . . . . . . . . . . . . . . . . . . . . . . . . . 32
Configure Windows 7 to Work with Multiple Monitors . . . . . . . . . . . . . . . . . . . . . . . . . . . . . . 34
Create a Custom Windows 7 Theme . . . . . . . . . . . . . . . . . . . . . . . . . . . . . . . . . . . . . . . . . . . . . 36
Display a Favorite Photo on the Desktop . . . . . . . . . . . . . . . . . . . . . . . . . . . . . . . . . . . . . . . . . . 38
Activate the Guest User Account . . . . . . . . . . . . . . . . . . . . . . . . . . . . . . . . . . . . . . . . . . . . . . . . . 40
Synchronize Your System Time . . . . . . . . . . . . . . . . . . . . . . . . . . . . . . . . . . . . . . . . . . . . . . . . . 42
Disable the Windows Startup Sound . . . . . . . . . . . . . . . . . . . . . . . . . . . . . . . . . . . . . . . . . . . . . 44
Reduce System Volume When Making a Phone Call . . . . . . . . . . . . . . . . . . . . . . . . . . . . . . . . 46
Configure a Device Using Device Stage . . . . . . . . . . . . . . . . . . . . . . . . . . . . . . . . . . . . . . . . . . . 48

chapter3 Boosting Your Computer’s Security and Privacy
Protect Children by Activating Parental Controls . . . . . . . . . . . . . . . . . . . . . . . . . . . . . . . . . . 52
Control When a Person Can Use the Computer . . . . . . . . . . . . . . . . . . . . . . . . . . . . . . . . . . . . 54
Allow a Person to Use Only Specified Programs . . . . . . . . . . . . . . . . . . . . . . . . . . . . . . . . . . . . 56
Control Video Game Use . . . . . . . . . . . . . . . . . . . . . . . . . . . . . . . . . . . . . . . . . . . . . . . . . . . . . . . 58
Switch to Advanced Sharing to Improve Security . . . . . . . . . . . . . . . . . . . . . . . . . . . . . . . . . . . 60
Protect a File or Folder with Permissions . . . . . . . . . . . . . . . . . . . . . . . . . . . . . . . . . . . . . . . . . . 62
Add a Password to Your User Account . . . . . . . . . . . . . . . . . . . . . . . . . . . . . . . . . . . . . . . . . . . 64
Configure User Account Control Settings . . . . . . . . . . . . . . . . . . . . . . . . . . . . . . . . . . . . . . . . . . 66
Require Ctrl+Alt+Delete Before Logging On . . . . . . . . . . . . . . . . . . . . . . . . . . . . . . . . . . . . . . . 68
Lock Your Computer to Prevent Others from Using It . . . . . . . . . . . . . . . . . . . . . . . . . . . . . . . 70
Automatically Lock Your Computer . . . . . . . . . . . . . . . . . . . . . . . . . . . . . . . . . . . . . . . . . . . . . . 72
Prevent Others from Starting Your Computer . . . . . . . . . . . . . . . . . . . . . . . . . . . . . . . . . . . . . . 74
Hide Recently Used Documents to Enhance Privacy . . . . . . . . . . . . . . . . . . . . . . . . . . . . . . . . . 76
Prevent Malicious Code from Running . . . . . . . . . . . . . . . . . . . . . . . . . . . . . . . . . . . . . . . . . . . . 78
Safeguard Your Computer with a System Image Backup . . . . . . . . . . . . . . . . . . . . . . . . . . . . . 80
Allow a Program Through Windows Firewall . . . . . . . . . . . . . . . . . . . . . . . . . . . . . . . . . . . . . . 82
Encrypt Confidential Files and Folders . . . . . . . . . . . . . . . . . . . . . . . . . . . . . . . . . . . . . . . . . . . . 84

Table of Contents
chapter5 Enriching Your Windows 7 Media Experience
Create Custom Names for Imported Images . . . . . . . . . . . . . . . . . . . . . . . . . . . . . . . . . . . . . . 120
Repair a Digital Photo . . . . . . . . . . . . . . . . . . . . . . . . . . . . . . . . . . . . . . . . . . . . . . . . . . . . . . . . 122
Open Your Images for Editing by Default . . . . . . . . . . . . . . . . . . . . . . . . . . . . . . . . . . . . . . . . 124
Compress Your Image Files . . . . . . . . . . . . . . . . . . . . . . . . . . . . . . . . . . . . . . . . . . . . . . . . . . . . 126
Customize a Media Folder by Applying a Template . . . . . . . . . . . . . . . . . . . . . . . . . . . . . . . . 128
Create an Automatic Playlist . . . . . . . . . . . . . . . . . . . . . . . . . . . . . . . . . . . . . . . . . . . . . . . . . . . 130
Adjust Rip Settings . . . . . . . . . . . . . . . . . . . . . . . . . . . . . . . . . . . . . . . . . . . . . . . . . . . . . . . . . . . 132
Customize the Data Displayed by Media Player . . . . . . . . . . . . . . . . . . . . . . . . . . . . . . . . . . . 134
Share Your Media Library with Others. . . . . . . . . . . . . . . . . . . . . . . . . . . . . . . . . . . . . . . . . . . 136
Customize the Media Player Navigation Pane . . . . . . . . . . . . . . . . . . . . . . . . . . . . . . . . . . . . . 138
Add Sounds to Windows 7 Events . . . . . . . . . . . . . . . . . . . . . . . . . . . . . . . . . . . . . . . . . . . . . . 140
chapter4 Getting More Out of Files and Folders
Turn On File Extensions . . . . . . . . . . . . . . . . . . . . . . . . . . . . . . . . . . . . . . . . . . . . . . . . . . . . . . . . 88
Specify a Different Program When Opening a File . . . . . . . . . . . . . . . . . . . . . . . . . . . . . . . . . . 90
Restore a Previous Version of a File . . . . . . . . . . . . . . . . . . . . . . . . . . . . . . . . . . . . . . . . . . . . . . 92
Protect a File by Making It Read-Only . . . . . . . . . . . . . . . . . . . . . . . . . . . . . . . . . . . . . . . . . . . . 94
Save Time by Saving and Reusing a Search . . . . . . . . . . . . . . . . . . . . . . . . . . . . . . . . . . . . . . . 96
Select Files Using Check Boxes . . . . . . . . . . . . . . . . . . . . . . . . . . . . . . . . . . . . . . . . . . . . . . . . . . 98
Add a Folder to the Favorites List . . . . . . . . . . . . . . . . . . . . . . . . . . . . . . . . . . . . . . . . . . . . . . . 100
Display All Folders in the Navigation Pane . . . . . . . . . . . . . . . . . . . . . . . . . . . . . . . . . . . . . . . 102
Add Destinations to Your Send To Menu . . . . . . . . . . . . . . . . . . . . . . . . . . . . . . . . . . . . . . . . . 104
Make Files Easier to Find by Adding Metadata . . . . . . . . . . . . . . . . . . . . . . . . . . . . . . . . . . . . 106
Remove Personal Metadata from a File . . . . . . . . . . . . . . . . . . . . . . . . . . . . . . . . . . . . . . . . . . 108
Assign a Different Letter to a Disk Drive . . . . . . . . . . . . . . . . . . . . . . . . . . . . . . . . . . . . . . . . . 110
Hide Disk Drive Letters . . . . . . . . . . . . . . . . . . . . . . . . . . . . . . . . . . . . . . . . . . . . . . . . . . . 112
Split a Hard Drive into Two Partitions . . . . . . . . . . . . . . . . . . . . . . . . . . . . . . . . . . . . . . . . . . . 114

chapter6 Maximizing Windows 7 Performance
Start Faster by Logging On Automatically . . . . . . . . . . . . . . . . . . . . . . . . . . . . . . . . . . . . . . . . 144
Turn Off Graphics to Improve Performance . . . . . . . . . . . . . . . . . . . . . . . . . . . . . . . . . . . . . . 146
Automatically Move the Mouse to the Default Button . . . . . . . . . . . . . . . . . . . . . . . . . . . . . . 148
Boost Performance with a USB Flash Drive . . . . . . . . . . . . . . . . . . . . . . . . . . . . . . . . . . . . . . . 150
Run a Program with Elevated Privileges . . . . . . . . . . . . . . . . . . . . . . . . . . . . . . . . . . . . . . . . . . 152
Search Files Faster by Adding a Folder to the Index . . . . . . . . . . . . . . . . . . . . . . . . . . . . . . . . 154
Use Metadata for More Powerful Searches . . . . . . . . . . . . . . . . . . . . . . . . . . . . . . . . . . . . . . . 156
Run a Program in Compatibility Mode . . . . . . . . . . . . . . . . . . . . . . . . . . . . . . . . . . . . . . . . . . . 158
Turn Off Confirmation for Deleted Files. . . . . . . . . . . . . . . . . . . . . . . . . . . . . . . . . . . . . . . . . . 160
Configure AutoPlay Actions . . . . . . . . . . . . . . . . . . . . . . . . . . . . . . . . . . . . . . . . . . . . . . . . . . . . 162
Update a Device Driver to Ensure Top Device Performance . . . . . . . . . . . . . . . . . . . . . . . . . 164
Create a One-Click Restart Shortcut . . . . . . . . . . . . . . . . . . . . . . . . . . . . . . . . . . . . . . . . . . . . . 168
chapter7 Tapping Into the Power of Internet Explorer
Automatically Switch to New Tabs . . . . . . . . . . . . . . . . . . . . . . . . . . . . . . . . . . . . . . . . . . . . . . 172
View Open Pages as Quick Tabs . . . . . . . . . . . . . . . . . . . . . . . . . . . . . . . . . . . . . . . . . . . . . . . . 174
Open Multiple Pages When You Start Internet Explorer . . . . . . . . . . . . . . . . . . . . . . . . . . . . . 176
Disable an Internet Explorer Add-on . . . . . . . . . . . . . . . . . . . . . . . . . . . . . . . . . . . . . . . . . . . . 178
Subscribe to a Web Feed to See New Site Content . . . . . . . . . . . . . . . . . . . . . . . . . . . . . . . . 180
Set the Web Feed Refresh Frequency . . . . . . . . . . . . . . . . . . . . . . . . . . . . . . . . . . . . . . . . . . . 182
Improve Searching by Adding More Search Engines . . . . . . . . . . . . . . . . . . . . . . . . . . . . . . . 184
Save Web Sites Longer to Surf More Efficiently . . . . . . . . . . . . . . . . . . . . . . . . . . . . . . . . . . . 186
Always Check for Newer Versions of Web Pages . . . . . . . . . . . . . . . . . . . . . . . . . . . . . . . . . . 188
View Pop-Ups from a Specific Web Site . . . . . . . . . . . . . . . . . . . . . . . . . . . . . . . . . . . . . . . . . . 190
Customize the Favorites Bar for Easier Surfing . . . . . . . . . . . . . . . . . . . . . . . . . . . . . . . . . . . . 192

Table of Contents
chapter8 Making E-mail Easier
Leave Your Messages on the Server . . . . . . . . . . . . . . . . . . . . . . . . . . . . . . . . . . . . . . . . . . . . . 196
Change Your Message Priority . . . . . . . . . . . . . . . . . . . . . . . . . . . . . . . . . . . . . . . . . . . . . . . . . 197
E-mail Multiple People Using a Contact Category . . . . . . . . . . . . . . . . . . . . . . . . . . . . . . . . . . 198
Protect Your Contacts by Creating a Backup Copy . . . . . . . . . . . . . . . . . . . . . . . . . . . . . . . . . 200
E-mail an Electronic Business Card . . . . . . . . . . . . . . . . . . . . . . . . . . . . . . . . . . . . . . . . . . . . . 202
Change the Location of Your Message Store . . . . . . . . . . . . . . . . . . . . . . . . . . . . . . . . . . . . . . 204
Activate the Spell Checker to Eliminate Message Errors . . . . . . . . . . . . . . . . . . . . . . . . . . . . . 206
Change How Often You Check for Messages . . . . . . . . . . . . . . . . . . . . . . . . . . . . . . . . . . . . . 207
Create a Rule Quickly from a Message . . . . . . . . . . . . . . . . . . . . . . . . . . . . . . . . . . . . . . . . . . 208
Change Your Outgoing Mail Port to Ensure Messages Get Sent . . . . . . . . . . . . . . . . . . . . . . 210
Receive E-mail Notification for an Incoming Fax . . . . . . . . . . . . . . . . . . . . . . . . . . . . . . . . . . . 212
chapter9 Enhancing Internet Security and Privacy
Add a Site to the Restricted Sites Zone . . . . . . . . . . . . . . . . . . . . . . . . . . . . . . . . . . . . . . . . . . 216
Delete Your Browsing History to Ensure Privacy . . . . . . . . . . . . . . . . . . . . . . . . . . . . . . . . . . . 218
Guard Your Internet Passwords . . . . . . . . . . . . . . . . . . . . . . . . . . . . . . . . . . . . . . . . . . . . . . . . 220
Play Web Page Media Safely and Privately . . . . . . . . . . . . . . . . . . . . . . . . . . . . . . . . . . . . . . . 222
Thwart E-mail Viruses by Reading Messages in Text. . . . . . . . . . . . . . . . . . . . . . . . . . . . . . . . 224
Thwart Web Bugs by Blocking Images in Messages . . . . . . . . . . . . . . . . . . . . . . . . . . . . . . . . 225
Set the Junk E-mail Level to High to Avoid Spam . . . . . . . . . . . . . . . . . . . . . . . . . . . . . . . . . . 226
Eliminate Spam by Using the Safe Senders List . . . . . . . . . . . . . . . . . . . . . . . . . . . . . . . . . . . 228
Add a Person to Your Blocked Senders List . . . . . . . . . . . . . . . . . . . . . . . . . . . . . . . . . . . . . . . 230
Block Messages from a Country to Reduce Spam. . . . . . . . . . . . . . . . . . . . . . . . . . . . . . . . . . 232
Automatically Move Phishing Messages to the Junk Mail Folder . . . . . . . . . . . . . . . . . . . . . 234
Prevent Windows Live Mail from Sending a Read Receipt . . . . . . . . . . . . . . . . . . . . . . . . . . . 236

chapter10 Maximizing Windows 7 Networking
View the Current Status of Your Network . . . . . . . . . . . . . . . . . . . . . . . . . . . . . . . . . . . . . . . . 240
Run the Network Diagnostics Tool to Repair Problems . . . . . . . . . . . . . . . . . . . . . . . . . . . . . 242
Personalize Your Network Name and Icon . . . . . . . . . . . . . . . . . . . . . . . . . . . . . . . . . . . . . . . 244
Display a Network Folder as a Disk Drive . . . . . . . . . . . . . . . . . . . . . . . . . . . . . . . . . . . . . . . . 246
Change the Homegroup Password . . . . . . . . . . . . . . . . . . . . . . . . . . . . . . . . . . . . . . . . . . . . . . 248
Switch to User Accounts for Custom Network Security . . . . . . . . . . . . . . . . . . . . . . . . . . . . . 250
Share a Folder with Other Users on the Network . . . . . . . . . . . . . . . . . . . . . . . . . . . . . . . . . . 252
Protect Your Shared Files with Advanced File Permissions . . . . . . . . . . . . . . . . . . . . . . . . . . 254
Create a Computer-to-Computer Wireless Network . . . . . . . . . . . . . . . . . . . . . . . . . . . . . . . . 256
Manually Connect to a Hidden Wireless Network . . . . . . . . . . . . . . . . . . . . . . . . . . . . . . . . . 258
Reorder Wireless Networks to Improve Connections . . . . . . . . . . . . . . . . . . . . . . . . . . . . . . . 260
Work with Network Files Offline . . . . . . . . . . . . . . . . . . . . . . . . . . . . . . . . . . . . . . . . . . . . . . . . 262
chapter11 Getting More Out of Your Notebook PC
Set Battery Alarms to Avoid Running Out of Power . . . . . . . . . . . . . . . . . . . . . . . . . . . . . . . . 266
Create a Custom Power Plan to Improve Battery Life . . . . . . . . . . . . . . . . . . . . . . . . . . . . . . 268
Define Actions for Notebook Power Buttons . . . . . . . . . . . . . . . . . . . . . . . . . . . . . . . . . . . . . . 270
Configure Your Notebook to Allow Wake Timers . . . . . . . . . . . . . . . . . . . . . . . . . . . . . . . . . . 272
Set a Maximum Processor Speed . . . . . . . . . . . . . . . . . . . . . . . . . . . . . . . . . . . . . . . . . . . . . . . 274
Adjust Settings for a Presentation . . . . . . . . . . . . . . . . . . . . . . . . . . . . . . . . . . . . . . . . . . . . . . . 276
Set Your Default Location for GPS . . . . . . . . . . . . . . . . . . . . . . . . . . . . . . . . . . . . . . . . . . . . . . 278
Configure Touch Input in Windows 7 . . . . . . . . . . . . . . . . . . . . . . . . . . . . . . . . . . . . . . . . . . . 280
Use Flicks to Scroll Documents . . . . . . . . . . . . . . . . . . . . . . . . . . . . . . . . . . . . . . . . . . . . . . . . . 282
Capture Part of the Screen with the Snipping Tool . . . . . . . . . . . . . . . . . . . . . . . . . . . . . . . . . 284
Index . . . . . . . . . . . . . . . . . . . . . . . . . . . . . . . . . . . . . . . . . . . . . . 286

Optimizing the Start Menu and TaskbarMost of what you do in Windows 7 involves the Start menu and taskbar in some way. Whether you are launching an application, starting a Windows 7 utility, opening a recently-used document, dealing with a notification area message, or just checking the current time, you use the Start menu or taskbar to accomplish these tasks.
Because you make use of the Start menu and taskbar so often, it makes sense to optimize these tools to make these more efficient, which will save you time in the long run, and that is what this chapter is all about.
This chapter focuses on the practical aspects of customizing Windows 7 by showing you a number of techniques, most of which are designed to save you time and make Windows 7 more efficient. You begin with several techniques that make your Start menu much easier to deal with, including adding icons permanently, removing unneeded icons, and putting the Run command on the Start menu.
Other techniques in this chapter include displaying clocks for other time zones, adding program icons to the new Windows 7 taskbar, and customizing the icons in the notification area.

Pin an Item to Your Start Menu ........................................................................................... 4
Remove an Item from Your Start Menu .............................................................................. 5
Pin a Program to the Taskbar ............................................................................................... 6
Pin a Destination to a Taskbar Icon ..................................................................................... 8
Add the Run Command to the Start Menu ...................................................................... 10
Configure the Start Menu Power Button .......................................................................... 12
Display Your Recent Files on the Start Menu ................................................................... 14
Launch Control Panel Icons Faster by Using a Menu ..................................................... 16
Add the Administrative Tools to the Start Menu ............................................................. 18
Display More Programs on Your Start Menu ................................................................... 20
Display a Clock for Another Time Zone ............................................................................ 22
Control the Notification Area Icons ................................................................................... 24

4
55
44
22
11
66
33
6 Click Start.
● Windows 7 adds the program to the main Start menu.
You can also use the same technique to pin any of the often-used program items to the main Start menu.
1 Click Start.
2 Click All Programs.
Note: After you click All Programs, the name changes to Back.3 If necessary, open the
submenu that contains the program you want to pin to the Start menu. For example, if the program is in the Accessories submenu, click Accessories.
4 Right-click the program icon.
5 Click Pin to Start Menu.
You can customize the Windows 7 Start menu to give yourself quick access to the programs that you use most often.The items on the main Start menu — including Computer, Control Panel, and your user profile folders such as Documents and Pictures — are very handy because they require just two clicks to launch. To start up all your other programs, you must also click All Programs and then negotiate one or more submenus. For those programs you use most
often, you can avoid this extra work by pinning their icons permanently to the main Start menu.All pinned program items appear on the left side of the Start menu, above the list of programs you have used most often. This means that once you have pinned a program to your Start menu, you can always launch that program by clicking Start and then clicking the program icon.
Pin an Item to Your Start Menu

5
Chapter 1
11
33
22
44
4 Click Start.
● Windows 7 removes the item from the Start menu.
Note: See “Display More Programs on Your Start Menu” to learn how to show more programs on the Start menu.
1 Click Start.
2 Right-click the item you want to remove.
3 Click Remove from This List.
You can remove Start menu program items that you no longer use, reducing the clutter and allowing other often-used programs to appear.The left side of the main Start menu displays a list of shortcuts to the ten programs that you have used most often, so these change as you use your computer. This is useful because it means you can launch one of these programs with just a couple of mouse clicks. However,
you may end up with a program that you used frequently for a while, but now intend to use only infrequently. In that case, it is best to remove that icon from the Start menu to make room for another often-used program.Similarly, you may have pinned a program to the top of the Start menu, as described in the previous task. If you no longer use a pinned program frequently, you should remove it from the Start menu.
Remove an Item from Your Start Menu

6
55
44
22
33
11
● Windows 7 adds an icon for the program to the taskbar.
You can also use the same technique to pin any of the often-used program items to the taskbar.
PIN A PROGRAM USING A COMMAND1 Click Start.
2 Click All Programs.
Note: After you click All Programs, the name changes to Back.3 If necessary, open the
submenu that contains the program you want to pin to the Start menu. For example, if the program is in the Accessories submenu, click Accessories.
4 Right-click the program icon.
5 Click Pin to Taskbar.
You can place your favorite programs a mouse click away by pinning them to the new Windows 7 taskbar.In this chapter’s first task, you learned how to pin a program icon to the Start menu, making that program just two clicks away. If you have a program that you use frequently, you might prefer to have that program just a single click away. You can achieve this by pinning that program to the new Windows 7 taskbar.As with previous versions of Windows, the Windows 7 taskbar displays an icon for each
running program. However, one of the new features with the revamped Windows 7 taskbar is the capability of storing program icons, much like the Quick Launch toolbar in previous versions of Windows. Once you have a shortcut icon for a program pinned to the taskbar, you can then launch that program just by clicking the icon.You can pin a program to the taskbar either by running the Pin to Taskbar command, or by clicking and dragging a program icon to the taskbar.
Pin a Program to the Taskbar

7
44
11
33
22
55
Chapter 1: Optimizing the Start Menu and Taskbar
Taskbar Trick!As you drop program icons onto the taskbar, Windows 7 displays the icons left to right in the order you added them. If you prefer a different order, click and drag a taskbar icon to the left or right and then drop it in the new position. Note that this technique applies not only to the icons pinned to the taskbar, but also to the icons for any running programs.
● Windows 7 adds an icon for the program to the taskbar.
You can also use the same technique to drag and drop any of the often-used programs to the taskbar.
Note: To remove a pinned program icon, right-click the icon and then click Unpin This Program from Taskbar.
PIN A PROGRAM USING YOUR MOUSE1 Click Start.
2 Click All Programs.
Note: After you click All Programs, the name changes to Back.3 If necessary, open the submenu
that contains the program you want to pin to the Start menu. For example, if the program is in the Accessories submenu, click Accessories.
4 Click and drag the program icon to any empty section of the taskbar.
5 When you see the Pin to Taskbar banner, drop the icon.
Remove It!If you decide you no longer require a program pinned to the taskbar, you should remove it to reduce taskbar clutter and provide more room for other taskbar icons. To remove a pinned program icon, right-click the icon and then click Unpin This Program from Taskbar.

8
33
22
11
● Windows 7 adds an icon for the destination to the Pinned section of the program’s jump list.
PIN A DESTINATION USING A COMMAND1 Right-click the taskbar
icon of the program associated with the destination.
2 Right-click the destination icon.
Note: If you do not see the destination in the jump list, you must use the mouse method described on the next page.3 Click Pin to This List.
● You can also click the Pin to This List icon ( ).
You can pin a destination such as a folder, document, or Web site to a taskbar icon for easy access.In the task “Pin a Program to the Taskbar,” you learned how to add icons for your favorite programs to the taskbar so that you could launch any of those programs with a single click. However, rather than favorite programs, you might have favorite folders, documents, music tracks, or Web sites that you launch frequently. Windows 7 calls such items destinations.
Although you cannot pin destinations directly to the taskbar, you can pin them to the jump list associated with a taskbar icon. This means that you can launch a destination by right-clicking its program’s taskbar bar icon and then clicking the destination in the jump list. This is almost always going to be much quicker than running the program and opening the destination using the program’s commands.You can pin a destination to a taskbar icon either by running the Pin to This List command, or by clicking and dragging a destination to the taskbar icon.
Pin a Destination to a Taskbar Icon

9
33
11
22
Chapter 1: Optimizing the Start Menu and Taskbar
Taskbar Trick!If the program associated with the destination does not already have a taskbar icon, you do not need to pin the program to the taskbar separately. Instead, follow steps 1 to 3 on this page to drop the destination on an empty section of the taskbar. Windows 7 adds a new icon for the program to the taskbar and pins the destination to the program’s jump list.
● Windows 7 adds an icon for the destination to the Pinned section of the program’s jump list.
PIN A DESTINATION USING YOUR MOUSE1 Open the folder that
contains the item you want to pin.
2 Click and drag the icon to any empty section of the taskbar.
3 When you see the Pin to Program banner (where Program is the name of the application associated with the destination), drop the icon.
Remove It!If you no longer require a destination pinned to its program’s taskbar icon, remove it to reduce clutter in the jump list and provide more room for other destinations. To remove a pinned destination, right-click the icon and then click Unpin from This List ( ). You can also click the Unpin from This List icon that appears to the right of the destination.

10
22
44
11
33
The Taskbar and Start Menu Properties dialog box appears.
3 Click the Start Menu tab.
4 Click Customize.
1 Right-click Start.
2 Click Properties.
If you often use the Run dialog box to open programs, folders, and Web sites, you can make the dialog box much easier to launch by adding the Run command to the main Start menu.The Run command opens the Run dialog box, which enables you to open many different types of files by typing the file’s address. The Run command enables you to launch programs, folders, documents, Web sites, e-mail messages, Command Prompt commands, and more.
The Run dialog box is a very handy tool, but if you use it frequently, you will be disappointed to find out that Windows 7 buries the Run command in the Accessories menu (select Start, All Programs, Accessories, Run). This is very inconvenient and very time-consuming. However, you can fix this problem by customizing Windows 7 to display the Run command on the main Start menu. This enables you to open the Run dialog box with just a couple of mouse clicks.
Add the Run Command to the Start Menu

11
55
6677
88
Chapter 1: Optimizing the Start Menu and Taskbar
Customize It!If your Windows 7 Start menu is overcrowded, you might not want to add the Run command. One solution is to remove other Start menu items you do not use by following steps 1 to 4 and then deactivating the check boxes for the items you want to remove. Alternatively, leave Run off the main Start menu and launch the Run dialog box by pressing Windows Logo key+R.
8 Click Start.
● Windows 7 displays the Run command on the Start menu.
The Customize Start Menu dialog box appears.
5 Click the Run Command check box ( changes to ).
6 Click OK.
7 Click OK.
Did You Know?To start an e-mail message from the Run dialog box, type mailto: followed by the e-mail address of the recipient. For example, to start an e-mail message addressed to [email protected], type mailto:[email protected] in the Run dialog box and then click OK.

12
2211
33
The Taskbar and Start Menu Properties dialog box appears.
3 Click the Start Menu tab.
1 Right-click Start.
2 Click Properties.
You can customize the Start menu’s power button to run a different command, such as Restart or Sleep.The Windows 7 Start menu comes with a power button labeled Shut Down by default. This means that you can shut down your PC by clicking Start and then clicking the power button. However, you may find that you rarely shut down your PC. For example, you might prefer to put your computer into sleep mode instead of shutting it down altogether. Similarly, you may find that you lock your
computer or switch users far more often than you shut down.Unfortunately, choosing commands such as Sleep, Lock, and Switch User in Windows 7 requires three clicks: click Start, click the arrow beside Shut Down, and then click the command you want to run.Fortunately, the power button is customizable, meaning that you can replace the Shut Down command with any of the following: Lock, Log Off, Restart, Sleep, or Switch User.
Configure the Start Menu Power Button

13
44
55
66
Chapter 1: Optimizing the Start Menu and Taskbar
Did You Know?If you prefer to put your computer into sleep mode instead of turning it off, you can configure Windows 7 to activate sleep mode automatically. Click Start, type power, and then click Power Options. Click the Change When the Computer Sleeps link, choose a time in the Put the Computer to Sleep list, and then click Save Changes.
6 Click Start.
● Windows 7 displays the new command on the power button.
4 Click the Power Button Action list and then click the command you want Windows 7 to run when you click the power button.
5 Click OK.
Customize It!If you restart your computer frequently, you can pin a restart shortcut to the taskbar for one-click restarts. Right-click an empty section of the desktop, click New, and then click Shortcut. In the Create Shortcut Wizard, type shutdown /r /t 0, click Next, type a name, and then click Finish. Drag the new shortcut and then drop it on an empty part of the taskbar.

14
22
3344
11
The Taskbar and Start Menu Properties dialog box appears.
3 Click the Start Menu tab.
4 Click Customize.
1 Right-click Start.
2 Click Properties.
You can make your Windows 7 computer more efficient by displaying a list of your recently used documents on the Start menu.You make Windows 7 efficient by configuring it to give you easy access to the programs and documents that you use most often. However, sometimes the document you want to open is not necessarily one that you use frequently, but one that you used relatively recently. It does not make sense to pin such a document to the
Start menu or to a program’s jump list, but it would still be nice to be able to access that document quickly.You can achieve this by taking advantage of Windows 7’s Recent Items list. This is a list of the 15 documents that you have used most recently. By adding this list to the Start menu, you can launch any of those files with just a few mouse clicks.
Display Your Recent Files on the Start Menu

66
77
55
88
Chapter 1: Optimizing the Start Menu and Taskbar
Delete It!Although it is handy to have a list of recently used files on the Start menu, you might end up with a confidential or private document on that list. If other people have access to your computer, you probably do not want to give them such easy access to a sensitive file. To remove such a file from the Recent Items list, click Start, click Recent Items, right-click the file, and then click Delete.
8 Click Start.
● Windows 7 displays the Recent Items menu on the Start menu.
The Customize Start Menu dialog box appears.
5 Click the Recent Items check box ( changes to ).
6 Click OK.
7 Click OK.
Did You Know?You will mostly use the Recent Items list to open documents: click Start, click Recent Items, and then click the file. However, you can also use the Recent Items list to open the folder that contains a document. This is handy if you want to rename the file or look for related files in the same location. Click Start, click Recent Items, right-click the file, and then click Open File Location.
15

16
22
44
11
33
The Taskbar and Start Menu Properties dialog box appears.
3 Click the Start Menu tab.
4 Click Customize.
1 Right-click Start.
2 Click Properties.
You can quickly access items in the Control Panel by converting the Start menu’s Control Panel item into a menu.Control Panel is the Windows 7 customization shop, with nearly 60 icons. Using these icons, you can customize and modify features such as accessibility, the display, folders and fonts, the Internet, and user accounts. You can install and uninstall programs and devices, and you can tweak specific devices such as game controllers, the keyboard, the mouse, the modem, printers, scanners, and more.
The longer you use Windows 7, the more you appreciate the Control Panel. The problem, however, is that the default Control Panel window uses a category view that groups the Control Panel icons into categories, such as System and Security, and Appearance and Personalization. That view hampers more experienced users, who must often negotiate several windows to get to the icon they want. Converting the Start menu’s Control Panel item into a menu on the Start menu enables you to easily find and choose any Control Panel item.
Launch Control Panel Icons Faster by Using a Menu