Microsoft Visual Basic - unpa.edu.mxblopez/ProgramacionEstructurada/Diapositivas/... · ¿Qué es...
Transcript of Microsoft Visual Basic - unpa.edu.mxblopez/ProgramacionEstructurada/Diapositivas/... · ¿Qué es...
Microsoft Visual Basic ¿Qué es Visual Basic? .......................................................................................................................... 3
Ventanas, eventos y mensajes .......................................................................................................... 3
Desarrollo de aplicaciones ................................................................................................................... 4
Entorno integrado de desarrollo (IDE) ............................................................................................. 4
Crear la interfaz de usuario ............................................................................................................... 5
Formularios, controles y menús ........................................................................................................ 6
Antes de empezar a codificar algunas convenciones de codificación ................................................ 28
Prefijos sugeridos para controles .................................................................................................... 28
Prefijos sugeridos para menús ........................................................................................................ 28
Nombres descriptivos de variables, constantes y procedimientos .................................................. 29
Convenciones de codificación estructurada ................................................................................... 31
Fundamentos de programación .......................................................................................................... 34
Definir el formulario inicial ............................................................................................................ 34
Estructura de una aplicación en Visual Basic ................................................................................. 36
Descripción del modelo controlado por eventos ............................................................................ 37
Mecánica de la escritura de código ................................................................................................. 42
Introducción a los procedimientos .................................................................................................. 46
Introducción a las variables, constantes y tipos de datos ................................................................... 52
Tipos de datos intrínsecos............................................................................................................... 52
Declaración de variables ................................................................................................................. 56
Constantes ....................................................................................................................................... 62
Operadores ...................................................................................................................................... 63
Cuadros de diálogo modales y no modales ........................................................................................ 71
Procedimientos Function .................................................................................................................... 75
Implicaciones del paso de parámetros ............................................................................................ 77
Introducción a las estructuras de control ............................................................................................ 80
Estructuras de decisión ................................................................................................................... 80
Estructuras de bucle ........................................................................................................................ 85
Matrices de variables .......................................................................................................................... 92
Declarar matrices de tamaño fijo .................................................................................................... 92
Matrices dinámicas ......................................................................................................................... 94
Trabajar con objetos ........................................................................................................................... 96
Usar controles ..................................................................................................................................... 98
Validar datos de entrada reteniendo el foco en el control .............................................................. 98
Casilla de verificación (CheckBox) ................................................................................................ 98
Boton de opción (Radio Button) ..................................................................................................... 99
Listas y Listas desplegables (ListBox y ComboBox) ................................................................... 100
¿Cómo se relacionan los objetos entre sí? ........................................................................................ 101
Anexo 1. Formatos de archivos de proyecto .................................................................................... 104
Extensiones de archivos de proyecto ............................................................................................ 104
Anexo 2. Trabajar con formularios MDI y formularios secundarios ............................................... 106
Referencias:
MSDN Library Visual Studio 6.0.; Libro electrónico de ayuda de MSDN
Enclclopedia de Microsoft Visual Basic 6.0; Fco. Javier Ceballos; Alfaomega; 2000
¿Qué es Visual Basic?
La palabra "Visual" hace referencia al método que se utiliza para crear la interfaz gráfica de usuario
(GUI). En lugar de escribir numerosas líneas de código para describir la apariencia y la
ubicación de los elementos de la interfaz, simplemente puede agregar objetos prefabricados
en su lugar dentro de la pantalla.
La palabra "Basic" hace referencia al lenguaje BASIC (Beginners All-Purpose Symbolic Instruction
Code), Visual Basic ha evolucionado a partir del lenguaje BASIC original y ahora contiene
centenares de instrucciones, funciones y palabras clave, muchas de las cuales están
directamente relacionadas con la interfaz gráfica de Windows.
Microsoft Visual Basic, presenta una manera más rápida y sencilla de crear aplicaciones para
Microsoft Windows®; proporciona un juego completo de herramientas que facilitan el desarrollo
rápido de aplicaciones. El lenguaje de programación Visual Basic no es exclusivo de Visual Basic.
La Edición para aplicaciones del sistema de programación de Visual Basic, incluida en Microsoft
Excel, Microsoft Access y muchas otras aplicaciones Windows, utilizan el mismo lenguaje. El
sistema de programación de Visual Basic, Scripting Edition (VBScript) es un lenguaje de secuencias
de comandos ampliamente difundido y un subconjunto del lenguaje Visual Basic.
Sólo se necesitan unos minutos para crear una aplicación sencilla con Visual Basic.:
Puede crear la interfaz de usuario "dibujando" controles, como cuadros de texto y
botones de comando, en un formulario.
A continuación, establezca las propiedades del formulario y los controles para
especificar valores como el título, el color y el tamaño.
Finalmente, escriba el código para dar vida a la aplicación.
Ventanas, eventos y mensajes
Pero para entender el proceso de desarrollo de una aplicación debe familiarizarse con el entorno
Windows, el cual incluye tres conceptos clave: ventanas, eventos y mensajes.
Una ventana es una región rectangular con sus propios límites. Hay varios tipos de ventanas:
De Explorador de Windows
De documento dentro de su programa de proceso de textos
Un cuadro de diálogo que emerge para recordarle una cita
Controles como: un botón, los iconos, cuadros de texto, botones de opción, barras de menús.
Un evento es una acción reconocida por un formulario o un control. Los eventos pueden
producirse mediante acciones del usuario, como hacer clic con el mouse (ratón) o presionar una
tecla, mediante programación o incluso como resultado de acciones de otras ventanas.
Cada vez que se produce un evento se envía un mensaje al sistema operativo. El sistema procesa
el mensaje y lo transmite a las demás ventanas. Entonces, cada ventana puede realizar la acción
apropiada, basándose en sus propias instrucciones para tratar ese mensaje en particular (por ejemplo,
volverse a dibujar cuando otra ventana la ha dejado al descubierto).
Visual Basic le evita tener que tratar con todos los controladores de mensajes de bajo nivel.
Muchos de los mensajes los controla automáticamente Visual Basic, mientras que otros se
ejemplos más comunes
tratan como procedimientos de evento para su comodidad. Esto le permite crear rápidamente
eficaces aplicaciones sin tener que tratar detalles innecesarios.
Desarrollo de aplicaciones
Entorno integrado de desarrollo (IDE)
Integra muchas funciones diferentes como el diseño, modificación, compilación y depuración en un
entorno común.
Elementos del entorno integrado de desarrollo
El entorno integrado de desarrollo de Visual Basic (IDE) consta de los siguientes elementos:
Barra de menús. Presenta los comandos que se usan para trabajar con Visual Basic. Además de los
menús estándar Archivo (File), Edición (Edit), Ver (View), Ventana (Window) y Ayuda
(Help), se proporcionan otros menús para tener acceso a funciones específicas de
programación como Proyecto (project), Formato (Format), Depuración (Debug), o
Correr (Run).
Menús contextuales. Contienen accesos directos a acciones que se realizan con frecuencia. Para
abrir un menú contextual, haga clic con el botón secundario del mouse en el objeto que está
usando. La lista específica de opciones disponibles en el menú contextual depende de la parte
del entorno en la que se hace clic con el botón secundario del mouse.
Barras de herramientas. Proporcionan un rápido acceso a los comandos usados normalmente en el
entorno de programación. Haga clic en un botón de la barra de herramientas para llevar a
cabo la acción que representa ese botón. De forma predeterminada, al iniciar Visual Basic se
presenta la barra de herramientas Estándar. Es posible activar o desactivar otras barras de
herramientas adicionales para modificar, diseñar formularios desde el comando Barras de
herramientas del menú Ver (View). Las barras de herramientas se pueden acoplar debajo de
la barra de menús o pueden "flotar" si selecciona la barra vertical del borde izquierdo y la
arrastra fuera de la barra de menús.
Cuadro de herramientas. Proporciona un conjunto de herramientas que puede usar durante el
diseño para colocar controles en un formulario.
Ventana Explorador de proyectos. Enumera los formularios y módulos del proyecto actual. Un
proyecto es la colección de archivos que usa para generar una aplicación.
Ventana Propiedades. Enumera los valores de las propiedades del control o formulario
seleccionado. Una propiedad es una característica de un objeto, como su tamaño, título o
color.
Examinador de objetos. Enumera los objetos disponibles que puede usar en su proyecto y le
proporciona una manera rápida de desplazarse a través del código. Puede usar el Examinador
de objetos para explorar objetos en Visual Basic y otras aplicaciones, ver qué métodos y
propiedades están disponibles para esos objetos, y pegar código de procedimientos en su
aplicación.
Diseñador de formularios. Funciona como una ventana en la que se personaliza el diseño de la
interfaz de su aplicación. Agregue controles, gráficos e imágenes a un formulario para crear
la apariencia que desee. Cada formulario de la aplicación tiene su propia ventana diseñador
de formulario.
Ventana Editor de código. Funciona como un editor para escribir el código de la aplicación. Se
crea una ventana editor de código diferente para cada formulario o módulo del código de la
aplicación.
Ventana Posición del formulario. La ventana Posición del formulario (figura 2.2) le permite
colocar los formularios de su aplicación utilizando una pequeña representación gráfica de la
pantalla.
Ventanas Inmediato, Locales e Inspección. Estas ventanas adicionales se proporcionan para la
depuración de la aplicación. Sólo están disponibles cuando ejecuta la aplicación dentro del
IDE.
Crear la interfaz de usuario
La interfaz de usuario es quizás la parte más importante de una aplicación; ciertamente, es la más
visible. Para los usuarios, la interfaz es la aplicación; seguramente a ellos no les interesa el código
que se ejecuta detrás. Independientemente del tiempo y el esfuerzo que haya empleado en la
escritura y optimización del código, la facilidad de uso de su aplicación depende de la interfaz.
Cuando diseña una aplicación tiene que tomar muchas decisiones relacionadas con la interfaz.
¿Debe usar el estilo de documento único o el de documentos múltiples? ¿Cuántos formularios
diferentes necesitará? ¿Qué comandos incluirá en los menús? ¿Usará barras de herramientas para
duplicar funciones de los menús? ¿Cómo va a hacer los cuadros de diálogo que interactúan con el
usuario? ¿Qué nivel de asistencia necesita proporcionar?
Antes de empezar a diseñar la interfaz de usuario, tiene que pensar en el propósito de la aplicación.
El diseño de una aplicación principal de uso constante debe ser diferente del de una que sólo se
utiliza ocasionalmente, durante breves periodos de tiempo. Una aplicación cuyo propósito
fundamental sea de presentar información tiene unos requisitos distintos que otra que se utilice para
obtener información.
La audiencia prevista también debe influir en el diseño. Una aplicación destinada a usuarios
principiantes requiere un diseño sencillo, mientras que una destinada a usuarios experimentados
podría exigir uno más complejo. Otras aplicaciones utilizadas por los destinatarios del diseño
pueden influir en la expectativa del comportamiento de su aplicación. Si piensa distribuir su
producto internacionalmente, el idioma y la cultura de destino tienen que considerarse parte del
diseño.
Al diseñar la interfaz de usuario de su aplicación debe tener en cuenta a los usuarios. ¿Con qué
facilidad puede un usuario descubrir las características de su aplicación sin necesidad de
entrenamiento? ¿Cómo responde la aplicación cuando se producen errores? ¿Qué ayuda o asistencia
al usuario va a proporcionar? ¿El diseño le parece estético al usuario?
La mejor técnica de diseño de una interfaz de usuario es la del proceso iterativo; normalmente no se
consigue un diseño perfecto a la primera. Este capítulo presenta el proceso de diseño de una interfaz
en Visual Basic, proporcionando una introducción a las herramientas necesarias para crear
excelentes aplicaciones para los usuarios.
Formularios, controles y menús
El primer paso para crear una aplicación con Visual Basic es crear la interfaz, la parte visual de la
aplicación con la que va a interactuar el usuario. Los formularios y controles son los elementos de
desarrollo básicos que se usan para crear la interfaz; son los objetos con los que se trabaja para
desarrollar la aplicación.
Los formularios son objetos que exponen las propiedades que definen su apariencia (se pueden
considerar como atributos), los métodos que definen su comportamiento (se pueden considerar sus
acciones) y los eventos que definen la forma en que interactúan con el usuario (se pueden
considerar sus respuestas).
Mediante el establecimiento de las propiedades del formulario y la escritura
de código de Visual Basic para responder a sus eventos se personaliza el
objeto para cubrir las necesidades de la aplicación.
Hay dos estilos principales de interfaz de usuario: la interfaz de documento único (SDI) y la interfaz
de documentos múltiples (MDI). El estilo SDI es el más normal.
Un objeto Form es una ventana o un cuadro de diálogo que forma parte de la interfaz de usuario de
una aplicación. Forms es una colección cuyos elementos representan cada formulario cargado en
una aplicación. La colección incluye el formulario MDI, el formulario secundario MDI y
formularios no MDI de la aplicación. La colección Forms tiene una única propiedad, Count, que
especifica el número de elementos de la colección. El marcador de posición índice representa un
entero entre 0 y Forms.Count - 1.
La interfaz de documentos múltiples
(MDI) le permite crear una aplicación
que mantenga varios formularios
dentro de un único formulario
contenedor. Los documentos o
ventanas secundarias están contenidos
en una ventana primaria, que
proporciona un espacio de trabajo para
todas las ventanas secundarias de la
aplicación. En tiempo de ejecución,
los formularios secundarios se
presentan dentro del espacio de
trabajo del formulario MDI primario (el área comprendida dentro de los bordes del formulario y
bajo las barras de título y de menús). Cuando se minimiza un formulario secundario, su icono
aparece dentro del espacio de trabajo del formulario MDI en lugar de aparecer en la barra de tareas.
Aplicaciones como Microsoft Excel y Microsoft Word para Windows tienen interfaces de
documentos múltiples.
Un formulario MDI se crea con el comando Agregar formulario MDI (Add MDIForm) del menú
Proyecto (Project); un formulario secundario MDI se crea eligiendo Nuevo formulario (Add
Form) en el menú Proyecto (Project) y, a continuación, estableciendo la propiedad MDIChild a
True.
Un formulario MDI es similar a un formulario normal con una restricción. No puede colocar un
control directamente en un formulario MDI a menos que dicho control tenga una propiedad Align
(como el control cuadro de imagen) o no tenga interfaz visible (como el control cronómetro).
En tiempo de ejecución, un formulario MDI y todos sus formularios secundarios tienen
características especiales:
Todos los formularios secundarios se presentan dentro del espacio de trabajo del formulario
MDI. El usuario puede mover y ajustar el tamaño de los formularios secundarios como haría
con cualquier otro formulario; sin embargo, están restringidos a dicho espacio de trabajo.
Cuando se minimiza un formulario secundario, su icono aparece en el formulario MDI en
lugar de aparecer en la barra de tareas. Cuando se minimiza el formulario MDI, el formulario
MDI y todos sus formularios secundarios quedan representados por un único icono. Cuando
se restaura el formulario MDI, el formulario MDI y todos sus formularios secundarios se
presentan en el mismo estado en que se encontraban antes de minimizarse.
Cuando se maximiza un formulario secundario, su título se combina con el del formulario
MDI y se presenta en la barra de título del formulario MDI (vea la figura 6.6).
Si establece la propiedad AutoShowChildren puede presentar los formularios secundarios
automáticamente cuando se carguen los formularios (True) o puede cargar los formularios
secundarios como ocultos (False).
Los menús del formulario secundario activo (si los hubiera) se presentan en la barra de
menús del formulario MDI, no en el formulario secundario.
Además de los dos estilos de interfaz más comunes, SDI y MDI, se está haciendo cada vez más
popular un tercer estilo de interfaz: la interfaz al estilo explorador. La interfaz estilo explorador es
una única ventana que contiene dos paneles o regiones, que normalmente consisten en una vista de
árbol o una vista jerárquica a la izquierda y un área de presentación a la derecha, como en el
Explorador de Microsoft Windows. Este tipo de interfaz tiende por sí misma a la exploración o
examen de grandes cantidades de documentos, imágenes o archivos.
Descripción de propiedades del formulario
Los formularios tienen propiedades que determinan aspectos de su apariencia (como posición,
tamaño y color) y aspectos de su comportamiento (como si puede ajustar o no su tamaño).
El primer paso para diseñar un formulario consiste en establecer sus propiedades. Puede establecer
las propiedades de un formulario en tiempo de diseño en la ventana Propiedades o en tiempo de
ejecución, escribiendo código.
Nota: Tiempo de diseño, que es cualquier momento mientras está desarrollando una
aplicación en el entorno de Visual Basic, se trabaja con formularios y
controles, se establecen propiedades y se escribe código para los eventos.
Tiempo de ejecución es cualquier momento mientras se ejecuta realmente la
aplicación y se interactúa con ella como lo haría un usuario.
Algunas propiedades de un formulario que afectan a su apariencia física:
Caption determina el texto que muestra la barra de título del formulario
Icon establece el icono que aparece en la esquina superior izquierda del formulario. (de 16x16 o
de 32x32 pixeles, archivo con extensión .ico)
MaxButton determinan si el formulario se puede maximizar.
MinButton determinan si el formulario se puede minimizar.
ControlBox determinan si el formulario se puede cerrar. Aparece el botón de cerrar.
o Si desea que el formulario no tenga barra de titulo, cuadro del menú Control, botón
Maximizar y botón Minimizar, elimine texto de la propiedad Caption y establezca a
False las propiedades ControlBox, MaxButton y MinButton.
BorderStyle para definir el borde del formulario.Si establece la propiedad en 0 se eliminará el
borde.
Las propiedades Height y Width determinan el tamaño inicial de un formulario,
Las propiedades Left y Top determinan la ubicación del formulario en relación con la esquina
superior izquierda de la pantalla.
La propiedad WindowState puede establecer si el formulario se inicia en estado maximizado,
minimizado o normal.
La propiedad Name establece el nombre con el que hará referencia al formulario en el código.
De forma predeterminada, cuando se agrega un formulario por primera vez a un proyecto, su
nombre es Form1, Form2, etc. Es conveniente asignar a la propiedad Name un valor más
significativo, como "frmEntry" para un formulario de entrada de pedidos.
Bloquear la posición de todos los controles en el formulario. Una vez que se haya ajustado el
tamaño del formulario y de los controles y haya situado éstos en su posición definitiva, puede
seleccionar el formulario y bloquear sus controles para que no puedan ser movidos accidentalmente.
Ejecute Format/Locks Controls. Para desbloquear siga los mismos pasos.
Descripción del sistema de coordenadas
El sistema de coordenadas es una
cuadrícula bidimensional que define
ubicaciones en la pantalla, en un formulario
o en otro contenedor (como un cuadro de
imagen o un objeto Printer). Las
ubicaciones de esta cuadrícula se definen
mediante las coordenadas del formulario:
(x, y)
El valor de x es la ubicación del punto sobre el eje x, con la ubicación predeterminada 0 en el
extremo izquierdo. El valor de y es la ubicación del punto sobre el eje y, con la ubicación
predeterminada 0 en el extremo superior.
Fig. El sistema de coordenadas de un formulario
El sistema de coordenadas de Visual Basic tiene las siguientes reglas:
Cuando mueve o cambia el tamaño de un control, utiliza el sistema de coordenadas del
contenedor del control. Si dibuja el objeto directamente en el formulario, el contenedor será
el formulario. Si dibuja el control dentro de un marco o de un cuadro de imagen, el
contenedor será el marco o el cuadro de imagen.
Todos los métodos gráficos y el método Print utilizan el sistema de coordenadas del
contenedor. Por ejemplo, las instrucciones que dibujan dentro de un cuadro de imagen
utilizan el sistema de coordenadas del control PictureBox.
Las instrucciones que cambian el tamaño o mueven un formulario siempre expresan la
posición y el tamaño del formulario en twips1.
Cuando cree código para cambiar el tamaño de un formulario o para moverlo, antes debe
comprobar las propiedades Height y Width del objeto Screen para asegurarse de que el
formulario cabrá en la pantalla.
La esquina superior izquierda de la pantalla siempre es (0, 0). El sistema de coordenadas
predeterminado de cualquier contenedor empieza por la coordenada (0, 0) en la esquina
superior izquierda del contenedor.
Las unidades de medida utilizadas para definir las ubicaciones a lo largo de los ejes se denominan
colectivamente escala. En Visual Basic, cada eje del sistema de coordenadas puede tener su propia
escala.
1 Un twip es 1/20 de punto de impresora (1,440 twips equivalen a una pulgada y 567 twips equivalen a un centímetro).
Estas medidas definen el tamaño de un objeto cuando se imprime. Las distancias físicas reales dentro de la pantalla
varían de acuerdo con el tamaño de la pantalla. De forma predeterminada, todas las instrucciones de movimiento,
cambio de tamaño y dibujo gráfico utilizan la unidad twip.
Puede modificar la dirección del eje, el punto de inicio y la escala del sistema de coordenadas, pero
por ahora, utilice el sistema predeterminado.
Controles
Los controles son objetos que están contenidos en los objetos de formularios. Cada tipo de control
tiene su propio conjunto de propiedades, métodos y eventos, que lo hacen adecuado para una
finalidad determinada. Algunos de los controles que puede usar en las aplicaciones son más
adecuados para escribir o mostrar texto, mientras que otros controles permiten tener acceso a otras
aplicaciones y procesan los datos como si la aplicación remota formara parte del código.
Los objetos de un formulario son los elementos de desarrollo básicos de una aplicación de Visual
Basic, las ventanas reales con las que interactúa el usuario cuando ejecuta la aplicación.
El cuadro de herramientas de Visual Basic contiene las herramientas que puede usar para dibujar
controles en los formularios.
Fig. Cuadro de herramientas para dibujar controles
Hay tres categorías generales de controles en Visual Basic: Controles intrínseco, Controles ActiveX,
y los Objetos insertables,
Controles intrínseco como los controles de botón de comando y de marco. Estos controles se
encuentran dentro del archivo ejecutable de Visual Basic. Los controles intrínsecos están
siempre incluidos en el cuadro de herramientas, no como los controles ActiveX y los objetos
insertables, que se pueden quitar o agregar al cuadro de herramientas.
Puntero
Etiqueta
Marco
Casilla de verificación
Lista desplegable
Barra de desplazamiento h.
Temporizador
Lista de directorios
Figuras
Imagen
OLE
Barra de desplazamiento v.
Caja de imagen
Caja de Texto
Botón de pulsación
Botón de opción (radio)
Lista
Lista de unidades de disco
Lista de ficheros
Linea
Datos
Controles ActiveX, que existen como archivos independientes con extensión de nombre de
archivo .ocx. Entre éstos se incluyen los controles disponibles en todas las ediciones de
Visual Basic (controles cuadrícula, cuadro combinado y lista enlazados a datos y varios más)
y los que sólo están disponibles en la Edición Profesional y la Edición Empresarial (como
Listview, Toolbar, Animation y Tabbed Dialog). También se encuentran disponibles
muchos controles ActiveX de otros fabricantes.
Objetos insertables, como un objeto Worksheet de Microsoft Excel que contiene la lista de
los empleados de su empresa o un objeto Calendar de Microsoft Project que contiene la
información del calendario de un proyecto. Puesto que estos objetos se pueden agregar al
cuadro de herramientas, se les considera controles.
¿Qué es un objeto?
Un objeto es una combinación de código y datos que se puede tratar como una unidad. Un objeto
puede ser una parte de una aplicación, como un control o un formulario. También puede ser un
objeto una aplicación entera. La tabla siguiente describe ejemplos de tipos de objetos que puede usar
en Visual Basic.
Ejemplo Descripción
Botón de comando Son objetos los controles de un formulario, como botones de comandos y
marcos.
Formulario Cada formulario de un proyecto de Visual Basic es un objeto distinto.
Base de datos Las bases de datos son objetos y contienen otros objetos, como campos e
índices.
Gráfico Un gráfico de Microsoft Excel es un objeto.
¿De dónde vienen los objetos? Cada objeto de Visual Basic se define mediante una clase. Para comprender la relación entre un
objeto y su clase, piense en el molde de las galletas y las galletas. El molde es la clase. Define las
características de cada galleta, como por ejemplo el tamaño y la forma. Se utiliza la clase para crear
objetos. Los objetos son las galletas.
Mediante dos ejemplos se puede aclarar la relación que existe entre las clases y los objetos en Visual
Basic.
Los controles del cuadro de herramientas de Visual Basic representan clases. El objeto
conocido como control no existe hasta que lo dibuja en un formulario. Cuando crea un
control, está creando una copia o instancia de la clase del control. Esta instancia de la clase
es el objeto al que hará referencia en la aplicación.
El formulario en el que trabaja en tiempo de diseño es una clase. En tiempo de ejecución,
Visual Basic crea una instancia de esa clase de formulario.
La ventana Propiedades muestra la clase y la propiedad Name de los objetos de una aplicación de
Visual Basic.
Se crean todos los objetos como copias idénticas de sus clases. Una vez que existen como objetos
individuales, es posible modificar sus propiedades. Por ejemplo, si dibuja tres botones de comando
en un formulario, cada objeto botón de comando es una instancia de la clase CommandButton. Cada
objeto comparte un conjunto de características y capacidades comunes (propiedades, métodos y
eventos), definidos por la clase. Sin embargo, cada uno tiene su propio nombre, se puede activar y
desactivar por separado y se puede colocar en una ubicación distinta del formulario, etc.
Para simplificar, sólo recuerde que, por ejemplo, el término "control de cuadro de lista", significa
"instancia de la clase ListBox".
¿Qué puede hacer con objetos? Un objeto proporciona código que no tiene que escribir.
Por ejemplo, puede crear su propios cuadros de diálogo Abrir archivo y Guardar archivo,
pero no tiene por qué. En vez de eso, puede usar el control de diálogo común (un objeto) que
Visual Basic proporciona. Podría escribir su propia agenda y código de administración de
recursos, pero no tiene por qué. En su lugar, puede usar los objetos Calendar, Resources y
Tasks que proporciona Microsoft Project.
Conceptos básicos del trabajo con objetos Los objetos de Visual Basic aceptan propiedades, métodos y eventos. En Visual Basic, los datos de
un objeto (configuración o atributos) se llaman propiedades, mientras que los diversos
procedimientos que pueden operar sobre el objeto se conocen como sus métodos. Un evento es una
acción reconocida por un objeto, como hacer clic con el mouse o presionar una tecla, y puede
escribir código que responda a ese evento.
Puede cambiar las características de un objeto si modifica sus propiedades. Piense en una radio. Una
propiedad de la radio es su volumen. En Visual Basic, se diría que una radio tiene la propiedad
"Volumen" que se puede ajustar modificando su valor. Suponga que establece el volumen de la
radio de 0 a 10. Si pudiera controlar una radio en Visual Basic, podría escribir el código en un
procedimiento que modificara el valor de la propiedad "Volumen" de 3 a 5 para hacer que la radio
suene más alto:
Radio.Volumen = 5
Además de propiedades, los objetos tienen métodos. Los métodos son parte de los objetos del
mismo modo que las propiedades. Generalmente, los métodos son acciones que desea realizar,
mientras que las propiedades son los atributos que puede establecer o recuperar. Por ejemplo, marca
un número de teléfono para hacer una llamada. Se podría decir que el teléfono tiene un método
"Marcar" y podría usar esta sintaxis para marcar el número de siete cifras 5551111:
Teléfono.Marcar 5551111
Los objetos también tienen eventos. Los eventos se desencadenan cuando cambia algún aspecto del
objeto. Por ejemplo, una radio podría tener el evento "CambiarVolumen" y el teléfono podría tener
el evento "Sonar".
Controles para mostrar e introducir texto
Los controles de etiquetas (control Label) y cuadros de texto (control TextBox) se usan para
mostrar o introducir texto. Utilice etiquetas cuando desee que la aplicación muestre texto en un
formulario y utilice cuadros de texto cuando desee permitir al usuario escribir texto. Las etiquetas
contienen texto que sólo se puede leer, mientras que los cuadros de texto contienen texto que se
puede modificar.
Control Label (Etiqueta) Un control Label (etiqueta) muestra texto que el usuario no puede modificar directamente. (Puede
usar etiquetas para identificar controles que no tienen una propiedad Caption, como los cuadros de
texto y las barras de desplazamiento.). Puede escribir código que cambie el texto mostrado por un
control Label como respuesta a eventos en tiempo de ejecución.
Propiedades:
Caption controla el texto real que muestra una etiqueta. Se puede establecer en tiempo de diseño
en la ventana Propiedades o en tiempo de ejecución si la asigna en el código. De forma
predeterminada, el título es la única parte visible del control de etiqueta.
BackStyle Devuelve o establece un valor que indica si un control Label o el fondo de un color
Shape es transparente u opaco.
AutoSize determina si se debe cambiar automáticamente el tamaño de un control para ajustarlo a
su contenido. Si tiene el valor True, la etiqueta crece horizontalmente para ajustarse a su
contenido.
WordWrap hace que la etiqueta crezca verticalmente para ajustarse a su contenido, mientras
conserva el mismo ancho.
Alignment permite establecer la alineación del texto dentro del control a Justificación izquierda
(0, el valor predeterminado), Centrado (1) o Justificación derecha (2)
UseMnemonic estableciéndola a True permite definir un carácter en la propiedad Caption
como tecla de acceso. Cuando define una tecla de acceso en un control Label, el usuario puede
presionar y mantener presionado Alt+ el carácter que designe para mover el enfoque al control
siguiente del orden de tabulación.
También puede crear teclas de acceso directo para otros controles que tengan una propiedad
Caption si inserta un carácter & delante de la letra que quiere usar como tecla de acceso.
1. Dibuje primero la etiqueta y después dibuje el control. –o bien–
Dibuje los controles en cualquier orden y establezca la propiedad TabIndex de la
etiqueta a uno menos que la del control.
2. Utilice un carácter & en la propiedad Caption de la etiqueta para asignar la tecla de
acceso de la etiqueta.
Nota Puede que desee presentar caracteres & en un control Label, en vez de usarlos
para crear teclas de acceso. Esto puede ocurrir si enlaza un control Label con un
campo de un conjunto de registros en el que los datos incluyen caracteres &. Para
presentar caracteres & en un control Label, establezca la propiedad
UseMnemonic a False.
Control TextBox (caja de texto) Los cuadros de texto son controles versátiles que permiten obtener información del usuario o
mostrar texto. No se deben usar cuadros de texto para mostrar texto que no desee que el usuario
cambie.
Propiedades:
Locked asignándole el valor True permite mostrar texto que no desee que el usuario cambie.
Text muestra el texto real de un cuadro de texto. De forma predeterminada, un cuadro de texto
presenta una única línea de texto y no muestra barras de desplazamiento. Si el texto es más largo
que el espacio disponible, sólo será visible parte del texto. De forma predeterminada, puede
escribir en un cuadro de texto hasta 2048 caracteres. Si establece la propiedad MultiLine del
control a True, puede escribir hasta 32 KB de texto.
Se puede establecer de tres formas diferentes:
o en tiempo de diseño en la ventana Propiedades
o en tiempo de ejecución si la establece en el código
o mediante el texto que escribe el usuario en tiempo de ejecución.
Se puede recuperar el contenido actual de un cuadro de texto si lee la propiedad Text en
tiempo de ejecución.
MultiLine asignándole el valor True activará un cuadro de texto para que acepte o muestre
múltiples líneas de texto en tiempo de ejecución. Un cuadro de texto con múltiples líneas ajusta
automáticamente el texto siempre y cuando no haya una barra de desplazamiento horizontal.
Alignment. Cuando la propiedad MultiLine es True, también puede ajustar la alineación del
texto a Justificación izquierda, Centrado o Justificación derecha. De forma predeterminada, el
texto se justifica a la izquierda. Si la propiedad MultiLine es False, establecer la propiedad
Alignment no tiene efecto.
ScrollBars tiene el valor 0-None (ninguna barra) de forma predeterminada. El ajuste automático
de línea ahorra al usuario la incomodidad de insertar saltos de línea al final de las líneas. Cuando
una línea de texto es más larga de lo que se puede mostrar en una línea, el cuadro de texto ajusta
automáticamente el texto a la línea siguiente.
No se pueden introducir saltos de línea en la ventana Propiedades en tiempo de
diseño. Dentro de un procedimiento, para crear un salto de línea hay que insertar un
retorno de carro seguido de un avance de línea (caracteres ANSI 13 y 10). También
puede usar la constante vbCrLf para insertar una combinación de retorno de carro y
avance de línea. Por ejemplo, el siguiente procedimiento de evento coloca dos líneas
de texto en un cuadro de texto de múltiples líneas (Texto1) cuando se carga el
formulario:
Sub Form_Load ()
Texto1.Text = "Aquí hay dos líneas en" _
& vbCrLf & "un cuadro de texto"
End Sub
Puede controlar el punto de inserción y el comportamiento de la selección de un cuadro de texto
mediante las propiedades SelStart, SelLength y SelText. Estas propiedades sólo están
disponibles en tiempo de ejecución.
La primera vez que un cuadro de texto recibe el enfoque, el punto de inserción
predeterminado, o posición del cursor, del cuadro de texto está a la izquierda de cualquier
texto existente. El usuario puede moverlo desde el teclado o con el mouse. Si el cuadro de
texto pierde el enfoque y lo vuelve a recuperar, el punto de inserción estará donde el usuario
lo hubiera dejado la última vez.
En algunos casos este comportamiento puede ser desconcertante para el usuario. En una
aplicación de procesamiento de textos, el usuario podría esperar que los caracteres nuevos
aparecieran a continuación de cualquier texto existente. En una aplicación de entrada de
datos, el usuario podría esperar que lo que escriba sustituya a cualquier dato existente. Las
propiedades SelStart y SelLength permiten modificar el comportamiento para que cumpla
una finalidad determinada.
o La propiedad SelStart es un número que indica que el punto de inserción está dentro de
la cadena de texto, siendo 0 la posición situada más a la izquierda. Si la propiedad
SelStart tiene un valor igual o mayor que el número de caracteres que hay en el cuadro
de texto, el punto de inserción se situará después del último carácter.
o La propiedad SelLength es un valor numérico que establece el ancho del punto de
inserción. Si asigna a SelLength un número mayor que 0 se seleccionarán y resaltarán
ese número de caracteres a partir del punto de inserción actual.
o La propiedad SelText es una cadena de texto que puede asignar en tiempo de ejecución
para reemplazar la selección actual. Si no hay texto seleccionado, SelText insertará su
texto en el punto de inserción actual.
Si el usuario comienza a escribir mientras está seleccionado un bloque de texto, se
reemplazará el texto seleccionado. En algunos casos, quizás desee reemplazar una
selección de texto con el texto nuevo mediante un comando de pegado.
PasswordChar especifica el carácter presentado en el cuadro de texto. Por ejemplo, si quiere
presentar asteriscos en el cuadro de contraseña, especifique * en la propiedad PasswordChar de
la ventana Propiedades. Independientemente de los caracteres escritos por el usuario en el
cuadro de texto, se presentan asteriscos.
MaxLength determina cuántos caracteres se pueden escribir en el cuadro de texto. Cuando se
sobrepasa MaxLength, el sistema emite un pitido y el cuadro de texto ya no acepta más
caracteres.
Controles que muestran opciones a los usuarios
La mayoría de las aplicaciones necesitan presentar opciones a los usuarios, que van desde una
simple opción de tipo sí o no hasta seleccionar de una lista que contiene cientos de posibilidades.
Visual Basic incluye varios controles estándar que ayudan a presentar opciones. En la tabla siguiente
se resumen estos controles y su uso adecuado.
Para proporcionar esta característica Use este control Grafico de ejemplo
Un conjunto pequeño de opciones entre las que
el usuario puede elegir una o más.
CheckBox (casillas de
verificación)
Un conjunto pequeño de opciones entre las que
el usuario sólo puede elegir una.
OptionButton (botones
de opción; use marcos si
son necesarios grupos
adicionales)
Una lista desplegable de opciones entre las que
puede elegir el usuario.
ListBox (cuadro de lista)
Una lista desplegable de opciones junto con un
cuadro de texto. El usuario puede elegir de la
lista o escribir una opción en el cuadro de texto.
ComboBox (cuadro
combinado
Casilla de verificación (Check Box) Una casilla de verificación indica si una condición determinada está activada o desactivada. Se usan
casillas de verificación en una aplicación para ofrecer a los usuarios opciones de tipo verdadero y
falso o sí y no. Como las casillas de verificación funcionan independientemente una de otra, el
usuario puede activar cualquier número de casillas de verificación al mismo tiempo.
Propiedades:
Caption para establecer el texto que apareca junto al CheckBox.
Value para determinar el estado del control: activado, desactivado o no disponible.
Cuando activa una casilla la propiedad Value de la casilla de verificación es 1; cuando no está
activada, su propiedad Value es 0. El valor predeterminado de Value es 0. Por eso, a menos que
modifique Value, la casilla de verificación estará desactivada la primera vez que se muestre.
Puede usar las constantes vbChecked y vbUnchecked para representar los valores 1 y 0.
De forma predeterminada, el control CheckBox se establece a vbUnchecked. Si quiere
activar previamente varias casillas de verificación de una serie, puede hacerlo si establece
sus propiedades Value a vbChecked en los procedimientos Form_Load o Form_Initialize.
También puede establecer la propiedad Value a vbGrayed para deshabilitar la casilla de
verificación. Por ejemplo, puede que desee deshabilitar una casilla de verificación cuando se
den ciertas condiciones.
Style al utilizarse permite mejorar la apariencia del la casilla de verificación Después utilice las
propiedades Picture, DownPicture y DisabledPicture. Por ejemplo, puede que desee agregar
un icono o un mapa de bits a una casilla de verificación o presentar imágenes diferentes cuando
se hace clic en el control o cuando está deshabilitado.
Botones de opción (OptionButton) Los botones de opción presentan al usuario un conjunto de dos o más opciones. Pero, a diferencia de
las casillas de verificación, los botones de opción
deben funcionar siempre como parte de un grupo; al
activar un botón de opción se desactivan
inmediatamente todos los demás botones del grupo.
Al definir un botón de opción se indica al usuario
"Aquí tiene un conjunto de opciones entre las que
puede elegir una y sólo una".
Todos los botones de opción que se colocan
directamente en un formulario (es decir, no en un
marco o en un cuadro de imagen) constituyen un
grupo. Si desea crear grupos adicionales de botones de opción, debe colocarlos dentro de marcos o
en cuadros de imagen.
Todos los botones de opción que haya dentro de un marco dado constituyen un grupo independiente,
al igual que todos los botones de opción que haya dentro de un cuadro de imagen. Cuando cree un
grupo independiente de esta forma, dibuje siempre primero el marco o el cuadro de imagen y,
después, dibuje encima los botones de opción. En tiempo de diseño, los botones de opción
contenidos en un control Frame o PictureBox se pueden seleccionar y mover como una única
unidad.
Si bien los controles son objetos independientes, existe una cierta relación primaria y secundaria
entre los formularios y los controles.
Para entender el concepto de contenedores, debe comprender que todos los controles son
secundarios del formulario en el que se dibujan. De hecho, la mayoría de los controles admiten la
propiedad de sólo lectura Parent, que devuelve el formulario en el que está ubicado un control. Ser
secundario afecta a la colocación de un control en el formulario primario. Las propiedades Left y
Top de un control son relativas al formulario primario y no se pueden mover los controles fuera de
los límites del formulario primario. Mover un contenedor mueve también los controles, y la posición
del control relativa a las propiedades Left y Top del contenedor no cambia, ya que el control se
mueve con el contenedor.
Hay varias formas de seleccionar un botón de opción:
Hacer clic en él con el mouse en tiempo de ejecución.
Ir al grupo de botones de opción con el tabulador y usar luego las teclas de dirección para
seleccionar un botón de opción del grupo.
Asignar a la propiedad Value el valor True en el código: optOpción.Value = True
Usar una tecla de método abreviado especificada en el título de la etiqueta.
Propiedades
o Value asígnele el valor True en tiempo de diseño para hacer que un botón sea el predeterminado
en un grupo de botones de opción. El botón permanecerá seleccionado hasta que un usuario
seleccione otro botón de opción diferente o hasta que lo modifique el código.
o Enabled asigne el valor False para desactivar un botón de opción. Cuando se ejecute el
programa aparecerá atenuado, lo que significa que no está disponible.
Cuadros de lista (ListBox) y los cuadros combinados (ComboBox) Los cuadros de lista y los cuadros combinados son una manera efectiva de presentar al usuario gran
cantidad de opciones en un espacio limitado, ya que presentan una lista de opciones. De forma
predeterminada, las opciones se muestran verticalmente en una única columna, aunque también
puede establecer múltiples columnas. Si el número de elementos supera a los que se pueden mostrar
en el cuadro combinado o el cuadro de lista, aparecen automáticamente barras de desplazamiento en
el control. El usuario puede entonces desplazarse por la lista hacia arriba o hacia abajo o de
izquierda a derecha.
Un cuadro combinado aúna las características de un cuadro de texto y un cuadro de lista. Este
control permite al usuario seleccionar opciones si escribe texto en el cuadro combinado o selecciona
un elemento de la lista.
Los cuadros de lista y los cuadros combinados contienen múltiples valores o una colección de
valores. Tienen métodos integrados para agregar, quitar y recuperar valores de sus colecciones en
tiempo de ejecución. Para agregar varios elementos a un cuadro de lista llamado Lista1, el código
sería como el siguiente:
Lista1.AddItem "París"
Lista1.AddItem "Nueva York"
Lista1.AddItem "San Francisco"
Puede insertar elementos en la lista en tiempo de diseño si establece la propiedad List en la ventana
Propiedades del control ListBox. Cuando selecciona la propiedad List y después hace clic en la
flecha hacia abajo, puede escribir un elemento de la lista y presionar la combinación de teclas Ctrl-
Entrar para iniciar una línea nueva. Sólo puede agregar elementos al final de la lista. Por tanto, si
quiere ordenar alfabéticamente la lista, establezca la propiedad Sorted a True.
Cuándo debe usar un cuadro combinado en lugar de un cuadro de lista Generalmente, el cuadro combinado es el apropiado cuando hay una lista de opciones
sugeridas y el cuadro de lista es el apropiado cuando desea limitar la entrada a las
opciones de la lista. Un cuadro combinado contiene un campo de edición, de forma
que en este campo se pueden introducir opciones que no figuran en la lista.
Además, los cuadros combinados ahorran espacio en los formularios. Como la lista
completa no se presenta hasta que el usuario hace clic en la flecha abajo (excepto en
el Estilo 1, donde siempre se presenta), un cuadro combinado puede ocupar un
espacio reducido, en el que no cabría un cuadro de lista.
Propiedades de ListBox:
La propiedad Columns permite especificar el número de columnas de un cuadro de lista.
Esta propiedad puede tener los valores siguientes:
Valor Descripción
0 Cuadro de lista de una única columna con desplazamiento vertical.
1 Cuadro de lista de una única columna con desplazamiento horizontal.
>1 Cuadro de lista de múltiples columnas con desplazamiento horizontal.
Visual Basic ajusta los elementos de la lista a la línea siguiente y agrega una barra de
desplazamiento horizontal a la lista si es necesario; si la lista cabe en una única columna, no
se agrega ninguna barra de desplazamiento. El ajuste a la siguiente columna también se
produce automáticamente sólo si es necesario. Observe que si el ancho de una entrada de un
cuadro de lista es mayor que el ancho de una columna, el texto se recorta.
Puede permitir que los usuarios seleccionen múltiples elementos de una lista. La propiedad
MultiSelect controla la selección múltiple en los cuadros de lista estándar. Dicha propiedad
puede tener los valores siguientes:
Valor Tipo de selección Descripción
0 Ninguna Cuadro de lista estándar.
1 Selección múltiple
simple
Con un clic o con la tecla Barra espaciadora se seleccionan o se
anulan la selección de elementos adicionales de la lista.
2 Selección múltiple
extendida
Con las combinaciones Máyus-clic o Mayús- una tecla de
dirección se extiende la selección para incluir todos los
elementos que están entre la selección actual y la anterior. Ctrl-
clic selecciona o anula la selección de un elemento de la lista.
Propiedades de ComboBox:
Style. Estilos de cuadros combinados. Hay tres estilos de cuadros combinados. Cada estilo
puede establecerse en tiempo de diseño o en tiempo de ejecución y, para establecer el estilo
del cuadro combinado, se utilizan valores o constantes equivalentes de Visual Basic.
Estilo Valor Constante
Cuadro combinado desplegable 0 vbComboDropDown
Cuadro combinado simple 1 vbComboSimple
Cuadro de lista desplegable 2 vbComboDropDownList
Fig. Los estilos de cuadro combinado
List puede insertar elementos en la lista en tiempo de diseño. Cuando selecciona la
propiedad y después hace clic en la flecha hacia abajo, puede escribir un elemento de la lista
y presionar la combinación de teclas Ctrl-Entrar para iniciar una línea nueva.
Normalmente, la forma más sencilla de obtener el valor del elemento seleccionado
actualmente es mediante la propiedad Text. Esta propiedad se corresponde con el contenido
de la parte de cuadro de texto del control en tiempo de ejecución. Puede ser un elemento de
la lista o una cadena de texto escrita por el usuario en el cuadro de texto.
Propiedades comunes:
Para obtener el número de elementos de un cuadro de lista, utilice la propiedad ListCount.
Si quiere conocer la posición del elemento seleccionado de la lista, utilice la propiedad
ListIndex.
La propiedad NewIndex permite hacer un seguimiento del índice del último elemento
agregado a la lista. Esto puede ser útil cuando inserta un elemento en una lista ordenada.
Sólo puede agregar elementos al final de la lista. Por tanto, si quiere ordenar alfabéticamente
la lista, establezca la propiedad Sorted a True. Puede especificar que los elementos se
agreguen a la lista en orden alfabético si establece la propiedad Sorted a True y omite el
índice. El orden no distingue entre mayúsculas y minúsculas; por tanto, las palabras
"chardonnay" y "Chardonnay" reciben el mismo tratamiento.
Barras de desplazamiento como dispositivos de entrada Aunque las barras de desplazamiento suelen estar asociadas a cuadros de texto o a ventanas, algunas
veces se usan como dispositivos de entrada de datos. Como estos controles pueden indicar la
posición actual en una escala, se pueden usar individualmente los controles de barra de
desplazamiento para controlar la entrada de datos en el programa; por ejemplo, para controlar el
volumen de sonido o para ajustar los colores de una imagen.
Los controles HScrollBar (horizontal) y VScrollBar (vertical) funcionan independientemente de
otros controles y tienen su propio conjunto de eventos, propiedades y métodos.
Los controles de barra de desplazamiento no son lo mismo que las barras de desplazamiento
integradas que van adjuntas a los cuadros de texto, cuadros de lista, cuadros combinados o
formularios MDI (los cuadros de texto y los formularios MDI tienen una propiedad
ScrollBars para agregar o quitar barras de desplazamiento que están adjuntas al control).
Las instrucciones de diseño de la interfaz de Windows sugieren ahora usar como dispositivos
de entrada controles deslizantes en lugar de barras de desplazamiento.
Controles que muestran imágenes y gráficos
Visual Basic incluye cuatro controles que facilitan el trabajo con gráficos: control de cuadro de
imagen, control de imagen, control de forma y control de línea.
A veces se hace referencia a los controles de imagen, forma y línea como controles gráficos
"ligeros". Requieren menos recursos del sistema y, por consiguiente, se muestran más deprisa que el
control de cuadro de imagen; contienen un subconjunto de las propiedades, métodos y eventos que
están disponibles en el cuadro de imagen. Cada uno de ellos es más adecuado para una finalidad
determinada.
Para proporcionar esta característica Use este control
Contenedor para otros controles Picture (cuadro de imagen)
Métodos gráficos o de impresión. Picture (cuadro de imagen)
Mostrar una imagen. Image (control de imagen) o Picture (cuadro de imagen)
Mostrar un elemento gráfico simple Shape (control de forma) o Line (control de línea)
Control de cuadro de imagen (PictureBox) La utilización principal del control de cuadro de imagen es mostrar una imagen al usuario. El control
PictureBox se utiliza para presentar gráficos, para actuar como contenedor de otros controles y para
presentar el resultado de los métodos gráficos o texto con el método Print. El control PictureBox es
similar al control Image en que los dos se pueden usar para presentar gráficos en una aplicación y
los dos aceptan los mimos formatos gráficos. Sin embargo, el control PictureBox tiene
funcionalidades que no tiene el control Image; por ejemplo, la posibilidad de actuar como
contenedor de otros controles y de aceptar métodos gráficos.
El control PictureBox puede presentar archivos de imágenes en los formatos siguientes: mapa de
bits, icono, metarchivo, metarchivo mejorado o archivos JPEG o GIF.
Propiedades
Picture permite mostrar la imagen, contiene el nombre de archivo (y la ruta de acceso opcional)
para el archivo de imagen que desea mostrar.
Nota Los objetos Form (de formulario) tienen también una propiedad Picture que se puede
establecer para mostrar una imagen directamente sobre el fondo del formulario.
Para presentar o reemplazar una imagen en tiempo de ejecución, puede usar la función
LoadPicture para establecer la propiedad Picture. Debe proporcionar el nombre (y una ruta
de acceso opcional) para la imagen. La función LoadPicture controla los detalles de cómo
cargar y mostrar la imagen:
picPrincipal.Picture = LoadPicture("VANGOGH.BMP")
o indicando toda la ruta
Set Picture1.Picture = _
LoadPicture("c:\Windows\Winlogo.cur", vbLPLarge, vbLPColor)
AutoSize cuando tiene el valor True, hace que el cuadro de imagen cambie de tamaño
automáticamente para coincidir con las dimensiones de su contenido.
Hay que tener mucho cuidado al diseñar el formulario si piensa usar un cuadro de
imagen con la propiedad AutoSize activada. La imagen cambiará de tamaño sin tener
en cuenta los demás controles del formulario, causando posiblemente resultados
inesperados, como tapar otros controles. Es conveniente probarlo; para ello, cargue
cada una de las imágenes en tiempo de diseño.
El control de cuadro de imagen puede usarse también como contenedor para otros controles. Como
en el control de marco, puede dibujar otros controles encima del cuadro de imagen. Los controles
contenidos se mueven con el cuadro de imagen y sus propiedades Top y Left serán relativas al
cuadro de imagen en lugar de ser relativas al formulario.
Una utilización común para el contenedor del cuadro de imagen es como barra de
herramientas o como barra de estado. Puede colocar controles de imagen en él para que
actúen como botones o agregar etiquetas para presentar mensajes de estado. Si asigna a la
propiedad Align el valor Top, Bottom, Left o Right, el cuadro de imagen se "pegará" al
borde del formulario.
El control de cuadro de imagen tiene varios métodos que lo hacen útil para otras finalidades. El
cuadro de imagen puede considerarse un lienzo en blanco sobre el que se puede pintar, dibujar o
imprimir. Es posible usar un único control para mostrar texto, gráficos o incluso una simple
animación.
El método Print permite escribir texto en el control de cuadro de imagen igual que se escribe en una
impresora. Hay varias propiedades de fuentes disponibles para controlar las características del texto
por medio del método Print; se puede usar el método Cls para borrar lo escrito.
Se pueden usar los métodos Circle, Line, Point y Pset para dibujar gráficos en el cuadro de imagen.
Hay propiedades como DrawWidth, FillColor y FillStyle que permiten personalizar la apariencia
de los gráficos.
Es posible crear animación con el método PaintPicture, si mueve imágenes dentro del control de
imagen y cambia rápidamente entre varias imágenes diferentes.
Controles gráficos ligeros Los controles de imagen (Image), forma (Shape) y línea (Line) se consideran controles ligeros; es
decir, sólo admiten un subconjunto de las propiedades, métodos y eventos que se encuentran en el
cuadro de imagen. Por tanto, normalmente requieren menos recursos del sistema y se cargan más
rápidamente que el control de cuadro de imagen.
El control de imagen es similar al control de cuadro de imagen, pero sólo se usa para mostrar
imágenes. No tiene capacidad para actuar como contenedor de otros controles ni admite los métodos
avanzados del cuadro de imagen.
Las imágenes se cargan en el control de imagen igual que en el cuadro de imagen: en tiempo de
diseño, asignando a la propiedad Picture un nombre y una ruta de acceso de archivo, y en tiempo de
ejecución mediante la función LoadPicture.
El comportamiento de cambio de tamaño del control de imagen difiere del comportamiento del
cuadro de imagen. Tiene una propiedad Stretch, mientras que el cuadro de imagen tiene una
propiedad AutoSize. Asignar a la propiedad AutoSize el valor True hace que un cuadro de imagen
se ajuste a las dimensiones de la imagen, mientras que si se le asigna False hace que la imagen se
recorte (sólo es visible una parte de la imagen). Cuando tiene el valor False (el valor
predeterminado), la propiedad Stretch del control de imagen hace que se ajuste a las dimensiones de
la imagen. Si la propiedad Stretch es True, la imagen se ajustará al tamaño del control de imagen,
lo que puede hacer que la imagen aparezca distorsionada.
Se puede usar un control de imagen para crear sus propios botones, ya que reconoce también el
evento Click. Por tanto, puede usarlo en cualquier sitio donde usaría un botón de comando. Es una
forma cómoda de crear un botón con una imagen en lugar de un título. Agrupar varios controles de
imagen horizontalmente en la parte superior de la pantalla (normalmente dentro de un cuadro de
imagen) permite crear una barra de herramientas en la aplicación.
Para crear un borde alrededor del control de imagen, asigne a la propiedad BorderStyle el valor 1-
Fixed Single.
Nota A diferencia de los botones de comando, los controles de imagen no aparecen
presionados cuando se hace clic en ellos. Esto significa que, a menos que modifique
el mapa de bits del evento MouseDown, no hay ninguna indicación visual para el
usuario de que el "botón" está presionado.
Usar controles de forma y de línea
Los controles de forma y de línea son útiles para dibujar elementos gráficos en la superficie de un
formulario. Estos controles no admiten eventos; son estrictamente para fines decorativos.
Hay varias propiedades para controlar la apariencia del control de forma:
Shape si se establece, se puede presentar como un rectángulo, cuadrado, óvalo, círculo,
rectángulo redondeado o cuadrado redondeado.
BorderStyle para especificar el estilo de la línea en tiempo de diseño. Proporciona seis estilos
de línea: Transparente(0), Continua, Guión, Punto, Guión-punto, Guión-punto-punto, Continua
interna .
BorderWidth Devuelve o establece el ancho del borde de un control.
o Puede usar las propiedades BorderWidth y BorderStyle para especificar el tipo de
borde que desea en un control Line o Shape.
BackColor devuelve o establece el color de la línea o el color de fondo de un objeto.
BorderColor devuelve o establece el color del borde de un objeto.
FillColor Devuelve o establece el color usado para llenar formas.
o Cuando BorderStyle es 0 (Transparente), se pasa por alto la propiedad BorderColor.
FillStyle Devuelve o establece el patrón usado para llenar controles Shape, así como los círculos
y los cuadros creados con los métodos gráficos Circle y Line.
Constante Valor Descripción
vbFSSolid 0 Sólido.
vbFSTransparent 1 (Predeterminado) Transparente.
vbHorizontalLine 2 Línea horizontal.
vbVerticalLine 3 Línea vertical.
vbUpwardDiagonal 4 Diagonal hacia arriba.
vbDownwardDiagonal 5 Diagonal hacia abajo.
vbCross 6 Cruz.
vbDiagonalCross 7 Cruz diagonal.
Cuando la propiedad FillStyle se establece a su valor predeterminado, 1 (Transparente), el
valor de FillColor se pasa por alto, excepto en el objeto Form.
DrawMode Devuelve o establece un valor que determina la apariencia del resultado de un
método gráfico o la apariencia de un control Shape o Line. Use esta propiedad para producir
efectos visuales con controles Shape o Line o al dibujar con métodos gráficos. Visual Basic
compara cada píxel del patrón de dibujo con el píxel correspondiente del fondo existente y
después aplica operaciones en el nivel de bit.
Constante Valor Descripción
vbBlackness 1 Negro.
vbNotMergePen 2 Inverso de combinar el lapiz y la muestra: inverso del valor 15.
vbMaskNotPen 3 Combinar fondo e inverso del lápiz: combinación de los colores
comunes en el color de fondo y el inverso de la pluma.
vbNotCopyPen 4 Inverso de copiar del lápiz: inverso del valor 13.
vbMaskPenNot 5 Combinar el lápiz y el inverso de la muestra: combinación de los colores
comunes a la pluma y al inverso de la presentación.
vbInvert 6 Invertir: inverso del color de presentación.
vbXorPen 7 Operación Xor con el lápiz: combinación de los colores de la pluma y
del color de presentación, pero no de ambos.
vbNotMaskPen 8 Inverso de combinar el lápiz y los colores comunes: inverso del valor 9.
vbMaskPen 9 Combinación del lápiz y la presentación: combinación de los colores
comunes a la pluma y a la presentación.
vbNotXorPen 10 Inverso de la operación Xor con el lápiz: inverso del valor 7.
vbNop 11 Ninguna operación. El resultado permanece sin cambios. De hecho, este
valor desactiva el dibujo.
vbMergeNotPen 12 Combinación de la muestra y el inverso del lápiz: combinación del color
de presentación y el inverso del color de la pluma.
vbCopyPen 13 Copiar del lápiz (predeterminado): color especificado por la propiedad
ForeColor.
vbMergePenNot 14 Combinación del lápiz y el inverso de la muestra: combinación del color
de la pluma y el inverso del color de presentación.
vbMergePen 15 Combinación del lápiz y la muestra: combinación del color de la pluma
y el color de presentación.
vbWhiteness 16 Blanco.
El control de línea es similar al control de forma, pero sólo se puede usar para dibujar líneas
rectas.
Boton de comando o de pulsación (CommandButton)
Utilice un control CommandButton para comenzar, interrumpir o terminar un proceso. Un usuario
siempre puede elegir un CommandButton si hace clic en él. Cuando se hace clic en él, invoca el
comando escrito en su procedimiento de evento Click. La mayoría de las aplicaciones de Visual
Basic tienen botones de comando que permiten que el usuario simplemente haga clic en ellos para
realizar ciertas acciones. Cuando el usuario hace clic en el botón, no sólo ejecuta éste la acción
apropiada; también parece como si lo presionara y lo soltara, por lo que algunas veces se llama
botón pulsador.
Propiedades:
Caption para mostrar texto en un control CommandButton, puede escribir hasta 255
caracteres. Puede usar la propiedad Caption para crear teclas de acceso directo en los botones de
comando si inserta un carácter & delante de la letra que quiere usar como tecla de acceso
directo. Por ejemplo, para crear una tecla de acceso para el título "Imprimir", agregaría un
carácter & delante de la letra "I": "&Imprimir".
Puede cambiar la fuente de presentación del botón de comando si establece la propiedad Font.
Puede modificar el tamaño de los botones de comando con el mouse (ratón) o si establece las
propiedades Height y Width.
Default establecida a True para especificar un botón de comando como el predeterminado,
permite que el usuario lo elija presionando la tecla ENTRAR, incluso aunque cambie el enfoque
a un control diferente de un botón de comando. En cada formulario, puede hacer que un botón de
comando sea el botón de comando predeterminado.
Cancel establecida a True sirve para establecer un botón de cancelación predeterminado,
permitir que el usuario elija el botón presionando la tecla ESC, incluso aunque cambie el
enfoque a otro control.
Value se establece a True y se desencadena su evento Click. El valor False (predeterminado)
indica que el botón no está seleccionado. Puede usar la propiedad Value en el código para
desencadenar el evento Click de un botón de comando.
Puede mejorar la apariencia del control CommandButton, al igual que la de los controles
CheckBox y OptionButton, si altera el valor de la propiedad Style y utiliza después las
propiedades Picture, DownPicture y DisabledPicture. Por ejemplo, puede que desee agregar
un icono o un mapa de bits a un botón de comando o presentar una imagen diferente cuando se
hace clic en el control o cuando está deshabilitado.
Control Marco (Frame)
Los controles Frame se utilizan para proporcionar una agrupación identificable para otros controles.
Por ejemplo, los controles Frame se pueden usar para subdividir un formulario funcionalmente, es
decir, para separar grupos de controles de botón de opción.
En la mayoría de los casos, el control Frame se utiliza de forma pasiva (para agrupar otros controles)
y no necesita responder a sus eventos. Sin embargo, probablemente se cambiarán sus propiedades
Name, Caption o Font.
Para añadir otros controles al marco, dibújelos dentro de él. Si dibuja un control fuera del marco, o
utiliza el método del doble clic para agregar un control a un formulario y, a continuación, intenta
moverlo dentro del control Frame, el control estará encima del marco y tendrá que mover el marco
y los controles independientemente. Para seleccionar múltiples controles en un Frame, mantenga
presionada la tecla CTRL mientras utiliza el mouse (ratón) para dibujar un cuadro alrededor de los
controles.
Control temporizador (Timer)
Los controles Timer responden al paso del tiempo. Son independientes del usuario y puede
programarlos para que ejecuten acciones a intervalos periódicos de tiempo. Un uso típico es
comprobar la hora del sistema para ver si es el momento de ejecutar alguna tarea. Los cronómetros
también son útiles para otros tipos de procesamiento en segundo plano.
Los controles Timer tienen una propiedad Interval que especifica el número de milisegundos
transcurridos entre un evento del cronómetro y el siguiente. A menos que esté desactivado, un
control Timer sigue recibiendo un evento (llamado evento Timer) a intervalos iguales de tiempo.
La propiedad Interval presenta algunas limitaciones que debe tener en cuenta al programar un
control Timer:
Si cualquier aplicación carga mucho al sistema, por ejemplo con bucles muy largos, cálculos
intensivos o acceso a unidades, a la red o a puertos, puede que una aplicación no reciba los
eventos Timer con la frecuencia especificada en la propiedad Interval.
El intervalo puede estar entre 0 y 64.767, ambos inclusive, lo que significa que incluso el
mayor intervalo no puede ser mucho mayor de un minuto (unos 64,8 segundos).
No se garantiza que el intervalo tenga siempre la misma duración. Para asegurar la precisión,
el cronómetro debe comprobar la hora del sistema cuando sea necesario, en lugar de
mantener el tiempo acumulado de forma interna.
El sistema genera 18 pasos de reloj por segundo, de forma que aunque la propiedad Interval
se mide en milisegundos, la precisión real del intervalo no es mayor que una decimoctava
parte de segundo.
Los controles Timer deben estar asociados a un formulario. Por tanto, para crear una aplicación de
cronómetro, debe crear al menos un formulario (aunque no tiene que hacerlo visible si no lo necesita
para algún otro fin).
El control Timer tiene dos propiedades principales:
Enabled Si quiere que el cronómetro empiece a funcionar en cuanto se carga el formulario,
establezca esta propiedad a True. De lo contrario, deje la propiedad establecida a False. Puede
que desee que otro evento externo (como hacer clic en un botón de comando) inicie el
funcionamiento del cronómetro.
o Observe que la propiedad Enabled del cronómetro es diferente de la propiedad Enabled
de otros objetos. En la mayoría de los objetos, la propiedad Enabled determina si el
objeto puede responder a eventos provocados por el usuario. En el control Timer,
cuando se establece Enabled a False se suspende el funcionamiento del cronómetro.
Interval Número de milisegundos transcurridos entre los eventos Timer.
o Recuerde que el evento Timer es periódico. La propiedad Interval no determina la
duración sino la frecuencia. La duración del intervalo depende de la precisión que desee.
Como existe cierta posibilidad de errores, haga que la precisión del intervalo sea el doble
de la deseada.
Nota: Cuando mayor es la frecuencia del evento Timer, más tiempo del procesador se
utiliza en las respuestas al evento. Esto puede afectar al rendimiento en
general. No defina intervalos demasiado cortos a menos que sea realmente
necesario.
Fundamentos de los menús
Si desea que la aplicación proporcione un
conjunto de comandos a los usuarios, los
menús ofrecen una forma cómoda y coherente
de agrupar comandos y una manera sencilla de
que los usuarios tengan acceso a ellos.
La barra de menús aparece en el formulario
inmediatamente debajo de la barra de título y
contiene uno o más títulos de menús. Cuando
hace clic en un título de menú (como
Archivo), se despliega un menú que contiene
una lista de elementos de menú. Los
elementos de menú pueden incluir comandos
(como Nuevo y Salir), barras de separación y
títulos de submenús. Cada elemento de menú
que ve el usuario corresponde a un control de
menú definido en el Editor de menús
Para que la aplicación sea más fácil de usar, debe agrupar los comandos de menú según su función.
Algunos elementos de menú realizan una acción directamente; por ejemplo, el elemento
Salir del menú Archivo cierra la aplicación.
Otros elementos de menú muestran un cuadro de diálogo (una ventana que requiere que el
usuario proporcione información que la aplicación necesita para realizar la acción). Estos
elementos de menú deben ir seguidos de puntos suspensivos (…). Por ejemplo, cuando elige
Guardar como... en el menú Archivo aparece el cuadro de diálogo Guardar como.
Un control de menú es un objeto. Como otros objetos, tiene propiedades que puede usar para
definir su apariencia y su comportamiento. Puede establecer la propiedad Caption, las propiedades
Enabled y Visible, la propiedad
Checked y otras, en tiempo de
diseño o en tiempo de ejecución. Los
controles de menú contienen sólo un
evento, el evento Click, que se invoca
al seleccionar el control de menú con
el mouse o mediante el teclado.
Usar el Editor de menús
Con el Editor de menús es posible
agregar comandos nuevos a menús
existentes, reemplazar comandos de
menú existentes con sus propios
comandos, crear nuevos menús y
barras de menús, y modificar y
eliminar menús y barras de menús
existentes. La principal ventaja del Editor de menús es su facilidad de uso. Puede personalizar los
menús de una manera completamente interactiva que conlleva muy poca programación.
Para presentar el Editor de menús en el menú Herramientas (Tools), elija Editor de menús
(Menu Editor).
Aunque la mayoría de las propiedades del control de menú pueden establecerse mediante el Editor
de menús, todas las propiedades de menú están también disponibles en la ventana Propiedades.
Normalmente se crean los menús en el Editor de menús, pero para modificar rápidamente una
propiedad puede usar la ventana Propiedades.
Propiedades comunes a algunos controles
BorderStyle si se le asigna el valor 1 (lo que puede hacer en tiempo de diseño), la etiqueta
aparece con un borde que le da una apariencia similar a un cuadro de texto.
BackColor devuelve o establece el color de fondo de un objeto
ForeColor devuelve o establece el color de primer plano utilizado para mostrar texto y gráficos
en un objeto
Enabled Devuelve o establece un valor que determina si un formulario o un control puede
responder a eventos generados por el usuario, como eventos del teclado y del mouse.
Font Devuelve o establece un objeto Font. El objeto Font contiene la información necesaria
para dar formato al texto que se presenta en la interfaz de una aplicación o que se envía a una
impresora.
Index Devuelve o establece el número que identifica un control de forma exclusiva en una
matriz de controles2. Sólo está disponible si el control forma parte de una matriz de controles.
Name establece el nombre con el que hará referencia al control en el código.
Visible Devuelve o establece un valor que indica si un objeto es visible o está oculto.
Antes de empezar a codificar algunas convenciones de codificación
Es importante establecer convenciones de nomenclatura. De forma predeterminada, Visual Basic
asigna el nombre Form1 al primer formulario de un proyecto, al segundo Form2 y así
sucesivamente. Si tiene muchos formularios en una aplicación, es conveniente darles nombres
significativos para evitar confusiones cuando escriba o modifique el código.
La razón principal de usar un conjunto coherente de convenciones de código es estandarizar la
estructura y el estilo de codificación de una aplicación de forma que el autor y otras personas puedan
leer y entender el código fácilmente. El objetivo es hacer que el programa sea fácil de leer y de
entender sin obstruir la creatividad natural del programador con imposiciones excesivas y
restricciones arbitrarias.
Prefijos sugeridos para controles
Tipo de control Prefijo Ejemplo
Botones de comando cmd cmdSalir
Etiqueta lbl lblMensajeAyuda
Cuadro de texto txt txtApellido
Cuadro de lista lst lstCodigos
Cuadro combinado, cuadro de lista desplegable cbo cboIngles
Botón de opción opt optGenero
Casilla de verificación chk chkSoloLectura
Prefijos sugeridos para menús
Los prefijos de controles de menús se deben extender más allá de la etiqueta inicial "mnu",
agregando un prefijo adicional para cada nivel de anidamiento, con el título del menú final en la
última posición de cada nombre. En la tabla siguiente hay algunos ejemplos.
Secuencia del título del menú Nombre del controlador del menú
Archivo mnuArchivo
Archivo / Abrir mnuArchivoAbrir
Archivo / Enviar correo mnuArchivoEnviarCorreo
Archivo / Enviar fax mnuArchivoEnviarFax
Formato mnuFormato
2 Grupo de controles que comparten un nombre, tipo y procedimientos de evento comunes. Cada
control en una matriz tiene un número de índice único que se puede utilizar para determinar qué
control reconoce un evento.
Formato / Carácter mnuFormatoCaracter
Ayuda mnuAyuda
Ayuda / Contenido mnuAyudaContenido
Cuando se usa esta convención de nombres, todos los miembros de un grupo de menús determinado
se muestran uno junto a otro en la ventana Propiedades de Visual Basic. Además, los nombres del
control de menú documentan claramente los elementos de menú a los que están adjuntos
Nombres descriptivos de variables, constantes y procedimientos
El cuerpo de un nombre de variable o procedimiento se debe escribir en mayúsculas y minúsculas y
debe tener la longitud necesaria para describir su funcionalidad. Además, los nombres de funciones
deben empezar con un verbo, como IniciarNombreMatriz o CerrarDiálogo.
Cuando se usen abreviaturas, hay que asegurarse de que sean coherentes en toda la aplicación.
Alternar aleatoriamente entre Cnt y Contar dentro de un proyecto provoca una confusión
innecesaria.
Cuando escribe código en Visual Basic, declara y asigna nombre a muchos elementos
(procedimientos Sub y Function, variables, constantes, etc.). Los nombres de procedimientos,
variables y constantes que declara en el código de Visual Basic deben seguir estas directrices:
Deben comenzar por una letra.
No pueden contener puntos o caracteres de declaración de tipos (caracteres especiales que
especifican tipos de datos.
No pueden superar los 255 caracteres. Los nombres de controles, formularios, clases y
módulos no deben exceder los 40 caracteres. Para nombres que se usen con frecuencia o para
términos largos, se recomienda usar abreviaturas estándar para que los nombres tengan una
longitud razonable. En general, los nombres de variables con más de 32 caracteres pueden
ser difíciles de leer en pantallas angostas.
No pueden ser iguales que las palabras clave restringidas.
Una palabra clave restringida es una palabra que Visual Basic utiliza como parte de su lenguaje.
Esto incluye a las instrucciones predefinidas (como If y Loop), funciones (como Len y Abs) y
operadores (como Or y Mod). Lista de palabras clave:
As Binary Public Error False Date
Else ByRef Step Input Is For
Friend ByVal True Me Mid Len
Let Empty ParamArray Null On New
Next Get Resume Print Private Option
Optional Lock String Seek Set Property
To Nothing WithEvents Then Time Static
GoSub Const Declare Dim Function Name
Unlock Open ReDim Sub Type Call
GoTo End If Select Case Each
Los formularios y controles pueden tener el mismo nombre que una palabra clave restringida. Por
ejemplo, puede tener un control que se llame Loop. Sin embargo, en el código no puede hacer
referencia a ese control de la forma habitual, ya que Visual Basic supone que se está refiriendo a la
palabra clave Loop. Por ejemplo, este código provoca un error:
Loop.Visible = True ' Provoca un error.
Para referirse a un formulario o un control que tenga el mismo nombre que una palabra clave
restringida, debe calificarlo o ponerlo entre corchetes: [ ]. Por ejemplo, este código no provoca un
error:
MiForm.Loop.Visible = True ' Calificado con el nombre del formulario
[Loop].Visible = True ' Con corchetes también funciona.
Puede usar corchetes de esta forma cuando haga referencia a formularios y controles, pero no
cuando declare una variable o defina un procedimiento con el mismo nombre que una palabra clave
restringida. También se pueden usar corchetes para que Visual Basic acepte nombres de otras
bibliotecas de tipos que entren en conflicto con palabras clave restringidas.
Nota Puesto que escribir corchetes puede resultar tedioso, evite la utilización de palabras clave
restringidas en los nombres de formularios y controles. Sin embargo, puede usar esta técnica
si una versión posterior de Visual Basic define una palabra clave nueva que entre en
conflicto con un nombre de formulario o control existente y esté actualizando el código para
que funcione con la versión nueva.
Variables
Declarar todas las variables ahorra tiempo de programación porque reduce el número de errores
debidos a erratas (por ejemplo, aNombreUsuarioTmp frente a sNombreUsuarioTmp frente a
sNombreUsuarioTemp).
Las variables deben llevar un prefijo para indicar su tipo de datos. Opcionalmente, y en especial
para programas largos, el prefijo se puede ampliar para indicar el alcance de la variable.
Tipos de datos de variables
Use los prefijos siguientes para indicar el tipo de datos de una variable.
Tipo de datos Prefijo Ejemplo
Boolean bln blnEncontrado
Byte byt bytDatosImagen
Objeto Collection col colWidgets
Currency cur curIngresos
Date (Time) dtm dtmInicio
Double dbl dblTolerancia
Error err errNumDeOrden
Integer int intCantidad
Long lng lngDistancia
Object obj objActivo
Single sng sngMedia
String str strNombreF
Tipo definido por el usuario udt udtEmpleado
Variant vnt vntCheckSum
Prefijos de alcance de variables A medida que aumenta el tamaño del proyecto, también aumenta la utilidad de reconocer
rápidamente el alcance de las variables. Esto se consigue escribiendo un prefijo de alcance de una
letra delante del tipo de prefijo, sin aumentar demasiado la longitud del nombre de las variables.
Alcance Prefijo Ejemplo
Global g gstrNombreUsuario
Nivel de módulo m mblnProgresoDelCalculo
Local del procedimiento (Ninguno prefijo) dblVelocidad
Constantes
El cuerpo del nombre de las constantes se debe escribir en mayúsculas. Aunque las constantes
estándar de Visual Basic no incluyen información de tipo de datos y el alcance, los prefijos como i,
s, g y m pueden ser muy útiles para entender el valor y el alcance de una constante. Para los nombres
de constantes, se deben seguir las mismas normas que para las variables. Por ejemplo:
MINTMAXLISTAUSUARIO ' Límite de entradas máximas para la lista de
usuarios
' (valor entero, local del módulo)
GSTRNUEVALINEA ' Carácter de nueva línea cadena, global de la
„aplicación)
Convenciones de codificación estructurada
Además de las convenciones de nombres, las convenciones de codificación estructurada, como
comentarios al código y sangrías coherentes, pueden mejorar mucho la legibilidad del código.
Convenciones de comentarios al código
Todos los procedimientos y funciones deben comenzar con un comentario breve que describa las
características funcionales del procedimiento (qué hace). Esta descripción no debe describir los
detalles de implementación (cómo lo hace), porque a veces cambian con el tiempo, dando como
resultado un trabajo innecesario de mantenimiento de los comentarios o, lo que es peor, comentarios
erróneos. El propio código y los comentarios de líneas necesarios describirán la implementación.
Los argumentos que se pasan a un procedimiento se deben describir cuando sus funciones no sean
obvias y cuando el procedimiento espera que los argumentos estén en un intervalo específico.
También hay que describir, al principio de cada procedimiento, los valores devueltos de funciones y
las variables globales que modifica el procedimiento, en especial los modificados a través de
argumentos de referencia.
Los bloques del comentario de encabezado del procedimiento deben incluir los siguientes
encabezados de sección.
Encabezado de sección Descripción del comentario
Finalidad Lo que hace el procedimiento (no cómo lo hace).
Premisas Lista de cada variable externa, control, archivo abierto o cualquier otro
elemento que no sea obvio.
Efectos Lista de cada variable externa, control o archivos afectados y el efecto
que tiene (sólo si no es obvio).
Entradas Todos los argumentos que puedan no ser obvios. Los argumentos se
escriben en una línea aparte con comentarios de línea.
Resultados Explicación de los valores devueltos por las funciones.
Recuerde los puntos siguientes:
Cada declaración de variable importante debe incluir un comentario de línea que describa el
uso de la variable que se está declarando.
Las variables, controles y procedimientos deben tener un nombre bastante claro para que los
comentarios de línea sólo sean necesarios en los detalles de implementación complejos.
Al principio del módulo .bas que contiene las declaraciones de constantes genéricas de
Visual Basic del proyecto, debe incluir un resumen que describa la aplicación, enumerando
los principales objetos de datos, procedimientos, algoritmos, cuadros de diálogo, bases de
datos y dependencias del sistema. Algunas veces puede ser útil un pseudocódigo que
describa el algoritmo.
Dar formato al código
Hay que ajustarse al espacio de la pantalla en la medida de lo posible y hacer que el formato del
código siga reflejando la estructura lógica y el anidamiento. Estos son algunos indicadores:
Los bloques anidados estándar, separados por tabuladores, deben llevar una sangría de cuatro
espacios (predeterminado).
El comentario del esquema funcional de un procedimiento debe llevar una sangría de un
espacio. Las instrucciones de nivel superior que siguen al comentario del esquema deben
llevar una sangría de un tabulador, con cada bloque anidado separado por una sangría de un
tabulador adicional. Por ejemplo:
'*****************************************************
' Finalidad: Ubica el primer caso encontrado de un
' usuario especificado en la matriz
ListaUsuario.
' Entradas:
' strListaUsuario(): lista de usuarios para buscar.
' strUsuarioDest: nombre del usuario buscado.
' Resultados: Índice del primer caso de rsUsuarioDest
' encontrado en la matriz rasListaUsuario.
' Si no se encuentra el usuario de destino,
' devuelve -1.
'*****************************************************
Function intFindUser (strUserList() As String, strTargetUsuer As _
String)As Integer
Dim i As Integer ' Contador de bucle.
Dim blnFound As Integer ' Indicador de
' destino encontrado.
intFindUser = -1
i = 0
While i <= Ubound(strUserList) and Not blnFound
If strUserList(i) = strTargetUser Then
blnFound = True
intFindUser = i
End If
Wend
End Function
Agrupación de constantes
Las variables y constantes definidas se deben agrupar por funciones en lugar de dividirlas en áreas
aisladas o archivos especiales. Las constantes genéricas de Visual Basic se deben agrupar en un
único módulo para separarlas de las declaraciones específicas de la aplicación.
Operadores & y +
Use siempre el operador & para unir cadenas y el operador + cuando trabaje con valores numéricos.
El uso del operador + para concatenar puede causar problemas cuando se opera sobre dos variables
Variant. Por ejemplo:
vntVar1 = "10,01"
vntVar2 = 11
vntResult = vntVar1 + vntVar2 'vntResult = 21,01
vntResult = vntVar1 & vntVar2 'vntResult = 10,0111
Crear cadenas para MsgBox, InputBox y consultas SQL
Cuando esté creando una cadena larga, use el carácter de subrayado de continuación de línea para
crear múltiples líneas de código, de forma que pueda leer o depurar la cadena fácilmente. Esta
técnica es especialmente útil cuando se muestra un cuadro de mensaje (MsgBox) o un cuadro de
entrada (InputBox), o cuando se crea una cadena SQL. Por ejemplo:
Dim Msg As String
Msg = "Esto es un párrafo que estará en un" _
& " cuadro de mensajes. El texto está separado en" _
& " varias líneas de código en el código fuente, " _
& "lo que facilita al programador la tarea de leer y depurar."
MsgBox Msg
Dim CTA As String
CTA = "SELECT *" _
& " FROM Título" _
& " WHERE [Fecha de publicación] > 1988"
ConsultaTítulos.SQL = CTA
Fundamentos de programación
Tras crear la interfaz de la aplicación mediante formularios y controles, necesitará escribir el código
que defina el comportamiento de la aplicación. Como cualquier lenguaje moderno de programación,
Visual Basic acepta ciertas construcciones de programación y elementos de lenguaje comunes.
Visual Basic es un lenguaje de programación basado en objetos.
Visual Basic interpreta el código a medida que lo escribe, interceptando y resaltando la mayoría de
los errores de sintaxis en el momento. Es casi como tener un experto vigilando cómo escribe el
código. A diferencia de los lenguajes tradicionales, Visual Basic utiliza una aproximación
interactiva para el desarrollo, difuminando la distinción entre los tres pasos (escritura, compilación y
comprobación del código.)
Para interceptar errores sobre la marcha, Visual Basic también compila parcialmente el código
según se escribe. Cuando esté preparado para ejecutar y probar la aplicación, tardará poco tiempo en
terminar la compilación. Si el compilador encuentra un error, quedará resaltado en el código. Puede
corregir el error y seguir compilando sin tener que comenzar de nuevo.
A causa de la naturaleza interactiva de Visual Basic, se encontrará ejecutando la aplicación
frecuentemente a medida que la desarrolle. De esta forma puede probar los efectos del código según
lo escriba en lugar de esperar a compilarlo más tarde.
Definir el formulario inicial
De forma predeterminada, el primer formulario de la aplicación es el formulario inicial. Cuando la
aplicación inicia la ejecución, se presenta este formulario (el primer código que se ejecuta es el del
evento Form_Initialize de dicho formulario). Si quiere presentar un formulario diferente cuando se
inicie la aplicación, debe cambiar el formulario inicial.
Para cambiar el formulario inicial
1. En el menú Proyecto, elija Propiedades del proyecto.
2. Elija la ficha General.
3. En el cuadro de lista Objeto inicial, seleccione el formulario que desee que sea el nuevo
formulario inicial.
4. Elija Aceptar.
Inicio sin formulario inicial
Algunas veces puede desear que la aplicación se inicie sin cargar ningún formulario. Por ejemplo,
puede que desee ejecutar código que cargue un archivo de datos y después presentar uno de entre
varios formularios, según el contenido de dicho archivo. Puede hacerlo creando un procedimiento
Sub llamado Main en un módulo estándar, como en el siguiente ejemplo:
Sub Main()
Dim intStatus As Integer
' Llamar a un procedimiento de función para comprobar el estado
' del usuario.
intStatus = GetUserStatus
' Mostrar un formulario inicial distinto según el estado.
If intStatus = 1 Then
frmMain.Show
Else
frmPassword.Show
End If
End Sub
Este procedimiento tiene que ser un procedimiento Sub y no puede estar en un módulo de
formulario. Para establecer el procedimiento Sub Main como objeto inicial, en el menú Proyecto
elija Propiedades del proyecto, seleccione la ficha General y seleccione Sub Main en el cuadro
Objeto inicial.
Presentar una pantalla de espera al iniciar
Si necesita ejecutar un procedimiento de larga duración al iniciar, como cargar una gran cantidad de
datos de una base de datos o cargar varios mapas de bits grandes, puede que desee presentar una
pantalla de espera al iniciar. Una pantalla de espera es un formulario que normalmente presenta
información como el nombre de la aplicación, información de la propiedad intelectual y un mapa de
bits. La pantalla que aparece cuando se inicia Visual Basic es una pantalla de espera.
Para presentar una pantalla de espera, use un procedimiento Sub Main como objeto inicial y utilice
el método Show para presentar el formulario:
Private Sub Main()
frmSplash.Show ' Mostrar la pantalla de espera.
' Agregue aquí sus procedimientos de inicio.
…
' Mostrar el formulario principal y descargar la pantalla de espera.
frmMain.Show
Unload frmSplash
End Sub
La pantalla de espera llama la atención del usuario mientras se ejecutan las rutinas de inicio, con lo
que se da la impresión de que la aplicación se está cargando más rápidamente. Cuando terminan las
rutinas de inicio, puede cargar el primer formulario y descargar la pantalla de espera.
Cuando diseñe una pantalla de espera, procure que sea sencilla. Si utiliza mapas de bits grandes o
muchos controles, la propia pantalla de espera tardaría en cargarse.
Terminar una aplicación
Una aplicación controlada por eventos se termina cuando se cierran todos sus formularios y no se
ejecuta ningún código. Si un formulario se mantiene oculto cuando se cierre el último formulario
visible, parecerá que la aplicación ha terminado (porque no hay formularios visibles), pero en
realidad se seguirá ejecutando hasta que se cierren todos los formularios ocultos. Esta situación
puede producirse porque el acceso a las propiedades o controles de un formulario no cargado hace
que éste se cargue de forma implícita, sin presentarlo.
La mejor manera de evitar este problema cuando se cierre la aplicación es asegurarse de descargar
todos los formularios. Si tiene más de un formulario, puede usar la colección Forms y la instrucción
Unload. Por ejemplo, en el formulario principal puede tener un botón de comando llamado cmdQuit
que permita al usuario salir del programa. Si la aplicación sólo tiene un formulario, el procedimiento
de evento Click puede ser tan sencillo como éste:
Private Sub cmdQuit_Click ()
Unload Me
End Sub
Si la aplicación utiliza varios formularios, puede descargar los formularios agregando código en el
procedimiento de evento Unload del formulario principal. Puede usar la colección Forms para
asegurarse de buscar y cerrar todos los formularios. El siguiente código usa la colección Forms para
descargar todos los formularios:
Private Sub Form_Unload (Cancel As Integer)
Dim i as Integer
' Recorre la colección Forms y descarga
' cada formulario.
For i = Forms.Count – 1 to 0 Step - 1
Unload Forms(i)
Next
End Sub
Puede haber casos en los que necesite terminar su aplicación sin que importe el estado de los
formularios u objetos existentes. Para este propósito Visual Basic proporciona la instrucción End.
La instrucción End termina una aplicación de forma inmediata: después de la instrucción End no se
ejecuta nada de código y no se producen más eventos. En concreto, Visual Basic no ejecuta los
procedimientos de evento QueryUnload, Unload o Terminate de ningún formulario. Se liberan las
referencias a los objetos, pero si ha definido sus propias clases, Visual Basic no ejecutará los
eventos Terminate de los objetos creados a partir de las clases.
Además de la instrucción End, la instrucción Stop también detiene una aplicación. Sin embargo, la
instrucción Stop sólo debe usarse en la fase de depuración, ya que no libera las referencias a los
objetos.
Estructura de una aplicación en Visual Basic
La estructura de una aplicación es la forma en que se organizan las instrucciones; es decir, dónde se
almacenan las instrucciones y el orden en que se ejecutan. La organización no es muy importante
cuando sólo se tiene una línea de código. A medida que las aplicaciones se van haciendo más
complejas, resulta obvia la necesidad de organizar o estructurar.
Puesto que una aplicación de Visual Basic se basa en objetos, la estructura de su código se aproxima
mucho a su representación física en pantalla. Por definición, los objetos contienen datos y código.
El código de una aplicación de Visual Basic está organizado de forma jerárquica. Una aplicación
típica está compuesta por uno o más módulos. Cada módulo contiene uno o más procedimientos que
contienen código. Determinar qué procedimientos pertenecen a cada módulo dependerá del tipo de
aplicación que esté creando. Como Visual Basic está basado en objetos, esto le ayudará a pensar en
la aplicación en función de los objetos que representa.
Hay tres clases de módulos: formularios (.frm), módulos estándar (.bas) y clases (.cls). Cada
modulo puede contener:
Declaraciones de constantes, de tipos, de variables y de procedimientos de DDL.
Procedimientos conducidos por eventos
Procedimientos y funciones generales (estándar)
Módulos de formulario
Los módulos de formulario (extensión de nombre de archivo .frm) son la base de la mayoría
de las aplicaciones de Visual Basic. Por cada formulario de una aplicación hay un módulo de
formulario relacionado (con la extensión de nombre de archivo .frm) que contiene su código.
Pueden contener procedimientos que controlen eventos, procedimientos generales y
declaraciones a nivel de formulario de variables, constantes, tipos y procedimientos externos.
La base de una aplicación en Visual Basic la forman sus procedimientos conducidos por
eventos. Cada módulo de formulario contiene procedimientos de evento (secciones de código
donde se colocan las instrucciones que se ejecutarán como respuesta a eventos específicos).
Un procedimiento conducido por un evento es el código que es invocado cuando un objeto
reconoce que ha ocurrido un determinado evento.
Los formularios pueden contener controles. Por cada control de un formulario, existe el
correspondiente conjunto de procedimientos de evento en el módulo de formulario.
Si examina un módulo de formulario con un editor de textos, podrá ver las descripciones del
formulario y sus controles, así como los valores de sus propiedades. El código que se escribe
en un módulo de formulario es específico de la aplicación a la que pertenece el formulario y
puede hacer referencia a otros formularios u objetos de la aplicación.
Módulos estándar
Además de procedimientos de evento, los módulos de formulario pueden contener
procedimientos generales que se ejecutan como respuesta a una llamada desde cualquier
procedimiento de evento. Los módulos estándar (extensión de nombre de archivo .bas) son
contenedores de los procedimientos y declaraciones a los que tienen acceso otros módulos de
la aplicación.
Cuando varios procedimientos conducidos por eventos necesiten ejecutar un mismo proceso,
por ejemplo visualizar un diagrama de barras, la mejor forma de proceder es colocar el
código común en un procedimiento estándar, perteneciente a un módulo estándar(.bas), que
será invocado desde cada procedimiento conducido por un evento que necesite ejecutar dicho
código. De esta forma se elimina la necesidad de duplicar código. Un procedimiento estándar
es invocado cuando se hace una llamada explicita al mismo.
Pueden contener declaraciones globales (disponibles para toda la aplicación) o a nivel de
módulo de variables, constantes, tipos, procedimientos externos y procedimientos globales.
El código que se escribe en un módulo estándar no está ligado necesariamente a una
aplicación determinada; si tiene cuidado de no hacer referencia a controles o formularios por
su nombre, puede reusar un módulo estándar en distintas aplicaciones.
Un procedimiento estándar puede escribirse como procedimiento Sub o como función Function. Un
procedimiento conducido por un evento siempre es un procedimiento Sub.
De forma predeterminada, el proyecto contiene un único módulo de formulario.
Descripción del modelo controlado por eventos
En una aplicación controlada por eventos, el código no sigue una ruta predeterminada; ejecuta
distintas secciones de código como respuesta a los eventos. Los eventos pueden desencadenarse por
acciones del usuario, por mensajes del sistema o de otras aplicaciones, o incluso por la propia
aplicación. La secuencia de estos eventos determina la secuencia en la que se ejecuta el código, por
lo que la ruta a través del código de la aplicación es diferente cada vez que se ejecuta el programa.
En las aplicaciones tradicionales o "por procedimientos", la aplicación es la que controla qué
partes de código y en qué secuencia se ejecutan. La ejecución comienza con la primera línea
de código y continúa con una ruta predefinida a través de la aplicación, llamando a los
procedimientos según se necesiten.
Cómo funciona una aplicación controlada por eventos
Las aplicaciones controladas por eventos ejecutan código Basic como respuesta a un evento. Cada
formulario y control de Visual Basic tiene un conjunto de eventos predefinidos. Si se produce uno
de dichos eventos y el procedimiento de evento asociado tiene código, Visual Basic llama a ese
código.
Aunque los objetos de Visual Basic reconocen automáticamente un conjunto predefinido de
eventos, usted decide cuándo y cómo se responderá a un evento determinado. A cada evento
le corresponde una sección de código (un procedimiento de evento). Cuando desea que un
control responda a un evento, escribe código en el procedimiento de ese evento.
Los tipos de eventos reconocidos por un objeto varían, pero muchos tipos son comunes a la mayoría
de los controles.
Por ejemplo, la mayoría de los objetos reconocen el evento Click: si un usuario hace clic en
un formulario, se ejecuta el código del procedimiento de evento Click del formulario; si un
usuario hace clic en un botón de comando, se ejecuta el código del procedimiento de evento
Click del botón. El código en cada caso será diferente.
He aquí una secuencia típica de eventos en una aplicación controlada por eventos:
1. Se inicia la aplicación y se carga y muestra un formulario.
2. El formulario (o un control del formulario) recibe un evento. El evento puede estar causado
por :
el usuario (por ejemplo, por la pulsación de una tecla),
por el sistema (por ejemplo, un evento de cronómetro) o,
de forma indirecta, por el código (por ejemplo, un evento Load cuando el código
carga un formulario).
3. Si hay código en el procedimiento de evento correspondiente, se ejecuta.
4. La aplicación espera al evento siguiente.
Nota Muchos eventos se producen junto con otros eventos. Por ejemplo, cuando se produce el
evento DblClick, se producen también los eventos MouseDown, MouseUp y Click.
Eventos de los formularios
Como objetos que son, los formularios pueden ejecutar métodos y responder a eventos. Si
observamos la lista de Procedimientos de la ventana de código correspondiente a un formulario,
podemos observar los eventos que éste reconoce y a los cuales responde.
Los eventos que ocurren cuando se carga el formulario son: Evento Ocurre cuando
Initialize Una aplicación crea un ejemplar de un formulario
Load Se carga un formulario
Resize El formulario se muestra o cambia el estado del mismo
Activate El formulario pasa a ser la ventana activa.
se produce siempre que un formulario se convierte en el formulario activo; el evento
Deactivate se produce cuando otro formulario u otra aplicación se convierte en activo.
Estos eventos son adecuados para iniciar o finalizar acciones del formulario. Por
ejemplo, en el evento Activate podría escribir código para resaltar el texto de un
determinado cuadro de texto; con el evento Deactivate podría guardar los cambios
efectuados en un archivo o en una base de datos.
Paint Un formulario se expone total o parcialmente después de haberse movido o ampliado, o
después de haberse movido otro formulario que lo estaba cubriendo.
Eventos que ocurren cuando se cierra el formulario: Evento Ocurre cuando
QueryUnload Se cierra un formulario, pero antes de producirse este hecho.
Unload El formulario está a punto de cerrarse.
Terminate Todas las variables que hacen referencia al formulario pasan a valer Nothing o cuando la
última referencia al formulario queda fuera de su ámbito.
Eventos que pueden ocurrir en un formulario o en un control Evento Ocurre cuando
KeyDown El usuario pulsa una tecla
KeyUp El usuario suelta la tecla pulsada
KeyPress El usuario pulsa una tecla; este evento ocurre después del evento KeyDown y antes de KeyUp
MouseDown El usuario pulsa un botón del ratón
MouseUp El usuario suelta el botón pulsado del ratón
Click El usuario pulsa y suelta un botón del ratón
Hacer clic en los botones para realizar acciones
La forma más sencilla de permitir al usuario interactuar con una aplicación es proporcionarle un
botón (CommandButton) para que haga clic en él. Puede usar el control de botón de comando que
proporciona Visual Basic o crear su propio "botón" mediante un control de imagen que contenga un
gráfico, por ejemplo un icono.
Cuando el usuario hace clic en el botón, éste no solamente realiza una acción, sino que, además,
parece que se está presionando y soltando. Siempre que el usuario hace clic en un botón se invoca el
procedimiento de evento Click. (Para realizar cualquier acción que desee puede escribir código en
el procedimiento de evento Click.)
Hay muchas formas de elegir un botón de comando en tiempo de ejecución:
Usar un mouse (ratón) para hacer clic en el botón.
Mover el enfoque al botón presionando la tecla TAB y elegir luego el botón presionando la
BARRA ESPACIADORA o ENTRAR.
Presionar una tecla de acceso a un botón de comando (ALT+ la letra subrayada).
Asignar a la propiedad Value del botón de comando el valor True en el código:
cmdCerrar.Value = True
Invocar el evento Click del botón de comando en el código:
cmdCerrar_Click
Todas estas acciones hacen que Visual Basic invoque el procedimiento de evento Click.
Descripción del enfoque
El enfoque es la capacidad de recibir datos del usuario a través del mouse o del teclado. Cuando un
objeto tiene el enfoque, puede recibir datos del usuario. En la interfaz de Microsoft Windows puede
haber en ejecución varias aplicaciones a la vez, pero sólo la aplicación que tiene el enfoque tendrá
una barra de título activa y podrá recibir datos del usuario. En un formulario de Visual Basic con
varios cuadros de texto, sólo el cuadro de texto que tiene el enfoque mostrará el texto escrito desde
el teclado.
Los eventos GotFocus y LostFocus se producen cuando un objeto recibe o pierde el enfoque. Los
formularios y la mayoría de los controles admiten estos eventos.
Evento Descripción
GotFocus Se produce cuando un objeto recibe el enfoque.
LostFocus Se produce cuando un objeto pierde el enfoque. El procedimiento de evento LostFocus se
usa principalmente para actualizar la comprobación y validación, o para invertir o modificar
las condiciones establecidas en el procedimiento GotFocus del objeto.
Hay varias formas de dar el enfoque a un objeto:
o Seleccionar el objeto en tiempo de ejecución.
o Usar una tecla de acceso directo para seleccionar el objeto en tiempo de ejecución.
o Usar el método SetFocus en el código.
Puede ver cuándo algunos objetos tienen el enfoque. Por
ejemplo, cuando los botones de comando tienen el enfoque,
aparecen con un borde resaltado alrededor del título.
Un objeto sólo puede recibir el enfoque si sus propiedades Enabled y Visible tienen el valor True.
Nota Un formulario sólo puede recibir el enfoque si no contiene controles que
puedan recibir el enfoque.
Controles ligeros que no pueden recibir el enfoque son: Control Frame
Control Image
Control Label
Control Line
Control Shape
Configurar el orden de tabulación
El orden de tabulación es el orden en que un usuario se mueve de un control a otro mediante la tecla
TAB. Cada formulario tiene su propio orden de tabulación. Normalmente, el orden de tabulación es
igual al orden en que se han creado los controles.
Para cambiar el orden de tabulación de un control, asigne a la propiedad TabIndex.
La propiedad TabIndex de un control determina el lugar que ocupa en el orden de tabulación. De
forma predeterminada, el primer control dibujado tiene un valor TabIndex de 0, el segundo un valor
TabIndex de 1, etc. Cuando se modifica la posición de un control en el orden de tabulación, Visual
Basic vuelve a numerar automáticamente las posiciones en el orden de tabulación de los demás
controles para reflejar lo que se ha insertado o eliminado.
El valor más alto de TabIndex es siempre una unidad menos que el número de controles que
hay en el orden de tabulación (porque la numeración comienza en 0). Incluso aunque asigne
a la propiedad TabIndex un número mayor que el número de controles, Visual Basic vuelve
a convertir el valor al número de controles menos 1.
Nota Los controles que no pueden obtener el enfoque, al igual que los controles
desactivados o invisibles, no tienen una propiedad TabIndex y no están incluidos en
el orden de tabulación. Cuando el usuario presiona la tecla TAB, se saltan estos
controles
Quitar un control del orden de tabulación
Puede quitar un control del orden de tabulación si asigna a su propiedad TabStop el valor False (0).
Un control cuya propiedad TabStop tiene el valor False sigue manteniendo su posición en el orden
de tabulación real, incluso aunque se salte el control al ir de un control a otro con la tecla TAB.
Nota Un grupo de botones de opción tiene una única tabulación. El botón seleccionado (es decir, el
botón cuya propiedad Value es True) tiene la propiedad TabStop establecida
automáticamente como True, mientras que los demás botones tienen la propiedad TabStop
como False.
Validar datos de control restringiendo el enfoque
Los controles tienen también un evento Validate, que ocurre antes de que un control pierda el
enfoque. Sin embargo, este evento ocurre sólo cuando la propiedad CausesValidation del control
que va a recibir el enfoque tiene el valor True. En muchos casos, como el evento Validate sucede
antes de que se pierda el enfoque, es más adecuado que el evento LostFocus para validar los datos,
ya que mediante el evento Validate se puede impedir el cambio de enfoque a otro control hasta que
se hayan cumplido todas las reglas de validación.
El evento Validate y la propiedad CausesValidation se usan conjuntamente para comprobar la
entrada a un control antes de permitir que el usuario mueva el enfoque fuera de ese control. Por
ejemplo, imagine una aplicación con varios cuadros de texto y un botón de Ayuda. Cuando cada uno
de los cuadros de texto recibe el enfoque, quiere impedir que el usuario cambie dicho enfoque hasta
que se cumplan los criterios de validación de ese cuadro de texto en particular; sin embargo, también
quiere que los usuarios puedan pulsar el botón de Ayuda en cualquier momento. Para hacer esto,
establezca el criterio de validación del evento Validate y la propiedad CausesValidation del botón
Ayuda a False. Si la propiedad está establecida a True (el valor predeterminado), el evento Validate
ocurrirá en el primer control. Si la propiedad está establecida a False, se impedirá la entrada de
antemano del evento Validate del primer control.
Usos posibles
Una aplicación para entrada de datos necesita llevar a cabo una validación de entrada de
datos más sofisticada que la que pueda proporcionar el control Masked Edit, o la validación
se produce en una norma del negocio.
Un formulario debe impedir que los usuarios salgan de un control mediante la tecla TAB o
una tecla aceleradora hasta que se hayan introducido datos en un campo.
Un documento ActiveX que se ejecute en Internet Explorer necesita un método para que el
usuario finalice una operación en el formulario antes de que la secuencia cambie el enfoque
mediante programación.
Control del enfoque en el evento Validate
El evento Validate incluye un argumento keepfocus (de mantenimiento del enfoque). Cuando el
argumento esté establecido a True, el control retendrá el enfoque. Esto impide de manera eficaz que
el usuario haga clic sobre cualquier otro control.
Mecánica de la escritura de código
Las aplicaciones sencillas pueden consistir en un único formulario y todo el código de la aplicación
reside en ese módulo de formulario. A medida que sus aplicaciones vayan creciendo y siendo más
sofisticadas, agregará formularios adicionales. A veces tendrá código común que deseará ejecutar en
varios formularios. No querrá duplicar el código en ambos formularios, por lo que creará un módulo
independiente que contenga un procedimiento que ejecuta el código común. Este módulo
independiente debe ser un módulo estándar. Con el tiempo, puede construir una biblioteca de
módulos que contenga los procedimientos compartidos.
Usar el Editor de código
El Editor de código de Visual Basic es una ventana donde se escribe la mayor parte del código. Es
como un procesador de textos muy especializado con cierto número de características que facilita en
gran medida la escritura de código en Visual Basic.
Fig. La ventana del Editor de código
Como trabaja con el código de Visual Basic en módulos, se abre una ventana distinta del Editor de
código por cada módulo que seleccione en el Explorador de proyectos. El código de cada módulo
está subdividido en distintas secciones para cada objeto del módulo. Para pasar de una sección a otra
se utiliza el cuadro de lista Objeto. En un módulo de formulario, la lista incluye una sección
general, una sección para el formulario propiamente dicho y una sección para cada control del
formulario. Para un módulo de clase, la lista incluye una sección general y una sección de clase;
para un módulo estándar sólo se muestra una sección general.
Cada sección de código puede contener varios procedimientos distintos, a los que se tiene acceso
mediante el cuadro de lista Procedimiento. La lista de procedimientos de un módulo de formulario
contiene una sección distinta para cada procedimiento de evento del formulario o el control. Por
ejemplo, la lista de procedimientos de un control Label incluye secciones para los eventos Change,
Click y DblClick, entre otros. Los módulos de clase sólo muestran los procedimientos de evento
para la propia clase (Initialize y Terminate). Los módulos estándar no muestran ningún
procedimiento de evento, ya que un módulo estándar no acepta eventos.
La lista de procedimientos de la sección general de un módulo contiene una única selección, la
sección de declaraciones, donde se colocan las declaraciones a nivel de módulo de variables,
constantes y DLL. Según vaya agregando procedimientos Sub o Function a un módulo, dichos
procedimientos se agregan al cuadro de lista Procedimiento bajo la sección de declaraciones.
En la ventana del Editor de código hay disponibles dos vistas distintas del código. Puede elegir ver
un único procedimiento cada vez o ver todos los procedimientos del módulo, estando cada
procedimiento separado del siguiente mediante una línea. Para cambiar entre las dos vistas, utilice
los botones Ver selección de la esquina inferior izquierda de la ventana del editor.
Terminar el código de forma automática
Visual Basic hace que la escritura de código sea mucho más sencilla mediante características que
llenan automáticamente instrucciones, propiedades y argumentos. A medida que va introduciendo
código, el editor muestra listas de elecciones adecuadas, prototipos de instrucciones o funciones, o
valores. Hay opciones para activar o desactivar estas y otras configuraciones de código en la ficha
Editor del cuadro de diálogo Opciones, al que se tiene acceso a través del comando Opciones del
menú Herramientas.
Cuando especifica el nombre de un control en el código, la característica Lista de miembros
automática presenta una lista desplegable con las propiedades disponibles para ese control. Escriba
las primeras letras del nombre de la propiedad y se seleccionará en la lista; la tecla TAB completará
la escritura. Esta opción resulta también muy útil cuando no sepa con seguridad qué propiedades hay
disponibles para un determinado control. Incluso aunque haya elegido desactivar la característica
Lista de miembros automática, podrá tener acceso a esta característica mediante la combinación de
teclas Ctrl-J.
Fig. La característica Lista de miembros automática
La característica Información rápida automática muestra la sintaxis de las instrucciones y funciones.
Cuando escriba el nombre de una instrucción o función válida de Visual Basic se mostrará la
sintaxis inmediatamente debajo de la línea actual, con el primer argumento en negrita. Una vez que
haya escrito el valor del primer argumento, se mostrará en negrita el segundo argumento. También
se puede tener acceso a Información rápida automática con la combinación de teclas Ctrl-I.
Fig. Información rápida automática
Marcadores
Puede usar marcadores para marcar líneas de código en el editor de código para que pueda volver
más tarde a ellas. Lo comandos para alternar marcadores y para desplazarse por los marcadores
existentes están disponibles en el menú Edición, elemento del menú Marcadores, o en la barra de
herramientas Edición.
Conceptos básicos del código
Esta sección presenta información acerca de la mecánica de escritura de código, incluyendo dividir y
combinar líneas de código, agregar comentarios al código, usar números en el código y seguir las
convenciones de nomenclatura en Visual Basic.
Dividir una única instrucción en varias líneas
Puede dividir una instrucción larga en varias líneas en la ventana del Editor de código si utiliza el
carácter de continuación de línea (un espacio en blanco seguido de un signo de subrayado). La
utilización de este carácter puede hacer que sea más fácil leer el código, tanto en la pantalla como
impreso en papel. El código siguiente se ha dividido en tres líneas mediante caracteres de
continuación de línea ( _ ):
Data1.RecordSource = _
"SELECT * FROM Titles, Publishers" _
& "WHERE Publishers.PubId = Titles.PubID _
& "AND Publishers.State = 'CA'"
No puede poner un comentario después de un carácter de continuación de línea en la misma
línea. También hay algunas limitaciones sobre dónde se puede usar el carácter de continuación de
línea.
Combinar instrucciones en una línea
Normalmente hay una instrucción de Visual Basic por línea y no hay ningún terminador de
instrucción. Sin embargo, puede colocar dos o más instrucciones en una línea si utiliza un signo de
dos puntos (:) para separarlas:
Text1.Text = "Hola" : Red = 255 : Text1.BackColor = _
Red
Sin embargo, para hacer el código más legible, es mejor colocar cada instrucción en una línea
distinta.
Agregar comentarios al código
El símbolo de comentario (') indica a Visual Basic que pase por alto las palabras que van a
continuación de él. Estas palabras son comentarios situados en el código para el desarrollador y
otros programadores que vayan a examinar después el código. Por ejemplo:
' Este comentario comienza en el borde izquierdo de
' la pantalla.
Text1.Text = "Hola" ' Pone un saludo amistoso
' en el cuadro de texto.
Los comentarios pueden seguir a una instrucción en la misma línea o pueden ocupar una línea
completa. Ambos se ilustran en el código anterior. Recuerde que los comentarios no pueden ir
detrás de un carácter de continuación de línea en la misma línea.
Descripción de los sistemas de numeración
La mayoría de los números de este documento son decimales (base 10). Pero en ocasiones es
conveniente usar números hexadecimales (base 16) o números octales (base 8). Visual Basic
representa los números hexadecimales con el prefijo &H y los octales con &O. La tabla siguiente
muestra los mismos números en formato decimal, octal y hexadecimal.
Normalmente no tendrá que aprender los sistemas
hexadecimal u octal ya que el equipo puede trabajar
con números en cualquier sistema. Sin embargo,
algunos sistemas de numeración se prestan a
determinadas tareas, como la utilización de números
hexadecimales para configurar los colores de la
pantalla y los controles.
Introducción a los procedimientos
Recordar que el código en Visual Basic se almacena en módulos (de formulario, estándar y de
clase). Cada módulo puede contener declaraciones y procedimientos.
Decimal Octal Hexadecimal
9 &O11 &H9
15 &O17 &HF
16 &O20 &H10
20 &O24 &H14
255 &O377 &HFF
Con los procedimientos puede simplificar las tareas de programación, ya que divide los programas
en componentes lógicos más pequeños que pueden convertirse en bloques básicos que le permiten
mejorar y ampliar Visual Basic.
Los procedimientos resultan muy útiles para condensar las tareas repetitivas o compartidas, como
cálculos utilizados frecuentemente, manipulación de texto y controles, y operaciones con bases de
datos. La base de una aplicación en Visual Basic la forman sus procedimientos conducidos por
eventos.
Hay dos ventajas principales cuando se programa con procedimientos:
Los procedimientos le permiten dividir los programas en unidades lógicas discretas, cada una
de las cuales se puede depurar más fácilmente que un programa entero sin procedimientos.
Los procedimientos que se utilizan en un programa pueden actuar como bloques de
construcción de otros programas, normalmente con pocas o ninguna modificación.
En Visual Basic se utilizan varios tipos de procedimientos, dos de ellos son:
Procedimientos Sub que no devuelven un valor.
Procedimientos Function que devuelven un valor.
Un procedimiento Sub, o Function contiene partes de código que se pueden ejecutar como una
unidad.
Procedimientos Sub
Un procedimiento Sub es un bloque de código que se ejecuta como respuesta a un evento. Al dividir
el código de un módulo en procedimientos Sub, es más sencillo encontrar o modificar el código de
la aplicación.
La sintaxis de un procedimiento Sub es la siguiente:
[Private|Public][Static]Sub nombreProcedimiento(parámetros)
Instrucciones
[Exit Sub]
Instrucciones
End Sub
Cada vez que se llama al procedimiento se ejecutan las instrucciones que hay entre Sub y End Sub.
Se pueden colocar los procedimientos Sub en módulos estándar y módulos de formulario. De forma
predeterminada, los procedimientos Sub son Public en todos los módulos, lo que significa que se les
puede llamar desde cualquier parte de la aplicación.
Los parámetros de un procedimiento son como las declaraciones de variables; se declaran valores
que se pasan desde el procedimiento que hace la llamada. (Ver implicaciones del paso de
parámetros)
Para hacer que todas las variables locales de un procedimiento (Sub o Function), sean por omisión
estáticas, hay que colocar al principio de la cabecera del procedimiento la palabra clave Static. Por
ejemplo:
Public Static Sub Proc_1(X AS Double, N AS Integer)
...
End Sub
Para hacer que un procedimiento (Sub o Function) sólo sea accesible desde los procedimientos del
módulo al cual pertenece, hay que colocar al principio de la cabecera del procedimiento la palabra
clave Private. Ejemplo:
Private Sub Proc_1(X AS Double, N AS Integer)
...
End Sub
Si no se especifica la palabra clave Private se supone que el procedimiento es Public, lo que
significa que puede ser invocado desde otros módulos.
Resulta muy útil en Visual Basic distinguir entre dos tipos de procedimientos Sub, procedimientos
generales y procedimientos de evento.
Salir de un procedimiento Sub
También puede salir de un procedimiento desde una estructura de control. Exit Sub puede aparecer
tantas veces como sea necesario, en cualquier parte del cuerpo de un procedimiento Sub.
Exit Sub es muy útil cuando el procedimiento ha realizado todo lo que tenía que hacer y se quiere
volver inmediatamente.
Procedimientos generales
Un procedimiento general indica a la aplicación cómo realizar una tarea específica. Una vez que se
define un procedimiento general, se le debe llamar específicamente desde la aplicación.
Los procedimientos generales se crean porque, muchos procedimientos de evento distintos pueden
necesitar que se lleven a cabo las mismas acciones. Es una buena estrategia de programación colocar
las instrucciones comunes en un procedimiento distinto (un procedimiento general) y hacer que los
procedimientos de evento lo llamen. Esto elimina la necesidad de duplicar código y también hace
que la aplicación sea más fácil de mantener.
Ejemplo en la figura se muestra la utilización de un procedimiento general. El código de los eventos
Click llama al procedimiento Sub ButtonManager que ejecuta su propio código y devuelve el
control al procedimiento de evento Click.
Fig. Cómo llaman los procedimientos de evento a procedimientos generales
Ejemplo:
Public Sub Factorial(N AS Integer, F AS Long)
If N=0 Then
F=1
Else
F=1
Do While N>0
F=N*F
N=N-1
Loop
End If
End Sub
Procedimientos de evento
Un procedimiento de evento permanece inactivo hasta que se le llama para responder a eventos
provocados por el usuario o desencadenados por el sistema. Cuando un objeto en Visual Basic
reconoce que se ha producido un evento, llama automáticamente al procedimiento de evento
utilizando el nombre correspondiente al evento. Como el nombre establece una asociación entre el
objeto y el código, se dice que los procedimientos de evento están adjuntos a formularios y
controles.
Un procedimiento de evento de un control combina el nombre real del control (especificado
en la propiedad Name), un carácter de subrayado (_) y el nombre del evento. Por ejemplo, si
desea que un botón de comando llamado cmdPlay llame a un procedimiento de evento
cuando se haga clic en él, utilice el procedimiento cmdPlay_Click.
Un procedimiento de evento de un formulario combina la palabra "Form", un carácter de
subrayado y el nombre del evento. Si desea que un formulario llame a un procedimiento de
evento cuando se hace clic en él, utilice el procedimiento Form_Click.. (Como los controles,
los formularios tienen nombres únicos, pero no se utilizan en los nombres de los
procedimientos de evento.) Si está utilizando el formulario MDI, el procedimiento de evento
combina la palabra "MDIForm", un carácter de subrayado y el nombre del evento, como
MDIForm_Load.
Todos los procedimientos de evento utilizan la misma sintaxis general:
Sintaxis de un evento de control Sintaxis de un evento de formulario Private Sub nombrecontrolNombreevento
(argumentos )
instrucciones
End Sub
Private Sub Form_nombreevento (argumentos)
Instrucciones
End Sub
Aunque puede escribir procedimientos de evento nuevos, es más sencillo usar los procedimientos de
código que facilita Visual Basic, que incluyen automáticamente los nombres correctos de
procedimiento. Puede seleccionar una plantilla en la ventana Editor de código si selecciona un
objeto en el cuadro Objeto y selecciona un procedimiento en el cuadro Procedimiento.
También es conveniente establecer la propiedad Name de los controles
antes de empezar a escribir los procedimientos de evento para los mismos.
Si cambia el nombre de un control tras vincularle un procedimiento, deberá
cambiar también el nombre del procedimiento para que coincida con el
nuevo nombre del control. De lo contrario, Visual Basic no será capaz de
hacer coincidir el control con el procedimiento. Cuando el nombre de un
procedimiento no coincide con el nombre de un control, se convierte en un
procedimiento general.
Trabajar con procedimientos
Para crear un procedimiento general nuevo
Escriba el encabezado de un procedimiento en la ventana Código y presione ENTRAR. El
encabezado del procedimiento puede ser tan simple como Sub o Function seguido de un nombre.
Por ejemplo, puede especificar cualquiera de los siguientes:
Sub ActualizarForm ()
Function ObtenerCoord ()
Visual Basic responde completando la plantilla del nuevo procedimiento.
Seleccionar procedimientos existentes
Para ver un procedimiento en el módulo actual:
Para ver un procedimiento general existente, seleccione "(General)" en el cuadro Objeto de la
ventana Código y seleccione el procedimiento en el cuadro Procedimiento.
–o bien–
Para ver un procedimiento de evento, seleccione el objeto apropiado en el cuadro Objeto de la
ventana Código y seleccione el evento en el cuadro Procedimiento.
Para ver un procedimiento de otro módulo
1. En el menú Ver, elija Examinador de objetos.
2. Seleccione el proyecto en el cuadro Proyecto/Biblioteca.
3. Seleccione el módulo en la lista Clases y el procedimiento en la lista Miembros de.
4. Elija Ver definición.
Llamar a procedimientos Sub
Un procedimiento Sub difiere de un procedimiento Function en que al procedimiento Sub no se le
puede llamar mediante su nombre en una expresión. La llamada a un procedimiento Sub es una
instrucción única. Además, un procedimiento Sub no devuelve un valor en su nombre como hace
una función. Sin embargo, al igual que Function, un procedimiento Sub puede modificar los valores
de las variables que se le pasan.
Hay dos formas de llamar a un procedimiento Sub:
' Ambas instrucciones llaman a un Sub denominado MiProc.
Call MiProc (PrimerArgumento, SegundoArgumento)
MiProc PrimerArgumento, SegundoArgumento
Observe que cuando utiliza la sintaxis Call, debe poner los argumentos entre paréntesis. Si omite la
palabra clave Call, deberá también omitir los paréntesis alrededor de los argumentos.
Llamar a procedimientos en otros módulos Se puede llamar a los procedimientos públicos de otros módulos desde cualquier parte del proyecto.
Necesitará especificar el módulo que contiene el procedimiento al que está llamando. Las técnicas
para hacerlo varían, dependiendo de si el procedimiento está ubicado en un módulo estándar o de
formulario.
Procedimientos en formularios
Todas las llamadas que se hacen desde fuera del módulo de formulario deben señalar al módulo de
formulario que contiene el procedimiento. Si un procedimiento llamado SomeSub está en un módulo
de formulario llamado Form1, puede llamar al procedimiento en Form1 mediante esta instrucción:
Call Form1.SomeSub(argumentos)
Procedimientos en módulos estándar
Si el nombre de un procedimiento es único, no necesita incluir el nombre del módulo en la llamada.
Una llamada desde dentro o fuera del módulo hará referencia a ese procedimiento único. Un
procedimiento es único si sólo aparece en un lugar.
Si dos o más módulos contienen un procedimiento con el mismo nombre, debe calificarlo con el
nombre del módulo. Una llamada a un procedimiento común desde el mismo módulo ejecuta el
procedimiento de ese módulo. Por ejemplo, con un procedimiento llamado CommonName en
Module1 y Module2, una llamada a CommonName desde Module2 ejecutará el procedimiento
CommonName de Module2 y no el procedimiento CommonName de Module1.
En una llamada a un nombre de procedimiento común desde otro módulo, debe especificar el
módulo del procedimiento. Por ejemplo, si desea llamar al procedimiento CommonName de
Module2 desde Module1, utilice:
Module2.CommonName(argumentos)
Introducción a las variables, constantes y tipos de datos
A menudo necesitará almacenar valores temporalmente cuando esté realizando cálculos con Visual
Basic. Por ejemplo, puede que desee calcular diversos valores, compararlos y realizar distintas
operaciones con ellos, dependiendo de los resultados de la comparación. Necesitará conservar los
valores si desea compararlos, pero no necesitará almacenarlos en una propiedad.
Visual Basic, como la mayoría de los lenguajes de programación, utiliza variables para almacenar
valores. Las variables tienen un nombre (la palabra que utiliza para referirse al valor que contiene la
variable) y un tipo de dato (que determina la clase de datos que puede almacenar la variable). Se
pueden usar matrices para almacenar colecciones indexadas de variables relacionadas.
Las constantes también almacenan valores pero, como su nombre indica, estos valores permanecen
constantes durante la ejecución de la aplicación. La utilización de constantes puede hacer más
legible el código ya que proporciona nombres significativos en vez de números. Visual Basic
incorpora una serie de constantes, pero puede crear sus propias constantes.
Los tipos de datos controlan el almacenamiento interno de datos en Visual Basic.
Tipos de datos intrínsecos
Todas las variables tienen un tipo de dato que determina la clase de datos que pueden almacenar. El
tipo de dato de la variable determina cómo se almacenan los bits que representan esos valores en la
memoria del equipo.
Tipo de datos Descripción Tamaño de
almacenamiento
Intervalo
Byte Carácter 1 byte 0 a 255
Boolean Booleano 2 bytes True o False
Integer Entero 2 bytes -32,768 a 32,767
Long Entero largo 4 bytes -2,147,483,648 a 2,147,483,647
Single Coma flotante/
precisión simple
4 bytes -3,402823E38 a –1,401298E-45 para valores
negativos; 1,401298E-45 a 3,402823E38 para
valores positivos
Double Coma flotante/
precisión doble
8 bytes -1,79769313486232E308 a
-4,94065645841247E-324 para valores
negativos; 4,94065645841247E-324 a
1,79769313486232E308 para valores
positivos
Currency Entero a escala.
Numero con punto
decimal fijo
8 bytes -922.337.203.685.477,5808 a
922.337.203.685.477,5807
Decimal Números con 0 a 28
decimales
(No se puede
declarar una variable
de este tipo. Solo se
puede utilizar con un
Variant)
14 bytes +/-79.228.162.514.264.337.593.543.950.335
sin punto decimal;
+/-7,9228162514264337593543950335 con
28 posiciones a la derecha del signo decimal;
el número más pequeño distinto de cero es
+/-0,0000000000000000000000000001
Date Fecha/Hora 8 bytes 1 de enero de 100 a 31 de diciembre de 9999
Object Referencia a un
objeto
4 bytes Cualquier referencia a tipo Object
Tipo de datos Descripción Tamaño de
almacenamiento
Intervalo
String
Cadena de caracteres
de longitud variable.
10 bytes + 1 byte
por caracter
Desde 0 a 2.000 millones
(Hasta 232
caracteres aprox)
String Cadena de caracteres
de longitud fija.
1 byte por
caracter
Desde 1 a 65.400 aproximadamente
(hasta 64K aproximadamente)
Variant (por omisión)
Con números. 16 bytes Cualquier valor numérico hasta el intervalo
de un tipo Double
Variant (por omisión)
Con caracteres. 22 bytes +
longitud de la
cadena
El mismo intervalo que para un tipo String
de longitud variable
Definido por el
usuario
(utilizando
Type)
Número requerido
por los elementos
El intervalo de cada elemento es el mismo
que el intervalo de su tipo de datos.
Visual Basic proporciona varios tipos de datos numéricos: Integer, Long (entero largo), Single
(signo flotante de simple precisión), Double (signo flotante de doble precisión) y Currency. Usar
un tipo de dato numérico emplea normalmente menos espacio de almacenamiento que un tipo
Variant.
Si sabe que una variable siempre va a almacenar números enteros (como 12) en vez de números
fraccionarios (como 3,57), declárela como un tipo Integer o Long. Las operaciones con enteros son
más rápidas y estos tipos consumen menos memoria que otros tipos de datos. Resultan
especialmente útiles como variables de contador en bucles For...Next.
Si la variable contiene una fracción, declárela como variable Single, Double o Currency. El tipo de
dato Currency acepta hasta cuatro dígitos a la derecha del separador decimal y hasta quince dígitos
a la izquierda; es un tipo de dato de signo fijo adecuado para cálculos monetarios. Los números de
signo flotante (Single y Double) tienen más intervalo que Currency, pero pueden estar sujetos a
pequeños errores de redondeo.
Nota Los valores de signo flotante se pueden expresar como mmmEeee o mmmDeee, donde
mmm es la mantisa y eee el exponente (potencia de 10). El valor positivo más alto de
un tipo de dato Single es 3,402823E+38 ó 3,4 veces 10 a la 38a potencia; el valor
positivo más alto de un tipo de dato Double es 1,79769313486232D+308 o alrededor
de 1,8 veces 10 a la 308a potencia. Si utiliza D para separar la mantisa y el exponente
en un literal numérico, el valor se tratará como un tipo de dato Double. Igualmente,
usar E de la misma manera hace que el valor se trate como un tipo de dato Single.
Si la variable contiene datos binarios, declárela como matriz de tipo Byte. Usar variables Byte para
almacenar datos binarios los preserva durante las conversiones de formato. Cuando se convierten las
variables String entre los formatos ANSI y Unicode, los datos binarios de la variable resultan
dañados. Todos los operadores que funcionan con enteros funcionan con el tipo de dato Byte
excepto el de resta unaria. Puesto que Byte es un tipo sin signo con el intervalo 0-255, no puede
representar un valor negativo. Así, para la resta unaria, Visual Basic convierte antes el tipo Byte en
un entero con signo.
Si tiene una variable que siempre contendrá una cadena y nunca un valor numérico, puede declararla
del tipo String.
Si tiene una variable que siempre contendrá solamente información del tipo verdadero y falso, sí y
no o activado o desactivado, puede declararla del tipo Boolean. El valor predeterminado de Boolean
es False.
Los valores de fecha y hora pueden almacenarse en el tipo de dato específico Date en variables
Variant. En ambos tipos se aplican las mismas características generales a las fechas. Cuando se
convierten otros tipos de datos numéricos en Date, los valores que hay a la izquierda del signo
decimal representan la información de fecha, mientras que los valores que hay a la derecha del signo
decimal representan la hora. Medianoche es 0 y mediodía es 0.5. Los números enteros negativos
representan fechas anteriores al 30 de diciembre de 1899.
De forma predeterminada, si no proporciona un tipo de dato, la variable toma el tipo de dato
Variant. El tipo de dato Variant es como un camaleón; puede representar diferentes tipos de datos
en distintas situaciones, ya que capaz de almacenar todos los tipos de datos definidos en el sistema.
No tiene que convertir estos tipos de datos cuando los asigne a una variable Variant: Visual Basic
realiza automáticamente cualquier conversión necesaria. Es posible asignar todas las variables
numéricas entre sí y a variables del tipo Variant. Visual Basic redondea en vez de truncar la parte
fraccionaria de un número de signo flotante antes de asignarlo a un entero.
Sin embargo, si sabe que una variable almacenará siempre un tipo de dato determinado, Visual
Basic tratará de forma más eficiente los datos si declara la variable con ese tipo. Los otros tipos
de datos disponibles le permiten optimizar el código en cuanto a velocidad y tamaño cuando no
necesite la flexibilidad que proporciona el tipo Variant.
Si bien puede realizar operaciones con variables Variant sin saber exactamente el tipo de dato que
contienen, hay algunas trampas que debe evitar.
Si realiza operaciones aritméticas o funciones sobre un Variant, el Variant debe contener
un número.
Si está concatenando cadenas, utilice el operador & en vez del operador +.
Además de poder actuar como otros tipos de datos estándar, los Variant también pueden contener
tres valores especiales: Empty, Null y Error.
Los tipos de datos se aplican a otras cosas además de a las variables. Cuando asigna un valor a una
propiedad, dicho valor tiene un tipo de dato; los argumentos de las funciones tienen también tipos de
datos. De hecho, todo lo relacionado con datos en Visual Basic tiene un tipo de dato.
También puede declarar matrices de cualquiera de los tipos fundamentales.
Nota Las matrices de cualquier tipo de datos requieren 20 bytes de memoria más cuatro bytes para
cada dimensión de matriz, más el número de bytes que ocupan los propios datos. Puede
calcular la memoria que ocupan los datos multiplicando el número de elementos de datos por
el tamaño de cada elemento. Por ejemplo, los datos de una matriz unidimensional que
consten de cuatro elementos de datos tipo Integer de dos bytes cada uno, ocupan ocho bytes.
Los ocho bytes que requieren los datos más los 24 bytes necesarios para la matriz suman un
requisito total de memoria de 32 bytes para dicha matriz. Un tipo Variant que contiene una
matriz requiere 12 bytes más que la matriz por sí sola.
Valores especiales que pueden contener las variables de tipo Variant
El valor Empty A veces necesitará saber si se ha asignado un valor a una variable existente. Una variable
Variant tiene el valor Empty antes de asignarle un valor. El valor Empty es un valor especial
distinto de 0, una cadena de longitud cero ("") o el valor Null. Puede probar el valor Empty
con la función IsEmpty:
If IsEmpty(Z) Then Z = 0
Cuando un Variant contiene el valor Empty, puede usarlo en expresiones; se trata como un 0
o una cadena de longitud cero, dependiendo de la expresión. El valor Empty desaparece tan
pronto como se asigna cualquier valor (incluyendo 0, una cadena de longitud cero o Null) a
una variable Variant. Puede establecer una variable Variant de nuevo como Empty si asigna
la palabra clave Empty al Variant.
El valor Null Null. Null se utiliza comúnmente en aplicaciones de bases de datos para indicar datos
desconocidos o que faltan. Debido a la forma en que se utiliza en las bases de datos, Null tiene
algunas características únicas:
Las expresiones que utilizan Null dan como resultado siempre un Null. Así, se dice que
Null se "propaga" a través de expresiones; si cualquier parte de la expresión da como
resultado un Null, la expresión entera tiene el valor Null.
Al pasar un Null, un Variant que contenga un Null o una expresión que dé como
resultado un Null como argumento de la mayoría de las funciones hace que la función
devuelva un Null.
Los valores Null se propagan a través de funciones intrínsecas que devuelven tipos de
datos Variant.
También puede asignar un Null mediante la palabra clave Null:
Z = Null
Puede usar la función IsNull para probar si una variable Variant contiene un Null:
If IsNull(X) And IsNull(Y) Then
Z = Null
Else
Z = 0
End If
Si asigna Null a una variable de un tipo que no sea Variant, se producirá un error interceptable.
Asignar Null a una variable Variant no provoca ningún error y el Null se propagará a través de
expresiones que contengan variables Variant (Null no se propaga a través de determinadas
funciones). Puede devolver Null desde cualquier procedimiento Function con un valor de
devolución de tipo Variant.
Null no se asigna a las variables a menos que se haga explícitamente, por lo que si no utiliza
Null en su aplicación, no tendrá que escribir código que compruebe su existencia y lo trate.
El valor Error En un Variant, Error es un valor especial que se utiliza para indicar que se ha producido
una condición de error en un procedimiento. Sin embargo, a diferencia de otros tipos de
error, no se produce el tratamiento de errores a nivel normal de aplicación. Esto le permite a
usted o a la propia aplicación elegir alternativas basadas en el valor del error. Los valores de
error se crean convirtiendo números reales en valores de error mediante la función CVErr.
Declaración de variables
Puede considerar una variable como un marcador de posición en memoria de un valor desconocido.
Declarar una variable es decirle al programa algo de antemano, por eso, antes de utilizar una
variable es aconsejable declarar su tipo de dato.
Por ejemplo, suponga que está creando un programa para una frutería que haga un seguimiento del
precio de las manzanas. No sabe el precio de una manzana o la cantidad que se ha vendido hasta que
no se produce realmente la venta. Puede usar dos variables para almacenar los valores desconocidos
(vamos a llamarlos PrecioManzanas y ManzanasVendidas). Cada vez que se ejecuta el programa, el
usuario especifica los valores de las dos variables. Para calcular las ventas totales y mostrarlas en un
cuadro de texto llamado txtVentas, el código debería parecerse al siguiente:
txtVentas.txt = PrecioManzanas * ManzanasVendidas
La expresión devuelve un total distinto cada vez, dependiendo de los valores que indique el usuario.
Las variables le permiten realizar un cálculo sin tener que saber antes cuáles son los valores
especificados.
En este ejemplo, el tipo de dato de PrecioManzanas es Currency; el tipo de dato de
ManzanasVendidas es Integer. Las variables pueden representar otros muchos valores como valores
de texto, fechas, diversos tipos numéricos e incluso objetos.
Una forma en que se declara una variable es mediante la instrucción Dim, proporcionando un
nombre a la variable:
Dim nombreVariable [As tipo]
La cláusula opcional As tipo de la instrucción Dim le permite definir el tipo de dato o de objeto de
la variable que va a declarar.
NOTA: En la sintaxis los corchetes indican información que es opcional.
Ejemplos de declaración:
Dim I AS Integer
Dim R As Double
Dim F As Currency
En una sentencia Dim puede hacer mas de una declaración
Dim L As Long, X As Currency
Cualquier declaración de este tipo inicia las variables numéricas con el valor cero y las variables
alfanuméricas con el carácter nulo.
De forma predeterminada, una variable o argumento de cadena es una cadena de longitud variable;
la cadena crece o disminuye según le asigne nuevos datos.
Dim Nombre AS String
También puede declarar cadenas de longitud fija. Especifique una cadena de longitud fija con esta
sintaxis:
String * tamaño
Por ejemplo, para declarar una cadena que tiene siempre 50 caracteres de longitud, utilice un código
como este:
Dim NombreEmp As String * 50
Si asigna una cadena con menos de 50 caracteres, NombreEmp se rellenará con espacios en blanco
hasta el total de 50 caracteres. Si asigna una cadena demasiado larga a una cadena de longitud fija,
Visual Basic simplemente truncará los caracteres. Puesto que las cadenas de longitud fija se rellenan
con espacios al final, verá que las funciones Trim y RTrim, que quitan los espacios en blanco,
resultan muy útiles cuando se trabaja con ellas.
Cuando se declara una variable y no se especifica su tipo, se asume que es de tipo Variant:
Dim A, B As Integer
En esta sentencia parecería que A y B son Integer pero no es asi, A es de tipo Variant (por omisión)
y B es de tipo Integer.
Cuando una variable se utiliza y no se declara explícitamente, se asume que es de tipo Variant.
L=”Dato:” „variable de tipo String
L=3.254546 „variable de tipo Double
Suponiendo que L no fue declarada explícitamente, entonces lo anterior indica que L es una variable
Variant que ha cambiado su tipo para comportarse como una cadena de caracteres, y a continuación
vuelve a cambiar su tipo para comportarse como una variable real de precisión doble. Aunque no es
necesario declarar una variable antes de utilizarla, esta forma de trabajar puede ser una fuente de
errores. Para evitar errores, podemos indicarle a Visual Basic que genere un mensaje de error
siempre que encuentre una variable no declarada explícitamente.
En la ficha Editor del cuadro de diálogo Opciones (menú Opciones – Tools), active la
opción Declaración de variables requerida. La instrucción Option Explicit requiere que
declare todas las variables del programa de Visual Basic.
Alcance de las variables
Cuando declara una variable en un procedimiento, sólo el código de dicho procedimiento puede
tener acceso o modificar el valor de la variable; tiene un alcance que es local al procedimiento. A
veces, sin embargo, se necesita usar una variable con un alcance más general, como aquella cuyo
valor está disponible para todos los procedimientos del mismo módulo o incluso para todos los
procedimientos de toda la aplicación, se conocen como globales. Visual Basic le permite especificar
el alcance de una variable cuando la declara.
El alcance de una variable define qué partes del código son conscientes de su existencia, es decir, el
espacio de la aplicación donde la variable es visible y por lo tanto se puede utilizar.
Ámbito Declaración Visible en
Local Dim, Static, o ReDim (dentro de un
procedimiento, subprocedimiento o función)
El procedimiento en el que está declarada.
Módulo Dim o Private (sección de declaraciones del
módulo de formulario o de código [.frm, .bas])
Todos los procedimientos del módulo de
formulario o de código
Global Public (sección de declaraciones del un módulo
de código [.bas])
En toda la aplicación.
No puede declarar variables públicas dentro
de un procedimiento.
Las variables que se declaran en un procedimiento mediante la instrucción Dim:
Sólo existen mientras se ejecuta el procedimiento;
Su valor es local al procedimiento, es decir, no puede tener acceso a una variable de un
procedimiento desde otro procedimiento.
Cuando termina el procedimiento, desaparece el valor de la variable, es decir, no conserva su
valor entre una llamada al procedimiento y la siguiente; es reiniciada cada vez que se entra
en el procedimiento.
Estas características le permiten usar los mismos nombres de variables en distintos procedimientos
sin preocuparse por posibles conflictos o modificaciones accidentales.
Private I As Integer
Dim Cantidad As Double
Las variables que se declaran en un procedimiento mediante la instrucción Static existen mientras se
ejecuta la aplicación, es decir, no se pierde su valor cuando termina el procedimiento, solamente son
iniciadas la primera vez, y la siguiente vez que es llamado esa variable conserva su valor.
Static num1 AS Integer
Static SuNombre As String
Por ejemplo, la siguiente función calcula un total continuo sumando un valor nuevo al total de los
valores almacenados previamente en la variable estática ManzanasVendidas:
Function EjecuciónTotal(num)
Static ManzanasVendidas
ManzanasVendidas = ManzanasVendidas + num
EjecuciónTotal = ManzanasVendidas
End Function
Si se hubiera declarado ManzanasVendidas con Dim en vez de con Static, no se
habrían preservado los valores acumulados previamente en las llamadas a la función
y la función devolvería simplemente el mismo valor con el que se la llama. Puede
obtener el mismo resultado si declara ManzanasVendidas en la sección
Declaraciones del módulo, haciendo que sea una variable a nivel de módulo. Sin
embargo, una vez que cambie el alcance de una variable de esta forma, el
procedimiento no tendrá acceso exclusivo a la variable. Puesto que otros
procedimientos pueden tener acceso y modificar el valor de la variable, los totales
continuos no serían fiables y sería más difícil mantener el código.
Para hacer que todas las variables de un procedimiento sean estáticas, puede también proceder
declarando el procedimiento estático. Ejemplo:
Private Static Sub Form_Load()
…
End Sub
Esto hace que todas las variables del procedimiento sean estáticas sin tener en cuenta si se
declararon con Static, Dim, Private o de forma implícita. Puede colocar Static delante de cualquier
encabezado de procedimientos Sub o Function, incluyendo los procedimientos de eventos y
aquellos que se declararon como Private.
A nivel de modulo no hay diferencia entre Dim y Private, pero se aconseja utilizar prívate en
contraste con Public. Este tipo de variables por omisión son estáticas. Una variable tiene alcance de
nivel de módulo si se declara como Private en un módulo estándar o en un módulo de formulario,
respectivamente.
Nota La coherencia es crucial para usar esta técnica de forma productiva; el corrector de
sintaxis de Visual Basic no interceptará las variables de nivel de módulo que
comiencen con "p".
Private I As Integer, Amt As Double
Private SuNombre As String, PagadoPorJuan As Currency
Private Prueba, Cantidad, J As Integer
Nota: Recuerde que si no proporciona un tipo de dato, se asigna a la variable
el tipo predeterminado. En el ejemplo anterior, las variables Prueba y
Cantidad tienen un tipo de dato Variant.
Una variable tiene alcance global si se declara como Public en un módulo estándar o en un módulo
de formulario.
Public PagadoPorJuan As Currency
Pueden ser accedidas desde cualquier modulo. Para acceder a la variable, es necesario especificar su
pertenencia; es decir, de qué objeto es dato miembro dicha variable. Por ejemplo si la variable Conta
se declaro como globla en el formularo Form1:
Form1.Conta
Las variables se deben definir siempre con el menor alcance posible. Las variables globales
(públicas) pueden crear máquinas de estado enormemente complejas y hacer la lógica de una
aplicación muy difícil de entender. Así mismo, las variables globales también hacen mucho más
difícil mantener y volver a usar el código. En una aplicación de Visual Basic, las variables globales
se deben usar sólo cuando no exista ninguna otra forma cómoda de compartir datos entre
formularios. Cuando haya que usar variables globales, es conveniente declararlas todas en un único
módulo agrupadas por funciones y dar al módulo un nombre significativo que indique su finalidad,
como Public.bas.
Una práctica de codificación correcta es escribir código modular siempre que sea posible.
Por ejemplo, si la aplicación muestra un cuadro de diálogo, coloque todos los controles y el
código necesario para ejecutar la tarea del diálogo en un único formulario. Esto ayuda a tener
el código de la aplicación organizado en componentes útiles y minimiza la sobrecarga en
tiempo de ejecución.
A excepción de las variables globales (que no se deberían pasar como parámetros), los
procedimientos y funciones deben operar sólo sobre los objetos que se les pasan. Las variables
globales que se usan en los procedimientos deben estar identificadas en la sección Declaraciones al
principio del procedimiento.
Usar diversas variables con el mismo nombre
Si hay variables públicas en módulos distintos que comparten el mismo nombre, es posible
diferenciarlas en el código haciendo referencia al módulo y a los nombres de variable. Por ejemplo,
si hay una variable pública de tipo Integer, intX , declarada en Form1 y en Module1, puede hacer
referencia a ambas como Module1.intX y Form1.intX para obtener los valores correctos:
Declaración en Module1:
Public intX As Integer ' Declara intX en Module1.
Sub Test()
intX = 1 ' Establece el valor de la variable intX en Module1.
End Sub
Declaración en el módulo de formulario.
Public intX As Integer ' Declara la variable intX del formulario.
Sub Test()
intX = 2 ' Establece el valor de la variable intX del formulario.
End Sub
Respectivamente cada uno de los procedimientos de evento Click de los botones de comando de la
aplicación llamará al procedimiento Test adecuado y utiliza MsgBox para mostrar los valores de las
variables.
Private Sub Command1_Click()
Module1.Test ' Llama a Test en Module1.
MsgBox Module1.intX ' Muestra intX de Module1.
End Sub
Private Sub Command3_Click()
Test ' Llama a Test en Form1.
MsgBox intX ' Muestra intX de Form1.
End Sub
Observe que en el procedimiento de evento Click del segundo botón de comando no necesita
especificar Form1.Test cuando llame al procedimiento Test del formulario ni a Form1.intX cuando
llame al valor de la variable Integer del formulario. Si hay varios procedimientos y variables con el
mismo nombre, Visual Basic toma el valor de la variable más local que, en este caso, es la variable
de Form1.
Variables públicas frente a locales
También puede tener una variable con el mismo nombre en alcances distintos. Por ejemplo, podría
tener una variable pública llamada Temp y, en un procedimiento, declarar una variable local llamada
Temp. Las referencias al nombre Temp dentro del procedimiento tendrían acceso a la variable local y
las referencias a Temp fuera del procedimiento tendrían acceso a la variable pública. Se puede tener
acceso a la variable a nivel de módulo desde el procedimiento calificándola con el nombre del
módulo. Observese el ejemplo:
Public Temp As Integer
Private Sub Form_Load()
Temp = 1 ' Establece Form1.Temp a 1.
End Sub
Private Sub Command1_Click()
Test
End Sub
Sub Test()
Dim Temp As Integer
Temp = 2 ' Temp tiene el valor 2.
MsgBox Form1.Temp ' Form1.Temp tiene el valor 1.
End Sub
En general, cuando las variables tienen el mismo nombre pero distinto alcance, la variable más local
siempre oculta (es decir, tiene preferencia de acceso) a las variables menos locales. Así, si tiene
también una variable a nivel de procedimiento llamada Temp, ensombrecería a la variable pública
Temp de ese módulo.
Usar variables y procedimientos con el mismo nombre
Los nombres de las variables privadas y públicas a nivel de módulo también pueden entrar en
conflicto con los nombres de los procedimientos. Una variable del módulo no puede tener el mismo
nombre que los procedimientos o tipos definidos en el módulo. Sin embargo, pueden tener el mismo
nombre que los procedimientos, tipos o variables públicos definidos en otros módulos. En este caso,
cuando se tiene acceso a la variable desde otro módulo, debe calificarse con el nombre del módulo.
Aunque las reglas de ensombrecimiento descritas antes no son
complejas, el ensombrecimiento puede confundir y conducir a errores
sutiles en el código; en programación es conveniente asignar nombres
distintos a las variables. En los módulos de formulario, procure usar
nombres de variable que difieran de los nombres de los controles
utilizados en esos formularios.
Convertir tipos de datos
Visual Basic proporciona varias funciones de conversión que
puede usar para convertir valores en tipos de datos
específicos. Por ejemplo, para convertir un valor a Currency,
utilice la función CCur:
PagoPorSemana = CCur(horas * PagoPorHora)
Nota Los valores que se pasan a una función de conversión
deben ser válidos para el tipo de dato de destino o se
producirá un error. Por ejemplo, si intenta convertir un tipo
Long en un Integer, el tipo Long debe estar en el intervalo
válido del tipo de dato Integer.
Intercambiar cadenas y números
Puede asignar una cadena a una variable numérica si la cadena representa un valor numérico.
También es posible asignar un valor numérico a una variable de cadena. Por ejemplo, coloque un
botón de comando, un cuadro de texto y un cuadro de lista en un formulario. Escriba el código
siguiente en el evento Click del botón de comando. Ejecute la aplicación y haga clic en el botón de
comando.
Private Sub Command1_Click()
Dim intX As Integer
Dim strY As String
strY = "100.23"
intX = strY ' Pasa la cadena a una variable numérica.
List1.AddItem Cos(strY) ' Agrega el coseno del número de la
' cadena al cuadro de lista.
strY = Cos(strY) ' Pasa el coseno a la variable de cadena.
Text1.Text = strY ' Se imprime la variable de cadena en el
' cuadro de texto.
End Sub
Funciones de
conversión Convierten una
expresión en Cbool Boolean Cbyte Byte Ccur Currency Cdate Date CDbl Double Cint Integer CLng Long CSng Single CStr String Cvar Variant CVErr Error
Visual Basic convertirá automáticamente las variables al tipo de dato apropiado. Debe tener cuidado
cuando intercambie números y cadenas, ya que pasar un valor no numérico a una cadena producirá
un error de tiempo de ejecución.
Constantes
Puede mejorar mucho la legibilidad del código y facilitar su mantenimiento si utiliza constantes.
Una constante es un nombre significativo que sustituye a un número o una cadena que no varía.
Hay dos orígenes para las constantes:
Constantes intrínsecas o definidas por el sistema proporcionadas por aplicaciones y controles.
Las constantes simbólicas o definidas por el usuario se declaran mediante la instrucción Const.
La sintaxis para declarar una constante es la siguiente:
[Public|Private] Const nombreConstante[As tipo] = expresión
El argumento nombreConstante es un nombre simbólico válido (las reglas son las mismas que para
crear nombres de variable) y expresión está compuesta por constantes y operadores de cadena o
numéricos; sin embargo, no puede usar llamadas a funciones en expresión.
Una instrucción Const puede representar una cantidad matemática o de fecha y hora:
Const PI = 3.14159265358979
Public Const MAXPLANETAS As Integer = 9
Const FECHASALIDA = #1/1/95#
Se puede usar también la instrucción Const para definir constantes de cadena:
Public Const VERSION = "07.10.A"
Const NOMBRECLAVE = "Enigma"
Puede colocar más de una declaración de constante en una única línea si las separa con comas:
Public Const PI = 3.14, MAXPLANETAS = 9, POBMUNDIAL = 6E+09
A menudo, la expresión del lado derecho del signo igual ( = ) es un número o cadena literal, pero
también puede ser una expresión que dé como resultado un número o una cadena (aunque la función
no puede contener llamadas a funciones). Puede incluso definir constantes en términos de constantes
previamente definidas:
Const PI = PI * 2
Una vez que defina las constantes, puede colocarlas en el código para hacerlo más legible. Por
ejemplo:
Static SistemaSolar(1 To MAXPLANETAS)
If numPersonas > POBMUNDIAL Then Exit Sub
Alcance de las constantes definidas por el usuario
Una instrucción Const tiene igual alcance que una declaración de variable y se le aplican las mismas
reglas:
Para crear una constante que sólo exista en un procedimiento, declárela dentro del
procedimiento.
Para crear una constante disponible para todos los procedimientos de un módulo, pero no
para el código que está fuera del módulo, declárela en la sección Declaraciones del módulo.
Para crear una constante disponible en toda la aplicación, declare la constante en la sección
Declaraciones de un módulo estándar y coloque delante de Const la palabra clave Public.
No se pueden declarar las constantes públicas en un módulo de clase o de formulario.
Evitar referencias circulares
Como es posible definir constantes en términos de otras constantes, deberá tener cuidado para no
establecer un ciclo o referencia circular entre dos o más constantes. Se produce un ciclo cuando se
tienen dos o más constantes públicas, cada una de las cuales está definida en función de la otra. Por
ejemplo:
' En Module 1:
Public Const conA = conB * 2 ' Disponible en toda la aplicación.
' En Module 2:
Public Const conB = conA / 2 ' Disponible en toda la aplicación.
Si se produce un ciclo, Visual Basic generará un error cuando intente ejecutar la aplicación. No
puede ejecutar el código hasta que resuelva la referencia circular. Para evitar la creación de un ciclo,
restrinja todas las constantes públicas a un único módulo o, al menos, al menor número posible de
módulos.
Operadores
Tipo Operación Operador
Aritmético Exponenciación ^
Cambio de signo -
Multiplicación y división *, /
División entera \
Resto de una división entera Mod
Suma y resta +, -
Concatenación Concatenar o enlazar &
Relacional Igual, distinto, menor, mayor, … =, <>, <,>,<=,>=
Otros Comparar dos espresiones de
caracteres Like
Comparar dos referencias a
objetos Is
Lógico Negación Not
And And
Or inclusiva Or
Or exclusiva Xor
Equivalencia (opuesto a Xor) Eqv
Implicación
(Falso si primer operador
verdadero y segundo falso)
Imp
\ (Operador)
Se utiliza para dividir dos números y obtener un resultado entero. Sintaxis:
resultado = número1\número2
La sintaxis del operador \ consta de las siguientes partes:
Parte Descripción resultado Requerido; cualquier variable numérica. número1 Requerido; cualquier expresión numérica. número2 Requerido; cualquier expresión numérica.
Ejemplo:
Dim MiValor
MiValor = 11 \ 4 ' Devuelve 2.
MiValor = 9 \ 3 ' Devuelve 3.
MiValor = 100 \ 3 ' Devuelve 33.
Comentarios: Antes de efectuar la división se redondean las expresiones numéricas para
convertirlas en expresiones tipo Byte, Integer o Long. Normalmente, el tipo de dato del
resultado es tipo Byte, Byte tipo Variant, tipo Integer o Integer tipo Variant, tipo Long o
Long tipo Variant, independientemente de si el resultado es un número entero o no. La parte
fraccionaria se trunca. Sin embargo, si cualquiera de las expresiones es Null, resultado es
Null. Toda expresión que sea Empty se considera como 0.
Mod (Operador)
Divide dos números y devuelve sólo el resto. Sintaxis
resultado = número1 Mod número2
La sintaxis del operador Mod consta de las siguientes partes:
Parte Descripción
resultado Requerido; cualquier variable numérica.
número1 Requerido; cualquier expresión numérica.
número2 Requerido; cualquier expresión numérica.
Comentarios. El operador de módulo, o resto, divide número1 por número2 (redondeando a enteros
los números de signo flotante) y devuelve sólo el resto como resultado. Por ejemplo, en la
siguiente expresión, A (que es el resultado) es igual a 5.
A = 19 Mod 6.7
Generalmente, el tipo de dato de resultado es tipo Byte, Byte tipo variant, tipo Integer,
Integer tipo variant, tipo Long o tipo Variant que contiene un tipo Long, independientemente
de si el resultado es un número entero o no. La parte fraccionaria se trunca. Sin embargo, si
cualquiera de las expresiones es Null, el resultado es también Null. Toda expresión Empty se
considera como 0.
& (Operador)
Se utiliza para forzar la concatenación de las cadenas de dos expresiones. Sintaxis:
resultado = expresión1 & expresión2
La sintaxis del operador & consta de las siguientes partes:
Parte Descripción
resultado Requerido; cualquier variable tipo String o Variant.
expresión1 Requerido; cualquier expresión.
expresión2 Requerido; cualquier expresión.
Ejemplo:
Dim MyStr
MyStr = "Hola" & " mundo" ' Devuelve "Hola mundo".
MyStr = "Prueba " & 123 & " Prueba" ' Devuelve "Prueba 123 Prueba".
Comentarios: Si una expresión no es una cadena de caracteres, se convierte en un tipo String tipo
variant. El tipo de dato del resultado es String si ambas expresiones son expresiones de
cadena; de lo contrario, el resultado es una String tipo variant. Si ambas expresiones son
Null, el resultado es también Null. Sin embargo, si sólo una expresión es Null, esa expresión
se considera como una cadena de longitud cero ("") al concatenarse con la otra expresión.
Cualquier expresión Empty se considera también una cadena de longitud cero.
Operadores de comparación
Se utilizan para comparar expresiones. Sintaxis:
resultado = expresión1 operadorcomparación expresión2
resultado = objeto1 Is objeto2
resultado = cadena Like patrón
Los operadores de comparación constan de las siguientes partes:
Parte Descripción
resultado Requerido; cualquier variable numérica.
expresión Requerido; cualquier expresión.
operadorcomparación Requerido; cualquier operador de comparación.
objeto Requerido; cualquier nombre de objeto.
cadena Requerido; cualquier expresión de cadena.
patrón Requerido; cualquier expresión de cadena o intervalo de caracteres.
Comentarios: Esta tabla contiene una lista de los operadores de comparación y de las condiciones
que determinan si el resultado es True, False o Null:
Operador True si False si Null si
< (Menor que) expresión1 <
expresión2
expresión1 >=
expresión2
expresión1 o expresión2 =
Null
<= (Menor o igual que) expresión1 <=
expresión2
expresión1 >
expresión2
expresión1 o expresión2 =
Null
> (Mayor que) expresión1 >
expresión2
expresión1 <=
expresión2
expresión1 o expresión2 =
Null
>= (Mayor o igual que) expresión1 >=
expresión2
expresión1 <
expresión2
expresión1 o expresión2 =
Null
= (Igual a) expresión1 =
expresión2
expresión1 <>
expresión2
expresión1 o expresión2 =
Null
<> (Distinto de) expresión1 <>
expresión2
expresión1 =
expresión2
expresión1 o expresión2 =
Null
Nota Los operadores Is y Like tienen funciones de comparación específicas que difieren de las de
los operadores incluidos en la siguiente tabla.
Cuando se comparan dos expresiones, puede ser difícil determinar si éstas se comparan como
números o como cadenas de caracteres. En la siguiente tabla se muestra el modo en que se comparan
expresiones y cuál es el resultado cuando cualquiera de las expresiones no es del tipo Variant:
Si Entonces
Ambas expresiones son de tipos de datos numéricos
(Byte, Boolean, Integer, Long, Single, Double, Date,
Se efectúa una comparación numérica.
Currency o Decimal)
Ambas expresiones son de tipo String Se efectúa una comparación de cadenas.
Una expresión es de tipo de datos numérico y la otra es
un tipo Variant que es, o puede ser, un número
Se efectúa una comparación numérica.
Una expresión es de tipo de datos numérico y la otra es
un tipo Variant de cadena de caracteres que no se puede
convertir en un número
Provoca un error de Error de tipos.
Una expresión es de tipo String y la otra es cualquier
tipo Variant, con excepción de Null
Se efectúa una comparación de cadenas.
Una expresión es Empty y la otra es del tipo de datos
numérico
Se efectúa una comparación numérica, usando 0
como la expresión Empty.
Una expresión es Empty y la otra es del tipo String Se efectúa una comparación de cadenas, utilizando
una cadena de caracteres de longitud cero ("")
como la expresión Empty.
Si tanto expresión1 como expresión2 son del tipo Variant, el tipo subyacente de las mismas es el
que determina la manera en que se comparan. En la siguiente tabla se muestra el modo en que se
comparan las expresiones y cuál es el resultado de la operación de acuerdo con el tipo subyacente de
Variant:
Si Entonces
Ambas expresiones tipo Variant son numéricas Se efectúa una comparación numérica.
Ambas expresiones tipo Variant son cadenas de
caracteres
Se efectúa una comparación de cadenas.
Una expresión tipo Variant es numérica y la otra es una
cadena de caracteres
La expresión numérica es menor que la expresión
de cadena.
Una expresión tipo Variant es Empty y la otra es
numérica
Se efectúa una comparación numérica, usando 0
como la expresión Empty.
Una expresión tipo Variant es Empty y la otra es una
cadena de caracteres
Se efectúa una comparación de cadenas, utilizando
una cadena de caracteres de longitud cero ("")
como la expresión Empty.
Ambas expresiones tipo Variant son Empty Las expresiones son iguales.
Cuando se compara un tipo Single con un tipo Double, éste se redondea al grado de precisión del
tipo Single.
Si una expresión tipo Currency se compara con una de tipo Single o Double, ésta se convierte al
tipo Currency. De igual forma, cuando un tipo Decimal se compara con un tipo Single o Double, el
tipo Single o el Double se convierten a tipo Decimal. Para el tipo Currency, cualquier valor
fraccionario menor que 0,0001 se pierde; para el tipo Decimal, cualquier valor fraccionario menor
que 1E-28 se pierde y puede ocurrir un error de desbordamiento. Perder valores fraccionarios puede
hacer que dos valores se comparen como iguales cuando en realidad no lo son.
And (Operador)
Se utiliza para efectuar una conjunción lógica de dos expresiones. Sintaxis:
resultado = expresión1 And expresión2
La sintaxis del operador And consta de las siguientes partes:
Parte Descripción
resultado Requerido; cualquier variable numérica.
expresión1 Requerido; cualquier expresión.
expresión2 Requerido; cualquier expresión.
Comentarios: Si y sólo si ambas expresiones se evalúan como True, el resultado es True. Si
cualquiera de las expresiones es False, el resultado es False. La siguiente tabla ilustra cómo
se determina el resultado:
Si expresión1 es y expresión2 es el resultado es
True True True
True False False
False True False
False False False
False Null False
True Null Null
Null True Null
Null False False
Null Null Null
El operador And ejecuta también una comparación bit a bit para identificar los bits de dos
expresiones numéricas que tienen la misma posición y establece el bit correspondiente en el
resultado según la siguiente tabla de decisión lógica:
Si el bit en
expresión1 es
Y el bit en
expresión2 es
El resultado es
0 0 0
0 1 0
1 0 0
1 1
Or (Operador)
Se utiliza para ejecutar una disyunción lógica sobre dos expresiones. Sintaxis:
resultado = expresión1 Or expresión2
La sintaxis del operador Or consta de las siguientes partes:
Parte Descripción
Resultado Requerido; cualquier variable numérica.
expresión1 Requerido; cualquier expresión.
expresión2 Requerido; cualquier expresión.
Comentarios: Si cualquiera de las expresiones, o ambas, es True, el resultado es True. La
siguiente tabla indica cómo se determina el resultado:
Si expresión1 es Y expresión2 es El resultado es
True True True
True False True
True Null True
False True True
False False False
False Null Null
Null True True
Null False Null
Null Null Null
El operador Or ejecuta una comparación bit a bit para identificar los bits de dos expresiones
numéricas que tienen la misma posición y establece el bit correspondiente en el resultado según la
siguiente tabla de decisión lógica:
Si bit en expresión1 es Si bit en expresión2 es El resultado es
0 0 0
0 1 1
1 0 1
1 1
Xor (Operador)
Se utiliza para realizar una exclusión lógica entre dos expresiones. Sintaxis
[resultado =] expresión1 Xor expresión2
La sintaxis del operador Xor consta de las siguientes partes:
Parte Descripción
resultado Requerido; cualquier variable numérica.
expresión1 Requerido; cualquier expresión.
expresión2 Requerido; cualquier expresión.
Comentarios: Si una y sólo una de las expresiones es True, el resultado es True. Sin embargo, si
cualquiera de las expresiones es Null, el resultado es también Null. Cuando ninguna de las
expresiones es Null, el resultado se determina de acuerdo con la siguiente tabla:
Si expresión1 es Y expresión2 es El resultado es
True True False
True False True
False True True
False False False
El operador Xor funciona como operador lógico y bit a bit. Ejecuta una comparación bit a bit para
identificar los bits de dos expresiones utilizando lógica de O exclusivo para obtener el resultado,
según la siguiente tabla de decisión lógica:
Si bit en expresión1 es Y bit en expresión2 es El resultado es
0 0 0
0 1 1
1 0 1
1 1 0
Like (Operador)
Se utiliza para comparar dos cadenas de caracteres. Sintaxis
resultado = cadena Like patrón
La sintaxis del operador Like consta de las siguientes partes:
Parte Descripción
resultado Requerido; cualquier variable numérica.
cadena Requerido; cualquier expresión de cadena.
patrón Requerido; cualquier expresión de cadena que satisface las convenciones de coincidencia de
patrones descritas en Comentarios.
Comentarios: Si cadena coincide con patrón, el resultado es True; si no coincide, el resultado es
False. Si cadena o patrón es Null, el resultado es también Null.
El comportamiento del operador Like depende de la instrucción Option Compare. El
método predeterminado de comparación de cadenas para cada módulo es Option Compare
Binary.
Option Compare Binary da como resultado comparaciones de cadenas basadas en el
criterio de ordenación derivado de las representaciones binarias internas de los
caracteres. En Microsoft Windows, el criterio de ordenación depende de la página de
código. En el siguiente ejemplo se ilustra un criterio de ordenación binaria típico:
A < B < E < Z < a < b < e < z < À < Ê < Ø < à < ê < ø
Option Compare Text da como resultado comparaciones de cadenas basadas en el criterio
de ordenación determinado por la configuración regional de su sistema. Los mismos
caracteres del ejemplo anterior, ordenados con la opción Option Compare Text,
aparecen en el siguiente orden:
(A=a) < (À=à) < (B=b) < (E=e) < (Ê=ê) < (Z=z) < (Ø=ø)
La función integrada de búsqueda de coincidencia de patrones ofrece una herramienta versátil para
efectuar comparaciones de cadenas. Las características de esta función permiten el empleo de
caracteres comodín, listas de caracteres o intervalos de caracteres en cualquier combinación para
hallar coincidencias en cadenas. En la siguiente tabla se indican los caracteres que se pueden poner
en patrón y con qué coinciden los mismos:
Caracteres en pattern Coincidencias en string
? Un carácter cualquiera.
* Cero o más caracteres.
# Un dígito cualquiera (0–9).
[listacaracteres] Un carácter cualquiera de listacaracteres.
[!listacaracteres] Un carácter cualquiera no incluido en listacaracteres.
Se puede utilizar un grupo de uno o más caracteres (listacaracteres) entre corchetes ([ ]) para
establecer una coincidencia con un carácter cualquiera de cadena; el grupo puede incluir casi
cualquier código de carácter, incluyendo dígitos.
Nota Los caracteres especiales corchete de apertura ([), interrogación (?), signo de número (#) y
asterisco (*) se pueden utilizar para establecer una coincidencia con sí mismos sólo si van
entre corchetes. El corchete de cierre (]) no se puede utilizar en un grupo para establecer una
coincidencia con sí mismo, pero sí se puede utilizar fuera de un grupo, como carácter
independiente.
Puede especificar un intervalo de caracteres en listacaracteres colocando un guión (–) para separar
los límites inferior y superior del intervalo. Por ejemplo, la secuencia [A–Z] en patrón permite hallar
una coincidencia si en la posición correspondiente de cadena hay un carácter en mayúsculas
cualquiera, comprendido en el intervalo de la A a la Z. Se pueden incluir múltiples intervalos entre
corchetes, sin necesidad de delimitadores.
El significado del intervalo especificado depende de la ordenación de caracteres válida en tiempo de
ejecución (determinado por Option Compare y la configuración regional del sistema dónde está
ejecutándose el código). Si se utiliza el ejemplo con Option Compare Binary, en el intervalo [A–
E] coinciden A, B y E. Con Option Compare Text, en [A–E] coinciden A, a, À, à, B, b, E, e. Ê y ê
no se incluyen entre las coincidencias porque los caracteres acentuados se encuentran después de los
no acentuados en el criterio de ordenación.
Otras reglas importantes para efectuar coincidencias de patrones son las siguientes:
Una exclamación (!) al comienzo de listacaracteres significa que hay coincidencias, dentro
de la cadena para cualquier carácter excepto los incluidos en listacaracteres. Si no se
encierra entre corchetes, la exclamación coincide consigo misma.
El guión (–) puede aparecer tanto al comienzo (después de la exclamación, si se emplea) o al
final de listacaracteres para coincidir consigo mismo. En cualquier otro lugar, el guión sólo
se puede utilizar para identificar un intervalo de caracteres.
Cuando se especifica un intervalo de caracteres, éstos deben aparecer en orden ascendente
(de menor a mayor).[A-Z] es un patrón válido, pero [Z-A] no lo es.
La secuencia de caracteres [] se considera una cadena de caracteres de longitud cero ("").
El alfabeto de algunos idiomas incluye caracteres especiales que en realidad representan dos
caracteres distintos. Por ejemplo, varios idiomas emplean el carácter "æ" para representar los
caracteres "a" y "e" cuando aparecen juntos. El operador Like reconoce que el carácter especial
único y los dos caracteres individuales son equivalentes.
Cuando se especifica en la configuración regional del sistema un idioma que utiliza uno de estos
caracteres especiales, al ocurrir el carácter especial en patrón o cadena, coincide con la secuencia
equivalente de 2 caracteres en la otra cadena. Igualmente, un único carácter especial en patrón
incluido entre corchetes (en solitario, en una lista o en un intervalo) coincide con la secuencia de 2
caracteres equivalente en cadena.
Is (Operador)
Se utiliza para comparar dos variables de referencia de objeto. Sintaxis:
resultado = objeto1 Is objeto2
La sintaxis del operador Is consta de las siguientes partes:
Parte Descripción
resultado Requerido; cualquier variable numérica.
objeto1 Requerido; cualquier nombre de objeto.
objeto2 Requerido; cualquier nombre de objeto.
Comentarios: Si tanto objeto1 como objeto2 se refieren al mismo objeto, el resultado es True; si
no, el resultado es False. Hay varias maneras de hacer que dos variables se refieran al mismo
objeto.
En el siguiente ejemplo, se ha definido A de modo que se refiera al mismo objeto que B:
Set A = B
En el siguiente ejemplo se hace que A y B se refieran al mismo objeto que C:
Set A = C
Set B = C
Cuadros de diálogo modales y no modales
Los cuadros de diálogo son un tipo especializado de objeto de formulario que se puede crear de tres
maneras:
Los cuadros de diálogo predefinidos se pueden crear desde el código mediante las funciones
MsgBox o InputBox.
Los cuadros de diálogo personalizados se pueden crear con un formulario estándar o si
personaliza un cuadro de diálogo existente.
Los cuadros de diálogo estándar, como Imprimir y Abrir archivo, se pueden crear con el
control de diálogo común.
Como la mayoría de los cuadros de diálogo requieren la acción del usuario, suelen presentarse como
cuadros de diálogo modales.
Un cuadro de diálogo modal debe cerrarse (ocultar o descargar) antes de poder continuar
trabajando con el resto de la aplicación. Por ejemplo, un cuadro de diálogo es modal si
requiere que haga clic en Aceptar o en Cancelar antes de poder cambiar a otro formulario o
cuadro de diálogo.
Los cuadros de diálogo no modales permiten cambiar el enfoque entre el cuadro de diálogo y
otro formulario sin tener que cerrar el cuadro de diálogo. Puede continuar trabajando en
cualquier otra parte de la aplicación activa mientras se presenta el cuadro de diálogo. Los
cuadros de diálogo no modales son escasos: normalmente se muestra un cuadro de diálogo
porque es necesaria una respuesta antes de que pueda continuar la aplicación. El cuadro de
diálogo Buscar del menú Edición de Visual Basic es un ejemplo de cuadro de diálogo no
modal. Utilice los cuadros de diálogo no modales para mostrar comandos o información que
se usen con frecuencia.
Cuadros de dialogo predefinidos
La forma más fácil de solicitar un dato a del usuario o de visualizar un resultado o un mensaje, es
utilizando los cuadros de diálogo que Visual Basic provee para estos propósitos.
Pedir datos al usuario con InputBox
Sintaxis:
InputBox(mensaje,[titulo][,default][,posx],[poxy])
Muestra un mensaje en un cuadro de diálogo, espera que el usuario escriba un texto o haga clic en
un botón y devuelve un tipo String con el contenido del cuadro de texto. En las aplicaciones basadas
en Windows, se usan los cuadros de diálogo para pedir al usuario que especifique datos necesarios
para que la aplicación pueda continuar o para mostrar información al usuario.
La sintaxis de la función InputBox consta de estos argumentos:
Parte Descripción
mensaje Requerido. Expresión de cadena que se muestra como mensaje en el cuadro de diálogo. La
longitud máxima de mensaje es de aproximadamente 1024 caracteres, según el ancho de los
Parte Descripción
caracteres utilizados. Si mensaje consta de más de una línea, puede separarlos utilizando un
carácter de retorno de carro (Chr(13)), un carácter de avance de línea (Chr(10)) o una
combinación de los caracteres de retorno de carro-avance de línea (Chr(13) y Chr(10)) entre
cada línea y la siguiente.
titulo Opcional. Expresión de cadena que se muestra en la barra de título del cuadro de diálogo. Si
omite titulo, en la barra de título se coloca el nombre de la aplicación.
default Opcional. Expresión de cadena que se muestra en el cuadro de texto como respuesta
predeterminada cuando no se suministra una cadena. Si omite default, se muestra el cuadro de
texto vacío.
xpos Opcional. Expresión numérica que especifica, en twips, la distancia en sentido horizontal entre
el borde izquierdo del cuadro de diálogo y el borde izquierdo de la pantalla. Si se omite xpos, el
cuadro de diálogo se centra horizontalmente.
ypos Opcional. Expresión numérica que especifica, en twips, la distancia en sentido vertical entre el
borde superior del cuadro de diálogo y el borde superior de la pantalla. Si se omite ypos, el
cuadro de diálogo se coloca a aproximadamente un tercio de la altura de la pantalla, desde el
borde superior de la misma.
Comentarios: Si el usuario hace clic en Aceptar o presiona Entrar, la función InputBox devuelve lo
que haya en el cuadro de texto. Si el usuario hace clic en Cancelar, la función devuelve una cadena
de caracteres de longitud cero (""). InputBox devuelve un dato de tipo Variant (de VarType igual a
8–String).
Ejemplo:
Clave=InputBox(“Palabra de paso:”, ,”Javier”)
Clave = InputBox("Palabra de paso:", "HOLA", "Javier")
Visualizar datos con MsgBox
Sintaxis:
MsgBox mensaje[, botones][,titulo]
Muestra un mensaje en un cuadro de diálogo, espera a que el usuario haga clic en un botón y
devuelve un tipo Integer correspondiente al botón elegido por el usuario.
La sintaxis de la función MsgBox consta de estos argumentos con nombre:
Parte Descripción
mensaje Requerido. Expresión de cadena que representa el mensaje en el cuadro de diálogo. La
longitud máxima de mensaje es de aproximadamente 1024 caracteres, según el ancho de los
caracteres utilizados. Si mensaje consta de más de una línea, puede separarlos utilizando un
carácter de retorno de carro (Chr(13)) o un carácter de avance de línea (Chr(10)), o una
combinación de caracteres de retorno de carro – avance de línea (Chr(13) y Chr(10)) entre
cada línea y la siguiente.
botones Opcional. Expresión numérica que corresponde a la suma de los valores que especifican el
número y el tipo de los botones que se pretenden mostrar, el estilo de icono que se va a
utilizar, la identidad del botón predeterminado y la modalidad del cuadro de mensajes. Si se
omite este argumento, el valor predeterminado para botones es 0.
titulo Opcional. Expresión de cadena que se muestra en la barra de título del cuadro de diálogo. Si
se omite titulo, en la barra de título se coloca el nombre de la aplicación.
Valores
El argumento botones tiene estos valores:
Constante Valor Descripción
VbOKOnly 0 Muestra solamente el botón Aceptar.
VbOKCancel 1 Muestra los botones Aceptar y Cancelar.
VbAbortRetryIgnore 2 Muestra los botones Anular, Reintentar e Ignorar.
VbYesNoCancel 3 Muestra los botones Sí, No y Cancelar.
VbYesNo 4 Muestra los botones Sí y No.
VbRetryCancel 5 Muestra los botones Reintentar y Cancelar.
VbCritical 16 Muestra el icono de mensaje crítico.
VbQuestion 32 Muestra el icono de pregunta de advertencia.
VbExclamation 48 Muestra el icono de mensaje de advertencia.
VbInformation 64 Muestra el icono de mensaje de información.
VbDefaultButton1 0 El primer botón es el predeterminado.
VbDefaultButton2 256 El segundo botón es el predeterminado.
VbDefaultButton3 512 El tercer botón es el predeterminado.
VbDefaultButton4 768 El cuarto botón es el predeterminado.
VbApplicationModal 0 Aplicación modal; el usuario debe responder al cuadro de
mensajes antes de poder seguir trabajando en la aplicación actual.
VbSystemModal 4096 Sistema modal; se suspenden todas las aplicaciones hasta que el
usuario responda al cuadro de mensajes.
VbMsgBoxHelpButton 16384 Agrega el botón Ayuda al cuadro de mensaje.
VbMsgBoxSetForeground 65536 Especifica la ventana del cuadro de mensaje como la ventana de
primer plano.
VbMsgBoxRight 524288 El texto se alinea a la derecha.
VbMsgBoxRtlReading 1048576 Especifica que el texto debe aparecer para ser leído de derecha a
izquierda en sistemas hebreo y árabe.
El primer grupo de valores (0 a 5) describe el número y el tipo de los botones mostrados en el
cuadro de diálogo; el segundo grupo (16, 32, 48, 64) describe el estilo del icono, el tercer grupo (0,
256, 512) determina el botón predeterminado y el cuarto grupo (0, 4096) determina la modalidad del
cuadro de mensajes. Cuando se suman números para obtener el valor final del argumento botones, se
utiliza solamente un número de cada grupo.
Nota Estas constantes las especifica Visual Basic for Applications. Por tanto, el nombre de las
mismas puede utilizarse en cualquier lugar del código en vez de sus valores reales.
Valores devueltos
El valor retornado por la función MsgBox indica qué botón se ha pulsado.
Comentarios: Si el cuadro de diálogo cuenta con un botón
Cancelar, presionar la tecla ESC tendrá el mismo efecto
que hacer clic en este botón.
Se pueden proporcionar tres elementos informativos, o
argumentos, a la función MsgBox:
el texto del mensaje,
una constante (valor numérico) para determinar el
estilo del cuadro de diálogo y
un título.
Este cuadro de diálogo aparece al invocar la
función MsgBox en el código. El código para
mostrarlo:
MsgBox "Error al intentar
abrir el archivo, vuelva a
intentarlo.", vbExclamation,
"Editor de texto"
Otro ejemplo:
MsgBox "Desea obtener ayuda.", vbQuestion,
"Dudas"
Existen estilos con diversas combinaciones de botones e iconos para facilitar la creación de cuadros
de diálogo.
Constante Valor Descripción
vbOK 1 Aceptar
vbCancel 2 Cancelar
vbAbort 3 Anular
vbRetry 4 Reintentar
vbIgnore 5 Ignorar
vbYes 6 Sí
vbNo 7 No
Procedimientos Function
Visual Basic incluye funciones incorporadas o intrínsecas, como Sqr, Cos o Chr. Además, puede
usar la instrucción Function para escribir sus propios procedimientos Function.
Al igual que un procedimiento Sub, un procedimiento Function es un procedimiento diferente que
puede tomar argumentos, realizar una serie de instrucciones y cambiar el valor de los argumentos. A
diferencia de los procedimientos Sub, los procedimientos Function pueden devolver un valor al
procedimiento que realiza la llamada.
Hay tres diferencias entre los procedimientos Sub y Function:
Generalmente, se llama a una función incluyendo el nombre y los argumentos del
procedimiento en la parte derecha de una instrucción o expresión mayor (valorRetorno =
función()).
Los procedimientos Function tienen tipos de datos, al igual que las variables. Esto determina
el tipo del valor devuelto. (En ausencia de la cláusula As, el tipo es el tipo predeterminado
Variant.)
Se devuelve un valor asignándole al propio nombreFuncion. Cuando el procedimiento
Function devuelve un valor, se puede convertir en parte de una expresión mayor.
La sintaxis de un procedimiento Function es la siguiente:
[Private|Public][Static]Function nombreFuncion(lista_ parámetros) [As
tipo]
instrucciones
[nombre=expresión]
[Exit Function]
[instrucciones]
[nombre=expresión]
End Function
La sintaxis de la instrucción Function consta de las siguientes partes:
Parte Descripción
Public Opcional. Indica que el procedimiento Function es accesible para todos los demás
procedimientos de todos los módulos. Si se utiliza en un módulo que contiene Option
Private, el procedimiento no estará disponible fuera del proyecto.
Private Opcional. Indica que el procedimiento Function sólo es accesible para otros
procedimientos del módulo donde se declara.
Static Opcional. Indica que las variables locales del procedimiento Function se conservan
entre las distintas llamadas. El atributo Static no afecta a las variables que se declaran
fuera de Function, incluso aunque se utilicen en el procedimiento.
NombreFunción Requerido. Nombre del procedimiento Function; sigue las convenciones estándar de
nombres de variables.
lista_ parámetros Opcional. Es una lista de variables separadas por comas que se corresponden con los
argumentos que se pasan al procedimiento Function cuando se llama. Las variables
múltiples se separan por comas. (se detalla a continuación su sintaxis especifica)
tipo Opcional. Tipo de datos del valor devuelto por el procedimiento Function; puede ser
Parte Descripción
Byte, Boolean, Integer, Long, Currency, Single, Double, Decimal (no admitido
actualmente), Date, String, o (excepto longitud fija), Object, Variant, o cualquier tipo
definido por el usuario.
instrucciones Opcional. Cualquier grupo de instrucciones que se van a ejecutar dentro del
procedimiento Function.
expresión Opcional. Valor de retorno de Function. Este valor es almacenado en el propio nombre
de la función, que actúa como variable dentro del cuerpo de la misma. Si no se efectúa
esta asignación, el resultado devuelto será 0 (cero) si ésta es numérica, nulo (“”) si la
función es de caracteres, o vacío (Empty) si la función es Variant.
Exit Function Opcional. Permite salir de una función. No es necesaria a no ser que se necesite retornar
a la sentencia situada inmediatamente a continuación de la que efectuó la llamada antes
de que la función finalice.
End Function Requerido. Al igual que Exit Function, devuelve el control a la sentencia que se
encuentra inmediatamente a continuación de la que efectuó la llamada, continuando de
esta forma la ejecución del programa.
Llamar a procedimientos Function
Se llama a un procedimiento Function, que se ha escrito, de la misma forma que a las funciones
incorporadas en Visual Basic (funciones intrínsecas, como Abs), es decir, utilizando su nombre en
una expresión. Por ejemplo las instrucciones siguientes llaman a una función llamada Adec.
Print 10 * Adec ‘desde una función de impresion
X = Adec ‘asignando el valor devuelto a una variable
If Adec = 10 Then Debug.Print "Fuera del intervalo"
‘desde una sentencia de control
X = OtraFunción(10 * Adec) ‘como argumento de otra función
También es posible llamar a una función igual que se llama a un procedimiento Sub. Las
instrucciones siguientes llaman a la misma función:
Call Year(Now)
Year Now
Cuando llama a una función de esta manera, Visual Basic desecha el valor devuelto.
Salir de un procedimiento Function
Se puede salir de una función desde una estructura de control. Exit Function puede aparecer tantas
veces como se necesite, en cualquier parte del cuerpo de un procedimiento Function.
Exit Function es muy útiles cuando el procedimiento ha realizado todo lo que tenía que hacer y se
quiere volver inmediatamente.
Para crear una funcion general nueva
Escriba el encabezado de un procedimiento en la ventana Código y presione ENTRAR. El
encabezado del procedimiento puede ser tan simple como Function seguido de un nombre. Por
ejemplo, puede especificar cualquiera de los siguientes:
Function Factorial ()
Function ObtenerCoord ()
Visual Basic responde completando la plantilla del nuevo procedimiento.
Function Factorial ()
End Function
Ejemplo de una función ya terminada:
Public Function Factorial(N AS Integer, F AS Long)
If N=0 Then
F=1
Else
F=1
Do While N>0
F=N*F
N=N-1
Loop
End If
End Function
Implicaciones del paso de parámetros
Normalmente el código de un procedimiento necesita cierta información sobre el estado del
programa para realizar su trabajo. Esta información consiste en variables que se pasan al
procedimiento cuando se le llama. En la llamada cuando se pasa una variable a un procedimiento, se
llama argumento.
Los argumentos de los procedimientos que escriba tienen el tipo de dato Variant de forma
predeterminada. Sin embargo, puede declarar otros tipos de datos para los argumentos.
El argumento lista_ parámetros de la sintaxis de Function o Sub tiene la siguiente sintaxis y partes:
[ByVal | ByRef] [ParamArray] nombre_variable[( )] [As tipo] [=
valor_predeterminado]
Parte Descripción
ByVal Opcional. Indica que el argumento se pasa por valor.
ByRef Opcional. Indica que el argumento se pasa por referencia. ByRef es el valor
predeterminado en Visual Basic.
ParamArray Opcional. Sólo se utiliza como último argumento de lista_argumentos para indicar que
el último argumento es una matriz Optional de elementos Variant. La palabra clave
ParamArray le permite proporcionar un número arbitrario de argumentos. No puede
utilizarse con ByVal, ByRef.
nombre_
variable Requerido. Nombre de la variable que representa el argumento; sigue las convenciones
estándar de nombres de variables.
tipo Opcional. Tipo de datos del argumento pasado al procedimiento; puede ser Byte,
Boolean, Integer, Long, Currency, Single, Double, Decimal (no compatible
actualmente), Date, String (sólo longitud variable), Object, Variant, o un tipo de
objeto específico. Si el parámetro no es Optional, se puede especificar también un tipo
definido por el usuario.
valor_ Opcional. Cualquier constante o expresión constante. Sólo es válido para parámetros
Parte Descripción
predeterminado Optional. Si el tipo es Object, un valor predeterminado explícito sólo puede ser
Nothing.
Por ejemplo, podría escribir una función que calculara el tercer lado, o hipotenusa, de un triángulo
rectángulo, dados los valores de los otros dos lados:
Function Hipotenusa (A As Integer, B As Integer) As String
Hipotenusa = Sqr(A ^ 2 + B ^ 2)
End Function
En su caso la llamada a la función podría hacerse como sigue:
Label1.Caption = Hipotenusa(CInt(Text1.Text), CInt(Text2.Text))
strX = Hipotenusa(Width, Height)
Observe los argumentos que son pasados a la función, los cuales serán recibidos por los parámetros.
El primer argumento Text1.Text es recibido por el primer parámetro, A, (observese que es
convertido a entero con la función CInt()), el segundo argumento Text2.Text es recibido por el
segundo parámetro, B (observese igualmente que es convertido a entero con la función CInt() ya
que ambos parámetros en la función Hipotenusa son enteros y las cajas de texto contienen cadenas
de caracteres).
Otro ejemplo, la función siguiente acepta una cadena y un entero:
Function QueComer(DíaSemana As String, Hora As Integer) As String
' Devuelve el menú del almuerzo basándose en el día y la hora.
If DíaSemana = "Viernes" then
QuéComer = "Pescado"
Else
QuéComer = "Pollo"
End If
If Hora > 4 Then QuéComer = "Demasiado tarde"
End Function
Pasar argumentos por valor
Sólo se pasa una copia de la variable cuando se pasa un argumento por valor. Si el
procedimiento cambia el valor, el cambio afecta sólo a la copia y no a la variable propiamente dicha.
Utilice la palabra clave ByVal para indicar un argumento pasado por valor. Por ejemplo:
Sub Cuentas (ByVal intNumCuenta as Integer)
„ Ponga aquí sus instrucciones.
End Sub
Pasar argumentos por referencia
Pasar argumentos por referencia le da al procedimiento acceso al contenido real de la variable
en su ubicación de dirección de memoria. Como resultado, el procedimiento al que se ha pasado
el valor de la variable se puede modificar de forma permanente. La forma predeterminada de
pasar valores en Visual Basic es por referencia.
Si especifica el tipo de dato de un argumento que se pasa por referencia, debe pasar un valor de ese
tipo para el argumento. Puede eludirlo si pasa una expresión en vez de un tipo de dato como
argumento. Visual Basic evalúa la expresión y la pasa como el tipo requerido si puede.
La forma más sencilla de convertir una variable en una expresión es ponerla entre paréntesis. Por
ejemplo, para pasar una variable declarada como entero a un procedimiento que espera una cadena
como argumento, debería hacer lo siguiente:
Sub ProcedimientoQueLlama ()
Dim intX As Integer
intX = 12 * 3
Foo(intX)
End Sub
Sub Foo(Bar As String)
MsgBox Bar 'El valor de Bar es la cadena "36".
End Sub
Introducción a las estructuras de control
Las estructuras de control le permiten controlar el flujo de ejecución del programa. Si no se controla
mediante instrucciones de control de flujo, la lógica del programa fluirá por las instrucciones de
izquierda a derecha y de arriba a abajo. Aunque se pueden escribir algunos programas sencillos con
un flujo unidireccional y aunque se puede controlar parte del flujo mediante operadores para regular
la precedencia de las operaciones, la mayor parte del poder y utilidad de un lenguaje de
programación deriva de su capacidad de cambiar el orden de las instrucciones mediante
estructuras y bucles.
Estructuras de decisión
Los procedimientos de Visual Basic pueden probar condiciones y, dependiendo de los resultados de
la prueba, realizar diferentes operaciones. Entre las estructuras de decisión que acepta Visual Basic
se incluyen las siguientes:
If...Then
If...Then...Else
Select Case
If...Then
Use la estructura If...Then para ejecutar una o más instrucciones basadas en una condición. Puede
usar la sintaxis de una línea o un bloque de varias líneas.
Sintaxis 1:
If condición Then instrucción
Sintaxis 2:
If condición Then
instrucciones
End If
Parte Descripción
condición Requerido. Uno o más de los siguientes dos tipos de expresiones:
Una expresión numérica o expresión de cadena que puede ser evaluada como
True o False. Si condición es Null, condición se considera False.
instrucciones Opcional en formato de bloque; se requiere en formato de línea sencilla que no
tenga una cláusula Else. Una o más instrucciones separadas por dos puntos
ejecutados si la condición es True.
Condición normalmente es una comparación, pero puede ser cualquier expresión que dé como
resultado un valor numérico. Visual Basic interpreta este valor como True o False; un valor
numérico cero es False y se considera True cualquier valor numérico distinto de
cero. Si condición es True, Visual Basic ejecuta todas las instrucciones que siguen a la
palabra clave Then.
Puede usar la sintaxis de una línea o de varias líneas para ejecutar una instrucción basada en una
condición.
Estos dos ejemplos son equivalentes:
If cualquierFecha < Now Then cualquierFecha = Now
O sino:
If cualquierFecha < Now Then
cualquierFecha = Now
End If
Observe que el formato de una única línea de If...Then no utiliza la instrucción End If. Si desea
ejecutar más de una línea de código cuando condición sea True, debe usar la sintaxis de bloque de
varias líneas If...Then...End If.
If cualquierFecha < Now Then
cualquierFecha = Now
Timer1.Enabled = False ' Desactiva el control Timer.
End If
If...Then...Else
Ejecuta condicionalmente un grupo de instrucciones, dependiendo del valor de una expresión.
Sintaxis 3:
If condición Then [instrucciones][Else instrucciones_else]
Sintaxis 4:
If condición Then
[instrucciones]
[Else
[instrucciones_else]]
End If
La sintaxis de la instrucción If...Then...Else consta de tres partes:
Parte Descripción
condición-n Opcional. Igual que condición.
instrucciones_else Opcional. Una o más instrucciones ejecutadas si la condición es True.
Instrucción:Una unidad sintácticamente completa que expresa un tipo de acción,
declaración o definición. Normalmente una instrucción tiene una sola
línea aunque es posible utilizar dos puntos (:) para poner más de una
instrucción en una línea. También se puede utilizar un carácter de
continuación de línea (_) para continuar una sola línea lógica en una
segunda línea física.
Observe que el formato de una única línea de If...Then no utiliza la instrucción End If. Si desea
ejecutar más de una línea de código cuando condición sea True, debe usar la sintaxis de bloque de
varias líneas If...Then...End If.
Ejemplos:
If num = 0 Then MsgBox ("cero") Else MsgBox ("no es cero")
Ejemplo:
If num = 0 Then
MsgBox ("cero")
Else
MsgBox ("no es cero")
End If
Puede contener sentencias anidadas de la siguiente forma:
If num = 0 Then
MsgBox ("Es cero")
Else
If num < 0 Then
MsgBox ("Es negativo")
Else
MsgBox ("Es positivo")
End If
End If
En formato de bloque puede utilizar la siguiente sintaxis:
If condición Then
[instrucciones]
[ElseIf condición-n Then
[instrucciones_elseif] ...
[Else
[instrucciones_else]]
End If
Parte Descripción
instrucciones_elseif Opcional. Una o más instrucciones ejecutadas si la condición-n asociada es True.
Ejemplo:
If num = 0 Then
MsgBox ("Es cero")
ElseIf num < 0 Then
MsgBox ("Es negativo")
Else
MsgBox ("Es positivo")
End If
Utilice un bloque If...Then...Else para definir varios bloques de instrucciones, uno de los cuales se
ejecutará:
If condición1 Then
[bloque de instrucciones 1]
[ElseIf condición2 Then
[bloque de instrucciones 2]]
[ElseIf condición3 Then
[bloque de instrucciones 3]]
[Else
[bloque de instrucciones n]]
End If
Visual Basic evalúa primero condición1:
Si es False, Visual Basic procede a evaluar condición2, luego la condición3 y así
sucesivamente, hasta que encuentre una condición True. Si encuentra una condición True,
Visual Basic ejecuta el bloque de instrucciones correspondientes y después ejecuta el código
que sigue a End If.
Opcionalmente, puede incluir un bloque de instrucciones Else, que Visual Basic ejecutará si
ninguna de las condiciones es True.
If...Then...ElseIf es un caso especial de If...Then...Else. Observe que puede tener
cualquier número de cláusulas ElseIf o ninguna. Puede incluir una cláusula Else sin tener en cuenta
si tiene o no cláusulas ElseIf.
Ejemplo:
If letra = "a" Then
MsgBox ("Es vocal")
ElseIf letra = "e" Then
MsgBox ("Es vocal")
ElseIf letra = "i" Then
MsgBox ("Es vocal")
ElseIf letra = "o" Then
MsgBox ("Es vocal")
ElseIf letra = "u" Then
MsgBox ("Es vocal")
Else
MsgBox ("No es vocal")
End If
Otra forma de escribirla cuando es una sola línea seria:
If letra = "a" Then MsgBox ("Es vocal")
ElseIf letra = "e" Then MsgBox ("Es vocal")
ElseIf letra = "i" Then MsgBox ("Es vocal")
ElseIf letra = "o" Then MsgBox ("Es vocal")
ElseIf letra = "u" Then MsgBox ("Es vocal")
Else MsgBox ("No es vocal")
End If
Observe que siempre puede agregar más cláusulas ElseIf a la estructura If...Then. Sin embargo, esta
sintaxis puede resultar tediosa de escribir cuando cada ElseIf compara la misma expresión con un
valor distinto. Para estas situaciones, puede usar la estructura de decisión Select Case.
Select Case
Visual Basic proporciona la estructura Select Case como alternativa a If...Then...Else para ejecutar
selectivamente un bloque de instrucciones entre varios bloques de instrucciones. La instrucción
Select Case ofrece posibilidades similares a la instrucción If...Then...Else, pero hace que el código
sea más legible cuando hay varias opciones.
La estructura Select Case funciona con una única expresión de prueba que se evalúa una vez
solamente, al principio de la estructura. Visual Basic compara el resultado de esta expresión con los
valores de cada Case de la estructura. Si hay una coincidencia, ejecuta el bloque de instrucciones
asociado a ese Case.
Sintaxis:
Select Case expresión_prueba
[Case lista_expresion-n
[instrucciones-n]] ...
[Case Else
[instrucciones_else]]
End Select
Parte Descripción
expresión_prueba Requerido. Cualquier expresión o variable numérica o expresión de cadena.
lista_expresión-n Requerido si aparece la palabra clave Case. Cada lista_expresion es una lista de
uno o más valores.
Si hay más de un valor en una lista, se separan los valores con comas. Lista
delimitada por comas de una o más de las formas siguientes:
Expresión[, expresión]…
expresión To expresión,
Is expresión operador_de_comparación.
La palabra clave especifica un intervalo de valores. Si se utiliza la palabra clave
To, el valor menor debe aparecer antes de To. Utilice la palabra clave Is con
operadores de comparación (excepto Is y Like) para especificar un intervalo de
valores. Si no se escribe, la palabra clave Is se insertará automáticamente.
instrucciones-n Opcional. Una o más instrucciones ejecutadas si expresión_prueba coincide con
cualquier parte de lista_expresión-n.
instrucciones_
else Opcional. Una o más instrucciones que se ejecuten si expresión_prueba no
coincide con nada de la cláusula Case.
Cada bloque de instrucciones contiene cero o más instrucciones. Si más de un Case coincide con la
expresión de prueba, sólo se ejecutará el bloque de instrucciones asociado con la primera
coincidencia. Visual Basic ejecuta las instrucciones de la cláusula (opcional) Case Else si ningún
valor de la lista de expresiones coincide con la expresión de prueba.
Ejemplo:
Select Case letra
Case "a"
MsgBox ("Es vocal")
Case "e"
MsgBox ("Es vocal")
Case "i"
MsgBox ("Es vocal")
Case "o"
MsgBox ("Es vocal")
Case "u"
MsgBox ("Es vocal")
Case Else
MsgBox ("No es vocal")
End Select
O podría quedar también asi;
Select Case letra
Case "a", "e", "i", "o", "u"
MsgBox ("Es vocal")
Case Else
MsgBox ("No es vocal")
End Select
Ejemplo:
Select Case num
Case 0 To 9 MsgBox ("es digito")
Case Is < 0 MsgBox ("Es negativo")
Case Is >= 10 MsgBox ("es positivo, no digito")
End Select
Observe que la estructura Select Case evalúa una expresión cada vez al principio de la estructura.
Por el contrario, la estructura If...Then...Else puede evaluar una expresión diferente en cada
instrucción ElseIf. Sólo puede sustituir una estructura If...Then...Else con una
estructura Select Case si la instrucción If y cada instrucción ElseIf evalúa
la misma expresión.
Nota: Exit es una instrucción que Saca de un bloque
de código de Do…Loop, For...Next, Function, Sub.
Sintaxis:
Exit Do
Exit For
Exit Function
Exit Property
Exit Sub
Estructuras de bucle
Las estructuras de bucle le permiten ejecutar una o más líneas de código repetidamente. Las
estructuras de bucle que acepta Visual Basic son:
While...Wend
Do...Loop
For...Next
For Each...Next
While …Wend
Ejecuta una serie de instrucciones mientras una condición dada sea True. Sintaxis:
While condición
[intrucciones]
Wend
La sintaxis de la instrucción While...Wend consta de las siguientes partes:
Parte Descripción
condición Requerido. Expresión numérica o expresión de cadena cuyo valor es True o
False. Si condición es Null, condición se considera False.
instrucciones Opcional. Una o más instrucciones que se ejecutan mientras la condición es
True.
Si condición es True, todas las instrucciones se ejecutan hasta que se encuentra la instrucción
Wend. Después, el control vuelve a la instrucción While y se comprueba de nuevo condición. Si
condición es aún True, se repite el proceso. Si no es True, la ejecución se reanuda con la
instrucción que sigue a la instrucción Wend.
Ejemplo:
While (num = 0)
num = InputBox("Dame un numero", "Positivo,Negativo,Cero")
Wend
Los bucles While...Wend se pueden anidar a cualquier nivel. Cada Wend coincide con el While
más reciente.
Sugerencia La instrucción Do...Loop proporciona una manera más flexible y estructurada de
realizar los bucles.
Do...Loop
Utilice el bucle Do para ejecutar un bloque de instrucciones un número indefinido de veces,
mientras la condición dada sea cierta, o hasta que una condición dada sea cierta. Hay algunas
variantes en la instrucción Do...Loop, pero cada una evalúa una condición numérica para determinar
si continúa la ejecución. Como ocurre con If...Then, la condición debe ser un valor o una expresión
que dé como resultado False (cero) o True (distinto de cero).
La condición puede ser verificada antes o después de ejecutarse el conjunto de sentencias:
Sintaxis 1:
Do [{While | Until} condición]
[instrucciones]
[Exit Do]
[instrucciones]
Loop
Sintaxis 2:
Do
[instrucciones]
[Exit Do]
[instrucciones]
Loop [{While | Until} condición]
Instrucción Descripción
Exit Do Proporciona una manera de salir de una instrucción Do...Loop. Solamente se
puede utilizar dentro de una instrucción Do...Loop. La instrucción Exit Do
transfiere el control a la instrucción que sigue a la instrucción Loop. Cuando se
utiliza con instrucciones anidadas Do...Loop, la instrucción Exit Do transfiere el
control al bucle que está anidado un nivel por encima del bucle donde ocurre.
Se puede utilizar cualquier número de instrucciones Exit Do ubicadas en
cualquier lugar dentro de una estructura de control Do…Loop, para proporcionar
una salida alternativa de un Do…Loop. La instrucción Exit Do se utiliza
frecuentemente en la evaluación de alguna condición, por ejemplo, If…Then; en
este caso, la instrucción Exit Do transfiere el control a la instrucción que sigue
inmediatamente a la instrucción Loop.
Cuando se utiliza con instrucciones anidadas Do…Loop, la instrucción Exit Do
transfiere control al bucle que está anidado un nivel por encima del bucle donde
ocurre.
While Si se usa While, el bucle se puede ejecutar cualquier número de veces, siempre y
cuando condición sea distinta de cero o True. Nunca se ejecutan las instrucciones
si condición es False
Until Si se usa Until, se repiten el bucle siempre y cuando condición sea False en vez
de True. Nunca se ejecutan las instrucciones si condición es true
Cuando Visual Basic ejecuta el bucle Do de la sintaxis 1, primero evalúa condición.
1. Si condición es False (cero), se salta todas las instrucciones.
2. Si es True (distinto de cero), Visual Basic ejecuta las instrucciones, vuelve a la instrucción
Do While y prueba la condición de nuevo.
Nunca se ejecutan las instrucciones si condición es False inicialmente (es decir entra cero o más
veces). Ejemplo:
num = InputBox("Dame un numero", "Positivo,Negativo,Cero")
Do While (num = 0)
num = InputBox("Dame un numero", "Positivo,Negativo,Cero")
Loop
Otro ejemplo:
contador = 1
Do While contador < 20
Print "hola"
contador = contador +1
Loop
Otra variante de la instrucción Do...Loop, usando While, es la que se muestra en la sintaxis 2, que
ejecuta las instrucciones primero y prueba condición después de cada ejecución. Esta variación
garantiza al menos una ejecución de instrucciones. Ejemplo:
contador = 1
Do
Print "hola"
contador = contador +1
Loop While contador < 20
Hay dos variantes análogas a las dos sintaxis donde se usa While, solo que en estas se repiten el
bucle siempre y cuando condición sea False en vez de True.
Hace el bucle cero o más veces Hace el bucle al menos una vez
Do Until condición
Instrucciones
Loop
Do
Instrucciones
Loop Until condición
For...Next
Los bucles Do funcionan bien cuando no se sabe cuántas veces se necesitará ejecutar las
instrucciones del bucle. Sin embargo, cuando se sabe que se van a ejecutar las instrucciones un
número determinado de veces, es mejor elegir el bucle For…Next. A diferencia del bucle Do, el
bucle For utiliza una variable llamada contador que incrementa o reduce su valor en cada repetición
del bucle. La sintaxis es la siguiente:
For contador = iniciar To finalizar [Step incremento]
[instrucciones]
[Exit For]
[instrucciones]
Next [contador]
Los argumentos contador, iniciar, finalizar e incremento son todos numéricos.
La sintaxis de la instrucción For...Next consta de las siguientes partes:
Parte Descripción
contador Requerido. Variable numérica que se utiliza como contador de bucle. La variable
no puede ser Booleana ni un elemento de matriz.
iniciar Requerido. Valor inicial del contador.
finalizar Requerido. Valor final del contador.
incremento Opcional. Cantidad en la que cambia el contador cada vez que se ejecuta el
bucle. Si no se especifica, el valor predeterminado de incremento es uno.
instrucciones Opcional. Una o más instrucciones entre For y Next que se ejecutan un número
especificado de veces.
Exit For Proporciona una manera de salir de un bucle For. Sólo se puede utilizar en un
bucle For...Next o For Each...Next. La instrucción Exit For transfiere el control
a la instrucción que sigue a la instrucción Next. Cuando se utiliza con bucles
anidados For, la instrucción Exit For transfiere el control al bucle que está
anidado un nivel por encima del bucle donde ocurre.
Nota El argumento incremento puede ser positivo o negativo. Si incremento es positivo, iniciar
debe ser menor o igual que finalizar o no se ejecutarán las instrucciones del bucle. Si
incremento es negativo, iniciar debe ser mayor o igual que finalizar para que se ejecute el
cuerpo del bucle. Si no se establece Step, el valor predeterminado de incremento es 1.
Valor El bucle se ejcuta si
Positivo o 0 contador <= fin
Negativo contador >= fin
Una vez que se inicia el bucle y se han ejecutado todas las instrucciones en el bucle, incremento se
suma a contador. En este punto, las instrucciones del bucle se pueden ejecutar de nuevo (si se
cumple la misma prueba que causó que el bucle se ejecutara inicialmente) o bien se sale del bucle y
la ejecución continúa con la instrucción que sigue a la instrucción Next.
Sugerencia Cambiar el valor de contador mientras está dentro de un bucle hace difícil su lectura y
depuración.
Al ejecutar el bucle For, Visual Basic:
1. Establece contador al mismo valor que iniciar.
2. Comprueba si contador es mayor que finalizar. Si lo es, Visual Basic sale del bucle.
3. (Si incremento es negativo, Visual Basic comprueba si contador es menor que finalizar.)
4. Ejecuta instrucciones.
5. Incrementa contador en 1 o en instrucciones, si se especificó.
6. Repite los pasos 2 a 4.
Este código imprime los nombres de todas las fuentes de pantalla disponibles:
Private Sub Form_Click ()
Dim I As Integer
For i = 0 To Screen.FontCount
Print Screen.Fonts(i)
Next
End Sub
Ejemplo:
For contador = 1 To 20
Print contador
Next
Se pueden colocar en el bucle cualquier número de instrucciones Exit For como una manera
alternativa de salir del mismo. La instrucción Exit For, que se utiliza a menudo en la evaluación de
alguna condición (por ejemplo, If...Then), transfiere el control a la instrucción que sigue
inmediatamente a la instrucción Next.
Se pueden anidar bucles For...Next, colocando un bucle For...Next dentro de otro. Para ello,
proporcione a cada bucle un nombre de variable único como su contador. La siguiente construcción
es correcta:
For I = 1 To 10
For J = 1 To 10
For K = 1 To 10
Print I,J
Next K
Next J
Next I
Nota Si omite un contador en una instrucción Next, la ejecución continúa como si se hubiera
incluido. Se produce un error si se encuentra una instrucción Next antes de su instrucción
For correspondiente.
Private Sub Form_Click()
Dim Matriz(5) As String
Dim x As Integer
For x = 1 To 5
List1.AddItem InputBox("Dame un color:")
Next x
End Sub
For Each...Next
El bucle For Each...Next es similar al bucle For...Next, pero repite un grupo de instrucciones por
cada elemento de una colección de objetos o de una matriz en vez de repetir las instrucciones un
número especificado de veces. Esto resulta especialmente útil si no sabe cuántos elementos hay en la
colección. Sintaxis:
For Each elemento In grupo
[instrucciones]
[Exit For]
[instrucciones]
Next elemento
La sintaxis de la instrucción For Each...Next consta de las siguientes partes:
Parte Descripción
elemento Requerido. Variable que se utiliza para iterar por los elementos del conjunto o
matriz. Para conjuntos, elemento solamente puede ser una variable del tipo
Variant, una variable de objeto genérica o cualquier variable de objeto específica.
Para matrices, elemento solamente puede ser una variable tipo Variant.
grupo Requerido. Nombre de un conjunto de objetos o de una matriz (excepto una
matriz de tipos definidos por el usuario).
instrucciones Opcional. Una o más instrucciones que se ejecutan para cada elemento de un
grupo.
La entrada al bloque For Each se produce si hay al menos un elemento en grupo. Una vez que se ha
entrado en el bucle, todas las instrucciones en el bucle se ejecutan para el primer elemento en grupo.
Después, mientras haya más elementos en grupo, las instrucciones en el bucle continúan
ejecutándose para cada elemento. Cuando no hay más elementos en el grupo, se sale del bucle y la
ejecución continúa con la instrucción que sigue a la instrucción Next.
Se pueden colocar en el bucle cualquier número de instrucciones Exit For. La instrucción Exit For
se utiliza a menudo en la evaluación de alguna condición (por ejemplo, If...Then) y transfiere el
control a la instrucción que sigue inmediatamente a la instrucción Next.
Puede anidar bucles For Each...Next, colocando un bucle For Each...Next dentro de otro. Sin
embargo, cada elemento del bucle debe ser único.
Nota Si omite elemento en una instrucción Next, la ejecución continúa como si se hubiera incluido.
Si se encuentra una instrucción Next antes de su instrucción For correspondiente, se
producirá un error.
No se puede utilizar la instrucción For Each...Next con una matriz de tipos definidos por el usuario
porque un tipo Variant no puede contener un tipo definido por el usuario.
Dim Matriz(10) As Integer
Dim x As Integer
Dim y, suma
suma = 0
For x = 1 To 10
Matriz(x) = CInt(InputBox("Dame un numero"))
Next x
For Each y In Matriz
suma = suma + Matriz(y)
Next y
MsgBox suma
Ejemplo, el siguiente procedimiento Sub abre Biblio.mdb y agrega el nombre de cada tabla a un
cuadro de lista.
Sub ListTableDefs()
Dim objDb As Database
Dim MyTableDef as TableDef
Set objDb = OpenDatabase("c:\vb\biblio.mdb", _
True, False)
For Each MyTableDef In objDb.TableDefs()
List1.AddItem MyTableDef.Name
Next MyTableDef
End Sub
Tenga en cuenta las restricciones siguientes cuando utilice For Each...Next:
Para las colecciones, elemento sólo puede ser una variable Variant, una variable Object
genérica o un objeto mostrado en el Examinador de objetos.
Para las matrices, elemento sólo puede ser una variable Variant.
No puede usar For Each...Next con una matriz de tipos definidos por el usuario porque un
Variant no puede contener un tipo definido por el usuario.
Estructuras de control anidadas
Puede colocar estructuras de control dentro de otras estructuras de control (como un bloque
If...Then dentro de un bucle For...Next). Se dice que una estructura de control colocada dentro de
otra estructura de control está anidada.
Puede anidar las estructuras de control en Visual Basic en tantos niveles como desee. Es una
práctica común crear estructuras de decisión anidadas y estructuras de bucle más legibles sangrando
el cuerpo de la estructura de decisión o de bucle.
Cada Next cierra el bucle For interior y que el último For cierra el bucle For exterior. Del mismo
modo, en instrucciones If anidadas, las instrucciones End If se aplican automáticamente a la
anterior instrucción If más cercana. Las estructuras Do...Loop anidadas funcionan de una forma
parecida; la instrucción Loop más interior coincide con la instrucción Do más interior.
Matrices de variables
Las matrices le permiten hacer referencia por el mismo nombre a una serie de variables y usar un
número (índice) para distinguirlas.
Todos los elementos de una matriz tienen el mismo tipo de datos (Por supuesto, cuando el
tipo de dato es Variant, los elementos individuales pueden contener distintas clases de datos
-objetos, cadenas, números, etc.-), Puede declarar una matriz de cualquiera de los tipos de
datos fundamentales, incluyendo los tipos definidos por el usuario y variables de objetos.
Las matrices tienen un límite superior e inferior y los elementos de la matriz son contiguos
dentro de esos límites.
Las matrices pueden tener una o más dimensiones.
Esto le ayuda a crear código más pequeño y simple en muchas situaciones, ya que puede establecer
bucles (ciclos) que traten de forma eficiente cualquier número de casos mediante el número del
índice. Puesto que Visual Basic asigna espacio para cada número de índice, evite declarar las
matrices más grandes de lo necesario.
Nota Las matrices de variables son declaradas en el código. Son distintas de las matrices de
controles que se especifica al establecer la propiedad Index de los controles en
tiempo de diseño. Las matrices de variables siempre son contiguas; a diferencia de
las matrices de controles, no puede cargar y descargar elementos de la mitad de la
matriz.
En Visual Basic hay dos tipos de matrices:
las matrices de tamaño fijo que tienen siempre el mismo tamaño
las matrices dinámicas cuyo tamaño cambia en tiempo de ejecución.
Declarar matrices de tamaño fijo
A diferencia de otras versiones de Basic, Visual Basic no permite declarar implícitamente una
matriz, y tiene que ser declarada explícitamente,
Hay tres formas de declarar una matriz de tamaño fijo, dependiendo del alcance que desee que tenga
la matriz:
Para declarar una matriz pública, utilice la instrucción Public en la sección Declaraciones de
un módulo para declarar la matriz.
Para crear una matriz a nivel de módulo, utilice la instrucción Private en la sección
Declaraciones de un módulo para declarar la matriz.
Para crear una matriz local, utilice la instrucción Private en un procedimiento para declarar
la matriz.
Matrices unidimensionales
Cuando declare una matriz de una dimensión, ponga a continuación del nombre de la matriz el
límite superior entre paréntesis. El límite superior no puede exceder el intervalo de un tipo de dato
Long (-2.147.483.648 a 2.147.483.647 es decir en el rango -231
a 231
), el límite inferior
predeterminado es 0.
Por ejemplo, estas declaraciones de matrices pueden aparecer en la sección Declaraciones de un
módulo:
Dim Contadores(14) As Integer ' 15 elementos.
Dim Sumas(20) As Double ' 21 elementos.
La primera declaración crea una matriz de 15 elementos, con números de índice que van de 0 a 14.
La segunda crea una matriz de 21 elementos, con números de índice que van de 0 a 20.
Para crear una matriz pública, simplemente utilice Public en lugar de Dim:
Public Contadores(14) As Integer
Public Sumas(20) As Double
Las mismas declaraciones dentro de un procedimiento utilizan Dim:
Dim Contadores(14) As Integer
Dim Sumas(20) As Double
Para especificar un límite inferior, proporciónelo explícitamente (como tipo de dato Long) mediante
la palabra clave To:
Dim Contadores(1 To 15) As Integer
Dim Sumas(100 To 120) As String
En las anteriores declaraciones, los números de índice de Contadores van de 1 a 15 y los números
de índice de Sumas van de 100 a 120.
Matrices multidimensionales
A veces necesitará hacer un seguimiento de la información relacionada de una matriz. Por ejemplo,
para hacer un seguimiento de cada píxel de la pantalla del equipo, necesitará referirse a sus
coordenadas X e Y. Esto se puede hacer mediante una matriz multidimensional para almacenar los
valores.
En Visual Basic puede declarar matrices de varias dimensiones. Por ejemplo, la instrucción
siguiente declara una matriz bidimensional de 10 por -10 en un procedimiento:
Static MatrizA(9, 9) As Double
Se puede declarar una o ambas dimensiones con límites inferiores explícitos:
Static MatrizA(1 To 10, 1 To 10) As Double
Puede hacer que tenga más de dos dimensiones. Por ejemplo:
Dim MultiD(3, 1 To 10, 1 To 15)
Esta declaración crea una matriz que tiene tres dimensiones con tamaños de 4 por 10 por 15. El
número total de elementos es el producto de las tres dimensiones, es decir, 600.
Nota Cuando comience a agregar dimensiones a una matriz, el almacenamiento total que necesita
la matriz se incrementa considerablemente, por lo que debe usar las matrices
multidimensionales con sumo cuidado. Tenga especial cuidado con las matrices Variant, ya
que son más grandes que otros tipos de datos.
Usar bucles para manipular matrices
Puede procesar eficientemente una matriz multidimensional mediante bucles For anidados. Por
ejemplo, estas instrucciones inicializan cada elemento de MatrizA a un valor basándose en su
ubicación en la matriz:
Dim I As Integer, J As Integer
Static MatrizA(1 To 10, 1 To 10) As Double
For I = 1 To 10
For J = 1 To 10
MatrizA(I, J) = I * 10 + J
Next J
Next I
Matrices dinámicas
A veces necesitará saber exactamente lo grande que debe ser una matriz. Puede que desee poder
cambiar el tamaño de la matriz en tiempo de ejecución.
Una matriz dinámica se puede cambiar de tamaño en cualquier momento. Las matrices dinámicas
son una de las características más flexibles y cómodas de Visual Basic, y le ayudan a administrar de
forma eficiente la memoria. Por ejemplo, puede usar una matriz grande durante un tiempo corto y
liberar memoria del sistema cuando no necesite volver a usar la matriz.
La alternativa consiste en declarar la matriz con el mayor tamaño posible y pasar por alto los
elementos de la matriz que no necesite. Sin embargo, esta solución, si se utiliza demasiado, puede
hacer que el sistema operativo funcione con muy poca memoria.
Para crear una matriz dinámica
1. Declare la matriz con la instrucción Public (si desea que la matriz sea pública), la
instrucción Dim a nivel de módulo (si desea que sea una matriz a nivel de módulo), o con
la instrucción Static o Dim en un procedimiento (si desea que la matriz sea local).
2. Declare la matriz como dinámica proporcionándole una lista de dimensiones vacía.
Dim MatrizDyn()
3. Asigne el número real de elementos con la instrucción ReDim.
ReDim MatrizDyn(X + 1)
La instrucción ReDim puede aparecer sola en un procedimiento. A diferencia de las instrucciones
Dim y Static, ReDim es una instrucción ejecutable; hace que la aplicación realice una acción en
tiempo de ejecución.
La instrucción ReDim acepta la misma sintaxis que se utiliza en las matrices fijas. Cada ReDim
puede cambiar el número de elementos, así como los límites inferior y superior de cada dimensión.
Sin embargo, no se puede cambiar el número de dimensiones de la matriz.
ReDim MatrizDyn(4 to 12)
Por ejemplo, la matriz dinámica Matriz1 se crea declarándola primero a nivel de módulo:
Dim Matriz1() As Integer
Luego, un procedimiento asigna el espacio de la matriz:
Sub CalcValoresAhora ()
...
ReDim Matriz1(19, 29)
End Sub
La instrucción ReDim mostrada aquí asigna una matriz de 20 por 30 enteros (0 a 19 y 0 a 29, con un
tamaño total de 600 elementos). Como alternativa, se pueden establecer los límites de una matriz
dinámica mediante variables:
ReDim Matriz1(X, Y)
Preservar el contenido de las matrices dinámicas
Cada vez que ejecute la instrucción ReDim perderá todos los valores almacenados en ese momento
en la matriz. Visual Basic restablece los valores al valor Empty (en matrices Variant), a cero (en
matrices numéricas), a una cadena de longitud cero (en matrices de cadenas) o a Nothing (en
matrices de objetos).
Esto resulta muy útil cuando desee preparar la matriz para contener datos nuevos o cuando desee
reducir el tamaño de la matriz para que ocupe menos memoria. Puede que a veces desee cambiar el
tamaño de la matriz sin perder los datos de la misma. Para ello puede usar ReDim con la palabra
clave Preserve.
Si utiliza la palabra clave Preserve sólo puede cambiar el tamaño de la última dimensión de la
matriz y no es posible cambiar el número de dimensiones. Por ejemplo, si la matriz sólo tiene una
dimensión, puede cambiar el tamaño de esa dimensión porque es la última y única dimensión. Sin
embargo, si la matriz tiene dos o más dimensiones, sólo puede cambiar la dimensión de la última y
todavía conservar el contenido de la matriz. El ejemplo siguiente muestra cómo puede aumentar el
tamaño de la última dimensión de una matriz dinámica sin borrar ninguno de los datos existentes
contenidos en la matriz.
ReDim X(10, 10, 10)
. . .
ReDim Preserve X(10, 10, 15)
Cuando utiliza el argumento Preserve puede cambiar el tamaño de la matriz sólo cambiando el
límite superior; cambiar el límite inferior produce un error. De modo parecido, sólo se puede
cambiar el límite superior de la última dimensión de una matriz multidimensional cuando se utiliza
la palabra clave Preserve; si cambia alguna otra dimensión o el límite inferior de la última
dimensión, se producirá un error en tiempo de ejecución.
Si hace que una matriz sea más pequeña de lo que era, perderá los datos de los elementos
eliminados. Si transfiere una matriz a un procedimiento por referencia, no puede cambiar el tamaño
de la matriz dentro del procedimiento.
Precaución La instrucción ReDim actúa como una instrucción declarativa si la variable que
declara no existe en el nivel de módulo o nivel de procedimiento. Si más tarde crea otra
variable con el mismo nombre, incluso con un alcance mayor, ReDim hará referencia a la
creada más tarde y no causará necesariamente un error de compilación, incluso aunque
Option Explicit esté en efecto. Para evitar estos conflictos, ReDim no se debe utilizar como
una instrucción declarativa, sino sólo para cambiar el tamaño de las matrices.
Trabajar con objetos
Cuando crea una aplicación en Visual Basic trabaja con objetos. Puede usar los objetos que
proporciona Visual Basic como controles, formularios y objetos de acceso a datos. También puede
controlar objetos de otras aplicaciones desde su aplicación de Visual Basic. Puede incluso crear sus
propios objetos y definir propiedades y métodos adicionales para ellos.
Controlar objetos mediante sus propiedades
Las propiedades individuales varían ya que puede establecer u obtener sus valores. Se pueden
establecer algunas propiedades en tiempo de diseño. Puede usar la ventana Propiedades para
establecer el valor de dichas propiedades sin tener que escribir código. Algunas propiedades no
están disponibles en tiempo de diseño, por lo que necesitará escribir código para establecer esas
propiedades en tiempo de ejecución.
Las propiedades que establece y obtiene en tiempo de ejecución se llaman propiedades de lectura y
escritura. Las propiedades que sólo puede leer en tiempo de ejecución se llaman propiedades de
sólo lectura.
Establecer los valores de las propiedades
Establezca el valor de una propiedad cuando desee modificar la apariencia o el comportamiento de
un objeto. Por ejemplo, modifique la propiedad Text de un cuadro de texto para modificar el
contenido del cuadro de texto.
Para establecer el valor de una propiedad, utilice la sintaxis siguiente:
objeto.propiedad = expresión
Las instrucciones siguientes demuestran cómo se establecen las propiedades:
Text1.Top = 200 ' Establece la propiedad Top a 200 twips.
Text1.Visible = True ' Muestra el cuadro de texto.
Text1.Text = "hola" ' Muestra 'hola' en el cuadro de texto.
Obtener los valores de las propiedades
Obtenga el valor de una propiedad cuando desee encontrar el estado de un objeto antes de que el
código realice acciones adicionales (como asignar el valor a otro objeto). Por ejemplo, puede
devolver la propiedad Text a un control de cuadro de texto para determinar el contenido del cuadro
de texto antes de ejecutar código que pueda modificar el valor.
En la mayoría de los casos, para obtener el valor de una propiedad se utiliza la sintaxis siguiente:
variable = objeto.propiedad
También puede obtener el valor de una propiedad como parte de una expresión más compleja, sin
tener que asignar el valor de la propiedad a una variable. En el siguiente código de ejemplo se
calcula la propiedad Top del nuevo miembro de una matriz de controles como la propiedad Top del
miembro anterior más 400:
Private Sub cmdAdd_Click()
' [instrucciones]
optButton(n).Top = optButton(n-1).Top + 400
' [instrucciones]
End Sub
Sugerencia Si va a usar el valor de una propiedad más de una vez, el código se ejecutará más
rápidamente si almacena el valor en una variable.
Realizar acciones con métodos
Los métodos pueden afectar a los valores de las propiedades. Por ejemplo, en el ejemplo de la radio,
el método EstablecerVolumen cambia la propiedad Volumen. De forma similar, en Visual Basic,
los cuadros de lista tienen una propiedad List que se puede modificar con los métodos Clear y
AddItem.
Usar métodos en el código
Cuando utiliza un método en el código, la forma en que escribe la instrucción depende de los
argumentos que necesite el método y de si el método devuelve o no un valor. Cuando un método no
necesita argumentos, escriba el código mediante la sintaxis siguiente:
objeto.método
En este ejemplo, el método Refresh vuelve a dibujar el cuadro de imagen:
Picture1.Refresh ' Obliga a redibujar el control.
Algunos métodos, como el método Refresh, no necesitan argumentos y no devuelven valores.
Si el método necesita más de un argumento, separe los argumentos mediante comas. Por ejemplo, el
método Circle utiliza argumentos que especifican la ubicación, el radio y el color de un círculo en
un formulario:
' Dibuja un círculo azul con un radio de 1200 twips.
Form1.Circle (1600, 1800), 1200, vbBlue
Si conserva el valor de devolución de un método, debe poner los argumentos entre paréntesis. Por
ejemplo, el método GetData devuelve una imagen del Portapapeles:
Picture = Clipboard.GetData (vbCFBitmap)
Si no hay valor de devolución, los argumentos se ponen sin paréntesis. Por ejemplo, el método
AddItem no devuelve ningún valor:
' Agrega el texto 'sunombre' a un cuadro de lista.
List1.AddItem "sunombre"
Usar controles
Validar datos de entrada reteniendo el foco en el control
La propiedad CausesValidation se utilize conjuntamente con el evento Validate para comprobar,
antes de permitir que el usuario se mueva a otro control, que los datos introducidos son válidos. De
manera predeterminada la propiedad CausesValidation de los controles está establecida a True, de
esta forma al intentar cambiar el foco del control se ejecutara el evento Validate
Private Sub Text1_Validate(Cancel As Boolean)
If Text1.Text = " " Then
MsgBox ("Falta que introduzcas el radio")
Cancel = True
End If
End Sub
El argumento Cancel cuando está establecido a True, hace que el control retenga el foco. El evento
Validate es más apropiado para la validación de datos que el evento LostFocus, ya que se produce
antes de perder el foco del control.
Casilla de verificación (CheckBox)
Cada casilla de verificación es un control que indica si una opción particular está activada o
desactivada. Cada casilla es independiente de las demás, ya que cada una tiene su propio nombre
(Name).
Para saber si una determinada opción está seleccionada, hay que verificar el valor de su propiedad
Value. Este puede ser 0, si la casilla aparece sin seleccionar (desmarcada); 1. Si la casilla aparece
marcada y 2 si la casilla aparece en gris (inhabilitada).
Puede inhabilitar una casilla de verificación (aparece en gris) poniendo su propiedad Enable a valor
False.
El siguiente código muestra el uso de una caja de texto, de la interfaz:
Private Sub Check1_Click()
Select Case Check1.Value
Case 0
Label2.Caption = "convertir a mayusculas"
Label1.Caption = UCase(Text1.Text)
Case 1
Label2.Caption = "convertir a minusculas"
Label1.Caption = LCase(Text1.Text)
End Select
End Sub
El siguiente procedimiento de evento sirve para realizar la habilitar y deshabilitar la casilla de
verificación si el text1 no tiene texto, al verificar el valor de la caja de texto en el momento que
cambia el texto en la caja de texto:
Private Sub Text1_Change()
If Text1.Text = "" Then
Check1.Enabled = False
Else
Check1.Enabled = True
End If
End Sub
Boton de opción (Radio Button)
Un botón de opción es un control que indica si una determinada opción está activada o desactivada .
Cada botón de opción es idependiente de los demás, ya que cada uno de ellos tiene su propio
nombre (name). Del número de opciones representas, el usuario solo puede elegir una cada vez.
Para saber si una opción esta seleccionada, hay que verificar el valor de la propiedad value. Este
valor puede ser falso (false) y el botón aparecerá vacío; puede ser verdadero (true) y el botón
aparecerá seleccionado. Cuando se da click sobre un botón de opción se da el evento Click.
Se inhabilita (aparecerá en gris) o habilita una opción con la propiedad Enabled en False o true.
El siguiente código muestra el uso de una caja de texto, de la interfaz:
Private Sub Option1_Click()
Call Estado(Option1.Name)
Label1.Caption = UCase(Text1.Text)
End Sub
Private Sub Option2_Click()
Call Estado(Option2.Name)
Label1.Caption = LCase(Text1.Text)
End Sub
Function Estado(x As String)
Select Case x
Case "Option1"
Label2.Caption = "convertir a mayusculas"
Case "Option2"
Label2.Caption = "convertir a minusculas"
End Select
End Function
Listas y Listas desplegables (ListBox y ComboBox)
Una lista es un control que pone a disposición del usuario un conjunto de elementos, de los cuales
elegirá uno o más. Si la cantidad de elementos rebasa el número de los que pueden ser visualizados
simultáneamente en el espacio disponible de la lista, aparecerá automáticamente una barra de
desplazamiento vertical para que el usuario pueda desplazar los elementos de la lista hacia arriba o
hacia abajo. Por omisión los elementos de una lista son visualizados verticalmente en una sola
columna. Se pueden establecer múltiples columnas (en listas simples, no en desplegables) con la
propiedad Column.
Una lista desplegable es un control que combina las características de una caja de texto y una lista.
Esto permite al usuario elegir un elemento de varios, escribiéndolo directamente en la caja de texto o
seleccionándolo de la lista.
Con la propiedad Sorted en True la lista aparecerá clasificada (ordenada)
Para añadir un elemento a una lista o lista desplegable, se usa el método AddItem. Sintaxis:
Nombre_lista.AddItem elemento[, índice]
Donde:
Nombre_lista es el nombre del control
Elemento es una cadena de caracteres correspondiente al elemento a añadir.
Indice, si se especifica, indica la posición donde se insertará el nuevo elemento. Un valor =
indica la primera posición. Si no se especifica el índice, el elemento se añade al final de la
lista, o bien en la posición que le corresponde si la lista está ordenada.
Para acceder a los elemento de una lista fija o de una lista desplegable, puede utilizar alguna de las
propiedades siguientes: Text, List, ListIndex, o ListCount.
La propiedad Text para una lista fija o desplegable estilo 2, devuelve el elemento seleccionado en la
lista. Para una lista desplegable estilo 0 o 1, devuelve o establece el texto contenido en el área de
edición (caja de texto)
[formulario!]control.Text[=cadena de caracteres]
La propiedad List se corresponde con una matriz de cadena de caracteres que contiene los elementos
de la lista. Por lo tanto, para acceder a uno de estos elementos, simplemente hay que interpretar que
List es una matriz. Esto es:
[formulario!]control.List(índice)[=cadena de caracteres]
El primer elemento tiene como índice 0 y el ultimo, ListCount-1
La propiedad ListCount da como resultado el número de elementos que hay en la lista o lista
desplegable. Sintaxis:
[formulario!]control.ListCount
La propiedad ListIndex da la posición respecto a 9 del elemento actualmente seleccionado. Si no
hay seleccionado ningún elemento, el valor de la propiedad ListIndex es -1. También permite fijar
dicha posición.Sintaxis:
[formulario!]control.ListIndex[=posición]
Para eliminar un elemento de una lista o lista desplegable, es utiliza el método RemoveItem.
Sintaxis:
Nombre_lista,RemoveItem índice
Donde índice indica la posición del elemento que se desea eliminar (0 para la primera posición).
La diferencia entre una lista fija y una lista desplegable (cuadro combinado) es que este último es
una combinina una lista y una caja de texto. Las listas desplegables pueden ser de tres estilos:
Una lista desplegable estándar, esta permine que cuando el usuario haga click
en la flecha, se visualise la lista de elementos y pueda optar por elegir un elemento de la lista
o por escribir directamente el elemento deseado en la caja de texto. Se obtiene poniendo la
propiedad Style en = (Dropdown Combo).
El segundo estilo representa una lista desplegable en la que la lista de
elementos siempre está visualizada, el usuario podrá elegir un elemento de la lista o escribir
directamente el elemento deseado en la caja de texto. Se obtiene poniendo la propiedad Style
en 1 (Simple Combo)
El tercer estilo representa una lista desplegable en la que el usuario sólo tiene la
posibilidad de elegir uno de sus elementos, es decir, no se le permite escribir en la caja de
texto. La propiedad Style debe ponerse en 2 (Dropdown List). En otras palabras mas que un
cuadro combinado es una lista enrollable.
¿Cómo se relacionan los objetos entre sí?
Cuando pone dos botones de comando en un formulario, son objetos distintos con distinto valor para
la propiedad Name (Command1 y Command2), pero comparten la misma clase, CommandButton.
También comparten la característica de que están en el mismo formulario. Un control de un
formulario también está contenido en el formulario. Esto coloca los controles en una jerarquía. Para
hacer referencia a un control debe hacer primero referencia al formulario, de la misma manera que
debe marcar el código de un país o el de una provincia antes de poder hablar con un determinado
número de teléfono.
Los dos botones de comando comparten también la característica de que son controles. Todos los
controles tienen características comunes que los hacen diferentes de los formularios y otros objetos
del entorno Visual Basic.
Jerarquías de objetos
La jerarquía de un objeto proporciona la organización que determina cómo se relacionan los objetos
entre sí y cómo se puede tener acceso a ellos. En la mayoría de los casos, no es necesario conocer la
jerarquía de objetos de Visual Basic. Sin embargo:
Cuando manipule objetos de otra aplicación, debe estar familiarizado con la jerarquía de
objetos de esa aplicación.
Cuando trabaje con objetos de acceso a datos, debe estar familiarizado con la jerarquía de los
Objetos de acceso a datos.
Hay algunos casos comunes en Visual Basic en los que un objeto contiene otros objetos.
Trabajar con colecciones de objetos Los objetos de una colección tienen sus propias características y métodos. Se hace referencia a los
objetos de una colección de objetos como miembros de la colección. Cada miembro de una
colección está numerado secuencialmente empezando por 0; éste es el número de índice del
miembro. Por ejemplo, la colección Controls contiene todos los controles de un formulario dado.
Puede usar colecciones para simplificar el código si necesita llevar a cabo la misma operación sobre
todos los objetos de la colección.
Por ejemplo, el código siguiente se desplaza a través de la colección Controls y muestra el nombre
de cada miembro en un cuadro de lista.
Dim MyControl as Control
For Each MyControl In Form1.Controls
' Se agrega el nombre de cada control a un cuadro de lista.
List1.AddItem MyControl.Name
Next MyControl
Aplicar propiedades y métodos a los miembros de una colección
Puede usar dos técnicas generales para dirigirse a un miembro de un objeto colección:
Especifique el nombre del miembro. Las expresiones siguientes son equivalentes: Controls("List1")
Controls!List1
Utilice el número de índice del miembro: Controls(3)
Una vez que sea capaz de dirigirse a todos los miembros de forma colectiva y a cada miembro de
forma individual, puede aplicar propiedades y métodos de la forma siguiente:
' Establece la propiedad Top del control de cuadro de lista a 200.
Controls!List1.Top = 200
–o bien–
Dim MyControl as Control
For Each MyControl In Form1.Controls()
' Establece la propiedad Top de cada miembro a 200.
MyControl.Top = 200
Next MyControl
Objetos que contienen otros objetos Algunos objetos de Visual Basic contienen otros objetos. Por ejemplo, un formulario contiene
normalmente uno o más controles. La ventaja de tener objetos como contenedores de otros objetos
es que puede hacer referencia al contenedor en el código para que se vea más claramente el objeto
que desea usar. Por ejemplo, se podría tener en una aplicación dos formularios distintos; uno para
introducir transacciones de cuentas a pagar y otro para introducir transacciones de cuentas a cobrar.
Ambos formularios pueden tener un cuadro de lista llamado lstAcctNo. Puede especificar
exactamente cuál desea usar si hace referencia al formulario que contiene el cuadro de lista:
frmReceivable.lstAcctNo.AddItem 1201
–o bien–
frmPayable.lstAcctNo.AddItem 1201
Colecciones comunes en Visual Basic Hay algunos casos comunes en Visual Basic en que un objeto contiene otros objetos. La tabla
siguiente describe brevemente las colecciones más utilizadas en Visual Basic.
Colección Descripción
Forms Contiene los formularios cargados.
Controls Contiene los controles de un formulario.
Printers Contiene los objetos Printer disponibles.
También puede implementar el contener objetos en Visual Basic.
La propiedad Container Puede usar la propiedad Container para modificar el contenedor de un objeto en un formulario. Los
siguientes controles pueden contener otros controles:
Control Frame
Control de cuadro Picture
Control Toolbar (sólo en las ediciones Profesional y Empresarial)
Este ejemplo muestra cómo mover un botón de comando de un contenedor a otro de un formulario.
Abra un proyecto nuevo y dibuje en el formulario un control de marco, un control de cuadro con
imagen y un botón de comando.
El código siguiente del evento Click del formulario incrementa una variable contador y utiliza un
bucle Select Case para hacer rotar el botón de comando de un contenedor a otro.
Private Sub Form_Click()
Static intX as Integer
Select Case intX
Case 0
Set Command1.Container = Picture1
Command1.Top= 0
Command1.Left= 0
Case 1
Set Command1.Container = Frame1
Command1.Top= 0
Command1.Left= 0
Case 2
Set Command1.Container = Form1
Command1.Top= 0
Command1.Left= 0
End Select
intX = intX + 1
End Sub
Anexo 1. Formatos de archivos de proyecto
Microsoft Visual Basic utiliza y crea una serie de archivos tanto en tiempo de diseño como en
tiempo de ejecución. Los archivos que el proyecto o la aplicación requerirán dependen de su alcance
y funcionalidad.
Extensiones de archivos de proyecto
Visual Basic crea varios archivos cuando se crea y compila un proyecto. Estos se pueden dividir
como sigue: tiempo de diseño, otros desarrollos y tiempo de ejecución.
Los archivos de tiempo de diseño son los ladrillos de su proyecto: por ejemplo, módulos de Basic
(.bas) y módulos de formulario (.frm).
Otros procesos y funciones del entorno de desarrollo de Visual Basic crean diversos archivos: por
ejemplo, archivos de dependencias del Asistente de empaquetado y distribución (.dep).
Archivos varios y de tiempo de diseño
La siguiente tabla muestra todos los archivos de tiempo de diseño y otros archivos que se pueden
crear al desarrollar una aplicación:
Extensión Descripción
.bas Módulo de Basic
.cls Módulo de clase
.ctl Archivo de control de usuario
.ctx Archivo binario de control de usuario
.dca Caché de diseñador activo
.ddf Archivo de información CAB del Asistente de empaquetado y distribución
.dep Archivo de dependencias del Asistente de empaquetado y distribución
.dob Archivo de formulario de documento ActiveX
.dox Archivo binario de formulario de documento ActiveX
.dsr Archivo de diseñador activo
.dsx Archivo binario de diseñador activo
.dws Archivo de secuencia de guiones del Asistente para despliegue
.frm Archivo de formulario
.frx Archivo binario de formulario
.log Archivo de registro de errores de carga
.oca Archivo de caché de biblioteca de tipos de controles
.pag Archivo de página de propiedades
.pgx Archivo binario de página de propiedades
.res Archivo de recursos
.tlb Archivo TypeLib de Automatización remota
.vbg Archivo de proyecto de grupo de Visual Basic
.vbl Archivo de control de licencia
.vbp Archivo de proyecto de Visual Basic
.vbr Archivo de registro de Automatización remota
.vbw Archivo de espacio de trabajo de proyecto de Visual Basic
.vbz Archivo de inicio del Asistente
.wct Plantilla HTML de clase de Web.
Archivos de tiempo de ejecución
Al compilar la aplicación, todos los archivos necesarios de tiempo de ejecución se incluyen en los
archivos ejecutables de tiempo de ejecución. La siguiente tabla muestra los archivos de tiempo de
ejecución:
Extensión Descripción
.dll Componente ActiveX en proceso
.exe Archivo ejecutable o componente ActiveX
.ocx Control ActiveX
.vbd Archivo de estado de documento ActiveX
.wct Plantilla HTML de clase de Web
Anexo 2. Trabajar con formularios MDI y formularios secundarios
Cuando los usuarios de su aplicación MDI abran, guarden y cierren varios formularios secundarios
en una sesión, deberían poder hacer referencia al formulario activo y mantener información de
estado acerca de los formularios secundarios. En este tema se describen técnicas de codificación que
puede usar para especificar el formulario secundario o control activo, cargar y descargar formularios
MDI y formularios secundarios, y mantener información de estado acerca de un formulario
secundario.
Especificar el formulario secundario o control activo
Algunas veces se necesita proporcionar un comando que opere sobre el control que tenga el enfoque
del formulario secundario activo actual. Por ejemplo, suponga que quiere copiar al Portapapeles el
texto seleccionado de un cuadro de texto de un formulario secundario.
Por ejemplo, en una aplicación el evento Click del elemento Copiar del menú Edición
llamará a EditCopyProc, un procedimiento que copia el texto seleccionado al Portapapeles.
Como la aplicación puede tener varias instancias del mismo formulario secundario,
EditCopyProc necesita saber qué formulario tiene que usar. Para especificarlo, utilice la
propiedad ActiveForm del formulario MDI, que devuelve el formulario secundario que tiene
el enfoque o el que esté activo.
Nota Para tener acceso a la propiedad ActiveForm, debe estar cargado y visible al menos
un formulario MDI secundario; de lo contrario, se producirá un error.
Cuando tenga varios controles en un formulario, también necesita saber cuál es el control activo.
Como sucede con la propiedad ActiveForm, la propiedad ActiveControl devuelve el control del
formulario secundario activo que tiene el enfoque. A continuación se ofrece un ejemplo de una
subrutina de copia a la que se puede llamar desde un menú de un formulario secundario, desde un
menú del formulario MDI o desde un botón de la barra de herramientas:
Private Sub EditCopyProc ()
' Copia el texto seleccionado al Portapapeles.
ClipBoard.SetText
frmMDI.ActiveForm.ActiveControl.SelText
End Sub
Si escribe código que se puede llamar desde varias instancias de un formulario, es conveniente no
usar el identificador del formulario cuando se tenga acceso a los controles o propiedades del
formulario. Por ejemplo, haga referencia al alto del cuadro de texto de Form1 con Text1.Height en
vez de con Form1.Text1.Height. De esta manera, el código siempre afectará al formulario actual.
Otra manera de especificar el formulario actual dentro del código es mediante la palabra clave Me.
Me se utiliza para hacer referencia al formulario cuyo código se está ejecutando. Esta palabra clave
es útil cuando necesita pasar una referencia a la instancia del formulario actual como argumento de
un procedimiento.
Cargar formularios MDI y formularios secundarios
Cuando carga un formulario secundario, se carga y se presenta automáticamente su formulario
primario (el formulario MDI). Sin embargo, cuando carga el formulario MDI, sus formularios
secundarios no se cargan automáticamente.
En el ejemplo Bloc de notas MDI, el formulario secundario es el formulario inicial predeterminado,
por lo que al ejecutar la aplicación se cargan los dos formularios, el MDI y el secundario. Si cambia
el formulario inicial de la aplicación Bloc de notas MDI a frmMDI (en la ficha General de
Propiedades del proyecto) y después ejecuta la aplicación, sólo se cargará el formulario MDI. El
primer formulario secundario se carga cuando elige Nuevo en el menú Archivo.
Puede usar la propiedad AutoShowChildren para cargar ventanas MDI secundarias como ocultas y
mostrarlas después con el método Show. Esto le permite actualizar distintos detalles como títulos,
posiciones y menús, antes de hacer visible un formulario secundario.
No puede presentar un formulario MDI secundario o el formulario MDI en forma modal (mediante
el método Show con el argumento vbModal). Si desea usar un cuadro de diálogo modal en una
aplicación MDI, utilice un formulario con su propiedad MDIChild establecida a False.
Establecer el tamaño y la posición de un formulario secundario
Cuando un formulario MDI secundario tiene los bordes de tamaño ajustable (BorderStyle = 2),
Microsoft Windows determina su alto, ancho y posición iniciales al cargarlo. En tiempo de diseño,
el tamaño y la posición iniciales de un formulario secundario con bordes de tamaño ajustable
depende del tamaño del formulario MDI, no del tamaño del formulario secundario en tiempo de
diseño. Cuando los bordes de un formulario MDI secundario no son de tamaño ajustable
(BorderStyle = 0, 1 ó 3), se carga mediante las propiedades Height y Width definidas en tiempo de
diseño.
Si establece AutoShowChildren a False, puede modificar la posición del formulario MDI
secundario después de cargarlo, pero antes de hacerlo visible.
Mantener información de estado de un formulario secundario
Si un usuario decide salir de la aplicación MDI, debe tener la posibilidad de guardar su trabajo. Para
ello, la aplicación necesita poder determinar en todo momento si los datos del formulario secundario
han cambiado desde la última vez que se guardaron.
Puede obtener esta información si declara una variable pública dentro de cada formulario
secundario. Por ejemplo, puede declarar una variable en la sección Declaraciones de un formulario
secundario:
Public boolDirty As Boolean
Cada vez que el texto de Text1 cambie, el evento Change del cuadro de texto del formulario
secundario establece boolDirty a True. Puede agregar este código para indicar que el contenido de
Text1 ha cambiado desde la última vez que se guardó:
Private Sub Text1_Change ()
boolDirty = True
End Sub
Por otro lado, cada vez que el usuario guarde el contenido del formulario secundario, el evento
Change del cuadro de texto del formulario secundario establece boolDirty a False para indicar que
no se necesita guardar el contenido de Text1. En el siguiente código, se supone que hay un comando
de menú llamado Guardar (mnuFileSave) y un procedimiento llamado FileSave que guarda el
contenido del cuadro de texto:
Sub mnuFileSave_Click ()
' Guarda el contenido de Text1.
FileSave
' Establece la variable de estado.
boolDirty = False
End Sub
Descargar formularios MDI con QueryUnload
El indicador boolDirty es muy útil cuando el usuario decide salir de la aplicación. Esto puede
suceder cuando el usuario elige Cerrar en el menú Control del formulario MDI o mediante un
elemento de menú, como Salir en el menú Archivo. Si el usuario cierra la aplicación desde el menú
Control del formulario MDI, Visual Basic intentará descargar el formulario MDI.
Cuando se descarga un formulario MDI, se llama al evento QueryUnload primero para el formulario
MDI y después para cada formulario secundario que haya abierto. Si el código de ninguno de estos
procedimientos de evento QueryUnload cancela el evento Unload, se descargan todos los
secundarios y, finalmente, se descarga el formulario MDI.
Puesto que se llama al evento QueryUnload antes de descargar un formulario, puede dar al usuario
la oportunidad de guardar un formulario antes de descargarlo. El siguiente código utiliza el
indicador boolDirty para determinar si se tiene que pedir al usuario que guarde el formulario
secundario antes de descargarlo. Observe que puede tener acceso al valor de una variable pública a
nivel de formulario desde cualquier parte del proyecto. Este código asume que hay un
procedimiento, FileSave, que guarda el contenido de Text1 en un archivo.
Private Sub mnuFExit_Click()
' Cuando el usuario elige Archivo Salir en una
' aplicación MDI, se descarga el formulario MDI
' y se llama al evento QueryUnload
' para cada secundario abierto.
Unload frmMDI
End
End Sub
Private Sub Form_QueryUnload(Cancel As Integer, _
UnloadMode As Integer)
If boolDirty Then
' Llama a la rutina que pregunta al usuario y
' guarda el archivo si es necesario.
FileSave
End If
End Sub
Además de los fundamentos de diseño de formularios, tiene que pensar en el inicio y la finalización
de la aplicación. Existen varias técnicas para determinar lo que el usuario verá cuando se inicie la
aplicación. También es importante prestar atención a los procesos que tienen lugar cuando una
aplicación se descarga.
Matrices que contienen otras matrices
Es posible crear una matriz Variant y llenarla con otras matrices de distintos tipos de datos. El
código siguiente crea dos matrices, una que contiene enteros y otra que contiene cadenas. Se declara
entonces una tercera matriz Variant y se llena con las matrices de enteros y cadenas.
Private Sub Command1_Click()
Dim intX As Integer ' Declara la variable de contador.
' Declara y llena una matriz de enteros.
Dim contadoresA(5) As Integer
For intX = 0 To 4
contadoresA(intX) = 5
Next intX
' Declara y llena una matriz de cadenas.
Dim contadoresB(5) As String
For intX = 0 To 4
contadoresB(intX) = "adiós"
Next intX
Dim arrX(2) As Variant ' Declara una matriz nueva de dos
' miembros.
arrX(1) = contadoresA() ' Llena la matriz con las otras
' matrices.
arrX(2) = contadoresB()
MsgBox arrX(1)(2) ' Muestra un miembro de cada
' matriz.
MsgBox arrX(2)(3)
End Sub


















































































































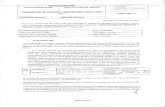










![Diapositiva 1 - unpa.edu.mxblopez/HerramientasTecno... · Columnas Columnas u] Igualar espaciado de contenido en todas las columnas Ancho y espacio Columna Ancho Espacio u] Ancho](https://static.fdocuments.net/doc/165x107/5f0d99b87e708231d43b28c4/diapositiva-1-unpaedumx-blopezherramientastecno-columnas-columnas-u-igualar.jpg)




