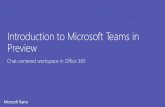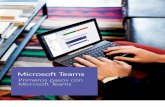Microsoft Teams User Guide for GAA Units · Business plus many more. This guide will provide steps...
Transcript of Microsoft Teams User Guide for GAA Units · Business plus many more. This guide will provide steps...

1
| IT Dept | March 23, 2020
Microsoft Teams User Guide for GAA Units

2
Contents Key Benefits of Using Microsoft Teams .................................................................................................. 3
How to Access Microsoft Teams ............................................................................................................. 3
Logging into Teams for the First Time .................................................................................................... 4
Scheduling On-line Meetings in Teams ................................................................................................... 5
Restricting Functionality for Meeting Participants ................................................................................. 7
Disable Video from Participants ........................................................................................................... 10
Managing Meeting Participants using the Lobby Functionality ........................................................... 10
Recording Attendance and Activity at the Event .................................................................................. 12
How to Join a Meeting (GAA Email User) ............................................................................................. 14
How to Join a Meeting (External Users)................................................................................................ 16
How to Allow Another Participant Lead a Meeting .............................................................................. 19
How to Share your Screen in a Meeting, if Allowed to do so ............................................................... 20
Other Useful Sources of Information. ................................................................................................... 21

3
Microsoft Teams
Microsoft Teams is an effective tool to communicate with colleagues through chats,
audio/video call conferencing and sharing of files. It has all the features of Skype for
Business plus many more. This guide will provide steps on how to access Teams and use
some key features.
Key Benefits of Using Microsoft Teams • MS Teams is available to all GAA Office 365 users as part of their existing licence – there is
no cost to use it
• It provides the ability to have conference calls / video calls in a simple manner
• It can include people with email addresses that are not @gaa.ie ones (i.e. Gmail etc)
• It has excellent functionality that is integrated with all the other main Microsoft Products
• It allows meeting organisers to manage who participates in their meetings
• It allows meeting organisers to manage the amount of interaction that attendees can have
with others in the meeting.
How to Access Microsoft Teams
You can access Microsoft Teams in several different ways, the easiest of which is through
your existing Office 365 account. When logged into email (http://mail.gaa.ie) click on the
App Launcher in the top left hand side of your screen and select Teams, as shown below:
Alternatively you can sign in to Teams directly via most web browsers at the following
address https://teams.microsoft.com by using your GAA email and password. You can also
install the Teams App on your mobile phone or PC from this link https://teams.microsoft.com/downloads

4
Logging into Teams for the First Time
Once you have opened Teams as described above or are in the process of joining a Teams
On-Line Meeting, you will be presented with a screen like below. The simplest option is to
select the ‘Use the Web App instead’ link – this will allow you to access teams (or your
online meeting) almost immediately.
If you intend using Teams on an on-going basis, it is worth considering the ‘Windows App’
option by downloading it from the Microsoft Teams Website

5
Scheduling On-line Meetings in Teams Your calendar in Teams is connected to your Outlook/email calendar. In other words, when
you schedule a meeting in Teams, it'll show up in Outlook, and vice versa. Every meeting
scheduled in Teams is automatically made into an online meeting. To organise a meeting,
please use the following steps:
1. Click on the Calendar button on the left side of your Teams application
2. Select New meeting in the top right corner
3. Add a meeting title or subject (1), invite people (2), schedule the time and date (3)
and add meeting details (4).

6
4. To invite people to this meeting
a. click on the box that says Add required attendees.
b. Type the person's full email address, a grey box should appear underneath
with a list of names, select the relevant person.
c. You can also invite External attendees in this manner
d. Once you have filled in all the relevant information, click on the Send button
on the top right to send to invite.
5. Once the meeting has been sent, it will appear in your calendar at the relevant time

7
Restricting Functionality for Meeting Participants If you are intending to use MS Teams to schedule a Club training session, or other meeting
that doesn’t involve full interaction from participants, you can restrict the ability of
attendees to use certain functionality within the system. To do this, follow these simple
steps:
1. Open the scheduled meeting through MS Teams Calendar view

8
2. Click on Meeting Options
3. You have the two options
a. To place participants in a virtual Lobby before they join, this allows the
organiser to validate that only appropriate people are joining
b. To specify who can present, or share the screen with everyone – this is useful
in a business meeting setting but can be open to exploitation

9
4. When configuring Who can bypass the Lobby option there are three settings,
selecting People in my Organisation is the appropriate selection for Clubs to use.
This means that only people with @gaa.ie email addresses (i.e. other Club Officers)
can bypass the lobby.
5. For the Who can present option, it is most appropriate to select Only Me
6. Click Save to confirm your choices

10
Disable Video from Participants The meeting organiser can prevent video of attendees from being displayed as follows:
1. Once the meeting has started, the organiser can disable video. This option is
available by clicking on the options link (three dots) and selecting Turn Off incoming
video.
2. This can be re-enabled by clicking on the options link (three dots) and selecting Turn
on incoming video.
Managing Meeting Participants using the Lobby Functionality Using the Lobby (configured in Meeting Options as described earlier) allows the meeting
Organiser to monitor who is joining a meeting. This can be done as follows:
1. Once the Organiser has joined the meeting they will be notified by popup as people
join.
a. There are options to admit new joiners directly from the popup notification
or to view all participants waiting in the Lobby.
b. For meetings or GAA training sessions involving Underage players, it is not
allowed to convene on-line meetings of less than three participants. To
ensure this occurs, the Organiser should wait until there are at least three
participants in the Lobby before admitting anyone. The full list of
participants can be viewed by selecting View Lobby

11
2. The full list of people waiting to join visible and they can be admitted or excluded
individually or in one go by selecting Admit All.

12
Recording Attendance and Activity at the Event It is important that Online Meetings involving Underage players are conducted in
accordance with the guidance from the GAA National Childrens Office. These guidelines
include:
i. Having a minimum of 3 participants at all times
ii. Recording the entire session
iii. Noting attendance at the session.
1. Once the meeting has started, the organiser can start recording the session. This
option is available by clicking on the options link (three dots) and selecting Start
Recording
2. A popup notification shows when a recording has started and all participants on the
call receive a similar notification.

13
3. The attendance at a meeting is automatically recorded in the Chat functionality of
Microsoft teams which can be accessed by selecting either option highlighted by the
arrows below
4. The chat (1) functionality holds a record of the Attendance (2) and allows access to
the video recording (3). The attendance will be maintained for as long as the original
meeting remains in the Organisers calendar and the video will expire after 20 days
(unless downloaded and saved).

14
How to Join a Meeting (GAA Email User) 1. In your email invite, select Join Microsoft Teams Meeting.
2. Or in your Outlook or Teams Calendar click on the meeting and click on Join Teams
Meeting.
3. You might be asked to give permission to use your microphone and camera, please
click Allow

15
4. You can mute your microphone or turn off your camera by clicking on the relevant
buttons.
5. Click Join now to join the meeting.
6. You may have to wait for the meeting to start. You will have the option to turn on /
off your Mic and Camera (1), to see who’s on the call (2) or to exit the call (3) at any
time during the meeting.

16
How to Join a Meeting (External Users) People who do not have @gaa.ie email addresses can still join a Teams meeting that has been
scheduled by someone in the GAA. They are simply invited to join the meeting as previously
described and then follow these steps
1. In your email invite, select Join Microsoft Teams Meeting.
2. If prompted click on Join on the web instead. If you wish you can download and
install the Windows App

17
3. You might be asked to give permission to use your microphone and camera, please
click Allow
4. You will be prompted to enter your name so that others in the meeting will know
who has joined. You can choose to turn on or off you Microphone and Camera by
clicking on the relevant buttons. Click Join now to join the meeting.
5. There may be a slight delay whilst waiting for the meeting to start

18
6. Once you join, you will be able to see all other participants in the meeting by
selecting the show participants option
7. Some events may be recorded by the organiser, if this is the case you will be notified
by a popup message and you will also see the ‘Red Dot’ indicating that recording is
on-going

19
How to Allow Another Participant Lead a Meeting The meeting organiser can permit an individual (i.e. a coach) to lead a meeting and share their
screen by following these steps:
1. Once the meeting has started, the organiser can permit an individual to share their
screen by making them a presenter. This option is available by clicking on View
Participants and right clicking on the person you want to make a presenter and
selecting Make Presenter
2. Select Change on the pop-up to enable.

20
How to Share your Screen in a Meeting, if Allowed to do so 1. Some meetings may have the ability to share screens (Present) turned off if the Event
Organiser has chosen to do so. If this is the case, you won’t have access to the share
option.
2. If screen sharing is permitted, and you wish to share your screen in a meeting,
select Share in your meeting controls
3. Then, choose to present your entire desktop (1), an application (2) or a webpage (3)
Please be aware that all participants in the meeting can see what is shared in this manner.

21
Other Useful Sources of Information. Useful links below:
Teams on the web at https://teams.microsoft.com.
Microsoft Teams help & learning https://support.office.com/en-us/teams