Microsoft Teams 初期設定rais.skr.u-ryukyu.ac.jp/wordpress/wp-content/uploads/...学内Wi-Fi...
Transcript of Microsoft Teams 初期設定rais.skr.u-ryukyu.ac.jp/wordpress/wp-content/uploads/...学内Wi-Fi...

Microsoft Teams初期設定マニュアル
琉球大学理工学研究科情報工学専攻
UI / UX 論

目次
1. パソコン• Windows ………………… 2• macOS ………………… 7
2. スマホ• iOS ………………… 12• Android ………………… 12
3. ブラウザ
- 1 -

初期設定
Windows編

WindowsⅠ. ダウンロード
1. 公式ページ↓を開く。https://www.microsoft.com/ja-jp/microsoft-365/microsoft-teams/download-app
2. 少し下にある【Teams をダウンロード】をクリックする。
3. Teams_windows_x64.exe がダウンロードされるので、終わ
るまで待つ。
1. 開く2
下方向にスクロール
3
- 3 -

WindowsⅡ. インストール
1. Teams_windows_x64.exe を(ダブルクリックして)開く。
2. インストールが始まるので、少し待つ。
3. ログイン画面
が表示されたらOK。
1
2
- 4 -

WindowsⅢ. ログイン(1)
1. 琉大からもらった、Office 365 のユーザーID (メールアドレス) を入力する。• @cs.~ のメルアド。 (@eve.~ や @ie.~
ではないので注意)
• オリエンテーションのときにもらう青い紙にある (はず…)。
2. 【サインイン】 をクリックする。
3. 琉大からもらった、Office 365 のパスワードを入力する。
• 教務情報システム や 、
学内Wi-Fi (ryukyu-ap)、図書館のプリンタなどと同じパスワード。
4. 【サインイン】 をクリックする。
1. 入力
2
3. 入力
4
- 5 -

WindowsⅢ. ログイン(2)
5. いくつか初期設定の画面が表示
される(かも)。
• 環境によって違うので、画面の指示に従って進めてください。
• 何もないこともあります。
6. メイン画面が表示されたら、
インストール・ログインは完了です。
メイン画面
初期設定画面の例 →
- 6 -

初期設定
macOS編

macOSⅠ. ダウンロード
1. 公式ページ↓を開く。https://www.microsoft.com/ja-jp/microsoft-365/microsoft-teams/download-app
2. 少し下にある【Teams をダウンロード】をクリックする。
3. Teams_osx.pkg がダウンロードされるので、待つ。
1. 開く2
下方向にスクロール
3
- 8 -

macOSⅡ. インストール
1. Teams_osx.pkgを (ダブルクリックして)開く。
2. 指示に従ってインストールを進める。
3. 「インストールが完了しました」
が出たらOK。
- 9 -
1.
2

macOSⅢ. ログイン(1)
1. 琉大からもらった、Office 365 のユーザーID (メールアドレス) を入力する。• @cs.~ のメルアド。 (@eve.~ や @ie.~
ではないので注意)
• オリエンテーションのときにもらう青い紙にある (はず…)。
2. 【サインイン】 をクリックする。
3. 琉大からもらった、Office 365 のパスワードを入力する。
• 教務情報システム や 、
学内Wi-Fi (ryukyu-ap)、図書館のプリンタなどと同じパスワード。
4. 【サインイン】 をクリックする。
1. 入力
2
3. 入力
4
- 10 -

macOSⅢ. ログイン(2)
メイン画面
- 11 -
5. いくつかアクセス設定の画面が表
示される(かも)。
• 環境によって違いますが、基本的に OK で大丈夫です。
• 何もないこともあります。
6. メイン画面が表示されたら、
インストール・ログインは完了です。
5.

初期設定
iOS, Android 編

iOS, AndroidⅠ. ダウンロードⅡ. インストール
1. Android → Google PlayiOS → App Sotre で、
Microsoft Teams を探す。
2. インストールする。
3. アプリを開く。
- 13 -
Android iOS

iOS, AndroidⅢ. ログイン
1. 琉大からもらった、Office 365 のユーザーID (メールアドレス) を入力する。• @cs.~ のメルアド。 (@eve.~ や @ie.~
ではないので注意)
• オリエンテーションのときにもらう青い紙にある (はず…)。
2. 【サインイン】 をクリックする。
3. 琉大からもらった、Office 365 のパスワードを入力する。
• 教務情報システム や 、
学内Wi-Fi (ryukyu-ap)、図書館のプリンタなどと同じパスワード。
4. 【サインイン】 をクリックする。
- 14 -
1. 入力
2.
4.
3.入力
完了!

ビデオ機能マニュアル
本節ではビデオ機能の使い方について解説します.
1. 左のメニューの「チャット」を選択します。
2. 上のメニューバーにあるアイコンから新しくチャットを新規作成する

3. 上のメンバー名を入力する部分から、通話したい相手を入力してエンターを押すとチャッ
トが作成される
4. 右上のカメラアイコンからビデオ通話が開始できるのでクリックする。

クリックすると通話が開始されるので招待したメンバーが参加するまで待機する。

チャット関連機能マニュアル
Microsoft Teams が提供する 4 つのチャット機能とその使い分け
1. チャット:個人間やグループ間でのやりとりに
2. 投稿:チーム全体への伝達に
3. スレッド:Excel ファイルを操作しながらの会話に
4. 会話:Word ファイルを閲覧しながらの会話に
1. チャット:個人間やグループ間でのやりとりに
【チャットの概念】個人間, もしくはグループ間での会話に利用できます. メッセージの他に,添
付ファイルの送信も可能です.つまり,LINE のようなものです.
【チャットの使い方】
「チャット」タブから会話をします.
① 画面上の「人,キーワードの検索,またはコマンドの入力」からチャットしたい相手を
検索します.
② 画面下の「新しいメッセージを入力」にメッセージを入力すると送信できます.

「ファイル」タブからファイルを共有する.
① 共有ボタン 共有したいファイルを選択すると共有できます.
【注意】チャットが更新されない場合は手動で更新する必要があります.
① Mac アプリ:アプリを再起動すると, 相手からの会話が表示されます.
② Web アプリ:ブラウザを更新すると,相手からの会話が表示されます.
2. 投稿:チーム全体への伝達に
【投稿の概念】一つの大きなグループチャットです. チーム全体に向けた送信におすすめです.
【投稿の使い方】
① 画面下の「新しい会話を開始します。@を入力して、誰かにメンションしてください。」
にメッセージを入力すると送信できます.メンション無しでも送信可能です.
② 「← 返信」をクリックして「返信」にメッセージを入力すると送信できます.
3. スレッド:Excel ファイルを操作しながらの会話に
【スレッドの概念】開いている Excel に関するグループチャットです.チャットや投稿機能と同
様に,メンションやファイル送付も利用できます.

【スレッドの使い方】
① Excel ファイルを開きます.
② 画面右上の「スレッド」をクリックします.
③ 「返信」にメッセージを入力すると送信できます.
4. 会話:Word ファイルを閲覧しながらの会話に
【会話の概念】使用している Word に関するグループチャット.チャットや投稿機能と同様に,
メンションやファイル送付も利用できます.

【会話の使い方】
① Word ファイルを開きます.
② 画面右上の「 (吹き出しマーク)」をクリックします.
③ 「返信」にメッセージを入力すると送信できます.
*コメント
対象となる部分を赤の矢印等で示してくれたらさらにわかりやすくなりそう!

1
1. Teams によるファイル共有
Teams では Office アプリケーションは勿論、OneDrive や Google Drive なども Teams でファ
イル共有が可能です。
ファイル共有することで、複数のユーザーが共同で編集作業を行うことができます。
2. ファイル共有のやり方
2.1. 既存ファイルの共有
共有したいファイルをチームにアップロードするだけでメンバー全員にファイルが共有で
きます。

2
2.2. 編集中のファイルの共有
編集中のファイルを共有したい際には、右上にある「共有」ボタンから操作します。 閲覧中
ではなく、編集中にしか「共有」ボタンは出てきませんのでご注意ください。
共有したい相手のメールアドレス(***@cs.u-ryukyu.ac.jp などの学科メールアドレス)を入
力し、送信することで相手に共有リンクを送信されます。メールアドレスを入力する以外に
も、「リンクのコピー」から手軽にファイルの共有が行えます。

3
編集を許可する のチェックを外すと編集できないので注意してください。
3. ファイル共有で知っておくと便利な機能
3.1. 複数人で同時編集を行う事ができる
※右上で同時に編集しているユーザーを確認できる
3.2. Teams 上では、チャットも同時並行でできる
スレッドをクリックするとチャットが始まります
3.3. アプリケーションで作業を行うことができる
Teams やブラウザでの編集は機能がいくつか制限されている。PC にインス
トールしてある Word や Excel 上で作業することにより通常の機能で作業す
ることができます。また、他ユーザーとの同時編集も可能です。 Teams 上でファイルをクリックすると↓のような表示が出てきます。 まず、… (三点リーダ) をクリックします。
同時に編集している相手

4
次に、デスクトップアプリをクリックします。
すると、PC にインストールされたアプリケーションで起動されます。 ログインが必要な方は MS Teams と同じアカウントの Email とパスワード
を入力してログインしてください。
※アカウントが異なる場合は、ファイルへのアクセス権限がなくてエラーが
起きたりします。
4. ファイル共有の注意点
4.1. ブラウザや Teams 上での編集は機能が制限される
例えば、Word をブラウザで編集すると図形を挿入する機能がなくなってい
る。(アプリケーションでは存在する) そのため機能を重視するのであればアプリケーションで起動したほうが良い
4.2. ブラウザでは同期ズレによる入力ミスが多発
1 例ではあるが、Word をブラウザで同時編集していると 「終わり」と入力しているときに、他のユーザーの入力があると 「終わり終わり」と 2 回入力されてしまうことが多発する
4.3. Word は Teams 上では編集できない
Excel や PowerPoint は Teams 上では編集できるが、Word だけブラウザか
アプリケーションのみでの編集となる。しかし、Teams 上で Word ファイル
を作成したときだけ Teams 上で編集できるようになっている。さらに一度閉

5
じると Teams 上での Word 編集ができないようになっている。Word は 4.2や 4.3 のことも踏まえるとアプリケーションで起動したほうが良い。
5. その他
5.1. OneDrive を利用したファイル共有 OneDrive のフォルダを共有する場合は、事前に OneDrive アプリがインストールされてい
る必要があります。
メニューの「ファイル」から、「OneDrive」を選択します。共有したいフォルダにカーソル
を合わせると「•••」アイコンが表示されるので、そこをクリックし「リンクをコピー」を
選択します。
このように、共有リンクを取得することができます。
5.2. クラウドストレージを用いたファイル共有 クラウドストレージを用いたファイル共有も可能です。チームのファイルタブを選択した状

6
態で「•••」のアイコンをクリックし、「クラウドストレージを追加」を選択します。
注意点
※ 何らかのファイルやディレクトリを選択した状態だと、「クラウドストレージを追加」タ
ブが表示されません。
クリックすると、追加したいクラウドストレージが選べます。今回は Google Drive で試しま
す。
ウィンドウが出てきたら Google アカウントでログインします。
ログインすると、アクセスのリクエストが表示されるので、「許可」をクリックします。

7
次に、共有したいフォルダーを選択し、「フォルダーを追加」をクリックします。
注意点
※ ファイルは選択できません。選択できるのはフォルダーのみです。
※ また、フォルダーが選択されていない状態で「フォルダーを追加」をクリックすると自
動的にホームが共有されてしまうため、注意してください。

1
サルでもわかる課題関連機能マニュアル
目次
課題提出方法 .................................................................................................................................................... 1
自分のパソコンにあるファイルを課題として提出する方法 ........................................................................... 5 フォーム形式の課題に取り組む場合 ................................................................................................................... 6 提出を取り消す場合 ............................................................................................................................................... 7
提出課題確認方法 ............................................................................................................................................ 8
課題提出方法
はじめに
本節では、Microsoft Teams を用いた課題の提出方法について解説します。
1. 課題を押して、クラスを選択します。

2
2. 課題一覧から、提出する課題を選択します。
3. 課題ページから、「作業の追加」を押します。
(フォーム形式の課題の場合は、フォーム形式の課題を取り組む場合へ)
4. ファイル選択画面より、「新しいファイル」を選択します。

3
5. 提出したいファイル(Word,PowerPoint,Excel)を選択します。(既に提出したいファイルを
作成済の場合は、自分のパソコンにあるファイルを課題として提出する方法へ)
6. ファイル名を入力して「添付」をクリックすると作成されます。

4
7. 作成したファイルを編集して課題に取り組みましょう。
課題が終わったらきちんと保存して「閉じる」ボタンをクリックします。
8. 課題ページの「提出する」をクリックします。もし提出期限が過ぎている場合、「遅れて
提出する」をクリックします。

5
自分のパソコンにあるファイルを課題として提出する方法
1. 課題ページから「作業の追加」を押します。
2. ファイル選択画面より、「このデバイスからアップロード」をクリックします。
3. 提出したいファイルを選択して「完了」をクリックします。
4. 「提出する」をクリックします。

6
フォーム形式の課題に取り組む場合
1. 自分の作業にフォームが表示されます。フォームをクリックしましょう。
2. フォームを回答しましょう。

7
提出を取り消す場合
1. 課題ページの提出を取り消すを押します。
2. すでに提出した課題が表示されるので、削除したいものをクリックすると削除されます。

8
提出課題確認方法
課題一覧より確認します。
割り当て済み ‐‐‐‐‐ 与えられた課題
完了 ‐‐‐‐‐ 提出した課題

Microsoft Teams モバイルアプリ導入編
Microsoft Teams はパソコンからだけでなくスマートフォンに向けてのモバイルアプリケーショ
ンも配信されています。このモバイルアプリケーションをお手元のスマートフォンにインストー
ルすることで、コンピューターを起動するより手軽に Microsoft Teams(以下 MSteams)を利用す
ることができます。
1.インストールを行う
iOS:
https://apps.apple.com/app/id1113153706?cmpid=downloadiOSGetApp&lm=deeplink&lmsrc
=downloadPage
Android:
https://play.google.com/store/apps/details?id=com.microsoft.teams&lm=deeplink&lmsrc=dow
nloadPage&cmpid=downloadAndroidGetApp
サインイン
アプリをダウンロードして起動すると、サインインを求められます。
サインインボタンをタップして、microsoft のアカウント(学校から配布されたアカウント)を入力
します。学校の名前のあるページに移動するのでそこで学校から配布されたパスワードを入力し
てサインインします。


基本操作説明
ログインが成功すると上の画像のように MSteams の画面が表示されます。
・画面下側の赤枠部分から MSteams の基本操作が選択できます。
・画面左上の青枠のボタンをタップすると設定画面が開きます。スマートフォンからではモバイ
ルアプリの通知などの設定と、ログインしているアカウントの設定操作が行えます。
・右上の虫眼鏡部分をタップすると検索画面が開きます。検索画面からは入力したキーワードを
もとに、他のユーザー、チャット、メッセージ、ファイルなどを検索できます。


アプリ設定の変更方法
画面の左上の三本線のボタンをタップすることで設定画面が開きます。

通知設定
・通知オフ 通知オフは MSteams からの通知が表示される時間帯や曜日の設定を行うことがで
きます。通知設定オフをオン(丸が青)の状態にすると設定した通知制限機能が動作します。
・パソコンで MSteams を使っている間中のスマホの通知を制限することもできます。「デスク
トップ上で非アクティブな場合のみ」にチェックが入っていると、パソコンで MSteams を利用
している間はスマホには通知が送られません。
・通知の構成、会議 この部分をタップすることで「他のユーザーもしくはアプリケーション
がどのような操作をした際に」MSteams からスマホに通知を表示するかを設定することができ
ます。通知の構成(下の画像)の一番上のタブを OFF にすると MSteams から通知は送信されま
せん。


チャット
チャット機能では自分が参加しているチームのに参加している他のユーザーと LINE のように
やりとりを行うことができます。
画面下側のチャットをタップすると上の画像のような画面が表示されます。右下の紫色の丸い
ボタンをタップするとチャットの開始画面へ移ります。

新しい相手とチャットを始める際には[宛先]の部分をタップし、チャットしたい相手の名前を入
力するとチャット相手の名前が表示されるので選択しましょう。

複数人でのチャットをしたい場合、さらに宛先をタップし、新しい相手を選択することでチャ
ットのグループに追加できます。チャット画面では画像、GIF 画像(動く画像)、ファイルの共有
などが行えます。[@(チャット内の人の名前)]を付けて発言するとその相手に対して通知を送り
ながら発言ができます(これを"メンション"と呼びます)。

チームの登録
pc でチームの登録をした人
同じアカウントでログインしているので、チームの登録は不要です。
・初めて teams に参加した人
メニューバーのチームのアイコンをタップしてチーム画面に遷移します。
・先生からチームの招待がある場合。
自動でチームに参加しています。
・先生からのチームの招待がない場合。
チーム画面の右上にある人のアイコンをタップします。
すると画像のようなメニューが表示されるので、どちらか選んでチームに参加します。

・チーム名がわかっている場合
「チームを参照します」を選択します。
チーム名を検索して指定されたチーム名をタップして、参加ボタンをタップします。
・チームのコードがわかっている場合。
「コードを入力してチームに参加します」を選択します。
チームのコードを入力して参加をタップします。
参加できるとチーム一覧にチーム名が表示されます。

・チームに参加できないときは
チームの参加に先生からの許可が必要な場合があります。
参加できない場合は先生に連絡して参加申請が届いているか確認しましょう。
届いてなかったら手順にミスがないか確認してからもう一度行いましょう。
それでも参加できない場合にはアプリの再起動を試しましょう。

投稿のやり方
チームでのメッセージのやりとりは投稿で行います。
1, 投稿したいチームに移動して、投稿画面に移動する(①)
2, ②の投稿ボタンを押して、メッセージを入力する
3, ③送信ボタンをおしてメッセージを送信する
Android
iOS(iPad)

投稿ではメッセージの他に写真や、GIF、その他ファイルなども投稿することができます。
また、投稿に対してメッセージを返信することも可能です。投稿の下にある返信ボタンを押し
て、投稿に返信しましょう。


課題画面の操作
メニューバーの課題のアイコンをタップします。
現在所属しているチームの一覧が表示されるので、確認したい課題のチームを選択します。選
択するとチェックマークがつくのでその状態で「完了」を押します。
その授業の課題一覧が表示されるのでタップして確認できます。

ビデオ会議のやり方
PC ではチームの投稿欄からビデオ会議を始めることができましたが、スマホからは別の方法で
開始することができます。
下のメニューの予定表を選択します。iOS の場合は一番右のその他にある場合もあります。
Android
iOS(iPad)
予定表にあるカレンダーボタンを押します。

そうすると新しいイベント作成画面が出てきます。
タイトルを入力して、開始する時間を入力します。すぐ開始するには終日を on にします。
次にチャンネル(チーム)を選択してビデオ通話を開始する場所を選択します。


イベントを作成するとこのようになります。

これでビデオ通話の準備は完了です。
ビデオ通話に参加する場合はチームの投稿に投稿された紺色の部分をタップします。

タップするとこのような画面に遷移するので、参加ボタンを押します。

あとは今すぐ参加をタップすることでビデオ通話に参加可能となります。







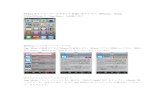





![The International Ryukyu Karate-jutsu Research Society [IRKRS]](https://static.fdocuments.net/doc/165x107/61ae93bdcb8e17403844e2bd/the-international-ryukyu-karate-jutsu-research-society-irkrs.jpg)






