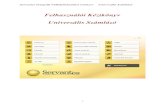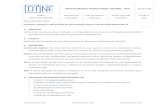Microsoft Teams használata az oktatásban...4 3 Office-hoz szükséges eduID bejelentkezés...
Transcript of Microsoft Teams használata az oktatásban...4 3 Office-hoz szükséges eduID bejelentkezés...
-
1
Microsoft Teams használata az oktatásban
Készítették: Gincsai Gábor ([email protected])
Simon Gábor ([email protected])
Dr. Csorba Kristóf ([email protected])
Szabó Gábor ([email protected])
Tóth Tibor ([email protected])
BME AUT
2020. március 12.
mailto:[email protected]:[email protected]:[email protected]:[email protected]:[email protected]
-
2
1 Tartalom 2 Dokumentum célja .................................................................................................................................................... 3
3 Office-hoz szükséges eduID bejelentkezés beállítása ............................................................................................... 4
4 Microsoft Teams beállítása ....................................................................................................................................... 6
4.1 A Teams kliensek telepítése .............................................................................................................................. 6
4.2 A Teams böngészőalkalmazás beállítása .......................................................................................................... 6
5 Új megbeszélés létrehozása ...................................................................................................................................... 8
6 Óra tartása, becsatlakozás az értekezletbe ............................................................................................................ 11
7 Live Event – elő esemény használata ...................................................................................................................... 15
8 PPT diasor rögzítése PowerPointból ....................................................................................................................... 20
9 Videó felvételek kezelése a Microsoft Streamben.................................................................................................. 23
9.1 Streamen tárolt videók integrálása a Teamsbe .............................................................................................. 26
10 Outlook integráció .............................................................................................................................................. 28
11 További hasznos tudnivalók ................................................................................................................................ 29
11.1 A Teams használata több szervezetben .......................................................................................................... 29
11.2 edu.bme.hu email címre érkező e-mailek továbbítása ................................................................................... 29
11.3 Profilkép megadása a Teamsben .................................................................................................................... 30
11.4 Gyakorlati tanácsok az iskolai vezetőknek a Microsoft Teams oktatási verziójában való csoportok és
csatornák létrehozásához ........................................................................................................................................... 30
12 Tippek és trükkök ................................................................................................................................................ 31
-
3
2 Dokumentum célja A digitális oktatás során kulcsfontosságú, hogy az oktatók milyen eszközökkel és milyen formában teszik elérhetővé a
hallgatók számára az anyagokat. Ebben a dokumentumban összefoglaljuk a Microsoft Teams – mint az egyetem által
választott egyik kommunikációs csatorna – és a hozzá tartozó kiegészítő szolgáltatások javasolt használatát.
A dokuemtum felépítése a folyamat főbb lépéseit veszi sorra az account igényléstől egészen a videók megosztásáig,
ahogy azt az alábbi ábrán összefoglaltuk.
1. ábra: A digitális oktatáshoz szükséges fontosabb lépések
•@edu.bme.hu – Office 365 account igénylése a https://login.bme.hu/ oldalon.
Account igénylésOktatók és hallgatók
•Kliensek telepítése (asztali, mobil, webes)
•Bejelentkezés a Teams-be az edu.bme.hu accounttalTeams telepítéseOktatók és hallgatók
•Teams értekezletek létrehozása és ütemezése, meghívottak beállítása.
•Bekapcsolódás az értekezletbe
Órák ütemezéseOktatók
•Teams értekezlet (max 250 fő)
•Live Event (max 10 000 fő) Online előadás
Oktatók és hallgatók
•Online Offline
•Teams értekezlet felvétele Egyedi rögzítési megoldás
•PowerPoint prezentáció felvétele
Online/offline felvételOktatók
•Elkészült videók feltöltése a Streamre, csoport és csatorna beállítása.
Videó megosztásaOktatók
https://login.bme.hu/
-
4
3 Office-hoz szükséges eduID bejelentkezés beállítása 1) Nyissa meg a böngészőben a https://login.bme.hu/ oldalt, majd a fenti menüben válassza a Felhasználói
adminisztráció fület.
2) Ha már ismeri az eduID azonosítóját ([email protected], ahol a @ előtt kizárólag számjegyek szerepelnek), lépjen be a
2.a pontnak megfelelően, egyébként lépjen be Neptun azonosítójával a 2.b pontnak megfelelően:
a) Kattintson az eduID Belépés gombra, majd lépjen be címtáras azonosítójával:
2. ábra: Belépés eduID-val
b) EduID hiányában a jobb oldalon be tud lépni Neptun kódjával és a Neptunban megadott jelszavával.
3. ábra: Bejelentkezés Neptun kóddal és a Neptunban megadott jelszóval
3) Sikeres belépést követően a BME Címtár felhasználói adminisztrációs oldalára jut, ahol válassza a Felhasználónév
beállítása a Microsoft Office 365 csomaghoz menüpontot.
4. ábra: Felhasználónév beállítása Microsoft Office 365 csomaghoz
https://login.bme.hu/
-
5
4) Ha még nincs edu.bme.hu-s email címe beállítva, akkor először ki kell választania, hogy milyen email címet szeretne
használni, és menteni az adatokat. Ezt az email címet a későbbiekben már nem lehet megváltoztatni. (Ha már van
ilyen email címe, ezt a lépést hagyja ki!)
a) Választhat az előre összeállított listából email címet, vagy adhat meg egyedi email címet is.
b) Ha kiválasztotta a szimpatikus email címet, akkor kattintson a beállítások mentése gombra.
5. ábra: Felhasználónév beállítása Microsoft Office 365-höz
5) Ha sikeresen beállította az Office 365-ös email címét akkor az alábbi képernyőn láthatja. Ezzel kell majd belépnie
a Microsoft Teams-be (és kapcsolódó Office/Microsoft szolgáltatásokba). Az O365-ös e-mail cím aktiválása akár
egy napot is igénybe vehet.
6. ábra: Felhasználói adatok megjelenítése, benne az @edu.bme.hu-s email címmel
-
6
4 Microsoft Teams beállítása A Teams alkalmazás böngészőből futtatható és önálló alkalmazásként is telepíthető, melyek funkcionalitása javarészt
megegyezik, de az eltérések esetében javasolt a vastagkliens alkalmazások telepítése (pl. a „live eventek” azaz élő
események tartása csak a vastagkliensből lehetséges).
Az oktatók esetében mindenképpen az asztali és mobil alkalmazás telepítését javasoljuk. Hallgatóknak elegendő lehet
a webes kliens, de számukra is egyértelműen az asztani és mobil kliens párosítás a legjobb.
A https://support.office.com/hu-hu/article/meetings-and-calls-d92432d5-dd0f-4d17-8f69-06096b6b48a8 linken
találhatók a Microsoft által készített dokumentációk.
4.1 A Teams kliensek telepítése A Teams kliensei (a dokumentum készültekor) elérhetők Windows, Mac, Linux, iOS és Android operációs rendszerekre.
A kliensek letölthetők az alábbi linkről: https://teams.microsoft.com/downloads.
Letöltést követően az @edu.bme.hu-s felhasználóval belépve indíthatja el az alkalmazást.
4.2 A Teams böngészőalkalmazás beállítása 1. Nyissa meg a https://teams.microsoft.com/ linket és adja meg a korábban beállított edu.bme.hu email címet.
o Előfordulhat, hogy az oldal automatikusan belép a Teams-be. Ez akkor fordulhat elő, ha már korábban
használta az alkalmazást, mert ilyenkor a böngésző megjegyzi a belépési adatokat, és azzal próbál meg
később belépni. Ilyenkor azt tudja tenni, hogy belép abba a Teams-be, amit korábban használt, és a
jobb felső sarokban található monogrammal ellátott ikonra kattintva a Kilépést választja. Ezt követően
az alkalmazás újra fogja kérni a felhasználónevet, ekkor beléphet az @edu.bme.hu felhasználójával.
o Ha ön több különböző Microsoft accountot használ, akkor azokat felkínálja az oldal, ahogy az a lenti
ábrán is látható. Ekkor válassza az @edu.bme.hu email címet.
7. ábra: (b) Email cím megadása a bejelentkezéshez. Több Microsoft fiók közül választás a bejelentkezéshez (j)
2. A @edu.bme.hu végződésű email cím megadása után a BME Címtár azonosítójával tud belépni az
alkalmazásba.
https://support.office.com/hu-hu/article/meetings-and-calls-d92432d5-dd0f-4d17-8f69-06096b6b48a8https://teams.microsoft.com/downloadshttps://teams.microsoft.com/
-
7
8. ábra: Bejelentkezés a BME címtárral
3. Ezt követően visszajut a Microsoft oldalára, ahol kiválaszthatja, hogy bejelentkezve szeretne-e maradni.
o Ha több különböző szervezet / cég („tenant”) Teams-jét használja akkor nem érdemes megjegyeztetni
a bejelentkezési adatokat, mert akkor az oldal automatikusan a megjegyzett felhasználói fiókkal próbál
meg bejelentkezni. Emiatt a meghívók linkjét csak kilépés után, más böngészőben vagy inkognitó
ablakban tudja megnyitni.
9. ábra: Maradjon-e bejelentkezve
4. Ezután betöltődik a Microsoft Teams alkalmazás a böngészőjében. Az alsó sarokban megjelenő értesítések
beállításával a képernyő jobb alsó sarkában megjelennek az Teams-ben történt események értesítései, ha meg
van nyitva a webes alkalmazás.
10. ábra: Microsoft Teams kezdőoldala
-
8
5 Új megbeszélés létrehozása 1. Bal oldalon válasszuk ki a naptár funkciót, és a naptárban jelöljük be, hogy mikor lesz az online előadás /
gyakorlat vagy értekezlet.
11. ábra: Naptár nézet értekezletek ütemezésére és létrehozására
2. Ezt követően megadhatjuk az értekezlet részleteit.
o Kötelező címet adni, ami lehet például a tárgy neve vagy az óra témája.
o A résztvevőknél tetszőleges email című felhasználót meghívhatunk, de érdemes a fellelhető
felhasználók vagy csoportok közül választani.
o Kiválaszthatunk egy csoportot / csatornát is, és ebben az esetben a meghívó a csatorna üzenetei között
fog megjelenni és nem kerül be automatikusan a csoport összes tagnának a naptárába, csak a
szervezőnek. Megnyitva a részleteket azonban már a csatorna összes tagja hozzá tudja adni a
naptárához.
o Lehetséges a saját email címünkre elküldeni a meghívót, és az abban szereplő linket a Neptun
csoportos üzenetküldés funkciójával tovább lehet küldeni a hallgatóknak, aki az előadásba / laborba
ennek segítségével be tudnak csatlakozni. Ha a Teamsben már létrejöttek a tárgyakhoz a csoportok,
akkor az egész csoportnak egyben el tudjuk küldeni a meghívót, nem kell egyesével megadni a
résztvevőket. Fontos figyelni, hogy az értesítő emailek az @edu.bme.hu email címre érkeznek meg,
tehát azt a postafiókot is figyelni kell, vagy át kell irányítani az oda érkező levelet az olvasott
postafiókba. Részletes útmutató az átirányítás beállításáról a 11.2 fejezetben található.
o Beállíthatjuk azt is, hogy milyen időnkét ismétlődjön az esemény, így nem szükséges minden héten
létrehozni az új értekezletet.
12. ábra: Új értekezlet létrehozása, csatorna megadása esetén a post is megjelenik az üzenetek között
-
9
3. Miután elmentettük az értekezlet adatait, érdemes ismét megnyitni a naptárból és ellenőrizni az
értekezletbeállításokat. Ha nem jelenne meg az menüpont, akkor győződjön meg róla, hogy legalább egy
embert meghívott az értekezletre.
13. ábra: Értekezlet beállításainak szerkesztése
Győződjünk meg róla. hogy a Ki tarthat előadást mezőnél a Csak én van kiválasztva. Ellenkező esetben a
hallgatók is meg tudják osztani a képernyőjüket és mikrofonjukat, ha szeretnék.
Előadások és laborok esetében a Csak én a megfelelő választás.
Konzultáció esetén a Mindenki a javasolt beállítás, hogy a hallgató is meg tudja osztani a képernyőjét.
Ezen felül beállíthatjuk, hogy mindenki megkerülheti az előszobát. Ekkor a résztvevők automatikusan
beléphetnek a videokonferenciába. Ellenkező esetben kézzel kell egyesével beengedni őket.
14. ábra: Értekezlet beállításai
4. Az elmentett megbeszélésről a megadott email címre megékezik a meghívó. Az ebben található Bekapcsolódás
a Teams-értekezletbe linkre kattintva csatlakozhat bárki a megbeszéléshez.
o A link birtokában bárki csatlakozhat. Ha ezt nem szeretnénk valamilyen okból, akkor az előszoba
kihagyása opciót (az értekezlet beállításainál) hagyja a szervezeti belüli személyek lehetőségen. Ebben
az esetben az @edu.bme.hu címmel csatlakozó felhasználókat nem, mindenki mást viszont kézzel kell
beengedni.
15. ábra: Naptárbejegyzés a létrehozott értekezletről, benne a linkkel.
-
10
5. A létrehozott értekezletek megjelennek az @edu.bme.hu email címhez tartozó postafiók naptárában is (a
Teams is azt használja) így, ha valaki azt a fiókot is beállítja a levelező kliensében, akkor például az Outlookban
is láthatja a naptárat, nem csak a Teams felületéről.
o A meghívottak vissza is tudnak jelezni, hogy részt tudnak-e venni az értekezleten, ha megnyitják a
naptárban az értekezletet. A jobb oldalon pedig az látható, hogy a meghívottak mit jeleztek korábban
vissza. A lenti képen az látható, hogy a résztvevők még nem jeleztek vissza semmit sem.
16. ábra: Visszajelzés az értekezleten való megjelenésről.
6. Ezt a levelet tovább lehet küldeni a hallgatóknak, akik a linkre kattintva be tudnak csatlakozni akár
bejelentkezés nélkül is vendégként. Itt is fontos lehet, ha más szervezet / cég Teams-ét is használják, akkor
onnan először ki kell lépniük vagy inkognitó módban kell indítani a böngészőt.
o Ha az egyes tárgyakhoz elkészültek a csoportok, akkor már nem szükséges a neptun csoportos
üzenetküldés használata, hiszen ha a csoportot meghívtuk az értekezletbe, akkor az edu.bme.hu-s
email címükre és a Teams csatorna csevegés ablakában is kapnak értesítést automatikusan.
-
11
6 Óra tartása, becsatlakozás az értekezletbe 1. Az előző részben létrehozott megbeszélésre a hallgatók – de akár az oktatók is – a linkre kattintva tudnak
csatlakozni. Ekkor az alábbi képernyő fogadja a felhasználót.
o Ha fel van telepítve az asztali alkalmazás, akkor ott is megnyithatjuk (ez a preferált megoldás).
o Letölthetjük és telepíthetjük az alkalmazást.
o Használhatjuk a webes böngészőklienst.
17. ábra: Értekezlet megnyitása email linkből.
2. Hallgatóknak érdemes inkognitó módban megnyitni az emailben küldött linket akkor, ha esetleg más szervezet
/ cég Teams-ét használják, mert így a megfelelő Teams szervezetbe (BME Teams tenantjába) kapcsolódnak be.
o Ha az asztali alkalmazás fut, akkor az értekezlet indulásáról feljön egy külön értesítés is, ahonnan
egyszerűen tudunk csatlakozni is.
18. ábra: Értesítés az értekezlet kezdetéről
3. Az oktatók, vagy a csoportban lévő felhasználók (ha az egész csoportot meghívtuk) úgy is csatlakozhatnak,
hogy a Teams-ben a naptár funkcióban kikeresik az adott megbeszélést, és a részletes adatok jobb felső
sarkában a csatlakozás gombbal csatlakoznak. Ha az értekezlet ütemezett időpontján belül vagyunk, akkor a
naptárban közvetlenül megjelenik a csatlakozás gomb is.
19. ábra: Csatlakozás az értekezlethez teams naptárból.
-
12
4. Ha böngészőből tartjuk az online előadást, akkor a kapcsolódás előtt engedélyt kér a böngésző, hogy
használhassa a mikrofont és a kamerát. Ezt értelemszerűen engedélyeznünk kell, ha videóképet és/vagy
hangot szeretnénk továbbítani.
20. ábra: Engedély kérése a kamera és mikrofon használatához böngészőben.
5. A csatlakozás után az alábbi képernyőt láthatjuk. Itt is kattintsunk a Csatlakozás gombra, hogy elinduljon a
videokonferencia. Az eszközök gomb segítségével itt lehet kiválasztani, hogy a több mikrofon / hangszóró közül
melyiket használja a Teams.
21. ábra: Értekezlet indítása.
6. A videokonferencia elindulása után az alábbi oldalt látjuk, ahol az oldal alján található ikonok segítségével
sorra az alábbi funkciókat érhetjük el:
o video kikapcsolása,
o mikrofon némítása,
o megosztás (az elérhető képernyők valamelyike, PowerPoint prezentáció vagy alkalmazás),
o további műveletek (pl. a megbeszélés anyagának rögzítése),
o chat ablak megnyitása,
o résztvevők mutatása,
o értekezlet elhagyása.
22. ábra: Értekezlet közben elérhető funkciók
-
13
7. Képernyő vagy PPT megosztása.
o A megosztás ikonra kattintva az alábbi ábrán látható menüsor jelenik meg.
o Az első opciót választva a teljes képernyőt tudjuk megosztani. Több monitor esetén kiválaszthatjuk,
hogy melyik monitor képét szeretnénk megosztani. Egy monitor esetén is rá kell kattintani, hogy
melyik monitor képét osztjuk meg.
o PowerPoint prezentációt úgy lehet megosztani, ha azt a jobb oldalon található tallózás gombbal
megosztás előtt feltöltjük a szerverre. Ezt követően, ahogy az ábrán is látható, egy kattintással ki
tudjuk vetíteni a hallgatóknak. A PPT lejátszása közben látható egy kis szem ikon. Ezzel tudjuk állítani,
hogy a hallgatók lapozhatnak-e maguknak az előadásban, vagy mindenképpen azt látják, ahogyan az
előadó lapoz.
o A jobb oldalon található alkalmazásokat (pl. a Whiteboard alkalmazást) nem láthatják azok a
résztvevők, akik vendégként kapcsolódtak az értekezlethez.
23. ábra: Megosztási lehetőségek az előadás alatt
8. A résztvevők mutatása ablak annyiban lehet érdekes, hogy itt ki tud jelölni további előadókat is, hogy ők is
megoszthassák a képernyőképet mindenki számára. Ez egy konzultáció esetén lehet fontos. Ezen felül itt
tudjuk elnémítani a többi résztvevőt, hogy semmiképpen se tudjanak beleszólni a laborba / előadásba.
o Az, hogy a bekapcsolódó felhasználók előadók vagy résztvevők lesznek a csatlakozáskor, az előadás
beállításaiban adtuk meg korábban.
9. Ha megosztunk egy alkalmazást, vagy képernyőt, akkor lehetőség van az irányítás átadására is. Ez nagyon
hasznos lehet laborok tartásánál vagy konzultációnál, hiszen a funkció segítségével az oktató át tudja venni az
irányítást a hallgató megosztott ablaka / alkalmazása felett. Ahhoz, hogy ez a funkció elérhető legyen a
hallgatónak kell megosztania a tartalmat, és az oktatónak kell átvennie az irányítást.
o Az irányítást el is tudjuk kérni abban az esetben, ha nem mi osztunk meg tartalmat.
24. ábra: Irányítás átadása
10. Ha az értekezlet beállításainál nem adtuk meg, hogy mindenki kihagyhatja az előszobát, akkor kézzel kell őket
beengedni. Ezt egy külön figyelmeztető ablak jelzi.
11. A további műveletek menüben, a „…” ikonnal érhetők el az alábbi funkciók:
o van lehetőség az értekezlet rögzítésére,
o letilthatók a bejövő videók, ami sok videóképpel kapcsolódó hallgató esetén azért lehet hasznos, hogy
a hálózatot ne terheljük feleslegesen,
o itt tudjuk teljes kényernyőre tenni az alkalmazást, ami a PowerPoint prezentáció megosztásakor lehet
hasznos.
-
14
25. ábra: Érkezelet rögzítése
12. Ha elindítjuk a rögzítést, akkor a menüsor elején mindenkinél megjelenik egy piros kör, ami jelzi, hogy a
háttérben fut a rögzítés, illetve egy üzenet is megjelenik a képernyő tetején, ami felhívja a figyelmet arra, hogy
felvétel készült az értekezletről. A felvételt leállítani a további funkciók (…) menüből lehet, ott, ahol
elindítottuk. A leállítás után kapunk egy üzenetet, hogy a felvétel a csevegés ablakban lesz elérhető és
letölthető. A csevegés ablakban az elkészült videóhoz tartozó hozzászólásban a … ikonra kattintva tudjuk
megnyitni az elkészült felvételt a Microsoft Stream-ben.
o Az értekezletről felvételt csak egy felhasználó készíthet, viszont ez a felhasználó nem feltétlenül a
szervező vagy az előadó, hanem tetszőleges nem vendég résztvevő lehet, aki tehát az @edu.bme.hu
email címével lépett be. A felvétel készítésének lehetőségét felhasználónként lehet letiltani, viszont
mivel nem áll rendelkezésünkre jelenleg az az információ az Office 365-ben, hogy ki hallgató és ki
oktató, ezért ezt automatikusan nem lehetséges szabályozni. Aki nem szeretné, hogy felvétel készüljön
az előadásáról az alábbiakat teheti:
elindítja a felvételt és az értekezlet végén törli a Microsoft Stream oldaláról a videót,
megkéri a hallgatókat, hogy senki se indítson felvételt; ha mégis indítana valaki, akkor
megjelenik a piros felvételt jelző karika a menüsor elején, amivel a felvétel leállítható.
o Természetesen nincsen technikai lehetőségünk arra, hogy a nézők bármilyen nem beépített
videórögzítő eszközzel rögzítsék a videót, de adott esetben érdemes felhívni a résztvevők figyelmét,
hogy a videó rögzítését az előadó nem hagyja jóvá.
o Ha nem szeretnénk, hogy a háttér látszódjon a felvételen, a További beállítások alatti a Háttér
homályosítása opcióval tudjuk homályossá a hátteret.
26. ábra: Felvétel letöltése
13. Az értekezlet folyamán a résztvevők a képernyőt 4 részre osztva látják (ha csatlakoztak annyian) így, ha az
oktató a videókamera képét osztja meg, az csak kis méretben látszódik. Úgy lehet megoldani, hogy az előadó
látszódjon csak teljes képernyőn, ha a képére kattintva kiválasztjuk a Pin/Kitűzés opciót. Amikor
képernyőképet vagy prezentációt oszt meg a hallgatókkal, akkor automatikusan csak a megosztás lesz látható
a teljes képernyőn.
-
15
7 Live Event – elő esemény használata Ha olyan előadást szeretnénk tartani, ahová több, mint 250 ember fog becsatlakozni, akkor a hagyományos
értekezletet nem tudjuk használni, helyette az Élő esemény (Live event) ad lehetőséget az előadás streamelésére. Ez
a megoldás külön licenszhez kötött, amit előre ki kell osztani azoknak az előadóknak, akik ekkora létszámú előadást
tartanak. Az egyetemen erre most 25 db licensz van, amit az Teams adminisztrátor oszt ki az előadótermek technikai
felhasználóinak.
1. Elő eseményt a Teams naptár nézetében tudunk létrehozni, ha lenyitjuk az Új értekezlet lenyíló menüt.
27. ábra: Élő esemény létrehozása
2. Ezt követően adhatjuk meg az élő esemény alapadatait.
o Adjunk meg címet, és a jobb oldalon megadhatjuk a további előadókat is.
28. ábra: Élő esemény alapadatainak megadása
3. Ezt követően tudjuk beállítani, hogy kinek milyen jogosultsága legyen a közvetítés során.
o Engedélyek beállítása
Személyek és csoportok: ezt az opciót választva a jobb oldalon megadhatjuk, hogy pontosan
mely felhasználók vagy csoportok nézhetik meg a közvetítést. Ha a tárgyhoz van csoport
létrehozva, akkor ezzel az opcióval tudjuk megadni, hogy csak a tárgy hallgatói láthassák a
közvetítést.
Szervezeti szintű: aki @edu.bme.hu-s email címmel lépett be, azok a felhasználók nézhetik a
közvetítést.
Nyilvános: ebben az esetben bárki csatlakozhat és nézheti a közvetítést. Nem javasolt a
használata.
o Felvétel készítése
A felvétel elérhető a résztvevők számára opció bekapcsolásával felvétel készül az előadásról,
amit a későbbiekben vissza lehet nézni.
-
16
Automatikus feliratozást jelenleg angol nyelvű videókhoz támogat a rendszer. Szükség esetén
kézi feliratozásra van lehetőség.
A résztvevői aktivitási jelentés készítésével részletes kimutatást kapunk a felhasználók
aktivitásáról (ki, mikor, milyen eszközről, mennyi ideig nézte a közvetítést stb.).
Kérdések és válaszok: ha bekapcsoljuk ezt az opciót, akkor megjelenik egy Q&A szekció, ahová
a résztvevők kérdéseket dobhatnak be, a közvetítés moderátorai és előadói pedig ezeket meg
tudják válaszolni. A kérdések és a válaszok csak moderátori publikálás után lesznek láthatók.
29. ábra: Jogosultság beállítások az elő eseménybe.
4. Ezt követően látthatjuk az elkészült eseményt, ahol az alábbi lehetőségeink vannak:
o Innen tudunk csatlakozni.
o Törölhetjük az eseményt.
o Továbbíthatjuk az esemény linkjét, de ehelyett javasoljuk, hogy ha a létrehozáskor megadjuk, hogy kik
vehetnek részt az eseményen (pl. Teams csoport), akkor a résztvevők Teams-ben megkapják az
értesítést.
-
17
30. ábra: Élő esemény adatai a létrehozás után.
5. Ezt követően, ha a csatlakozás gombra kattintunk, akkor megjelenik egy előnézet. Itt célszerű a mikrofont
elnémítani és csak akkor visszahangosítani ha már tényleg elkezdődik az élő esemény. Mivel az elő esemény
ilyenkor még ténylegesen nem indul el (meg kell várni az összes előadó csatlakozását) ezt követően még egy
áttekintő oldal fog minket fogadni.
31. ábra: Csatlakozás előtti előnézet élő eseménynél
-
18
6. A tényleges csatlakozás után látható az élő eseményt vezérlő oldal. Itt láthatjuk, hogy még nem indult el a
közvetítés (jobb oldalt) és bal oldalra lehet videókat és egyéb anyagokat a várólistára tenni, amit majd az élő
közvetítésben adott sorrendben le tudunk játszani.
32. ábra: Élő esemény vezérlő oldala az esemény kezdete előtt.
7. Ha a lenti kameraképre kattintunk, akkor az bekerül a várólistára, ahonnan egy kattintással át tudjuk tenni a
közvetítésbe. A lenti megosztás gombra kattintva lehet például a képernyőt megosztani, ami szintén a
várólistába kerül és onnan tudjuk a közvetítésbe küldeni. Az alábbi ábrán azt látjuk, hogy a videóképek küldjük
a közvetítéshez és a várólistán egy képernyő van megosztva, amit könnyedén a közvetítésbe tudunk küldeni.
33. ábra: Felkészülés a közvetítésre.
8. Kattintsunk a Kezdés gombra, hogy elkezdődjön a közvetítés. Az alábbi üzenet figyelmeztet rá, hogy az élő
eseményeket nem lehet újraindítani, 4 órás korláttal rendelkeznek és a nézők számára 10-20 másodperces
késés várható.
-
19
34. ábra: Figyelmeztetés az élő esemény indítása előtt.
9. A fenti menüsor jobb oldalán lehetőségünk van számos beállítás elvégzésére.
10. Ha módosítani szeretnénk, hogy mit osztunk meg, akkor lent kell kiválasztani, hogy mit szeretnénk megosztani,
rákattintva bekerül a várakozási sorba és onnan tudjuk az élő közvetítésbe tenni.
o Ha több előadó van, akkor is csak a közvetítést indító előadó tudja állítani, hogy mi menjen ki az élő
közvetítésbe.
11. Az élő közvetítés alatt elérhetjük az alábbi funkciókat, amiket az alábbi képernyőn láthatunk.
o Teljesítmény adatok: Hálózat kihasználtság és egyéb diagnosztika adatok.
o Kérdések és válaszok (moderált): Itt tudnak a résztvevők kérdéseket feltenni, amik az Új tabfülön
jelennek meg. Ha ott válaszoljuk meg, akkor csak a kérdés feltevője látja a választ (privát) viszont, ha
a kérdés publikáljuk, akkor már a publikált kérdések tabfülön tudunk rá úgy válaszolni, hogy mindenki
lássa a választ. Hasonlóan a bejelentés segítségével is tudnak az előadók olyan üzenetet megjeleníteni,
amit mindenki láthat.
o Csevegés ablak: Ide írhatnak a résztvevők, ami azonnal látható lesz az ablakban jóváhagyás nélkül.
o Résztvevők: Kik csatlakoztak be a közvetítésbe.
o Eszközbeállítások: Kamera és mikrofon kiválasztása.
12. Ha véget ért az előadás, akkor a Befejezés gombra kattintva állíthatjuk le a közvetítést. Fontos, hogy ha egy
élő eseményt leállítunk, akkor azt később újraindítani már nem lehet. Ezen felül egy élő esemény maximum 4
óra hossza lehet.
-
20
8 PPT diasor rögzítése PowerPointból A PowerPoint a prezentációk időzítésének és hangjának rögzítésére, valamint egy kamera képének felvételére is
alkalmas. Az ilyen PPTX fájlban beágyazva szerepel a prezentáció hangja és időzítése, így levetítve pont olyan, mintha
videóra vettük volna fel. A videóval ellentétben előnye, hogy bármely diára ugorva meg lehet hallgatni annak szövegét
(a vetítést elindítva), így az anyagban könnyebb ugrálni, mint egy videó esetében. A felvételt egyébként videóként is
lehet exportálni, vagy közvetlenül fel is lehet tölteni videóként az Office 365 Stream szolgáltatásába.
A kész prezentációt a Diavetítés menü „Diavetítés rögzítése” menüjében vehetjük fel:
35. ábra: Rögzítés beállítása
Itt lehet elindítani a felvételt az aktuális diától vagy a prezentáció elejétől kezdve, vagy törölni a korábbi rögzített
anyagokat. (A kísérőszöveg a hang, az időzítés pedig az az információ, hogy az előadó mennyi idő után léptette tovább
a diát.)
Ha elindítjuk a rögzítést, az alábbi képernyőn tudjuk elindítani és megállítani a tényleges felvételt (bal felső sarok),
törölni az esetleges korábbi felvételeket („X” a jobb felső sarokban), ki-/bekapcsolni a mikrofont és a kamerát (jobb
alsó sarok), valamint a prezentáció közben rajzolni is tudunk a diákra:
36. ábra: Felvétel indítása
Fontos! Egy diához csak egy felvételünk lehet, így, ha elindítjuk a felvételt, az esetleges korábbi törlődni fog. Ezért, ha
például egy dián ki akarjuk cserélni a hangalámondást, akkor miután felvettük, a felvétel alatt ne ugorjunk át a
következő diára, mert akkor annak hangját is felülírjuk! (Egyébként emiatt sokkal könnyebb javítani az esetleges
hibákat is, mivel egyesével fel lehet venni a diák hangját.)
Szintén fontos, hogy az egyes diákhoz technológiailag külön hangfelvételek készülnek, így a diák határán érdemes 2-3
másodperc szünetet tartani, mert a folyamatos beszédből kimaradhatnak rövid részletek!
-
21
További felvétellel kapcsolatos lehetőségeket a Rögzítés menüben találunk, mely alapértelmezés szerint nem jelenik
meg, így a PowerPoint beállításai között be kell kapcsolni a Menüszalag testreszabásánál:
37. ábra: Rögzítés menüpont megjelenítése a menüszalagon.
Ezután megjelenik a Rögzítés menü
38. ábra: Rögzítés menüszalag
Itt egyébként lehetőség nyílik képernyőkép felvételére (és multimédia tartalomként egy diába ágyazására) is. Szintén
innen lehet videóba exportálni a prezentációt, vagy közzétenni a Streamen. A közzététel a Streamen opció csak abban
az esetben jelenik meg, ha @edu.bme.hu felhasználóval aktiváltuk az Office csomagot. (Ha nem így tettük volna a File
Account Switch account segítségével tudjuk átállítnai.) Ez utóbbit választva először nevet és leírást kell adni a
prezentációnak és megadhatjuk, hogy a PPT fájl is közzétételre kerüljön így a videó mellők akár a PPT is letölthető lesz.
39. ábra: Felvétel közzététele a Stream-en.
-
22
Amíg a videó elkészítése és a feltöltése folyamatban van, alul egy progress bar látható, majd oda kattintva lehet
átmenni a Stream felületre, ahol megtekinthetjük az elkészült videót és egyéb beállításokat adhatunk meg. Erről
részletesen a 9. fejezetben találhat információt.
40. ábra: Sikeres feltöltés jelzése.
A Streamen az új videónk oldala
41. ábra: Feltöltött videó a Strteam-en.
-
23
9 Videó felvételek kezelése a Microsoft Streamben Az órákhoz tartozó videókat egy átlátható struktúrában tudjuk egy helyen tárolni a Microsoft Stream szolgáltatás
segítségével. A Teams-szel vagy PowerPointból készített videókat egy kattintással tudjuk ide feltölteni, de bármilyen
egyéb megoldással készült videótartalom feltöltésére is van lehetőség – a szolgáltatás az összes népszerű videófájl-
formátumot támogatja.
1. A Microsoft Stream oldalára (https://web.microsoftstream.com) is az @edu.bme.hu felhasználóval lehet
belépni, az egyetemi licensz erre is kiterjed. Bejelentkezés után a saját tartalom menüpontban láthatjuk a
felvett videóinkat, ahogy az alábbi ábra is mutatja. Az videó mögötti ikonokkal balról jobbra haladva sorra az
alábbi műveleteket végezhetjük:
o A kis sárga ikon azt jelzi, hogy a videó privát, tehát csak a felvétel készítője tekintheti meg.
o A megnézendő videók közé tudjuk tenni a videót (lejátszási lista), ami a hallgatóknak lehet hasznos.
o Megadhatjuk, hogy a videó melyik csoportba kerüljön. A csoportok megegyeznek a Teamsben definiált
csoportokkal, tehát minden tárgynak lesz egy csoportja, ezek közül választhatunk. A csoportokon túl
megadhatunk ún. csatornákat is, amelyek tematikus csoportosításra szolgálnak (a hallgatók pl.
követhetnek egy adott csatornát egy tárgyon belül fakultatív feladatok kapcsán), és nem
összekeverendők a Teams csapatain belül létrehozható csatornákkal, amik tematikus kommunikációs
csatornák.
o A ceruza ikonnal a videó alaptulajdonságait és jogosultságokat tudjuk állítani.
o Az utolsó … ikon alatt egyéb hasznos funkciók találhatók, melyből a PowerPoint-fájl letöltése csak
akkor jelenik meg, ha a prezentációt közvetlenül PowerPointból vettük fel és onnan publikáltuk a
Streamre.
42. ábra: Saját tartalom megjelenítése, videó szerkesztés beállításai
2. A ceruza ikonra kattintva tudjuk szerkeszteni a videó legfontosabb adatait.
o Bal oldalon megadhatjuk a metaadatokat. Automatikus feliratozás jelenleg csak angol nyelven érhető
el.
o A középső hasábban lehet megadni, hogy kik tekinthetik meg a videókat, illetve kik legyenek a
tulajdonosok, akik a szerkesztés oldalt is elérik. Ez szoros kapcsolatban áll a később részletezésre
kerülő csoportokkal és csatornákkal.
o A jobb oldali beállítások alatt a megjegyzéseket érdemes megfontolni, hogy bekapcsoljuk-e. A funkció
aktiválásával a videó részletes oldalán megjelenik a kommentálás lehetősége.
o Az alsó megosztás menüponttal pedig közvetlen linkkel, vagy email alapján megadott felhasználókkal
tudjuk a videót megosztani, vagy akár egy weboldalba (pl. tanszéki portálra) is beágyazhatjuk a videót.
o Ha az oldalon bármit változtatunk, a fenti Alkalmaz gomb aktív lesz, ezzel menthetjük a módosításokat.
https://web.microsoftstream.com/
-
24
43. ábra: Saját videok megtekintése
3. A videóra kattintva jutunk el a részletes oldalra, ahonnan le is lehet játszani a videót. A videó minősége
automatikusan skálázódik a hálózat minőségének függvényében.
o Itt lehet a lejátszási listához adni a videót, vagy – ha engedélyeztük – megjegyzést fűzni hozzá.
o A … alatt számos extra funkció található, mint például a letöltés vagy egyszerű vágási funkciók, vagy
jelen esetben a prezentáció letöltése link.
44. ábra: Felvétel megtekintése Microsoft Streamben.
4. Ahhoz, hogy a feltöltött videók kategorizálva legyenek, érdemes a csoportok opciót is megismerni. A csoportok
kezeléséhez kattintsunk a Saját tartalom menüben a Csoportok menüpontra. Ekkor láthatjuk az összes Teams
csoportot, amiben benne vagyunk. Ezek a csoportok az egyes tárgyak és szervezeti egységek lesznek.
-
25
45. ábra: Csoportok kezelése
5. Válasszuk ki a kívánt csoportot (tárgy neve). Először a csoportba nem lesznek videók vagy csatornák. Hozzunk
létre egy új csatornát:
o Adjuk meg a csatorna nevét, ajánlott {Tárgynév}-Videók formában, pl. Webportálok fejlesztése –
Videók vagy Webportálok fejlesztése - Előadások.
o Adjuk meg a csatorna leírását, itt használhatunk a #címkézést is a csoportosítás és kereshetőség
elősegítésére.
o Állítsuk be, hogy ki érheti el a csatornát. A „Céges szintű csatorna” az összes egyetemi felhasználó
számára láthatóvá teszi a csatornába kerülő videókat, a „Csoport csatornája” lehetőséggel csak a
csoport (tárgy, szervezeti egység) felhasználói fogják a csatorna videóit látni. A csoport nevét ez alatt
láthatjuk.
o Opcionálisan egy kép is megadható a csatornához, ez fog látszódni a tartalmak böngészésekor.
46. ábra: Új csatorna létrehozása a csoportban
-
26
6. Ezt követően az elkészült videót a csatornához is rendelhetjük. Menjünk vissza a videókhoz és ott a Hozzáadás
csoporthoz / csatornához ( ) opciót válasszuk. A felugró ablakban adjuk meg az előbb létrehozott csatornát.
Ha elkezdjük gépelni a csatorna nevét, akkor az automatikusan kiegészítésre kerül.
o A csatorna megadása után lehetőségünk van beállítani, hogy a csoport – amiben a csatorna van –
tagjai csak megnézhetik, vagy tulajdonosai is legyenek-e a videóknak. Itt célszerű csak a
megjelenítéshez tenni pipát.
7. Ezt követően a csoportot kiválasztva már rendezetten, csoportosítva jelennek meg a videók.
9.1 Streamen tárolt videók integrálása a Teamsbe Annak érdekében, hogy a hallgatók könnyen megtalálják az egyes tárgyakhoz tartozó videókat, a Teamsbe érdemes
beilleszteni egy olyan felületet, ahol a videók láthatóak.
1. Nyissuk meg a Teams-et, majd válasszuk ki a tárgyhoz tartozó csoportot (ez azonos a Streamben megadott
csoporttal), majd a felső menüben kattintsunk a + jelre, hogy egy új oldalt hozzunk létre.
47. ábra: Új oldal hozzáadása a teamshez
2. A lehetséges lapok közül válasszuk ki a Stream-et.
o Mint látható számos integrációs lehetőség található itt, melyekkel kényelmesebbé tehetjük a
különböző portálok, anyagok elérhetőségét, pl. itt lesz lehetőség a Moodle beágyazására is.
48. ábra: Laptípus kiválasztása
-
27
3. Adjuk meg az előzőekben létrehozott csoport nevét. Itt is automatikusan kiegészítésre kerül a csoport neve.
Ha valami miatt mégsem egészítené ki, akkor érdemes a Stream oldaláról átmásolni a csatorna nevét vagy
URL-jét, de mindenképpen a legördülő listából kell kiválasztani az elemet.
o Az oldal alján megadhatjuk, hogy készüljön-e a csoport csevegés ablakába erről egy üzenet, hogy új
lap jött létre.
49. ábra: Stream csatorna kiválasztása
4. Ezt követően már látható is az új oldalon, ahol átláthatóan böngészhetjük az adott tárgyhoz tartozó videókat.
50. ábra: Stream oldal intergrálva a Teamsbe.
5. Az így beágyazott videók közvetlenül megtekinthetők, vagy a fenti Microsoft Stream link segítségével a Stream
megfelelő oldalára lehet navigálni a weboldalon elérhető további funkciókhoz vagy böngészéshez.
o A csatornát a Stream oldalán lehet követni.
o A Teamsben lejátszott videót a megnézendők közé lehet tenni, vagy teljes képernyőre kitenni.
51. ábra: Csatorna megnyitása a Streamben, közvetlen videolejátszás a Teamsben.
-
28
10 Outlook integráció Ha fel van telepítve a Microsoft Teams asztali alkalmazás, akkor az Outlook naptár nézetében megjelenik egy New
Teams Meeting menüpont, amivel úgy tudunk értekezletet szervezni közvetlenül az Outlookból, hogy a Teams
értekezlet a háttérben automatikusan létrejön, és a naptár bejegyzés végére a csatlakozáshoz szükséges link
beszúrásra kerül. Így Teams közvetlen használata nélkül is tudunk videókonferenciát szervezni, ami főleg konzultációk
esetén lehet nagyon hasznos.
52. ábra: New Team meeting menüpont az Outlook naptárban
Az új ablakban megadhatjuk a szokásos adatokat: cím, résztvevők, opcionális résztvevők, kezdő- és végdátum,
ismétlődés. Az üzenet aljára automatikusan beszúrásra kerül a Teams értekezlet linkje, amire kattintva a részvevők
közvetlenül tudnak csatlakozni (az értekezlet időpontjában).
Mivel ez is egy szabványos Outlook meeting üzenet lesz, ezért a meghívottaknak is megjelenik a naptárában, legyen
az Outlook vagy akár Google Calendar.
53. ábra: Új értekezlet létehozása Outlookban
Az értekezlet kezdete előtt automatikusan érkezik figyelmeztetés is a közelgő kezdésről.
54. ábra: Kezdés előtti figyelmeztetés
-
29
11 További hasznos tudnivalók
11.1 A Teams használata több szervezetben
Amennyiben oktatóként vagy hallgatóként több szervezetben is van felhasználója, lehetősége van a mobil kliensek
segítségével egyszerre több szervezethez is csatlakozni.
A Windows-os vastagkliens esetében az alábbi linken elérhető (angol nyelvű) leírás segítségével el tudja indítani a
Teams-t több példányban, különböző felhasználók nevében: https://github.com/Zerg00s/MultipleTeamsInstances
11.2 edu.bme.hu email címre érkező e-mailek továbbítása Mivel a Teamsbe az O365 fiókkal kell belépni, ezért az összes email értesítés az edu.bme.hu email címre érkezik. Ezt
a postafiókot úgy tudjuk elérni, hogy
a Teams webes felületén a bal felső saroban található ikonra kattintunk és kiválasztjuk az Outlookot,
közvetlenül megnyitjuk az Outlook webes klienst az alábbi URL-en: https://outlook.office365.com/.
Ha bejelentkeztünk az Outlookba, akkor a felső menüben a fogaskerékre kattintva az jobb oldali panel alján találjuk
meg a View all Outlook settings menüpontot, ahol elrejtették az automatikus továbbítás beállításokat.
55. ábra: Outlook beállítások elérése
A beállítások között válasszuk a Forwarding opciót és adjuk meg, hogy milyen email címre küldje automatikusan
tovább az ide érkező levelet.
https://github.com/Zerg00s/MultipleTeamsInstanceshttps://outlook.office365.com/
-
30
56. ábra: Levél továbbítás beállítása
11.3 Profilkép megadása a Teamsben A Teamsbe belépve a jobb felső sarokban kattintson a monogramjára és a felbukkanó menü tetején található a Kép
cseréje link. Erre kattintva lehet új képet feltölteni.
57. ábra: Beállítások menüpont
Előfordulhat, hogy a kép azonnal nem frissül a felső sarokban, de idővel frissülni fog.
11.4 Gyakorlati tanácsok az iskolai vezetőknek a Microsoft Teams oktatási verziójában való
csoportok és csatornák létrehozásához Az alábbi linken bővebben olvashat javaslatokat, beállítási lehetőségeket arról, hogyan érdemes használnia a Teams-
t oktatási környezetben:
https://support.office.com/en-us/article/best-practices-for-school-leaders-creating-teams-and-channels-in-microsoft-teams-for-education-f3663ad9-a835-4971-9acb-6725a543c003?ui=en-US&rs=en-US&ad=US
https://support.office.com/en-us/article/best-practices-for-school-leaders-creating-teams-and-channels-in-microsoft-teams-for-education-f3663ad9-a835-4971-9acb-6725a543c003?ui=en-US&rs=en-US&ad=UShttps://support.office.com/en-us/article/best-practices-for-school-leaders-creating-teams-and-channels-in-microsoft-teams-for-education-f3663ad9-a835-4971-9acb-6725a543c003?ui=en-US&rs=en-US&ad=US
-
31
12 Tippek és trükkök Az értekezlet alatt nem látjuk a magunkról megosztott videót, ami egy tanteremben tartott gyakorlat alatt jó
visszajelzés lehet.
o Ha megoldható, hogy két monitorunk legyen, akkor az egyik képernyőn mehet az asztali Teamsből az
értekezlet, míg böngészőből be tudunk csatlakozni, mint résztvevő. A böngészőben, mint részvevők
ki tudjuk tűzni saját magunkat, és akkor a másik monitoron azt láthatjuk teljes méretben.
Sávszélesség kímélése érdekében állítsuk be az értekezlet további beállításai között a Bejövő videó
kikapcsolása opciót.
Óraadók hogyan tudnak értekezletet létrehozni, ha nincs @edu.bme.hu-s accountjuk?
o ???
o Elvileg minden óraadónak van Neptun kódja, így létrehozhat @edu.bme.hu-s accountot is.
o Ha még sem jelenik meg az @edu.bme.hu account létrehozásának a linkje, akkor a Címtár
üzemeltetéssel kell felvenni a kapcsolatot, illetve a neptunban ellenőrzini, hogy van-e aktív státusza
az egyetemen.
Mit tegyek, hogy a háttér ne látszódjon?
o Az értekezlet alatt a további beállítások között … ikon, be lehet állítani a Blur my background opciót
és ez elhomályosítja a háttérképet. Ugyanitt lehet kikapcsolni.