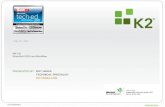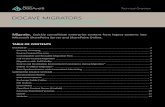Microsoft SharePoint 2016 - Application Gateway · PDF fileUniversity Information Technology...
Transcript of Microsoft SharePoint 2016 - Application Gateway · PDF fileUniversity Information Technology...

Microsoft SharePoint 2016 Groups & Permissions
Learning Technologies, Training & Audiovisual Outreach
University Information Technology Services

Copyright © 2017 KSU Division of University Information Technology Services
This document may be downloaded, printed, or copied for educational use without further permission
of the University Information Technology Services Division (UITS), provided the content is not modified
and this statement is not removed. Any use not stated above requires the written consent of the UITS
Division. The distribution of a copy of this document via the Internet or other electronic medium
without the written permission of the KSU - UITS Division is expressly prohibited.
Published by Kennesaw State University – UITS 2017
The publisher makes no warranties as to the accuracy of the material contained in this document and
therefore is not responsible for any damages or liabilities incurred from UITS use.

University Information Technology Services
Microsoft SharePoint 2016
Groups & Permissions
Table of Contents
Introduction ................................................................................................................................................ 4
Learning Objectives ..................................................................................................................................... 4
Default Permission Groups ......................................................................................................................... 5
Assigning Permission Levels ........................................................................................................................ 5
Adding a User or Group to a Site ................................................................................................................ 6
Modifying Permissions on a Site ................................................................................................................. 9
Creating a Group ....................................................................................................................................... 12
Modifying a Group .................................................................................................................................... 18
Adding a User to a Group...................................................................................................................... 18
Viewing Group Permissions .................................................................................................................. 20
Deleting a User from a Group ............................................................................................................... 21
Additional Help ......................................................................................................................................... 22

Revised: 1/19/2017 Page 4 of 22
Introduction
This document describes permission groups and levels as well as how to apply them when granting
access to your SharePoint 2016 site.
Learning Objectives
After completing the instructions in this booklet, you will be able to:
Become familiar with default permission groups
Use permission levels to assign customized access to your site
Setup groups and modify user membership
Check permissions and modify as necessary

Page 5 of 22
Default Permission Groups
A group is a set of SharePoint users who all have the same set of permissions that can be managed together. Groups allow you to more easily maintain site access and ensure that those performing similar tasks have the same level of access. A permission level is a set of permissions assigned to a specific group to achieve specific purposes. Three default groups are created when you create your SharePoint site—Owners, Members, and Visitors. You can also add your own custom groups with varying permission levels, such as Viewers, Designers, and more. The following describes the permission levels assigned to the three groups created by default when creating a SharePoint site:
Owners: The Owners permission group is assigned to grant Full Control permissions to manage and add content to the site.
Members: The Members permission group is assigned to grant Edit permissions to the site. The majority of site users will be included in this permission level to edit documents, calendar items, and various other content.
Visitors: The Visitors permission group is assigned to grant Read permissions to the site, but prevent editing and downloading of list items.
Assigning Permission Levels
When assigning permissions, take into consideration what security controls you want to put in place for your site. Permissions allow you to customize what content can be added, updated, deleted, and viewed and by whom. Permissions should be assigned based on the type of actions your site users will perform on your site. The following is a list of permission levels that may be assigned to groups and individuals:
Full Control: Has full control and includes all permissions.
Design: Can view, add, update, delete, approve, and customize.
Edit: Can add, edit and delete lists; can view, add, update and delete list items and documents.
Contribute: Can view, add, update, and delete list items and documents.
Read: Can view pages and list items and download documents.
View Only: Can view pages, list items, and documents. Document types with server-side file handlers
can be viewed in the browser, but not downloaded.

Page 6 of 22
Adding a User or Group to a Site
1. Navigate to the appropriate site and click the Settings button (See Figure 1).
2. To access the Site Settings window, click Site Settings (See Figure 1).
Figure 1 - Site Settings
3. In the Site Settings window, click Site Permissions. This will open the Site Permissions window.
Figure 2 - Site Permissions

Page 7 of 22
4. In the Site Permissions window, on the Permissions tab, you will see a listing of the groups and
users who have access to the site, as well as the permission level of each. Click the Grant
Permissions button on the Ribbon.
Figure 3 - Grant Permissions Button
5. The Share site window opens to allow you to add members and create an email invitation
message to notify users about access to the site. The default permission level is set to Edit, but
you have the opportunity to change the permission level before you send the message.
6. Enter the name(s) of the users/groups that you want to add to the site in the Users/Groups
box. SharePoint will search Active Directory for the names as you type (See Figure 4).
7. Include an optional personal message with the invitation (See Figure 4).
8. To add users without sending an email invitation or change the default permission level, click
SHOW OPTIONS (See Figure 4).

Page 8 of 22
Figure 4 - Share Site Invitation
9. To disable the email invitation, click the checkbox to uncheck Send an email invitation (See
Figure 5).
10. Click the drop-down arrow to select an alternate group or permission level (See Figure 5).
11. Click Share (See Figure 5).
Figure 5 - Site Share Options
12. You can also share with others by clicking Share in the toolbar.

Page 9 of 22
Figure 6 - Click Share
13. This takes you directly to the Share site window to allow you to invite others to your site and
view who the site is currently being shared with.
Figure 7 - Share Site Window
Modifying Permissions on a Site
1. To easily view who you have shared your site with, navigate to the site and click SHARE in the
toolbar.
Figure 8 - Click Share
2. The Share site window will open to allow you to invite others to your site and view who the site
is currently being shared with.

Page 10 of 22
Figure 9 - Share Site Window
3. Click Shared with to view advanced options or to send an email to all with whom you have
shared your site (See Figure 10).
a. Click EMAIL EVERYONE to create and send an email to everyone with whom you have
shared your site (See Figure 10).
b. Click ADVANCED to access site permissions to change permissions (See Figure 10).
Figure 10 - Shared With
4. Click Advanced to open the Site Permissions window. From here, you can grant permissions to
individuals, create a new group, edit permissions levels and membership to the entire group.

Page 11 of 22
Figure 11 - Permissions Window
5. Click the checkbox next to the user or group that you want to change (See Figure 12).
6. Click the Edit User Permissions button on the Ribbon (See Figure 12).
Figure 12 - Edit User Permissions

Page 12 of 22
7. In the Edit Permissions window, check the appropriate boxes (See Figure 13).
8. Click OK (See Figure 13).
Figure 13 - Edit Permissions
Creating a Group
If you have appropriate permissions, you can create new groups which you can then add to sites. Once
a group has been created, it can be added to any number of sites while given different permissions on
each site. Since it is quicker to add a group to a site than to add individuals, there may be times when
you even want to create a group with only one member.
1. Navigate to the appropriate site and click the Settings button (See Figure 14).
2. To access the Site Settings window, click Site Settings (See Figure 14).

Page 13 of 22
Figure 14 - Site Settings
3. In the Site Settings window, click Site Permissions. This will open the Site Permissions window.
Figure 15 - Site Permissions
4. In the Site Permissions window, on the Permissions tab, you will see a listing of the groups and
users who have access to the site, and the permission level of each. Click the Create Group
button on the Ribbon.

Page 14 of 22
Figure 16 - Create Group

Page 15 of 22
5. The Create Group page opens. Enter a name and a description for the group in the appropriate
fields.
Figure 17 - Enter Name and Description
6. In the Group Owner field, the ID of the person creating the group appears. The group owner can
change anything about the group such as adding and removing members or deleting the group.
There may be only one user or group listed as the Group Owner. To change the group owner:
a. Enter the ID or last name of a person, or a part of the name of an existing group in the
Group owner box (See Figure 18).
b. Select a name from the resulting list (See Figure 18).
c. Click Delete (x) to remove the original group owner (See Figure 18).
Figure 18 - Change Group Owner

Page 16 of 22
7. In the Group Settings section, specify who can view and edit the membership of the group
(See Figure 19).
8. In the Membership Requests section, specify whether to allow users to request to join/leave
the group. If you answer Yes, enter the email address of the person who will receive the
requests
(See Figure 19).
9. Make sure No is selected under Auto-accept requests (See Figure 19).
Figure 19 - Group Settings & Membership Requests
10. In the Give Group Permission to this Site section, click the checkbox for the level of permission
that you want to give to this group on this site (See Figure 20).
Note: This group can be added to other sites and assigned different permissions.
11. Click the Create button (See Figure 20).
Figure 20 - Assign Group Permission

Page 17 of 22

Page 18 of 22
Modifying a Group
Adding a User to a Group
1. Navigate to the site and click Settings.
2. The Settings will open. Click Site Settings.
3. On the Site Settings page under Users and Permissions, click People and Groups.
4. In the People and Groups window under Groups, click the name of the group you want to
modify. In the example, Working Members is selected.
Figure 21 - Select Group
5. Click the drop-down arrow next to the New button (See Figure 22).
6. Click Add Users: Add Users to this group (See Figure 22).
Figure 22 - Add Users

Page 19 of 22
7. The Share site window opens to allow you to add members to the group. Enter the name(s) of
the users that you want to add to the group (See Figure 23).
8. Include an optional personal message with the invitation (See Figure 23).
9. To add users without sending an email invitation or change the default permission level, click
SHOW OPTIONS (See Figure 23).
Figure 23 - Share Site Invitation
10. To disable the email invitation, click the checkbox to uncheck Send an email invitation
(See Figure 24).
11. Click Share (See Figure 24).

Page 20 of 22
Figure 24 - Site Share Options
Note: When you add a user to a group, the user is given the same permissions as the group has on
each site to which the group has access. This means, for instance, if a user is added to a group which
has only Read permissions to site A, but has Full Control on site B, that user will have Full Control on
site A as well. Therefore, it is a good idea to check the permissions of a group on all sites before you
add a user to a particular group.
Viewing Group Permissions
To check a group’s full permissions:
1. Navigate to the site, and click the Settings button.
2. The Settings will open. Click Site Settings.
3. On the Site Settings page under Users and Permissions, click People and Groups.
4. In the Groups list, click the name of the group you want to view (See Figure 25).
5. On the Group page, click the drop-down arrow next to Settings (See Figure 25).
6. Click View Group Permissions (See Figure 25).

Page 21 of 22
Figure 25 - View Group Permissions
7. You will see a page with the URL of each site to which the group has access, and the permission
level of the group on that site.
8. Click OK to close the window and return to the People and Groups window.
Figure 26 - Group Site Permissions
Deleting a User from a Group
1. Navigate to the appropriate site and click the Settings button.
2. The Settings will open. Click Site Settings.
3. On the Site Settings page under Users and Permissions, click People and Groups.

Page 22 of 22
4. In the Groups list, click the name of the group you want to edit (See Figure 27).
5. Click the checkbox next to the name of the person whom you want to delete (See Figure 27).
6. Click the drop-down arrow next to Actions (See Figure 27).
7. Click Remove Users from Group (See Figure 27).
Figure 27 - Select Users to Remove
8. Click OK to remove user(s) from the group.
Figure 28 - Remove User
Additional Help
For additional support, please contact the KSU Service Desk:
KSU Service Desk for Faculty & Staff
Phone: 470-578-6999
Email: [email protected]
Website: http://uits.kennesaw.edu
KSU Student Helpdesk
Phone: 470-578-3555
Email: [email protected]
Website: http://uits.kennesaw.edu