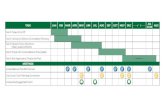Microsoft Project - Falcon Training · MICROSOFT PROJECT – SEPTEMBER 12, 2016 7 Adding a New Task...
Transcript of Microsoft Project - Falcon Training · MICROSOFT PROJECT – SEPTEMBER 12, 2016 7 Adding a New Task...
MICROSOFT PROJECT – SEPTEMBER 12, 2016 1
Microsoft Project
EPIC 76/106 Manchester St. PO Box 362 Christchurch 8140
[email protected] www.falcontraining.com
Contents I. An Introduction to MS Project .............................. 4
How MS Project can assist you with managing your project portfolio .................................. 4
Meet the project application: Finding your way around ....................................................... 4
II. Creating Your Project ............................................ 5
Templates available in MS Project ......................................................................................... 6
Tasks and Task Structure ........................................................................................................ 6
Adding a New Task ................................................... 7
Duration of Tasks ................................................... 12
Task Relationships .................................................. 14
Changing Tasks from Manual to Automatic
Scheduling .............................................................. 18
Creating and Assigning Resources ........................................................................................ 20
Entering Work Resources ....................................... 20
Entering Rates for a Work Resource ...................... 22
Creating a Material Resource ................................ 23
Creating a Cost Resource ....................................... 26
Updating Work Resource Calendars ...................... 27
Assigning Resources ............................................... 30
Assigning Cost Resources to Tasks ......................... 33
Fine Tuning your Plan ........................................................................................................... 34
Adding Milestones ................................................. 34
Creating a Baseline ................................................. 36
Completing and updating tasks ............................. 38
Recording Actuals .................................................. 40
Lag and Lead time .................................................. 42
Constraints ............................................................. 45
Work Breakdown Structure ................................... 47
Reports ................................................................... 49
MICROSOFT PROJECT – SEPTEMBER 12, 2016 4
An Introduction to MS Project
Microsoft Project is a project management software program designed to assist in
developing a project plan, assigning resources to tasks, tracking progress, managing the
budget and analyzing workloads.
How MS Project can assist you with managing your
project portfolio
From building a house, to planning a major software project, MS project is a powerful
application that helps plan and manage a wide range of projects. With integration into
other Microsoft Applications and cloud services, MS Project is designed to help stay
organized and keep your projects on track.
Meet the project application: Finding your way around
Once you have opened MS Project the start screen will appear. Here you can open a plan
that was recently opened or create a new plan. MS Project provides a number of in built
templates to assist with getting started. These templates will be covered later in the guide.
1. Click Blank Project
MICROSOFT PROJECT – SEPTEMBER 12, 2016 5
From here you will be directed to the default view of MS project. Later you will be taken
through the different available views and customizing these, but first get familiar with the
major parts of the project interface.
2. As with most Microsoft products, you will be presented with a number of options on
the ribbon. The Ribbon contains the commands you will use to perform actions in
Project.
3. Below the Ribbon the timeline will appear. This can be adjusted to show more
detailed information or a high level timeline of your project. Customizing and
changing this will be covered later in the guide.
4. In the main window of Project is your Active View. Project can display a single pane
or multiple views in separate panes with each view customizable. This is the area
where you will be mostly creating and planning your project.
Creating Your Project
MICROSOFT PROJECT – SEPTEMBER 12, 2016 6
In this section we will take a look at the main steps needed to construct your
project and how to each of these steps correlate to your project as a whole.
Templates available in MS Project
As we saw earlier, when first starting project there are a number of templates available to
use. Instead of creating a plan from scratch, these templates contain much of the initial
information you need such as tasks and task relationships. Depending on the type of project
you are planning and the methodology you will be using, these templates can reduce the
amount of time spent first setting up your project. You can search for online templates, or
use the suggested searches.
Tasks and Task Structure
Tasks represent the work to be done to accomplish the goals of your project. In this chapter
we will look at creating and editing tasks along with the different kinds of tasks available.
For the purpose of this exercise, we be creating a new project to build a new house.
MICROSOFT PROJECT – SEPTEMBER 12, 2016 7
Adding a New Task
1. Click the first cell in your Active View under Task Name and type Residential
Construction
2. As you can see by the icon in the task mode cell, this is a manually scheduled task,
no duration or date values will appear. A manually scheduled task is a placeholder
you can create at any time without affecting the rest of the schedule.
3. Enter the following tasks in the same method in the cells underneath your
Residential Construction task. General conditions, Site Work, Foundation, Framing,
Interior, Exterior, Paint, Final Acceptance
4. Now you have a high level task list, you will need to organize these tasks. Select the
names of the tasks 2 – 9 and on the Task tab in the Schedule Group click Indent Task
MICROSOFT PROJECT – SEPTEMBER 12, 2016 8
Now these tasks are indented you will see that these are now subtasks of the Residential
Construction Task. But as these are key stages of your broader project you will need to enter
further subtasks you have identified as a part of your planning process.
5. To add new tasks underneath an existing task, right click on the task below it and
select insert task. As we will be adding subtasks to General conditions, right click on
the Site Work task and select Insert Task.
MICROSOFT PROJECT – SEPTEMBER 12, 2016 9
6. You will now have a blank task. Enter the following tasks underneath the General
Conditions task following the same method, Finalize Plans, Sign Contract
Now we have created subtasks, we will need to identify our Summary tasks. Summary tasks
are used to help group tasks and apply an outline structure.
7. As the tasks we have entered will be subtasks of the summary task you will need to
indent these tasks. This can be done using the method above or selecting the tasks
and hovering over the name until the indent icon appears and dragging them to the
right.
MICROSOFT PROJECT – SEPTEMBER 12, 2016 10
8. These tasks will now be subtasks which will have created the General Conditions
task as a summary task.
Summary tasks are Automatically Scheduled and not Manually Scheduled by
default. The duration of an Automatically Scheduled task is automatically
calculated by MS project as the time from the earliest start date to the latest
finish date of its subtasks. If you directly edit an Automatically Scheduled tasks
start or finish date, it will be switched to a manually scheduled task. When a
summary task is manually scheduled, its duration will be calculated based on its
subtasks. When summary tasks are sequenced over time, the highest level of
tasks are called Phases.
9. Repeat the above process creating the following sets of summary tasks and
subtasks.
Site: Clear Lot Foundation: Pour Concrete Framing: Floor Framing, Frame Walls, Frame Roof Interior: Insulation, Electrical Exterior: Cladding
MICROSOFT PROJECT – SEPTEMBER 12, 2016 11
Paint: Interior, Exterior Final Acceptance: Complete Final Inspection Once completed, your project should look the same as below
MICROSOFT PROJECT – SEPTEMBER 12, 2016 12
Duration of Tasks
The duration of a task is the amount of time you expect it will take to complete a take.
Project will automatically schedule these tasks based on the default base calendar which is
8-5 Monday to Friday. (Updating calendars from the default will be covered off in the
section Updating Work Resource Calendars) Once you have an Idea of how long a task is
going to take; you can update this in project via a number of methods.
1. Click the start date field of the Finalize Plans task, enter a start date of next Friday
2. As you have estimated this work will take 4 days to complete, select the following
Wednesday in the Finish Date field
3. This will automatically update the Gantt chart to reflect the duration of the task.
4. Another method is entering the duration directly into the duration field via an
abbreviation.
MICROSOFT PROJECT – SEPTEMBER 12, 2016 13
Abbreviation Meaning
15m 15 Minutes
1h 1 Hours
1d 1 Day
1w 1 Week
1mo 1 Month
4. Click on the Sign Contract task > Enter 1d into the duration field
Project automatically enters one day against automatically scheduled tasks.
Manually scheduled tasks by default do not have a duration but duration can
be recorded against these as well as notes for example, “Confirm with Joseph”
in the duration field.
Not all tasks will be within the 8-5 working time and will occur outside of working time.
These can be recorded via Elapsed Duration. For example, the foundation will need time to
set so this can be recorded as 1ed to reflect this will take one full 24-hour day to complete.
Where a standard one-day task equates to 8 hours, elapsed days are set to 24
hours by default. To record elapsed days entered via the same method (1ed =
One 24-hour day, 1ew = Seven 24 hour days. 1em = thirty 24 hour days)
MICROSOFT PROJECT – SEPTEMBER 12, 2016 14
Task Relationships
Now you have created your summary and subtasks we will now look at creating
relationships between tasks. These task relationships are called dependencies as each task
is dependent on the completion of the previous task. These can also be called links. Most
project plans require tasks to be performed in a particular order. For example, the Finalize
Plans task must be completed prior to the Sign Contract task. These tasks have a finish to
start relationship which means the second task must occur after the first task which is a
sequence, and the second task can only occur once the first task is completed which is a
dependency.
This is only one example of the task relationships that can occur. In total there are four
types of task relationships.
Task Relationship Explanation Example Gantt Chart Example
Finish to start (FS) The finish date of the predecessor task determines the start date of the successor task. This is the default relationship.
Prior to the contract being signed, the plans must be completed. This is the most commonly used task relationship.
Start to Start (SS) The start date of the predecessor task determines that the start date of the successor task
Both the interior and exterior can be painted at the same time therefore they should start simultaneously
Finish to Finish (FF) The finish date of the predecessor task determines the finish date of the successor task
The rented equipment used to do the floor and walls may need to be returned by a specified date and these tasks must be both completed by this date
Start to Finish (SF) The start date of the predecessor task determines the finish date of the successor task.
The time when the insulation work is scheduled to start determines when the electrical work must be completed
MICROSOFT PROJECT – SEPTEMBER 12, 2016 15
1. Select the Finalize Plans and the Sign Contract tasks and click the Link icon
2. This will create a Finish to start link between the two tasks as displayed in the
below Gantt chart. By creating this link this has also given the tasks a start and
finish date with the dependency task being on the next working day.
3. Another method of creating links is by manually entering a predecessor task
number. Double click on the Insulation task. The Task Information box will
appear. On the predecessors tab, in the ID field enter the predecessor task id
which will be 15 > Click the Type Dropdown and select Start-To-Finish (FS)
4. Your Tasks will now have a start to finish relationship.
5. Following the same method, link the Interior and Exterior painting tasks with a
Start to Start relationship and the Floor Framing and The Frame Walls tasks with
MICROSOFT PROJECT – SEPTEMBER 12, 2016 16
a Finish to Finish Relationship. Once you have completed this, your project
should look the same as below.
5. However, as the work cannot begin without the plans and contract being signed, we
will now need to link the summary tasks to each other. Select the General conditions
and the Site Work Summary task and click the Link Icon
This will automatically link the tasks via a finish to start relationship. Repeat the steps to link
the Site work to Foundation tasks, Foundation to Framing, Interior to Exterior, Exterior to
Paint and Paint to Final Acceptance
However, as the Clear lot task in the Site Work summary is not automatically scheduled or
linked to the General conditions tasks, the date has not changed on this task and this is still
scheduled to start at the same time as the plans are finalized. Depending on the links and
the scheduling rules will determine where tasks are scheduled throughout the project. Once
you have completed this your project should look as below
MICROSOFT PROJECT – SEPTEMBER 12, 2016 17
In this exercise all the tasks are consecutive. However, in larger projects multiple
tasks will be occurring at the same time and this can be reflected by using the
same links as demonstrated above
MICROSOFT PROJECT – SEPTEMBER 12, 2016 18
Changing Tasks from Manual to Automatic Scheduling
Earlier when creating summary tasks, we touched on Manual Vs Automatic Scheduling.
Project by default sets new tasks to be manually scheduled. A manually scheduled task can
be used to quickly capture details but without scheduling tasks. These can be used as
placeholders to add information within a project at any time but without affecting the
project schedule.
Automatically scheduled tasks take advantage of the scheduling abilities within MS Project.
When a change is made to an automatically scheduled task, project will update calculated
schedule values such as task durations, and finish dates. Changes to factors such as
constraints or task relationships can also cause project to recalculate affected tasks.
1. In this exercise you now have enough information about the expected date the plans
will be finalized so you are now confident you can enter dates against the General
Conditions subtasks. Click the cell in the Finalize Plans Task Mode and select Auto
Scheduled. Repeat the same steps for the Sign Contract Task also.
2. These tasks will change color in the Gantt chart but as the Site Work task is still
manually scheduled, the dates and color of these tasks have not changed
3. To update all the remaining tasks, select the tasks and select Auto Schedule
MICROSOFT PROJECT – SEPTEMBER 12, 2016 19
5. Your Gantt chart and dates will now show the tasks in a consecutive order
MICROSOFT PROJECT – SEPTEMBER 12, 2016 20
Creating and Assigning Resources
Three types of resources exist within MS project to represent the different types of
resources you will use throughout the life of your project.
Work Resources are used to record the people and equipment required to complete the
task s in your project plan
Material Resources are consumable items that will be used throughout the life of your
project. For example, you may need to track building materials such as timber or steel as
these are used throughout your project.
Cost Resources represent the financial cost associated with a task such as travel expenses
Entering Work Resources
1. To enter the resources into your project, click on the View tab and then Resource
Sheet
2. Click the cell below resource name and enter your first resource. For the purpose of
this exercise enter the name Ben Howard > push enter
As project focuses of two aspects of work resources: their availability and their
costs there are multiple ways of recording work resources in your project. You
can enter these via individual names of the people performing the task, the role
MICROSOFT PROJECT – SEPTEMBER 12, 2016 21
Now you have entered this, project has created this as a new resource. You will now enter
the maximum capacity of this resource via the Max. Units field.
100% is the default value for new resources, however specifying that a resource has 100%
maximum units means that 100% of the resources working time is available to work on tasks
in the project plan. Project will alert you with an indicator and red formatting If you over
allocate the resource.
3. Enter the following resources into the project. Joseph Winter, Max Nye, Lisa Arthur
For a resource that has a working schedule that is not full time, or they are not available
100% of the time for this project, you can enter a smaller maximum unit’s value. Entering a
unit such as 75% means you can expect that resources availability to be three quarters of a
full time (40 hour) week.
4. To change this for Joseph, click in the Max unit field and change this to 75% by
typing 75
If you are creating a resource that is a group of people who are able to perform a task, you
can enter a higher amount of maximum units. For example, by entering a group such as
“Painters” which may contain multiple people who are available full time, you can change
the max units to reflect this. By entering a resource of 400%, this will show you can expect
four people to be available to work full time every workday.
of the individual performing the task, groups of people who can perform the
task, or via the equipment name
MICROSOFT PROJECT – SEPTEMBER 12, 2016 22
5. Enter the group “Painters” and allocate 400% work time to this group.
6. Now we have entered our work resources, we can associate costs to each resource.
Entering Rates for a Work Resource
MS project can calculate costs for work resources for both standard rates and overtime
rates. However, project will only apply the overtime rate when specified. In addition to
standard and overtime rates, a resource can include a set fee for each task where the
resource is assigned. This is called cost per use and does not vary with the task’s hours or
the amount of a work a resource performs.
1. In the resource sheet, click on Ben Howard and in the Std. Field, enter $39.00. This
will automatically default to hourly.
2. In the Ovt. field, enter $58.50
3. Costs can also be recorded on a weekly basis. In Joseph Winters Std. Rate column,
enter 1500/w and $56.50 in the Ovt. Field
4. Record the following costs against the Resources.
MICROSOFT PROJECT – SEPTEMBER 12, 2016 23
Resource Std. Ovt.
Max Nye $32.00/hr $50.00/hr
Lisa Arthur $1200/w $45.00/hr
Painters $45.00/hr $70.00/hr
Creating a Material Resource
As material resources represent tangible items, these resources will not have a time
component but will have an associated cost.
1. Click into a resource name cell and enter “Paint”
2. Now project has entered this by default as a Work resource. To change this, you can
click on the type dropdown and select “Material”
3. Now we need to enter the cost of this item. This can be entered by typing in the Std.
column however to enter more information, double click on the resource. This will
bring up the resource information box. As this is a material resource the maximum
units, overtime rate and base calendar do not have any default values.
MICROSOFT PROJECT – SEPTEMBER 12, 2016 24
4. As paint could be priced differently depending on the amount purchased each time
we will be entering the amount into the Material Label Field. This field is not
restricted by type and any value can be added. Type “4 Litres” in this field.
5. To enter the costs, click on the Costs Tab. Enter $83.00 into the Standard Rate field.
MICROSOFT PROJECT – SEPTEMBER 12, 2016 26
Creating a Cost Resource
Cost resources can be used to represent a financial cost associated with task in a plan. This
can be used to capture expenses that are not based on time or quantity. Cost resources may
include expenses you want to record such as flights, training or one off payments required.
Cost resources do not have an effect on scheduling of a task but are assigned to a task.
Where work resources have associated costs (hourly and fixed) cost resources can be
assigned to one or more tasks.
1. Click into a Resource Name cell and enter “Building Consent” > select type of Cost
As this is a cost resource, costs cannot be entered until this is associated with a task. This
will be covered in the chapter: Assigning Cost Resources to Tasks
MICROSOFT PROJECT – SEPTEMBER 12, 2016 27
Updating Work Resource Calendars
Project has multiple types of calendars available to control and view your project. The
resource calendar is used to control the working and non-working time of available
resources. When a resource is entered into project, this automatically creates a calendar for
each resource. This is based on the standard base calendar which is built into project with a
default schedule of 8-5 Monday to Friday with an hour for lunch. The base calendar can be
edited to reflect non-working days for the entire project however in this chapter we will be
focusing on editing individual resource calendars.
1. Click the Project tab and selected Change Working Time
2. The Change working time box will appear. Click the For calendar dropdown and
select Joseph Winter
3. By clicking a day in the calendar you can specify Working and Non-working days. For
example, Joseph is taking Leave on Thursday. To record this > Click on the first cell in
the Exceptions tab and enter “Joseph on leave”
MICROSOFT PROJECT – SEPTEMBER 12, 2016 28
4. Project will no longer schedule work for Joseph on Thursday. Click OK
However, some resources will not be available as per the standard base calendar. To update
this, you will need to specify working times for these resources.
5. Click on the Change Working Time option and select Lisa Arthur
6. Click the Work Weeks tab and select the Details option
7. Click on the Set day(s) to these specific working times option. As Lisa is only
available from 9AM to 3.30PM Monday to Tuesday, we will need to update this. Click
on Monday and select through to Wednesday by holding shift > Enter 9AM in the
From Field and 3.30PM in the To Field.
MICROSOFT PROJECT – SEPTEMBER 12, 2016 29
8. Click OK. Project will now no longer schedule any work for Lisa outside of these
hours.
MICROSOFT PROJECT – SEPTEMBER 12, 2016 30
Assigning Resources
By assigning resources to a task this enables you to track the progress of this resource along
with the ongoing costs of the project.
1. Click View > Gantt Chart to return to the main screen
2. Right click on the Sign Contract task and Select Assign Resources.
3. As Lisa is the Project Manager for this work select Lisa Arthur and click Assign
This will assign Lisa to work on this task. By assigning a resource to a task this will enable
project to calculate the resource and task costs. Project’s Scheduling engine uses a formula
to calculate this, based on work, duration and assignment units. Lisa will now appear against
the task in the Gantt Chart.
MICROSOFT PROJECT – SEPTEMBER 12, 2016 31
As certain tasks will require multiple people to complete you will need to assign multiple
resources.
4. Right click on the Finalize Plans Task and select assign resources > Select Ben
Howard and Lisa Arthur by holding down Shift > Click Assign
5. However, Ben is only available to perform this task for 75% of this week as he is
needed for other work. Click the unit’s field for Ben and Enter 75
6. As you can see back in the main screen, the task duration will now be longer as
Ben is not available for 100% which will delay all the following tasks
MICROSOFT PROJECT – SEPTEMBER 12, 2016 32
But as this work is able to be picked up by another resource to be completed in time, this
then becomes an Effort Driven Task.
Project has the option to control how a task is managed when resources are added and
removed. These are called Effort Driven tasks. This function works by spreading the
resources evenly among the task and decreasing the duration of the work but the total work
required remains the same. So as Ben is not available by making this an effort driven task,
we can add another resource to ensure this is completed in time.
7. Click on The Finalize Plans task and Assign Resources > Select Joseph Winter > Click
Assign and then update the unit field to 25%
8. Once you have done this an exclamation Icon will appear in the task mode field for
the Finalize Plans task. Without exiting the assign resources field, click the icon. This
will show two options. Select the Reduce duration but keep the same amount of
work option
This will then reduce the duration of the task so the following tasks are not affected
By default, Effort Driven Scheduling is disabled for all tasks created in project. This
can be enabled at a project or a task level. Effort driven scheduling only applies
to automatically scheduled tasks.
MICROSOFT PROJECT – SEPTEMBER 12, 2016 33
Assigning Cost Resources to Tasks
As covered in the resourcing section, cost resources can be used to represent a financial
cost associated with task in a plan. This can be used to capture expenses that are not based
on time or quantity. Cost resources may include expenses you want to record such as flights,
training or one off payments required.
As we have already created a cost resource this can now be associated to a task in your
project plan.
1. Click the dropdown in the Resource Name field in the Paint Summary Task and select
> Paint
2. This cost will now be associated with the paint task
MICROSOFT PROJECT – SEPTEMBER 12, 2016 34
Fine Tuning your Plan
Adding Milestones
Milestone tasks can be used to highlight key points in a project. These do not affect
scheduling or require a duration.
For example, in our project we want to record that work can begin once the contract has
been signed.
1. Click on the Site Work Summary task > Click on the Milestone Action
2. This inserts a milestone above the Site Work task > Type “Work can begin” In the
task name field
3. As milestones do not have a duration, we want to link this to the sign contract task.
Highlight the Sign Contract task and the Work can begin Milestone > Click the link
action
4. The milestone will now appear in the Gantt chart and cannot be completed until the
sign contract task is completed
MICROSOFT PROJECT – SEPTEMBER 12, 2016 36
Creating a Baseline
A baseline of your project is a tool used to compare against ongoing changes throughout
the project against the original plan. Baselining your project allows you to monitor your
current performance and track trends throughout the life of the project.
1. Click on Set Baseline action in the project tab
2. The set baseline box will appear. As this is the first baseline which is your original
plan, keep the Entire Project selected in the For: field > click OK
3. Click on Sign Contract task and change the finish date for two days later
4. Click on the View Tab > Tables > and then select Variance
MICROSOFT PROJECT – SEPTEMBER 12, 2016 37
5. As we have changed the Sign Contract task, the variance will be displayed in the start
and finish Var. Field
As your project progresses through changes these will be recorded against your baseline.
Project supports up to 11 baselines in a plan. Multiple baseline’s can be used to capture long
planning phases or comparing details as the plan changes throughout the planning process.
MICROSOFT PROJECT – SEPTEMBER 12, 2016 38
Completing and updating tasks
As your project progresses you will need to record tasks being completed. Ideally your
project will be proceeding as planned and this can be updated via the update Project action.
1. Highlight the Finalize Plan Task > Click on the Project tab > and select the Update
Project action
2. The Update Project box will appear. The tool can be used to record the entire project
in on track. For this exercise, Select the Selected tasks option in the For field and
click OK
3. Click the Gantt Chart drop down and select Tracking Gantt > A completed progress
bar will now appear in Gantt chart against the Sign Contract task along with a
completed check icon
MICROSOFT PROJECT – SEPTEMBER 12, 2016 39
4. Not all tasks will be completed at the time of updating your project. Recording
progress on each task can be completed via a number of methods. Click on the Sign
Contract task and in the task tab click on the 25% action
5. This can also be recorded by right clicking on the tasks and selecting the action in the
dropdown and the appropriate percentage
MICROSOFT PROJECT – SEPTEMBER 12, 2016 40
Recording Actuals
As your project proceeds, not all tasks will be completed as originally scheduled. Project can
record a tasks actual start, finish and duration. As your project is updated the schedule can
potentially change. However, by recording a baseline, the original plan will be saved not be
altered.
1. In the view tab click the Tables dropdown and select Work
2. This will bring up the Work view where you can enter actual values and review the
variance. On the Clear Lot task, enter 8 hours into the Actual field
3. Project will recalculate the project based on the values you have entered
4. This method will only calculate the hours completed. As you did not specify a date
project will record the start as the Scheduled start date. To record the dates, the
work was completed, Click the Task tab and select the Mark on track option > Click
Update Tasks
MICROSOFT PROJECT – SEPTEMBER 12, 2016 41
5. This will bring up the Update Tasks box where the Actual start and finish dates can
be entered against the task
MICROSOFT PROJECT – SEPTEMBER 12, 2016 42
Lag and Lead time
As demonstrated earlier, project has a number of task relationships available. As you create
and update your plan, your tasks will be refined as the project gets underway.
Once you have established the relationships, these can be further refined by entering
overlap or delay. When a task overlaps another, this is called lead time. When a task causes
a delay for another task, this is called lag time.
When using a finish to start relationship Lead time will cause the successor task to start
before the predecessor task is completed. Lag time will cause the successor task to start
awhile after the predecessor task is completed.
1. Highlight the Foundation Summary task and in the Task tab click information
2. Click on the Predecessors Tab
3. In the Lag field enter two days
MICROSOFT PROJECT – SEPTEMBER 12, 2016 43
4. This task is now scheduled to start two working days after the predecessor task is
completed
5. Click on the Paint Summary task and click Information
6. Click the predecessors tab. Enter -2d into the lag field
MICROSOFT PROJECT – SEPTEMBER 12, 2016 44
This task is now scheduled to start two days before the predecessor task. Should the
predecessor task be rescheduled, project will reschedule the start date to ensure the lead
time remains.
MICROSOFT PROJECT – SEPTEMBER 12, 2016 45
Constraints
A constraint against a task controls to what degree a task can be rescheduled. There are
three categories of constraints.
Flexible Constraints are the default types of constraints in project. Project will allow the
start and finish dates of these tasks to be edited. Within this category are two different
types of Constraints; As soon as possible (ASAP), As Late as Possible (ALAP)
Semi Flexible Constraints mean a task has a start and finish date boundary but within this
there is flexibility to reschedule the start and finish dates. These are also known as soft or
moderate constraints. Within this category are two different types of Constraints; Must
Start On (MSO), Must Finish On (MFO)
Inflexible Constraints ensure a task begins or is completed on a specific date. These are also
known as hard constraints. Within this category are four different types of Constraints; Start
No Earlier than (SNET), Start No Later than (SNLT), Finish No Earlier than (FNET), Finish No
Later than (FNLT)
1. Highlight the Pour Concrete task and select Information on the Task tab
2. Click on the Advanced tab and click the Constraint type dropdown and select Must
Finish On
MICROSOFT PROJECT – SEPTEMBER 12, 2016 46
3. Click the Constraint Date dropdown and change this date to the next Friday > Click
OK
The end date of this task will be rescheduled to the new date and this task will not be able
to be rescheduled.
By default, if a set of tasks have constraints along with task relationship project
will override the relationship with the constraint. By entering a constraint to a task
with a relationship you may create Negative Slack. This occurs when a
scheduling conflict arises. For example, having a task with a start to finish
relationship with a constraint of a Must star on constraint this may create a
conflict.
MICROSOFT PROJECT – SEPTEMBER 12, 2016 47
Work Breakdown Structure
A work breakdown structure is a term used to reference a hierarchy of tasks. By default,
project will create task ID’s, but as these codes will change when tasks are moved around
and rescheduled, WBS codes can be used to retain the hierarchy of each tasks.
1. Right click on the Task Name Heading and Select Insert Column
2. In the Column Name field, type WBS and select WBS
3. Project will automatically create WBS codes for each task however these can be
edited to suit your own project needs. Click on WBS on the Project tab > Click Define
Code
4. In the Project code prefix, you can customize a prefix to suit your project. For
example, your project may have a specific project number which can be entered.
MICROSOFT PROJECT – SEPTEMBER 12, 2016 48
5. By clicking a cell in the Sequence field, you can select the preferred method of
sequencing the codes
6. Once you have selected an option project will automatically default to Generating
WBS codes for each new task and verifying each new code is unique. These can be
removed by unticking the appropriate boxes.