Microsoft Project 2007 Level 1 Final · Microsoft Project 2007Level 1 Creating Project Tasks Page 2...
Transcript of Microsoft Project 2007 Level 1 Final · Microsoft Project 2007Level 1 Creating Project Tasks Page 2...

Microsoft Project 2007 Level 1: Creating Project Tasks
By Robin Peers ©Robin Peers, 2008

Microsoft Project 2007Level 1 Creating Project Tasks Page 2
ABOUT THIS CLASS
Regardless of job title, most of us have needed to act as a project manager, at one time or another. As a project manager, you need to gather information about tasks involved in creating a project, how to add resources to accomplish the tasks, and how to constrain and link tasks. Microsoft Office Project Standard or Professional 2007 acts as a tool to help you manage the information that you need to track to manage your projects effectively. In this course, you will create and modify a project plan.
COURSE DESCRIPTION
In this class, you will learn how to create and manipulate project plans in Microsoft Office Project 2007, including a few project management pointers and resources. You will also work with Microsoft Office Project 2007 to create a project plan from scratch, including setting a start date for the project, creating and linking tasks, and constraining tasks.
COURSE OBJECTIVES
• Review briefly project management terms and some available resources • Get started using Microsoft Office Project 2007 • Create a project plan • Manage tasks in a project plan

Microsoft Project 2007Level 1 Creating Project Tasks Page 3
TABLE OF CONTENTS
ABOUT THIS CLASS....................................................................................................................................2
COURSE DESCRIPTION.................................................................................................................................2
COURSE OBJECTIVES ..................................................................................................................................2
LESSON 1 PROJECT MANAGEMENT OVERVIEW AND RESOURCES...................................................5
A. DEFINING A PROJECT ...........................................................................................................................5
B. PROJECT MANAGEMENT IN A NUTSHELL (A BRIEF OVEVIEW)....................................................................5
C. ONLINE RESOURCES ...........................................................................................................................6
LESSON 2 GETTING STARTED USING MICROSOFT OFFICE PROJECT 2007 .....................................7
A. DISPLAYING A PROJECT PLAN IN DIFFERENT VIEWS ................................................................................7
ACTIVITY 2-1 DISPLAYING A PROJECT FILE IN DIFFERENT VIEWS ..................................................................8
LESSON 3 CREATING A PROJECT PLAN ...............................................................................................10
A. CREATE A NEW PROJECT PLAN ...........................................................................................................10
B. WORKING WITH PROJECT CALENDARS AND SETTING A PROJECT START DATE ........................................10
ACTIVITY 3-1 CREATING AND ASSIGNING THE PROJECT CALENDAR AND PROJECT START DATE.................11
C. ADDING TASKS ..................................................................................................................................14
ACTIVITY 3-2 ADDING TASKS...................................................................................................................14
D. ENTERING TASK DURATIONS...............................................................................................................16
ACTIVITY 3-3 ADDING DURATIONS ...........................................................................................................16
E. ADDING RESOURCES..........................................................................................................................19
ACTIVITY 3-4 ENTERING RESOURCES......................................................................................................19
LESSON 4 MANAGING TASKS IN A PROJECT PLAN.............................................................................21
A. OUTLINING TASKS..............................................................................................................................21
B. PROJECT SUMMARY TASKS.................................................................................................................21
ACTIVITY 4-1 OUTLINE TASKS AND SHOW PROJECT SUMMARY TASK ........................................................23
C. LINKING DEPENDENT TASKS ...............................................................................................................24
ACTIVITY 4-2 LINK TASKS .......................................................................................................................26

Microsoft Project 2007Level 1 Creating Project Tasks Page 4
D. CONSTRAINING TASKS .......................................................................................................................28
ACTIVITY 4-3 CONSTRAIN TASKS AND CHANGE RELATIONSHIP TYPES.........................................................29
E. MANAGING A PROJECT TO A “DEADLINE” TASK .....................................................................................30
F. TASK DEADLINES ...............................................................................................................................30
ACTIVITY 4-4 CREATE A TASK DEADLINE..................................................................................................31

Microsoft Project 2007Level 1 Creating Project Tasks Page 5
LESSON 1 PROJECT MANAGEMENT OVERVIEW AND RESOURCES
A. DEFINING A PROJECT
What is a project?
A project is a temporary endeavor undertaken to achieve particular goals and objectives.
What is project management?
Project management is the use of skills and knowledge to successfully plan, manage and complete a project. Project management skills are industry independent.
B. PROJECT MANAGEMENT IN A NUTSHELL (A BRIEF OVEVIEW)
What is project management?
Project management is the application of knowledge, skills, tools and techniques to successfully plan, manage and complete a particular project.
Who are stakeholders?
Stakeholders are individuals and organizations actively involved in the project, who are affected by the outcome of the project and who may have influence over the project. They include:
• Project team • Clients/Customers • Executive sponsor • Public agencies
What are constraints on a project?
Projects are constrained by three factors: time, budget and quality. For each project, only one factor can be controlled and set as a priority; one factor will be ignored; and the third factor will fall in the middle with some aspects of it being controlled and some not.

Microsoft Project 2007Level 1 Creating Project Tasks Page 6
What is the critical path?
Critical path is the series of activities from project start to project finish that defines the total duration of the project. Critical path is the shortest path from start to finish, incorporating all the tasks needed to accomplish the project. Microsoft Office Project 2007 defines a task as critical path if changes to the finish date of the task affect the finish date of the project.
What are project phases?
Project phases are the stages that every project passes through. Sometimes, they are very informal as in the following initiation phase example, “Honey, let’s clean out the garage this weekend.” Sometimes they are very formal. For example, a controlling phase may include filing a change of scope request to track changes made to the scope document for the project. Project phases include:
PHASE ACTIVITIES IN THE PHASE OUTPUT
Initiation Defining the project, creating a scope document, identifying stakeholders and building a project team.
Project Charter, key project team members identified.
Planning Budgeting, scheduling and planning activities. Scope Document, Budget, Microsoft Project plan
Implementation Executing the plan and adapting to stakeholders’ expectations.
Reports from project
Controlling Monitoring progress, balancing demands of time, scope and quality, tracking corrective actions, and reporting progress to stakeholders.
Reports from project
Evaluation Handing off to end users, closing down operations, and reporting outcomes.
Reports from project
C. ONLINE RESOURCES
The Project Management Institute, at www.pmi.org, is an organization that promotes understanding of and standards regarding project management, regardless of industry. They offer many books and courses on project management information. They also publish the PMBOK, or Project Management Body of Knowledge, that includes best practices and current knowledge within project management theory.
Microsoft also maintains a home page for Microsoft Office Project 2007 that has general information about project management and tutorials about topics in Microsoft Office Project 2007. Their website is: http://office.microsoft.com/en-us/project/default.aspx.
Additional sites at Microsoft.com:
• Overview of creating a project: http://office.microsoft.com/en-us/assistance/HA011361531033.aspx
• Road map to project management: http://office.microsoft.com/en-us/assistance/HA010745311033.aspx

Microsoft Project 2007Level 1 Creating Project Tasks Page 7
LESSON 2 GETTING STARTED USING MICROSOFT OFFICE PROJECT 2007
Microsoft Office Project 2007 is project management software that contains a set of tools to help managers plan, schedule and control their projects. This software is used to create an actual project plan that acts as a repository for all project-related information, including the task list, resources, and calendar information. You can also include costs, although that is beyond the scope of this class.
A. DISPLAYING A PROJECT PLAN IN DIFFERENT VIEWS
Microsoft Office Project 2007 has many different views to show tasks, resources, and assignments. These views display an information subset by using different formats and fields. These are some of the most useful views in Microsoft Office Project 2007.
VIEWS PURPOSE OF THE VIEW
Gantt Chart View task list and a visual representation of the task over time
Tracking Gantt Monitor progress on tasks and compare to a baseline
Calendar See tasks on a visual calendar. Able to filter by resource and print a calendar for an individual resource or resource group.
Task Sheet View and edit information about tasks
Resource Sheet View and edit information about resources
Task Usage View and edit hours resources are assigned to work on tasks. The view is arranged by task.
Resource Usage View and edit hours resources are assigned to work on tasks. The view is arranged by resource.

Microsoft Project 2007Level 1 Creating Project Tasks Page 8
ACTIVITY 2-1 DISPLAYING A PROJECT FILE IN DIFFERENT VIEWS
Objective: To view a project in different views.
Setup: The file called Marketing Contest is open.
Scenario: The project management team at Mills Marketing uses Microsoft Office Project 2007 to create, monitor and implement the project plans. You have newly joined the team as project lead. You need to know the various formats available for viewing information. You have been asked to look at the file and view information related to tasks and resources.
WHAT YOU DO HOW YOU DO IT
1. Launch Microsoft Office Project 2007. a. On the Windows task bar, click the Start button to display the Start menu.
b. In the Start menu, position the mouse pointer over All Programs to display them.
c. In the All Programs submenu, choose Microsoft Office.
d. Choose Microsoft Office Project 2007 to launch the application.
e. If the Welcome to the 2007 Microsoft Office system dialog box appears, click Next.
f. Select I don’t want to use Microsoft Update option to decline the usage of Microsoft Update and click Finish.
2. Open the Marketing Contest Example file. a. From the File menu, choose Open.
b. In the Open dialog box, in the navigation pane, click Desktop to display the list of Folders on the Desktop.
c. Double-click on UCB_Project2007_CreatingProjectTasks folder to open it.
d. Select Marketing Contest Example and click Open.
3. What is the default view in Project? What table is applied in the default view?
4. Display the file in different views. a. On the View menu, choose Calendar to display task information on a visual calendar.
b. On the View menu, choose Tracking Gantt to display progress on tasks.

Microsoft Project 2007Level 1 Creating Project Tasks Page 9
c. On the View menu, choose Resource Usage to show the hours that resources are assigned to work on tasks.
d. Experiment with other views as time permits.
5. Close the file. a. Choose File, Close.

Microsoft Project 2007Level 1 Creating Project Tasks Page 10
LESSON 3 CREATING A PROJECT PLAN
Creating a Microsoft Office Project 2007 plan allows you to track tasks and resources related to your project. You can enter tasks, work with different calendars, enter task durations and enter resources to accomplish the tasks.
A. CREATE A NEW PROJECT PLAN
To create a new project plan, you can either start planning from a bird’s eye view, called top-down planning, or by listing all the tasks and then grouping them, called a bottom-up approach to planning. From a project planning perspective, either one is useful and most likely your project plan will be a combination of the two approaches. You will likely know a lot of details for rapidly approaching phases of your project, but perhaps not as much about phases that are further in the future, depending on the duration of the project.
To create a project plan using Microsoft Office Project 2007:
• Start Microsoft Office Project 2007 • Enter tasks in the task sheet • Specify a project start date and calendar to use for the project • Outline tasks • Link tasks • Create and assign resources to tasks
B. WORKING WITH PROJECT CALENDARS AND SETTING A PROJECT START DATE
Microsoft Office Project 2007 has three included calendars that control task scheduling:
Standard The default calendar contains a five-day workweek, 40 hours per week from Monday through Friday, from 8 a.m. to 5 p.m. It does not contain any holidays.
Night Shift Contains a five-day workweek, 40 hours per week from Monday to Friday 11 p.m. to 8 a.m.
24-Hour Runs continually 24 hours a day, seven days per week.
You can also create your own calendar(s) for your project to reflect holidays for different countries. After creating the calendar(s), you need to assign it to the project plan and ask the Gantt chart to use that calendar in the display of nonworking time. Additionally, tasks and resources can have their own calendars to reflect special schedules such as special working times or vacations. Task and resource calendars can be based on any of the calendars that are included in your project plan file.

Microsoft Project 2007Level 1 Creating Project Tasks Page 11
ACTIVITY 3-1 CREATING AND ASSIGNING THE PROJECT CALENDAR AND PROJECT START DATE
Objective: To set a project start date, create a project calendar that contains specific work schedule information for Mills Marketing and apply the calendar to your project and Gantt chart view.
Setup: Microsoft Office Project 2007 is open.
Scenario: The Human Resources department has issues a list of company holidays for 2008. As project manager, you want to ensure that Project considers these company holidays when scheduling tasks in your project. Additionally, you want to start a project file for a marketing contest with a start date of May 1, 2008.
TABLE 3-1: MILLS MARKETING COMPANY HOLIDAYS
May 26, 2008 (Memorial Day)
July 4, 2008 (Independence Day)
September 1, 2008 (Labor Day)
November 27 & 28, 2008 (Thanksgiving holiday and day after)
December 25, 2008 (Christmas Day)
January 1, 2009 (New Year’s Day)
WHAT YOU DO HOW YOU DO IT
1. Create a blank Project file. a. Choose File, New or click the New button on the Office Button menu.
2. What is the default calendar for a new project?
3. Create a new project calendar. a. Choose Tools, Change Working Time.

Microsoft Project 2007Level 1 Creating Project Tasks Page 12
b. Click Create New Calendar to create a copy of the Standard calendar.
c. In the Name text box, type MILLS MARKETING. (It will be easier to find your custom items if you type their names in all caps.)
d. Click OK.
4. Mark the company holidays as non-working days.
a. Click the scroll button to move to May 2008.
b. Click on May 26 and type Memorial Day in the first row of the Exceptions column. The date selected will appear automatically in the Start and Finish columns when you press <Enter> to move to the next row.
c. Move to July and select July 4.
d. Click in the second row of the Exceptions list and type in Independence Day.
e. Repeat to identify September 1, November 27 & 28, December 25 and January 1, 2009 as non-working days.
5. What indication do you receive that these dates have been marked as non-working days?
6. Close the Change Working Time dialog.
a. Click OK.
7. Apply the new MILLS MARKETING calendar to the project.
a. Choose Project, Project Information.
b. From the Calendar drop-down list, choose MILLS MARKETING.

Microsoft Project 2007Level 1 Creating Project Tasks Page 13
8. Set a Project Start Date of May 1, 2008.
a. If needed, choose Project, Project Information.
b. Click on the right arrow next to the Project Start Date text box.
c. Navigate to May 2008.
d. Click on May 1, 2008.
e. Click OK.
9. Apply calendar to Gantt Chart view. a. Right-click in a blank part of the Gantt chart.
b. Choose Nonworking Time off the shortcut menu.
c. From the Calendar drop-down list, choose MILLS MARKETING.
d. Scroll to the week of May 25 to see that Memorial Day holiday now shows a gray background to indicate that it is a holiday.
10. Save the file as Marketing Contest. a. Choose File, Save As.
b. Navigate to the Desktop folder called UCB_Project2007_CreatingProjectTasks or wherever your class files are saved.
c. Name the file Marketing Contest.
d. Click Save.

Microsoft Project 2007Level 1 Creating Project Tasks Page 14
C. ADDING TASKS
A task is an individual work item that defines a piece of work that is necessary to complete a project. All tasks contain a task name and an estimated duration to complete the task. Project assigns “1 day?” as the default duration, with the question mark indicating an estimate.
To add tasks to your project plan, type tasks in the Task Name column in Gantt Chart view and press Enter to move down to the next row. If you need to insert a task between existing tasks, right-click on the row header and choose New Task from the shortcut menu; to delete a task, right-click on the row header and choose Delete Task from the shortcut menu.
ACTIVITY 3-2 ADDING TASKS
Objective: To add tasks to create the high-level view of tasks for the Mills Marketing company’s marketing contest.
Setup: The Marketing Contest file is open. If not, open the Add Tasks file.
Scenario: Mills Marketing is launching a new marketing contest to help promote loyalty to its brand and brand awareness by asking customers to write a story about their experience featuring the Mills Marketing brand icon, the Mills Muffin.
TABLE 3-2: TASKS FOR MILLS MUFFIN MARKETING CONTEST
Finalize rules and regulations
Hire ad agency
Marketing projects
Roll out contest
Gather contest entries
Choose finalists
Select winner
Winner announcement

Microsoft Project 2007Level 1 Creating Project Tasks Page 15
WHAT YOU DO HOW YOU DO IT
1. Use your Marketing Contest file or open Add Tasks, if needed.
a. If needed, choose File, Open.
b. Select the Add Tasks file.
c. Click Open.
2. Create tasks a. Click in the first Task Name cell.
b. Type in the first entry from the tasks table above Finalize rules and regulations.
c. Press <Enter>
d. Continue typing the tasks from the table.
3. What is the default duration that is entered?
4. Save the file. a. Choose File, Save or click the Save button on the Quick Access toolbar.
Task Sheet view

Microsoft Project 2007Level 1 Creating Project Tasks Page 16
D. ENTERING TASK DURATIONS
Duration is the length of time it will take to complete a task. Duration is measured in days by default, but you can enter other letters to change the measurement for one task, or change the options in Microsoft Project 2007 to change task duration measurement for all tasks.
Duration is measured in:
• m minutes • h Hours • d Days • w Weeks • mon Months
To change the default task duration measurement:
1. Choose Tools, Options. 2. Click on the Schedule tab. 3. Click on the drop-down list next to durations to change the to a different duration measurement
such as weeks, months or years.
Milestone tasks are tasks that act as reference points to mark major events in the project plan. You can also use them to monitor project progress. Generally, you use milestones to mark the beginning and end of the project, the beginning and end of major phases in the project, and deadlines throughout the project. A milestone task has 0 days duration and is marked with a black diamond on the Gantt chart.
ACTIVITY 3-3 ADDING DURATIONS
Objective: To enter the durations for the Marketing Contest project tasks.
Setup: Marketing Contest file is open. If not, open Enter Durations project plan.
Scenario: You have entered the tasks for the Marketing Contest project and are now ready to enter the duration to show how long each task will take to accomplish.
TABLE 3-3: DURATIONS FOR THE MARKETING CONTEST PROJECT TASKS
Finalize rules and regulations 5d
Hire ad agency 10d
Marketing projects 15d
Roll out contest 5d
Gather contest entries 25d
Choose finalists 3d
Select winner 10d
Winner announcement 0d

Microsoft Project 2007Level 1 Creating Project Tasks Page 17
WHAT YOU DO HOW YOU DO IT
1. Use your Marketing Contest file or open Enter Durations, if needed.
a. If needed, choose File, Open.
b. Select the Enter Durations file.
c. Click Open.
2. Enter durations. a. Click in the first Duration cell.
b. Type in the first entry from the durations table above 5.
c. Press <Enter>
d. Continue typing the durations from the table.
3. Enter a begin project milestone task. a. Right-click on the first row header to the left of the task information.
b. Choose New Task from the shortcut menu.
c. Type Start project.
d. Press <Tab> to move to the Durations column and type 0.
e. Press <Enter> to enter the duration.
4. Save the file. f. Choose File, Save or click the Save button on the Quick Access toolbar.

Microsoft Project 2007Level 1 Creating Project Tasks Page 18
Gantt Chart view

Microsoft Project 2007Level 1 Creating Project Tasks Page 19
E. ADDING RESOURCES
Resources are the people and equipment needed to accomplish your project tasks. In order to be able to assign tasks to them, you need to create the resources in your project plan file. By default, resources are work resources, meaning that they consume time to accomplish the task. Material resources are goods that your project will consume, such as sheetrock for a construction project. They have a cost associated with them, but have no calendar and are not assigned overtime rates. Project 2007 adds two additional resource types: cost resources and budget resources. Cost resources are miscellaneous expenses that do not vary from task to task and do not change by the amount of work performed on the task, such as airfare. Budget resources are the work, material and cost resource types applied at the project level by applying them to the project summary task.
ACTIVITY 3-4 ENTERING RESOURCES
Objective: To add resources for the Mills Muffing Marketing Contest plan.
Setup: Continue with your open Marketing Contest file or open Add Resources file.
Scenario: As project manager, you have developed a team to produce the marketing contest. You need to enter the team in the project plan so that you can assign resources to tasks and complete the plan.
TABLE 3-4: RESOURCES FOR THE MARKETING CONTEST PROJECT TASKS
Resource Name Type Group Std. Rate
Project manager Work Marketing $100/h
Marketing manager Work Marketing $100/h
Human Resources rep Work HR $100/h
Customer Relations manager Work Customer Relations $100/h
Marketing staff Work Marketing $100/h
Customer Relations staff Work Customer Relations $100/h
Web designer Work External $150/h

Microsoft Project 2007Level 1 Creating Project Tasks Page 20
WHAT YOU DO HOW YOU DO IT
1. Use your Marketing Contest file or open Enter Resources, if needed.
a. If needed, choose File, Open.
b. Select the Enter Resources file.
c. Click Open.
2. Change to the Resource Sheet view a. Choose View, Resource Sheet.
3. Enter the resources. b. Click in the first Resource Name cell.
c. Type in the first entry from the Resources table above Project manager.
d. Press <Tab> four times to move to the Group column.
e. Type Marketing.
f. Press <Tab> twice to move to the Std. Rate column.
g. Type $100.
h. Press <Tab> four times to move to the Base Calendar column.
i. Choose MILLS MARKETING from the drop-down list.
j. Press <Enter> to move to the next row.
k. Continue typing the resources from the table.
4. Save the file. g. Choose File, Save or click the Save button on the Quick Access toolbar.
Gantt Chart view

Microsoft Project 2007Level 1 Creating Project Tasks Page 21
LESSON 4 MANAGING TASKS IN A PROJECT PLAN
After you have created your tasks, entered the durations, including any milestone tasks, and entered the resources for your project, it is time to create an outline view of the tasks, show a project summary task, link tasks. You can also apply constraints and deadlines.
A. OUTLINING TASKS
Creating an outline view of your tasks, also called a Work Breakdown Structure, allows you to view tasks at the summary and details levels. Additionally, as your project goes on and earlier phases have finished, you can close up the detail level tasks to be able to focus attention on the current tasks in your project plan. When you first create your project plan, you may not have the full detail for tasks that are happening later in the project. Using a summary task as a placeholder allows you to create the project plan and fill in the detail later as that phase approaches.
To promote or demote tasks, use the Outdent and Indent buttons on the Formatting toolbar that look like arrows:
The additional buttons allow you to control what tasks you are viewing once the outline structure is in place.
B. PROJECT SUMMARY TASKS
A project summary task is a task id 0 that appears at the top of your task list. It gives you the overall start and finish dates for the project, overall project duration and can have Budget Cost values assigned to it.
To show a project summary task:
1. Choose Tools, Options. 2. Click on the View tab. 3. Check the checkbox in the lower right corner to Show project summary task.
To show task outline numbers:
1. Choose Tools, Options. 2. Click on the View tab. 3. Check the checkbox in the lower left corner to Show outline number.

Microsoft Project 2007Level 1 Creating Project Tasks Page 22

Microsoft Project 2007Level 1 Creating Project Tasks Page 23
ACTIVITY 4-1 OUTLINE TASKS AND SHOW PROJECT SUMMARY TASK
Objective: To outline tasks and display a project summary task for the Mills Muffing Marketing Contest plan.
Setup: The Outline file is open.
Scenario: As project manager, you have thought of some detail level tasks needed to produce the marketing contest. You need to demote the detail tasks to create a Work Breakdown Structure and show a project summary task for the entire project.
WHAT YOU DO HOW YOU DO IT
1. Open Outline. a. Choose File, Open.
b. Select the Outline file.
c. Click Open.
2. Indent the detail level tasks. a. Select tasks 3, 4, and 5 by clicking and dragging on the task name or task id row header.
b. Click the Indent button on the Formatting toolbar.
c. Repeat to indent tasks 7-11, 13-15, 17-19, 22-25, 27, 29-31. You can use the <Ctrl> key to select non-contiguous tasks.
3. Show the project summary task. a. Choose Tools, Options.
b. Click on the View tab.
c. Check the checkbox in the lower right corner to Show project summary task.
4. Save the file. h. Choose File, Save or click the Save button on the Quick Access toolbar.

Microsoft Project 2007Level 1 Creating Project Tasks Page 24
C. LINKING DEPENDENT TASKS
Linking tasks allows Microsoft Project to assign Start and Finish dates to each task. All you need to do as the project manager is tell Project the Start Date for your entire project, enter your tasks and durations and then link tasks. Project will then tell you what the Start and Finish dates are for each task. Task constraints will be explored in the next chapter topic, if you have tasks that need to meet deadlines or cannot begin until certain dates, for example.
Each task should have a predecessor task, a task before, except for the first task in your project. Likewise, each task should have a successor task, a following task, except for the last task in your project plan. That way, no task gets forgotten and therefore, not finished, and you can show the impact of slipping dates more effectively in your project.
Tasks should be linked at the level where the work occurs from subtask to subtask, even between phases. The last subtask of a phase should be linked to the first subtask of the next phase. The summary task duration will automatically be the total length of time to accomplish all tasks in that phase and the summary task start/finish dates will automatically change as the subtask links are made.
There are four types of relationships between tasks:
Finish-to-Start The default link between tasks and what you get when you press the Link Tasks button on the Standard toolbar. This is sometimes called a “stair step” or “waterfall” plan when tasks are linked using this relationship type. Tasks happen in serial fashion, one after the other. Task 1 finishes and then Task 2 begins.
Start-to-Start Tasks begin at the same time. Tasks are linked in a parallel fashion, happening at the same time. Task 1 and Task 2 begin at the same time.

Microsoft Project 2007Level 1 Creating Project Tasks Page 25
Finish-to-Finish Tasks end at the same time. Again tasks are parallel, happening at the same time. Task 1 and Task 2 finish at the same time.
Start-to-Finish Tasks are not listed in chronological order, or tasks from one category of your project plan affect tasks in another category. For example, once the Legal Department has finished researching logos, then the logo choice can be approved by the Marketing Department. Tasks are happening in a serial fashion; Task 1 starts after Task 2 finishes.

Microsoft Project 2007Level 1 Creating Project Tasks Page 26
ACTIVITY 4-2 LINK TASKS
Objective: To link tasks and view the start/finish dates for each task and the entire project.
Setup: The Finished Outline file is open.
Scenario: As project manager, you need to link your tasks to show the task dependencies in the project. Additionally, you will view the project summary task to show the start/finish dates for the entire project.
WHAT YOU DO HOW YOU DO IT
1. Open Finished Outline. a. Choose File, Open.
b. Select the Finished Outline file.
c. Click Open.
2. Link the dependent tasks. a. Select tasks 3, 4, and 5 by clicking and dragging on the task name or task id row header.
b. Click the Link button on the Standard toolbar.
c. Repeat to link tasks 7-11, 13-15, 17-19, 22-25, 27, 29-31. You can use the <Ctrl> key to select non-contiguous tasks.
d.
3. What are the overall Start and Finish dates for the project? What is the total duration for the project?
4. Save the file. i. Choose File, Save or click the Save button on the Quick Access toolbar.

Microsoft Project 2007Level 1 Creating Project Tasks Page 27
Gantt Chart view with the tasks highlighted for linking
Gantt Chart view after linking all the tasks

Microsoft Project 2007Level 1 Creating Project Tasks Page 28
D. CONSTRAINING TASKS
Task constraints allow you as the project manager to control when tasks are occurring rather than having Microsoft Project schedule them automatically. If you schedule your project from a Project Start Date, the default task constraint is As Soon As Possible, so that if a predecessor task finishes earlier, the start date of the successor task moves up and if the finish date finishes later, then the start date moves back.
There are eight constraint types:
TABLE 4-1: TASK CONSTRAINTS
Constraint Degree of Flexibility
Description
As Soon As Possible Most flexible Default constraint. Task is scheduled to start as soon as possible after its predecessor task finishes.
As Late As Possible Flexible Task is scheduled to finish as late as possible based on its predecessor task and other constraints.
Start No Earlier Than Less flexible Task cannot start until a specified date. It can start later as well.
Finish No Earlier Than Less flexible Task cannot finish until a specified date. It can finish later as well.
Start No Later Than Less flexible Task must be scheduled to start on a specified date. It can start earlier as well.
Finish No Later Than Less flexible Task must be scheduled to finish on a specified date. It can finish earlier as well.
Must Start On Least flexible Task must be scheduled to start on a specified date.
Must Finish On Least flexible Task must be scheduled to finish on a specified date.

Microsoft Project 2007Level 1 Creating Project Tasks Page 29
ACTIVITY 4-3 CONSTRAIN TASKS AND CHANGE RELATIONSHIP TYPES
Objective: To constrain tasks.
Setup: The Constraints file is open.
Scenario: As project manager, you need to constrain your tasks to show the task dependencies in the project. Task 17 cannot begin until Monday, June 16 due to the rules of the contest. Additionally, Tasks 3 and 7 can happen at the same time.
WHAT YOU DO HOW YOU DO IT
1. Open Constraints. a. Choose File, Open.
b. Select the Constraints file.
c. Click Open.
2. Constrain Task 17 Roll out on web to start on Monday, June 16.
a. Double-click on task 17.
b. Go to the Advanced tab in the Task Information dialog box.
c. Click on the drop-down list next to As Soon As Possible in the Constraint text box.
d. Choose Start No Earlier Than.
e. Type in 6/16/08 in the Constraint Date text box or click on the down arrow to choose the date.
f. Click OK to close the dialog box.
3. Change the relationship between Task 3 and Task 7 to be Start-to-Start.
a. Double-click on task 7.
b. Go to the Predecessors tab in the Task Information dialog box.
c. Click in the ID column and change the ID 5 to 3.
d. Click on the drop-down list next to Finish-to-Start in the Type column.
e. Choose Start-to-Start.
j. Click OK to close the dialog box.
4. What are the new Start and Finish dates for the Task 17? For Task 7? What is the new finish date for the project?
5. Save the file. k. Choose File, Save or click the Save button on the Quick Access toolbar.

Microsoft Project 2007Level 1 Creating Project Tasks Page 30
Constraint Menu in Task Information
Changing Link Type in Task Information
E. MANAGING A PROJECT TO A “DEADLINE” TASK
Many times you will have a project that needs to meet a due date at the end of the project. Although you can schedule a project from a Finish Date for the entire project, the default constraint type As Late As Possible is more difficult to work with. As a consequence, you can still schedule from a Project Start Date and add a Project Complete milestone task at the end of the project with a Finish No Later Than constraint.
F. TASK DEADLINES
Tasks can have deadlines which will show as a green down arrow at the end of the Gantt bar. If the deadline passes without the task being marked as complete, the Info column will show an alert to notify you that the task deadline has passed.

Microsoft Project 2007Level 1 Creating Project Tasks Page 31
ACTIVITY 4-4 CREATE A TASK DEADLINE
Objective: To set a deadline for a task.
Setup: The Constraints file is open.
Scenario: As project manager, you need to show the task deadline for Task 15 Design entry form.
WHAT YOU DO HOW YOU DO IT
1. Set a task deadline for Task 15 Design entry form.
a. Double-click on Task 15.
b. Go to the Advanced tab in the Task Information dialog box.
c. Click on the drop-down list next to the Deadline text box.
d. Type in 6/5/08 in the Constraint Date text box or click on the down arrow to choose the date.
e. Click OK to close the dialog box.
Gantt Chart view:

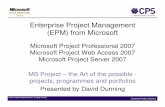





![interoperability.blob.core.windows.netinteroperability.blob.core.windows.net/.../[MS-OXRTFCP] … · Web viewThis protocol documentation is covered by Microsoft copyrights. Regardless](https://static.fdocuments.net/doc/165x107/5af90fb37f8b9aac248df14c/ms-oxrtfcp-web-viewthis-protocol-documentation-is-covered-by-microsoft-copyrights.jpg)
![interoperability.blob.core.windows.netinteroperability.blob.core.windows.net/.../[MS-OXOSFLD] … · Web viewThis protocol documentation is covered by Microsoft copyrights. Regardless](https://static.fdocuments.net/doc/165x107/5ad740bd7f8b9a6b668cad93/ms-oxosfld-web-viewthis-protocol-documentation-is-covered-by-microsoft-copyrights.jpg)
![interoperability.blob.core.windows.netinteroperability.blob.core.windows.net/.../[MS-OXRTFEX] … · Web viewThis protocol documentation is covered by Microsoft copyrights. Regardless](https://static.fdocuments.net/doc/165x107/5a79e8977f8b9a99188d4035/ms-oxrtfex-web-viewthis-protocol-documentation-is-covered-by-microsoft-copyrights.jpg)





