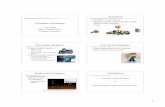Animation in User Interfaces. Microsoft Design Camp 2013, Moscow
Microsoft PowerPoint Animation ( Ver. 2010 )
-
Upload
blake-walls -
Category
Documents
-
view
36 -
download
1
description
Transcript of Microsoft PowerPoint Animation ( Ver. 2010 )

Microsoft PowerPointAnimation( Ver. 2010)
NTU Toastmasters

Index
Part#1: Fundamentals
Part#2: Simple Animations

Fundamentals #1: Textboxes

Fundamentals #1: Textboxes
Horizontal Textbox
Vertical Textbox
This is a
This is a
For Example:

Fundamentals #2: Customized Template

Fundamentals #2: Customized Template
Do you think this is annoying? (at least I do :P)

Fundamentals #2: Customized Template
Modify the pages you desired, by removing default textboxes or
adding images.

Fundamentals #2: Customized TemplateI’m adding a “Quarter Note”
to the background, in the Template Setup.
Strongly Recommended: Do Not Edit This One!!!

Fundamentals #2: Customized Template
Appling Template to your Slides.

This image is not “Selectable” from
Slide Design.
You Can’t Touch Me
^.<

Fundamentals #3: Short-Cut Keys

Fundamentals #3: Short-Cut Keys
What is there besides “ctrl+c” and “ctrl+v” for
copy and pasting :D?
Useful Keys:Esc – Quick SelectionCtrl – Copy or Resize and Fixed PositionShift – Resize with Fixed Ratio

Fundamentals #3: Short-Cut Keys
Pressing the “esc” key.

Fundamentals #3: Short-Cut Keys
“Ctrl” Key as Copy
“Shift” Key as Resizing in Fixed Ratio

Fundamentals #4: Image Tools

Fundamentals #4: Image Tools
After selecting an image, this will show up. Try it.

Fundamentals #4: Image Tools
Quick Color Modification
.

Fundamentals #4: Image Tools
Image Layer SetupRight Click

Fundamentals #4: Image Tools
Observe the difference between these two images.

Fundamentals #4: Image Tools
Method #1
Method #2
Then click on the white background.

Fundamentals #5: Customized Images

Fundamentals #5: Customized Images
Inserting a heart

Fundamentals #6: Object Distribution

Fundamentals #6: Object Distribution

Fundamentals #6: Object Distribution
Practice Time !!!
Think how to rearrange these rainbow bars.

Fundamentals #7: Merging Objects

Fundamentals #7: Merging ObjectsSelect the Objects
desired to merge, and press “Merge.”

Fundamentals #7: Merging Objects
Before and After“Merging,” click to see the difference!!!

Fundamentals: Putting Things Together

Fundamentals: Putting Things Together
Time for Quiz !!!

Fundamentals: Putting Things Together
Time for Quiz !!!
I love Sandwich

Index
Part#1: Fundamentals
Part#2: Simple Animations

Simple Animations #1: Opening Setup

Simple Animations #1: Opening Setup
Opening Animation Setup

Simple Animations #1: Opening Setup
Playing Animation

Simple Animations #2: Appearing

Simple Animations #2: Appearing

Simple Animations #2: Appearing
It’s now your turn.

Simple Animations #2: Appearing
Is yours like:

Simple Animations #3: Disappearing

Simple Animations #3: Disappearing

Simple Animations #3: Disappearing
It’s now your turn.

Simple Animations #3: Disappearing
Is yours like:

Simple Animations #4: Movements

Simple Animations #4: Movements

Simple Animations #4: Movements
It’s now your turn.

Simple Animations #4: Movements
Is yours like:

Simple Animations #5: More Animations

Simple Animations #5: More Animations
More Animating Options

Simple Animations #6: Time Frames

Simple Animations #6: Time Frames
Play after Pressing the Slide
Play Simultaneously
Play After The Previous Animation
Right clicking the Animation Setup, displays the following:

Simple Animations: Putting Things Together

S GD

S G D

More Designed Animation Samples

Sample #1: Animating with TimingStudy Group and Discussion: 2012 Spring

P wo erPoinTThe Principle of
Design

Sample #2: Animating with Customized ImagesDesigned Meeting: 2011 Fall

ToastMastersCollege Institution

Sample #3: Text AnimationTable Topic: 2011 Fall

Question #1
“If you rest, you rust.”This is a biased statement, and somehow mistaken.
Why or why not, do you think this is mistaken.(You may use the samples above as reference.)
For example:Resting is a step to accomplish a further goal.Man is not a machine, and even machine needs maintenance.Haste makes waste.

Sample #4: Full Screen AnimationMVP Introduction: 2012 Spring

NTUToastmasters