Microsoft powerpoint
-
Upload
ricardo-rodriguez -
Category
Documents
-
view
395 -
download
1
description
Transcript of Microsoft powerpoint

HERRAMIENTAS Y APLICACIONES
MICROSOFT POWERPOINT

HECHO POR:
• RICARDO RODRIGUEZ GALINDO
• 10-2

DEFINICION:• PowerPoint es un paquete completo de herramientas para presentaciones
gráficas que ofrece todo lo necesario para producir una presentación profesional: procesamiento de texto, esquemas, dibujos, gráficos, imágenes, prediseñadas y muchas cosas más. Una amplia gama de elementos de apoyo para el orador también nos ofrece PowerPoint los cuales permiten crear presentaciones realmente eficaces.

POWERPOINT LE PERMITIRÁ CREAR :
• Presentaciones
• Una presentación del PowerPoint consiste en un conjunto de diapositiva, documentos para los participantes, notas para el orador, y el esquema. Todo se almacena en mismo archivo. A medida que cree cada una de las diapositivas, estará creando una presentación. Es decir que se reflejara a través de toda la presentación que cree.
• Diapositiva
• Las diapositivas constituyen las "páginas" de una presentación. Las diapositivas pueden tener títulos, texto, gráficos, objetos dibujados, imágenes prediseñadas y elementos visuales y gráficos creados con otras aplicaciones. Podrá imprimir las diapositivas como transparencia a blanco y negro o a color, o en formato para proyector de diapositivas de 35 mm a través de servicio de impresión proporcionado por compañías independientes o usando una reproductora de película.
• Documentos
• Con el fin de acentuar el efecto y la influencia de su presentación, tendrá la opción de imprimir documentos para distribuir entre los participantes. Estos documentos consisten en miniaturas impresas de sus diapositivas; ya sea de 2, 3, o 6 por páginas. Además sí así lo desea, podrá imprimir información adicional (el nombre de su compañía, la fecha y el número de página por ejemplo) en cada una de sus páginas.
• Notas para el orador
• Podrá crear e imprimir notas para el orador. En cada una de las páginas de notas para el orador verá una imagen en miniatura de la diapositiva correspondiente junto con cualquier nota o comentario que haya escrito sobre la misma.

INSERTAR IMÁGENES EN LAS DIAPOSITIVAS
Para insertar imágenes en una presentación de PowerPoint .Abra la presentación de PowerPoint y vaya a la diapositiva donde quiera añadir la imagen.
• En el menú Insertar, elija Imagen. Aparecerá el cuadro de dialogo correspondiente.
• Vaya al directorio donde tenga la imagen.
• Seleccione el archivo y elija "Aceptar".

AÑADIR IMÁGENES PREDISEÑADAS A LA DIAPOSITIVAS
Si a instalado la galería de imágenes prediseñadas que se incluye con PowerPoint (Microsoft ClipArt Gallery), resultara fácil adornar las presentaciones con la colección de imágenes profesionalmente diseñadas que esta contiene.
• Para añadir imágenes prediseñadas a la diapositivas
• Haga clic en el botón "Insertar Imágenes prediseñadas" en la barra de herramientas estándar, o haga doble clic en uno de los marcadores deposición para imágenes prediseñadas de cualquier diseño automático; o en el menú "Insertar", elija imágenes prediseñadas. Se abrirá ClipArt Gallery .
• Seleccione la imagen que desee haciendo doble clic en ella, o bien selecciónela y haga clic en "Aceptar". La imagen aparecerá en la diapositiva.

AÑADIR UN FONDO A LA DIAPOSITIVA
• Seleccione la diapositiva y elija el modo de ver diapositiva.
• En el menú Formato elija Fondo Personalizado.
• Haga clic en el botoncito que tiene el triángulo negro para desplegar la lista. Aparecen 6 opciones .
• .Automático: La diapositiva adquirirá el fondo predeterminado de la pantalla.
• .Sombreado: Rellena el fondo con efectos sombrados de una o dos colores.
• .Entramado: Rellena el fondo con una trama.
• .Textura: Rellena el fondo con una textura.
• .Imagen: Abre la ventana de diálogo "Insertar Imagen".
• .Otro color: Rellena con un color que no esté en la combinación de colores actual.
• Haga su selección y elija "Aplicar todo" o "Aplicar" según sea el caso.

POWERPOINT LE PERMITIRÁ INCRUSTAR OBJETOS TALES COMO:
• Gráficos (de Microsoft Grahp)
• Organigramas (de Microsoft Organization Chart)
• Texto especializado (de Microsoft WordArt)
• Gráficos de Microsoft Excel)
• Ecuaciones (de Equation Editor)

CREAR EFECTOS ESPECIALES EN EL TEXTO WORDART
• Para crear efectos de dicho texto
• En el menú Insertar, elija Objeto y luego la ultima versión de WordArt, aparecerán el cuadro para escribir texto y los menús de WordArt.
• En el cuadro para escribir texto, escriba el texto al que desea dar formato.
• Haga clic en "Actualizar presentación" para ver el texto del documento.
• Elija las opciones de efectos para texto que desee, desde el menú y la barra de herramientas de WordArt.
• Cuando termine de crear un efecto en el texto, haga clic en la ventana de PowerPoint.
El efecto del texto que haya creado se insertará en la diapositiva actual de la presentación donde podrá moverlo, cambiarle el tamaño, añadirle una sombra y recortarlo.

ESCRIBIR TEXTO EN UNA DIAPOSITIVA
Cada diapositiva nueva que se cree contendrá marcadores de posición. Dependiendo del diseño automático que seleccione, podrá disponer de un marcador de texto para el título de la diapositiva y otro para el texto principal.
• La forma más simple para añadir texto a las diapositivas es escribir dentro de los marcadores de posición que aparecen en la mayoría de los Diseños automáticos. Por lo general, hay un marcador de posición para un título y uno más marcadores para texto y objetos.
• Para escribir texto en una diapositiva
• Haga clic en el marcador de posición rotulado "Haga clic para añadir título ".
• El marcador de posición del título desaparecerá y en su lugar aparecerá un punto de intersección.
• Comience a escribir el texto.

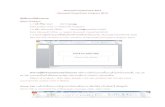

![New Microsoft PowerPoint Presentation.ppt [Read …media.mycrowdwisdom.com.s3.amazonaws.com/aaop/Resources/...Microsoft PowerPoint - New Microsoft PowerPoint Presentation.ppt [Read-Only]](https://static.fdocuments.net/doc/165x107/5f798734ccfe2c3952073dc2/new-microsoft-powerpoint-read-mediamycrowdwisdomcoms3amazonawscomaaopresources.jpg)











