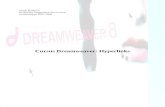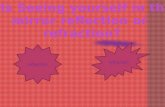Microsoft PowerPoint 2010 Chapter 6 Navigating Presentations Using Hyperlinks and Action Buttons.
-
Upload
roberta-stanley -
Category
Documents
-
view
226 -
download
0
Transcript of Microsoft PowerPoint 2010 Chapter 6 Navigating Presentations Using Hyperlinks and Action Buttons.

MicrosoftPowerPoint 2010
Chapter 6
Navigating Presentations Using Hyperlinks and
Action Buttons

Navigating Presentations Using Hyperlinks and Action Buttons 2
• Create a presentation from a Microsoft Word outline
• Add hyperlinks to slides and objects• Hyperlink to other Microsoft Office documents• Add action buttons and action settings• Display guides to position slide elements
Objectives

Navigating Presentations Using Hyperlinks and Action Buttons 3
• Set placeholder margins• Create columns in a placeholder• Change paragraph line spacing• Format bullet size and color• Change bullet characters to pictures and numbers• Hide slides
Objectives

Navigating Presentations Using Hyperlinks and Action Buttons 4
Project – Presentation with Action Buttons, Hyperlinks, and Formatted Bullet Characters

Navigating Presentations Using Hyperlinks and Action Buttons 5
Project – Presentation with Action Buttons, Hyperlinks, and Formatted Bullet Characters

Navigating Presentations Using Hyperlinks and Action Buttons 6
Project – Presentation with Action Buttons, Hyperlinks, and Formatted Bullet Characters

Navigating Presentations Using Hyperlinks and Action Buttons 7
• Think threes• Choose outstanding hyperlink images or text• Customize action buttons for a unique look• Be mindful of prepositional phrases• Consider the audience’s interest
General Project Guidelines

Navigating Presentations Using Hyperlinks and Action Buttons 8
• Open the Backstage view and then click the Open command in the Backstage view to display the Open dialog box
• Navigate to the location containing the outline• Click the File Type arrow to display the File Type list• Click All Outlines to select this file type• Click the name of the file to open• Click the Open button to open the Outline as a
presentation• Click the Outline tab in the Tabs pane to view the outline
Opening a Microsoft Word Outline as a Presentation

Navigating Presentations Using Hyperlinks and Action Buttons 9
Opening a Microsoft Word Outline as a Presentation

Navigating Presentations Using Hyperlinks and Action Buttons 10
• Select the picture, and then click the Insert Hyperlink button (Insert tab | Links group) to display the Insert Hyperlink dialog box
• If necessary, click the Place in This Document button in the Link to area
• Click the desired link destination in the ‘Select a place in this document’ area
• Click the OK button to insert the hyperlink
Adding a Hyperlink to a Picture

Navigating Presentations Using Hyperlinks and Action Buttons 11
Adding a Hyperlink to a Picture

Navigating Presentations Using Hyperlinks and Action Buttons 12
• Select the paragraph, and then display the Insert Hyperlink dialog box and then click the Existing File or Web Page button in the Link to area
• Type the Web address in the Address text box• Click the OK button to insert the hyperlink
Adding a Hyperlink to a Paragraph

Navigating Presentations Using Hyperlinks and Action Buttons 13
Adding a Hyperlink to a Paragraph

Navigating Presentations Using Hyperlinks and Action Buttons 14
• Click the Shapes button (Insert tab | Illustrations group) to display the Shapes gallery
• Point to the desired action button in the Action Buttons area
• Click the desired location on the slide to insert the action button and to display the Action Settings dialog box
• Set the desired options in the Action Settings dialog box
• Click the OK button
Inserting an Action Button

Navigating Presentations Using Hyperlinks and Action Buttons 15
Inserting an Action Button

Navigating Presentations Using Hyperlinks and Action Buttons 16
• With the action button selected, click the Shape Fill button arrow (Drawing Tools Format tab | Shape Styles gallery) to display the Shape Fill gallery
• Click the desired fill color to apply the color to the action button
Changing an Action Button Fill Color

Navigating Presentations Using Hyperlinks and Action Buttons 17
Changing an Action Button Fill Color

Navigating Presentations Using Hyperlinks and Action Buttons 18
• Right-click the action button to copy• Click Copy on the shortcut menu to copy the
action button to the Clipboard• Display the slide to contain the action button, and
then click the Paste button (Home tab | Clipboard group) to paste the action button
Copying an Action Button

Navigating Presentations Using Hyperlinks and Action Buttons 19
Copying an Action Button

Navigating Presentations Using Hyperlinks and Action Buttons 20
• With the action button selected, click the Action button (Insert tab | Links group) to display the Action Settings dialog box
• Make the desired changes in the Action Settings dialog box, and then click the OK button
Editing an Action Button Action Setting

Navigating Presentations Using Hyperlinks and Action Buttons 21
Editing an Action Button Action Setting

Navigating Presentations Using Hyperlinks and Action Buttons 22
• Select the picture to turn into a hyperlink• Click the Action button (Insert tab | Links group) to
display the Action Settings dialog box• Click Hyperlink to in the ‘Action on click’ area and then
click the Hyperlink to arrow to display the Hyperlink to menu
• Scroll down and then click Other PowerPoint Presentation to display the Hyperlink to Other PowerPoint Presentation dialog box
• Navigate to and then click the hyperlinked presentation
Hyperlinking to Another PowerPoint File

Navigating Presentations Using Hyperlinks and Action Buttons 23
• Click the OK button to display the Hyperlink to Slide dialog box
• Click the OK button to hyperlink the image to the other presentation
• Click the OK button to apply the new action setting
Hyperlinking to Another PowerPoint File

Navigating Presentations Using Hyperlinks and Action Buttons 24
Hyperlinking to Another PowerPoint File

Navigating Presentations Using Hyperlinks and Action Buttons 25
• Select the picture to turn into a hyperlink• Click the Action button (Insert tab | Links group)
to display the Action Settings dialog box• Click Hyperlink to, click the Hyperlink to arrow to
display the Hyperlink to menu, and then scroll down to the end of the Hyperlink to list
• Click Other File to display the Hyperlink to Other File dialog box, navigate to, and then click the desired Word document
Hyperlinking to a Microsoft Word File

Navigating Presentations Using Hyperlinks and Action Buttons 26
• Click the OK button to hyperlink this file to the Word document
• Click the OK button to apply the new action setting
Hyperlinking to a Microsoft Word File

Navigating Presentations Using Hyperlinks and Action Buttons 27
• Click the View tab, and then click the Guides check box (View tab | Show group) to display the horizontal and vertical guides
Displaying the Drawing Guides

Navigating Presentations Using Hyperlinks and Action Buttons 28
• Drag the horizontal and vertical guides to the desired locations on the slide
• Drag the picture to the desired location, using the guides as a reference
Positioning a Picture Using Guides

Navigating Presentations Using Hyperlinks and Action Buttons 29
• Click the Ruler check box (View tab | Show group) to display the vertical and horizontal rulers
Displaying the Rulers

Navigating Presentations Using Hyperlinks and Action Buttons 30
• Drag the first picture to the desired location• Drag the second picture near the first, using the
Smart Guide as a reference indicating when the pictures are aligned
Aligning Pictures

Navigating Presentations Using Hyperlinks and Action Buttons 31
• Select the pictures to distribute, and then click the Align button (Picture Tools Format tab | Arrange group) to display the Align menu
• If necessary, click Align to Slide so that PowerPoint will adjust the spacing of the pictures evenly between the slide edges and then click the Align button to display the Align menu again
• Click Distribute Horizontally to adjust the spacing
Distributing Pictures

Navigating Presentations Using Hyperlinks and Action Buttons 32
Distributing Pictures

Navigating Presentations Using Hyperlinks and Action Buttons 33
• Click the Slide Sorter view button to display the slide thumbnails
• Click Slide Show on the Ribbon to display the Slide Show tab and then click the thumbnail of the slide to hide
• Click the Hide Slide button (Slide Show tab | Set Up group) to hide the selected slide
Hiding a Slide

Navigating Presentations Using Hyperlinks and Action Buttons 34
Hiding a Slide

Navigating Presentations Using Hyperlinks and Action Buttons 35
• Select the text to center• Click the Center button on the Mini toolbar
Centering Placeholder Text

Navigating Presentations Using Hyperlinks and Action Buttons 36
• With the text selected, click the Align Text button (Home tab | Paragraph group) to display the Align Text gallery
• Click the desired alignment option in the Align Text gallery
Aligning Placeholder Text

Navigating Presentations Using Hyperlinks and Action Buttons 37
Aligning Placeholder Text

Navigating Presentations Using Hyperlinks and Action Buttons 38
• Select the paragraphs for which you want to align the spacing
• Click the Line Spacing button (Home tab | Paragraph group) to display the Line Spacing gallery
• Click the desired line spacing option in the Line Spacing gallery
Changing Paragraph Line Spacing

Navigating Presentations Using Hyperlinks and Action Buttons 39
Changing Paragraph Line Spacing

Navigating Presentations Using Hyperlinks and Action Buttons 40
• Click the content placeholder to select it• Click the Columns button (Home tab | Paragraph
group) to display the Columns gallery• Click the desired number of columns in the
Columns gallery
Creating Columns in a Placeholder

Navigating Presentations Using Hyperlinks and Action Buttons 41
• With the placeholder selected, click the Columns button and then click More Columns
• Click the Spacing box up or down arrow to adjust the spacing
• Click the OK button
Adjusting Column Spacing

Navigating Presentations Using Hyperlinks and Action Buttons 42
• Press SHIFT+ENTER to insert a line break character and move to the next line
Entering a Line Break

Navigating Presentations Using Hyperlinks and Action Buttons 43
• Select the bulleted list in the content placeholder• Click the Bullets arrow (Home tab | Paragraph
group) to display the Bullets gallery• Click Bullets and Numbering to display the Bullets
and Numbering dialog box• Click the Picture button to display the Picture
Bullet dialog box• Click the Import button to display the Add Clips to
Organizer dialog box
Changing a Bullet Character to a Picture

Navigating Presentations Using Hyperlinks and Action Buttons 44
• Navigate to the location of the picture to add• Click the desired picture to select the file• Click the Add button to import the clip to the
Microsoft Clip Organizer• Click the OK button to insert the picture as the
paragraph bullet character
Changing a Bullet Character to a Picture

Navigating Presentations Using Hyperlinks and Action Buttons 45
Changing a Bullet Character to a Picture

Navigating Presentations Using Hyperlinks and Action Buttons 46
• Select the bulleted list in the content placeholder• Click the Bullets arrow, and then click Bullets and
Numbering to display the Bullets and Numbering dialog box
• Click the Customize button to display the Symbol dialog box• Scroll to display the desired symbol• Click the desired symbol to select it• Click the OK button to display the symbol in the Bullets and
Numbering dialog box• Click the OK button to insert the symbol as the paragraph
bullet
Changing a Bullet Character to a Symbol

Navigating Presentations Using Hyperlinks and Action Buttons 47
Changing a Bullet Character to a Symbol

Navigating Presentations Using Hyperlinks and Action Buttons 48
• Select the bulleted list in the content placeholder• Click the Bullets arrow, and then click Bullets and
Numbering to display the Bullets and Numbering dialog box
• Click and hold the Size box up or down arrow until reaching the desired size
• Click the OK button
Formatting a Bullet Size

Navigating Presentations Using Hyperlinks and Action Buttons 49
Formatting a Bullet Size

Navigating Presentations Using Hyperlinks and Action Buttons 50
• Select the paragraphs with the bullets to format• Display the Bullets and Numbering dialog box, and
then click the Color button to display the Color gallery
• Click the desired color to change the bullet color• Click the OK button to apply the color to the
bullets
Formatting a Bullet Color

Navigating Presentations Using Hyperlinks and Action Buttons 51
Formatting a Bullet Color

Navigating Presentations Using Hyperlinks and Action Buttons 52
• Select the content paragraphs• Click the Numbering button arrow (Home tab |
Paragraph group) to display the Numbering gallery• Click the desired numbering option in the
Numbering gallery
Changing a Bullet Character to a Number

Navigating Presentations Using Hyperlinks and Action Buttons 53
Changing a Bullet Character to a Number

Navigating Presentations Using Hyperlinks and Action Buttons 54
• Select the bulleted list text, and then click the Bullets button arrow
• Click the None option to remove the bullet characters
Removing Bullet Characters

Navigating Presentations Using Hyperlinks and Action Buttons 55
• Create a presentation from a Microsoft Word outline
• Add hyperlinks to slides and objects• Hyperlink to other Microsoft Office documents• Add action buttons and action settings• Display guides to position slide elements
Chapter Summary

Navigating Presentations Using Hyperlinks and Action Buttons 56
• Set placeholder margins• Create columns in a placeholder• Change paragraph line spacing• Format bullet size and color• Change bullet characters to pictures and numbers• Hide slides
Chapter Summary

Chapter 6 Complete
MicrosoftPowerPoint 2010