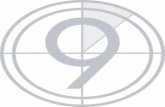Microsoft Power Point bab 3 dan 4
-
Upload
izdiharrizkizahra -
Category
Education
-
view
363 -
download
2
Transcript of Microsoft Power Point bab 3 dan 4
NAMA KELOMPOK : DEWI DESTINA RAHMAWATI (09) IKA ANNISA FITRI A. (18) IZDIHAR RIZKI ZAHRA (19) ZAHRA RIZQI MAULIDTA (32)
Microsoft Power Point
adalah suatu software
yang akan membantu
dalam menyusun
sebuah presentasi yang
efektif, professional,
dan juga mudah.
APA ITU POWER POINT?
SEJARAH MICROSFT POWER POINT
Aplikasi Microsoft PowerPoint ini pertama kali dikembangkan oleh
Bob Gaskins dan Dennis Austin sebagai Presenter untuk perusahaan
bernama Forethought, Inc yang kemudian mereka ubah namanya
menjadi PowerPoint.
Pada tahun 1987, PowerPoint versi 1.0 dirilis, dan komputer
yang didukungnya adalah Apple Macintosh. PowerPoint kala itu
masih menggunakan warna hitam/putih, yang mampu membuat
halaman teks dan grafik untuk transparansi overhead
projektor(OHP). Setahun kemudian, versi baru dari PowerPoint
muncul dengan dukungan warna, setelah Macintosh berwarna
muncul ke pasaran.
Manfaat Microsoft PowerPoint
Manfaat Microsoft PowerPoint dalam presentasi adalah
sebagai berikut:
-materi yang disampaikan menjadi lebih menarik
-materi yang disampaikan mudah di mengerti
-materi yang disampaikan jelas
-membantu dalam pembuatan, yaitu slide, outline presentasi,
presentasi elektronika, menampilkan slide yang dinamis,
termasuk clip art yang menarik, yang semuanya itu mudah
ditampilkan di layar
monitor komputer.
Cara membuat slide PowerPoint
a) Membuat text1) Membuat judul
Klik pada tulisan “Click to add title”
lalu ketikkan judul presentasi
2) Membuat textbox pada click to add
text
_ Klik icon
_ Klik pada bagian dari slide yang
ingin ditambahkan tulisan
3) Menggunakan Bullet and
Numbering
_ Klik area textbox yang ingin
menggunakan Bullet and
Numbering lalu klik Format > Bullets
and Numbering > pilih
yang akan digunakan
_ Bila telah selesai maka klik di luar
area textbox
4) Membuat WordArt
_ Klik Insert > Picture >
WordArt atau cari icon Insert
WordArt
pada Drawing Toolbar
_ Pilih 1 model kemudian klik
OK
_ Muncul kotak dialog seperti
gambar 3 di bawah ini, lalu
ketikkan tulisan yang diinginkan
lalu klik OK
b) Menampilkan gambar1) Klik Insert > Picture lalu pilih
Clip Art bila gambar yang ingin
digunakan adalah gambar yang
disediakan oleh Microsoft Office
atau
pilih From File bila ingin
menggunakan gambar koleksi
pribadi
(untuk memilih akan muncul
kotak dialog open kemudian cari
lokasi
filenya sampai ditemukan
filenya)
2) Atur sesuai keinginan lalu
klik di bagian lain slide yang
tidak ada gambar tersebut
c) Memberikan Background1) Klik kanan pada bagian slide yang
kosong
2) Pilih Background
3) Muncul kotak dialog
_ Pilih More Colors dengan menklik
drop down untuk mengatur
warna yang diinginkan
_ Pilih Fill Effect dengan menklik
drop down untuk mengatur efek
yang diinginkan dengan memilih pola
gradient/texture/pattern
yang diinginkan
4) Pilih Apply untuk memberi
background pada 1 lembar slide yang
sedang dipilih itu saja atau Apply to
All untuk memberi background
pada seluruh slide
f) Memberi Animasi1) Klik kanan text atau objeknya
2) Klik Custom Animation
3) Pilih effects untuk memberikan animasi pada text atau
objek yang diinginkan
d) Menambah Slide Presentasi1) Klik icon pada formatting toolbar
2) Pilih salah satu tipe slide yang
diinginkan
e) Menghapus Slide Presentasi1) Pilih Slide yang akan dihapus dengan cara mengklik
slide tersebut pada Outline Slide
2) Tekan Delete pada Keyboard
g) Menambahkan Slide Transition1) Klik bagian slide di luar textbox lalu klik kanan pilih Slide Transition
atau klik Slide Show pada Menu Bar lalu pilih Slide Transition
2) Lalu pilih jenis yang diinginkan pada tiap slide
3) Sesuaikan komponen lainnya seperti pada pemberian animasi
h) Membuat tabel
1) Klik Insert pada Menu Bar lalu pilih table
2) Isikan jumlah baris dan kolom tabel yang akan
dibuat pada kotak dialog yang muncul
3) Untuk melakukan pengesetan lebih lanjut terhadap
tabel yang ada
dapat dilakukan dengan men-“double click” tabel
tersebut atau
mengklik kanan pada bagian garis tabel tersebut dan
memilik
“Borders and Fill”
i) Membuat diagram1) Klik Insert pada Menu Bar lalu pilih chart
2) Secara otomatis akan nampak tampilan
3) Perubahan terhadap nama, jumlah, maupun data-data lain hanya
dengan mengganti isi dari tabel pada Datasheet tersebut dan secara
otomatis diagramnya akan ikut berubah mengikuti data pada tabel
Datasheet
4) Bila sudah selesai klik di luar area Datasheet maka akan diperoleh
grafik yang diinginkan (untuk mengeditnya kembali dapat dilakukan
dengan me-“double click” diagram tersebut)
5) Untuk melakukan pengaturan lainnya dapat dilakukan dengan mengklik
kanan bagian-bagian diagram sehingga tampilannya akan dapat
disesuaikan sesuai keinginan
_ 3D View (untuk mengatur posisi chart secara keseluruhan)
_ Chart Type (untuk mengatur jenis diagram yang
diinginkan)
_ Chart Option (untuk pemberian nama sumbu, legenda,
label)
k) Membuat Hyperlink1) Klik kanan bagian yang ingin di Hyperlink lalu pilih Hyperlink
2) Isikan alamat tujuan yang ingin dituju
l) Menampilkan Slide (Slide Show)
1) Klik icon Slide Show
2) Hasil slide-slide yang telah dibuat akan ditampilkan sesuai dengan
apa yang telah diatur
3) Untuk keluar dari Slide Show tekan End Show
j) Menambahkan file video1) Klik Insert pada Menu Bar lalu klik Movies and Sounds lalu pilih
yang diinginkan
2) Setelah memilih file maka akan keluar kotak dialog apakah ingin
movie langsung dijalankan atau harus di klik terlebih dahulu maka
pilihlah sesuai kebutuhan
Menu Dalam Microsoft Office PowerPoint
Menu Bar : Daftar menu yang masing-masing terdiri dari
beberapa perintah
Standart Toolbar : Tools untuk menangani file, menyisipkan
objek baik
Gambar atau grafik
Formatting Toolbar : Tools yang terdiri dari item yang
berhubungan dengan pengaturan huruf atau tulisan
Slide Sorter View : Menampilkan keseluruhan slide di layar
kerja dalam
bentuk ukuran kecil
Slide Show : Menampilkan tayangan sebuah slide
Drawing Toolbar : Tolls yang terdiri dari item yang
berhubungan dengan
pembuatan ataupun pengaturan gambar
Manipulasi Teks dan Gambar
1. Draw : Mempermudah penempatan dan pengorganisasian objek,
misalnya dalam melakukan grouping, ordering, rotate, text
wrapping, dll
2. Select Object : Melakukan pilihan terhadap obyek tertentu
3. AutoShapes : Menyediakan berbagai macam pilihan bentuk yang dapat
mendukung penyajian presentasi seperti callouts, basic
shape, lines,stars and banners, dl
4. Line : Menggambar garis
5. Arrow : Menggambar tanda panah
6. Rectangle : Menggambar bentuk persegi
7. Oval : Menggambar bentuk oval atau lingkaran
8. Text Box : Membuat serangkaian text
9. Word Art : Membuat efek-efek text yang menarik baik dalam bentuk
2D maupun 3D
10. Insert Clip Art :Menambahkan gambar ke dalam materi presentasi yang
sedang dipersiapkan, baik berasal dari default Powerpoint
maupun dari file yang kita punya
11. Fill Color : Memberikan pewarnaan terhadap suatu objek tertentu
12. Line Color : Memberikan pewarnaan terhadap garis tepi dari
suatu objek
13. Font Color : Memberikan pewarnaan terhadap text yang diseleksi
14. Line Style : Memberikan pilihan ketebalan (dalam ukuran point)
terhadap model garis yang dipakai
15. Dash Style : Memberikan pilihan terhadap mode garis yang
dipakai
16. Arrow Style : Memberikan pilihan terhadap mode arrow yang
dipakai
17. Shadow : Memberikan efek bayangan pada objek yang diseleksi
(tidak untuk text)
18. 3-D : Memberikan efek 3 dimensi pada objek yang diseleksi
(tidak untuk text)
1. Membuat efek-efek text yang menarik
baik dalam bentuk 2D maupun 3D adalah…
a. Rectangle
b. Oval
c. Text Box
d. Word Art
2. Daftar menu yang masing-masing terdiri
dari beberapa perintah adalah…
a. Menu Bar
b. Standart Toolbar
c. Slide Show
d. Drawing Toolbar
3. Memberikan pilihan ketebalan (dalam
ukuran point) terhadap model garis yang
dipakai adalah…
a. Line Style
b. Fill Color
c. Dash Style
d. Arrow Style
4. Langkah pertama menambahkan file
video adalah...
a. Klik Insert pada Menu Bar lalu
klik Movies and Sounds lalu pilih
yang diinginkan
b. Klik kanan bagian yang ingin di
Hyperlink lalu pilih Hyperlink
c. Klik icon Slide Show
d. Klik Insert pada Menu Bar lalu pilih
chart
5. Langkah untuk memberikan animasi,
kecuali…
a. Klik kanan text atau objeknya
b. Klik Custom Animation
c. Pilih effects untuk memberikan
animasi pada text atau objek yang
diinginkan
d. Klik icon pada formatting toolbar
6. Yang termasuk dalam Menu Microsoft
Power Point, kecuali…
a. Menu Bar
b. Standart Toolbar
c. Formatting Toolbar
d. Text Box
7. Power Point versi 1.0 dirilis pada
tahun…
a. 1897
b. 1987
c. 1977
d. 1997
8. Yang memberikan efek 3dimensi pada
objek yang diseleksi adalah…
a. 4D
b. 3D
c. 2D
d. 1D
9. Fungsi dari Line adalah…
a. Menggambar garis
b. Menggambar tanda panah
c. Menggambar bentuk persegi
d. Menggambar bentuk oval
10. Fungsi dari Chart Option adalah…
a. untuk pemberian nama sumbu,
legenda, Label
b. untuk mengatur jenis diagram yang
diinginkan
c. untuk mengeditnya kembali
d. Membuat serangkaian text