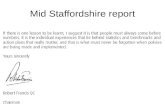Microsoft Outlook® for Macintosh - Staffordshire University
Transcript of Microsoft Outlook® for Macintosh - Staffordshire University

1
Microsoft Outlook® for Macintosh • • • • • • • • • • • • • • • • • • • • • • • • • This is an introductory document on the use of the Microsoft Outlook® email client for Mac users. If you have any queries about Outlook® please contact Information Services on x3800. Other relevant documentation: INS070: Introduction to Microsoft Outlook 2007 USER182: Guide to Web Outlook® USER184: Installing Outlook® on a Macintosh
Reference :USER181 Issue date :October 2002 Revised :September 2007 Classification :Software Author :Hugh Burt

Outlook 2001 User Guide for Mac 2
1 . Introduction .................................................................................3 2. To Start Microsoft Outlook® ............................................................3 3. The Outlook® Desktop ..................................................................4 4. Message List ................................................................................5 5. Sending a message .......................................................................5 Saving a draft message .................................................................7 Sent mail.....................................................................................7 6. Reading messages ........................................................................7 7. Reply to a message.......................................................................8 8. Forwarding messages ....................................................................8 9. Flagging Messages ........................................................................9 10. Sorting Messages..........................................................................9 11. Address Lists and Contact Lists ..................................................... 10 Global Address List and Public Contact lists..................................... 11 Accessing the Public Contact Lists: ................................................ 11 To send a message to a contact: ................................................... 12 Searching for Contacts................................................................. 12 To create a contact: .................................................................... 13 Creating distribution lists ............................................................. 13 12. More about sending messages ...................................................... 14 a) Formatting messages .................................................................. 14 b) Checking spelling ........................................................................ 14 c) Options for sending messages ...................................................... 15 d) Read Receipts for all messages. .................................................... 17 13. Email Quota ............................................................................... 17 14. Deleting messages ...................................................................... 18 a) Deleted Items folder.................................................................... 19 b) Retrieving Deleted Items.............................................................. 19 15. Using folders .............................................................................. 20 a) Folders on the Exchange server .................................................... 20 b) Creating a Personal folder ............................................................ 22 c) Moving mail to a folder ................................................................ 24 d) Looking at mail in other folders..................................................... 24 e) Backing up Personal Folders ......................................................... 24 16. Messages with attachments.......................................................... 25 17. Creating an email signature.......................................................... 28 18. Sending mail from Microsoft Word® ............................................... 30 19. Filtering mail into folders automatically by using Rules. .................... 30 What can rules be used for? ......................................................... 31 Creating a rule ........................................................................... 31 20. Searching for messages and files .................................................. 32 21. Printing Messages ....................................................................... 33 22. Out of Office Assistant ................................................................. 34 23. Public folders.............................................................................. 35 24. Getting Help............................................................................... 35 25. Accessing Outlook® through a web browser .................................... 35

Outlook 2001 User Guide for Mac 3
1 . Introduction Microsoft Outlook® has been selected as the email client software to use within the University. This will be used in conjunction with Microsoft Exchange® as the email server software. As well as providing tools for reading, sending and organising your email MS Outlook® also provides tools for diary management, to-do lists and contact management. This guide explains the basic features of using MS Outlook® for email. Further guides on more advanced features, including the use of electronic diaries, will be available shortly. Apple Macintosh users access their mail using Outlook 2001® for machines running OS9. If you have any queries, please contact Customer Services on x3800. Staff using PCs or Apple Macintoshes that are not able to have Outlook® installed may access their mail via Microsoft Outlook® Web Access. Important To use Outlook 2001® for the Macintosh, you must have a valid NT account. If you do not have an NT account, please contact IT Customer Services to request an application form.
2. To start Microsoft Outlook®
• Double-click the Microsoft Outlook® icon on the desktop
• Put your NT username and password into the respective text fields and ‘staff’ into the Domain field.
• Click Log in

Outlook 2001 User Guide for Mac 4
3. The Outlook® Desktop
When Outlook® first opens the main window is displayed as below.
The Folder list shows: Microsoft Outlook® and your named Mailbox
Your folders for each of the types of Outlook® files on the Exchange server. Includes Email messages, calendar entries and tasks
Personal folders Outlook® folders you have set up on the hard drive of your Mac.
Public folders Includes public shared folders such as all-staff, staff-talk, IT-announcements
If you don’t see the list of folders: - • Click on the small arrow sign to the left of your named mailbox to expand
the list of folders.
Preview pane
Message list
Folder list
Inbox
Toolbar
Outlook Shortcut bar

Outlook 2001 User Guide for Mac 5
The main items now displayed are: Inbox - this contains recent email messages Outbox - contains messages waiting to be sent Sent mail - copies of messages you have sent are stored automatically Deleted items - items that have been deleted from your Inbox but not
removed permanently from the server. Drafts For unfinished unsent mail Calendar - Diary entries Public Folders - Staff talk etc. Plus other folders you create yourself.
4. Message List
The content of the selected folder will be shown on the right-hand side of the window - your Inbox in this case. The number of new messages you have received since you last logged in is shown in brackets to the side of the Inbox. Folders, which have sub-folders inside them, will have an arrow symbol next to their name. Click on the to display the sub-folders, and click on the to hide them. The list of messages shows who sent the message, the subject, when it was sent, whether it has been marked as high or low priority and whether it has an attached file. Unread messages are shown in bold. Symbols are used to describe the status of messages in the folder contents list:
bold
Unread messages are shown in bold and with a closed envelope icon
Messages that have been read have an open envelope icon
A message with a paperclip has a document attached
A message with an exclamation mark has been marked as high priority by the sender
A message with a downward arrow has been marked as low priority by the sender
A message that you have forwarded to someone else has a right-pointing arrow
A message that you have replied to has a left-hand pointed arrow
5. Sending a message To start a new message:
• Highlight your Inbox and then click the New button on the toolbar Or
• Select New Message from the drop down menu next to the New button
on the tool bar.

Outlook 2001 User Guide for Mac 6
A new message window will now open.
• Enter the email address(es) for the recipients in the To… box and, if required, the Cc: box. Multiple addresses should be separated by a semicolon.
The format for e-mail addresses is: - a.n.other for University staff [email protected] for students [email protected] for external messages See Section 11 for information on the use of address books and contact lists to locate email addresses.
• The Bcc: box does not appear by default. To display this: - • From the View menu select Bcc: field. Enter the required address(es). • In the Subject box, type the subject of the message firstly, because it is
good e-mail etiquette, and secondly, people may delete messages without reading them because of virus concerns.
• In the text box, type the body of your message.
• Click Send .

Outlook 2001 User Guide for Mac 7
Saving a draft message
You can save an incomplete message without sending it and return to it at a later date.
• Click on the close button ( ) in the window of your partly completed message
• You will be prompted to save changes – click Yes • The message is placed in the Drafts folder.
Note: Outlook® will have automatically saved your message after three minutes. If this is the case you will be asked if you want to keep this copy. To resume work on the message:
• Expand the Drafts folder • Double-click on the message you require to open the message window
Sent mail A copy of all messages sent is automatically stored in your Sent Items folder. You should delete sent messages that are no longer needed to prevent using up your email quota.
6. Reading messages When new mail arrives, it is automatically placed in the Inbox folder. To let you know a new message has been delivered Outlook® can sound an alert chime, change your pointer briefly or display a message. The options can be set in Preferences, which is found under the Edit menu.
New (unread) messages are displayed in bold in the Inbox and show the name of the person the message is from; the subject of the message; and the date/time that the message was sent.
• Make sure the Inbox is selected • In the message list, select a message to read its contents in the Preview
pane • Double-click on the message you wish to read to open it in a separate
message window • To close the message window, click on the close button ( ) in the top right-
hand corner of the window.

Outlook 2001 User Guide for Mac 8
If you have several new messages, you can read these without closing the message you are reading:
• To read the previous message - listed above the current one in the folder
view list, click the previous button on the toolbar • To read the next message - listed below the current one in the folder list
view, click the button
7. Reply to a message After you have read a message, you’ll often want to send a reply immediately. You can reply just to the sender, or to everyone who has received the message. Open the message you want to reply to.
• To reply to only the sender of the message, click the Reply button
• To reply to all of the recipients in the To and Cc boxes, click Reply to All
• By default the received message will be included in the reply window. You
can edit this as you wish and add your comments, then click the send
button . Text you enter in a reply is automatically entered in blue. • When you have replied to a message, Outlook changes the icon of that
message to indicate a reply has been sent.
8. Forwarding messages
• To send a message you have received onto others for information or action,
click the Forward button while the message is open or highlighted in the message list.
• Enter the email address (es) of those you want to forward the message to. Click in the To box and enter the email address in the format: a.n.other for University staff [email protected] for students [email protected] for external messages See Section 11 for information on the use of address books
• Edit the message and/or add your own comments as required. Text you
enter in a forwarded message is automatically entered in blue. • Click Send. • Any attachments in the original message will also be forwarded. • To indicate a message has been forwarded Outlook® changes the icon of the
message Note: The icon shown by the message indicates your last action on this message. If you replied to a message then forwarded it to someone else, the icon will be the forwarded icon, as this was the last action.

Outlook 2001 User Guide for Mac 9
9. Flagging Messages
If when you have read a message, you decide you need to do something with it, but do not have the time to do so immediately, you can add a ‘flag’ to this to remind you to take action at a later date. Outlook® refers to these as follow-up flags To add a follow-up flag
• Open the message you wish to add a flag to or select it in the Inbox. • From the Actions menu, select Flag for Follow Up. • The Flag item for follow-up window is displayed
• You can select the type of action from the drop down Flag to box. Options include Call, Forward, Reply, and Review. You can also select the date by which the action must be taken.
• When the options are set as you wish, click OK • In the message, the Follow Up icon is highlighted
• A flag is also displayed next to the message in the folder list view.
•
10. Sorting Messages
Outlook® normally displays messages in the order in which they were sent, with the most recent messages at the top of the list. You can change the order in which you display messages by clicking on the column headings at the top of the Inbox window. Most options also allow the sort order for that option to be reversed by clicking on the downward arrow on the toolbar.
Arrow shows the sort order

Outlook 2001 User Guide for Mac 10
Sorts messages with high priority at the top. Clicking on this button again reverses the order, with low priority messages at the top.
Sorts messages into groups depending on the actions carried out on them. Unread messages are at the top, and forwarded messages at the bottom.
Sorts messages with flagged messages at the top
Sorts messages so those with attachments are at the top From Sorts messages in alphabetical order of who the message is from Click on the downward arrow to display in reverse alphabetical order. Subject Sorts messages so those with the same subject are grouped together
in date order Received Sorts messages so the most recent messages are at the top. Clicking
the downward arrow on this button reverses the order with oldest messages first
Size Sorts messages so the largest file sizes are at the top. Clicking again
reverses the order.
11. Address Lists and Contact Lists
There are several ways to address your message: 1. Enter the full address - If you know someone’s email address you can type
this into the To: or Cc: line
2. Enter the first part of the email address into the or box
and then click the Check Names button, to make sure the name has been recognised. If there are several possible names Outlook® will display a list for you to select from, if there is just one person their name will be inserted automatically.
3. You can also search for names in the Address book. Click on the To: or Cc:
button. The Select Names window will open and display the list of names in the Global Address book

Outlook 2001 User Guide for Mac 11
• Scroll through to find the name you want (Note: the list is quite long so this can take a while) OR start to type their name in the Type Name or Select from List: box. As you start to type Outlook scrolls to the appropriate part
of the address book. Select the name you want, then click : or
• When you have selected all the recipients you want, click OK
Global Address List and Public Contact lists The Global Address List contains all staff email accounts within the University. This list is obviously quite large so, in order to make this more manageable and allow the creation of distribution lists for groups of staff, public contact lists have also been set up for all Schools and Services. You can also create personal contacts and distribution lists for people you have regular contact with either inside or outside the University. Public contact lists can contain both individual contacts within a School/Service and distribution lists. Distribution lists may contain individuals within a particular School/Service, individuals from other Schools/Services and external contacts.
Accessing the Public Contact Lists:
• In the folder List click on the small arrow to the left of Public Folders to expand the list.
Start typing the name here
Click here to select the highlighted name
Scroll to find the names you require

Outlook 2001 User Guide for Mac 12
• In the same way expand the folders All Public Folders and Public Contacts Folders
• Expand the folder for the School or Service you want.
• You can select individual names or distribution lists from these folders
b) Viewing distribution lists
To send a message to a contact:
There are several ways to send a message to a contact:
• Select the contact and click on the New Message to Contact button on
the Toolbar .
• OR
• Hold down the ctrl key and click on the contact, then select New Message to Contact from the popup menu.
Searching for Contacts
• Click the To… button, which will open the Select Names window and then click Find button at the bottom, type the name of the contact you want to find. Microsoft Outlook® will search all the available address books. You can enter any part of the contacts details in the search – such as partial name, first or last name, e-mail alias
• To quickly open a contact you have previously searched for, click the arrow to the right of the Find a contact box and then select the name.

Outlook 2001 User Guide for Mac 13
To create a contact:
You store your own contacts in your personal Contacts folder, which are stored within your account on the Exchange server.
• From the File menu, select New, and then click Contact.
• Type a name for the contact.
• Enter the information you want to include for the contact. The minimum is their name and email address, but you can choose to include phone number, fax, job title and more.
• To enter multiple entries in a field, such as more than one address or e-mail address, click the down arrow next to the field.
Creating distribution lists
Distribution lists are used to provide an easy way to send messages to a group of people. If you frequently send messages to members of a committee for example, you can create a distribution list that contains the names of all members of the committee. A message sent to this distribution list goes to all recipients listed in the list. Recipients see their own names and the names of all other recipients on the To: line of the message instead of seeing the name of the distribution list. To create a distribution list:
• Select your Contacts folder • From the New menu select Distribution list • An untitled distribution list window is displayed. Enter a suitable name for
your list. • To add names of University staff to the list click the Select Members...
button. The Global Address list is displayed. Select the name(s) you require, then click the Members button. When all names are selected click OK.

Outlook 2001 User Guide for Mac 14
• To add external contacts to the distribution list click Add New. Enter the name and email address of the contact. If you want this address to be added as an individual to your Contacts folder (so you can email them separately as well as part of the list) tick the Add to Contacts box.
12. More about sending messages
a) Formatting messages
Outlook® allows you to add formatting to a message in a similar way to using a word processor using different fonts, colours, bold and underlined text etc. You can also add bullets, centre or indent text. Take care when sending formatted messages outside the University, as people using different mail systems may not see your message as you intended. Select the formatting options you require from the buttons on the formatting toolbar, which is displayed in the message window, in the same way you would in Microsoft Word®. Do not use too many different formats in your message or it may be difficult to read.
b) Checking spelling You can check the spelling of your message before sending it.
• From the new message toolbar, select • Outlook® will check the spelling of the whole of your message and suggest
correct spellings for any words not in its dictionary wherever possible. • Select the correct spelling from the options offered and click Change or
choose Ignore if the word is correctly spelt, but not recognised by Outlook®.
• If all spelling in the message is correct Outlook® will display a message that the spelling check is complete.
Check to add the individual to contact list

Outlook 2001 User Guide for Mac 15
• To check the spelling on an individual word, select the word by double-clicking it, before selecting Spelling…
c) Options for sending messages
The toolbar in the new message window allows you to change options for individual messages.
• To change the priority of a new message, click on the small arrow next to the Priority button on the tool bar.
• Select the priority you want from the drop down menu.
Many other options are available
• Click on the Options button on the message toolbar
Further sending options are available if you click Send Options. You can set message priority in this window, and select delivery and read receipts. Message sending delay options are also available under Send Options and then Microsoft ®Exchange Server.

Outlook 2001 User Guide for Mac 16
You can change the default options for all messages you send by selecting Preferences under the Edit Menu.
The Preferences window will then open as below :-

Outlook 2001 User Guide for Mac 17
d) Read Receipts for all messages. To set up read receipts for all messages:
• From the open Preferences window highlight Sending in the Mail category on the left.
• Tick the Item has been read box on the right.
• Click OK to close the Preferences window. Note : You can also set the Delivery option here.
13. Email Quota
All email accounts have a storage quota on the Exchange server. You can store as much as you like locally on your hard disk in a Personal Folder - the only limit being the amount of space on your hard disk. As your server disk usage approaches the quota limit you will start to receive warning messages. You should delete any unwanted messages or move them to local folders. The quota limits are currently as follows: 280Mb of disk usage: first warning message 300Mb of disk usage: further warning and you will be unable to send mail 500Mb of disk usage: final warning and you will be unable to receive any more
mail until you delete items. To check the size of your folders:-
• While holding down the ctrl key, click on the horizontal folder bar to the right of the folder name.
• From the drop down menu, tick show folder size

Outlook 2001 User Guide for Mac 18
The size of the folder will then be shown on the right hand side of the horizontal bar :-
14. Deleting messages
Messages you no longer need should be deleted to prevent your quota on the mail server filling up. There are several stages in deleting items from the server so they no longer count in your quota.
You can delete a message by clicking the delete button on the message window toolbar. Outlook will then open the next/previous unread message depending on the options set in the Preferences, Mail, Reading options
You can also delete a message from the folder contents list by selecting it and clicking the delete button in the main Outlook® window. To delete multiple messages:
• Use shift-click to select a block of messages • Use command-click to select several non-contiguous messages • When all the messages are selected click the Delete button
Click here while holding down the ctrl key
Size of Folder
Tick

Outlook 2001 User Guide for Mac 19
a) Deleted Items folder When you select the Delete option, messages are not permanently deleted immediately, but are moved to the Deleted Items folder, in the same way that you put files in the Trash on your Macintosh desktop. Messages moved to the Deleted Items folder will remain there - and continue to count in your quota - until you choose to permanently delete them. To permanently delete a message from this folder:
• Select the Deleted Items folder in the folder list • Select the message, or messages, to delete • Click the Delete button on the standard toolbar • You will be prompted to confirm that you want to permanently delete the
message To delete all messages in the Deleted Items folder:
• From the Tools menu select Empty ‘Deleted Items’ folder You will be prompted to confirm that you want to permanently delete all items.
b) Retrieving Deleted Items.
• Open the Deleted Items folder. • Select the message and drag it to another folder.
Very important for Macintosh users: Once you have emptied the bin, you will not be able to retrieve the messages. Information Services will also NOT retrieve individual messages for staff. The Windows® version of Outlook® has a deleted cache feature where permanently deleted messages are kept for 30 days. To recover a message, log-on to a PC with the staff image and start Microsoft Outlook® and carry out the steps below :- • Select the Deleted Items folder • From the Tools menu select Recover Deleted Items. A window will open showing all the messages in the cache

Outlook 2001 User Guide for Mac 20
• Select the items you want to recover. Then click the Recover Selected Item button on the toolbar
• The recovered item is moved back to the Deleted Item Folder Note: Once an item had been deleted from the Deleted Items Cache it is not possible to recover this from backup.
15. Using folders
Messages that you need to keep should be stored in suitably named folders for easier retrieval. Outlook® allows you to create folders in your mailbox on the server, or Personal folders on your local hard disk
a) Folders on the Exchange server To create a folder on the mail server:
• From the File menu, select New, and then Folder.
• The create New Folder window is displayed
Recover Selected Item button
Enter a name for the folder

Outlook 2001 User Guide for Mac 21
• Type a name for your new folder. • The Folder contains box indicates the type of folder you are creating. As
you are creating a folder to store mail messages you should make sure that this says Mail Folder. Note: You can create folders for each type of Outlook® item such as calendar, contacts, tasks etc.
• Select the location for your new folder. This can be inside your Inbox, or inside an existing folder or at the top level, your Mailbox.
The newly created folder will be added in the location you selected.
If you make a folder within a folder then a small arrow appears next to the top level folder.
Select the location for the new folder
Indicates the type of items to be stored within the folder.
New Folder

Outlook 2001 User Guide for Mac 22
b) Creating a Personal folder
Personal folders are stored on the hard disk of your computer and items stored here do not count towards your Outlook® quota. Note: If you are not able to see Personal Folders in the folder list you will need to add this service to your Outlook® account using the instructions below:
• From the Edit menu select Preferences. • From the Outlook® Preferences window select Services under the Mail
heading
• Click Add • From the Add Service to Profile window select Personal Folders.
Click Add
• The Create/Open Personal Folders file window is displayed. Click New. By default the file is saved as Personal Folders. Enter a different name for this if you wish. Click Save.

Outlook 2001 User Guide for Mac 23
• The Personal Folders window is displayed. If you wish you can change
the default name of Personal Folders. Note that this name is shown in the folder list in Outlook®.
• Click OK to close this window, then OK again to close Outlook® Preferences.
• Your personal folder will now be displayed in the folder list Creating a folder inside the Personal Folders service is very similar to creating a folder on the Exchange server:
• From the File menu, select New, and then Folder as above • The list of top level folders will be displayed. • Select Personal Folders • Enter a name for your folder • When all options are as required click OK.

Outlook 2001 User Guide for Mac 24
c) Moving mail to a folder
• Locate the message in your Inbox that you want to move. • Select it, then holding down the mouse button, drag it to the folder name
in the Folder List. • When the target folder turns black, release the mouse button.
Note : You can move more than one message at a time by selecting the messages as described in section 14 – deleting mail.
d) Looking at mail in other folders
• Expand the folder list in your Inbox • Click on the name of the folder you want to view • Select the message from the list
Backing up Personal Folders
As messages stored in your Personal folder are on the hard drive of your computer these are not backed up like those on the server. You must ensure you keep copies of these yourself so they can be restored in the event of a problem with your Macintosh. By default your personal folders are stored on the hard drive of your computer in the following location:

Outlook 2001 User Guide for Mac 25
Everything contained in your personal folders is stored within the Personal Folders file. You are not able to identify separate messages yourself, although Outlook® separates these out when you view the contents of the personal folders. To back up your locally stored messages you must copy the Personal Folders file to Zip disk or other removable media yourself. Store the disk securely away from your machine if possible. If you need to restore your Personal Folders you must make sure they are copied back to exactly the same place on your hard disk as the original file so that Outlook® can identify these. Contact Information Services if you need advice on this.
16. Messages with attachments
You can receive and send a variety of files as attachments to messages with Outlook®. However, to prevent the spread of viruses by email certain file types cannot be sent or received this way. These include executable files (.exe) and screen savers (.scr), as these are amongst the most common type of files by which viruses are spread. Virus protection software is installed on Exchange server. However, you should still treat attachments with care, particularly if they are from outside sources or you are not expecting an attachment from someone. You should not open an attachment from an untrusted source. A message with an attachment will have a paperclip icon next to the message in the folder view list.
To open the attachment:
• Open the message with the attachment • The name, type and size of the attached file are shown just above the
main message window

Outlook 2001 User Guide for Mac 26
• To open the attachment, double-click on its icon. Outlook® will launch the appropriate application and open the file. Note: the first time you open an attachment Outlook® may prompt you to either open the file of save it to disk.
You can save the attached file to your hard disk before opening it.
• While holding down the ctrl key, click on the attachment icon. • From the pop-up window, select Save As File
• Navigate to the folder where you wish to save the file, type a new file
name and click Save. OR
• Click once on the attachment, a box will appear around it showing it is selected.
• From the File menu, select Save As.
A save as window will now open.
Attachment Icon

Outlook 2001 User Guide for Mac 27
• Browse to where you want to save the folder • Click the Save these Attachments only button • Click Save
Note : You can also save messages this way but you must also choose the file type you want from the Save File as Type options. To send an attachment with a mail message:
• Open a new message and complete the To and Subject boxes as normal • Add the text of your message
• Click on the paper clip icon The Insert File window is displayed
• Select the file you wish to send. • Click Open. An icon for the file will appear in the message window.

Outlook 2001 User Guide for Mac 28
• To attach further documents, click on the Attach… button to the left of
the attached file. Select and insert these files as required. • If the attachment is being sent to someone outside the University, or was
created in non-standard software, it is important to let the recipient know what type of file it is - e.g. Excel ®, Word® etc. Within the University, there are usually no problems in sending and receiving files created with Microsoft Office®.
17. Creating an email signature You can give your messages a personal touch by adding a unique signature. A signature is added to the bottom of all your messages and provides contact information such as name, title, department, address, phone and fax number etc. To create a signature:
• From the Tools menu select Signatures.
The signature window will then open.
Attachment Icon

Outlook 2001 User Guide for Mac 29
• Click New.
• Give your signature a name. • Type the text of your signature. If you wish you can change the font size,
style, or colour used for your signature. • Click Save
• Tick the Add the default signature to the end of outgoing messages box.
• Click Close.
The signature will now be added to the end of all your outgoing messages.

Outlook 2001 User Guide for Mac 30
Note that the signature is ‘stored’ on your Macintosh, so if you get another machine you will have to repeat the process.
18. Sending mail from Microsoft Word®
It is possible to send mail from inside Microsoft Word® to an Outlook® email account. This can be useful if you want to create a quick word document to send to someone, but do not need to keep it or if you already have a word document open which you need to send to others. The Word® document gets added to your message as an attachment in the normal way.
• Open the document you want to send in Word® • From the File menu select Send to > Mail Recipient.
• A new message window is displayed. The file you have open is automatically attached.
• Enter email addresses of the recipients in the normal way. • Enter the body of your message in the normal way. • Click Send.
19. Filtering mail into folders automatically by using Rules.
New mail can be filtered into folders as it arrives. This is done by creating Rules, which is found under the Tools menu. Rules helps you automatically process and
The document you had open in Word®.

Outlook 2001 User Guide for Mac 31
organise your messages and allows quite complex and sophisticated filtering techniques.
What can rules be used for?
Some of the actions you can specify with rules include:
• Move messages to a particular folder based on who sent them.
• Move messages based on their subject or content.
• Delete messages.
• Move, copy or forward messages.
• Reply to messages with a pre-written message, called a template.
• Apply a text or sound alert to messages.
In the following example, a rule will be made to trap all mail from the address [email protected] and move the messages to a folder called a.n.other.
Creating a rule
• Create your destination folder.
• Select Rules from the Tools menu.
The Rules window will now open.
• Click Add Rule…

Outlook 2001 User Guide for Mac 32
• Tick the Move to box. • Click Folder… and browse to where the folder is in your Outlook folder
list. • Click OK
20. Searching for messages and files Outlook® has a built-in search facility to allow you to search through all received items for those from a particular person or those containing a specific word or phrase. To search through your messages:
• Click Find on the standard toolbar to display the Find Bar which will open the Find Mail Messages window
Type the email address here
Destination Folder

Outlook 2001 User Guide for Mac 33
• In the From… box, type the name or address you want to look for. Once you have carried out a search you can click the arrow on the Look for box to use previous search text.
• Specify the folders you want to search. The default is Inbox. Click the arrow on the Search In box to select a different folder such as sent mail, or all mail folders.
• Click Find Now. Messages matching the criteria you specified will be listed as in the example below.
Note: As there is a quota on your Outlook® account you should take care over the number of messages you transfer to the Exchange server. It is preferable to transfer messages to your Personal Folders but be aware that these will not be backed up by Information Services.
21. Printing Messages
• Select the message(s) you want to print. You can choose to print several messages at one time.
• To select a contiguous message block, select the first one, and then hold down shift and click the last message.
• To select non-contiguous messages, click the first item, and then hold down the Command key while clicking the additional ones.
• To select all messages, click the Edit menu, and then click Select All.
• Check in Page setup that you have selected the right paper size, usually A4.
• On the File menu, click Print.
The message(s) will now print.

Outlook 2001 User Guide for Mac 34
To print attachments
• Open the message with the attachment
• Double-click the attachment to open it
• Print the attachment from within the application’s print menu
22. Out of the Office Assistant
When you away from the office you can get Outlook® to automatically reply to incoming mail when you are out of the office. To turn on the assistant :- • From the Tools menu choose Out of Office Assistant. • Click I am currently out of the office
• Click OK
Note : When you return to the office and logon, Outlook® will prompt you asking if you want to turn the assistant off.
Type the message you want to send to others while you are out.
I am on leave until the 23rd

Outlook 2001 User Guide for Mac 35
23. Public folders Public folders such as all-staff, staff-talk and IT-Announcements are available within Outlook®. To locate Outlook® Public folders:
• In the folder list expand Public Folders. This is located at the bottom of the folder list.
• Expand the folder All Public Folders • Expand the folder Public Mail Folders. The list of available public folders
will be displayed. Select the folder you want. You can then read or reply to messages in the normal way.
24. Getting Help
There is a very comprehensive Help system available while you are using Outlook®. • From the Help menu, select Microsoft Outlook® Help The Help Viewer window will open • Select a topic from the list or type in a question and click search.
25. Accessing Outlook® through a web browser You can read your mail from anywhere in the world that has an Internet connection through a web browser such as Internet Explorer or Netscape. Internet Explorer is the preferred browser to use to access Outlook® web mail. The web address is :- http://weboutlook.staffs.ac.uk/exchange At the login prompt • type your username prefixed by staff\ e.g. staff\heb1 • Enter your password

Outlook 2001 User Guide for Mac 36
• Click OK Where to go for more help or information Contact Information Services on x3800 [email protected]
All Microsoft ® product references are used by permission of the Microsoft® Corporation.