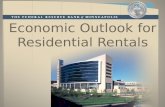Microsoft Outlook 2010: Email - Constant...
Transcript of Microsoft Outlook 2010: Email - Constant...
Microsoft Outlook 2010: Email (Nov. 2016) Page 1
Microsoft Outlook 2010: Email
Prepared by Felician Sisters Information Technology
Microsoft Outlook Overview
Microsoft Outlook 2010 is a Personal Information Manager. It’s used to manage email messages,
appointments, events, meetings, names and addresses, tasks, and notes.
Navigating in Outlook
Outlook’s major components are the Mail, Calendar, Contacts, Tasks, and Notes. Information in
Outlook is stored in folders. There is a folder for each of Outlook’s components. These are shows in
the lower left side of the navigation pane. The Mail module is the default when Outlook first starts.
Component Description
Mail Shows received e-mail messages.
Calendar Used to schedule appointments, events and meetings.
Contacts Displays an address book for storing names, addresses, phone numbers etc.
Tasks Displays a To Do list for business and personal tasks.
Notes Used to write quick notes, reminders or ideas.
Navigation Pane List View Reading Pane
Microsoft Outlook 2010: Email (Nov. 2016) Page 2
The Mail module’s look can be customized (i.e. you can turn the Reading Pane at the far right on and
off or have the Reading Pane be at the bottom under the list of emails instead of on the right side) so
yours may look a little different but, in general, the above picture is what the Mail module looks like.
The Navigation Pane is actually made up of two sections: an upper window area and a bottom section
made up of buttons. Each button on the bottom section corresponds with one of Outlook’s major
components. To navigate to another Outlook component, simply click on the button.
The Favorites shortcut at the top of the Navigation Pane can include any folders you want. You can
right click on any mail folder to add it to your Favorites
The Reading Pane by default it is on the right but it can be moved to the bottom or turned off by
clicking the View tab and then clicking Reading Pane.
Creating E-mail The easiest way start a new Email messages is to make sure you are on the Home tab and then click
New Email.
To send an e-mail to someone you must know his or her e-mail address. You can send e-mail to more
than one recipient at a time by separating them with a semicolon. The Cc line (carbon copy) and the
Bcc line (blind carbon copy) are optional. The subject line is technically optional, too, but it’s good
practice to use it. Below the Subject line is where you type the body of your message.
Microsoft Outlook 2010: Email (Nov. 2016) Page 3
You can either type the e-mail address(es) in directly or you can pick and choose them from an
address list by clicking “To…”. The latter is preferable so that you don’t mistype them as mistyped e-
mail addresses cannot be sent.
You can choose e-mail addresses from the Global Address List which is the default. This lists
everyone whose e-mail ends with either @feliciansisters.org. Make sure it says Global Address List as
the first part here!
Microsoft Outlook 2010: Email (Nov. 2016) Page 4
Or you can choose people whose e-mail addresses you have put in your Contacts or “Personal
Address Book”. Typically these are addresses that don’t end with @feliciansisters.org but end with
@madonna.edu or @montessorischool.org or @olsh.org or @hotmail.com or @gmail.com or
something else. Change it to say Global Address List as the first part here!
Sending E-mail After composing an e-mail, you must send it. Click the Send button to send it. Outlook doesn’t
immediately send messages; they first go to the Outbox. After a message arrives there, Outlook
usually sends it immediately but it sometimes waits until certain conditions are met.
Microsoft Outlook 2010: Email (Nov. 2016) Page 5
Receiving E-mail Items in Outlook’s Inbox are e-mail messages you have received. When you receive an e-mail, it
appears in your Inbox. As mentioned earlier, the mail module’s look can be customized so yours may
look a little different but, in general, the picture below is what the Mail module looks like.
Replying to E-mail After receiving an e-mail, you can Reply or Reply to All. These options are near the top on the Home
tab. If you reply, Outlook automatically puts the sender’s e-mail address in the To box so you don’t
need to type it, and the subject gets prefixed with “RE” to indicate that this is a reply message.
Forwarding E-mail After you receive an e-mail, you can Forward it on to a third party. This option is near the top on the
Home tab. When you forward an e-mail, the subject automatically gets prefixed with “FWD” and the
original message is included with the “>” sign before each line. You can control this; however, by
choosing clicking the File tab near the top, then clicking Options, then clicking Mail and then scrolling
down.
Microsoft Outlook 2010: Email (Nov. 2016) Page 6
The options are to:
The Do Not Included Original Message
Attach Original Message
Include Original Message Text
Include and Indent Original Message Text
Prefix Each Line of the Original Message
Viewing E-mail You can read shorter e-mail messages by clicking them once in the Inbox (i.e. clicking on it once to
select it, not twice!) and viewing it in the Reading Pane.
Microsoft Outlook 2010: Email (Nov. 2016) Page 7
You can also double click on an e-mail message to open it and read it in a separate window.
Adding Attachments to E-mail You can send an e-mail with one or more files attached to the e-mail. Recipients can then read the e-
mail and store the file if they choose.
To add an attachment(s) to an e-mail:
1. Compose the e-mail 2. Click Attach File in the tool bar (it has a picture of a paper clip on it)
Microsoft Outlook 2010: Email (Nov. 2016) Page 8
3. Navigate to where the file you want to attach is, click on it, click Insert near the bottom
Receiving E-mail Attachments When you receive an e-mail that has an attachment, the attachment will be near the top. Double-
click the attachment to open the attachment. Outlook may display a precautionary message warning
of potential viruses in file attachments. In addition, Outlook blocks some file types from even
opening.
Double clicking this attachment about how to return an item…
Microsoft Outlook 2010: Email (Nov. 2016) Page 9
…ends up looking like this:
Printing E-mail Printing an e-mail is easy. You can:
Click the File tab, click Print from the menu
press Ctrl+P on the keyboard Outlook lets you print individual e-mails or an entire folder. Like most Windows programs, you can
use the Print Preview feature to display information before it is printed.
Microsoft Outlook 2010: Email (Nov. 2016) Page 10
E-mail can be printed in 2 styles:
1. Table Style (used to print multiple e-mails) 2. Memo Style (used to print an individual e-mail)
Adding a Signature to E-mail A signature is text automatically added to any message you send. For example, it can include your
name, job title, phone number, etc. To create a signature, start a new email and then click Signature.
You can now create 1 or more signatures (maybe one for email you send internally and one for email
you send externally). When you are done, click OK.
Microsoft Outlook 2010: Email (Nov. 2016) Page 11
Creating E-mail Folders When you have a large volume of e-mail, you’ll find it helpful to create separate mail folders for all
the messages you receive. You can name the folders projects you are working on, people you work
with, etc. Whatever makes sense to you.
To create a new folder:
click your Inbox once to select it, click the Folder tab near the top, click New Folder
Then give the folder a name and click OK.
Microsoft Outlook 2010: Email (Nov. 2016) Page 12
After creating a new folder, you can move messages to it by dragging and dropping a message to the
new folder. So from now on, all emails you receive in your Inbox related to Project XYZ, you can drag
and drop to the folder under your Inbox called Project XYZ.
Deleting E-mail You can delete an e-mail in 3 ways:
1. Select the message and click the Delete button on the Home tab.
2. Right-click the e-mail and choose Delete from the shortcut menu 3. Select the message and press Ctrl+D on your keyboard
After deleting something in it goes to the Deleted Items folder. This is similar to the Recycle bin on
your desktop. You can undelete items from the Deleted Items folder up until you empty it!