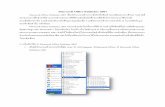Microsoft Office What’sThis first portion will show...
Transcript of Microsoft Office What’sThis first portion will show...
Microsoft® Office 2007What’s New?
Office 2007
Get to know the Ribbon
Most of the changes are in the Ribbon, the area that spans the top of Word.
Office 2007
What’s on the Ribbon?
Tabs: The Ribbon has seven basic tabs across the top. Each represents an activity area.
Groups: Each tab has several groups that show related items together.
Commands: A command is a button, a menu, or a box where you can enter information.
Office 2007
Dialog Box Launchers in groups
Some groups have a small diagonal arrow in the lower‐right corner called the Dialog Box Launcher .
Office 2007
Additional tabs appear
In the new version of Word, certain tabs appear only when you need them such as Picture Tools
Office 2007
The Mini toolbar
Select your text by dragging with your mouse, and then point at the selection.
The Mini toolbar will appear in a faded fashion. If you point to the Mini toolbar, it will become solid, and you can click a formatting option on it.
Office 2007
The Quick Access Toolbar
The Quick Access Toolbar is the small area to the upper left of the Ribbon.
Office 2007
Temporarily hide the Ribbon
1. Double‐click the active tab. The groups disappear so that you have more room.
2. To see all the commands again, double‐click the active tab again to bring back the groups.
Office 2007
The Microsoft Office Button
What happened to the Filemenu?
Press the Microsoft Office Button to find out.
Office 2007
Use the keyboard
The new shortcuts have a new name: Key Tips. To use Key Tips, start by
pressing ALT.
Office 2007
A new file formatOne more big change in the new version of Office: an improved file format.
What does that mean to you?
Get up to speed
Why the change? XMLThe new format is based on the new Office Open XML Formats.
The format brings lots of benefits:
• Helps make your documents safer.
• Helps make your document file sizes smaller.
• Helps make your documents less susceptible to damage.
Office 2007
Why the change? New featuresThe new file format also gives you the ability to use features that are only available in Office 2007.
One example is the new SmartArt™ graphics feature.
The illustration shows you how to start such a graphic in Word. Notice how many SmartArt graphic designs are available to choose from.
Office 2007
How do I know I’m using the new format?
When you create a new document in Word 2007, and then save the document, the new file format will automatically be chosen for you (docx).
Office 2007
What about the documents I already have?
You’re probably wondering, “What happens when I open my older documents in the new version of Word?”
Word 2007 can open files created in all previous versions of Word, 1.0 through 2003.
Word opens older documents in compatibility mode. You know this because at the top of the document “(Compatibility Mode)” appears next to the file name.
Office 2007
Converting your old filesConvert your old files using the Convert command.
With the document open in Word 2007, click the Microsoft Office Button, and then click the Convert command on the menu.
Office 2007
Share documents by saving with an older format
Concerned that John doesn’t have his installation of Office 2003 fully updated?
Save your document with an older file format before sending it to him.
Click the Microsoft Office Button, and on the menu, point to the arrow at the end of the Save As command.
Click Word 97‐2003 format in the list of options.
Here’s how: