Microsoft Office PowerPoint 2007 Foundation...To add a new slide, click the New Slide command in the...
Transcript of Microsoft Office PowerPoint 2007 Foundation...To add a new slide, click the New Slide command in the...

Ver. 1-1 1
PowerPoint
2007

Copyright Information
© Copyright 2007 TEIA Ltd and its licensors. All rights reserved.
TEIA Ltd, PO Box 358, Charters Towers, Q 4820. Tele./Fax: 07-47877940 Email : [email protected] Website : www.aatacs.com This document is covered by copyright. This publication, including the accompanying software and data files or any part thereof, may not be reproduced or transmitted in any form or by any means, electronic or mechanical, including photocopying, recording, storage in an information retrieval system without the written permission of TEIA Ltd. Software used in the development of this work included Microsoft Word 2007, Microsoft Windows Vista, Adobe Fireworks and a range of freeware applications. Microsoft®, Microsoft® Windows™, Microsoft® Vista™, Microsoft® Office 2007™, Microsoft® Word 2007™, Microsoft® PowerPoint 2007™, Microsoft® Access 2007™, Microsoft® Publisher 2007™, Microsoft Excel 2007™ are registered trademarks of Microsoft Corporation. Disclaimer
While great care is taken to ensure the accuracy and quality of these materials, all material is provided without any warranty whatsoever, including not limited to, the implied warranties of merchantability or fitness for a particular purpose. Further, the right is reserved to revise this publication and to make changes in its content at any time, without obligation to notify any person or entity of such revisions or changes
Revision 1-1 January 2009

Ver. 1-1 3
Table of Contents
Session 1.1: Starting PowerPoint .................................................................................................................. 9
What is MS PowerPoint 2007? ................................................................................................................................. 9 Opening MS PowerPoint ......................................................................................................................................... 10 Managing PowerPoint ............................................................................................................................................ 10 Closing MS PowerPoint ........................................................................................................................................... 11
Session 1.2: Slides ....................................................................................................................................... 12
What is a Slide? ....................................................................................................................................................... 12 Adding a Slide ......................................................................................................................................................... 13 Deleting a Slide ....................................................................................................................................................... 15 Cutting, Copying and Pasting Slides ........................................................................................................................ 15 Text AutoFit ............................................................................................................................................................ 18
Session 1.3: Creating a Slide ....................................................................................................................... 19
Creating Text ........................................................................................................................................................... 19 Deleting Text ........................................................................................................................................................... 19 Basics of Selecting Text ........................................................................................................................................... 19 Cutting, Copying and Pasting Text .......................................................................................................................... 20 Using the Format Painter ........................................................................................................................................ 20 Using Find and Replace ........................................................................................................................................... 22
Session 1.4: Working with a Presentation .................................................................................................. 24
Saving a Presentation for the Second Time ............................................................................................................ 24 Opening a Presentation .......................................................................................................................................... 25 Closing a Presentation ............................................................................................................................................ 25
Session 1.5: PowerPoint Help ..................................................................................................................... 26
Using the Help Screen ............................................................................................................................................. 26 About Online Help .................................................................................................................................................. 27 About Offline Help .................................................................................................................................................. 27
Section 2.1: Using the Quick Access toolbar ............................................................................................... 30
About the Default Buttons ...................................................................................................................................... 30 Adding Buttons ....................................................................................................................................................... 31 Removing Buttons ................................................................................................................................................... 31 Customizing the Toolbar ......................................................................................................................................... 31
Session 2.2: The Home Ribbon ................................................................................................................... 32
Clipboard ................................................................................................................................................................. 32 Slides ....................................................................................................................................................................... 32 Font ......................................................................................................................................................................... 32 Paragraph ................................................................................................................................................................ 34 Editing ..................................................................................................................................................................... 35 Drawing ................................................................................................................................................................... 36
Session 2.3: The Insert Ribbon .................................................................................................................... 38
Table ....................................................................................................................................................................... 38 Illustrations ............................................................................................................................................................. 39

Ver. 1-1 4
Links ........................................................................................................................................................................ 39 Text ......................................................................................................................................................................... 39 Media Clips ............................................................................................................................................................. 40
Session 2.4: The Design Ribbon .................................................................................................................. 41
Page Setup .............................................................................................................................................................. 41 Slide Orientation ..................................................................................................................................................... 41 Themes ................................................................................................................................................................... 41 Background ............................................................................................................................................................. 42
Session 2 - 5: The Animations Ribbon ......................................................................................................... 44
Preview ................................................................................................................................................................... 44 Animations .............................................................................................................................................................. 44 Transition to This Slide ............................................................................................................................................ 45
Session 2.6: The Slide Show Ribbon ............................................................................................................ 46
Start Slide Show ...................................................................................................................................................... 46 Setup ....................................................................................................................................................................... 46 Monitors ................................................................................................................................................................. 46
Session 2.7: The Review Ribbon ................................................................................................................. 47
Proofing .................................................................................................................................................................. 47 Comments ............................................................................................................................................................... 47 Protect .................................................................................................................................................................... 48
Session 3.1: Placeholders ............................................................................................................................ 51
Types of Placeholders ............................................................................................................................................ 51 Resizing Placeholders .............................................................................................................................................. 52 Moving a Placeholder ............................................................................................................................................. 53 Deleting Placeholders ............................................................................................................................................. 53
Session 3.2: Formatting a Slide ................................................................................................................... 54
Add a Background Colour ....................................................................................................................................... 54 Add Gradient Fills .................................................................................................................................................... 55 Textures or Pictures ................................................................................................................................................ 57
Session 3.3: Other Formatting Tools .......................................................................................................... 58
Inserting Headers and Footers ................................................................................................................................ 58 Inserting Slide Numbers .......................................................................................................................................... 59 Inserting the Date and Time ................................................................................................................................... 59
Session 3.4: Managing Slides ...................................................................................................................... 60
The View Toolbar ........................................................................................................................................ 60
Rearranging Slides................................................................................................................................................... 60 Using the Slides Tab ................................................................................................................................................ 61 Using the Outline View ........................................................................................................................................... 62
Session 4.1: Formatting Text Using the Home ribbon ................................................................................ 65
Adjusting Font Size .................................................................................................................................................. 65 Adjusting Font Type ................................................................................................................................................ 66 Adding Effects ......................................................................................................................................................... 66 Changing Text Colour .............................................................................................................................................. 67

Ver. 1-1 5
Changing Character Spacing ................................................................................................................................... 67 Changing Font Case ................................................................................................................................................. 68
Session 4.2: Formatting Text from the Fonts Dialogue Box ........................................................................ 69
Opening the Fonts Dialogue Box............................................................................................................................. 69 Using the Font Tab .................................................................................................................................................. 69 Using the Character Spacing Tab ............................................................................................................................ 70
Session 4.3: Bulleted or Numbered List from the Home Ribbon ................................................................ 71
Adding Bullets ......................................................................................................................................................... 71 Adding Numbers ..................................................................................................................................................... 71 Customizing Bullets and Numbers .......................................................................................................................... 72 Removing Bullets and Numbers .............................................................................................................................. 72 Discontinuing Bullets and Numbers ........................................................................................................................ 73
Session 4. 4: Using Paragraph Alignment ................................................................................................... 74
Using Left, Right, Or Centre Alignment ................................................................................................................... 74 Using Justification ................................................................................................................................................... 74 Using Columns ........................................................................................................................................................ 75 Changing Text Direction .......................................................................................................................................... 76
Session 5.1: Using Proofing Tools ............................................................................................................... 79
Spell Check .............................................................................................................................................................. 79 Using AutoCorrect ................................................................................................................................................... 80 The Thesaurus ......................................................................................................................................................... 81 Using the Research Task Pane ................................................................................................................................ 82
Session 5.2: Using Print Preview ................................................................................................................. 84
Opening Print Preview ............................................................................................................................................ 84 Using the Print Preview Toolbar ............................................................................................................................. 85 Using the Print What Option................................................................................................................................... 86 Setting Print Options ............................................................................................................................................... 87 Printing Your Presentation ...................................................................................................................................... 88
Session 6.1: Creating and Working with Tables .......................................................................................... 91
Inserting a Table...................................................................................................................................................... 91 Using the Table Tools Ribbon ................................................................................................................................. 92 Design Sub Ribbon ................................................................................................................................................. 92 Layout Sub Ribbon ................................................................................................................................................. 93 Working with Cells .................................................................................................................................................. 94 Inserting an Excel Table .......................................................................................................................................... 94 The Insert Excel Table Ribbons ............................................................................................................................... 94 Home Ribbon ......................................................................................................................................................... 95 Insert Ribbon .......................................................................................................................................................... 95 Page Layout Ribbon ............................................................................................................................................... 95 Formulas Ribbon .................................................................................................................................................... 96 Data Ribbon ........................................................................................................................................................... 96
Session 6.2: Working with Charts and Graphs ............................................................................................ 97
Creating and Linking Worksheet Charts and Graphs .............................................................................................. 97 Chart Tools Ribbon .................................................................................................................................................. 99 Design Ribbon ........................................................................................................................................................ 99 Layout Ribbon ........................................................................................................................................................ 99 Format Ribbon ..................................................................................................................................................... 100

Ver. 1-1 6
Incorporating Titles and Data ............................................................................................................................... 100 Legends and Labels ............................................................................................................................................... 101
Session 6.4: Working with SmartArt ......................................................................................................... 102
Creating SmartArt ................................................................................................................................................. 102 SmartArt Tools ...................................................................................................................................................... 102 Design Ribbon .................................................................................................................................................... 103 Format Ribbon ................................................................................................................................................... 103 Resizing Diagrams ................................................................................................................................................. 104
Session 7.1: Customizing Diagrams ........................................................................................................... 107
Inserting a Symbol or Special Character ............................................................................................................... 107 Adding and Editing Shapes .................................................................................................................................... 107 Changing Diagram Types and Design Schemes ..................................................................................................... 108 Incorporating Text ................................................................................................................................................ 109
Session 7.2: Working with Text Boxes ...................................................................................................... 110
Adding a Text Box ................................................................................................................................................. 110 Selecting Text Boxes ............................................................................................................................................. 111 Deleting a Text Box ............................................................................................................................................... 111 Moving a Text Box................................................................................................................................................. 112 Resizing a Text Box ................................................................................................................................................ 112 Rotating a Text Box ............................................................................................................................................... 112 Formatting a Text Box ........................................................................................................................................... 112 The Drawing Tools Ribbon .................................................................................................................................... 112
Session 7.3: ClipArt .................................................................................................................................. 114
Searching for ClipArt ............................................................................................................................................. 114 Inserting ClipArt .................................................................................................................................................... 115 Formatting ClipArt ................................................................................................................................................ 115
Session 7.4: Other Illustrations ................................................................................................................. 116
Inserting a Photo from a File ................................................................................................................................. 116
Session 8.1: Adding a Movie ..................................................................................................................... 119
Insert Movie from the Clip Organizer or File ........................................................................................................ 119 Movie Tools........................................................................................................................................................... 119 Deleting a Movie ................................................................................................................................................... 120
Session 8.2: Adding a Sound Clip .............................................................................................................. 121
Insert Sound Clip from Clip Organizer or File ........................................................................................................ 121 Sound Tools........................................................................................................................................................... 122 Deleting a Sound ................................................................................................................................................... 122
Session 8.3: Using Animation .................................................................................................................... 123
Entrance, Emphasis and Exit Effects ..................................................................................................................... 123
Session 8.4: Advanced Animation Options ............................................................................................... 124
Speeds and Timing Options .................................................................................................................................. 124 Using Slide Transitions .......................................................................................................................................... 124 Creating a Custom Animation ............................................................................................................................... 125
Chapter 8: Review Quiz ............................................................................................................................. 126

Ver. 1-1 7
Session 9.1: Delivering a Presentation ...................................................................................................... 128
Copying a Presentation to a CD or Folder ............................................................................................................. 128 Opening Packaged Presentations ......................................................................................................................... 129 Delivering a Presentation on a Computer ............................................................................................................. 130
Chapter 9: Review Quiz ............................................................................................................................. 130
Session 10.1: Creating Links ...................................................................................................................... 132
Link Part of a File ................................................................................................................................................... 132 Link an Entire File .................................................................................................................................................. 133 Inserting Hyperlinks .............................................................................................................................................. 133 Change and Remove Hyperlinks ........................................................................................................................... 135
Chapter 10: Review Quiz ........................................................................................................................... 136
Session 11.1: Creating Voice Narrations ................................................................................................... 138
Checking the Settings ............................................................................................................................................ 138 Set Microphone Level .......................................................................................................................................... 139 Change Quality ..................................................................................................................................................... 139 Link and Embed Voice Narrations ......................................................................................................................... 139
Session 11.2: Introduction to Slide Masters ............................................................................................. 140
Types of Masters ................................................................................................................................................... 140 Slide Master ......................................................................................................................................................... 141 Notes Master ....................................................................................................................................................... 141 Handout Master ................................................................................................................................................... 142 Using the Slide Master Ribbon .............................................................................................................................. 142 Using the Notes Master Ribbon ............................................................................................................................ 143 Using the Handout Master Ribbon ....................................................................................................................... 144
Chapter 11: Review Quiz ........................................................................................................................... 145
Index.......................................................................................................................................................... 146

Ver. 1-1 8
Chapter 1: Getting Started This chapter covers:
− Starting PowerPoint − Interacting with PowerPoint − Closing PowerPoint − Slides: Add, Delete, Cut, Copy and Paste − AutoFit − Text: Create, Select, Cut, Copy and Paste − Format Painter − Find and Replace − Saving a presentation − Opening a presentation − Closing a presentation − Help screen for online and offline help

Ver. 1-1 9
Session 1.1: Starting PowerPoint This session provides an overview of MS PowerPoint 2007.
What is MS PowerPoint 2007? MS PowerPoint is a software application used for creating presentations for businesses, meetings, projects or family activities. Using PowerPoint, people are able to create a range of presentations by customizing each slide to their requirements.

Ver. 1-1 10
A quick look at the interface:
Opening MS PowerPoint It is assumed that persons learning or using PowerPoint have some basic computer knowledge, e.g. how to start applications from the Windows Program area. Managing PowerPoint The Minimize, Maximize, and Restore buttons are on the horizontal title bar at the top of each window. The name of the current file is also shown here:
Minimizing a window means removing it from the screen and placing an icon on the Start bar. To minimize an open window, click the minimize button:

Ver. 1-1 11
Maximizing the screen means to expand the window to fill whole screen. To maximize an open window, click the Maximize button:
Restoring a window means to return a window that has been maximized back to its previous size. To Restore a window, click the restore button (which has replaced the maximize button):
Closing MS PowerPoint
Closing a window shuts down a program, file or folder. To close a window, click the close button or click Office Menu Close

Ver. 1-1 12
Session 1.2: Slides The main component of a PowerPoint presentation is a slide. In this session the idea of a slide is covered; how to add and delete slides; how to cut, copy, and paste slides, and how to use the AutoFit feature. What is a Slide? PowerPoint presentations are made up of a series of slides that contain text, pictures, diagrams, charts, and other objects to display and enhance a presentation. Slides are similar to pages in a Word document or worksheets in an Excel spreadsheet; they show the content. Slides usually have placeholders for text, pictures, charts, or other objects. The placeholder is clicked to add the object or text indicated in the placeholder. For example, when opening PowerPoint, the default presentation template is used. The first (Title) slide has a text placeholder that says “Click to add title:”

Ver. 1-1 13
Just click in this box and type a title:
Adding a Slide A presentation is made up by more than one slide. Presentations are generally delivered on a point-by-point basis with a slide for each major point or group of points to be made. To add a new slide, click the New Slide command in the Home ribbon:

Ver. 1-1 14
When this is done, a couple of things happen. A new slide in the main portion of the PowerPoint window is displayed, and a miniature version of the new slide in a list on the left also becomes visible. The side list is called the Slide Pane.
By default, PowerPoint inserts a new slide using the Title and Text layout with a title for the slide on the top and space to type some information. This is only one of many different slide templates that can be used. Clicking on the pull-down arrow beside the New Slide command provides more options:

Ver. 1-1 15
Deleting a Slide Deleting a slide from a presentation often occurs. Clicking the slide to be removed in the Slide Pane, and then click the Delete command in the Home ribbon.
Pressing the Delete key on the keyboard will remove the selected slide. Cutting, Copying and Pasting Slides Cutting, copying and pasting slides is the same procedure as copying and pasting text in a word processor. When selecting something (a slide, text, an image, etc) a temporary copy is stored in the computer’s memory by cutting or copying. Cutting means the selected item is physically removed; copying means an exact copy is made while leaving the original intact. After text has been cut, it can be pasted once to a destination. After text has been copied, it can pasted many times. Select the slide in the Slide Pane and then click Cut ( ) to cut the slide completely out of the presentation or Copy ( ) to duplicate the slide. After choosing to cut or copy, click in the Slide Pane where the slide is to go and click Paste. Take a look at this presentation with three slides. There is a title, a slide with text, and a slide with an image. We want to move the slide with the image from the end to the middle:

Ver. 1-1 16
Copying would not be the right thing to do now because we want to move the original. Click the slide to select it (as it is in the above diagram) and then click Cut ( ) in the Home ribbon.
The slide disappears from the Slide Pane and is saved in the “Clipboard;” a special section of the computer’s memory that can hold temporary data.
To paste the slide in between the existing two slides, move the mouse between the two slides and click to place a cursor; a flashing dark line indicates the new location:

Ver. 1-1 17
Click Paste to insert the slide that was cut:
The slide will be returned to the Slide Pane:
There are two shortcuts that can be used to perform cut, copy, and paste operations. Right-click on a slide in the Slide Pane to see these commands:
Keyboard shortcuts may also be used:
To cut something, first highlight it and then press Ctrl + X +
To copy, first highlight it and then press Ctrl + C +

Ver. 1-1 18
To paste, place the cursor where it is required and then press Ctrl + V + Text AutoFit PowerPoint resizes text as text is entered so that if fits into a placeholder. PowerPoint reduces the font size and line spacing until all the text fits (to a minimum font size of 8 points). For title text, if a few words move to a second line, the text is reduced by one font size so it fits on a single line. When Text AutoFit is minimizing text the AutoFit icon is active on the slide.
Hint: Wordy presentations become tiresome for the presenter and the audience.
Remember to keep presentations concise, limited in displayed text. PowerPoint presentations are designed to help enhance a presentation.

Ver. 1-1 19
Session 1.3: Creating a Slide This session is about how to create text as well as how to edit this text. These basic editing tasks include deleting text, selecting text, and cutting, copying and pasting text. This session also discusses features called Find and Replace and the Format Painter. Creating Text To create text in PowerPoint there must be a place for it to go, i.e. a text box or placeholder. In the last session, slides and their layouts were covered. Each of those slides had a place for text to go. This is done automatically so all a user has to do is click in the text box/placeholder and type.
Deleting Text There are two ways to delete text in PowerPoint, and they are the same as a word processor: the Backspace key, and the Delete key. The Backspace key always deletes text to the left of the insertion point. Pressing Delete when text is selected will delete the selected text and move the insertion point to the right.
OR Removes text to the left of the cursor
Removes text to the right of the cursor Basics of Selecting Text Selecting text means to highlight or mark text. Using the mouse is the most common way of selecting text. First, place the mouse to one end of the part of text to be selected. Holding down the left mouse button and drag the mouse over the text to be selected. Once this step is completed, the text appears highlighted like this.

Ver. 1-1 20
The cursor’s shape will also change to an I-Beam to also indicate the user is selecting text. When text has been selected, any changes made are applied to the entire selected portion: e.g. if the user presses the Delete key, the selected portion is removed. A whole word, a phrase, a paragraph, a page, or even a whole document can be selected this way.
Cutting, Copying and Pasting Text There may be text, images, or other items in a document that could be copied and/or moved to another location. This location may be in the same document or in a different document. To cut or copy text, the text must be selected, and then the user will click on the cut or copy button. Pasting text will place the item in a new desired location. These operations can be performed with the first block of commands in the Home ribbon:
Remember users can right-click selected text and click cut or copy, just like you can with slides. The Ctrl + X, Ctrl + C, and Ctrl + V keyboard shortcuts work the same as cut, copy, and paste, respectively.
+ Cuts selected text from the document
+ Copies selected text from the document
+ Pastes the selected text into another location/document Using the Format Painter There is another command underneath the Copy command. It is a paintbrush icon and is called the Format Painter. The Format Painter allows the copying of the format commands of text (bold, italics, underline, colour, borders, fill, etc.) and then applying it to other text. This ensures a consistent style of text throughout a presentation.

Ver. 1-1 21
The following slide has two points, one which has formatting and which does not. We want to copy the formatting (not the text) from the first point and apply it to the second point. To do this, first highlight the first point:
Now click the Format Painter command. Once clicked, the command looks like it has been ‘pushed,’ like a button:
The mouse pointer now has a paintbrush icon beside it: This indicates the Format Painter is engaged. To apply the formatting to the second point, select the entire part/text. The formatting is applied, and the Format Painter will disengage:

Ver. 1-1 22
The Format Painter can be used more than once by selecting the formatting to be copied and then double-clicking the Format Painter command. Applying the copied formatting can now occur as many times as wished which is useful for long documents. When finished with the Format Painter, clicking the command once more disengages the command. Using Find and Replace Find and Replace is an excellent tool that helps users edit entire presentations at once. The Find command will search presentations for each instance of a word or phrase: e.g. if a user misspelled someone’s name in a presentation, but can’t remember in which slide their name appears, they can use Find to find the misspelled instance. When the Find dialogue box appears, enter the word or phrase that is to be searched for. Note that user can choose to ignore upper and lower case, or only search for whole words only:

Ver. 1-1 23
The Replace command takes Find one step further: e.g. a user may want to replace every occurrence of the word “blue” with the word “black” in their presentation. The Replace dialogue box can be opened by clicking the Replace command which is directly underneath the Find command, or clicking the Replace button in the Find dialogue box.
If the user is sure they want to change all instances of a word or phrase, they would click the Replace All button in the diagram above. All matching instances will be replaced at once.

Ver. 1-1 24
Session 1.4: Working with a Presentation The Save and Save As commands in PowerPoint (and other programs) are important to understand. These commands will enable users to keep a copy of their presentation. It is vital to form the habit of saving presentations (or any work) frequently to prevent the loss of data if a computer or the software application should shut down unexpectedly. Saving a Presentation for the Second Time After a presentation has been saved for the first time and given it a name and a folder location, the Save As dialogue box will not appear again when you save the presentation. That is, PowerPoint will automatically save the document over the original file. If a presentation is modified or edited, the file will be updated to reflect any changes made. To save a presentation as a different name or in a different location requires the user to use the Save As command. The Save As command also gives the user the ability to change the file type of their presentation.

Ver. 1-1 25
Opening a Presentation There are two ways to open an existing presentation: Directly from a folder on the computer and from PowerPoint itself. PowerPoint will save files by default in the My Documents folder. When opening a document from My Documents, you must open the folder (Start My Documents) and then navigate to the presentation manually; to open the selected file, it requires a simple double click on the file’s icon. When opening a presentation from within PowerPoint, there are two different ways. Users can click the Open command…
…which will open a dialogue window that can be used to find a file. In some instances, it may be easier to use the Recent Documents list, visible when the Office Menu button is pressed.
Opening recent documents by clicking its name in the provided list is very quick and convenient. Up to 20 files will be saved in this list at a time, with lesser-used files eventually getting taken off the list. Closing a Presentation
In some cases a user may want to close a presentation without having to close PowerPoint itself. In this case, they would lick the Close command at the bottom of the Office Menu. This command will only close the active presentation without closing the program.

Ver. 1-1 26
Session 1.5: PowerPoint Help MS PowerPoint provides a help screen where users can access online and offline help for any PowerPoint feature. Using the Help Screen The Help screen is accessed from all Office applications by clicking on the question mark at the top right hand corner of the window:
From this point the Help function of PowerPoint is the same as any of the Microsoft Office applications. Click inside the Search box and type a search word or short phrase, and then press Enter.

Ver. 1-1 27
After a moment of searching, a list of relevant results is listed. Clicking the title of any result displays its contents. About Online Help With Online help, a user can access templates and training sessions regarding any topic by viewing content through an Internet connection. Whenever an Internet connection is available, Office will automatically use online resources. The online step-by-step demonstrations guide the user by providing animated instructions and visual examples. At the top of the Help dialogue box is a toolbar of controls that are similar to those found on a Web browsing program, like Internet Explorer. Use the Back and Forward buttons to maneuver through pages, Stop the current search, and Refresh the current list. Click the Home button to return to the first help screen. Click the book icon to view a complete Table of Contents. Adjust Font size, print a help topic and more.
About Offline Help Offline help searches the help files that have been installed along with MS PowerPoint 2007. Though search results for offline help are quicker, there are a limited number of topics.

Ver. 1-1 28
Chapter 1: Review Quiz
1. MS PowerPoint is used to create A. Flyers B. Word documents C. Spreadsheets D. Presentations
2. To open PowerPoint for the first
time A. Double Click the PowerPoint icon on
the desktop B. Click Start → All Programs → MS
Office → MS Office PowerPoint 2007 C. Click Start → MS Office PowerPoint
2007 D. Click Start → My Documents→
presentation 1 3. To cut text from a slide
A. Highlight text→ click Cut in Home ribbon
B. Highlight text → right click → click Cut
C. Select text box → click cut D. All of the Above
4. To add a default slide
A. Click Home→ Click top of the New Slide command
B. Click Slides → Click bottom add slide button→ Click Title and 2 column text
C. Click Insert → Click bottom add slide button → Click Title and Content
D. Click Slides → Click bottom add slide button→ Click Blank
5. To Copy a slide A. Select Slide → click copy from the
Home ribbon B. Select slide → right click → click Copy C. Highlight all contents on the slide →
click copy from the Home ribbon D. Both A and B
6. The suggested feature to replace
the word text with content in a presentation is: A. To delete all ‘text’ words and replace
them all manually B. Use Find and Replace C. Use Go To D. Use Find
7. The Save As command is used to
A. Make a duplicate copy of a presentation
B. Save the same file to a different location
C. Save for the first time D. All of the above
8. To close a presentation without
closing the program A. Click File → Close B. Right Click on the Minimized window
→ Click close C. Click the PowerPoint icon at the top
left side of the window → click close D. Both A and B

Ver. 1-1 29
Chapter 2: PowerPoint’s Interface This chapter covers:
− Use of the Quick Access toolbar − Buttons: Default, Add and Remove − Customize toolbars − Clipboard − Fonts: Changing fonts, font colour and effects − Formatting paragraphs − Inserting tables − Illustrations − Links − Media clips − Setting up a page − Themes − Backgrounds − Animations − Arranging items in the slide − Previewing slide animations − Slide shows

Ver. 1-1 30
Section 2.1: Using the Quick Access toolbar The Quick Access toolbar contains commands that are available through the various ribbons and dialogue boxes of the PowerPoint interface, but will always display them at the top of the PowerPoint window. The Quick Access toolbar contains general buttons for saving, mailing options, exit options etc. The Quick Access toolbar also provides access to Application settings, where users may customize the toolbars available in PowerPoint.
About the Default Buttons The Quick Access toolbar contains three default buttons; Save, Undo, and Redo, from left to right. The Save button does the same action as clicking Office Menu Save. Undo will revert the changes made by the last operation (like accidentally deleting a slide). Redo will undo an undo operation. Beside the Redo command is a small pull-down arrow. Click this to show a menu of Quick Access toolbar options:

Ver. 1-1 31
Adding Buttons There are three different ways to add buttons to the Quick Access toolbar. First, click the pull-down arrow beside the Quick Access toolbar. Notice that the default buttons (Save, Undo, and Redo) are checked off. To add any of the other command listed here, just select it from the list. The second way to add a command to the toolbar is to right-click a ribbon command and click Add to Quick Access toolbar. For example, if a user wanted to add the Center justify text command to the bar, just right-click the command.
The third method involves opening the Quick Access toolbar customization window. This can be found by clicking the pull-down arrow beside the toolbar and clicking More Commands (3rd item from the bottom). There a user may select from the available commands and add ones that may be used most often. Selecting a command from the list on the left of the box and then clicking the Add > > button will add these commands to the toolbar. The command will be added to the list on the right. Click OK to apply the changes. This enables the use of the customized Quick Access toolbar immediately. Removing Buttons Buttons may be removed from the Quick Access toolbar. Right-clicking the command that is no longer required and then click Remove from Quick Access toolbar. Customizing the Toolbar Customizing the toolbar will enhance work efficiency. When customizing toolbars there are two options. Commands can be added from any ribbon to the Quick Access toolbar, which will be available for all future presentations. Or, commands may be added to the Quick Access toolbar that will only be available for specific presentations. This latter choice is done by going through each ribbon and selecting the commands to be added to the custom toolbar.

Ver. 1-1 32
Session 2.2: The Home Ribbon The Home ribbon is the first ribbon displayed when PowerPoint is opened. The Home ribbon (like all other ribbons) is sectioned into groups of commands that are used most often.
Clipboard The Clipboard is the first group, or “chunk,” on the Home ribbon. The Clipboard is associated with cut, copy, paste and the Format Painter. Cut and copied items are stored in the Clipboard, a section of the computer’s memory. A small icon exists in the lower right-hand corner of the Clipboard chunk. Clicking this button will open the Clipboard task pane: a listing on the left side of the screen that shows the last 24 cut/copied items from any MS Office 2007 program that is open. Slides This ‘chunk’ section is associated with editing slides. The buttons in the Slides ‘chunk’ allow the adding of slides, changing the layout, resetting and deleting slides.
Font The next group of ‘chunk’ is Font. From the Font group the selection and editing of font type and font size occurs. Applying font effects using bold, italics, underline, and shadow is also managed from here. Changing font colour, case and character spacing is also possible.
Font Click the pull-down arrow to choose a new font.
Font size
Choose from a number of specified sizes, or click

Ver. 1-1 33
in the text box and enter your own desired size.
Font larger Incrementally increases font size.
Fond smaller Incrementally decreases font size.
Clear formatting
Removes any formatting applied to a font.
Bold Makes text bold.
Italic Makes text italic.
Underline Underlines text.
Strikethrough Draws a line through text.
Text shadow Draws a shadow underneath the text.
Character spacing
Adjusts space between each character.
Change case Make a selected block of text all upper or lower case.
Font colour Change the colour of the font.
Click the Option button in the Font chunk to view the Font dialogue:

Ver. 1-1 34
All of the above functionality is available in this dialogue box as well as a few other features. Make any changes desired and then click OK. Paragraph The Paragraph group on the Home ribbon displays the common paragraph commands such as bullets and numbering, indenting, justification, line spacing, etc. The Paragraph group does not just pertain to text and font. It applies to any and all item within the paragraph: e.g. any item can be justified using justification commands, in this group.
Bullets Inserts a bulleted list.
Numbered list Inserts a numbered list.
Decrease indent level Decreases the indent of a paragraph by one tab
space.
Increase indent level Increases the indent of a paragraph by one tab
space.
Line spacing Specify the space between lines of text.
Text direction Turn the text a degree of rotation.
Align text Change how text is aligned in the text box.
Convert to SmartArt
Change a list of information into a SmartArt diagram.
Left justify Aligns text to the left margin.
Center Centers text in the page.
Right justify Aligns text to the right margin.
Justify Aligns text to the left and right margins, equally spacing out text.
Columns Split a text area into two or more columns.
Click the Option button in the Paragraph chunk to view extra indentation and spacing options:

Ver. 1-1 35
Editing The Editing chunk contains three commands used to modify the content of your presentation. The Find command, along with the closely related Replace command, will search the presentation to locate a certain word or phrase. The Replace command can be used to change the word if necessary.
The Select command allows the selecting of different items on the current slide. Click this command to see a small drop down list of options:
Click Select All to select all objects on the slide. The Select command is ‘always’ on, that is as long as the cursor is an arrow pointer and not a text insertion pointer, a user can click an object on the pane to select it. The Selection Pane is a useful tool if there are many objects on a slide and the user wants to select an object that may be hidden behind something else. Click the command to show the pane then click any object in the pane to highlight it:

Ver. 1-1 36
Drawing The Drawing chunk includes commands to insert shapes, arrange objects, and add colour, outlines, and effects:
Let’s go over the different commands:
Shapes list Insert a number of different shapes to build a diagram or accentuate certain points.
Arrange When there is overlapping objects in a slide, a user can adjust the order of the objects to determine which one will lay on top of the other. When using more than one graphic to create logos or letterheads, grouping objects will assist in moving the items as one.
Quick Styles Quick Styles are pre-built formatting options that can be applied to an object with a single click, like a small template for use when formatting one object at a time.
Shape Fill Choose the colour of an inserted shape.
Shape Outline
Specify the colour, width, and line style of the shape.
Shape Effects Apply a shadow, glow, or 3D effect to a shape.

Ver. 1-1 37
Clicking the Option button in the Drawing chunk to show a dialogue box allows a user to adjust more advanced shape options, such as 3D rotation and line styles:

Ver. 1-1 38
Session 2.3: The Insert Ribbon The Insert ribbon manages the insertion of any element: anything that can be inserted into a presentation can be performed using these commands. The Insert ribbon is separated into six groups or ‘chunks’: tables, illustrations, and links, text, and media clips.
Table A table is a grid where each row and column intersects to create a cell. Information of nearly any type can be stored in a cell. The big advantage of a table is that the table will still keep things neat and organized in a slide regardless of how much data is entered. Inserting a basic table start by opening the slide where the table is to be inserted and clicking the table command. Hovering over the size of table required (like the 7 x 4) and then clicking the bottom-right corner of the table to insert it:

Ver. 1-1 39
Illustrations Nearly every non-text item used in a presentation can be inserted using one of the commands in the Illustrations chunk of the Insert ribbon. An illustration can range from a picture to charts to various shapes (arrows, lines, callouts, etc.) and can be found under Illustrations.
Each illustration is inserted differently. To insert a picture, find the image on the computer and insert it. Clip Art allows browsing a large library of images then selecting an image for the presentation. Shapes can be inserted from a collection held within PowerPoint. Chart turns a list of data (usually numeric) into a visual diagram.
Links The first command is Hyperlink. A hyperlink is a path between two sources. Links form the basis of the whole Internet. Linking to an external file or resource, linking to a Web page, linking to a different presentation, etc are all possible through this chunk. The second command is Bookmark. This marks a place within the presentation so that a user can return quickly without working through the whole presentation.
Text The text group has commands that are associated with text and font. PowerPoint is not a word processing program, but the Text chunk of commands lets the application of common word processing elements. In order to incorporate text into a presentation, a user must first insert a text box. The text box command allows clicking and dragging a text box on the slide or on a shape that has been added to the slide. Depending on the size of the presentation, a user may wish to include headers/footers to display information about the presentation (e.g. slide numbers, date and time the presentation is created, version control, etc.).

Ver. 1-1 40
Additional commands in this section include symbols ($, #, @) that are available from a standard keyboard. Symbols in font sets listed in the font type list and in special symbol font sets like Webdings and Wingdings are also available. The Object command embeds objects (like a small Excel workbook) into a presentation. WordArt, which is a special type of stylized text, can also be inserted from the Insert ribbon. Media Clips Media Clips consist of small movie clips and sounds that can be added to a slide. Many use a sound introduction at the beginning of a presentation for viewers to listen to as they are arriving, as well as movie clips used for demonstrations. Each command has a drop down menu listing the source of the movie or sound: e.g. a sound file already saved to a computer.

Ver. 1-1 41
Session 2.4: The Design Ribbon The Design ribbon is all about themes and styles; the overall look of the slides.
Page Setup The Page Setup command specifies all aspects of the physical slide, including its height and width, orientation, screen ratio, etc. Clicking the Page Setup icon opens the following dialogue box:
Slide Orientation The Slide Orientation command supports a quick selection between portrait and landscape mode. The default for slides is landscape.
Themes Slide themes are built-in designs for presentations. Colours, fonts, effects, background colour and graphics are already created in attractive colour schemes to fit nearly every presentation. For the individuals who enjoy taking risks, each theme can be altered using the Colours, Fonts, and Effects commands:

Ver. 1-1 42
Background
Changing the background effects of a slide is through the Background Styles command. Just click the command and choose from an existing background for the slide. Changing the background is useful if a colour shade or texture for a slide background is wanted and not all the other design elements from a theme. Applying a custom background is done by clicking Background Styles.
The Hide background graphics is useful when a user wants to use the colour scheme of a theme, but not the background graphics of that theme.

Ver. 1-1 43
The Option button in this chunk will open the Format Background dialogue box, Fill tab. Choosing the fill type, colour, and transparency occurs here.

Ver. 1-1 44
Session 2 - 5: The Animations Ribbon Animations are effects that happen when one slide changes to the next.
Preview Preview serves a useful and simple purpose – to show the user what their animated slideshow will look like. Clicking the Preview command will display, from a black screen, how a slide will appear during a presentation.
Animations Animations are effects that can be applied to text or graphics. These form entrance, exit, emphasis and custom motion paths that can be applied to presentation elements such as titles, or bulleted notes. When not overused, animations make viewing the presentation more interesting than a static presentation. The Animation group has two options. The Animate command is actually a combo box. Select the item that is to be animated like a text box or graphic, and then select an animation from the list. Clicking Custom Animation, forces a dialogue box to appear on the right-hand side of the screen. By adding one of the default animations, a user can then modify the default animation to their liking.

Ver. 1-1 45
Transition to This Slide Aside from the Animation schemes, PowerPoint also allows entrance effects to slides as a whole using Transition to This Slide command section. PowerPoint has created a diverse gallery of slide transitions and offers tools to run an automated presentation. These tools consist of transition speed, sound, and timing options. The last two commands on the right provide you with timing options one slide is to go to the other. Slides can go from one to the other automatically after (timing), or by a mouse click.
After an animation has been applied to a slide, a small star appears beside the slide number in the Slide Pane:

Ver. 1-1 46
Session 2.6: The Slide Show Ribbon The Slide Show ribbon is for generally for more advanced PowerPoint users. This session will only over the basic commands for a presentation.
Start Slide Show
The Start Slide Show group has three commands: From Beginning, From Current Slide and Custom Slide Show. The first two are just indicators on where to start the presentation. Custom Slide Show is where more than one (linked) presentation can be planned; this area is for advanced users.
Setup
The Setup group allows users to construct automatic presentations by using the Setup Slide dialogue, rehearse timings, voice narrations: e.g. a user can set up a presentation to run unattended in a booth or kiosk at a trade show or convention. A self-running presentation can restart when it's finished and also when it's been idle on a manually advanced slide for longer than five minutes.
When running a presentation, it is important that each slide is displayed for an appropriate amount of time. A slide that is displayed too long will quickly lose the viewers’ interest and if it is too brief there may not be time to read it all. These problems can be avoided by rehearsing slide timings. Monitors
Show Presentation On lets the selection of different monitors to display the full screen presentation, and Presenter View allows you to show the presentation on a full screen monitor while having the presenter view on a separate monitor.

Ver. 1-1 47
Session 2.7: The Review Ribbon The Review ribbon is used when more than one person is reviewing/editing or working on a presentation within a shared workspace. It allows users to enter comments, edit and delete comments that were inserted, and move from one comment to the other. Users can also check spelling, use a thesaurus, and research information
Proofing This area has tools to check spelling and make use of a thesaurus. The Research command is used to search a number of online resources, such as an encyclopedia. Enter the search term and choose the reference source to be used in the Research pane.
Different language packages may also be downloaded to either translate a presentation or select a different language entirely. Comments The Comments section is used to add more detailed information about a particular point in a presentation.

Ver. 1-1 48
Comments are only visible when not in a full presentation; that is if a user were presenting, there would not be a small yellow symbol in the corner. The comments are for presenter’s use only and are especially useful when one presentation is being collaboratively designed by a group of people. Once comments have been inserted, navigation through the various comments using the given commands can occur.
Protect
The security of information is an important issue. Users can specify the level of protection required for a presentation. Clicking the Protect Presentation command allows a choice between different Information Rights Management options. Security options include applying read only access to a file and blocking access.

Ver. 1-1 49
Chapter 2: Review Quiz
1. To slant text in order to add emphasis, use the A. Bold command B. Shadow command C. Italicize command D. Shrink font text
2. To place a paragraph in the middle
of a text box click A. Justify B. Justify center C. Align text → middle center D. Both B & C
3. To Apply Vertical text direction
A. Click Text align B. Click Text direction→ horizontal C. Click text direction → rotate 90° D. Both A & B
4. Animations are applied to
A. Images only B. Text box only C. The whole show; each slide will have
the same animation D. Any item in a slide
5. To insert a picture
A. Right-click the empty slide Add Picture
B. Home ribbon Insert Picture C. Slide Show ribbon Add Picture D. Insert Ribbon Picture
6. If you wanted to add music to the introductory slide, you would… A. Insert a sound file B. Insert a movie file C. Record a voice narration D. Any of the above
7. To change the overall look of a
slide A. Apply a design theme B. Apply a Background Styles C. Apply a colour scheme D. All of the above
8. To have a title fly in and out
A. A slide transition must be applied B. A custom animation effect must be
applied C. A timer must be applied D. Both A & C
9. A custom animation is
A. An entrance effect for a title or word B. An exit effect for a picture C. An emphasis effect for a bulleted
sentence D. All of the above
10. To look up the definition of a word
using PowerPoint A. Use the Thesaurus feature B. Use the All Reference Books feature
in the Research pane C. Use the dictionary feature D. Both B & C

Ver. 1-1 50
Chapter 3: Editing Slides This chapter covers:
− Placeholders: Recognize, Resize, Move and Delete − Background colour − Texture − Images: Add, Resize, Move and Delete − Headers and footers − Slide numbers − Date and time − Rearranging slides − Slides tab − Outline tab

Ver. 1-1 51
Session 3.1: Placeholders Placeholders are boxes with dotted or hatch-marked borders that are part of most slide layouts. These boxes contain titles, body text, or objects such as charts, tables, and pictures. Placeholders can be resized and moved on a slide or deleted from slides entirely.
Types of Placeholders
Title
A text box formatted for a title.
Text
A text box for bulleted lists.
Content
Located in the middle of the default slide; the slide template added when you click the New Slide command.
Table
Insert a table of x columns and y rows.
Chart
Create a chart based on a table of data.
SmartArt
Create an organizational diagram.
Picture
Insert a picture from your computer’s hard drive.
Clip Art
Insert a picture or diagram from an online resource.
Movie Clip
Add a movie to your presentation.

Ver. 1-1 52
Resizing Placeholders The placeholder has several round sizing handles around the edges. These sizing handles are used to make the placeholder larger or smaller. Moving the mouse pointer over a sizing handle and it will turn into a double-headed arrow. Clicking and dragging in the dimensions are indicated by the double-headed arrow.
There is a green sizing handle just above the center of the placeholder. When hovering over this handle, a mouse pointer turns into a circular set of arrows. Click and drag to rotate the placeholder and its contents about its center.

Ver. 1-1 53
Moving a Placeholder Moving a placeholder like a text box is easy. Move the mouse pointer to any edge of the placeholder where there is no sizing handle. The mouse pointer will change to a move pointer.
Now, click and drag the placeholder wherever you like on the screen.
Deleting Placeholders
To delete any placeholder, click on the edge of the placeholder; press the Delete key ( ) on the keyboard. The placeholder deletes all of the changes made and reverts to the original size and location.
Pressing the Delete key ( ) on the keyboard again will completely delete the placeholder from the slide. If something is deleted by accident, using the Undo command will bring the object back.

Ver. 1-1 54
Session 3.2: Formatting a Slide Formatting is the way a slide is presented, organized, and arranged. It involves the type of font used, matching colours, consistent emphasis of text throughout the presentation, and background colours, styles and images. The Design ribbon provided some information on slide background’s, but this session will go a step further. Users can change the background effects on slides, notes, and handouts. Changing the background is useful if a colour shade or texture is required for a slide background and not all the other design elements from the design template. A user may want to change the background to emphasize different sections of a presentation. When changing the slide background, a user can apply the change to the current slide or all slides. For notes, it is possible to change the current notes page or all notes pages. When changing the background for handouts, the change must apply to all pages as well as the printed outline. Add a Background Colour Users can add a background colour to an individual slide or to all the slides in your presentation. PowerPoint suggests eight colours in a colour scheme for slides or a user can choose a different colour from the Standard, Custom or Theme Colour options. Several quick style designs are accessible through the Background Styles command on the Design ribbon:
Clicking the Option button in the Background chunk of the Design ribbon opens the Format Background dialogue box. From here, a user can choose a number of different background colours from the colour chooser:

Ver. 1-1 55
Add Gradient Fills A gradient fill is a colour that fades or darkens from one side to the other. One colour that fades to a lighter shade can be selected or two or more colours that blend and change shades can be set up. From the Format Background dialogue box, click the gradient radio button and then adjust a number of different visual options. As gradient effects are changed, what the effects will look like both on the actual slide and in the Slide Pane are displayed for previewing:

Ver. 1-1 56
By applying the rules shown in the above dialogue box, the slide would appear like this:

Ver. 1-1 57
Textures or Pictures Textures are pictures that give the effect of a texture, such as parchment, marble, canvas, pebbles, etc. Textures are covered in the Drawing Tools ribbon session. The background for slides may also be a digital image. The digital images may be company logos, photographs, etc. that are relevant to a presentation. To add pictures or textures, click the Picture or texture fill radio button in the Format Background dialogue box:
There are many options to choose from in this dialogue box: i.e. the selection of a texture, the ability to insert digital images or ClipArt, picture/texture offset and alignment options, etc.
If insertion of an image as the background image occurs, the user can modify some properties by clicking the Picture tab in the Format Background dialogue box:

Ver. 1-1 58
Session 3.3: Other Formatting Tools Headers and footers consist of text, slide/page numbers, and dates that can appear at the top and bottom of slides, and slide notes. Headers and footers are both available to add to notes and handouts, but only footers are available to add to slides. Footers can be used on single slides or all slides. For notes and handouts, when applying a header or footer, it applies to all notes and handouts. Headers and footers that are created for handouts also apply to printed outlines. Headers and footers are not mandatory in a presentation. By default, notes and handouts include page numbers, but these can be turned off. Typical text footers in a presentation are a company name or logo, or labels such as "Draft" or "Confidential."
Inserting Headers and Footers Headers are defined as information placed at the top of a document. Headers usually contain a document/presentation title. Footers are similar, only they are found at the bottom of the page. They usually contain a date, author, page number, etc. Headers and footers are the same on every page or slide, filling in the information once is all that is required and PowerPoint takes care of the rest. The Header and Footer command is found on the Insert ribbon. Click the command to open a dialogue box:

Ver. 1-1 59
On the Slide tab, checking the boxes enables the adding of the header/footer information required. For example, date and time is checked above, and the default date format (in Australian format) will be inserted. The slide number and the name of the presentation have also been checked and added. These can be seen in the spaces along the bottom of the slide where the footer’s data will be inserted. The Notes and Handouts tab allows a user to apply basically the same information to a printed copy of their presentation. Inserting Slide Numbers
Even though applying page numbers through the headers and footers dialogue box is the common way, the Insert ribbon also displays a slide number command which updates slides as they are created and moved. Inserting the Date and Time The Date and Time command opens the Header and Footer dialogue box and displays a list of available formats. Clicking the Date and time checkbox, and then selecting a format from the combo box.

Ver. 1-1 60
Session 3.4: Managing Slides Managing slides involves rearranging them in different orders, as well as knowing how to use the Slides tab and Outline view.
The View Toolbar The View toolbar has commands for a user’s viewing needs. The View toolbar is always active and is found in the bottom right corner of the PowerPoint window.
Rearranging Slides
Slide Sorter view gives the user an overall picture of a presentation using thumbnails of the slides. This view, which displays the content of each slide, makes it easy to reorder, add, or delete slides and preview slide transitions and animation effects. To move a slide, to a new position, just click and drag.

Ver. 1-1 61
Using the Slides Tab The Slides tab vertically displays thumbnail-sized images of all the slides in a presentation. The thumbnails make it easy to navigate through a presentation and to see graphical representations design changes.
Selecting any slide in a presentation opens that slide in the Slide Pane for easy editing. Re-ordering slides occurs in the Slides tab by selecting a thumbnail image and moving this to a new position in a presentation. This can be also occur in the Slide Sorter view. The Standard Slides view can be changed to correspond with the size of the slides that are being used. This feature is found with the Page Setup command in the Design ribbon:

Ver. 1-1 62
Using the Outline View The Outline view is an all text view showing the content of a presentation. The Outline pane helps editing a presentation's content. Click the Outline tab, beside the Slide tab:
Organising the points on a slides or re-organising the slides themselves becomes easy. Content may come for a range sources: it may be typed in; inserted from existing files, etc.

Ver. 1-1 63
Chapter 3: Review Quiz
1. A Placeholder is a built in box that can contain A. Text B. Pictures C. Charts D. All of the Above
2. To resize a Placeholder
A. Click placeholder→ hold and drag out corners
B. Click placeholder → select appropriate sizing handle → hold and drag to increase or decrease
C. Click placeholder→ hold and move to another location
D. Both A & B 3. To Delete a placeholder containing
text A. Click inside text box and delete B. Click text box lining → delete C. Click text box lining → delete → click
text box lining → delete D. Any of the above
4. To apply a gradient fill to a
background A. Click Background Styles→
Background → Solid → apply colour → set transparency
B. Click Background Styles→ Background →Gradient → Colour → Stop Position
C. Click Background Styles→ Background →Gradient → Colour → Set Transparency to 100%
D. Click Background Styles→ Background →Texture or Picture
5. To Apply Texture or a Picture to a Background A. Copy picture and paste onto the
slide. B. Click Background Styles→
Background→ Texture or Picture → Select File.
C. Click Insert Picture → locate file→ Insert.
D. Both A & C 6. To Insert a Header into a slide
presentation A. Click Header And Footer → Check
Date, Time and Footer B. Click Header And Footer → Click
Notes → Check Header C. Click Date And Time D. None of the above
7. A footer can contain
A. Date B. Text C. Slide number D. All of the Above
8. To Edit text in a presentation
A. Click Slide→ Click Placeholder → Edit Text
B. Click Outline → Edit Text C. Click Slide Sorter view→ Click
Slide→ Edit Text D. Both A & B

Ver. 1-1 64
Chapter 4: Adding Effects This chapter covers:
− Fonts: Size, Type, Colour and Effects (Bold, Underline, Italics and Shadow) − Character Spacing − Font’s Case − Fonts dialogue box − Bullets: Insert, remove and Discontinue − Numbers: Insert, remove and Discontinue − Bullets and Numbers dialogue box − Alignment of text: Right, Left or Centre alignment − Text justification − Columns − Text direction

Ver. 1-1 65
Session 4.1: Formatting Text Using the Home ribbon This session will cover adjusting font size, font type, use effects, change font colour, space characters, and change font case.
Adjusting Font Size There are many reasons to adjust the size of text: fitting text into a text box, emphasizing a word or phrase, etc. Titles are generally a larger text size than the body of the presentation. Text size is measured in points (pts). A point is very small, millimeters in fact. Text size increases with the number of points you choose. To change font size, a user selects the desired text and then selects a size from the drop-down menu found on the Home ribbon:
When inserting a text box, set the text size, and then start typing, the font will assume the new font size.

Ver. 1-1 66
Adjusting Font Type Font refers to an assortment or set of type all of one size and style. Changing the appearance of the type (font) can occur in most computer applications. To use a font, select the text you want to modify and choose a font from the list:
Adding Effects Text can be emphasized with the bold, italic, underline, strikethrough, and shadow text formatting features in PowerPoint. Bold increases text darkness, making it easy to see and find. Italicized text becomes slanted, bringing emphasize to the text. Underlined text draws the eye to the text and increases its visibility. Strikethrough effects show a correction to a mistake, while still showing the mistake. Shadowed font gives text subtle emphasis, mostly used for titles and paragraph headings.

Ver. 1-1 67
Changing Text Colour Text can also be emphasized by using different text colours. Black or dark blue is the best colour for reading text on a white or light-coloured background. White or yellow is best for black or dark-coloured backgrounds. Sometimes you may just want a word or phrase to jump out from the slide. Colour is added to text by selecting the desired text and then choosing.
Changing Character Spacing Character Spacing adjusts the space between characters. Character spacing allows for easier reading, emphasis, space fillers, and lets the user take advantage of all the space slides provide.

Ver. 1-1 68
Changing Font Case The Fonts Case command will change highlighted words, sentences or paragraphs to Sentence case, lowercase, UPPERCASE, Title Case (every word is capitalized) or tOGGLE cASE. Font Case allows for faster formatting and editing of text. Changing font’s case may not apply to all fonts, i.e. some fonts are only in uppercase and therefore cannot use lowercase, sentence case or tOGGLE cASE.

Ver. 1-1 69
Session 4.2: Formatting Text from the Fonts Dialogue Box All of the text format features from the previous Section are available in the Font dialogue box accessed from the Font group on the Home ribbon. There are also options to use shadow and emboss text effects and to use superscript or subscript. Opening the Fonts Dialogue Box The Fonts dialogue box can be opened by clicking the Option button in the Fonts chunk:
Using the Font Tab When the Font dialogue box appears, click the Font tab. The Font tab displays all of the possible commands that can be applied to text. With this tab, all of the commands may be applied at the same time, instead of going from command to command using the Home ribbon.

Ver. 1-1 70
Using the Character Spacing Tab Although there is the Character Spacing command on the Home ribbon, the Character spacing tab lets a user set the amount of space between characters and lines of text.

Ver. 1-1 71
Session 4.3: Bulleted or Numbered List from the Home Ribbon Bullets are small symbols or pictures that draw attention to the points in a list. PowerPoint comes with several bullet and number styles to choose from and users may also create custom bullets and number styles to use in a presentation.
Bullets Numbers
Adding Bullets Most of the text placeholders are formatted with standard bullets, and can be changed by clicking a style from the bullet gallery. If a placeholder does not contain a bullet, bullets can be added from the Bullets command on the Home ribbon. Click the command itself to insert the default list, or click the pull-down arrow to show the bullet gallery. From there, select the bullet style best suited for the presentation, and the bullet will automatically be inserted. Adding Numbers The same method for inserting bullets applies to numbers, except clicking the numbers command. Click the pull-down arrow to show the number gallery. From there, select the number style best suited for the presentation, and the number will automatically be inserted,
starting at 1, A, or I. Once something is typed beside the first number and Enter ( ) is pressed, then next sequential number will be displayed and you can add another point.

Ver. 1-1 72
Customizing Bullets and Numbers Bullets and numbers can be customized in regards to size, style and colour. The link to the bullets and numbers dialogue box is at the bottom of both display galleries. It is here that a user may select a style from the gallery, set the size of bullets, choose a style from the symbol gallery, and choose a bullet or number colour.
Removing Bullets and Numbers
Selecting all bulleted/numbered information to be removed and pressing the Delete key ( ) on your keyboard is the quickest way of removing these format elements. However, if it is only to remove bullets/numbers but still keep the information, placing the cursor in front of an itemized point and pressing the Backspace key will work. The bullet/number will be removed, but the text will remain.

Ver. 1-1 73
Discontinuing Bullets and Numbers
There are two ways to stop using bullets or numbers. Pressing the Enter key ( ) while working on a bulleted list forces the cursor to go to the next line and a new bullet/number is prepared and displayed. At this time simply pressing the Backspace key will ‘erase’ the point/bullet marker and stop the listing.
Also pressing the Enter key ( ) and then clicking None on the Bullet or Number command:

Ver. 1-1 74
Session 4. 4: Using Paragraph Alignment Text can be aligned within a text box or placeholder, in the same way as in a word processing document. When there is a need to change the text or title alignment in a presentation, the paragraph alignment is used. Using Left, Right, Or Centre Alignment In western societies people from left to right on a page; therefore the default alignment in a text box is Left Align, i.e. the text is aligned to the left margin. Center Align is used to center the text within the text box and Right Align lines the text up against the right edge of the text box.
LEFT ALIGN CENTRE ALIGN
RIGHT ALIGN Using Justification Justification provides a clean and even look to the text. This alignment sets text to the left and right, applying the right amount of space between words. This means that often there may be differing amounts of white space between words in the same line.
Justification provides a clean and even look to the text. This alignment sets text to the left and right, applying the right amount of space between words. This means that often there may be differing amounts of white space between words in the same line. LEFT ALIGN
Justification provides a clean and even look to the text. This alignment sets text to the left and right, applying the right amount of space between words. This means that often there may be differing amounts of white space between words in the same line. JUSTIFICATION

Ver. 1-1 75
Using Columns Using columns gives a presentation a newsletter appeal, increases the amount of text a user can have on each slide and decreases the amount of slides required. However, the rule of not ‘ramming’ in more text than can be read easily needs to be considered. There are four types of columns that can be applied to a slide:
One Column The default setting; does not split text into columns.
Two Columns Split the slide equally.
Three Columns Divides the slide into thirds.
More Columns Allows you to enter the number of columns.
It is important when making use of columns that the majority of presentations are used as slide shows. More than three columns will affect the size of the text making it harder for viewers to read the slide; try to limit use of text to two columns.

Ver. 1-1 76
Changing Text Direction Using text direction will lets the user rotate text 270°, 90°, or Stacked (which is vertical).
The More Options link at the bottom opens the Format Text Effects dialogue box to the Text Box command. Apply several different text box effects at once:

Ver. 1-1 77
Chapter 4: Review Quiz
1. To adjust font size A. Click font size → choose size B. Click Increase font size C. Click decrease font size D. All of the Above
2. To make one word stand out from
the rest, the best effect to apply is: A. Italics B. Bold C. Underline D. Shadow
3. To capitalize all characters in a
word or text apply A. Uppercase B. Sentence Case C. Toggle case D. Lowercase
4. Which command is used when you
want to apply Font colour?
A.
B.
C.
D. 5. To Open the Fonts dialogue box
A. Click the Options button in the Paragraph group
B. Click the Options button in the Font group
C. Click the Options button in the Clipboard group
D. Click the Options button in the Page Setup group
6. To apply underline colour A. Click Line Colour B. Click Outline Colour C. Click Effects D. Click Underline colour in the Fonts
dialogue box 7. To apply a numbered list to a
PowerPoint slide A. Click Bullet → Bullets and Numbering
→ Numbers B. Click Bullet → Select Bullet Style C. Click Numbers → Select Number
Style D. Both A & C
8. To Remove Bullets and Numbers
A. Place cursor beside bullet → press Delete
B. Place cursor beside number → press Backspace
C. Highlight bullet or number → press Delete
D. Both A & B 9. To place text directly on the
center of a page A. Click Center → Align text → Middle-
Centered B. Click Center → Align text → Middle C. Align Text → Middle-Centered D. Both A & C
10. To align text evenly on the left and
right margins A. Click Right Alignment B. Click Left Alignment C. Click Justify D. Any of the above

Ver. 1-1 78
Chapter 5: Printing and Viewing a Presentation This chapter covers:
− Spell check − AutoCorrect − Thesaurus − Research task pane − Print Preview − Print Preview toolbar − Print Options − Print presentations

Ver. 1-1 79
Session 5.1: Using Proofing Tools Spell Check The checking of spelling is vital in a public viewed document; more so if it is a presentation to which a person is speaking.
There are many commands available to deal with this misspelled word. When PowerPoint doesn’t recognize a word it suggests several that are close in spelling. Here is an overview of spell check options:
Click this button to ignore this one occurrence of the word in this presentation. The red underline will disappear from the word.
Click this button to ignore every occurrence of the word in this presentation. The red underline will disappear from each word.
Click this button to change this one occurrence of the word in this presentation to the highlighted suggested spelling. You can also select a different spelling from the Suggestions list before you click.
Click this button to change every occurrence of the word in this presentation to the highlighted suggested spelling. Or, select a different spelling from the Suggestions list before you click.
Click this button to permanently add the word to the dictionary. This is often used with people’s names or street names to prevent the red underline from appearing every time you type that word.
Click this button to show suggested spellings for the misspelled word.

Ver. 1-1 80
Click this button to automatically correct the spelling error. The dialogue box will display the next spelling error it finds or a finished message if there are no more errors.
You can have more than one dictionary available for use in PowerPoint. For example, you could buy and install a Webster’s or Oxford dictionary from a CD. Use this list box to select the dictionary that you want to add words to when you click the Add button.
Using AutoCorrect The AutoCorrect feature repairs capitalization, spelling or typing errors that occur as text is entered into the presentation. The AutoCorrect options are on by default, and can be turned off. If there are certain words that are not to be corrected (e.g. a person’s name), a user may create exceptions to the capitalization rules. Automatic text correction applies to all types of text except for WordArt. The AutoCorrect Options button, which becomes available near entered text right after a correction has occurred, gives more control over automatic corrections by letting a user undo the correction or alter the AutoCorrect settings. The AutoCorrect Options button first appears as a small, blue box when you rest the mouse pointer near text that was automatically corrected, and it changes to a button icon when you point to it.
When clicking the button, it displays a list of options, where each option is tailored to the thing that was fixed by AutoCorrect:
Undo a capitalization change (undoes the last instance only).
Stop making this capitalization or text correction (changes the global setting or text entry in the AutoCorrect dialogue box, preventing this correction from happening again).
Control AutoCorrect Options (displays the AutoCorrect dialogue box, for adjustments).

Ver. 1-1 81
The Thesaurus A Thesaurus can be used to find synonyms for words in a presentation. The Thesaurus feature suggests alternate words with a similar meaning and replaces the selected word: e.g. use the Thesaurus to replace the word “wonder” with “speculate” or “marvel.” To access the Thesaurus’ synonyms right-click any word in a presentation or selecting Thesaurus from the proofing tools command.
The Thesaurus function can then be activated:

Ver. 1-1 82
Using the Research Task Pane With PowerPoint a user may quickly reference information online and from other digital files without leaving the application. A user may easily insert definitions and other research information into a presentation using a set of customized elements to meet specific reporting or bibliographic requirements. The Research command that opens the appropriate task pane is found on the Review ribbon.
From the Research task pane, searching multiple sources or selecting a specific source is possible. If Internet Explorer is the default browser and the Research task pane travels with the user and is displayed on the side of their screen as they view Web pages.
Dictionary A user can look up words or phrases in the MS Encarta English dictionary while working. The Encarta dictionary contains

Ver. 1-1 83
approximately 400,000 entries, and in addition to definitions, includes pronunciation keys, word histories, and word usage notes. A user can also add other dictionaries, which are then compared against Encarta standards to ensure the best results.
Thesaurus Look up synonyms while working and insert them into documents directly from the Research task pane. A user can also click a result to look up additional words, and also look up words in the thesaurus of another language.
Encyclopedia
Research a subject in MS Encarta Encyclopedia, which contains more than 42,000 articles. A user can also ask a question and review the results. In the list of results, the user can view summaries and click related links that take them to additional information. (Note that some links may require payment to view the full article.)
Translation Get translations quickly using bilingual dictionaries or use machine translation on the Web. Users can use the bilingual dictionaries to translate single words or short phrases. Machine translation services can translate phrases, paragraphs, or an entire document.
Research sites Investigate a range of on line encyclopedias such as Encarta, and others.
Third-party Services
Third-party services can be added to this list of research services. The majority of the third party services are subscription-based.

Ver. 1-1 84
Session 5.2: Using Print Preview Often presenters hand out printed copies of their presentations to their audience – remember to do this after the presentation not before!. Previewing a presentation before printing handouts is a good habit to develop. This gives an opportunity to fix any errors that may be found and also is a great time for a final run through of the presentation. Opening Print Preview Print Preview is opened from the Office Menu under Print.

Ver. 1-1 85
Using the Print Preview Toolbar
Print Opens the Print dialogue box.
Options Choose how much or how little of the extra presentation information you want to print:
Print What Choose the printing format you want to use:

Ver. 1-1 86
Orientation Change the page configuration from Portrait to landscape
Zoom Click this command to turn your mouse cursor into a magnifying glass. Then click the slide to zoom between 100% zoom and your previous zoom setting.
Fit to Window This will force PowerPoint to display the entire slide in the current visible space
Next/Previous Page
Navigates through the presentation. Remember you can use the scroll buttons on the window, Page Up/Page Down keys, and your mouse wheel to navigate through slides.
Close Print Preview
Closes the Print Preview window and returns you to your presentation.
Using the Print What Option The Print What menu displays all the possible handouts and notes pages a user can print. Print Preview will let a user view each one before printing. Notes and handouts are great to use if a presentation requires the audience members to take notes.

Ver. 1-1 87
Setting Print Options There are a number of printing options available in the Print dialogue box once the presentation is previewed and edited. The Print dialogue box contains many of the same options (in the bottom section) found in the Print Preview toolbar.
Remember that the Print dialogue box is the same as for many other software applications.

Ver. 1-1 88
Printing Your Presentation A presentation can be printed from the dialogue box shown above or by using Quick Print. Quick Print bypasses the Print Preview goes straight to printing the document. Click Office Menu Print Quick Print:

Ver. 1-1 89
Chapter 5: Review Quiz
1. Proofing tools can be accessed by the A. Developer ribbon B. Home ribbon C. Review ribbon D. Insert ribbon
2. In the Spelling dialogue box, to
skip one occurrence of a word click: A. Ignore B. Ignore All C. AutoCorrect D. Change All
3. AutoCorrect will
A. Correct uppercase B. Correct toggle case C. Correct repeat letters in a word D. All of the Above
4. To display synonyms of a word
A. Highlight the word → Click Review→ Click Proofing Tools →Click Thesaurus
B. Right click on the word → Click Synonyms → Choose Word
C. Highlight the word → Click Review→ Click Proofing tools → Translator
D. Both A & B 5. Which resources cannot be
accessed using the research task pane? A. Spelling B. eLibrary C. Encarta Dictionary D. MSN Search
6. To Open Print Preview A. Click the Print Preview icon on the
Quick Access toolbar B. Click File → Print → Print Preview C. Click File → Print → Quick Print D. Both A & B
7. To Bypass Print Preview
A. Click the Print Preview icon on the Quick Access toolbar
B. Click File → Print → Print Preview C. Click File → Print → Quick Print D. Both A & C
8. To indicate the pages you want to
print in one step A. Use Current Page for every page
you want to print B. Click Pages → Enter Page Numbers C. Click Selection D. Click All

Ver. 1-1 90
Chapter 6: Adding Tables and Charts This chapter covers:
− Table: Inserting and Draw. − Columns and Rows: Insert and Delete − Cells − Excel tables − Table Tools ribbon − Style options − Table styles − Formats: Fills, Borders and Effects − WordArt − Links: Charts and Graphs − Titles and data − Legends and labels − Chart style − Chart axes: Edit and format − Gridlines and trend lines − SmartArt − Charts and Graphs: Resize

Ver. 1-1 91
Session 6.1: Creating and Working with Tables One of the more efficient ways to organize and present data is by using tables. Creating tables means to provide a formatted arrangement of data. Within PowerPoint it may be inserting an existing table from another file or drawing and formatting a table within a PowerPoint slide.
Inserting a Table To create simple tables, use the Insert Table command on the Insert ribbon. There are two ways a table can be inserted. The first is by dragging the cursor over the provided squares, up to 10 rows x 8 columns. Also clicking the Insert Table command, will display a dialog box for the user to enter a custom number of rows and columns.

Ver. 1-1 92
Option 1 Option 2
Using the Table Tools Ribbon The Table Tools ribbon is a new ribbon called a contextual ribbon; that is one that appears only when working with tables. Every possible command available regarding tables is on this ribbon.
Design Sub Ribbon
Table Style Options This group allows a user to indicate the style of their table, whether or not to have a header row, a totals, row, and so on. These options are not automatically inserted with the default table style.
Table Styles These styles are preformatted tables that be altered in terms of colour, font, or fill. Borders, shapes, and effects can also be added to these styles.

Ver. 1-1 93
WordArt Styles Add a bit of individual taste to a table by formatting the title or other parts using WordArt.
Draw Borders This is a group to be used in conjunction with complex tables (tables that have been drawn by you). With this group a user can set the width and style of the border, select a border colour, and correct mistakes with the eraser.
Layout Sub Ribbon
Table Style Options The table group allows a user to select the whole table, or columns and rows for editing. It also controls showing or hiding the table gridlines.
Rows & Columns Insert or remove rows and columns in the table as required..
Merge Merging cells means taking all the selected cells and forming them into one big cell. Splitting a cell will do the opposite, take the area of one cell and split it up into a specified number of pieces.
Cell Size This group lets a user format the individual cells of their table. Specify the width and height, as well as distribute the columns and rows for an even and organized look.
Alignment Align the content in a cell with the margins of the cell. A user can left, right, or center justify, as well as space the contents evenly within the boundaries of the cell.
Table Size Set the width and height of the table.
Arrange If there are multiple overlapping items in a cell, a user can group them together or order the individual pieces as if they were stacking pieces of paper on top of each other.

Ver. 1-1 94
Working with Cells Working with cells can be tedious in regards to formatting. Therefore, the best solution to formatting cells is first to decide if the use of a pre-formatted table style will do the job. Using a pre-formatted style and then applying a cell effect (such as shape fill) to the style does not always work as anticipated. If in doubt stay with the preformatted tables! Inserting an Excel Table PowerPoint 2007 is able to use an Excel spreadsheet as part of the slide. An Excel spreadsheet differs from a regular table. The Insert Excel spreadsheet command is found under the Insert table command. When the Excel spreadsheet command is clicked the table automatically inserts itself for the user to enter data, although it may need to be resized to fit properly on the slide.
The Insert Excel Table Ribbons When an Excel table is inserted a new ribbon appears. Many features are familiar (i.e. Clipboard, Font, and Alignment in the Home ribbon) but some are new.

Ver. 1-1 95
Home Ribbon
Numbers Determine how the numbers in the cell or table will be formatted.
Styles Apply conditional formatting (red if negative, black if positive) and format a group of cells at once.
Cells Insert and delete cells, and format the physical properties of a cell.
Editing Add the values in a column or row, create formulas, fill a cell with a specific pattern, and arrange data to make it easier to read.
Insert Ribbon
The Insert ribbon is nearly identical to the PowerPoint main Insert ribbon however this section includes the ability to add different types of charts to visually represent your data.
Page Layout Ribbon
Page Setup All of the Page Setup commands control the overall look of the page, such as setting margins, orientation, paper size, section breaks, and pictures for the background of a table.
Scale to Fit These commands will shrink the contents in order to fit the most data on a page.
Sheet Options This group lets a user keep part of the cells stationary while the rest are scrollable. The display and settings for a future presentation mal also be saved.

Ver. 1-1 96
Formulas Ribbon
Function Library Choose from a vast number of mathematical functions that can be performed on your data.
Defined Names This group allows a user to create, edit, and find all names in a workbook, and name cells, in order to refer to them in formulae.
Formula Auditing Shows a display of cell relations, display formulas instead of values, trace the execution path of a formula, error checking, and more.
Calculation Specify when calculations are performed on the data in the spreadsheet.
Data Ribbon
Get External Data Import data from Access, Word, or some other external source.
Connections Keeps track of the physical links that have been made between the spreadsheet and the external data.
Data Tools Perform analytical calculations on the data as a group of information. Delete duplicate information, verify the data to make sure it meets requirements, etc.
Outline Lets you tie a group of cells together to expand or collapse them at once, create subtotal cells, etc.

Ver. 1-1 97
Session 6.2: Working with Charts and Graphs Charts and graphs are used to support presented data because they are functional and easy to read when comparing data. PowerPoint 2007 gives the ability to create specific graphs or insert a graph from a file. Creating and Linking Worksheet Charts and Graphs To create a chart or graph, click Insert and choose Chart.
Next, select the chart type. Select the type from the list in the left, then choose a specific example on the right and click OK to insert it in a presentation.

Ver. 1-1 98
An Excel worksheet appears so that data may be entered. When doing this, PowerPoint is automatically creating a link to the Excel worksheet (source):

Ver. 1-1 99
Chart Tools Ribbon PowerPoint has specific ribbons for the creation of charts. The Chart Tools Ribbon has three sub-ribbons: Design, Layout and Format. All three ribbons contain combined features found on the Slide, Insert, and Design ribbons. Therefore, only new features and groups will be explained in the images below.
Design Ribbon
Data These four commands help you in managing and editing the data used as the source for the chart (Excel spreadsheet or other). You can switch the data in the rows and columns to view the information in a different way. You can select a new data range to use for the chart, and directly edit the source data. If you are working from a shared file, other users might have changed some of the source data since you made the chart. Click Refresh Data to reload the source data and your chart will update automatically.
Chart Layouts Choose a number of pre-formatted chart layouts, with the legend, titles, and chart data in different areas.
Chart Styles Choose from a number of colour schemes to find one that best fits in with your colour scheme.
Layout Ribbon
Labels Use these commands to add or remove different chart elements. Click the pull-down arrow to place the chart element in a number of different locations within the chart boundaries.
Axes Choose formatting options for the X/Y/Z axes; add or remove chart gridlines (which can make charts with many data elements easier to read and compare).

Ver. 1-1 100
Background Choose which axis plane to use as your background for the data. Use the 3D Rotation commands to adjust how your 3D chart will be rotated, where the light source will come from, and so on.
Analysis If you are plotting a trend and want to view some statistical elements about your chart data, use the command to insert a trend line, up/down bars, and margins of error.
Format Ribbon
Shape Styles Select the actual chart objects (like the bars of a bar graph) and apply a style to them. Remember, every element and feature of a chart is customizable!
Incorporating Titles and Data PowerPoint makes it easy to enter data labels and titles to charts using the Chart Elements commands in the Layout ribbon. Titles can also be added to the chart, or the slide title placeholder. If the chart is the sole element on the slide, using the slide title placeholder will create a large and clear title. Many of the Styles contain built in titles directly on the chart; to enter a title name click on the “Chart Title” and type in the name required.

Ver. 1-1 101
Legends and Labels When working with charts, a legend will automatically be created. However, it is not mandatory to use that particular legend. Legends can be changed/modified by using the Legend, Data Labels, and Axis Titles options of the Chart Tools Layout ribbon. Each function provides standard and advanced legend and label options. Legends are the column headings used in the Excel worksheet, and can be hidden or customized using the Legends and Labels command on the Layout ribbon. Data labels are the subject titles used in the chart and can be hidden or customized using the Legends and Labels command on the Options ribbon. Axis Labels are the labels applied to the X and Y axes.

Ver. 1-1 102
Session 6.4: Working with SmartArt SmartArt is a type of organization chart. Organization charts differ from regular charts/graphs because organizational charts show hierarchal relationships. Creating SmartArt PowerPoint 2007 provides users with various styles of SmartArt so that they can decide which one will work best with their presentation and data. There are seven types of SmartArt available to choose from. The first step in creating SmartArt is clicking Insert. Then, click SmartArt…
Then select the graphic type and click OK:
SmartArt Tools The SmartArt tools ribbons are similar to Table Tools and Chart Tools ribbons. The images below outline the new concepts with regards to each ribbon.

Ver. 1-1 103
Design Ribbon
Layouts Choose a layout style to apply to a graphic. The basic structure will be kept the same, though the diagram will look like different physical effects have been applied.
SmartArt Styles Choose a different look and feel as well as colour scheme.
Reset Returns SmartArt to the default style when the diagram was first inserted.
Format Ribbon
Shapes You can physically edit the shape of each SmartArt shape with these commands.

Ver. 1-1 104
Resizing Diagrams The chart can be modified. In order to resize a chart the user must first select the chart by clicking the border surrounding the entire graphic. Then, they must click and drag the outside border of the chart to the new size.

Ver. 1-1 105
Chapter 6: Review Quiz
1. To insert a table on a new slide, which steps would you follow? A. Select content layout and click on the
table icon B. Click Insert Table → drag cursor over
cells C. Click Insert Table → Insert Table D. All of the Above
2. To enlarge cell width…
A. Click the cell’s bottom gridline and drag vertically
B. Click Table Tools → Layout → Cell Size → enter width dimension
C. Click the cell’s side gridline and drag horizontally
D. Both B & C 3. Which feature on the Table Tools
ribbon would you use to apply border colour to drawn table? A. Table Tools → Format → Borders B. Table Tools → Format → Click border
colour → Draw table C. Table Tools → Format Effects D. Table Tools → Format → Shape Fills
4. To Insert an Excel worksheet
A. Click Insert → Table → Excel Spreadsheet
B. Open Excel → highlight Excel table → Copy → open PowerPoint presentation → Paste Special
C. Click Insert → SmartArt D. None of the Above
5. To display axes in a chart use the… A. Axis labels feature B. Axis feature C. Gridline feature D. More Elements

Ver. 1-1 106
Chapter 7: Adding Graphics This chapter covers: Images: Customise Symbols and special characters Shapes: Add and Edit Text box: Add text, Select, Delete, Move, Resize, Format and Rotate ClipArt: Search, Insert, Format and Delete Drawing Tools Ribbon

Ver. 1-1 107
Session 7.1: Customizing Diagrams PowerPoint provides a variety of diagram styles and designs. This section covers how to customize diagrams. The concepts discussed include inserting symbols and special characters, adding and editing shapes, altering diagrams, changing diagram types and design schemes, and incorporating text. Inserting a Symbol or Special Character Symbols and Characters are inserted from the Insert Ribbon. In the Symbols command, characters not found on a keyboard such as, trademark symbols, copyright symbols, paragraph marks and Unicode characters are found.
Adding and Editing Shapes All of the SmartArt are set by default to contain a certain amount of shapes for each diagram. However, not every diagram is going to have the amount of shapes required a user. Therefore, the Create Graphic chunk of the SmartArt Tools Design ribbon gives a user the option of adding shapes to correspond with diagram needs. A shape can also be customized to display bullets, designs and colour schemes.

Ver. 1-1 108
Changing Diagram Types and Design Schemes Altering diagrams involves changing elements such as the colour, style, or size. Diagrams can be altered by using the Layout and Quick Styles features on the SmartArt Tools Design ribbon. The Format ribbon can also be used for changing the diagram by using tools such as Edit in 2-D and Quick Styles.

Ver. 1-1 109
Incorporating Text PowerPoint has developed a different way to add text to a diagram. When the diagram is selected, a connecting text box appears to enter text into the corresponding shapes. Two arrows connect the text box and diagram: the top arrow will show the text area, whereas the bottom arrow will hide the text area.

Ver. 1-1 110
Session 7.2: Working with Text Boxes A text box is a movable, resizable container for text or graphics. Text boxes are used to place text anywhere on a slide. For example, you can put a text box outside a placeholder, add a caption to a picture, or add text to an AutoShape that won’t attach to the shape. Text boxes can have a border, fill, shadow, or 3-D effect, and you can change the shape of the box. In this Section we will learn how to add a text box, select, delete and move a text box, resize and rotate a text box, and format a text box.
Adding a Text Box Text boxes are added to hold text where placeholders are absent; text boxes can be used for captions or areas on blank slides. Click the Text Box command, then click and drag a text box on the slide. Or, simply click on the slide, and size the text box after having typed in the required text.

Ver. 1-1 111
Selecting Text Boxes Selecting a text box is necessary to make changes to the box itself without affecting the text.
Moving the pointer over the outside of the text to display a move pointer ( ) and then clicking allows selection of the area. The border of the text box will change from a dashed outline to a solid outline.
Step 1
Step 2
Deleting a Text Box Text boxes can be removed easily from slides. Select the text box, and make sure that the insertion point is not flashing in the text. Then, press the Delete key on the keyboard. The text box and its content disappear from the slide.
Select the text box +

Ver. 1-1 112
Moving a Text Box Text boxes can be placed anywhere on a slide. To move a text box, first make sure the text box is selected. Then, move the pointer over an edge of the text box until it changes to a move pointer. Now you can click and drag the text box to a new position. You can also use the arrow keys on your keyboard to move the text box from place to place.
Resizing a Text Box A text box can be resized to fit the text inside. The height of the text box depends on the size of the text in the box. Text cannot be made larger by making a text box taller by dragging the top and bottom sizing handles; that is the size of the font is not related to the size of the text box. The text size has to be increased by using the commands in the ribbon. Rotating a Text Box Text boxes can be rotated 360 degrees and can appear on a slide at any angle. (See the example above)
Click and drag the green adjustment handle ( ) above the top sizing handle to rotate the box. Formatting a Text Box Text boxes can be formatted with borders, background colour, shadow, or 3-D effects.
The Drawing Tools Ribbon The Drawing Tools ( Format) ribbon is similar to the other ribbons already covered. Remember that the ribbons may have the same groups, but will format different aspects of the object. The below figure briefly describes different aspects of the Drawing Tools ribbon.

Ver. 1-1 113
Insert Shapes Shapes allow changing of the shape of the actual text box, or adding a shape to use inside the text box.
Shape Styles These commands let formatting of the whole text box with a new look and feel.
WordArt Styles Adds WordArt to a text box, as well as customizing all aspects of the WordArt.
Arrange When multiple objects are in the text box, these commands allow a user to manipulate how the objects will appear in the text box.
Size Adjust the dimensions of the text box to an exact measurement.

Ver. 1-1 114
Session 7.3: ClipArt ClipArt can be added to any PowerPoint slide. ClipArt ranges from clips and graphics to movies and sound. All items can be found through the ClipArt task pane. When choosing ClipArt there are certain things to keep in mind: Visual images should not be intrusive or take away from the text. Text should be the key element. Choose clips that illustrate and support the points in a presentation. Provide captions for clipart when they are separate from the collaborating text. When using clips, graphics or images from the web, cite the source of the image, as
many images are copyright protected. Searching for ClipArt ClipArt is added from the Insert ribbon:
From the ClipArt task pane, a user can search for clips, images and graphics in My Computer and Microsoft Office Online. The task pane allows a search to use multiple sources or conduct customized searches by selecting one main source of clips and images. The ClipArt task pane requires entry of a keyword for the kind of ClipArt being sought.
For example, if conducting a presentation on Koalas, type koala in the search for box and then press Enter.

Ver. 1-1 115
Inserting ClipArt When required images are found, click and drag the ClipArt directly onto the slide.
Formatting ClipArt When the image has been inserted, it can be formatted by right clicking on the image and choosing Format Object. The Picture tools ribbon also has the formatting commands found in the Format picture dialog box. Like text boxes, ClipArt is inserted with a border for resizing and moving.
Adjust Manipulate many different picture options here like brightness and contrast, compress the image size, and reset the image to its original configuration.
Picture Styles These effects add different borders and styles to the outside of the picture. These can also change the shape of the image and add 3D effects.

Ver. 1-1 116
Session 7.4: Other Illustrations Inserting a Photo from a File Inserting pictures from a file when saved onto a computer can also occur. The Insert Picture command opens a My Computer window and will by default show the My Pictures folder. Navigate to a different location (wherever the image is stored) on the computer insert a picture file:

Ver. 1-1 117
Chapter 7: Review Quiz
1. How would you insert a symbol or special character? A. Click Insert Picture → ClipArt B. Click Insert Object C. Click Insert Symbol D. Click insert Number
2. To change the colour of one shape…
A. Click Design → Colour B. Click SmartArt Tools → Format →
Quick Styles C. Click SmartArt Tools → Layout →
Refine Colours D. Click SmartArt Tools → Format →
Shape Fill and Outline 3. To change the shape of a Text Box…
A. Click text box → Drawing Tools → Format → Quick Styles
B. Click text box → Drawing Tools → Format→ Change Shape
C. Click text box → Drawing Tools → Format → Shapes
D. Both B & C 4. To move a text box…
A. Double click on the text box and move to the desired location
B. Move cursor to edge of the text box and move when it changes to a double arrow
C. Move cursor to edge of the text box and move when it change to a single arrow
D. Click on the text box and move to desired location
5. How would you search for online ClipArt? A. Click Insert Picture → ClipArt → enter
search requirements B. Click Insert Picture → from scanner C. Click Insert → Media clips → Movie
from file D. Click Insert → Media clips → sound
from file 6. To insert a picture from My Pictures…
A. Click Insert Picture → Picture → locate photo
B. Click Insert Picture → From Scanner C. Click Insert Picture → From Camera D. Click Insert New Photo Album

Ver. 1-1 118
Chapter 8: Adding Audio/Visual Effects This chapter covers:
− Movies: Insert, Loop, Rewind and Delete − Sounds: Select, Insert and Options − Sound Tools Ribbon − Animations: Entrance and exit effects − Animations: Animation schemes − Animations: Speeds and timing options − Slide transition − Custom animation

Ver. 1-1 119
Session 8.1: Adding a Movie The movies discussed in this section are video files with specific formats and file extensions. Formats supported by PowerPoint include MPEG and AVI. Insert Movie from the Clip Organizer or File Movies and GIFs are inserted from the ClipArt organizer or from a file. For custom movies (such as a speaker who cannot make it to a meeting), the movie must be saved to a file, then inserted from that file using the Insert Movie command.
Searching for movie files can also take place with the Clip Organizer and the ClipArt task pane. Movies can range from a person speaking on video or a song playing with visualizations; both have the same extension and considered movies. When a user has found a movie clip, they simply click on the clip’s options and then click Insert. PowerPoint will then ask the user when the movie is to begin: automatically or manually.
Movie Tools When the movie has been inserted into the presentation, the Movie Tools ribbon will appear with playing and movie options such as looping and rewinding features.
Play Preview the movie clip as it will appear in the slide show.

Ver. 1-1 120
Movie Options Control the movie’s behavior when it is to appear in the slide show. The user can play the movie in full screen, adjust the volume before the clip is played, decide when the play the movie, and so on.
Deleting a Movie
To delete a movie clip click the movie and press the Delete ( ) key on your keyboard to remove it.

Ver. 1-1 121
Session 8.2: Adding a Sound Clip Music and sound files from computer files, a CD, or from the clip organizer can be added to a presentation. Insert Sound Clip from Clip Organizer or File
When inserting a sound or music file a sound icon appears ( ). This indicates the sound/music has been added to the slide. Sound is inserted from an existing file or from the Clip Organizer. Both options are available under Media Clips Sound.
When inserting sound from the Clip Organizer, the ClipArt task pane will search for all sound files on the computer’s hard drive as well as Microsoft Office Online.
When the sound clip is being inserted, PowerPoint seeks instructions on how the clip is to be played.

Ver. 1-1 122
Sound Tools Like other elements in PowerPoint, after inserting a sound clip and then selecting it, a ribbon appears (i.e. the Sounds ribbon) that provides tools for formatting this resource.
Play Play the sound clip; click a second time to stop playing.
Sound Options Adjust the volume, choose when to play the sound, keep looping the sound once started, etc.
Deleting a Sound
Any reference to a sound is shown as a speaker icon on a slide. To delete a sound, press the Delete key on your keyboard to remove it.

Ver. 1-1 123
Session 8.3: Using Animation Animation is the movement that occurs on the screen within the text, background and images. Visual effects are effective in getting a viewer’s attention though these need to be used with care. Excessive use of animation makes the presentation confused and distracting, drawing the audience’s attention away from the content and message. Entrance, Emphasis and Exit Effects By adding entrance and exit effects, a user could have any of images fly onto and off the slide, or slide in and dissolve away. Adding emphasis to an image is the same as animating it. Entrance and Exit effects are Custom Animations, and are applied using the Animations Ribbon. To apply Entrance, Emphasis and Exit effects the custom animation task pane must first be displayed by clicking Custom Animation command.
The next step is to select the picture to animate, and then click the Add Effect command that is shown in the Custom Animation pane.

Ver. 1-1 124
Session 8.4: Advanced Animation Options Speeds, timing options, and slide transitions are crucial to a self running presentation. Slides must be set to trigger each other, and the elements on each slide must be set to start after that. Self running presentations require attention to detail and organization. Speeds and Timing Options Speed and Timing options control how fast the elements on the slide appear and when. These options are set in the Custom Animation task pane. Speed and time must be applied to each element and each slide, as each element and slide is triggered from the previous. Titles, pictures and other elements can be started On Click, With Previous and After Previous. Each effect has specific directions where the effects can enter and exit, as well as speeds, such as very slow, slow, medium, and fast. To apply these speeds and timing options select any Start, Direction, and Speed from the drop down menus in the Custom Animation task pane.
Using Slide Transitions The slide transition is the amount of time allocated for each slide to be reviewed by the audience. When showing a presentation the transitions of slides can be set so as to automate the switching between slides during a presentation. By holding the cursor over any of the transition schemes in the Custom Animation task pane, PowerPoint will provide a preview of the transition process. If the scheme appeals to a user then clicking on the scheme will apply it to the slide. Transition Speed contains the same speed option as effects, and can be selected from the drop down menu provided.

Ver. 1-1 125
Creating a Custom Animation Creating a custom animation means creating a self-advancing presentation. It requires setting each slide and text, object, and picture animation on a timer so everything runs smoothly. It is recommended that this be done with each slide when the presentation is first created. Creating a self maintained presentation is time consuming but the outcome is effective when done well and can be used over and over again. To set a time for slide transition, click on the slide, click Automatically After, and then click the up or down arrows to enter time.

Ver. 1-1 126
Chapter 8: Review Quiz 1. To insert a Movie from the Clip Art pane, which command would you use?
A. Click Insert → Media Clips → Movie from File B. Insert Content Slide → click on the area provided C. Click Insert → Media Clips → Movie from Clip Organizer D. Click insert → Media Clips → Record Sound
2. To set when the movie is to start…
A. Use the setup wizard B. Use Animation schemes on the Movies ribbon C. Use Transition schemes D. Both A & B
3. When a sound is applied to a slide…
A. A sound icon will appear B. A music note will appear C. A CD Rom will appear D. None of the above
4. The numbers beside objects represent…
A. Motion paths B. Entrance and Exit effects C. Animation schemes D. All of the Above
5. Slide transitions are…
A. When slide 1 changes to slide 2 with effect B. When slide 2 changes to slide 3 with effect C. When object 1 changes to object 2 D. Both A & B
6. To set slide transition the same speed to all slides in the presentation…
A. Click Apply to All B. Click each individual slide → Automatically After → Set Time C. Click Custom Animation → Speed → Set Speed D. Both A & B

Ver. 1-1 127
Chapter 9: Advanced PowerPoint Features
This chapter covers: − Presentation delivery − Presentations: Edit, Copy, and Delete − Packaged presentation − Presentation on a computer

Ver. 1-1 128
Session 9.1: Delivering a Presentation This session is about preparing the presentation and packaging it for use at your event.
Copying a Presentation to a CD or Folder The command to package a presentation is found under the Publish section of the Office Menu.
When presentations are packaged the PowerPoint Viewer is also installed so the presentation can be run on any Windows-based computer. The computer using the presentation need not have Microsoft Office 2007 installed.

Ver. 1-1 129
When trying to package some presentations, a notice stating that the presentation will have certain components upgraded or modified to ensure the best compatibility with the PowerPoint Viewer program may occur. Click OK to continue. Presentations may be password protected. This option is found in the Options command in the Package to CD dialogue box.
Opening Packaged Presentations There are different ways to open the presentation. In cases where the packaged presentation is on a CD placing the CD in the appropriate drive and accepting the PowerPoint Viewer disclaimer will start the activity. At this point if a password is required it needs to be entered the presentation starts automatically. If the presentation has been packaged to a folder, locating and opening the folder in the normal Windows manner is required.
In the folder situation to launch the presentation double-click the PPTVIEW (Viewer) icon.
The viewer will open and locate any presentations in the same directory. Enter the password if necessary and the slide show will begin.

Ver. 1-1 130
Delivering a Presentation on a Computer Microsoft PowerPoint provides a variety of ways to deliver a presentation, with the most common being the on-screen presentation. Manually operated presentations are the most common, as the presenter has full control of slide transitions, animations, sound, etc. A self-run presentation is impressive but requires preparation as everything must run smoothly and be timed to the second. When delivering on-screen presentation commands found in the Slide Show ribbon such as Start Slide Show, Set Up, and Monitors are used.
Chapter 9: Review Quiz 1. To package a presentation to CD…
A. Click Office Menu→ Publish → Package to CD → Copy to Folder B. Click File → Pack and Go → Copy to CD C. Click Office Menu → Publish → Package to CD → Copy to CD D. Both B & C
2. To package a presentation to a folder…
A. Click Office Menu → Share → Package to CD → Copy to CD B. Click Office Menu → Share → Package to CD → Copy to Folder C. Click Office Menu → Share → Publish Slides D. Click Office Menu → Share → Create Document Workspace
3. To open a PowerPoint presentation on a computer without PowerPoint which
program do you need? A. Visio Viewer B. Excel Viewer C. PowerPoint Viewer D. Any of the above

Ver. 1-1 131
Chapter 10: Links and Objects This chapter covers: Links: Part of a file and Entire files Hyperlinks: Change, Remove and Revise

Ver. 1-1 132
Session 10.1: Creating Links An embedded file is a source file such as an Excel worksheet or a Word document that is inserted into a presentation, while maintaining a connection or link to the source file.
Link Part of a File Linking a partial file is when specific information is linked from a needed source file. For example a spreadsheet, picture, or even a brief paragraph may be linked into a presentation. By copying source files and special pasting data into a presentation a link is created between two documents. To Link partial files, open the source file (such as a Word document), and copy the partial data you want to display in the presentation. Back in the PowerPoint presentation, click Paste Paste Special:
This will open the Paste Special dialogue box. The paste special dialogue box offers two options: Paste (under a specified format) and Paste link. Since the source file is a Word document, Paste the document AS a document object:

Ver. 1-1 133
Link an Entire File Linking Entire Files creates a link between the presentation and some other document. Linking Entire files is different from partial files, as the user needs to use the Insert Object command, instead of the Paste Special command.
The Insert Object dialogue box displays two options; Create New, for documents that have not been created yet, and Create from File for documents that have been created. If the source file is already constructed, Click Create from file, and then click Browse. When the source file is located, click Insert.
Inserting Hyperlinks A hyperlink is a connection to Web pages, files or even to another slide. The hyperlink can come in many different representations, such as an image, graphic, and text. When a cursor moves over a hyperlink the cursor changes into into a hand telling the user that it is active and can be clicked. This then connects the user to a different web page or file.

Ver. 1-1 134
If using text as the hyperlink, click inside the text placeholder and/or select the text to be used as a link. (If using a picture, select it.) Click the Hyperlink command in the Insert ribbon:
When the Insert Hyperlink dialogue box appears, select the type of link required from the Link to column, and then follow the appropriate steps for that object type:
Existing File or Web Page
As you can see from the above diagram, you can link to an existing file or Web page in many ways. If you want to add the text of the link, like “Click here for my Web Page”, enter text in the Text to display dialogue box. (This text box is present in all four options.) Browse your computer for any existing file you may have stored, or enter an address (Internet or LAN address) into the Address text box at the bottom of the page.
Place in the Document
This option shows a list of all slides in the presentation, as well as the option to link to the first, last, previous, or next slide in the presentation.
Create New Document
This option allows you to create a new file type that is supported by Microsoft Office 2007 (like a new Word or Excel document) in a location you specify. You also have the option to allow the presenter to work on the document right away or simply create the empty file for use later on.
E-mail Address Enter the address of the person who will receive the e-mail, and enter a subject.

Ver. 1-1 135
Change and Remove Hyperlinks To edit a hyperlink, right-click any text or object that has been formatted for use as a hyperlink and click Edit Hyperlink.
The Edit Hyperlink dialogue box gives the same flexibility as the Insert Hyperlink dialogue box. The nature of the link and what it does may be changed completely from within the dialogue box. In fact, the only difference between the two dialogue boxes is the Remove Link button in the lower-right hand corner. Click this to remove the hyperlink from the source object. The source object will remain:

Ver. 1-1 136
Chapter 10: Review Quiz 1. To link a part of a file into a presentation…
A. Click Paste Special , and Paste Link B. Click Paste Special, and Paste C. Copy data, click Paste Special, and Paste Link D. Copy data, Click Paste Special, and Paste
2. To link an entire file
A. Go to Insert Object → Create from File → browse file → check Link → OK B. Go to Insert Object → Create from File → browse file → OK C. Go to Insert Object → Create New → select format D. Select data → copy → Paste Special → and Paste
3. Hyperlinks can link to…
A. Web pages B. Email address C. New documents D. All of the above
4. To create a hyperlink to a Web page…
A. Click Insert → Hyperlink → Existing File or Web page → select file B. Click Insert → Hyperlink → Email Address → enter web page address C. Click Insert → Hyperlink → Existing File or Web page → enter web page address D. Click Insert Hyperlink → Hyperlink → create new document → name document →
OK 5. To delete a hyperlink…
A. Right-click on the hyperlink → click edit hyperlink B. Click on image → press delete C. Right –click hyperlink → click remove hyperlink D. Both B & C

Chapter 11: Advanced Topics This chapter covers:
− Voice Narrations: Create, Record, Link and Embed − Settings − Masters − Slide Master Ribbon − Notes Master Ribbon − Handouts Master Ribbon − Master Slide − Master Note − Master Handout

MS PowerPoint 2007 Manual
Ver. 1-1 138
Session 11.1: Creating Voice Narrations Voice narrations are beneficial when producing self maintained presentations, or displaying a presentation on the internet. Like sound, this feature can only be used if a computer is equipped with a sound card, speakers and a microphone. Using voice narrations will override all other sound; therefore if sound has been designated to that slide previously, it will not be played. Checking the Settings Open Voice Narration by clicking Slide Show Record Narration:
The following dialogue box appears:
There are two settings that a user is able to set in this dialogue box: the Microphone level and the Quality level. The Microphone Setting provides a microphone check to ensure that the microphone is working and the volume level is appropriate. The Quality check allows a user to name and save various quality settings. Higher quality provides a better narration quality, but means a larger file size.

MS PowerPoint 2007 Manual
Ver. 1-1 139
Set Microphone Level
Change Quality
Link and Embed Voice Narrations If a narration is embedded, the narration sound file will be part of the presentation. This results in a very large file. If the narration is linked to a source file then it is stored to the hard drive and will play when prompted; this makes for a smaller presentation file. The Link option is located at the bottom of the Record narration dialogue box, as well as the Browse button to use in locating the recorded narration.
Linking files requires the Link option to be checked; embedding files, requires this option to be unchecked. Remember: If the Link option is unchecked the narration will automatically be embedded into the presentation.

MS PowerPoint 2007 Manual
Ver. 1-1 140
After checking narration settings, click OK. The slide show will start enabling narration to occur. After this is recorded and the user returns to Normal View, in the bottom corner of each slide will display a sound icon. The narration can be deleted by clicking on the icon and pressing the Delete key on the keyboard.
Session 11.2: Introduction to Slide Masters Master slides hold all design and layout elements of a presentation. Master slides should be used when dealing with numerous slides in a publication. Using a master slide will give layout and design consistency. It will also cut down on editing time. Usually one master slide will be assigned to a publication; even when the publication consists of 12 slides, it will have one master slide. This does not mean that additional master slides cannot be added, in order to give the publication diversity. Master slides can be created, duplicated, converted, modified, and used for Web publications. Types of Masters There are three different types of Masters: Slide masters, Note masters and Handout masters. Notes and handouts derive from the slide master but can be customized individually and have different style masters. Notes are created for the individual slides in the presentation, like handouts both types can be handed out during a presentation for viewers to take notes. All three masters can be viewed from the View Ribbon, in the Presentation Views chunk:

MS PowerPoint 2007 Manual
Ver. 1-1 141
Slide Master
Notes Master

MS PowerPoint 2007 Manual
Ver. 1-1 142
Handout Master
Using the Slide Master Ribbon View this ribbon by clicking View Slide Master. The Slide Master ribbon has familiar commands as they are found on the main PowerPoint Ribbons. The commands are centered on one ribbon to make editing easier:
The commands in each section of the ribbon include:
Edit Master Use these commands to manage the master slides of your presentation. Delete, rename, add new layout elements, and more with these commands.

MS PowerPoint 2007 Manual
Ver. 1-1 143
Master Layout Customize the elements included in a master slide by adding new placeholders, as well as adding or removing title and footer placeholders.
Edit Theme Customize the look of the master slide with these commands, using themes, colours, fonts, and object effects.
Background Add a background picture, texture, or gradient with the Background Styles command. A user can also hide the background image which allows a focus on managing the content of the master.
Page Setup Adjust the margins and page orientation here.
Using the Notes Master Ribbon The Notes Master ribbon contains commands provides assistance in creating and editing Notes Masters. Click View Notes Master to see this ribbon:
Page Setup Change the margins and page orientation of either the Notes master sheet or the Slide master sheet.
Placeholders Add or remove content from the Notes page by checking or clearing these options.
Edit Theme Notes pages are designed to be passed out like a handout sheet or for the presenters use while presenting. Therefore, it is likely these sheets will not be styled. However, if a company logo or some colour is to be added to the page and make the handouts usable for a formal occasion, use these commands.
Background Like the Theme commands in the previous chunk, these commands can modify background of the Notes page.

MS PowerPoint 2007 Manual
Ver. 1-1 144
Using the Handout Master Ribbon The Handout Master ribbon will assist you in creating and editing a Handout Master. The Handout Master ribbon is accessed by clicking View Handout Master:
Page Setup Change the margins and page orientation of either the Handout or Slide master sheet. A user can also select how many slides you want to appear on the handout page, up to a maximum of 9.
Placeholders Add or remove content from the Handouts page by checking or clearing these options.
Edit Theme Normally it is not necessary to style a handout sheet; it is favorable to keep handouts as clear and uncluttered as possible. However, if a company logo or some colour is to be added to the page and make the handouts usable for a formal occasion, use these commands.
Background Like the Theme commands in the previous chunk, these commands modify background of the Notes page.

MS PowerPoint 2007 Manual
Ver. 1-1 145
Chapter 11: Review Quiz
1. Voice Narrations are used for… A. Manually running presentations B. A few slides here and there C. All Slides D. Both B & C
2. Which setting would you find in the
Record Narration dialogue box? A. Speaker Volume B. Microphone Volume C. Quality D. Both B & C
3. To link a Voice Narration…
A. Click Record Narration → click OK B. Click Record Narration → check Link
→ OK C. Click Rehearse Narration D. Click Record Narration → Browse→
locate narration file → OK 4. To embed a Voice Narration into the
presentation… A. Click Record narration → Click OK B. Click Record Narration→ check Link
→ OK C. Click Record narration→ Browse →
locate narration file → OK D. Both A & C
5. To delete a narration…
A. Click sound icon → press Delete B. Click sound icon → Sound Tools →
options → delete C. Click sound icon → right click →
delete D. All of the above
6. What is a Slide Master? A. A slide the controls all design
elements on a slide B. A note that controls all design
elements on a slide C. A handout that controls all design
elements on a slide D. All of the above
7. To apply ‘3 slides per page,’ which
Master ribbon do you use? A. Note B. Handout C. Slide D. None of the above
8. To apply colour to a note master…
A. Use the Theme command B. Use the colour command C. Use the background command D. Both B & C
9. What elements cannot be removed
from the Handout Master? A. Slides B. Date C. Header D. Page Number
10. What elements in a slide master
cannot be changed or removed? A. Orientation B. Date and time C. Layout D. None of the above

MS PowerPoint 2007 Manual
Ver. 1-1 146
Index
A Action Buttons, 146 Add a New Slide, 19
Slide templates, 20 Animation Timing, 52 Animations
Adding animation effects, 136 Applying to text or graphics, 51 Timing, 138
Animations Ribbon, 51 Arranging Slide Objects, 44 AutoCorrect, 90, 99
B Background Styles, 49, 58, 64, 73 Bulleted and Numbered Lists, 81
Adding bullets, 81 Adding numbers, 81 Dialogue box, 82
C Charts
Chart elements, 110, 112 Inserting a chart, 107
Check Spelling, 55 ClipArt, 118, 126, 127, 130, 132, 134 Clipboard, 22, 36, 39, 87 Clipboard Pane, 39 Comments, 55
Navigating through comments, 56 Cut, Copy, Paste
Keyboard shortcuts, 23 Cutting, Copying and Pasting Slides, 21
D Deleting Text, 25 Design ribbon, 64 Design Ribbon, 48 Drawing
Home ribbon commands, 44 Drawing Dialogue, 44
F Find, 28 Find and Replace, 14, 25, 28, 35 Font
Cahnging font type, 76 Change character spacing, 77 Changing font case, 78 Changing font color, 77 Changing font size, 75 Changing text direction, 86
Dialogue box, 79 Highlighting, 26 Home ribbon commands, 39
Font Dialogue, 41 Format Background
Add gradient fill, 65 Adding textures or pictures, 67
Format Background Dialogue, 49 Format Painter, 14, 25, 26, 27, 28, 39
G Getting Help
Help overview, 33 Offline help, 34 Online help, 34 Open help, 33 Using help, 33
H Handout Master Ribbon, 161 Handouts, 64, 68, 94, 96 Headers and Footers
Date and time, 69 Dialogue box, 69 Slide numbers, 69
Home Ribbon, 39 Hyperlink, 46 Hyperlinks, 148, 149
Removing, 150
I Illustrations
Adding pictures, Clip Art, shapes, 46 Insert ribbon, 45, 46, 47, 69, 99 Insert Ribbon, 45 Interact with Windows
Close, 17 Maximize, 16 Minimize, 16 Restore, 16
L Linking Files
Link part of a file, 147
M Master Pages
Types of, 157 Master Slide
Ribbon, 159 What is?, 157
Media Clips Adding movies or sound, 47

MS PowerPoint 2007 Manual
Ver. 1-1 147
Merging Table Cells, 103 Microsoft PowerPoint 2007
Interface, 16 What is?, 15
Movie Clip Inserting into slide, 132 Playback options, 132
Multiple Monitors, 54 My Computer, 126, 129
N Notes, 51, 64, 68, 92, 96 Notes Master
Ribbon, 160
O Office Menu, 31 Open a Presentation, 30 Outline View, 70, 72
P Page Setup, 48, 71, 87 Paragraph
Home ribbon commands, 41 Paragraph Alignment, 84 Paragraph Dialogue, 42 Paste Special, 147, 148, 151 Placeholders, 18, 60, 61, 62, 63, 81
Resizing and rotating, 62 PowerPoint Viewer, 141, 142, 143, 145 Previewing Animations, 51 Print Dialog Box, 97 Print Preview, 94
Ribbon, 95 Using 'Print What', 96
Q Quick Access toolbar, 36, 37, 38, 99
Customize butttons, 37 Default buttons, 37
Quick Print, 98
R Rearranging Slides
Slide Sorter view, 70 Recent Documents, 31 Research Pane, 92 Researching Topics, 55 Review Ribbon, 55
S Save As, 30, 32, 35 Select
Selecting slide components, 43 Slide Orientation
Portrait or landscape, 48 Slide Pane, 20, 21, 22, 23, 52, 65, 71 Slide Show Narration, 53 Slide Show Ribbon, 53 Slide Transitions, 138 SmartArt, 42, 61, 113, 114, 117, 119, 120, 130
Adding text to diagram, 121 Choosing type, 113
Sound Clip Inserting into slide, 134 Playback options, 135
Start Menu Launching PowerPoint 2007, 16
Start Slide Show From beginning, 53 From current slide, 53
Symbols and Characters, 119
T Tables
Inserting Excel spreadsheet, 104 Text
Selecting with mouse, 26 Text AutoFit, 24 Text Box
Inserting into slide, 122 Manipulating, 124 Remove, 123 Select and move, 123
Text Placeholder, 25 Themes, 36, 48 Thesaurus, 58, 88, 91, 93, 99 Timing Options, 52 Title and Text layout, 20
V View Toolbar, 70 Voice Narration, 154, 162
Link or embed narration, 155 Volume and quality settings, 154
W WordArt, 47, 90, 100, 102, 125 Working with Slides
Add slides, 39 Changing layout, 39 Deleting slides, 39 Resetting slides, 39


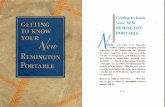
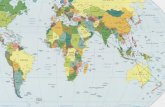












![MCC / Cockram Construction MCG LED Ribbon ScreensP].pdf · MCC / Cockram Construction MCG LED Ribbon Screens Nilsen were engaged to provide the power reticulation to the New LED ribbon](https://static.fdocuments.net/doc/165x107/5fd014d3e724123e87196977/mcc-cockram-construction-mcg-led-ribbon-ppdf-mcc-cockram-construction-mcg.jpg)


