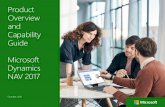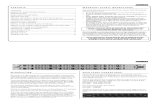Microsoft Office Multilanguage Pack 2013...Microsoft Office Multilanguage Pack 2013...
Transcript of Microsoft Office Multilanguage Pack 2013...Microsoft Office Multilanguage Pack 2013...
-
Microsoft Office
Multilanguage Pack 2013
追加インストールガイド
Version 3.0
早稲田大学 IT サービス 2019/11/07
-
はじめに
1 Microsoft Office Multilanguage Pack 2013
追加インストールガイド
はじめに
本書について
本書は Microsoft Office Multilanguage Pack 2013 の追加インストールを行うための操作マニュアル
となります。また、本書の操作で不具合が生じた場合や操作方法が分からない場合は「第 6 章 ト
ラブルシューティング」を参照ください。
Microsoft Office のインストールを実施する際は、全工程の作業が
完了するまで、「学内ネットワーク」に常時接続する必要がありま
す。
Office2013 をインストールしてから Multilanguage Pack2013 の順にインス
トールを行ってください
-
インストール作業の流れ
2 Microsoft Office Multilanguage Pack 2013
追加インストールガイド
インストール作業の流れ
1 ・学内ネットワーク接続確認
2 ・「MyWaseda から Download Station」
にアクセスし、認証プログラムと認証
プログラム番号を取得
3 ・パスワード、認証プログラム番号を使
用し、インストール準備
4 ・Language Pack をインストール
5 ・インストール完了 プログラムを終了
「認証プログラム」とは・・・
ソフトウェアのインストール、またはライセンスのアクティベー
ションを行うためのプログラムです。Download Station からダウ
ンロードして利用します。
事前準備
認証プログラムのダウンロード
認証プログラムの実行
Language Pack のインストール
認証プログラムの終了
-
目次
3 Microsoft Office Multilanguage Pack 2013
追加インストールガイド
目次
第 1 章 事前準備 .................................................................................................................................................................. 4
1-1 学内ネットワーク接続確認 ........................................................................................................................ 4
第 2 章 認証プログラムのダウンロード.................................................................................................................... 6
2-1 Download Station に接続 ............................................................................................................................ 6
2-2 ソフトウェアの選択 ...................................................................................................................................... 7
2-3 認証プログラム作成 ...................................................................................................................................... 9
第 3 章 認証プログラムの実行 .................................................................................................................................... 13
3-1 認証プログラムの開始 ............................................................................................................................... 13
3-2 インストーラの確認と実行 ...................................................................................................................... 15
第 4 章 Language Pack のインストール .................................................................................................................. 17
4-1 インストール開始 ......................................................................................................................................... 17
第 5 章 認証プログラムの終了 .................................................................................................................................... 21
5-1 認証プログラムの終了 ............................................................................................................................... 21
第 6 章 トラブルシューティング ............................................................................................................................... 22
6-1 トラブル索引 .................................................................................................................................................. 22
6-2 ネットワーク環境・PC 設定に関するトラブル ............................................................................... 23
6-3 インストールに関するトラブル ............................................................................................................. 23
6-4 参考サイト ...................................................................................................................................................... 28
6-5 問い合わせ先 .................................................................................................................................................. 28
-
第 1 章 事前準備
4 Microsoft Office Multilanguage Pack 2013
追加インストールガイド
第1章 事前準備
認証プログラムのダウンロード、および Office をインストールする前に、PC が学内ネットワーク
に接続していることを確認します。
1-1 学内ネットワーク接続確認
学内ネットワークに接続できていることを確認する手順となります。
1-1-1 ブラウザを起動し、「 https://www.waseda.jp/navi/LOCAL/」にアクセス
します。
1-1-2 「学内ネットワークに接続できています。」が表示されていることを確認
します。
認証プログラムの
ダウンロード 認証ブログラムの実行
Language Pack の
インストール
認証プログラムの
終了 事前準備
URL を入力し Enter キーを押す
https://www.waseda.jp/navi/LOCAL/
-
第 1 章 事前準備
5 Microsoft Office Multilanguage Pack 2013
追加インストールガイド
●画面の確認
「第 2 章 認証プログラムのダウンロード」に
進みます
「1-1-2 注意」を確認し、接続を確認します
1-1-2 注意
学内ネットワークに接続確認がとれない場合
下記の画面が表示される場合はネットワークの接続が正しく行えていません。
PC を学内で利用している場合
以下の確認を行ってください。
①. ネットワーク自体に接続できていることを確認します
②. 学内無線 LAN(waseda-wpa2)もしくは、有線 LAN に接続します
③. eduroam を利用している場合は、学内無線 LAN(waseda-wpa2)に接続を替
えます
PC を学外から利用している場合
学外から学内ネットワークに接続したい場合は、トラブルシューティング「ト
ラブル 1」を参照してください。
「学内ネットワークに接続できていま
す」が表示される
「学内ネットワークに接続できていま
す」が表示されない
-
第 2 章 認証プログラムのダウンロード
6 Microsoft Office Multilanguage Pack 2013
追加インストールガイド
第2章 認証プログラムのダウンロード
インストールするソフトウェアを選択し、「実行パスワード」の設定、認証プログラムのダウンロー
ド、「認証プログラム番号」の取得を行います。
2-1 Download Station に接続
MyWaseda へログインします。 2-1-1
Download Station を開きます。 2-1-2
①「IT サービス」をクリック
1
②「ソフトウェア貸出」をクリック
③「Download Station」をクリック
2
3
認証プログラムの
ダウンロード 認証ブログラムの実行
Language Pack の
インストール
認証プログラムの
終了 事前準備
「Waseda ID」を入力
「Password」を入力
「Login」をクリック
-
第 2 章 認証プログラムのダウンロード
7 Microsoft Office Multilanguage Pack 2013
追加インストールガイド
2-2 ソフトウェアの選択
2-2-1 ソフトウェアのダウンロード画面を開きます。
2-2-2 インストールするソフトウェアを表示させます。
2-2-3 条件に一致するソフトウェアが表示されます。
「Microsoft Office(共用利用 PC)」をクリック
「ソフトウェアのダウンロード」をクリック
検索結果が表示される
-
第 2 章 認証プログラムのダウンロード
8 Microsoft Office Multilanguage Pack 2013
追加インストールガイド
2-2-4 検索結果から対象の製品を選択します。
Microsoft Office Multilanguage Pack 2013 に対応する製品名は以下の通り
です。
製品名 稼動OS 言語
Microsoft Office Multilanguage Pack 2013 Windows Japanese
2-2-4 注意
対象言語が下記言語以外を希望する場合は、IT ヘルプデスクへ問い合わせ
てください。問い合わせ方法は「第 6 章 6-5 問い合わせ先」を参照して
ください。
Chinese Simplified
Chinese Traditional
English
French
German
Korean
Spanish
対象製品の「選択」を
クリック
-
第 2 章 認証プログラムのダウンロード
9 Microsoft Office Multilanguage Pack 2013
追加インストールガイド
2-3 認証プログラム作成
2-3-1 実行パスワード設定を行います。
実行パスワードの設定は、任意で規制なく設定できます。
実行パスワードは「第 3 章 3-2-2 2-3-1 で転記した実行パスワードを入
力します。」で使用するためメモ帳等に転記してください。
「同意します」のチェックは、「利用規約」を下までスクロールしないと
チェックすることができません。
2-3-2 ダウンロードを行います。
※画像は Google Chrome のメッセージウィンドウとなります。
「OK」をクリック
① 「実行パスワード」を入力・転記
1
2
転記
④ 「ダウンロード」をクリック 3
4
③ 「同意します」にチェック
② ①で入力したパスワードを再度入力
スクロール
-
第 2 章 認証プログラムのダウンロード
10 Microsoft Office Multilanguage Pack 2013
追加インストールガイド
2-3-3 認証プログラム番号を確認します。
認証プログラム番号は「第 3 章 3-2-1 2-3-3 で転記した認証プログラ
ム番号を入力します。」で使用するため、メモ帳等に転記してください。
2-3-3 注意
ダウンロードされた認証プログラムの有効期間は 1 週間となっています。
そのため、できるだけ作業を中断しないでください。
2-3-4 認証プログラムを保存します。
確認し転記
転記
「保存」をクリック
-
第 2 章 認証プログラムのダウンロード
11 Microsoft Office Multilanguage Pack 2013
追加インストールガイド
2-3-4 注意
PC の設定によっては、「自動保存」される場合があります。下記の画像の
様に「保存」が選択できない場合は、「第 2 章 2-3-5 各ブラウザからダ
ウンロードフォルダーを開きます。」へ進んでください。
2-3-5 各ブラウザからダウンロードフォルダーを開きます。
ダウンロードされたファイルの保存先は、利用している PC のブラウザによって設定が異なるた
め、以下の使用するブラウザに適した方法で確認してください。
Internet Explorer の場合 ①~③の赤枠を順にクリックします。
Chrome の場合 ①~③の赤枠を順にクリックします。
1
2
3
1
2
3
-
第 2 章 認証プログラムのダウンロード
12 Microsoft Office Multilanguage Pack 2013
追加インストールガイド
Edge の場合 ①~③の赤枠を順にクリックします。
Firefox の場合 ①~②の赤枠を順にクリックします。
2-3-6 ダウンロードフォルダーに認証プログラムがあることを確認します。
「第 3 章 認証プログラムの実行」へ進みます。
2
1
1
3
2
-
第 3 章 認証プログラムの実行
13 Microsoft Office Multilanguage Pack 2013
追加インストールガイド
第3章 認証プログラムの実行
認証プログラムのダウンロードを行い、「実行パスワード」「認証プログラム番号」を承認させイ
ンストール準備を行います。
3-1 認証プログラムの開始
3-1-1 ダウンロードファイルから認証プログラムを開きます。
3-1-2 認証プログラムを実行します。
認証プログラムの
ダウンロード 認証ブログラムの実行
Language Pack の
インストール
認証プログラムの
終了 事前準備
「YES」をクリック
解凍処理中となるため操作不要
解凍処理が完了するまで待ちます
ダブルクリックします
-
第 3 章 認証プログラムの実行
14 Microsoft Office Multilanguage Pack 2013
追加インストールガイド
3-1-2 注意①
下記のエラーメッセージが表示された場合、トラブルシューティング「ト
ラブル 6」を参照してください。
3-1-2 注意②
「Windows によって PC が保護されました。」の警告表示が出た場合は、
下記の操作を行います。
1. 「詳細情報」をクリックします。
2. 「発行元を確認できませんでした。ソフトウェアを実行しますか?」
と表示される場合は、「実行」ボタンをクリックします。
3. 「このアプリがデバイスに変更を加えることを許可しますか?」の警
告表示が出た場合は「はい」ボタンをクリックします。
OS のバージョンにより、表示される警告文に違いがあります。また、1
~3 の画面も全て表示されるとは限りません。
「実行」をクリック
「詳細情報」をクリック
「はい」をクリック
-
第 3 章 認証プログラムの実行
15 Microsoft Office Multilanguage Pack 2013
追加インストールガイド
3-2 インストーラの確認と実行
3-2 注意
「第 5 章 認証プログラムの終了」までの作業が完了するまでは、「イン
ストーラの確認と実行」画面の作業が完了しても閉じない様にします。画
面を閉じてしまうと今後の作業が正常に行えません。誤って閉じてしまっ
た場合は、「第 2 章 2-3-5 各ブラウザからダウンロードフォルダーを
開きます。」へ戻り、再度作業を行ってください。
3-2-1 2-3-3 で転記した認証プログラム番号を入力します。
3-2-1 注意①
「認証プログラム番号」が分からなくなってしまった場合、トラブルシュー
ティング「トラブル 2」を参照してください。
3-2-1 注意②
「認証プログラム番号の有効期限切れ」のエラーメッセージが表示されて、
インストールができない場合、トラブルシューティング「トラブル 5」を参
照してください。
①「認証プログラム番号」を入力
②「チェック」をクリック
1
2
転記
-
第 3 章 認証プログラムの実行
16 Microsoft Office Multilanguage Pack 2013
追加インストールガイド
3-2-2 2-3-1 で転記した実行パスワードを入力します。
3-2-2 注意
「実行パスワード」が分からなくなってしまった場合、トラブルシューティ
ング「トラブル 3」を参照してください。
3-2-3 「実行」ボタンをクリックし、解凍処理を待ちます。
プログラムの解凍が行われます。使用する PC によっては完了するまでに時
間がかかることがあるため、操作を行わずお待ちください。
プログラム複合化・解凍が完了したら、「第 4 章 Language Pack のインストール」へ進み
ます。
●●●●●●●●
「実行」をクリック
①「実行パスワード」を入力 ②「チェック」をクリック
1
2
転記
-
第 4 章 Language Pack のインストール
17 Microsoft Office Multilanguage Pack 2013
追加インストールガイド
第4章 Language Pack のインストール
Language Pack のインストール設定を行い、インストールを実施します。
4-1 インストール開始
4-1-1 インストール画面を開きます。
認証プログラムの
ダウンロード 認証ブログラムの実行
認証プログラムの
終了
Language Pack の
インストール 事前準備
※本書は一例として「English」で説明します。
インストールする言語をダブルクリック
「setup」をクリック
-
第 4 章 Language Pack のインストール
18 Microsoft Office Multilanguage Pack 2013
追加インストールガイド
対象となる言語の一覧は、下記の通りとなります。
Chinese Simplified
Chinese Traditional
French
English
German
Korean
Spanish
4-1-1 注意①
インストールの画面が、他の画面に隠れて見えないことがあります。どこ
にあるか分からない場合は、タスクバーを確認して表示させてください。
4-1-1 注意②
「このアプリがデバイスに変更を加えることを許可しますか?」の警告表示
が出た場合は「はい」ボタンをクリックします。
「アイコン」をクリック
「はい」をクリック
-
第 4 章 Language Pack のインストール
19 Microsoft Office Multilanguage Pack 2013
追加インストールガイド
4-1-2 インストールを始めます。
①インストール画面が開かれます
1
②「Microsoft office Language Pack 2013-English」を選択
2
3
4
③「Continue」をクリック
④「Continue」をクリック
-
第 4 章 Language Pack のインストール
20 Microsoft Office Multilanguage Pack 2013
追加インストールガイド
4-1-2 注意
複数の言語を追加でインストールする場合、「第 4 章 4-1-1 インストー
ル画面を開きます。」から「第 4 章 4-1-2 インストールを始めます。」
の作業をそれぞれの言語で行ってください。
5
⑥インストールされるのを待ちます 6
⑤「Install Now」をクリック
⑦「Close」をクリック
7
-
第 5 章 認証プログラムの終了
21 Microsoft Office Multilanguage Pack 2013
追加インストールガイド
第5章 認証プログラムの終了
5-1 認証プログラムの終了
5-1-1 認証プログラムを閉じる。
「終了」をクリック
認証プログラムの
ダウンロード 認証ブログラムの実行
Language Pack の
インストール
認証プログラムの
終了 事前準備
「終了」をクリック
-
第 6 章 トラブルシューティング
22 Microsoft Office Multilanguage Pack 2013
追加インストールガイド
第6章 トラブルシューティング
6-1 トラブル索引
トラブル内容 発生番号 解決項目
学外で PC を使用している場合、学内ネットワークに接続
する方法は? 1-1-2 注意 トラブル 1
認証プログラム番号が分からなくなってしまった 3-2-1 注意① トラブル 2
設定した実行パスワードが分からなくなってしまった 3-2-2 注意 トラブル 3
誤ってMultilanguage Pack のインストーラを閉じてし
まった 3-2 注意 トラブル 4
認証プログラム番号の有効期間を過ぎてしまった 3-2-1 注意② トラブル 5
認証プログラムを開いたら、エラーが表示された 3-1-2 注意① トラブル 6
-
第 6 章 トラブルシューティング
23 Microsoft Office Multilanguage Pack 2013
追加インストールガイド
6-2 ネットワーク環境・PC 設定に関するトラブル
トラブル 1
学外で PC を使用している場合、学内ネットワークに接
続する方法は?
【対処】 学外から学内ネットワークに接続する場合は、あらかじめ PC に「Cisco
AnyConnect Secure Mobility Client」というソフトウェアをインストー
ルしてから、VPN(Virtual Private Network)接続をします。
インストール・接続方法は下記の URL を参考にしてください。
VPN を利用した学外からの接続
https://www.waseda.jp/navi/network/ext-vpn.html
6-3 インストールに関するトラブル
トラブル 2
認証プログラム番号が分からなくなってしまった
【対処】 認証プログラム番号が表示されている画面の確認を行ってください。画
面を閉じてしまっている場合は、下記の手順に沿って認証プログラム番
号の確認をしてください。
1. 「Download Station」の TOP MENU にある「ダウンロード履歴管理」をクリックしま
す。
https://www.waseda.jp/navi/network/ext-vpn.html
-
第 6 章 トラブルシューティング
24 Microsoft Office Multilanguage Pack 2013
追加インストールガイド
2. これまでダウンロードしたソフトウェアの一覧が表示されます。該当のソフトウェア
の「認証プログラム番号」を確認します。
トラブル 3
設定した実行パスワードが分からなくなってしまった
【対処】 Download Station でダウンロードした認証プログラムの実行パスワー
ドを失念してしまった場合や、変更したい場合は、「ダウンロード履歴
管理」から初期に設定した実行パスワードを変更し、対応します。下記
の手順に沿って操作してください。
1. 「ソフトウェア ダウンロード」の TOP MENU にある「ダウンロード履歴管理」をクリッ
クします。
2. これまでダウンロードしたソフトウェアの一覧が表示されます。該当のソフトウェアの
右側にある「選択」ボタンをクリックします。
〇×△□
-
第 6 章 トラブルシューティング
25 Microsoft Office Multilanguage Pack 2013
追加インストールガイド
3. 該当のソフトウェアのダウンロード履歴詳細が表示されます。実行パスワードおよび実
行パスワード(確認)欄に新しい実行パスワードを入力します。
4. 画面上部の「更新」ボタンをクリックします。
トラブル 4
誤って Multilanguage Pack のインストーラを閉じ
てしまった
【対処】 「第 2 章 2-3-5 各ブラウザからダウンロードフォルダーを開きま
す。」へ戻り、再度作業を行ってください。
新たに設定した「実行パスワード」を使用し、インストールを進めてください。
-
第 6 章 トラブルシューティング
26 Microsoft Office Multilanguage Pack 2013
追加インストールガイド
トラブル 5
【教員限定】認証プログラム番号の有効期間が切れてし
まった
【原因】 「認証プログラム番号」は作成されてから、1 週間が経過すると使用する
ことができません。
【対処】 下記の手順に沿って操作を進めてください。
1. 「第 2 章 2-3 認証プログラム作成」へ戻り、「認証プログラム番号のみ作成」ボタン
をクリックします。
2. 新たに「認証プログラム番号」が作成されるので、番号を確認します。
3. 「第 3 章 3-2-1 2-3-3 で転記した認証プログラム番号を入力します。」の認証プログ
ラム番号の入力から作業を再開します
クリック
確認
-
第 6 章 トラブルシューティング
27 Microsoft Office Multilanguage Pack 2013
追加インストールガイド
トラブル 6
認証プログラムを開いたら、エラーが表示された
【原因】 認証プログラムのダウンロードが失敗しているため、発生します。
【対処】 下記の手順に沿って操作してください。認証プログラムおよびブラウザ
のキャッシュを削除し、再度認証プログラムのダウンロードを行います。
1. 認証プログラムの保存場所を確認し、削除します。
2. ブラウザのキャッシュクリアをします。操作方法はブラウザによって異なるため、下記
の URL を参照し、操作を行ってください。
参照 URL:http://www.waseda.jp/navi/faq/cache.html#section2-6
3. 「第 2 章 認証プログラムのダウンロード」から再作業します。
※「Internet Explorer」の画面となります
http://www.waseda.jp/navi/faq/cache.html#section2-6
-
第 6 章 トラブルシューティング
28 Microsoft Office Multilanguage Pack 2013
追加インストールガイド
6-4 参考サイト
ソフトウェアの詳細・動作環境については、下記の Web サイトを参照してください。
◆Office(IT サービスナビ)
URL:https://www.waseda.jp/navi/rental/soft/ms_office.html
◆ソフトウェア貸出サービス
URL:https://www.waseda.jp/navi/rental/soft/
◆よくあるご質問
URL:https://www.waseda.jp/navi/faq/soft.html
6-5 問い合わせ先
本インストールガイド、およびトラブルシューティングを参照してもトラブルが解決できない場合
は、下記の手順からお問い合わせください。
1. MyWaseda にログインします。
https://www.waseda.jp/navi/rental/soft/ms_office.htmlhttps://www.waseda.jp/navi/rental/soft/http://www.waseda.jp/navi/faq/soft.html
-
第 6 章 トラブルシューティング
29 Microsoft Office Multilanguage Pack 2013
追加インストールガイド
2. 「IT サービス」タブをクリックし、「システムに関する問い合わせ、申請(ヘルプデスク)」
をクリックします。
3. 「問い合わせ/Support」→「IT サービス/IT Service」→「PC(教室、研究室)、ソフトウェ
ア利用、教室常設機器に関する相談/PC, AV support」の順にクリックします。
4. 「申請」ボタンをクリックします。
-
第 6 章 トラブルシューティング
30 Microsoft Office Multilanguage Pack 2013
追加インストールガイド
5. 表示されるページにて、必要事項を入力して申請を行います。