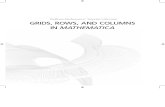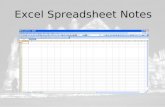BIRT Guide Transposing data from rows to columns Using BIRT v2.6.0.
Microsoft Office Excel 2016 for Mac · analyze data. They can handle large amounts of data in lists...
Transcript of Microsoft Office Excel 2016 for Mac · analyze data. They can handle large amounts of data in lists...

Microsoft Office
Excel 2016 for Mac Introduction to PivotTables
Learning Technologies, Training & Audiovisual Outreach
University Information Technology Services

Copyright © 2016 KSU Division of University Information Technology Services
This document may be downloaded, printed, or copied for educational use without further permission
of the University Information Technology Services Division (UITS), provided the content is not modified
and this statement is not removed. Any use not stated above requires the written consent of the UITS
Division. The distribution of a copy of this document via the Internet or other electronic medium
without the written permission of the KSU - UITS Division is expressly prohibited.
Published by Kennesaw State University – UITS 2016
The publisher makes no warranties as to the accuracy of the material contained in this document and
therefore is not responsible for any damages or liabilities incurred from UITS use.
Microsoft product screenshot(s) reprinted with permission from Microsoft Corporation.
Microsoft, Microsoft Office, and Microsoft Word are trademarks of the Microsoft Corporation.

University Information Technology Services
Microsoft Office: Excel 2016 for Mac
Introduction to PivotTables
Table of Contents
Introduction ................................................................................................................................................ 4
Learning Objectives ..................................................................................................................................... 4
PivotTables .................................................................................................................................................. 5
Creating PivotTables ............................................................................................................................... 5
Analyzing Data with PivotTables ............................................................................................................. 8
Filtering the PivotTable ........................................................................................................................... 9
Using Slicers to Filter Data ........................................................................................................................ 11
Inserting Slicers into your PivotTable or PivotChart ............................................................................. 11
Additional Slicer Options ...................................................................................................................... 14
Additional Help ......................................................................................................................................... 14

Revised: 6/29/2016 Page 4 of 14
Introduction
This booklet is the companion document to the Excel 2016: PivotTables workshop. The booklet will
explain PivotTables, how to create them, and how to use them to quickly analyze large quantities of
data.
Learning Objectives
After completing the instructions in this booklet, you will be able to:
Define PivotTables
Insert PivotTables
Filter information in your PivotTable
Use Slicers
Note: This document frequently refers to right-click. If your set-up does not include a mouse with two
buttons, Mac users can configure their single-button mouse to do a right-click by accessing the System
Preferences > Mouse settings and setting the right-button to secondary button. Right-click can also be
enabled by holding Control + click.
Figure 1 - Mouse Settings

Page 5 of 14
PivotTables
PivotTables are a powerful tool in Excel that will allow you to quickly summarize, sort, filter, and
analyze data. They can handle large amounts of data in lists and tables by organizing data, on the fly,
by different rows and columns. This is faster, and more flexible for analyzing your data, as you don’t
need to rely on formulas.
For example, you could have a spreadsheet that contains information on salespeople, products sold,
regions, items sold, etc. Using a PivotTable, you can quickly organize the data so different relationships
are visible (e.g. Who is the top salesperson? What product has sold the most?).
Figure 2 - Sample Sales Spreadsheet
Note: When working with PivotTables, the data should contain your titles in a single row, and the table
should not contain any empty cells.
Creating PivotTables
The following will show you how to create a PivotTable using the sample sales spreadsheet as an
example:
1. In the Ribbon, Click the Insert tab.
Figure 3 - Insert Tab

Page 6 of 14
2. Then click PivotTable.
Figure 4 - PivotTable
3. The Create PivotTable window will appear. Excel will automatically select the data it thinks you
want to use to create your PivotTable.
Figure 5 - Create PivotTable Window
Note: To select a different range from what Excel has suggested, Click the cell selection box and use
the mouse to select a new range.
4. Under Choose where you want the PivotTable report to be placed, select New Worksheet.
Figure 6 - Create PivotTable on a New Worksheet
5. Click OK.

Page 7 of 14
6. The PivotTable will be created in a new worksheet.
Figure 7 - New PivotTable Worksheet
7. The PivotTable Fields will appear on the right side of the screen.
Figure 8 - PivotTable Fields

Page 8 of 14
Analyzing Data with PivotTables
After creating your PivotTable, the PivotTable Builder will display the data ranges that you selected,
and four areas that will make up your PivotTable (Filters, Columns, Rows, and Values). You can quickly
move fields in and out of these areas to view your data in different ways.
For example, we want to use the PivotTable to analyze the data and determine how many sales a
salesperson has made of each product.
1. Drag-and-drop your fields into the filter, column, rows, and values boxes.
a. Filters - area fields are shown as top-level report filters above the PivotTable (See Figure 9).
b. Columns - area fields are shown as Column Labels at the top of the PivotTable
(See Figure 9).
c. Rows - area fields are shown as Row Labels on the left side of the PivotTable (See Figure 9).
d. Values - area fields are shown as summarized numeric values in the PivotTable
(See Figure 9).
Figure 9 - Select PivotTable Fields

Page 9 of 14
2. The PivotTable will change to show the fields in their respective locations, showing total sales
for each sales person by product.
Figure 10 - PivotTable Results
Filtering the PivotTable
The following shows how to filter information within a PivotTable:
1. Next to a Field Header, click the drop-down arrow.
Figure 11 - Drop-Down Button
2. A Drop-down menu will appear with values for the field listed below.
Figure 12 - Filter Values

Page 10 of 14
3. Click the checkboxes to select/deselect values that you want to filter for.
4. Click OK to apply your filter.
5. A filter icon will appear next to the drop-down arrow to indicate a filter has been applied to the
field.
Figure 13 - Filter Applied
6. To remove the filter, click the Filter icon.
7. The drop-down menu will appear. Click Clear Filter From to remove the filter.
Figure 14 - Clear Filter From

Page 11 of 14
Using Slicers to Filter Data
Slicers can provide greater control over your PivotTable or PivotChart when you are analyzing your
data. Slicers work similar to filtering your information, but allows you to insert tables that you can use
to quickly select values to filter/unfilter. They will show what is currently shown/not shown at a glance.
Slicers can also be adjusted to change their size and color to make them more presentable.
Inserting Slicers into your PivotTable or PivotChart
The following explains how to insert Slicers into your PivotTable:
1. Click within your PivotTable to select it.
2. In the Ribbon, Click the Insert tab.
Figure 15 - Insert Tab
3. Then click Slicer.
Figure 16 – Slicer
4. The Insert Slicers window will appear with a list of your available fields.
Figure 17 - Insert Slicers Window

Page 12 of 14
5. Click the checkboxes next to the field(s) you want to create slicers for (See Figure 18).
6. Click OK (See Figure 18).
Figure 18 - Select Slicer Fields
7. The slicers will be inserted into your spreadsheet.
Figure 19 - Slicers Inserted
8. Click and drag the slicers to reposition them as necessary.

Page 13 of 14
9. To apply a filter from one of the slicers, click one of the values.
Figure 20 - Using a Slicer
Note: To select multiple values, hold down the shift key while clicking your values.
10. To remove values from your slicer, click the Clear Filter icon in the upper-right hand corner of
the slicer.
Figure 21 - Clear Filter from Slicer

Page 14 of 14
Additional Slicer Options
When a Slicer is selected, the Slicer tab will be available in the Ribbon. From this tab, you can change
the Slicer caption, style, and size of the buttons and window. The following explains how to access the
Slicer tab:
1. Click the Slicer.
2. In the Ribbon, click the Slicer tab.
Figure 22 – Slicer Tab
3. Additional Slicer tools will be displayed. From here you can alter the slicer captions, styles,
button, and window size.
Figure 23 - Additional Slicer Tools
Additional Help
For additional support, please contact the KSU Service Desk:
KSU Service Desk for Faculty & Staff
Phone: 470-578-6999
Email: [email protected]
Website: http://uits.kennesaw.edu
KSU Student Helpdesk
Phone: 470-578-3555
Email: [email protected]
Website: http://uits.kennesaw.edu