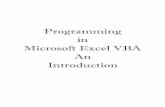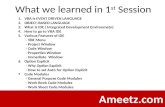Microsoft Office Excel 2003 Programming Inside Out
-
Upload
nguyendien -
Category
Documents
-
view
336 -
download
16
Transcript of Microsoft Office Excel 2003 Programming Inside Out

Cover.fm Page 1 Tuesday, January 13, 2004 4:23 PM

PUBLISHED BYMicrosoft PressA Division of Microsoft CorporationOne Microsoft WayRedmond, Washington 98052-6399
Copyright © 2004 by Microsoft Corporation
All rights reserved. No part of the contents of this book may be reproduced or transmitted in any form or byany means without the written permission of the publisher.
Library of Congress Cataloging-in-Publication DataFrye, Curtis, 1968-
Microsoft Office Excel 2003 Programming Inside Out / Curtis Frye, Wayne S. Freeze, Felicia K. Buckingham.
p. cm. Includes index. ISBN 0-7356-1985-9 1. Microsoft Excel (Computer file) 2. Business--Computer programs. 3. Electronic
spreadsheets. I. Title.
HF5548.4.M523F792 2003005.54--dc22 2003064850
Printed and bound in the United States of America.
1 2 3 4 5 6 7 8 9 QWT 8 7 6 5 4 3
Distributed in Canada by H.B. Fenn and Company Ltd.
A CIP catalogue record for this book is available from the British Library.
Microsoft Press books are available through booksellers and distributors worldwide. For further information about international editions, contact your local Microsoft Corporation office or contact Microsoft Press International directly at fax (425) 936-7329. Visit our Web site at www.microsoft.com/mspress. Send comments to [email protected].
ActiveX, BizTalk, DirectX, FrontPage, Hotmail, IntelliSense, MapPoint, Microsoft, Microsoft Press, MSDN, MSN, Outlook, PivotChart, PivotTable, PowerPoint, SharePoint, Tahoma, Visio, Visual Basic, Visual C++, Visual C#, Visual Studio, Windows, the Windows logo, Windows NT, and Windows Server are either registered trademarks or trademarks of Microsoft Corporation in the United States and/or other countries. Other product and company names mentioned herein may be the trademarks of their respective owners.
The example companies, organizations, products, domain names, e-mail addresses, logos, people, places, and events depicted herein are fictitious. No association with any real company, organization, product, domain name, e-mail address, logo, person, place, or event is intended or should be inferred.
This book expresses the author’s views and opinions. The information contained in this book is provided without any express, statutory, or implied warranties. Neither the authors, Microsoft Corporation, nor its resellers or distributors will be held liable for any damages caused or alleged to be caused either directly or indirectly by this book.
Acquisitions Editor: Juliana Aldous Project Editor: Dick Brown Technical Reviewer: Mark Dodge Indexer: Richard Shrout
Body Part No. X10-09355

Microsoft Press Confidential masterpage = “blank”Inside Out (FrameMaker) sample pages jimkr
To our families


Contents at a Glance
Part 1Preliminaries 1€
Chapter 1What’s New in Excel 2003 . . . . . . . 3
Chapter 2Exploring Excel . . . . . . . . . . . . . . 13
Part 2Visual Basic €for Applications 23€
Chapter 3Exploring Visual Basic for Applications . . . . . . . . . . . . . . 25
Chapter 4VBA Programming Starter Kit . . . . 41
Chapter 5Creating Sub and Function Procedures. . . . . . . . . . . 85
Part 3The Excel €Object Model 105€
Chapter 6The Application Object . . . . . . . . 107
Chapter 7Workbooks and Worksheets . . . . 129
Chapter 8Ranges and Cells . . . . . . . . . . . . 161
Part 4Advanced VBA 191€
Chapter 9Manipulating Data with VBA. . . . 193
Chapter 10Formatting Excel Objects . . . . . . 219
Chapter 11Creating Add-Ins and COM Add-Ins . . . . . . . . . . . . . . . 239
Chapter 12Understanding and Using Events . . . . . . . . . . . . . . . 265
Chapter 13Manipulating Files . . . . . . . . . . . 281
Chapter 14Developing Class Modules . . . . . 299
Part 5Manipulating €Excel Objects 319€
Chapter 15Charts . . . . . . . . . . . . . . . . . . . . 321
Chapter 16PivotTables and PivotCharts. . . . 341
Chapter 17Command Bars . . . . . . . . . . . . . 365
Chapter 18Customizing Dialog Boxes . . . . . 383
v

Contents At A Glance
Chapter 19 Creating User Forms. . . . . . . . . . 395
Chapter 20 Creating Advanced User Forms. . . . . . . . . . . . . . . . . 419
Part 6 Excel and the €Outside World: €Collaborating €Made Easy 443€
Chapter 21 Excel and Other Office Applications . . . . . . . . . . . . . . . . 445
Chapter 22 Excel and the Structured Query Language . . . . 467
Chapter 23 Introducing ADO . . . . . . . . . . . . 481
Chapter 24 Excel Query Program . . . . . . . . . 497
Chapter 25 Excel and the Web . . . . . . . . . . . 519
Chapter 26 Excel and the Extensible Markup Language (XML) . . . . . . 539
vi

Table of Contents
Acknowledgments . . . . . . . . . . . . . . . . . . . . . . . . . . . . . . . . . . . . . . . . . . . . . xixWe’d Like to Hear from You . . . . . . . . . . . . . . . . . . . . . . . . . . . . . . . . . . . . . . xxiAbout the CD . . . . . . . . . . . . . . . . . . . . . . . . . . . . . . . . . . . . . . . . . . . . . . . xxiii
What’s on the CD. . . . . . . . . . . . . . . . . . . . . . . . . . . . . . . . . . . . . . . . . xxiii Using the CD . . . . . . . . . . . . . . . . . . . . . . . . . . . . . . . . . . . . . . . . . . . . xxiii System Requirements . . . . . . . . . . . . . . . . . . . . . . . . . . . . . . . . . . . . . xxiv Support Information . . . . . . . . . . . . . . . . . . . . . . . . . . . . . . . . . . . . . . . xxiv
Conventions and Features Used in this Book . . . . . . . . . . . . . . . . . . . . . . . . xxv Text Conventions . . . . . . . . . . . . . . . . . . . . . . . . . . . . . . . . . . . . . . . . . . xxv Design Conventions . . . . . . . . . . . . . . . . . . . . . . . . . . . . . . . . . . . . . . . . xxv
Part 1Preliminaries
Chapter 1What’s New in Excel 2003 3
Using Improved Statistical Functions . . . . . . . . . . . . . . . . . . . . . . . . . . . . . 3Creating Smart Documents . . . . . . . . . . . . . . . . . . . . . . . . . . . . . . . . . . . . 6Creating Document Workspaces . . . . . . . . . . . . . . . . . . . . . . . . . . . . . . . . 6Implementing Information Rights Management . . . . . . . . . . . . . . . . . . . . . . 7Comparing Workbooks Side By Side. . . . . . . . . . . . . . . . . . . . . . . . . . . . . . 7Getting Information with the Research Task Pane . . . . . . . . . . . . . . . . . . . . 8Using Extended XML Capabilities. . . . . . . . . . . . . . . . . . . . . . . . . . . . . . . . 8
Creating Excel Lists . . . . . . . . . . . . . . . . . . . . . . . . . . . . . . . . . . . . . 9Mapping Excel Data to XML Schemas . . . . . . . . . . . . . . . . . . . . . . . 10Publishing Spreadsheets with Web Components. . . . . . . . . . . . . . . . 11
Chapter 2Exploring Excel 13
Workbooks . . . . . . . . . . . . . . . . . . . . . . . . . . . . . . . . . . . . . . . . . . . . . . 13Worksheets . . . . . . . . . . . . . . . . . . . . . . . . . . . . . . . . . . . . . . . . . . . . . . 14Cells and Ranges . . . . . . . . . . . . . . . . . . . . . . . . . . . . . . . . . . . . . . . . . . 15The Excel Interface. . . . . . . . . . . . . . . . . . . . . . . . . . . . . . . . . . . . . . . . . 18Formulas . . . . . . . . . . . . . . . . . . . . . . . . . . . . . . . . . . . . . . . . . . . . . . . . 21
vii

Table of Contents
Part 2Visual Basic for Applications
Chapter 3Exploring Visual Basic for Applications 25
An Overview of Object-Oriented Programming . . . . . . . . . . . . . . . . . . . . . . 25Properties . . . . . . . . . . . . . . . . . . . . . . . . . . . . . . . . . . . . . . . . . . . 26Methods . . . . . . . . . . . . . . . . . . . . . . . . . . . . . . . . . . . . . . . . . . . . 27Events. . . . . . . . . . . . . . . . . . . . . . . . . . . . . . . . . . . . . . . . . . . . . . 27Collections . . . . . . . . . . . . . . . . . . . . . . . . . . . . . . . . . . . . . . . . . . 28
Working with Macros . . . . . . . . . . . . . . . . . . . . . . . . . . . . . . . . . . . . . . . 29Recording and Viewing Macros . . . . . . . . . . . . . . . . . . . . . . . . . . . . 29Running a Macro . . . . . . . . . . . . . . . . . . . . . . . . . . . . . . . . . . . . . . 31Debugging a Macro . . . . . . . . . . . . . . . . . . . . . . . . . . . . . . . . . . . . 34Implementing Macro Security and Digital Signatures . . . . . . . . . . . . . 36
Chapter 4VBA Programming Starter Kit 41
Introducing the Visual Basic Editor . . . . . . . . . . . . . . . . . . . . . . . . . . . . . 41Opening the Visual Basic Editor. . . . . . . . . . . . . . . . . . . . . . . . . . . . 41Recognizing Parts of the Visual Basic Editor . . . . . . . . . . . . . . . . . . . 41Customizing the Visual Basic Editor . . . . . . . . . . . . . . . . . . . . . . . . . 49
Managing Code Windows . . . . . . . . . . . . . . . . . . . . . . . . . . . . . . . . . . . . 53Handling Windows . . . . . . . . . . . . . . . . . . . . . . . . . . . . . . . . . . . . . 53Adding Code . . . . . . . . . . . . . . . . . . . . . . . . . . . . . . . . . . . . . . . . . 53Notes on Programming Style and Code Readability . . . . . . . . . . . . . . 54
Developing Projects with the Project Explorer . . . . . . . . . . . . . . . . . . . . . . 55Creating VBA Modules . . . . . . . . . . . . . . . . . . . . . . . . . . . . . . . . . . 55Deleting VBA Modules . . . . . . . . . . . . . . . . . . . . . . . . . . . . . . . . . . 56Copying Modules Between Projects . . . . . . . . . . . . . . . . . . . . . . . . . 57
Declaring Variables, Constants, and Data Types . . . . . . . . . . . . . . . . . . . . 57Declaring Variables. . . . . . . . . . . . . . . . . . . . . . . . . . . . . . . . . . . . . 58Defining Data Types . . . . . . . . . . . . . . . . . . . . . . . . . . . . . . . . . . . . 58Defining Constants. . . . . . . . . . . . . . . . . . . . . . . . . . . . . . . . . . . . . 59Handling Strings. . . . . . . . . . . . . . . . . . . . . . . . . . . . . . . . . . . . . . . 59Handling Dates and Times . . . . . . . . . . . . . . . . . . . . . . . . . . . . . . . 60Handling Variants and Data Type Conversions. . . . . . . . . . . . . . . . . . 61Understanding Variable Scope and Lifetimes . . . . . . . . . . . . . . . . . . 62
Assigning Values to Variables . . . . . . . . . . . . . . . . . . . . . . . . . . . . . . . . . 64Working with Arrays . . . . . . . . . . . . . . . . . . . . . . . . . . . . . . . . . . . . . . . . 64
Creating an Array . . . . . . . . . . . . . . . . . . . . . . . . . . . . . . . . . . . . . . 65Creating Multidimensional Arrays. . . . . . . . . . . . . . . . . . . . . . . . . . . 65
Creating Dynamic Arrays . . . . . . . . . . . . . . . . . . . . . . . . . . . . . . . . . . . . . 66
viii

Table of Contents
Writing to the Screen and Accepting Input . . . . . . . . . . . . . . . . . . . . . . . . 67Creating a Message Box . . . . . . . . . . . . . . . . . . . . . . . . . . . . . . . . . 67Creating an Input Box . . . . . . . . . . . . . . . . . . . . . . . . . . . . . . . . . . . 71
Defining Object Variables . . . . . . . . . . . . . . . . . . . . . . . . . . . . . . . . . . . . 72Creating Custom Data Types . . . . . . . . . . . . . . . . . . . . . . . . . . . . . . . . . . 72
With...End With Command . . . . . . . . . . . . . . . . . . . . . . . . . . . . . . . 73Controlling Program Flow. . . . . . . . . . . . . . . . . . . . . . . . . . . . . . . . . . . . . 73
Selection Statements . . . . . . . . . . . . . . . . . . . . . . . . . . . . . . . . . . . 74Loops . . . . . . . . . . . . . . . . . . . . . . . . . . . . . . . . . . . . . . . . . . . . . . 77GoTo Statement . . . . . . . . . . . . . . . . . . . . . . . . . . . . . . . . . . . . . . . . . . . .82
Error Handling . . . . . . . . . . . . . . . . . . . . . . . . . . . . . . . . . . . . . . . . . . . . 82
Chapter 5Creating Sub and Function Procedures 85
Defining Sub Procedures. . . . . . . . . . . . . . . . . . . . . . . . . . . . . . . . . . . . . 85Defining the Scope of a Sub Procedure . . . . . . . . . . . . . . . . . . . . . . 90Running a Sub Procedure from Within Another Procedure . . . . . . . . . 93Retaining Values Between Procedure Calls . . . . . . . . . . . . . . . . . . . . 98
Defining Function Procedures . . . . . . . . . . . . . . . . . . . . . . . . . . . . . . . . . 98Creating a Function Procedure. . . . . . . . . . . . . . . . . . . . . . . . . . . . 100Running Function Procedures . . . . . . . . . . . . . . . . . . . . . . . . . . . . 101Passing Arguments to Procedures . . . . . . . . . . . . . . . . . . . . . . . . . 101Passing Named Arguments . . . . . . . . . . . . . . . . . . . . . . . . . . . . . . 103
Organizing for Success . . . . . . . . . . . . . . . . . . . . . . . . . . . . . . . . . . . . . 104
Part 3The Excel Object Model
Chapter 6The Application Object 107
Introducing the Application Object . . . . . . . . . . . . . . . . . . . . . . . . . . . . . 108Properties . . . . . . . . . . . . . . . . . . . . . . . . . . . . . . . . . . . . . . . . . . 108Methods . . . . . . . . . . . . . . . . . . . . . . . . . . . . . . . . . . . . . . . . . . . 119
Chapter 7Workbooks and Worksheets 129
The Workbooks Collection . . . . . . . . . . . . . . . . . . . . . . . . . . . . . . . . . . . 129Creating New Workbooks . . . . . . . . . . . . . . . . . . . . . . . . . . . . . . . 129Opening Workbooks . . . . . . . . . . . . . . . . . . . . . . . . . . . . . . . . . . . 130Workbook Properties . . . . . . . . . . . . . . . . . . . . . . . . . . . . . . . . . . 138Workbook Methods . . . . . . . . . . . . . . . . . . . . . . . . . . . . . . . . . . . 145Printing and Previewing Workbooks . . . . . . . . . . . . . . . . . . . . . . . . 147
ix

Table of Contents
The Sheets and Worksheets Collections . . . . . . . . . . . . . . . . . . . . . . . . . 149Properties . . . . . . . . . . . . . . . . . . . . . . . . . . . . . . . . . . . . . . . . . . 149Methods . . . . . . . . . . . . . . . . . . . . . . . . . . . . . . . . . . . . . . . . . . . 150Worksheet Methods . . . . . . . . . . . . . . . . . . . . . . . . . . . . . . . . . . . 156
Chapter 8Ranges and Cells 161
Basic Range Manipulations. . . . . . . . . . . . . . . . . . . . . . . . . . . . . . . . . . 161Finding the Active Range. . . . . . . . . . . . . . . . . . . . . . . . . . . . . . . . 161Selecting a Range . . . . . . . . . . . . . . . . . . . . . . . . . . . . . . . . . . . . 162
Referring to Ranges . . . . . . . . . . . . . . . . . . . . . . . . . . . . . . . . . . . . . . . 166Referencing Ranges on the Active Worksheet . . . . . . . . . . . . . . . . . 166Referencing Ranges on an Inactive Worksheet . . . . . . . . . . . . . . . . 167Referencing Cells in a Range. . . . . . . . . . . . . . . . . . . . . . . . . . . . . 167Referencing Cells Using the Offset Property . . . . . . . . . . . . . . . . . . 167Defining a Range Using the Cells Property . . . . . . . . . . . . . . . . . . . 172Referencing Columns and Rows . . . . . . . . . . . . . . . . . . . . . . . . . . 172Referencing Non-Contiguous Groups of Cells . . . . . . . . . . . . . . . . . 172
Manipulating Groups of Cells . . . . . . . . . . . . . . . . . . . . . . . . . . . . . . . . 172Resizing Cells Programmatically . . . . . . . . . . . . . . . . . . . . . . . . . . 172Joining Two Ranges Together . . . . . . . . . . . . . . . . . . . . . . . . . . . . . 173Detecting Empty Cells. . . . . . . . . . . . . . . . . . . . . . . . . . . . . . . . . . 176
Using Named Ranges . . . . . . . . . . . . . . . . . . . . . . . . . . . . . . . . . . . . . . 177Defining a Named Range . . . . . . . . . . . . . . . . . . . . . . . . . . . . . . . 177Changing Notation Styles . . . . . . . . . . . . . . . . . . . . . . . . . . . . . . . 179Reserved Range Names . . . . . . . . . . . . . . . . . . . . . . . . . . . . . . . . 182Copying Data Between Ranges and Arrays . . . . . . . . . . . . . . . . . . . 185
Getting Data Entry Right the First Time . . . . . . . . . . . . . . . . . . . . . . . . . 187
Part 4Advanced VBA
Chapter 9Manipulating Data with VBA 193
Manipulating Text . . . . . . . . . . . . . . . . . . . . . . . . . . . . . . . . . . . . . . . . . 193Determining if the Value in a Cell Is Text . . . . . . . . . . . . . . . . . . . . 193Preparing String Data for Processing . . . . . . . . . . . . . . . . . . . . . . . 195Determining the Number of Characters in a String . . . . . . . . . . . . . 197Concatenating Text from Two or More Cells or Variables . . . . . . . . . 198Returning the First or Last Several Characters from a String . . . . . . 200Returning Characters from Arbitrary Positions in a String. . . . . . . . . 202Finding a String Within Another String . . . . . . . . . . . . . . . . . . . . . . 202
Manipulating Numbers . . . . . . . . . . . . . . . . . . . . . . . . . . . . . . . . . . . . . 206Performing Summary Calculations . . . . . . . . . . . . . . . . . . . . . . . . . 206Performing Financial Calculations . . . . . . . . . . . . . . . . . . . . . . . . . 208
x

Table of Contents
Manipulating Dates and Times . . . . . . . . . . . . . . . . . . . . . . . . . . . . . . . 213Time and Date Serial Numbers . . . . . . . . . . . . . . . . . . . . . . . . . . . 213Date and Time Functions . . . . . . . . . . . . . . . . . . . . . . . . . . . . . . . 213
Chapter 10Formatting Excel Objects 219
Using Excel Color Constants and the Color Palette . . . . . . . . . . . . . . . . . 219Manipulating the Current Excel Color Palette . . . . . . . . . . . . . . . . . 223Using the Excel Color Palette on the Web . . . . . . . . . . . . . . . . . . . . 226
Formatting Worksheet Elements . . . . . . . . . . . . . . . . . . . . . . . . . . . . . . 230Formatting Fonts . . . . . . . . . . . . . . . . . . . . . . . . . . . . . . . . . . . . . . . . . 231Formatting Cells . . . . . . . . . . . . . . . . . . . . . . . . . . . . . . . . . . . . . . . . . . 233Formatting Borders. . . . . . . . . . . . . . . . . . . . . . . . . . . . . . . . . . . . . . . . 236
Chapter 11Creating Add-Ins and COM Add-Ins 239
Introducing Add-Ins. . . . . . . . . . . . . . . . . . . . . . . . . . . . . . . . . . . . . . . . 239Using the Add-Ins dialog box . . . . . . . . . . . . . . . . . . . . . . . . . . . . . . . . . 240
Installing an Add-In . . . . . . . . . . . . . . . . . . . . . . . . . . . . . . . . . . . . 241Unloading an Add-In . . . . . . . . . . . . . . . . . . . . . . . . . . . . . . . . . . . 241
Creating Excel Add-Ins . . . . . . . . . . . . . . . . . . . . . . . . . . . . . . . . . . . . . 241Creating an Add-In . . . . . . . . . . . . . . . . . . . . . . . . . . . . . . . . . . . . 241Saving the Add-In . . . . . . . . . . . . . . . . . . . . . . . . . . . . . . . . . . . . . 242Installing the Add-In . . . . . . . . . . . . . . . . . . . . . . . . . . . . . . . . . . . 243
Using the AddIns Collection. . . . . . . . . . . . . . . . . . . . . . . . . . . . . . . . . . 244AddIns Collection . . . . . . . . . . . . . . . . . . . . . . . . . . . . . . . . . . . . . 244AddIn Object . . . . . . . . . . . . . . . . . . . . . . . . . . . . . . . . . . . . . . . . 245
Creating Automation and COM Add-Ins. . . . . . . . . . . . . . . . . . . . . . . . . . 247Using the IDTExtensibility2 Interface. . . . . . . . . . . . . . . . . . . . . . . . 248Registry Keys. . . . . . . . . . . . . . . . . . . . . . . . . . . . . . . . . . . . . . . . 250
Building an Automation Add-In with Visual Basic 6 . . . . . . . . . . . . . . . . . 250Designing the Add-In. . . . . . . . . . . . . . . . . . . . . . . . . . . . . . . . . . . 250Registry Entries . . . . . . . . . . . . . . . . . . . . . . . . . . . . . . . . . . . . . . 256
Building a COM Add-In with Visual Basic .NET. . . . . . . . . . . . . . . . . . . . . 256Running the Shared Add-In Wizard . . . . . . . . . . . . . . . . . . . . . . . . . 257Modifying the Template. . . . . . . . . . . . . . . . . . . . . . . . . . . . . . . . . 259Installing the Add-In . . . . . . . . . . . . . . . . . . . . . . . . . . . . . . . . . . . 261
Chapter 12Understanding and Using Events 265
Enabling and Disabling Events. . . . . . . . . . . . . . . . . . . . . . . . . . . . . . . . 266Workbook Events . . . . . . . . . . . . . . . . . . . . . . . . . . . . . . . . . . . . . . . . . 267
Open Event . . . . . . . . . . . . . . . . . . . . . . . . . . . . . . . . . . . . . . . . . 269Activate Event . . . . . . . . . . . . . . . . . . . . . . . . . . . . . . . . . . . . . . . 270SheetActivate Event . . . . . . . . . . . . . . . . . . . . . . . . . . . . . . . . . . . 270
xi

Table of Contents
xii
NewSheet Event . . . . . . . . . . . . . . . . . . . . . . . . . . . . . . . . . . . . . . 270BeforeSave Event . . . . . . . . . . . . . . . . . . . . . . . . . . . . . . . . . . . . . 271Deactivate Event . . . . . . . . . . . . . . . . . . . . . . . . . . . . . . . . . . . . . 271BeforePrint Event . . . . . . . . . . . . . . . . . . . . . . . . . . . . . . . . . . . . . 271BeforeClose Event . . . . . . . . . . . . . . . . . . . . . . . . . . . . . . . . . . . . 272
Worksheet Events . . . . . . . . . . . . . . . . . . . . . . . . . . . . . . . . . . . . . . . . 273Change Event. . . . . . . . . . . . . . . . . . . . . . . . . . . . . . . . . . . . . . . . 275SelectionChange Event . . . . . . . . . . . . . . . . . . . . . . . . . . . . . . . . . 276BeforeRightClick Event . . . . . . . . . . . . . . . . . . . . . . . . . . . . . . . . . 276
Application Events . . . . . . . . . . . . . . . . . . . . . . . . . . . . . . . . . . . . . . . . 276Turning on Application Event Monitoring . . . . . . . . . . . . . . . . . . . . . 278Detecting When a Workbook Is Opened . . . . . . . . . . . . . . . . . . . . . 279
Chapter 13Manipulating Files 281
Locating External Files . . . . . . . . . . . . . . . . . . . . . . . . . . . . . . . . . . . . . 281Returning All Files . . . . . . . . . . . . . . . . . . . . . . . . . . . . . . . . . . . . 282Limiting the File Search . . . . . . . . . . . . . . . . . . . . . . . . . . . . . . . . 285Finding Files with the FileDialog Dialog Box . . . . . . . . . . . . . . . . . . 291
Writing to an External File . . . . . . . . . . . . . . . . . . . . . . . . . . . . . . . . . . . 295Reading from an External File . . . . . . . . . . . . . . . . . . . . . . . . . . . . . . . . 296Searching a File for a Value. . . . . . . . . . . . . . . . . . . . . . . . . . . . . . . . . . 298
Chapter 14Developing Class Modules 299
What Is an Object? . . . . . . . . . . . . . . . . . . . . . . . . . . . . . . . . . . . . 299What Is a Class? . . . . . . . . . . . . . . . . . . . . . . . . . . . . . . . . . . . . . 299What Are Properties? . . . . . . . . . . . . . . . . . . . . . . . . . . . . . . . . . . 299What Are Methods? . . . . . . . . . . . . . . . . . . . . . . . . . . . . . . . . . . . 300What Are Events?. . . . . . . . . . . . . . . . . . . . . . . . . . . . . . . . . . . . . 300
Introducing Class Modules . . . . . . . . . . . . . . . . . . . . . . . . . . . . . . . . . . 300Accessing Objects . . . . . . . . . . . . . . . . . . . . . . . . . . . . . . . . . . . . 301Declaring Objects . . . . . . . . . . . . . . . . . . . . . . . . . . . . . . . . . . . . . 302Objects and Nothing . . . . . . . . . . . . . . . . . . . . . . . . . . . . . . . . . . . 302Objects with Multiple Object Variables . . . . . . . . . . . . . . . . . . . . . . 303
Properties, Methods, and Events. . . . . . . . . . . . . . . . . . . . . . . . . . . . . . 303Public vs. Private Properties, Methods, and Events . . . . . . . . . . . . . 303Properties . . . . . . . . . . . . . . . . . . . . . . . . . . . . . . . . . . . . . . . . . . 304Methods . . . . . . . . . . . . . . . . . . . . . . . . . . . . . . . . . . . . . . . . . . . 304Events. . . . . . . . . . . . . . . . . . . . . . . . . . . . . . . . . . . . . . . . . . . . . 304
Building a Class . . . . . . . . . . . . . . . . . . . . . . . . . . . . . . . . . . . . . . . . . . 305Creating a Class Module. . . . . . . . . . . . . . . . . . . . . . . . . . . . . . . . 305Defining Simple Properties . . . . . . . . . . . . . . . . . . . . . . . . . . . . . . 305Defining Property Routines . . . . . . . . . . . . . . . . . . . . . . . . . . . . . . 306Defining Methods. . . . . . . . . . . . . . . . . . . . . . . . . . . . . . . . . . . . . 309

Table of Contents
Defining Events . . . . . . . . . . . . . . . . . . . . . . . . . . . . . . . . . . . . . . 310Defining Private Variables, Subroutines, and Functions . . . . . . . . . . 310Special Events for Classes . . . . . . . . . . . . . . . . . . . . . . . . . . . . . . 311Resolving References . . . . . . . . . . . . . . . . . . . . . . . . . . . . . . . . . . 311
Practical Class Design . . . . . . . . . . . . . . . . . . . . . . . . . . . . . . . . . . . . . 312A Simple Class . . . . . . . . . . . . . . . . . . . . . . . . . . . . . . . . . . . . . . 312Extending a Simple Class . . . . . . . . . . . . . . . . . . . . . . . . . . . . . . . 313A Collection Class. . . . . . . . . . . . . . . . . . . . . . . . . . . . . . . . . . . . . 313A Class with Business Rules . . . . . . . . . . . . . . . . . . . . . . . . . . . . . 317
Part 5Manipulating Excel Objects
Chapter 15Charts 321
Introducing Charts . . . . . . . . . . . . . . . . . . . . . . . . . . . . . . . . . . . . . . . . 321Creating Embedded Charts or Chart Sheets . . . . . . . . . . . . . . . . . . 322Defining the Chart Object Model . . . . . . . . . . . . . . . . . . . . . . . . . . 326
Manipulating Charts . . . . . . . . . . . . . . . . . . . . . . . . . . . . . . . . . . . . . . . 327Activating a Chart. . . . . . . . . . . . . . . . . . . . . . . . . . . . . . . . . . . . . 327Deactivating a Chart . . . . . . . . . . . . . . . . . . . . . . . . . . . . . . . . . . . 330Modifying a Chart’s Data Series . . . . . . . . . . . . . . . . . . . . . . . . . . 331Modifying a Chart to Use Data from Arrays . . . . . . . . . . . . . . . . . . . 333Defining a Chart’s Labels . . . . . . . . . . . . . . . . . . . . . . . . . . . . . . . 335Formatting a Chart . . . . . . . . . . . . . . . . . . . . . . . . . . . . . . . . . . . . 336Modifying All Charts in a Workbook . . . . . . . . . . . . . . . . . . . . . . . . 338Printing Charts . . . . . . . . . . . . . . . . . . . . . . . . . . . . . . . . . . . . . . . 339
Final Thoughts on Programming Charts . . . . . . . . . . . . . . . . . . . . . . . . . 339
Chapter 16PivotTables and PivotCharts 341
PivotTables and PivotCharts . . . . . . . . . . . . . . . . . . . . . . . . . . . . . . . . . 341Introducing PivotTables . . . . . . . . . . . . . . . . . . . . . . . . . . . . . . . . . 341Creating a PivotTable with the PivotTable Wizard . . . . . . . . . . . . . . . 343Introducing PivotCharts. . . . . . . . . . . . . . . . . . . . . . . . . . . . . . . . . 346Creating a PivotChart with the PivotTable Wizard . . . . . . . . . . . . . . . 346Online Analytical Processing (OLAP) Issues . . . . . . . . . . . . . . . . . . 347
PivotTable Objects . . . . . . . . . . . . . . . . . . . . . . . . . . . . . . . . . . . . . . . . 348PivotTables Collection . . . . . . . . . . . . . . . . . . . . . . . . . . . . . . . . . . 349PivotTable Object . . . . . . . . . . . . . . . . . . . . . . . . . . . . . . . . . . . . . 349PivotCaches Collection . . . . . . . . . . . . . . . . . . . . . . . . . . . . . . . . . 351PivotCache Object. . . . . . . . . . . . . . . . . . . . . . . . . . . . . . . . . . . . . 352PivotField Objects. . . . . . . . . . . . . . . . . . . . . . . . . . . . . . . . . . . . . 353PivotItem Object . . . . . . . . . . . . . . . . . . . . . . . . . . . . . . . . . . . . . . 356
xiii

Table of Contents
Programming PivotTables . . . . . . . . . . . . . . . . . . . . . . . . . . . . . . . . . . . 356Creating a PivotTable . . . . . . . . . . . . . . . . . . . . . . . . . . . . . . . . . . 357Creating a PivotChart . . . . . . . . . . . . . . . . . . . . . . . . . . . . . . . . . . 358
Manipulating PivotTables Programmatically. . . . . . . . . . . . . . . . . . . . . . . 359Pivoting a PivotTable Programmatically . . . . . . . . . . . . . . . . . . . . . . 359Resetting a PivotTable to Its Original Position . . . . . . . . . . . . . . . . . 361Recording and Restoring Arbitrary PivotTable Positions . . . . . . . . . . 361
Chapter 17Command Bars 365
Identifying Parts of the Menu System. . . . . . . . . . . . . . . . . . . . . . . . . . . 365CommandBars Collection . . . . . . . . . . . . . . . . . . . . . . . . . . . . . . . 366CommandBar Objects . . . . . . . . . . . . . . . . . . . . . . . . . . . . . . . . . . 367Listing CommandBar Objects. . . . . . . . . . . . . . . . . . . . . . . . . . . . . 369Adding a Floating Command Bar . . . . . . . . . . . . . . . . . . . . . . . . . . 370Deleting a Command Bar . . . . . . . . . . . . . . . . . . . . . . . . . . . . . . . 371
Command Bar Controls. . . . . . . . . . . . . . . . . . . . . . . . . . . . . . . . . . . . . 371CommandBarControls Collection . . . . . . . . . . . . . . . . . . . . . . . . . . 371CommandBarControl Object. . . . . . . . . . . . . . . . . . . . . . . . . . . . . . 373Button Controls . . . . . . . . . . . . . . . . . . . . . . . . . . . . . . . . . . . . . . 375Creating Toolbars . . . . . . . . . . . . . . . . . . . . . . . . . . . . . . . . . . . . . 377Combo Box Controls. . . . . . . . . . . . . . . . . . . . . . . . . . . . . . . . . . . 378Using a Combo Box . . . . . . . . . . . . . . . . . . . . . . . . . . . . . . . . . . . 379Pop-Up Controls . . . . . . . . . . . . . . . . . . . . . . . . . . . . . . . . . . . . . . 380Displaying a Pop-Up . . . . . . . . . . . . . . . . . . . . . . . . . . . . . . . . . . . 380Adding Items to an Existing Menu . . . . . . . . . . . . . . . . . . . . . . . . . 382
Chapter 18Customizing Dialog Boxes 383
Displaying Existing Dialog Boxes . . . . . . . . . . . . . . . . . . . . . . . . . . . . . . 384Modifying Existing Dialog Boxes. . . . . . . . . . . . . . . . . . . . . . . . . . . . . . . 388
Exploring the Dialogs Collection . . . . . . . . . . . . . . . . . . . . . . . . . . . 389Passing Arguments to Existing Dialog Boxes. . . . . . . . . . . . . . . . . . 393
Planning with Dialog Boxes . . . . . . . . . . . . . . . . . . . . . . . . . . . . . . . . . . 394
Chapter 19Creating User Forms 395
Creating a UserForm . . . . . . . . . . . . . . . . . . . . . . . . . . . . . . . . . . . . . . . 395Adding a UserForm . . . . . . . . . . . . . . . . . . . . . . . . . . . . . . . . . . . . 395Designing a UserForm. . . . . . . . . . . . . . . . . . . . . . . . . . . . . . . . . . 396Modifying a UserForm . . . . . . . . . . . . . . . . . . . . . . . . . . . . . . . . . . 397Properties of a UserForm . . . . . . . . . . . . . . . . . . . . . . . . . . . . . . . 398Displaying a UserForm . . . . . . . . . . . . . . . . . . . . . . . . . . . . . . . . . 399
xiv

Table of Contents
UserForm Controls . . . . . . . . . . . . . . . . . . . . . . . . . . . . . . . . . . . . . . . . 401Programming Controls . . . . . . . . . . . . . . . . . . . . . . . . . . . . . . . . . 401Common Properties, Methods, and Events. . . . . . . . . . . . . . . . . . . 402The Label Control . . . . . . . . . . . . . . . . . . . . . . . . . . . . . . . . . . . . . 404The CommandButton Control . . . . . . . . . . . . . . . . . . . . . . . . . . . . . 404The TextBox Control . . . . . . . . . . . . . . . . . . . . . . . . . . . . . . . . . . . 405The CheckBox Control . . . . . . . . . . . . . . . . . . . . . . . . . . . . . . . . . . 406The ToggleButton Control . . . . . . . . . . . . . . . . . . . . . . . . . . . . . . . 407The SpinButton Control . . . . . . . . . . . . . . . . . . . . . . . . . . . . . . . . . 407The Frame Control . . . . . . . . . . . . . . . . . . . . . . . . . . . . . . . . . . . . 408The OptionButton Control . . . . . . . . . . . . . . . . . . . . . . . . . . . . . . . 409The Image Control . . . . . . . . . . . . . . . . . . . . . . . . . . . . . . . . . . . . 410The ScrollBar Control . . . . . . . . . . . . . . . . . . . . . . . . . . . . . . . . . . 411The ListBox Control. . . . . . . . . . . . . . . . . . . . . . . . . . . . . . . . . . . . 412The ComboBox Control . . . . . . . . . . . . . . . . . . . . . . . . . . . . . . . . . 414The RefEdit Control. . . . . . . . . . . . . . . . . . . . . . . . . . . . . . . . . . . . 415The TabStrip Control . . . . . . . . . . . . . . . . . . . . . . . . . . . . . . . . . . . 415The MultiPage Control . . . . . . . . . . . . . . . . . . . . . . . . . . . . . . . . . . 417
Chapter 20Creating Advanced User Forms 419
Capturing Information . . . . . . . . . . . . . . . . . . . . . . . . . . . . . . . . . . . . . . 419Form Application Overview . . . . . . . . . . . . . . . . . . . . . . . . . . . . . . 419Designing a Form . . . . . . . . . . . . . . . . . . . . . . . . . . . . . . . . . . . . . 420Displaying Data . . . . . . . . . . . . . . . . . . . . . . . . . . . . . . . . . . . . . . 422Navigating the Worksheet . . . . . . . . . . . . . . . . . . . . . . . . . . . . . . . 425Editing Data. . . . . . . . . . . . . . . . . . . . . . . . . . . . . . . . . . . . . . . . . 427Adding Data. . . . . . . . . . . . . . . . . . . . . . . . . . . . . . . . . . . . . . . . . 428Validating Data. . . . . . . . . . . . . . . . . . . . . . . . . . . . . . . . . . . . . . . 429Displaying the User Form . . . . . . . . . . . . . . . . . . . . . . . . . . . . . . . 430
Building a Multi-Step Wizard . . . . . . . . . . . . . . . . . . . . . . . . . . . . . . . . . 431Wizard Application Overview . . . . . . . . . . . . . . . . . . . . . . . . . . . . . 431Handling Menus . . . . . . . . . . . . . . . . . . . . . . . . . . . . . . . . . . . . . . 433Building the UserForm. . . . . . . . . . . . . . . . . . . . . . . . . . . . . . . . . . 434Navigating the Pages . . . . . . . . . . . . . . . . . . . . . . . . . . . . . . . . . . 435Collecting Options for the Wizard . . . . . . . . . . . . . . . . . . . . . . . . . . 438Summarizing the Options . . . . . . . . . . . . . . . . . . . . . . . . . . . . . . . 440Running the Wizard . . . . . . . . . . . . . . . . . . . . . . . . . . . . . . . . . . . 441
xv

Table of Contents
Part 6Excel and the Outside World: Collaborating Made Easy
Chapter 21Excel and Other Office Applications 445
Starting Another Application . . . . . . . . . . . . . . . . . . . . . . . . . . . . . . . . . 445Activating Another Application . . . . . . . . . . . . . . . . . . . . . . . . . . . . . . . . 449Binding . . . . . . . . . . . . . . . . . . . . . . . . . . . . . . . . . . . . . . . . . . . . . . . . 449
Late Binding . . . . . . . . . . . . . . . . . . . . . . . . . . . . . . . . . . . . . . . . 450Early Binding . . . . . . . . . . . . . . . . . . . . . . . . . . . . . . . . . . . . . . . . 452
Interacting with Other Office Applications . . . . . . . . . . . . . . . . . . . . . . . . 455Opening a Document in Word . . . . . . . . . . . . . . . . . . . . . . . . . . . . 457Accessing an Active Word Document . . . . . . . . . . . . . . . . . . . . . . . 460Creating a New Word Document . . . . . . . . . . . . . . . . . . . . . . . . . . 461Controlling Excel from Other Office Applications . . . . . . . . . . . . . . . 462
Working with Multiple Applications to Get the Job Done. . . . . . . . . . . . . . 465
Chapter 22Excel and the Structured Query Language 467
Comparing Spreadsheets and Databases. . . . . . . . . . . . . . . . . . . . . . . . 467Fundamental Database Concepts . . . . . . . . . . . . . . . . . . . . . . . . . 467Database Keys. . . . . . . . . . . . . . . . . . . . . . . . . . . . . . . . . . . . . . . 469Accessing Databases from Excel . . . . . . . . . . . . . . . . . . . . . . . . . . 470
Manipulating Databases with SQL . . . . . . . . . . . . . . . . . . . . . . . . . . . . . 471The Select Statement . . . . . . . . . . . . . . . . . . . . . . . . . . . . . . . . . . . . . . 471
Simple Select Statements. . . . . . . . . . . . . . . . . . . . . . . . . . . . . . . 472Retrieving Rows . . . . . . . . . . . . . . . . . . . . . . . . . . . . . . . . . . . . . . 473Sorting Rows . . . . . . . . . . . . . . . . . . . . . . . . . . . . . . . . . . . . . . . . 475Using Multiple Tables . . . . . . . . . . . . . . . . . . . . . . . . . . . . . . . . . . 476Using Functions . . . . . . . . . . . . . . . . . . . . . . . . . . . . . . . . . . . . . . 477
The Insert Statement . . . . . . . . . . . . . . . . . . . . . . . . . . . . . . . . . . . . . . 478Using the Insert Statement . . . . . . . . . . . . . . . . . . . . . . . . . . . . . . 478
The Update Statement . . . . . . . . . . . . . . . . . . . . . . . . . . . . . . . . . . . . . 479The Delete Statement. . . . . . . . . . . . . . . . . . . . . . . . . . . . . . . . . . . . . . 479
Chapter 23Introducing ADO 481
The ADO Object Model . . . . . . . . . . . . . . . . . . . . . . . . . . . . . . . . . . . . . 482Using the ADO Object Model . . . . . . . . . . . . . . . . . . . . . . . . . . . . . 483
The Connection Object . . . . . . . . . . . . . . . . . . . . . . . . . . . . . . . . . . . . . 483Key Properties and Methods of the Connection Object. . . . . . . . . . . 484Connecting to Different Database Management Systems . . . . . . . . 485Using the Errors Collection . . . . . . . . . . . . . . . . . . . . . . . . . . . . . . 486Using the Error Object . . . . . . . . . . . . . . . . . . . . . . . . . . . . . . . . . 487
xvi

Table of Contents
The Command Object . . . . . . . . . . . . . . . . . . . . . . . . . . . . . . . . . . . . . . 487Key Properties and Methods of the Command Object . . . . . . . . . . . 488Using the Parameters Collection . . . . . . . . . . . . . . . . . . . . . . . . . . 489Using the Parameter Object. . . . . . . . . . . . . . . . . . . . . . . . . . . . . . 490
The Recordset Object . . . . . . . . . . . . . . . . . . . . . . . . . . . . . . . . . . . . . . 491Key Properties and Methods of the Recordset Object . . . . . . . . . . . 491Using the Fields Collection . . . . . . . . . . . . . . . . . . . . . . . . . . . . . . 494Using the Field Object. . . . . . . . . . . . . . . . . . . . . . . . . . . . . . . . . . 494
Chapter 24Excel Query Program 497
Excel Query Program Overview. . . . . . . . . . . . . . . . . . . . . . . . . . . . 497Setting Up the Project. . . . . . . . . . . . . . . . . . . . . . . . . . . . . . . . . . 498Initializing the Program . . . . . . . . . . . . . . . . . . . . . . . . . . . . . . . . . 499Ending the Program . . . . . . . . . . . . . . . . . . . . . . . . . . . . . . . . . . . 500
Connecting to a Database. . . . . . . . . . . . . . . . . . . . . . . . . . . . . . . . . . . 501Initializing the DBInfo UserForm . . . . . . . . . . . . . . . . . . . . . . . . . . . 502Changing Database Providers . . . . . . . . . . . . . . . . . . . . . . . . . . . . 503Selecting Windows Authentication . . . . . . . . . . . . . . . . . . . . . . . . . 504Saving the Database Info . . . . . . . . . . . . . . . . . . . . . . . . . . . . . . . 504
Editing a Query . . . . . . . . . . . . . . . . . . . . . . . . . . . . . . . . . . . . . . . . . . 505Executing a Database Query . . . . . . . . . . . . . . . . . . . . . . . . . . . . . . . . . 508
Getting the Information to Run the Query . . . . . . . . . . . . . . . . . . . . 508Building a Connection String . . . . . . . . . . . . . . . . . . . . . . . . . . . . . 509Getting the Query . . . . . . . . . . . . . . . . . . . . . . . . . . . . . . . . . . . . . 512Running a Query. . . . . . . . . . . . . . . . . . . . . . . . . . . . . . . . . . . . . . 512Copying Rows . . . . . . . . . . . . . . . . . . . . . . . . . . . . . . . . . . . . . . . 514
Using the Excel Query Program . . . . . . . . . . . . . . . . . . . . . . . . . . . . . . . 515Configure the Connection Information . . . . . . . . . . . . . . . . . . . . . . 516Enter a Query. . . . . . . . . . . . . . . . . . . . . . . . . . . . . . . . . . . . . . . . 516Run the Query . . . . . . . . . . . . . . . . . . . . . . . . . . . . . . . . . . . . . . . 517
Chapter 25Excel and the Web 519
HTML . . . . . . . . . . . . . . . . . . . . . . . . . . . . . . . . . . . . . . . . . . . . . . . . . 520Saving a Worksheet as a Web Page . . . . . . . . . . . . . . . . . . . . . . . . 520Publishing a Worksheet to the Web . . . . . . . . . . . . . . . . . . . . . . . . 523Making Web-Based Worksheets Interactive. . . . . . . . . . . . . . . . . . . 525
Using the Internet as a Data Source . . . . . . . . . . . . . . . . . . . . . . . . . . . 527Opening Web Pages as Workbooks . . . . . . . . . . . . . . . . . . . . . . . . 528Using Web Queries . . . . . . . . . . . . . . . . . . . . . . . . . . . . . . . . . . . . 529Parsing Web Pages for Specific Information . . . . . . . . . . . . . . . . . . 532
Using the Internet to Publish Results . . . . . . . . . . . . . . . . . . . . . . . . . . . 533Setting Up a Web Server. . . . . . . . . . . . . . . . . . . . . . . . . . . . . . . . 533Saving Worksheets as Web Pages . . . . . . . . . . . . . . . . . . . . . . . . . 534
xvii

Table of Contents
Adding Interactivity with the Web Components . . . . . . . . . . . . . . . . 534Communicating with a Web Server. . . . . . . . . . . . . . . . . . . . . . . . . 536
Using Internet Solutions with Excel . . . . . . . . . . . . . . . . . . . . . . . . . . . . 537
Chapter 26Excel and the Extensible Markup Language (XML) 539
Introducing Data Lists. . . . . . . . . . . . . . . . . . . . . . . . . . . . . . . . . . . . . . 539Creating Data Lists Programmatically. . . . . . . . . . . . . . . . . . . . . . . 541
Creating XML Schemas. . . . . . . . . . . . . . . . . . . . . . . . . . . . . . . . . . . . . 546Creating XML Data Files . . . . . . . . . . . . . . . . . . . . . . . . . . . . . . . . . . . . 549Adding XML to a Workbook Manually . . . . . . . . . . . . . . . . . . . . . . . . . . . 550
Importing XML Data Manually . . . . . . . . . . . . . . . . . . . . . . . . . . . . 552Adding XML to a Worksheet Programmatically. . . . . . . . . . . . . . . . . . . . . 553
Mapping a Schema to a Worksheet Programmatically . . . . . . . . . . . 553Mapping Schema Elements to Cells Using XPath . . . . . . . . . . . . . . 557
xviii

Acknowledgments
From Curtis Frye:
First and foremost I’d like to thank my co-authors, Wayne Freeze and Felicia Buckingham, for their knowledge and skill at presenting a series of complex topics so effectively. Westley Annis pitched in on several chapters as well, for which I am grateful.
I value my relationship with Microsoft Press for many reasons, but right up there on the list is the terrific working relationship I have with everyone there. I’m happy to say our relationship survived intact despite many changes in all of our lives that transpired during this project. Juliana Aldous Atkinson invited me to submit an outline and shepherded the proposal through the review process. Sandra Haynes was the first project editor, and Dick Brown took over when Sandra assumed different duties within Press. Wendy Zucker stepped in to help during the revision process when Dick went on vacation for a week. The phrase “team effort” doesn’t begin to describe the sort of support they provided.
I was also very fortunate to have Mark Dodge, co-author of Microsoft Office Excel 2003 Inside Out, as my technical editor. His knowledge of both the series and Excel gave him the perspective to make many terrific recommendations. Lisa Pawlewicz, ably assisted by Jaime Odell, performed what was probably one of the more involved copy edits that has passed over their desks in a while. Page proofs were handled by Sandi Resnick at Microsoft and the nSight team of Joe Armstrong, Steve Boudreault, Catherine Cooker, Beth Lew, Katie O’Connell, Dan Shaw, Asa Tomash, and Melissa von Tschudi-Sutton. Barbara Levy and Carl Diltz turned my Word files into the beautiful pages you see before you, William Teel got the graphics ready for production, Joel Panchot created the original art, and Richard Shrout created a thorough index. Tess McMillan heads the team that created the Companion CD.
Finally, I’d like to thank my agent, Neil Salkind of StudioB, for introducing me to Microsoft back in December of 2000. He was concerned about recommending a relatively new author to such an important publisher, but I’d say things have turned out pretty well.
From Wayne Freeze:
Curt: thanks for putting up with me while writing this book. I valued your patience, especially when I was running behind schedule as usual. Laura: thank you for making my first year at StudioB a very worthwhile experience. Steve: thank you for the opportunities and challenges you tossed my way this year and I have even higher expectations for the next. Christopher and Samantha: thanks for tolerating the long hours I’ve spent working on this book alongside my other projects. Jill: thank you for being you—I love you.
From Felicia Buckingham:
Thanks to everyone from Microsoft Press for their work on the project, and thanks to Curt for the opportunity to co-author my first book.
xix


We’d Like to Hear from You
Our goal at Microsoft Press is to create books that help you find the information you need to get the most out of your software.
The Inside Out series was created with you in mind. As part of our ongoing effort to ensure that we’re creating the books that meet your learning needs, we’d like to hear from you. Let us know what you think. Tell us what you like about this book and what we can do to make it better. When you write, please include the title and author of this book in your e-mail mes€sage, as well as your name and contact information. We look forward to hearing from you!
How to Reach Us
E-Mail: [email protected] Mail:� Inside Out Series Editor
Microsoft Press One Microsoft Way Redmond, WA 98052
Note: Unfortunately, we can’t provide support for any software problems you might experience. Please go to http://support.microsoft.com for help with any software issues.
xxi


About the CD
The Companion CD that ships with this book contains many tools and resources to help you get the most out of your Inside Out book.
What’s on the CD Your Inside Out CD includes the following:
● Complete eBook. In this section, you’ll find an electronic version of Microsoft Office Excel 2003 Programming Inside Out. The eBook is in PDF format.
● Computer Dictionary, Fifth Edition eBook. Here you’ll find the full electronic version of the Microsoft Computer Dictionary, Fifth Edition. Suitable for home and office, the dictionary contains more than 10,000 entries.
● Insider Extras. This section includes the sample files used in the book.
● Microsoft Resources. In this section, you’ll find information about additional resources from Microsoft that will help you get the most out of Microsoft Office Excel 2003 and other business software from Microsoft.
● Extending Excel. In this section, you’ll find great information about third-party utilities and tools you use to further enhance your experience with Microsoft Office Excel 2003.
The Companion CD provides detailed information about the files on this CD, and links to Microsoft and third-party sites on the Internet. All the files on this CD are designed to be accessed through Microsoft Internet Explorer (version 5.01 or later).
Note The links to third-party sites are not under the control of Microsoft Corporation, and Microsoft is therefore not responsible for their content, nor should their inclusion on this CD be construed as an endorsement of the product or the site. Software provided on this CD is in English language only and may be incompatible with non-English language operating systems and software.
Using the CD To use this Companion CD, insert it into your CD-ROM drive. If AutoRun is not enabled on your computer, click on Index.htm in the WebSite folder in the root of the CD.
xxiii

About the CD
System Requirements Following are the minimum system requirements necessary to run the CD:
● Microsoft Windows XP or later or Windows 2000 Professional with Service Pack 3 or later.
● 266-MHz or higher Pentium-compatible CPU
● 64 megabytes (MB) RAM
● 8X CD-ROM drive or faster
● Microsoft Windows–compatible sound card and speakers
● Microsoft Internet Explorer 5.01 or later
● Microsoft Mouse or compatible pointing device
Note System requirements may be higher for the add-ins available via links on the CD. Individual add-in system requirements are specified at the sites listed. An Internet connection is necessary to access some of the hyperlinks. Connect time charges may apply.
Support Information Every effort has been made to ensure the accuracy of the book and the contents of this Companion CD. For feedback on the book content or this Companion CD, please contact us by using any of the addresses listed in the “We’d Like to Hear From You” section.
Microsoft Press provides corrections for books through the World Wide Web at http://www.microsoft.com/learning/support/. To connect directly to the Microsoft Press Knowledge Base and enter a query regarding a question or issue that you may have, go to http://www.microsoft.com/learning/support/search.asp.
For support information regarding Windows XP, you can connect to Microsoft Technical Support on the Web at http://support.microsoft.com/.
xxiv

Conventions and Features Used in this Book
This book uses special text and design conventions to make it easier for you to find the information you need.
Text Conventions Convention Meaning
Abbreviated menu commands For your convenience, this book uses abbreviated menu commands. For example, “Click Tools, Track Changes, Highlight Changes” means that you should click the Tools menu, point to Track Changes, and click the High-light Changes command.
Boldface type Boldface type is used to indicate text that you enter or type.
Initial Capital Letters The first letters of the names of menus, dialog boxes, dialog box elements, and commands are capitalized. Example: the Save As dialog box.
Italicized type Italicized type is used to indicate new terms.
Plus sign (+) in text Keyboard shortcuts are indicated by a plus sign (+) separating two key names. For example, Ctrl+Alt+Delete means that you press the Ctrl, Alt, and Delete keys at the same time.
Design Conventions This icon identifies a new or significantly updated feature in this version of the software.
Inside Out This statement illustrates an example of an “Inside Out” problem statement
These are the book’s signature tips. In these tips, you’ll get the straight scoop on what’s going on with the software—inside information about why a feature works the way it does. You’ll also find handy workarounds to deal with software problems.
xxv

Conventions and Features Used in this Book
Tip Tips provide helpful hints, timesaving tricks, or alternative procedures related to the task being discussed.
Troubleshooting This statement illustrates an example of a “Troubleshooting” problem statement
Look for these sidebars to find solutions to common problems you might encounter. Troubleshooting sidebars appear next to related information in the chapters. You can also use the Troubleshooting Topics index at the back of the book to look up problems by topic.
Cross-references point you to other locations in the book that offer additional information about the topic being discussed.
This icon indicates information or text found on the companion CD.
Caution Cautions identify potential problems that you should look out for when you’re completing a task or problems that you must address before you can complete a task.
Note Notes offer additional information related to the task being discussed.
Sidebars The sidebars sprinkled throughout these chapters provide ancillary information on the topic being discussed. Go to sidebars to learn more about the technology or a feature.
xxvi

1
Part 1
Preliminaries
1 What’s New in Excel 2003 3
2 Exploring Excel 13


Part 1: Preliminaries
Chapter 1
What’s New in Excel 2003 Using Improved Statistical Functions . . . . .3 Comparing Workbooks Side By Side . . . . . 7 Creating Smart Documents . . . . . . . . . . . .6 Getting Information with the Creating Document Workspaces . . . . . . . .6 Research Task Pane. . . . . . . . . . . . . . . . . . 8
Implementing Information Rights Using Extended XML Capabilities. . . . . . . . 8 Management. . . . . . . . . . . . . . . . . . . . . . . .7
Microsoft Excel has been around since 1985, so it’s no surprise that the basic spreadsheet elements of the program have remained fairly constant for quite some time. That said, there is always room for improvement, and Microsoft Office Excel 2003 has a bunch of new features that make data gathering, collaboration, and data transfer much more effective than in previous versions. The bulk of the improvements in Excel 2003 revolve around the use of Extensible Markup Language, or XML, which is a flexible, text-based markup system that lets you describe the contents of a spreadsheet so that the data it contains can be handled automatically instead of manually, saving time and reducing the possibility of errors introduced from re-keying or copying the data. Excel 2003 also comes with a suite of improved statistical functions, which are far more precise than in previous versions of the program.
Using Improved Statistical Functions Most Excel users will never go beyond the relatively simple formulas and formatting tasks used to track business and financial data, but scientific and advanced business or academic users who take advantage of the advanced statistical functions available in Excel need great precision from those functions. The Excel programming team changed how the program calculates the results of quite a few statistical functions, improving the accuracy of those results and making them much more useful to advanced users. Table 1-1 lists the enhanced functions and describes each one.
3

Part 1: Preliminaries
Microsoft Office Excel 2003 Programming Inside Out
Table 1-1. Improved Statistical Functions
Chapter 1
BINOMDIST Determines the probability that a set number of true/false trials, where each trial has a consistent chance of generating a true or false result, will result in exactly a specified number of successes (for example, exactly five out of ten coin flips will end up heads).
CHIINV Finds a value that best fits a result in a chi-squared distribution.
CONFIDENCE Returns a value you can use to construct a confidence interval for a population mean.
CRITBINOM Determines when the number of failures in a series of true/false trials exceeds a criterion (for example, more than 5 percent of light bulbs in a production run fail to light).
DSTDEV Estimates the standard deviation of values in a column by considering only those values that meet a criterion.
DSTDEVP Calculates the standard deviation of values in a column based on every value in the column.
DVAR Estimates the variance of values in a column or list by considering only those values that meet a criterion.
DVARP Calculates the variance of values in a column or list based on every value in the column.
FINV Returns the value that would generate a target result from an F-test (a test of variability between two data sets).
FORECAST Calculates future values based on an existing time series of values.
GAMMAINV Returns the value that would generate a given result from a gamma-distributed (that is, skewed) data set.
GROWTH Predicts the exponential growth of a data series.
HYPGEOMDIST Returns the probability of selecting an exact number of a single type of item from a mixed set of objects. For example, a jar holds 20 marbles, 6 of which are red. If you choose three marbles, what is the probability you will pick exactly one red marble?
INTERCEPT Calculates the point at which a line will intersect the y-axis.
LINEST Generates a line that best fits a data set by generating a two-dimensional array of values to describe the line.
LOGEST Generates a curve that best fits a data set by generating a two-dimensional array of values to describe the curve.
LOGINV Returns the inverse logarithm of a value in a distribution.
LOGNORMDIST Returns the number of standard deviations a value is away from the mean in a lognormal distribution.
NEGBINOMDIST Returns the probability that there will be a given number of failures before a given number of successes in a binomial distribution.
4

Part 1: Preliminaries
What’s New in Excel 2003
Table 1-1. Improved Statistical Functions NORMDIST Returns the number of standard deviations a value is away from the
mean in a normal distribution.
NORMINV Returns a value that reflects the probability a random value selected from a distribution will be above it in the distribution.
Cha
pter
1
NORMSDIST Returns a standard normal distribution, with a mean of 0 and a standard deviation of 1.
NORMSINV Returns a value that reflects the probability a random value selected from the standard normal distribution will be above it in the distribution.
PEARSON Returns a value that reflects the strength of the linear relationship between two data sets.
POISSON Returns the probability of a number of events happening, given the Poisson distribution of events.
RAND Generates a random value.
RSQ Returns the square of the Pearson coefficient of two sets of values.
SLOPE Returns the slope of a line.
STDEV Estimates the standard deviation of a numerical data set based on a sample of the data.
STDEVA Estimates the standard deviation of a data set (which can include text and true/false values) based on a sample of the data.
STDEVP Calculates the standard deviation of a numerical data set.
STDEVPA Calculates the standard deviation of a data set (which can include text and true/false values).
STEYX Returns the predicted standard error for the y value for each x value in a regression.
TINV Returns a t value based on a stated probability and degrees of freedom.
TREND Returns values along a trend line.
VAR Estimates the variance of a data sample.
VARA Estimates the variance of a data set (which can include text and true/ false values) based on a sample of the data.
VARP Calculates the variance of a data population.
VARPA Calculates the variance of a data population, which can include text and true/false values.
ZTEST Returns the probability that the mean of a data sample would be greater than the observed mean of data in the set.
5

Part 1: Preliminaries
Chapter 1
Microsoft Office Excel 2003 Programming Inside Out
Creating Smart Documents Excel workbooks have always been able to interact with other Office documents, but those interactions have been somewhat limited. Creating links to data on the Web, in a database, or in another Office document are all valuable abilities, but the workbook was simply a stand-alone collection of bits. In Office 2003, smart documents are Office documents that have metadata (that is, data that tells the document about itself) with information regarding how they fit within a business process, allowing the documents to take programmed actions based on that context.
As an example, if you work at a technical services firm that uses an Excel-based template to track the time you spend on various projects, you probably create a new workbook (with one worksheet) at the beginning of every week, save it with your identifying information, and fill in your time at the end of each day. Then, at the end of the week, you either save the work-book to a network folder or e-mail the workbook to your administrative contact. Smart documents, by contrast, have programming that fills in the details about how your timecard fits in the business process. When you create a new timecard workbook, Excel recognizes who you are and fills in your personal data (name, employee number, projects, etc.). Then, when you’re ready to leave for the week, the smart document displays a button that lets you send the workbook to the next stage in the process. And as far as you’re concerned, it doesn’t matter what mechanism is used to send the data along; it could be written to a database, saved as a worksheet in a workbook elsewhere on the network, incorporated into data on a BizTalk server tracking workflow issues, or attached to a Microsoft Outlook e-mail message and sent to your administrative contact.
Creating Document Workspaces An increasing number of documents require input from more than one person. When you estimate the cost of a large project, for example, you will probably require input from every member of your team to determine which products and components should be considered and ultimately used in the project, not to mention the amount of labor and corporate over-head spending required to support the project internally. Sharing and merging workbooks is one way to get the information out there, but the process is filled with pitfalls. If one of your colleagues adds or changes a password for their copy of the workbook, for example, you won’t be able to include their changes in the merge.
When you use Excel 2003 in conjunction with Microsoft Windows SharePoint Services, how-ever, you can streamline the process of collaborating, editing, and reviewing workbooks by creating a document workspace. A document workspace is a virtual work area set up on a SharePoint site that lets individuals with access to the workbook modify the copy on the SharePoint server or work with a local copy, which they can update by adding changes from the master copy in the document workspace. After you establish the document workspace and give each of your team members access to that portion of the site, your colleagues will be able to work on the same copy of the workbook. Any changes saved to any copy of the
6

Part 1: Preliminaries
What’s New in Excel 2003
document become available for every member of the team; if the changes conflict, you as the administrator are able to choose which changes will be adopted. You can also use the controls on the Shared Workspace task pane to create and manage a document workspace.
Note Document workspaces are available for Microsoft Office Word 2003, Excel 2003, PowerPoint 2003, and Visio 2003.
Implementing Information Rights Management One of the hardest problems to solve in the digital domain is limiting access to information. You can use passwords, accounts, and other access restrictions to limit who can view files on a computer or network, but once an unprotected file is out in the open it can be copied and distributed easily. The new Information Rights Management (IRM) capabilities in Office 2003 help maintain the confidentiality and integrity of your information by limiting who is able to view and edit your files. Specifically, network administrators can create policies that allow you to set user-level permissions to limit access to the material. Users who somehow get their hands on unauthorized copies of the files will not be able to peek at your company’s budget for the next year. Users who are authorized recipients of the file but don’t have Office 2003 or later installed on their computer will be able to use file viewers that let them examine the files, but not edit them.
Note Information Rights Management is only available in Microsoft Office Professional Edition 2003, Word 2003, Excel 2003, and PowerPoint 2003.
Comparing Workbooks Side By Side Another useful new capability in Excel 2003 is the ability to scroll through two windows at the same time so that you can compare the contents. Cell data forms patterns as it scrolls by, and you can often pick out differences visually. The differences are even more pronounced when you use conditional formats or change tracking to display cell data in a format that’s different than the main body of data. To turn on simultaneous scrolling, open the two work-books you want to compare and choose Window, Compare Side By Side With.
One of the enhancements in Excel 2003 is the set of additional research tools you can use to get information from a number of sources. You can display the Research task pane by choosing View, Task Pane and, if necessary, clicking the Other Task Panes bar at the top of the task pane and clicking Research. Once you have displayed the Research task pane, you can type a word or phrase in the Search For box, select the reference works you want to search, and click the Start Searching button (the arrow to the right of the Search For box) to get more information. Figure 1-1 shows the Research task pane and a selection of the reference materials available for you.
Cha
pter
1
7

Part 1: Preliminaries
Microsoft Office Excel 2003 Programming Inside Out
Getting Information with the Research Task Pane Chapter 1
Figure 1-1. You can find synonyms, look up words in encyclopedias, and translate words into foreign languages using the tools on the Research task pane.
Tip Research the contents of a cell You can research the contents of a cell using the reference books in the Research task pane by holding down the Alt key and clicking the cell containing the text you want to research.
At the bottom of the Research task pane are links you can click to update the research tools installed on your computer, such as the thesauruses and dictionaries, and a link to the Office Marketplace. The Office Marketplace is a resource on the Microsoft Web site that lists subscription services you can use when the basic tools at your disposal in the Research task pane don’t give you all of the information you need. Two such resources are the eLibrary, which provides access to 13 million multimedia documents, including photographs and maps, that are collected from periodicals published around the world, and more than 450,000 corporate profiles from the Thomson Profiles collection. The collection includes information on 300,000 U.S. companies and includes industry comparisons, market share information, rankings, and news stories from a collection of 2,500 journals.
Using Extended XML Capabilities Probably the most dramatic change in Excel 2003 is the enhanced support for documents using Extensible Markup Language (XML). Unlike Hypertext Markup Language (HTML), which is used to describe the appearance of data on the Web, XML is used to describe the structure of data. For example, an HTML table containing a company’s sales data would be
8

Part 1: Preliminaries
What’s New in Excel 2003
understood perfectly by any human viewing the page, but the server presenting the data and the client receiving the data on behalf of its user would have no idea as to what sort of data was transmitted. If the file were an XML file, on the other hand, the machines involved could recognize the data as sales data and handle it appropriately. XML support was introduced in Excel 2002, but you were limited to opening and saving workbooks in the XML Spreadsheet Schema, which was a useful but far from comprehensive ability.
Note All new XML capabilities described in this section are only available in the Microsoft Office 2003 Professional Edition. Users with other editions will still be able to save and open XML workbooks as in Excel 2002.
Creating Excel Lists Many of the advanced data tools in Excel operate on a list, which is a range of cells consisting of one or more columns where each column has a label at the top. In Excel 2002 and earlier, lists were a bit haphazard; when you wanted to create a PivotTable, sort data, or create an AutoFilter, you clicked any cell in the range and selected the menu item to perform the command you wanted. If Excel couldn’t determine the boundaries of the range, such as by being unable to find a heading for one or more columns, the process would come to a grinding halt. In Excel 2003, lists are well-defined entities that you create by choosing Data, List, Create List, and using the controls in the Create List dialog box to define the area comprising the list.
Note If you select the cells in your list before you choose Data, List, Create List, the range appears in the Create List dialog box.
When you create a list, several things happen.
● A border appears around the list’s edges. You can drag the edges of the border to resize your list.
● AutoFilter controls appear in the heading cells, which you can use to limit the data that is displayed within the list.
● An insert row, designated by an asterisk, appears. Just as in an Access table or an Excel data entry form, you can fill in the insert row and press Enter to add the row of data to the list and create a new insert row.
● The List toolbar appears, containing helpful list-management buttons.
● You have the option to display a total row at the bottom of the list by choosing the Toggle Total Row button on the List toolbar. The default operation in the total row is to sum the contents of a column, but you can click any cell in the total row to display a list of other summary operations available for use in the row.
After you create a list (one example of which is shown in Figure 1-2), you can work with the list as a separate entity within your worksheet. For example, you can filter the data, create a PivotTable, or add new rows to the list. Whichever task you perform, Excel will shift the worksheet contents around the list to reflect the new entry (such as by adding a blank row
Cha
pter
1
9

Part 1: Preliminaries
Chapter 1
Microsoft Office Excel 2003 Programming Inside Out
when you add data to a list). If you are working on a network equipped with SharePoint Services, you can publish the list to the server, update the list’s data using the copy of the list on the SharePoint site, or edit a copy of the list on a computer away from the network and integrate your changes when you return. You can also use the more advanced data validation tools available through SharePoint to limit the types of data you and your colleagues can enter into the lists. In Excel, you can require users to enter numerical values, but on a SharePoint server you can be more specific as to data type, such as by requiring users to enter integer values.
Figure 1-2. Data lists enhance your ability to create and display data collections in Excel 2003.
Mapping Excel Data to XML Schemas XML data structures are defined in a schema, which in Excel is stored in a .xsd file. The following XML code listing shows how you might construct part of a schema to store data about a product.
This XML code isn’t a macro you can run using the Microsoft Visual Basic Editor. Instead, the code describes a product with three attributes.
<xs:complexType name="productType"> <xs:sequence>
<xs:element name="productId” type="xs:string” /> <xs:element name="productName” type="xs:string” /> <xs:element name="priceEach” type="xs:decimal” />
</xs:sequence> </xs:complexType>
10

Part 1: Preliminaries
What’s New in Excel 2003
This schema tells Excel to expect three data elements for a data structure named productType: productId, productName, and priceEach. The complexType statement names the data structure, whereas element definition statements give you the name of the element and the expected data type (in this case, either a string or a decimal value), while the <xs:sequence> statement tells Excel to expect the elements in exactly that order every time.
Publishing Spreadsheets with Web Components Technically part of the Microsoft Office program suite, rather than Excel, the Office Web Components available for your use in Excel 2003 offer updated functionality that make it possible for you to publish Web pages that behave like spreadsheets. There are three Web components available in Office 2003: PivotTable Lists, Spreadsheets, and Charts. A fourth component, the Data Source Component, provides database access for Web-based PivotTable lists.
Cha
pter
1
11


Part 1: Preliminaries
Chapter 2
Exploring Excel Workbooks . . . . . . . . . . . . . . . . . . . . . . . .13 The Excel Interface. . . . . . . . . . . . . . . . . . 18 Worksheets . . . . . . . . . . . . . . . . . . . . . . . .14 Formulas . . . . . . . . . . . . . . . . . . . . . . . . . 21 Cells and Ranges . . . . . . . . . . . . . . . . . . .15
If you’re interested in programming Microsoft Office Excel 2003, you’re probably pretty familiar with the basic layout of an Excel workbook and have a good handle on how to manipulate workbooks, worksheets, data, and formulas. Even if you are familiar with Excel, you should at least skim this chapter to see if there are any interesting tidbits that you can use to make your life easier. But, if you’re comfortable creating scenarios, know how many colors can be used in an Excel workbook, and have a good handle on how Excel helps you create formulas, feel free to skip right to the next chapter.
Workbooks The basic unit of organization in Excel is the workbook. In the Microsoft Office hierarchy, an Excel workbook is at the same level as a Microsoft Word document, a Microsoft Access data-base, and a Microsoft PowerPoint presentation. And, just as documents contain sections, databases are built around tables, and presentations contain slides, Excel workbooks contain a set of sheets that actually hold the data and other Excel objects. Excel 2003 supports the following four types of sheets, but you will probably just use the first two of them:
● Worksheets
● Chart sheets
● Excel 4.0 macro sheets (also known as XLM files)
● Excel 5.0 dialog sheets (a way to create a custom dialog box)
While you can no longer create XLM files or dialog sheets, Excel 2003 does let you open files from Excel 4.0 or Excel 5.0 without losing any of the workbooks’ functionality. If you’re working in a company that has used the same basic workbooks for quite some time, the ability of Excel 2003 to work with the older files allows a straightforward transition from old to new.
New Excel workbooks come with three worksheets by default, but you can change that value by clicking Tools, Options, General and typing the desired number of worksheets in the Sheets In New Workbook box.
13

Part 1: Preliminaries
Microsoft Office Excel 2003 Programming Inside Out
Tip Limit the number of worksheets to one If you plan to create a lot of templates, which requires saving a workbook that contains a single worksheet, you could save a few steps by changing the default number of work-sheets to one until you are done creating templates.
You navigate among worksheets in a workbook using the controls on the tab bar at the bottom left corner of the Excel window. Each worksheet has its own sheet tab (named Sheet1, Sheet2, and Sheet3 by default); clicking a sheet tab displays the corresponding sheet, while right-clicking a sheet tab displays a shortcut menu with commands to insert a new sheet, rename or delete the selected sheet, move or copy sheets, or change the color of the sheet tab of the selected sheet. The ability to change the color of a sheet tab was introduced in Excel 2002 and is a handy technique you can use to indicate where you made changes in a work-book, emphasize one sheet over another (such as if you create a summary worksheet), and facilitate workbook navigation.
Important One little-known limitation in Excel is that you may use up to only 56 colors in a workbook. The limitation doesn’t include the colors depicted in graphics you embed or link to in a workbook, so if you need to display a complex chart with more than 56 colors you will need to create the chart, export the chart and its legend to a graphics program, edit the chart and legend, and either display the chart and legend as a separate graphics file or embed the new file in your workbook.
Worksheets Of the four basic types of sheets you’ll work with in Excel, worksheets are by far the most common. Worksheets contain cells, which are arranged in rows and columns, where you store data and create formulas to summarize that data. As noted in Table 2-1, Excel worksheets have a maximum of 256 columns and 65,536 rows. If you’re working with larger data sets, such as those generated by scientific experiments or a transaction tracking system in a busy sales organization, you should probably write the data to a text file and either process it in manageable chunks or use a more powerful, enterprise-worthy application to analyze the data.
Table 2-1. Excel Worksheets Can Hold a Lot of Data but Have Their Limits
Chapter 2
Attribute Limit
Maximum rows 65,536
Maximum columns 256
Column width 255 characters
Row height 409 points
Maximum number of page breaks 1000
14

Part 1: Preliminaries
Exploring Excel
Table 2-1. Excel Worksheets Can Hold a Lot of Data but Have Their Limits
Attribute Limit Maximum number of scenarios No maximum, but only 251 will be
displayed in a scenario summary
Maximum number of changing cells in a scenario 32
Maximum number of changing cells in Solver 200
One of the most underused capabilities in Excel is the scenario, which lets you define alternative data sets for a worksheet. As noted in Table 2-1, each scenario can contain up to 32 changes. The advantages of scenarios are that you can define them quickly (by clicking Tools, Scenarios and using the controls in the Scenario Manager dialog box, shown in Figure 2-1), and you’re able to switch between alternative data sets without having to create a new work-sheet to contain the speculative data. If you’re creating one new worksheet that contains 12 values, 3 of which change, scenarios probably won’t save you that much time. However, if you have a broad range of values (and combinations of values) that could change and you don’t want to keep track of separate worksheets for each possible combination, you can create a scenario for each combination and switch within the same worksheet.
Figure 2-1. The Scenario Manager dialog box helps you manage and present alternative data sets.
If you need to create a scenario with more than 32 changes, you should probably ceate a new worksheet to hold the data.
Cells and Ranges At the bottom of the organizational hierarchy in Excel is the cell, which is formed by the intersection of a column and a row in a worksheet. A cell can contain a value or a formula. By default, Excel displays the result of a formula in its cell, but you can change that setting by clicking Tools, Options, clicking the View tab, and selecting Formulas. What’s interesting is
Cha
pter
2
15

Part 1: Preliminaries
Chapter 2
Microsoft Office Excel 2003 Programming Inside Out
that the formula in a cell is always displayed in the formula bar, regardless of whether or not you have formulas displayed in the cells. You might expect Excel to toggle between showing the formula result or the formula based on what was shown in the body of the worksheet.
Note Displaying formulas instead of the formulas’ results in a worksheet’s cells displays the Formula Auditing toolbar, which has buttons you can use to identify cells used in your formulas, watch how the values in specific cells change, and step through formulas one calculation at a time to zero in on errors.
After you have your data, you can choose how to display it. The Formatting toolbar, which is displayed by default, has a range of buttons you can use to make basic changes to the appearance of your data, such as displaying the cell’s contents in bold type or in a different font, but if you want fine control over your data’s appearance you need to click Format, Cells to display the dialog box shown in Figure 2-2. From within the Format Cells dialog box, you can change the direction of the text in a cell, cause the contents of a cell to shrink to fit the existing size of the cell without wrapping, or add borders to a cell. It can be easy to go overboard with the formatting, so you should always keep in mind that the objective of an Excel worksheet is to make the data easy to read, not to display it as a work of art.
Figure 2-2. Use the controls in the Format Cells dialog box to present your data effectively.
You can deal with cells individually or in groups. When you want to change the formatting of a group of cells, you can select the cells and make any changes you desire. If you want to use the values from a group of cells in a formula, you can do much the same thing. For example, you could type a formula such as =SUM() into a cell, set the insertion point between the parentheses, and then select the cells you want to be used in the formula. As you select cells,
16

Part 1: Preliminaries
Exploring Excel
the cell references are inserted into the formula. In this instance, selecting the cells from C3 to C24 would result in the formula =SUM(C3:C24). And, as of Excel 2002, you are able to select discontiguous groups of cells by holding down the Ctrl key. For example, typing =SUM() into a cell, positioning the insertion point between the parentheses, selecting cells C3 to C24, and then holding down the Ctrl key while you select cell C26, would result in the formula =SUM(C3:C24,C26).
Important When creating a formula, pressing the Enter key before you complete the formula will result in an error. You need to type =SUM( and then select the cells you want to include, before you type the closing parenthesis.
When you work with a lot of worksheets and formulas, or if you need to pass a workbook you created to a colleague, just using cell references to designate the values used in a formula can lead to a lot of confusion. Rather than stay with the simple but somewhat cryptic cell references, you can create named ranges (often just called names) to make your formulas easier to read. For example, if you had a worksheet with sales for several different product categories, you could create a named range for each category and create a formula such as =SUM(MachineTools,Software,Consulting) instead of =SUM(C3:C24,D3:D24,E3:E24).
The quickest way to create a named range is to select the cells you want in the range, click in the Name box at the left edge of the formula bar, and type the name for the range. (The Name box is the area in the formula bar that displays the address of the currently selected cell.)
If you want to work with existing ranges, you can click Insert, Name, Define to display the Define Name dialog box, shown in Figure 2-3. From there, you can add or delete ranges.
Figure 2-3. Use the Define Name dialog box to manage your named ranges.
Cha
pter
2
17

Part 1: Preliminaries
Chapter 2
Microsoft Office Excel 2003 Programming Inside Out
You can have Excel show which cells comprise a named range by clicking the down arrow at the right edge of the Name box and clicking the name of the range you want to see.
The Excel Interface Having a powerful spreadsheet program at your fingertips doesn’t do you any good if you’re not able to find what you’re looking for, so the Excel designers spent a lot of time working on the organization and appearance of the Excel interface to make it easier for users to get the most out of their workbooks. Figure 2-4 shows the Excel window in all its glory, with callouts for the elements most commonly used in using and programming Excel.
Inside Out Starting with Excel 2002, the program came with an adaptive menu system that just displayed the most basic commands, requiring you to hover the mouse pointer over the bottom of a menu to expand the menu. It’s a great idea in theory, but for most users, who don’t have thorough knowledge of the program, it’s quite a hindrance. You can, and should, turn off the adaptive menu system by clicking Tools, Customize, Always Show Full Menus.
Figure 2-4. The Excel interface offers quick access to the program’s diverse capabilities.
18

Part 1: Preliminaries
Exploring Excel
Title Bar. The title bar is at the top of the Excel window and displays the name of the pro-gram (Microsoft Office Excel 2003) followed by the name of the active workbook, if any. If the active workbook has any access restrictions or is shared, the workbook name will be followed by a designation in brackets. If you’ve opened more than one copy of the same workbook, the first name will be followed by :1, the second by :2, and so on.
Select All Button. The Select All button is the bare piece of real estate to the left of the Column A header and above the Row 1 header; clicking it selects every cell in a worksheet.
Command Bars. Menu bars and toolbars might look different, but underneath they work exactly the same way. Clicking File, Save is no different from clicking the Save toolbar button, so why have both systems, plus the Ctrl+S keyboard shortcut, in place? Because different users prefer different methods.
Formula Bar. The formula bar, the long, white strip just above the column headers in a worksheet, is where Excel displays the formula in the active cell. If there is no formula in the active cell, the cell’s value appears on the formula bar. You can hide the formula bar by clicking View, Formula Bar, which is a toggle (that means you click the bar to turn it off, and click again to turn it back on).
Name Box. The name box is in the running as the most versatile element in the Excel inter-face. If you have created a named range, as described earlier in this chapter, you can select a range by clicking the down arrow to the right of the name box and clicking the name you want to select (thereby outlining the cells in the named range). When you don’t have a named range selected, the name box displays the reference of the active cell (for example, A1), or the area selected while dragging. For instance, if you select an area three rows high by ten columns wide, the name box displays 3R × 10C until you release the mouse button, and then the name box displays the reference of the cell in the upper-left corner of the selected range.
Note Knowing the precise dimensions of the area you’ve selected is helpful if you need to paste a group of cells from another worksheet into the active worksheet.
Program Window Controls. The standard Windows program controls are positioned at the top right of the Excel window: the Minimize button, the Restore button, the Maximize button (which appears when the program window has been resized), and the Close button.
Workbook Window Controls. These buttons operate in exactly the same manner as the pro-gram window controls, but they affect only the active workbook. (The Excel window stays the same size it was when the buttons were clicked.)
Ask A Question Box. The Ask A Question box is the quickest way to look up topics in the Excel help system. You type a word or phrase in the Ask A Question box, press Enter, and a list of available help topics appears in the Search Results task pane at the right edge of the workbook. Clicking the name of the help topic displays that topic.
Cha
pter
2
19

Part 1: Preliminaries
Chapter 2
Microsoft Office Excel 2003 Programming Inside Out
Task Pane. Introduced in Excel 2002, task panes are interface objects with links to perform common tasks in a number of subject areas. The task panes appear at the right edge of the Excel window when you perform certain tasks (for example, clicking File, New displays the New Workbook task pane). You can also display the task panes by clicking View, Task Pane. The following task panes are available to you in Excel 2003:
■ Clip Art. The Clip Art task pane gives you links you click to search for clip art in the Office gallery, to organize clips you have saved, and to get help on topics related to clip art.
■ Clipboard. The Clipboard task pane is the new home for the Office Clipboard. The Office Clipboard can hold up to 24 items you have copied or cut to the clipboard.
■ Document Recovery. If Excel crashes while you have a workbook open, the Document Recovery task pane appears when you re-open Excel. You’ll have the chance to choose whether you want to revert to the most recently saved version of the workbook or to recover the workbook using the last AutoRecover file.
■ Document Updates. Used with SharePoint Services, the Document Updates task pane gives you the ability to monitor workbooks you have placed in a shared workspace for changes.
■ Getting Started. The Getting Started task pane contains links for opening a recently used file, creating a new workbook, or connecting to the Microsoft Office Web site.
■ Help. The Help task pane has links to Microsoft support newsgroups, to information about assistance and training for Microsoft Office, and find out what’s new in Excel 2003.
■ New Workbook. The New Workbook task pane lets you use templates to create a new workbook, search for workbook templates on your computer or on the Microsoft Office site, or create a blank workbook.
■ Research. The Research task pane has links to a range of tools you can use to look up words and phrases. There are dictionaries and thesauruses available in several languages, and there is a “translation” utility you can use to find corresponding terms in French, Portuguese, Italian, and other languages.
■ Search Results. The Search Results task pane lets you search the Help system, Microsoft.com, the Office Support site, or online research tools for a word or phrase you type in the Search box.
■ Shared Workspace. Also part of the new Excel 2003 support for SharePoint Services, the Shared Workspace task pane contains a set of hyperlinks you can use to create and manage workspaces where you and your colleagues can collaborate on a shared document.
■ XML Source. The XML Source task pane contains a set of tools that let you assign XML structure to a worksheet so that you can exchange XML-formatted data with colleagues and clients.
20

Part 1: Preliminaries
Exploring Excel
Tab Bar. The tab bar displays a sheet tab for each worksheet in a workbook. You can navigate from sheet to sheet using the arrows on the tab bar, click the sheet tab of a work-sheet to display that sheet, or change the color of the sheet tab.
Status Bar. As the name implies, the Excel status bar displays the program’s status. The status bar indicates whether a save or AutoRecover save is in progress, displays the running total of values in selected cells, and tells you, among other things, if your keyboard has caps lock, scroll lock, and/or number lock turned on.
Inside Out The running total feature is a little-known but very handy way to quickly summarize a few cells of data in Excel. When you select more than one cell, a summary of the data appears on the status bar a bit to the left of the number lock indicator. The default summary operation is to find the sum of the data, but you can right-click the pane where the summary appears and, from the shortcut menu, click Average, Count, Count Nums (that is, the number of cells in the selection that contain a numeric value), Maximum, Minimum, or Sum. If you want to turn the feature off, you click None. To turn it back on, just right-click the same area of the status bar and select the new summary operation.
Formulas Excel is a terrific program for storing data, but the real power in a spreadsheet comes from the ability to summarize that data. To that end, Excel lets you create formulas to manipulate and summarize the values in your workbooks. The formulas can be as simple as displaying a value from one cell in another cell (for example, =A1 would display the value from cell A1 in the cell where the formula resides) to advanced statistical functions that comprehend data from thousands of cells.
In Excel 2003, you’re not left to your own devices when you begin typing a formula into a cell. Instead, when Excel recognizes the function you are typing, the program displays the expected parameters for the formula as a tool tip. For example, when you type =VLOOKUP(, Excel displays VLOOKUP(lookup_value, table_array, col_index_num, [range_lookup]) in a tool tip. The first parameter to enter, the cell designation or value that is the lookup_value, is displayed in bold type until you type in the parameter, followed by a comma. After you type the comma, which indicates that you are done entering the value for that parameter, the name of the next parameter is displayed in bold type.
Tip In the tool tip that appears when you type in a formula, you can click the name of any parameter for which you have already entered a value to edit that value.
There’s even more help available for creating formulas, though. If you’re not sure which function you need to use to generate a result, you can click Insert, Function or click the Insert Function button at the left edge of the formula bar to display the Insert Function dialog box,
Cha
pter
2
21

Part 1: Preliminaries
Microsoft Office Excel 2003 Programming Inside Out
which is shown in Figure 2-5. The Insert Function dialog box lists all of the available functions by category and, when you click a function, a description of what it does and the arguments it expects appear in the Insert Function dialog box. When you double-click the formula name, a secondary dialog box appears to help you create the formula piece by piece.
Chapter 2
Figure 2-5. The Insert Function dialog box helps you find the function you want and guides you through the creation process.
22

23
Part 2
Visual Basic for Applications
3 Exploring Visual Basic for Applications 25
4 VBA Programming Starter Kit 41
5 Creating Sub and Function Procedures 85


Chapter 3
Exploring Visual Basic for Applications
An Overview of Object-Oriented Working with Macros . . . . . . . . . . . . . . . . 29 Programming . . . . . . . . . . . . . . . . . . . . . .25
This chapter provides an overview of how macros work in the context of Microsoft Office Excel 2003. The second part of the chapter covers macro recording and other related topics, but the first part steps back and gives you some perspective on what is happening when you create a macro. The quick version of that story is that Visual Basic for Applications (VBA) sees Excel as a series of objects that have attributes to describe them and actions those objects “know” how to take. Chapter 1, “What’s New in Microsoft Office Excel 2003,” showed you some of the basic elements you’ll encounter when using and programming Excel; this chapter takes that analysis a few steps further by showing you how object-oriented program€ming languages represent those elements, and how to manipulate those objects using the macro recorder.
An Overview of Object-Oriented Programming A computer program is, at its base, nothing more than a set of instructions the computer executes in a specified order. In Excel, that order may change based on the contents of the worksheet the program is working with, but one fundamental principle behind program€ming languages is that if you give a program an identical data set to work with you will get the same result every time.
The first generation of popular programming languages were procedural languages, which meant that programmers designed an algorithm, or procedure, for the program to follow and defined variables (placeholders for values) as the program developed. As programs became increasingly complex, the need for descriptive variable names increased in impor€tance. While it’s easy to create a variable named price to store the price of a product you offer for sale in a store, it’s difficult to write an expandable program that can keep track of all of the prices in an ever-changing product inventory. Every time you wanted to add a product to your store, you would need to create a new variable. Doing that once or twice is no big deal, but if you write a lot of programs and want to save time and effort by reusing your code, you need some way of organizing your program around the things in your environment.
25
Part 2: Visual Basic for Applications

Microsoft Office Excel 2003 Programming Inside Out
Chapter 3
Procedural programmers attempted to solve the problem by representing the things in their environment using an abstract data type, which is a collection of characteristics and opera€tions that reflect the values and actions associated with something you need to represent in a program (such as a product). For example, a garden supply store could have both an indoor sales area and a greenhouse, with products associated with each location. The abstract data type product might have values reflecting the name of the product, the category to which the product belongs, the product’s price, the product’s supplier, a description, and so on. It’s important to note, however, that defining an abstract data type for a product doesn’t create a place to hold the values and actions associated with that product. Instead, you would need to create an instance of the product abstract data type to store the data and actions associated with the new brand of potting soil you just started offering for sale in your garden supply store. The instance would have a unique identifier within the system, such as product001, and the program would know that the product name, category, price, description, and supplier would all refer to that particular product.
While abstract data types are a handy way to define sets of variables in a program, the under-lying structure of the programming languages that use abstract data types is still procedural because there can be routines that exist outside of the abstract data types. In an object-oriented programming language, every aspect of your computer code is based around the things in your environment. Those “things,” not surprisingly, are represented as objects, and all actions and data are encapsulated within those objects. In Excel, those objects could be workbooks, worksheets, ranges of cells, or external files. In general, there are four aspects of objects you can use to flesh out a program:
● Properties
● Methods
● Events
● Collections
Properties In brief (actually, in total as well), properties are variables that describe some aspect of the object in which they are included. A common property for objects in Excel is Name, which holds the identifying value you or Excel assigned to the workbook, worksheet, cell range, or other object to which you’re referring. If you change the worksheet’s name, whether by using VBA code or by right-clicking the worksheet’s tab on the tab bar, clicking Rename, and edit€ing the value, you change the value that is stored in the Name property. You can set new val€ues for some worksheet properties (such as Name) directly, but to change other workbook properties you need to either take action using the Excel interface (such as by protecting a cell range) or a method (described in the next subsection).
In VBA, properties are referred to in a program using dot notation, where the object name is written first, the property name is written second, and the two elements are separated by a period. For example, to change the name of a worksheet, you would use the Worksheet.Name
26
Part 2: Visual Basic for Applications

Exploring Visual Basic for Applications
property. Changing the name of a worksheet when you’ve edited or updated the values in one or more worksheet cells lets you and your colleagues know that the data on that sheet is new and should be checked before the worksheet is included in any final written products.
Methods A method is an action that an object “knows” how to perform. For example, you probably know that the worksheet displayed in the Excel window is referred to as the active worksheet. In Excel VBA, you can change the worksheet you’re affecting with your VBA code by calling the target worksheet’s Activate method. After the Activate method runs, the worksheet to which it is attached moves to the front of the worksheets in the Excel window and becomes available for editing. As with properties, methods are called using dot notation. To recalculate all of the formulas in a worksheet, for example, you would call the Worksheet.Calculate method.
Events Just as a property is a quantifiable attribute of an object and a method is an action an object knows how to take, an event is an action an object recognizes as having happened. For exam€ple, Excel 2003 knows about the following events (among many others):
● A workbook is opened or closed.
● A worksheet is activated or deactivated.
● A workbook is saved.
● A chart is clicked.
● A key (or combination of keys) is pressed.
● Data is typed into a cell.
● The formulas in a worksheet are recalculated.
● A hyperlink is followed.
Excel comes with a number of event handlers, or code routines that watch for particular actions to occur. When one of those actions does occur, and you’ve told Excel what you want it to do when the event happens, Excel will run the code in your event handler. For example, if after creating a new workbook you want Excel to display all open workbooks as a cascaded set of windows, you could create the following event handler:
Private Sub App_NewWorkbook(ByVal Wb As Workbook) Application.Windows.Arrange xlArrangeStyleCascade End Sub
Don’t worry if you’re not sure what each and every element of the event handler routine does; for now you can concentrate on the middle line of code, which tells the Excel application to arrange its windows using the cascade style. It’s the same result that would occur if you clicked Window, Arrange, Cascade in the Excel menu system, but if it’s an action you want to
Cha
pter
3
27
Part 2: Visual Basic for Applications

Microsoft Office Excel 2003 Programming Inside Out
Chapter 3
happen every time a particular event occurs, you can use VBA to make it happen and save you the trouble.
Collections The final element of object-oriented programming with which you should be familiar is the collection. As the name implies, a collection is a group of objects of the same type that are contained within another object. For example, a workbook contains a collection of one or more worksheets. If you wanted to make a change to every worksheet in a workbook, you could step through every worksheet in the collection and make the change programmatically.
If you’ve programmed before, you’ve probably run into the For…Next loop, which lets you repeat a set of instructions a number of times using something like the following sequence, which adds the directory path of the active workbook to the right section of the footer on the first three worksheets:
For i = 1 to 3 Worksheets(i).PageSetup.RightFooter = Path Next i
The problem with hard-coding (that is, assigning a set value to) the upper limit of a For…Next loop is that you would need to change the code every time you added or deleted a worksheet. That’s no big deal once or twice, but if you’re managing a lot of code you’ll inevitably forget to change it in a few places, causing errors you’ll have to fix. Worse yet, those errors might not be noticed until the proofreader discovers that the first 500 printed copies of your annual report aren’t formatted correctly and you’ve turned off your wireless phone as you while away your time on the beach. Yes, you can use a bit of code to discover the number of worksheets in your workbook, but there’s a simpler way to do it: use a For Each…Next loop instead. For Each…Next loops find the number of objects in a collection, such as worksheets in a work-book, and step through each occurrence. In this example, the preceding code would be writ-ten this way.
For Each Wksht in Worksheets Wksht.PageSetup.RightFooter = Path Next Wksht
Instead of incrementing the value in a standard For…Next loop, the For Each…Next loop simply looks for the next member of the Worksheets collection and stops when it doesn’t find one.
For more information on For…Next and For Each…Next loops, see “Controlling Program Flow” in Chapter 4, “VBA Programming Starter Kit.”
28
Part 2: Visual Basic for Applications

Exploring Visual Basic for Applications
Working with Macros The most obvious benefit to creating macros in Excel is that you can automate repetitive tasks. While there’s a lot more to macros and Visual Basic for Applications than repeating a series of actions without the need for human intervention, it’s a great place to start. This sec€tion shows you how to record macros, run them using the method you find easiest, and use the built-in macro security capabilities to guard against viruses.
Recording and Viewing Macros Recording a macro in Excel 2003 is a straightforward process: you click Tools, Macro, Record New Macro to display the Record Macro dialog box (depicted in Figure 3-1).
Cha
pter
3
Figure 3-6. The Record Macro dialog box provides an interface for managing the macros in your workbook.
Type the name of the macro you want to create into the Macro Name box, and click OK. The Record Macro dialog box will go away, to be replaced by the Stop Recording toolbar.
You’re recording! Perform the actions you want to be included in your macro, click the Stop Recording button on the Stop Recording toolbar, and your macro is ready for use. As with any programming effort, you should plan what you want to do so you can do it as quickly and efficiently as possible. You should also practice the macro a few times so you are sure your actions generate the desired result.
When you’re done recording a macro, you can view the VBA code Excel created by clicking Tools, Macro, Macros, <macro_name>, Edit. Your macro will appear in the Visual Basic Editor, as shown in Figure 3-2.
Note You’ll see a lot more of the Visual Basic Editor in Chapter 4, “VBA Programming Starter Kit."
29
Part 2: Visual Basic for Applications

Microsoft Office Excel 2003 Programming Inside Out
Chapter 3
Figure 3-7. You can view the code behind a macro in the Visual Basic Editor.
This macro applies bold and italic formatting to the contents of the selected cell and to the contents of cell H13. Another aspect of this particular macro is that it was supposed to work for the active cell and the cell two columns to its right, but instead affects the active cell and cell H13. The reason that happened for this macro is that the macro recorder was using absolute references, which reflect the names of the cells selected during macro recording, instead of relative references, which reflect the positions of the selected cells in relation to the active cell when you start recording the macro. You can change your macro from absolute references to relative references by clicking the Relative References button on the Stop Recording toolbar. Figure 3-3 shows the same macro recorded using relative references.
Figure 3-8. A more flexible macro that works on any set of cells, not just the cells selected when the macro was recorded.
30
Part 2: Visual Basic for Applications

Exploring Visual Basic for Applications
For more information on creating relative references using the Offset property, see “Referring to Ranges” in Chapter 8: “Ranges and Cells".
Running a Macro Once you’ve created a macro, you can run it at any time by clicking Tools, Macro, Macros, <macro_name>, Run. Also, in the Macro dialog box, you can display the macros available in other workbooks by clicking the arrow next to the Macros In box and selecting a workbook by name or by selecting All Open Workbooks, which will display every macro in any open workbook. If you select either of those choices, the macro names displayed will include the name of the workbook in which the macro is stored.
Tip Running Macros Automatically If you want to have a macro run every time a particular workbook is opened, name the macro Auto_Open.
There are several other ways you can run a macro in Excel, though they require you to assign the macro to an action a user can take. Those actions are:
● Pressing a key sequence.
● Linking a macro to a toolbar button.
● Linking a macro to a menu item.
Assigning a Macro to a Key Sequence For readers who prefer to use keyboard shortcuts such as Ctrl+C (for copying) when you use Excel, you can assign macros to key sequences. It’s important to remember that if you assign a macro to a key sequence that’s already taken (for example, Ctrl+S, which saves a workbook), the new assignment will take precedence over the default behavior in the workbook where the assignment was made.
To assign a key sequence to a macro, follow these steps:
1 Click Tools, Macro, Macros.
2 In the Macro name box, select the name of the macro to which you want to assign to a keyboard shortcut key.
3 Click Options.
4 Type a letter in the Shortcut key box. Typing a lowercase letter lets you use Ctrl+letter, while typing an uppercase letter lets you use Ctrl+Shift+letter as the shortcut.
Cha
pter
3
Note The shortcut key must be a letter; you can’t pick a number or special character such as the dollar sign ($) or ampersand (&).
31
Part 2: Visual Basic for Applications

Microsoft Office Excel 2003 Programming Inside Out
Chapter 3
5 Type a description for your macro in the Description box.�
6 Click OK.�
7 Click Cancel.�
Assigning a Macro to a Toolbar Button Running a macro from inside the Macros dialog box is the easy “built-in” way to do it, but when you’re moving quickly through a worksheet, the last thing you want to do is dig through the menu system to open a dialog box, remember the name of the macro you want to run, and run it. It’s much simpler to assign the macro to a toolbar button so you can run the macro with a single click of the mouse. You can add a new toolbar button to an existing toolbar, but it usually makes more sense to create a new toolbar to hold the buttons for your macros. If you have your monitor set at a relatively low screen resolution to avoid eyestrain, for example, there won’t be much room on any of the standard toolbars for another button. Also, if you have toolbar buttons for more than one macro, it might be difficult to pick the button out of a crowd on a densely populated toolbar. If you put your macro toolbar buttons on a toolbar clearly labeled as your custom macro toolbar, you’ll have a much easier time finding your macros and remembering which button is which.
To create a new toolbar, add a button to it, and assign a macro to the button, follow these steps:
1 Click Tools, Customize. Then, if necessary, click the Toolbars tab to display the Toolbars tab page of the Customize dialog box.
2 Click New. Then, in the Toolbar Name box, type the name of the new toolbar and then click OK to create the toolbar.
3 In the Customize dialog box, click the Commands tab.
4 In the Categories list, click Macros.
5 Drag the Custom Button command to your new toolbar.
6 On the new toolbar, right-click the button you just added, click Name, type a name for the button, and press Enter.
7 On the Custom Macros toolbar, right-click the new button and click Assign Macro.
32
Part 2: Visual Basic for Applications

Exploring Visual Basic for Applications
8 Select the macro you want to assign to the toolbar button and click OK.
9 In the Customize dialog box, click Close.
Assigning a Macro to a Menu Item Just as you can create toolbars to hold toolbar buttons that run your macros, you can create custom menus to serve the same purpose. While toolbars and menus are functionally equiv€alent, there are two possible arguments in favor of adding a macro to a menu instead of a toolbar. The first argument is that there is usually room to add a new menu to the main menu bar. Also, because menus don’t display their full contents until you open them, menu items don’t take up valuable real estate on a toolbar in the Excel window. The second argument in favor of using menus over toolbars comes down to personal preference. If you like using the menu system, assign your macros to menu items; if you prefer to use toolbar buttons, create a new toolbar.
To assign a macro to a menu item, follow these steps:
1 Click Tools, Customize. If necessary, click the Commands tab.
2 In the Categories list, click New Menu and drag the new menu to the right end of the main menu bar.
3 Right-click the new menu, and click Name. Type your new menu name, and press Enter.
4 In the Categories pane of the Customize dialog box, click Macros.
5 In the Command list, drag the Custom Menu Item command to the head of your new menu. When a box appears under the new menu head, drag Custom Menu Item onto it.
6 On the new menu, right-click Custom Menu Item and then click Name.
7 Type a new name for the menu, and press Enter.
Cha
pter
3
33
Part 2: Visual Basic for Applications

Microsoft Office Excel 2003 Programming Inside Out
8 On the new menu, right-click the menu item you just renamed and click Assign Macro. Then, in the Assign Macro dialog box, click the name of the macro you want to assign to the menu item and click OK.
9 Click Close.
Debugging a Macro Part of the art of writing and recording macros is debugging, or the process of discovering why your VBA code isn’t working the way it should. The Visual Basic Editor provides quite a few tools for you to use in testing a macro you’ve recorded or written. One interesting tech€nique you can use to debug your code is to step through the code one instruction at a time.
1 To start the process, click Tools, Macro, Macros, <macro_name>, Step Into to display the macro in the Visual Basic Editor.
2 From within the editor, press F8 to execute the next macro instruction. As shown in Figure 3-4, an arrow will appear beside the next instruction to be executed, and the instruction itself will be highlighted. C
hapter 3Figure 3-9. The Visual Basic Editor shows you which line of code will be executed next.
Subsequent presses of F8 will execute the highlighted step in the macro and highlight the next step, if any. There are a number of other ways you can control how your macro executes. Table 3-1 lists those keyboard shortcuts and offers a brief description of what each shortcut does.
34
Part 2: Visual Basic for Applications

Exploring Visual Basic for Applications
Table 3-2. Keyboard Shortcuts for Executing Macro Steps in the Visual Basic Editor
Sequence Result
F5 Runs the macro code.
F8 Executes the highlighted step in the macro code and moves the high-light to the next step in the code.
Shift+F8 Skips the highlighted step and moves the highlight to the next step in the code.
Ctrl+Shift+F8 Stops executing the macro code.
Ctrl+F8 Positions the cursor in the macro code; pressing Ctrl+F8 causes the editor to run the code until it reaches the cursor.
Shift+F9 Sets a quick watch to follow the value of a selected variable in the code.
F9 Inserts a breakpoint at the cursor, which will allow the code to execute to that point but then stop.
Ctrl+Shift+F9 Clears all breakpoints.
Ctrl+F9 Identifies the selected statement as the next statement to execute.
When your macro runs but doesn’t produce the result you’re expecting, it makes the most sense to have your macro code in one window and your worksheet in another, and to step through the macro one line at a time using F8. Skipping steps with Shift+F8 lets you bypass any instructions that you know aren’t operating correctly, and if things aren’t going right at all and you want to stop before anyone gets hurt, Ctrl+Shift+F8 lets you stop the whole pro€cess. You don’t undo any of the steps that occurred before you pressed Ctrl+Shift+F8, but you do prevent any additional code from running.
Caution When you’re running and re-running a macro, don’t forget to undo the changes the macro made to your worksheet. If you don’t, you won’t see any changes the next time you run it.
A breakpoint, by contrast, is a set stopping point that lets you run the code up to the break-point. You can continue past the breakpoint by pressing F5. As shown in Figure 3-5, the Visual Basic Editor indicates the presence of a breakpoint by putting a dot in the vertical bar at the left edge of the code window, and displaying the code in reverse video.
Cha
pter
3
35
Part 2: Visual Basic for Applications

Microsoft Office Excel 2003 Programming Inside Out
Chapter 3
Figure 3-10. Breakpoints let you run your code to a specific point before you step through it line by line.
Implementing Macro Security and Digital Signatures Viruses and other forms of harmful software (sometimes called malware) are a fact of life you have to deal with when you work with a powerful and flexible programming language such as VBA. You should already have a virus checking program or two installed on each of your computers to act as the first line of defense against macro viruses (viruses written using a macro programming language), but new viruses pop up all the time and it’s possible that your detection programs won’t recognize newer threats. After your second line of defense, which is you casting a critical eye on every file you receive, expected or not, you have the Excel macro security settings.
Tip Avoid Running Auto Macros If you want Excel to start without running an Auto_Open macro, hold down the Shift key when you start the program.
The Excel macro security settings determine how permissive Excel should be about allowing macros to be run on your computer. There are three macro security settings: High, Medium, and Low, which you can control by clicking Tools, Options, Security, Macro Security to display the Security dialog box.
You should cross the Low option off your list of acceptable macro security settings; even if you have an all-but-foolproof virus scanner, allowing even one virus to get through is one too many. No software can know what files you are or aren’t expecting, so you need to make sure there’s an active human in the security loop. That human is you.
36
Part 2: Visual Basic for Applications

Exploring Visual Basic for Applications
The next-higher security level is Medium, which means Excel will display a dialog box asking if you want to enable macros whenever you try to open a workbook that contains macros. Clicking Enable Macros will open the workbook and allow you to run the macros in the workbook, clicking Disable Macros will open the workbook but prevent the macros from being run, and clicking Cancel will prevent the workbook from being opened. If you work with a lot of macros, are the only person who uses your computer, and you are confident you will remember not to click Enable Macros if an unexpected file, or a file you didn’t expect to contain macros, appears in your e-mail In box or a shared folder, you can use the Medium setting. If you share your computer with other users, or if you go away on vacation and want to be a bit cautious about what can and can’t be done on your computer, you should strongly consider changing the macro security level to High. You can always switch back to Medium when you return.
Introducing Digital Signatures The mechanics of the High security setting relies in part on the use of digital signatures to ver€ify the source of the VBA code in a workbook. A digital signature is the result of an operation using the principles of public-key encryption techniques to create a unique combination of the signed material and a file that is known only to you, but the result of which can be verified as having been signed by you. The mathematics are quite complex, relying on group theory and other disciplines only a handful of researchers really understand, but here’s a synopsis of how it works.
The first step is for you to generate a key that will be used to encrypt your data by adding the values in the key to the values in the text. A simple example would be if your key were a and the word to be encrypted were kazoo. If you “add” a, the first letter in the alphabet, to each letter in kazoo, you will increment the letter by one place, resulting in the encrypted word
Cha
pter
3
37
Part 2: Visual Basic for Applications

Microsoft Office Excel 2003 Programming Inside Out
lbapp. The key you’ll actually generate is much, much longer, and it’s split into two pieces: a public half and a private half. The private half, called your private key, is to be kept secret; you don’t need to share it with anyone else, and anyone who asks you to do so does not have your best interests at heart. You can and should distribute the public half, called the public key, to anyone with whom you will exchange digitally signed files. The trick behind public-key encryption is that anyone who has a copy of your public key can verify that a document you signed using your private key is from you and is unchanged since you signed it. It’s important to note that anyone who attempts to sign a file using your public key will not appear to be you.
Depending on the encryption software package you use, you might be able to use your pub€lic-key and private-key pair to digitally sign workbooks and macro code that you distribute over your internal network. The problem with using keys that aren’t distributed outside your organization is that no one outside your network will have any idea whether your signature is valid or not. If you need to work with individuals outside your corporate network, you can obtain a digital certificate from a trusted third-party vendor. A digital certificate is an electronic file that identifies you, and contains information such as your organization name, the certif€icate’s issuing authority, your e-mail address and country, and the certificate’s expiration date, and it has a copy of your public key. After you sign a document using a digital certifi€cate, anyone who wants to verify that the certificate used to sign the document belongs to you can go to the key server maintained by the issuing authority and match the signature to your public key.
Chapter 3
Inside Out Digital Certificates: You Can Even Create Your Own
There was a lot of competition in the digital certificate market in the latter half of the 1990s, as various companies vied for a share of the trusted authority pie. At the end of the decade, two companies stood out: VeriSign, and Thawte Consulting. In December 1999, VeriSign ended the competition by buying Thawte, consolidating the two largest digital certificate providers under a single corporate umbrella. You can visit the companies at http://www.verisign.com/ or http://www.thawte.com/ to get a feel for the products and services they offer.
While Thawte and VeriSign are the leaders in the digital certificate market, you should pay close attention to the disclaimers they have in their standard contract. While they make their best effort to verify the identity of the individuals and organizations that purchase digital certificates, they do not warrant that their methods are infallible and, in fact, require you to hold them harmless should someone evade their verification procedures and assume a false digital identity.
38
Part 2: Visual Basic for Applications

Exploring Visual Basic for Applications
Digitally Signing Workbooks and Macros After you have acquired a digital certificate, you can sign a workbook by clicking Tools, Options, Security, Digital Signatures, Add, <certificate_name>, OK. After you click Add, the Select Certificate dialog box (shown in Figure 3-6) appears with a list of unexpired certifi€cates available on your computer. You can then click the name of the certificate with which you want to sign your workbook (or click View Certificate if you want to view the details of the certificate in case some of your certificates have similar names) and click OK to sign your workbook.
Cha
pter
3
Figure 3-11. The Select Certificate dialog box lists the certificates available for digitally signing a workbook.
The process for signing code in the Visual Basic Editor is similar to signing a workbook. To sign the VBA code associated with a workbook, you click Tools, Macro, Visual Basic Editor. In the Visual Basic Editor, click Tools, Digital Signature, Choose, select a <certificate_name>, and click OK. Unlike the Select Certificate dialog box that appears when you sign a work-book, the Select Certificate dialog box that appears when you sign your VBA code lets you use a certificate that has expired. Listing expired certificates is an odd choice because, as you’ll see in the next section, signing a macro with an expired certificate is equivalent to not signing it at all.
Note After the author of this chapter (Curt Frye) signed a macro using an expired certificate, a warning box appeared about two minutes later indicating there was a problem with the digital certificate and that the signature would be discarded. It would be better not to list expired certificates at all, but detecting the problem before the code could be sent out is an acceptable workaround.
Using Digital Signatures with the High Macro Security Setting The preceding discussion of digital signatures sets the stage for discussing the High macro security level. When you have your macro security level set to High, Excel is extremely cautious about allowing any macros to run. If Excel doesn’t recognize the source that signed
39
Part 2: Visual Basic for Applications

Microsoft Office Excel 2003 Programming Inside Out
the macros in the workbook you’re trying to open, the security routine will either require your permission to trust the source that signed the macro or will disable macros entirely.
You can add a trusted source to Excel by opening the file that contains the digitally signed macros from the developer that you want to add to the list. A Security Warning box will appear, indicating the publisher is not on the trusted list. To add the publisher to the list of trusted sources, select the Always Trust Macros from this Publisher check box and click Enable Macros.
Note Your network administrator can prevent users from adding sources to the list of trusted sources, so you might need to ask your administrator to add new developers to the list.
There are a number of scenarios under which digital signatures and macros can interact with Excel when the macro security level is set to High; Table 3-2 summarizes those situations and the effect of the High security setting.
Table 3-3. How Excel Reacts to Various Digital Signature Scenarios When Macro Security Is Set to High
Chapter 3
Circumstance Reaction
The macro does not have a digital Excel disables macros and opens the work-signature. book.
The macro has a valid signature from a trusted source.
Excel enables macros and opens the workbook.
The macro has a valid signature from Excel displays information about the certificate an unknown source. used to sign the macro and, if not disabled by a
network administrator, asks if you want to trust the source and the certification authority.
The macro has an invalid signature, Excel disables macros and warns you there indicating the file might have been might be a virus.corrupted by a virus.
The signature can’t be verified Excel disables macros and indicates it was because the public key is missing or unable to verify the signature.can’t be found on a key server.
The macro was signed with a certifi- Excel disables macros and indicates the certificate that has either expired or has cate is invalid. been revoked.
40
Part 2: Visual Basic for Applications

Chapter 4
VBA Programming Starter Kit€Introducing the Visual Basic Editor . . . . . .41 Creating Dynamic Arrays . . . . . . . . . . . .66 Managing Code Windows . . . . . . . . . . . . .53 Writing to the Screen and Developing Projects with the Accepting Input . . . . . . . . . . . . . . . . . . .67 Project Explorer. . . . . . . . . . . . . . . . . . . . .55 Defining Object Variables . . . . . . . . . . . .72 Declaring Variables, Constants, and Creating Custom Data Types . . . . . . . . .72 Data Types . . . . . . . . . . . . . . . . . . . . . . . .57 Controlling Program Flow. . . . . . . . . . . .73 Assigning Values to Variables . . . . . . . . . .64 Error Handling . . . . . . . . . . . . . . . . . . . .82 Working with Arrays . . . . . . . . . . . . . . . . .64
Introducing the Visual Basic Editor The Visual Basic Editor is a powerful tool that lets you extend the power and versatility of macros beyond anything that can be done through recording alone. So that you can fully understand how to use the Visual Basic Editor, this chapter examines all facets of the Visual Basic Editor: what the various components are, what they do, and how to use them. With that purpose stated, it’s time to examine the Visual Basic for Applications language, which is used to program all macros.
If you have never worked with the Visual Basic Editor before, you might find it more convenient to work through this chapter from start to finish. If you’ve worked with the Visual Basic Editor before, jumping to specific sections will allow you to quickly find the information you are seeking.
Opening the Visual Basic Editor As with most Microsoft Windows–based applications, there are several methods for opening the Visual Basic Editor. You can select Tools, Macro, Visual Basic Editor from the menu bar or press Alt+F11. If there is a specific macro that you want to edit or view, you can select Tools, Macro, Macros to bring up the Macro dialog box. From there, you can highlight the macro you want to work with and select the Edit button. You can also open the Macro dialog box by pressing Alt+F8.
Recognizing Parts of the Visual Basic Editor When you open the Visual Basic Editor directly, you use the Project Explorer window to select the macro you want to work on. The Project Explorer presents all projects (groupings of code) and the macros they contain in a tree view that works the same as the tree view in
41
Part 2: Visual Basic for Applications

Microsoft Office Excel 2003 Programming Inside Out
Windows Explorer. The root object, or base object of the tree, is the current workbook that you are working in, along with any other workbooks and Add-Ins that might be open.
The main elements utilized by VBA projects are each stored in a separate folder within the project. Those elements include objects, which were introduced in Chapter 3; modules, which contain the macro code associated with a worksheet; class modules, which are definitions of user-defined objects you’ve created for your workbook (described in more detail in Chapter 14); and user forms, which are described in Chapter 19.
In the example shown in Figure 4-1, the current workbook is identified as VBAProject (DateTimeManipulations.xls). The three worksheets included in the workbook (Sheet1, Sheet2, Sheet3), along with the entire workbook (ThisWorkbook), are inside the Microsoft Office Excel Objects folder. Any macros programmed in VBA or recorded also appear in the Modules folder. Any class modules or user forms would appear in a Class Modules or a Forms folder, respectively.
Chapter 4
Figure 4-1. The Visual Basic Editor organizes your programming elements to make them easier to manage.
Directly below the Project Explorer window is the Properties window, which is used to examine and change the various properties associated with the selected object. For modules and worksheets, usually the Name property is the only one available, although worksheets do have additional properties that can be changed. Working with properties is most often done when working with user forms.
42
Part 2: Visual Basic for Applications

VBA Programming Starter Kit
Caution The value in the Name property of a worksheet or workbook is not necessarily the same as the name of the same object inside of Excel. Although the two names might appear to be similar because of default naming rules that the Visual Basic Editor uses, the names might be different but could be linked together internally to ensure the proper object is referenced. Object names are more restrictive because they must follow the Visual Basic for Applications naming rules (no spaces, must begin with a letter, can’t be a reserved word, and no more than 31 characters in length).
The Code window is the largest window within the Visual Basic Editor and is topped with two drop-down boxes, as shown in Figure 4-2. The drop-down box on the left, the Object box, is used to select an object to work on. When working with code only, the box will display the default General object. The second drop-down box, the Procedure box, is used to select individual macros within the current module. As macros are added and deleted from the module, they are also added and deleted from the Procedure box.
Cha
pter
4
Figure 4-2. The Visual Basic Editor Code Window lets you pick objects and procedures to work on.
Besides using the Procedure box to select a macro, you can also use the up and down arrow keys to scroll through the code listings until you reach the macro you want. As you scroll through each macro, the Procedure box is updated to reflect the macro the insertion point is in.
The Code window is replaced by the Form Editor when you click Insert, user form, as shown in Figure 4-3.
For more information about user forms, refer to Chapter 19, “Creating User Forms.”
43
Part 2: Visual Basic for Applications

Microsoft Office Excel 2003 Programming Inside Out
Chapter 4
Figure 4-3. The Visual Basic Editor Form Editor takes over when you move from writing VBA code to creating user forms.
Just like every other Windows-based application, the Visual Basic Editor has a menu bar and tool bar providing access to many other features. Most of the menu options available on the File, Edit, Window, and Help menus reflect the same options available in other Windows-based applications. The rest of the menus, however, contain valuable capabilities that you’ll use frequently while working with the Visual Basic Editor.
The View Menu The View menu lets you open and/or jump to specific windows within the Visual Basic Editor; through it you can open windows that aren’t currently visible or even return to Excel without closing the Visual Basic Editor. Table 4-1 summarizes the items available on the View menu.
Table 4-1. Menu Items Available on the View Menu in the Visual Basic Editor
Item Description
Code € Displays or activates the Code window for the currently selected item within the Project Explorer.
Object € Displays or activates the object currently selected within the Project Explorer.
Definition € Displays or activates the Object Browser window showing the entry for the currently selected item within the Code window. If the item is a procedure or function, it displays the code for that procedure or function.
44
Part 2: Visual Basic for Applications

VBA Programming Starter Kit
Table 4-1. Menu Items Available on the View Menu in the Visual Basic Editor
Item Description Last Position Returns the cursor to the beginning of the last line of code edited.
Object Browser Displays or activates the Object Browser window.
Immediate Window Displays or activates the Immediate window.
Locals Window Displays or activates the Locals window.
Watch Window Displays or activates the Watch window.
Call Stack Displays or activates the Call Stack dialog box.
Project Explorer Displays or activates the Project Explorer window.
Properties Window Displays or activates the Properties window.
Toolbox€ Displays or activates the Toolbox, which contains objects used to design user forms.
Tab Order Displays or activates the Tab Order dialog box.
Toolbars€ Lets you turn on and off the various toolbars available within the Visual Basic Editor as well as customize them.
Microsoft Office Excel € Switches to the active workbook, restoring the display if it is minimized.
The Insert Menu The Insert menu lets you insert new procedures, modules, or user forms into your project. Table 4-2 summarizes the items available on the Insert menu in the Visual Basic Editor.
Table 4-2. Menu Items Available on the Insert Menu in the Visual Basic Editor
Item Description
Procedure€ Displays the Add Procedure dialog box to help you build the declaration statement for a new procedure inside the current module.
Cha
pter
4
UserForm Inserts a new user form into the current project.
Module Inserts a new module into the current project.
Class Module Inserts a new class module into the current project.
File€ Displays the File Open dialog box to allow you to import a text file (*.txt), a Basic file (*.bas), or a class file (*.cls). Text files will be inserted into the current Code window, whereas Basic or class files will be inserted into the current project as separate modules or class modules.
45
Part 2: Visual Basic for Applications

Microsoft Office Excel 2003 Programming Inside Out
The Format Menu The Format menu contains commands to assist with the placement and formatting of objects on user forms. Table 4-3 lists the items available on the Format menu.
Table 4-3. Menu Items Available on the Format Menu in the Visual Basic Editor
Item Description
Align€ Displays the Align submenu, which lets you line up two or more objects along a common border
Make Same Size€ Displays the Make Same Size submenu, which lets you make two or more objects the same size in width, in height, or both
Size to Fit Resizes an object’s height and width so that its contents fit exactly
Size to Grid€ Resizes an object’s height and width so that its borders rest upon the nearest grid lines shown on the user form
Horizontal Spacing€ Displays the Horizontal Spacing submenu, which lets you adjust the horizontal spacing among two or more objects
Vertical Spacing€ Displays the Vertical Spacing submenu, which allows you to adjust the vertical spacing among two or more objects
Center in Form€ Displays the Center in Form submenu, which lets you center an object either horizontally or vertically on a form
Chapter 4
Arrange Buttons€ Displays the Arrange Buttons submenu, which allows you to arrange button objects evenly along the bottom or right side of the user form.
Group€ Creates a group out of selected objects so that they can be manipulated together
Ungroup Removes the grouping of objects
Order€ Displays the Order submenu, which lets you rearrange the order in which objects are layered on the user form
The Debug Menu The Debug menu provides several tools to assist with debugging (testing) the execution of procedures. Table 4-4 lists the items available on the Debug menu.
46
Part 2: Visual Basic for Applications

VBA Programming Starter Kit
Table 4-4. Menu Items Available on the Debug Menu in the Visual Basic Editor
Item Description
Compile€ Compiles the code for the currently selected project. Identified on the menu as Compile <ProjectName>.
Step Into€ Lets you step through your code one line at a time. Each line is highlighted before being executed.
Step Over€ Allows you execute an entire procedure at once. This is useful if the current procedure calls a second procedure and you don’t need to step through the second procedure.
Step Out€ Lets you execute all remaining code within the current procedure, stopping when all lines have been executed.
Run to Cursor€ Lets you run all code up to the line where the cursor is currently residing.
Add Watch€ Displays the Add Watch dialog box, which you use to add any variables or expressions you want to keep an eye on.
Edit Watch€ Displays the Edit Watch dialog box, which you can use to modify any variables or expressions you’re currently watching.
Quick Watch€ Displays the Quick Watch dialog box, which displays the value of the current variable or expression selected in the Code window. You can also hover the mouse over a variable or expression and have the value displayed in a ToolTip.
Toggle Breakpoint€ Lets you create a breakpoint on the current line of code. Execution will pause whenever a breakpoint is encountered. If the current line already contains a breakpoint, selecting this command will clear it. You can also create and clear breakpoints by placing the mouse along the left border of the code (so that the mouse pointer changes to an arrow pointing to the top-right) and double-clicking.
Cha
pter
4
Clear All Breakpoints Lets you clear all breakpoints within the current code module.
Set Next Statement€ Lets you set the next line of code that will be executed, skipping other lines if necessary.
Show Next Statement€ Lets you quickly jump to the next line of code that will be executed. This is helpful when you have scrolled through the code listing and want to quickly return to the next executable line of code.
47
Part 2: Visual Basic for Applications

Microsoft Office Excel 2003 Programming Inside Out
The Run Menu The Run menu contains several commands that allow execution of program code and the display of user forms. Table 4-5 lists the items available on the Run menu.
Table 4-5. Menu Items Available on the Run Menu in the Visual Basic Editor
Item Description
Run Sub/UserForm€ Start executing the current procedure or user form. If none is selected, the Run Macro dialog box is displayed, allowing you to select a procedure to run. When a procedure is running and in Break mode, this command will change to Continue to allow you to continue normal execution of the procedure.
Break€ Lets you stop execution of the procedure and places the code in Break mode.
Reset Lets you reset all module-level variables and clear the Call Stack.
Design Mode€ Lets you toggle Design mode on and off for the selected procedure.
The Tools Menu The Tools menu gives you commands to run procedures, add references to external procedures, set options for the Visual Basic Editor, set properties for the current project, and digitally sign the project. Table 4-6 lists the items available on the Tools menu.
Table 4-6. Menu Items Available on the Tools Menu in the Visual Basic Editor Chapter 4
Item Description
References€ Displays the References dialog box for the current project, which lets you specify which object libraries and other VBA projects the project should be able to access.
Additional Controls€ Displays the Additional Controls dialog box, which lets you add more controls to the Toolbox.
Macros€ Displays the Macros dialog box, which lets you quickly select and execute a macro from all open projects.
Options€ Displays the Options dialog box, which lets you set different options for the Visual Basic Editor itself.
Properties€ Displays the Project Properties dialog box, which lets you set several properties for the current project. The current project is identified on the Menu as ProjectName Properties.
Digital Signature€ Displays the Digital Signatures dialog box, which allows you to digitally sign your code using any digital signature you have installed on your PC.
48
Part 2: Visual Basic for Applications

VBA Programming Starter Kit
Customizing the Visual Basic Editor The Visual Basic Editor is fully customizable and can be configured to fit your own personal work style. The various windows can be undocked from their default positions and placed anywhere on the screen, including along a different edge of the window. Also, as discussed in Chapter 3, you can move, hide, and display any of the available toolbars, in addition to adding or removing toolbar buttons from any toolbar.
All of the ancillary windows within the Visual Basic Editor have a default docked location. To move a window, place the mouse pointer inside the title bar for the window and drag it to its desired location. An outline box will appear to show you where the window will be located when you release the mouse, as shown in Figure 4-4.
Cha
pter
4
Figure 4-4. The default locations for the windows in the Visual Basic Editor appear here, but you can move the windows around to optimize your working environment.
Tip A quick way to swap between a docked window and the last undocked position is to double-click the Title bar of the window. This trick is especially handy when trying to return to the docked position because it can be hard at times to get the Visual Basic Editor to recognize that you want to return the window to a docked position.
Customizing the toolbars requires the same procedures as in other Windows-based applications. To move a toolbar, simply click within a blank area of the toolbar and drag it to the desired location. Click the Toolbar Options button (located in the lower right corner of the toolbar) or right-click a blank area of the toolbar and click Customize to display the Customize dialog box, from which you can add or remove buttons from the visible toolbars. By right-clicking any of the toolbars, you can also show or hide any available toolbar.
49
Part 2: Visual Basic for Applications

Microsoft Office Excel 2003 Programming Inside Out
The Options dialog box within the Visual Basic Editor also has several options that affect the Visual Basic Editor environment. The controls in the Options dialog box are organized on four tabs: Editor, Editor Format, General, and Docking.
The Editor tab, shown in Figure 4-5, is further divided into two sets of options. The first set, Code Settings, controls the display of IntelliSense tool tips, code formatting, variable declaration, and syntax errors. Auto Quick Info provides information on functions and their parameters as you type them, as well as applicable intrinsic constants during design mode. In run-time mode, Auto Data Tips provide the value of a variable when the mouse is hovered over it. Code formatting options include Auto Indent, which indents new lines to the same position as the line above it, and Tab Width, which sets the number of spaces one tab will occupy. Turning on the Require Variable Declaration option will prevent you from attempting to use a value in a variable you haven’t defined yet, and the Auto Syntax Check option will check each line of code for syntax errors as it is entered. Finally, selecting the Auto List Members check box causes the Visual Basic Editor to display information that could be used to complete a statement you’re typing.
Chapter 4
Figure 4-5. The Editor tab of the Options dialog box gives you the tools to change how code, errors, and tips are displayed in the Visual Basic Editor.
Inside Out Avoiding Errors Through Declarations
Requiring yourself to define a variable before you use it might be annoying, but it can pre-vent one of the most mysterious errors in programming: the divide by zero error. A simple case of attempting to divide by zero would be if you want to find the average temperature for a week. If you try to divide the sum of the temperatures by a new variable named intNumDays, to which you have not assigned a value, the program will assume the value is zero and generate the error.
50
Part 2: Visual Basic for Applications

VBA Programming Starter Kit
The second set of options, Window Settings, controls how the Code window displays multiple procedures and determines how you may move code using the mouse. By enabling the Drag-and-Drop-Text option, you can drag and drop elements within the current code and from the Code window to and from the Immediate and/or Watch windows. Turning on the Default to Full Module View sets the view for new module windows to either a scrollable window or a single procedure view, while turning on the Procedure Separator option will draw a line separating procedures.
The controls on the Editor Format tab of the Options dialog box, shown in Figure 4-6, let you control the font style that is used to display code. From the color of different code elements (keywords, comments, syntax errors, selected elements, and so on) to the typeface and the size of the font, the code window can be customized to fit your particular needs. You can also turn the Margin Indicator Bar on and off, though you should probably leave it on because it provides a quick way to turn Break Points on and off.
Cha
pter
4
Figure 4-6. The Editor Format tab lets you determine everything from the font in which your code is displayed to the text color used to highlight important program elements.
Inside Out The General tab, shown in Figure 4-7, provides options for Form Grid Settings, the display of ToolTips, the automatic closing of Form and Module windows, warning before variables are reset, error trapping, and determining when code is compiled. The Form Grid Settings allow you turn the grid dots on and off when designing user forms; you can also change the horizontal and vertical distance between grid dots and opt to have new controls aligned to the grid as they are added. You can also turn the ToolTips that help explain what each but-ton on a toolbar does on and off.
51
Part 2: Visual Basic for Applications

Microsoft Office Excel 2003 Programming Inside Out
Chapter 4
Figure 4-7. The General tab of the Options dialog box contains the controls that don’t fit well into the other tab pages in the dialog box.
Selecting the Collapse Proj. Hides Windows option will automatically close module and user form windows when the project is collapsed in the Project Explorer window. Selecting the Notify Before State Loss option informs you when performing a specific action will reset all variables.
There are three options available for Error Trapping. Selecting the Break on All Errors option will force the Visual Basic Editor to enter Break mode on all errors, regardless of whether there are any error traps within the running procedures; selecting Break in Class Module will enter Break mode on an untrapped error, highlighting the line of code within the class module that produced the error; and selecting Break on Unhandled Errors will enter Break mode only if there is no error handler active. If the untrapped error occurred within a class module, the line of code within the calling procedure is highlighted instead of the code within the class module.
The last two options available on the General tab specify when the procedures are compiled. For fastest execution, both Compile on Demand and Background Compile should be selected. The first option allows faster application execution by compiling code on the fly rather than all at once, and the second determines if idle processing time is used to finish compiling the project during run-time mode.
The fourth and final tab available in the Options dialog lets you specify whether any of the ancillary windows within the Visual Basic Editor are dockable. By default, all windows are dockable with the exception of the Object Browser window.
52
Part 2: Visual Basic for Applications

VBA Programming Starter Kit
Managing Code Windows Keeping code organized and easy to find is just as important within an Excel project as keeping the files located on your hard drive organized. Fortunately, the Visual Basic Editor Project Explorer presents the elements of a project in the same tree view that is used by Windows Explorer. The Project Explorer is not as flexible as Windows Explorer, but it does keep similar elements of a project grouped together within a common folder. This familiar organization makes it easier to find a particular module, class module, user form, or other Excel object when needed.
Handling Windows Each individual module, class module, or user form will be displayed within its own code window, which means that as you add more modules, the number of windows needed to work with them will grow. Regardless of the number of modules a project contains, you do not need to open them all to be able to work with the project. Only the module or user form you want to edit needs to be opened.
To assist you with navigating the various windows, the Visual Basic Editor provides some tools to open, switch, and close windows. Opening a module can be accomplished by double-clicking the module from within the Project Explorer window. You can also use this method to switch to a module if it has already been opened.
To switch among the various open windows, you can use the Window menu to select the desired window. You can also scroll forward through the various windows by pressing Ctrl+F6 or backward by pressing Shift+Ctrl+F6. When you’re done working with the con-tents of a window, you can close it by clicking the Close Window button or pressing Ctrl+F4.
Each of the windows can also be minimized or resized within the parent Visual Basic Editor window, allowing you to view more than one module window at a time. The Window menu provides commands to tile the open windows horizontally or vertically or to cascade them. If you need to view two different sections of the same module, you can split the module window by using the split window handle or Split command from the Window menu.
Adding Code Adding code to a project can be done several ways, but the first consideration is to have a container to hold the code, such as a code module, a class module, or a user form. The container you use depends upon the tasks that will be performed by the code you intend to add. Although it is possible to keep all of your code within one module, it is best to keep your code separated into different modules grouped by tasks. To add a new module, select the type of module (module, class module, or user form) needed from the Insert menu or the Insert but-ton on the Standard toolbar.
Cha
pter
4
53
Part 2: Visual Basic for Applications

Microsoft Office Excel 2003 Programming Inside Out
To add a new procedure to a module or class module, you can type directly into the code window of the module. You can also click Insert, Procedure to open the Add Procedure dialog box, shown in Figure 4-8, which will prompt you for the minimum information needed to create a procedure.
Figure 4-8. The Add Procedure dialog box lets you determine the basic outline of your procedure.
Note You can find more information on the options available in the Add Procedure dialog box later in this chapter.
Notes on Programming Style and Code Readability Programmers come from many different backgrounds, and each has their own style of writing code. Programmers who work for or have worked for large software companies might follow a strict format specified by the company, while solo programmers might follow no set format. While neither the company nor the solo programmer is necessarily right or wrong, it is absolutely vital that you write code that is easy to read and understand. Even if you under-stand the code you write today, you or another programmer might need to modify it in the future. Unless you have a photographic memory, you might have difficulties understanding the logic you wrote earlier and find it that much harder to make your changes.
There are several steps you can take to make your code as readable as possible.
● Keep your procedures as short as possible. If you need a macro that will open a work-book, ask the user for information, make changes to the workbook, then save and close the workbook, and then break the macro up into several procedures: one procedure for each task. Then have one main procedure to call the other procedures. This format of constructing a series of subprocedures that are called by a main procedure will also make finding and correcting programming errors (debugging) easier because you will be able to narrow it down to a much smaller section of code.
Chapter 4
54
Part 2: Visual Basic for Applications

VBA Programming Starter Kit
● If a line of code goes beyond the edge of the Code window, you can type a space followed by an underscore to indicate that the code on the following line belongs with the code on the current line. The PermissionLoop procedure on page 81 is the first of many procedures that use this convention.
● Pick a naming convention, and stick with it. Projects, procedures, variables, and other programming elements all need names. The name should be something meaningful that conveys what the element is used for. There are a number of naming conventions that you could choose from, and most are usually some form of Hungarian notation.
Note Hungarian notation is named after the native country of Dr. Charles Simonyi, the inventor of this naming style. Dr. Simonyi was Chief Architect at Microsoft when he designed the convention. The original chapter of Programming Windows that described how to use it can be found by going to http://msdn.microsoft.com/ and typing Simonyi Hungarian Notation in the Search box.
● Choose names that are as concise as possible. While descriptive names are desired, names greater than 10 to 15 characters become cumbersome to type. Use abbreviations where they make sense to keep names short. Remember: The longer the name, the greater the likelihood of it being mistyped.
Developing Projects with the Project Explorer You use the Project Explorer to manage your projects and modules within the Visual Basic Editor. It lets you create new modules, delete modules, and copy modules from one project to another. About the only thing you can’t do in the Project Explorer is create a new project (for that, you need to create a new workbook), but you can use the Project Explorer to manage the contents of the project.
Creating VBA Modules All macros and procedures are stored within a VBA module. You can have more than one module within a project, and that might even be necessary depending upon the complexity of your project.
To create a new module, click Insert and then click Module, Class Module, or UserForm, depending on the type of module you want to create. Figure 4-9 shows a recently created blank module in a project. Once you’ve created the module, you can begin adding procedures or designing the user form. Another option is to import a module from a text file. By clicking File, Import File, you can select a text file that includes the code to be used in other modules or user forms. The Visual Basic Editor creates a new module, so unless the code you import is a complete procedure it won’t run until you add the Sub…End Sub notation.
Cha
pter
4
55
Part 2: Visual Basic for Applications

Microsoft Office Excel 2003 Programming Inside Out
Chapter 4
Figure 4-9. Creating a new module gives you a place to put your code.
Deleting VBA Modules If a module is no longer needed within a project, you can delete it. Select the module you want to remove from within the Project Explorer, and then click File, Remove Module Name. Module Name will change to reflect the name of the module that is currently selected. Before deleting the module, the Visual Basic Editor will ask if you want to export the module to a text file, as shown in Figure 4-10. This gives you an opportunity to backup a module before it is completely removed.
Figure 4-10. It’s probably a good idea to take the opportunity presented by the Export File dialog box to save deleted code in a text file, just in case.
You can export a module at any time by clicking File, Export.
56
Part 2: Visual Basic for Applications

VBA Programming Starter Kit
Copying Modules Between Projects The Project Explorer provides an easy method for copying modules from one project to another. To do so, open the source project and the destination project and then, from within the Project Explorer window, click the module you want to copy from the source project and drag it to the destination module. Once the mouse pointer is within the destination project, it will change appearance from a circle with a line through it to an arrow with an outline box and plus sign beneath it, as shown in Figure 4-11.
Figure 4-11. The mouse pointer changes to indicate a valid drop-off point when copying modules.
If you copy a module into a project that already has a module of the same name, the Visual Basic Editor will rename the module by adding a number behind the name, starting with 1 and incrementing each time a module of the same name is copied. Also, if there are no modules of the type you’re moving, the Visual Basic Editor will create a module and the appropriate folder to hold it.
Declaring Variables, Constants, and Data Types Most procedures will need some type of temporary storage area to manipulate data and hold it for later use. VBA stores this data in memory using a variable. It is also possible to store in memory a value that is not going to change; these values are called constants. Variables can hold values of different data types, which are specified when the variable is named, or declared. Variables should always be declared to reduce the chance of introducing bugs in the procedure and to properly allocate the amount of storage needed to hold the variable.
Cha
pter
4
57
Part 2: Visual Basic for Applications

Microsoft Office Excel 2003 Programming Inside Out
Declaring Variables Variables are declared within a procedure by using the Dim, or dimension, statement. The most common usage of the Dim statement is
Dim varname as type
This statement explicitly declares a variable named varname as a variable of type. Multiple variables can be declared on one line by separating them with a comma, like this:
Dim varname1 as type, varname2 as type, ...
Defining Data Types When variables are declared, they should be declared as a specific data type. This data type determines the values that can be stored within the variable and how much memory is required to store the value. VBA provides different data types to handle numbers, strings, dates and times, Boolean values, and objects. You can even declare your own data type when needed.
The majority of the data types available in VBA are numeric types, each of which handles a different range of values with varying amounts of precision. The numeric data types along with their specifications are listed in Table 4-7.
Table 4-7. Numeric Data Types
Chapter 4
Storage Type Range Description Requirements
Byte 0 to 255 Unsigned, integer 1 byte number
Currency -922,337,203,685,477.5808 to 922,337,203,685,477.5807
A signed, fixed-point 8 bytes�number with up to 15 �digits to the left of the �decimal and 4 digits to �the right; used for �financial or other �calculations requiring a �high degree of precision�
Decimal€ +/- 79,228,162,514,264,337,593,543,950,335 Can’t be directly 12 bytes with no decimal point and +/- declared in VBA; 7.9228162514264337593543950335 with requires the use of a 28 digits behind the decimal point. Variant data type
58
Part 2: Visual Basic for Applications

VBA Programming Starter Kit
Table 4-7. Numeric Data Types
Storage Type Range Description Requirements Double Negative values: Signed double-precision 8 bytes
-1.79769313486231E308 to floating-point number -4.94065645841247E-324 Positive values: 4.94065645841247E-324 to 1.79769313486231E308
Integer -32,768 to 32,767 Signed integer number 2 bytes
Long -2,147,483,648 to 2,147,483,647 Signed integer number 4 bytes
Single Negative values: Signed single-precision 4 bytes -3.402823E38 to -1.401298E-45 floating-point number Positive values: 1.401298E-45 to 3.402823E38
Defining Constants Some procedures will require a reference to a particular value that rarely, if ever, changes. Rather than repeatedly entering the same value, you can create a reference, called a constant, for it. Defining a constant lets you specify the actual value only once in your code and use the reference whenever you need it.
VBA itself has many built-in constants, called intrinsic constants, designed to make it easier for you to work with the many functions available. For example, if you had a procedure to create a line chart, you could use the intrinsic constant xlDot to make the line dotted in appearance.
Note You can display a list of the available intrinsic constants by typing intrinsic constants in the Help box in the Visual Basic Editor.
You specify your own constants by using the Const statement, which works the same as the Dim statement with the exceptions that you must supply the value of the constant and only one constant can be declared on a line. The following lines declare two constants, the first a byte value with the number of days in December and the second a Single variable with an accepted value for pi.
Const conDaysDec as Byte = 31 Const conPi as Single = 3.1415929
Handling Strings As mentioned earlier, there are other data types besides numeric ones. Variables can also hold text values using the String data type. Strings can be either variable-length or fixed-length.
Cha
pter
4
59
Part 2: Visual Basic for Applications

Microsoft Office Excel 2003 Programming Inside Out
Variable-length strings can hold approximately 2 billion (2 ^ 31) characters, subject to avail-able memory, and fixed-length strings can hold about 65,000 characters (2 ^ 16).
Both types of strings are declared similarly using the Dim statement just as was done with the numeric types. Fixed-length strings add extra code to specify the length of the string. The first line in the following code fragment specifies a variable-length string, and the second line specifies a fixed-length string of 25 characters:
Dim MyString as String�Dim MyFixedString as String * 25�
Strings that have been declared but have not yet had a value assigned to them are known as empty strings. To assign a value to a string variable, it needs to be enclosed within double quotation marks. The following lines are examples of assigning values to strings:
MyString = "Hello world."�MyFixedString = "This is a fixed string."�MyEmptyString = ""�
Note Fixed strings must be exactly 25 characters in length; therefore, the Visual Basic Editor will either add spaces or truncate the string so it is the proper length.
Handling Dates and Times Dates and times are stored within the Date data type. The range of dates that can be stored is from January 1, 100, to December 31, 9999, with all times from 0:00:00 to 23:59:59. Although a Date variable can hold both a date and time, if you need only one element, only that element needs to be assigned to the variable; the other will be omitted from the variable.
You can assign values to a date variable by enclosing a recognizable literal string within number signs (#). VBA can recognize dates and times in just about any format, but you should always be as explicit as possible to ensure the correct value is being used. Here are some examples of dates and times VBA can recognize.
MyDate = #15 July 1999#�StartDate = #April 8, 2001#�MyTime = #8:47 PM#�StartingDateTime = #05/07/1992 15:56#�
The Visual Basic Editor might change the dates and times that you type to reflect your computer’s date and time settings. For example, #15 July 1999# might become #7/15/1999#.
Note When entering dates, VBA will recognize two-digit years and uses 2029 as the cut-off year. All two-digit years from 00 to 29 are recognized as being a part of the 2000s. The remaining years, 30 to 99, are considered part of the 1900s. It is best to always include the full four-digit year to remove any ambiguities.
Chapter 4
60
Part 2: Visual Basic for Applications

VBA Programming Starter Kit
Handling Variants and Data Type Conversions Variants are the catchall data type of VBA. If a variable is declared but not typed, it will be cast as a Variant data type. Variants can hold any type of data except for fixed-length strings and must be used for certain data types, such as Currency.
When working with variants, VBA will attempt to use it as the data type that best fits the data being stored in the variable, but it might not always pick the right type. Assigning a variant the value of 64 * 1024 produces an error message. Because both operands, 64 and 1024, are considered Integer data types by VBA, it tries to store the result as an Integer. The actual result, 65536, is too large for an Integer data type and produces the error message.
To avoid having VBA pick the wrong data type, you can convert values to a specific data type. In the preceding example, by explicitly converting one of the values to the Long data type, VBA will cast the result as a Long also and avoid the error.
VBA provides functions to convert values to any numeric data type. When converting from one data type to another, keep in mind the level of precision that is used by each type and the limitations of each data type. For example, converting a Single variable, which has a decimal component, to a Long, which does not, will result in losing the decimal portion of the value, and converting the variable back to a Single will not restore the decimal portion of the original value.
lngOffset = CLong(sngOffset)
A list of the conversion functions along with the type of data returned and rounding rules is provided in Table 4-8. The expression argument provided to the functions can be any numeric or string expression. String expressions need to be in a format that can be recognized as a numeric value, but the specific format varies from region to region.
Table 4-8. Data Type Conversion Functions Cha
pter
4
Function Result Remarks
CBool(expression) True/False (-1/0) Any non-zero expression will result in True (-1).
CByte(expression) Byte .5 will round to the nearest even integer.
CCur(expression) Currency Rounding to four decimal places. Five decimals and greater is undocumented and might return unexpected results.
CDate(expression) Date/Time€ Numeric expressions will return a date matching number of days from January 1, 100. String expressions will return an interpreted date.
CDbl(expression) Double€ Rounding to the nearest floating-point number within range.
CDec(expression) Decimal€ Rounding to a variable number of decimal places dependent upon size of number.
continued
61
Part 2: Visual Basic for Applications

Microsoft Office Excel 2003 Programming Inside Out
Table 4-8. Data Type Conversion Functions (continued)
Function Result Remarks CInt(expression) Integer .5 will round to the nearest even integer.
CLng(expression) Long Integer .5 will round to the nearest even integer.
CSng(expression) Single Rounding to the nearest floating-point number within the range.
CVar(expression) Variant Numeric expressions convert to a Variant Double. Expressions enclosed within # convert to a Variant Date. All others convert to string.
Chapter 4
Understanding Variable Scope and Lifetimes Variables have a set lifetime and visibility within modules and procedures. A variable lifetime begins when the variable is declared and lasts until the procedure or module that declared the variable has completed execution. If a procedure calls a second procedure, the variables of the first procedure remain alive and retain their values during the execution of the second procedure.
Note Although only the term variable is used in this section regarding Scope and Lifetime, the same rules apply to constants also.
A variable can also have a virtually unlimited lifetime if it’s declared as a static variable. Static variables within a procedure will retain their values from one call to the containing procedure to the next so long as the module containing the procedure has not been stopped or reset. Static variables are declared using the same syntax as normal variables, replacing the statement Dim with Static.
Besides having a set lifetime, variables also have a certain visibility. Variables declared within a procedure can be used only within that procedure; other procedures within the same module can’t see them. This means that two procedures within the same module can each declare a variable using the same name, but the two variables will be separate entities and visible only by the procedure that declared them. Consider the following code as an example:
Sub Procedure1() Dim intCounter as Integer, intResult as Integer
intCounter = 87 intResult = intCounter * 74
End Sub
Sub Procedure2() Dim intCounter as Integer, intResult
intResult = intCounter * 74 End Sub
62
Part 2: Visual Basic for Applications

VBA Programming Starter Kit
In the preceding procedures, both Procedure1 and Procedure2 have declared a variable named intCounter. In Procedure1, intCounter has been set to 87, this means intResult will be set to 6438 when the third line is executed. In Procedure2, intCounter has not been set to a specific value so it retains the initialized value for an Integer, which is 0. Then the second line is executed, and intResult is given a value of 0 also (0 * 74 = 0).
To use a variable in more than one procedure, it needs to be declared at the module level. Variables declared at the module level can be used by any procedure that is within the same module. To declare a module variable, the declaration statement for the variable needs to be entered in the Declaration section of the module (following any Option statements and before any procedures), as shown in Figure 4-12.
Cha
pter
4
Figure 4-12. If you want a variable to be available to all procedures in a module, you need to declare the variable in the declaration section for modules.
Module variables can be exposed to other modules by using the Public modifier. When a variable is declared Public, it becomes visible to all other modules, not just the module it is declared in.
Although all module variables are private by default, for clarity it is better to declare them using Private instead of Dim. Variables that are to be visible to all modules are declared using the Public statement. The following two declarations illustrate the difference between a Public and a Private declaration:
Private intThisModuleOnly as Integer Public intAllModules as Integer
63
Part 2: Visual Basic for Applications

Microsoft Office Excel 2003 Programming Inside Out
Assigning Values to Variables A variable is useless if you aren’t able to assign a value to it. Assigning a value to a variable is done using an equal sign (=), which is also known as the assignment operator. The name of the variable is given first, followed by the assignment operator, and then an expression of the value that you wish to assign to the variable. The value expression could be a literal value, or it could be something more complicated, such as a mathematical equation.
MyNumber = 23�YourNumber = 16 + 85�MyString = "This is a literal string."�TwoStrings = "This is the first part." + "This is the second part."�MyDate = #05/07/1992#�
You can also assign the value from one variable to another variable, or you can reference the same variable you are assigning a value to. For example, if you are keeping a running total of hours worked, you can update the total hours worked by adding the number of hours worked during the current day.
TotalLaps = LapCounter�TotalHoursWorked = TotalHoursWorked + HoursWorkedToday�
Working with Arrays An array is a group of values that are of the same data type. Although an array contains multiple values, VBA treats the array as one variable, which offers some flexibility when working with arrays. You can work with the entire array at once or just one element in the array at a time. To work with an individual element of an array, you specify the element’s index number, which represents the element’s position within the array. If you visualize an array as a list, the index number is the element’s position in the list.
Arrays have two boundaries, a lower and an upper. The default lower boundary for arrays is 0, which can lead to a bit of confusion at times. With a starting index number of 0, the first element in the list would be at position 0. This means you are always working with an index number that is actually one less than the actual position in the array.
If you prefer to start counting from 1, you can change the lower boundary of an array using the Option Base statement. The Option Base statement must be placed in the declarations section of a module before any arrays are defined and before any procedures. The Option Base statement can take only an argument of 0 or 1, as shown in this example:
Option Base 1
Chapter 4
64
Part 2: Visual Basic for Applications

VBA Programming Starter Kit
Creating an Array You create an array using the same procedure you use to define a variable. Use a Dim, a Private, a Public, or a Static statement followed by the array name and the date type that is to be stored in the array. The only difference between creating an array and creating a variable is that you must define at least an upper boundary in the array declaration. (You can also specify a lower boundary, as you’ll see shortly.) To create a string array that could hold the names of the 12 months, for example, you would use the following statement:
Dim strMonths(11) as String
Remember, unless specified otherwise, arrays start with a default lower boundary of 0. Therefore, to hold the twelve months, you set an upper boundary of 11 (0 to 11 provides you with twelve elements). If you had included the Option Base 1 statement in the declarations section then you could declare the array like this:
Dim strMonths(12) as String
Besides using the Option Base statement, you can also set the lower boundary of an array to a value other than 0 or 1 by explicitly declaring it when you create the array using a To clause. For example, if you wanted to declare an array that included only the three months of summer, you could use the following statement:
Dim strSummerMonths(6 To 8) as String
Creating Multidimensional Arrays All the arrays we have talked about so far have been simple, single-dimensional arrays. You can also create multidimensional arrays with up to 60 dimensions, although you will probably never find a reason to use more than 3 or 4 dimensions.
To declare a multidimensional array, you separate the boundaries of each dimension by commas. A two-dimensional array that could hold a value for each month over 10 years could be declared with the following statement:
Dim intDecadeArray(9, 11) as Integer
Visualizing multidimensional arrays might seem daunting, but some could be straightforward. For example, one use of a two-dimensional array would be as a table, where the first dimension represents the rows of the table while the second dimension represents the columns, much like the appearance of a worksheet in Excel.
Expanding to a third dimension is not much harder. Continuing with the table or worksheet example, you could use a third dimension to keep track of multiple tables or worksheets. For example, if a garden supply store were open sixteen hours a day, you could create an array such as the following:
Dim curHourlySales(12, 31, 16) as Currency
Cha
pter
4
65
Part 2: Visual Basic for Applications

Microsoft Office Excel 2003 Programming Inside Out
Creating Dynamic Arrays The preceding examples of declaring arrays are all fixed arrays, meaning that each array has a set size that can’t be changed. Dynamic arrays have the ability to increase in size as needed. This expansion doesn’t happen automatically; rather, you make it happen with commands you add to your procedures.
To declare a dynamic array, you omit the boundary from the declaration statement. If you wanted to create a test dynamic array, you could use the following statement:
Dim intTestArray() as Integer.
Before using a dynamic array, you do need to set the number of elements it will contain by using the ReDim statement. ReDim lets you reset, or redimension, an array to the number of elements that are needed. The ReDim statement requires only the name of the array and the number of elements that it can now contain, as in the following command:
ReDim intTestArray(365)
The ReDim statement reinitializes the array, which causes the array to lose all data that is contained within its elements. To increase the number of elements an array can hold without losing the data it contains, you need to add the Preserve keyword to the command, as in the following example:
ReDim Preserve intTestArray(730)
Caution There is no way to decrease the size of an array without losing the data it contains.
You can store data in an array by specifying the index number of the element to which you want to assign the value. The following code fragments create an array to hold the names of the four major time zones within the continental United States and assign those names to the array:
Option Base 1�Dim strUSTimeZones(4) as String�strUSTimeZones(1) = "Eastern"�strUSTimeZones(2) = "Central"�strUSTimeZones(3) = "Mountain"�strUSTimeZones(4) = "Pacific"�
Retrieving a value from an array works the same way: you specify the index number of the element you want to use. The following statement retrieves the fourth element from the third dimension of a two-dimensional array:
intValue = intMyArray(3,4)
Chapter 4
66
Part 2: Visual Basic for Applications

VBA Programming Starter Kit
Writing to the Screen and Accepting Input Accepting input from users and providing status messages are common tasks that you’ll use within many procedures. VBA lets you use two common Windows methods of displaying and asking for information from a user, which makes your macros easier to use because they present a familiar interface to the user.
Creating a Message Box When small informational messages or simple questions need to be asked, the MsgBox (message box) function can be used. Message boxes are useful for a number of reasons. Besides being familiar aspects of just about any Windows application, they are extremely simple and easy to use. Here is a list of some common tasks for which you can use message boxes.
● Inform the user of an action that is about to take place, and possibly allow them the option to cancel the action or choose a different action.
● Inform the user of an error condition that has occurred, and allow them to take corrective actions.
● Inform the user that a particular task has been completed successfully or not. The message box can inform the user exactly what was done to perform the task.
A primary advantage of using a message box is that it lets you present a message to the user that can’t be ignored. It’s even possible to force the user to react to the message box by not allowing them to switch to or open any other application.
As useful as message boxes are, they do have several limitations, such as the following:
● A message box can present only one, two, or three buttons for users to choose from, which means a limited number of options for the user.
● The buttons are available only in predefined sets—you can’t place a custom button into a message box.
● No other features are available in a message box. You can’t add additional controls to present more information/options to a user.
Despite these limitations, the message box is a very handy tool for any programmer. The syntax of a message box statement is shown here.
MsgBox(prompt[, buttons] [, title][, helpfile, context]) as Integer
● prompt A required argument for the MsgBox function that contains the text that is displayed within the message box. The text can be no longer than about 1024 characters, depending upon the width of the characters. If the text contains multiple lines, you can specify the line breaks by including a carriage return with the constant vbCr, (Chr$(13)), linefeed with the vbLf constant, (Chr$(10)), or carriage return/linefeed combination with the vbCrLf constant.
Cha
pter
4
67
Part 2: Visual Basic for Applications

Microsoft Office Excel 2003 Programming Inside Out
Note While it’s easier to use the intrinsic constants for a carriage return and a line feed, you might see (Chr$(13)) for a carriage return, (Chr$(10)) for a line feed, and (Chr$(13) & Chr$(10)) for both.
● buttons Optional numerical argument used to specify the buttons and the icon that is to be displayed within the message box. By adding the value of the selected options together, you can specify not only which buttons and icon to display, but also which button is the default button and the modality of the message box. You can use the Visual Basic intrinsic constants to specify options. See Table 4-9 for a complete list of options available. The default button is selected if the user presses the Enter key. If buttons is not given, the default value of 0 is used.
● title Optional string argument used to specify the text to be displayed within the message boxes title bar. If omitted, “Microsoft Office Excel” is displayed.
● helpfile Optional string argument used to specify the help file used to provide con-text-sensitive help. If helpfile is specified, context must also be specified.
● context Optional numerical argument that is the Help context number assigned to the appropriate Help topic. If context is provided, helpfile must also be provided.
The MsgBox function returns an integer value that indicates which button was clicked by the user. These values are listed in Table 4-10.
Table 4-9. Button Options for Message Boxes
Chapter 4
Intrinsic Constant Value Description Buttons
vbOkOnly 0 Displays an OK button only.
vbOkCancel 1 Displays an OK and a Cancel button.
vbAbortRetryIgnore 2 Displays three buttons labeled Abort, Retry, and Ignore.
vbYesNoCancel 3 Displays three buttons labeled Yes, No, and Cancel.
vbYesNo 4 Displays buttons labeled Yes and No.
vbRetryCancel 5 Displays buttons labeled Retry and Cancel.
Icons
vbCritical 16 Displays a solid red circle enclosing a white X.
vbQuestion 32 Displays a cartoon balloon enclosing a question mark.
vbExclamation 48 Displays a yellow triangle enclosing an exclamation point.
vbInformation 64 Displays a cartoon balloon enclosing a lowercase letter i.
68
Part 2: Visual Basic for Applications

VBA Programming Starter Kit
Table 4-9. Button Options for Message Boxes
Intrinsic Constant Value Description Default Button
vbDefaultButton1 0 Sets the first button as the default button.
vbDefaultButton2 256 Sets the second button as the default button.
vbDefaultButton3 512 Sets the third button as the default button.
vbDefaultButton4 768 Sets the fourth button (such as a Help button) as the default button.
Modality
vbApplicationModal 0€ Marks the message box as application modal. Stops all processing of the current application until the message box is dismissed. Does not interfere with any other applications.
vbSystemModal 4096 Marks the message box as system modal; it will always appear as the topmost window regardless of which application the user switches to.
vbMsgBoxHelpButton 16384 Adds a Help button to the message box.
vbMsgBoxSetForeground 65536 Causes the message box to be displayed in the foreground.
vbMsgBoxRight 524288 Causes the text in the message box to be right-aligned.
vbMsgBoxRtlReading 1048576 Causes the text to be displayed right-to-left on Hebrew and Arabic systems.
Table 4-10. Values Returned by a Message Box
Intrinsic Constant Value
Cha
pter
4
vbOk 1
vbCancel 2
vbAbort 3
vbRetry 4
vbIgnore 5
vbYes 6
vbNo 7
If a Cancel button is displayed in the message box, pressing Esc has the same effect as clicking it. You should select exactly one option from each group; if more than one is selected, Excel will use the option with the highest value.
You can display a simple message box just by providing the title argument.
69
Part 2: Visual Basic for Applications

Microsoft Office Excel 2003 Programming Inside Out
Sub Welcome() MsgBox "Welcome to Excel."
End Sub
The preceding procedure produces a simple message box with only the text and an OK but-ton displayed. Because the statement doesn’t include a value for the message box title, the title defaults to the name of the application (as you can see in Figure 4-13).
Figure 4-13. It’s easy to create message boxes with brief welcome or informational messages.
Besides using literal strings to display messages, you can also use string variables. The following code fragment displays a message box with two lines of text in the message, an information icon, and a title in the title bar, with the result shown in Figure 4-14.
Sub Travel() strPrompt = "Welcome!" & vbCrLf & "Enter your travel data below." MsgBox strPrompt, vbInformation, "Travel Voucher Records"
End Sub
Chapter 4
Figure 4-14. It’s not that much harder to create a simple message box with two lines of text.
When choosing an icon to display in the message box, you can use the following guidelines, provided by Microsoft in the Windows User Interface guidelines:
● The information icon should be used to provide results to the user of a command previously issued. No choices should be offered, and only the OK button should ever be displayed with the information icon.
● The exclamation icon should be used to warn the user of a problem or situation that requires a decision from the user before continuing. This is especially true of situations where data might be irreversibly changed or erased.
● The critical icon should be used to inform the user of a critical error or problem that needs to be corrected before further processing can be done.
● The question icon should not be used in any instance and is provided only for back-ward compatibility.
70
Part 2: Visual Basic for Applications

VBA Programming Starter Kit
Creating an Input Box An input box is similar to a message box in that it displays text, but it has the additional functionality of being able to accept text responses from users. Instead of presenting the user with a few buttons that can be clicked in response to messages displayed in the window, input boxes contain a text box where the user can type in responses. The input box displays a prompt and title just as a message box does, but no icons are displayed and an OK and a Cancel button are always present. An input box that asks for a user’s name would look similar to Figure 4-15.
Figure 4-15. Creating an input box would allow users to enter personal information, such as their name.
The syntax for an input box is shown here.
InputBox (prompt [, title][, default][, xpos][, ypos][, helpfile, context]) as String
● prompt Required argument for the InputBox function that contains the text that is displayed within the input box. The text can be no longer than about 1024 characters, depending upon the width of the characters. If the text contains multiple lines, you can specify the line breaks by including a carriage return with vbCr, a linefeed with vbLf, or a carriage return/linefeed combination with vbCrLf. You can also use the Visual Basic intrinsic constants vbCr, vbLf, and vbCrLf to represent the characters.
● title Optional string argument used to specify the text to be displayed within the input boxes title bar. If omitted, “Microsoft Office Excel” is displayed.
● default Optional string value that is displayed within the text box as the default value if no other information is entered. The user can erase or modify the default answer.
● xpos Optional numeric expression that represents the number of twips from the left edge of the screen to the left edge of the input box. If xpos is omitted, the input box is centered horizontally.
Note A twip (twentieth of a point) is 1/1440th of an inch or 1/567th of a centimeter. So, to start an input box half an inch in from the left edge of the screen, you would assign an xpos value of 720.
● ypos Optional numeric expression that represents the number of twips from the top edge of the screen to the top edge of the input box. If ypos is omitted, the input box is centered vertically.
Cha
pter
4
71
Part 2: Visual Basic for Applications

Microsoft Office Excel 2003 Programming Inside Out
● helpfile Optional string argument used to specify the help file used to provide context-sensitive help. If helpfile is specified, context must also be specified.
● context Optional numerical argument that is the Help context number assigned to the appropriate Help topic. If context is provided, helpfile must also be provided.
The InputBox function returns a string value, so if the text box is blank or the Cancel button pressed, the returned string is empty.
The returned value from an input box is usually stored within a string variable so that it can be processed further. The following code fragment displays a message box asking for the user’s place of birth. All parameters are entered as variables, although literals or constants could have also been used.
Sub BirthCity()Dim strResponse as String, strPrompt as String, strTitle as StringstrResponse = "New Orleans"strPrompt = "Please enter your city of birth."strTitle = "My InputBox"strResponse = InputBox(strPrompt, strTitle, strResponse)End Sub
Defining Object Variables One of the strengths of VBA is that you are not limited to creating simple variables that hold data assigned from another variable or derived from a calculation. In fact, if you want to create a new worksheet, a chart, or any other “thing” in Excel that is represented as an object in the Excel VBA object model, you can do so by declaring an object variable. Using the Dim statement, you provide a name for the variable and then indicate the type of object you wish to create, as in the following code fragment, which creates a reference to a worksheet:
Dim myObj as Worksheet
Using the object variable is very different from using normal variables, mainly because object variables are pointers to an object, not the object itself. That is, you haven’t actually created a new worksheet yet—all you’ve done is tell VBA that you want the myObj variable to hold a Worksheet object. Therefore, you need to actually provide the object you want assigned to the variable, which you accomplish using the Set command. The following command sets the object variable myObj to point to the first worksheet:
Set myObj = Worksheets(1)
Creating Custom Data Types VBA provides all of the simple data types that you will ever need when writing macros for Excel. In some instances, you might need a data type that is more complex. For example, if you wanted to create a custom data type that would hold both the horizontal and vertical
Chapter 4
72
Part 2: Visual Basic for Applications

VBA Programming Starter Kit
coordinates for a point on a map, you could do so and avoid storing the values in separate variables. Using the Type statement, you can define a new data type to hold both coordinates.
Private Type MapLocation sglHorizontal as Single sglVertical as Single
End Type
With the new type defined, you then use it as you would any other variable type, using a period (.) to reference the subelements of your new type.
Dim myMapLocation as MapLocation myMapPoint.sglHorizontal = 29.57 myMapPoint.sglVertical = 90
Custom data types have to be defined within the declarations section of a module. They can be marked as Public or Private.
With...End With Command One useful shorthand notation you can use to make your code more readable, and shorter, is the With…End With command. The With…End With command defines an object that the VBA compiler will assume is being referenced by every property, method, and event called in the procedure. Once you define the object in the With line of code, you can use a period followed by the name of the property that you want to set. The following procedure, for example, changes the top and bottom margins of a worksheet to two inches, and changes the orientation of the worksheet from portrait (with the column headers running parallel to the short edge of the paper) to landscape (with the column headers running parallel to the long edge of the paper).
Sub PageSetup() With ActiveSheet.PageSetup
.TopMargin = Application.InchesToPoints(2)
.BottomMargin = Application.InchesToPoints(2)
.Orientation = xlLandscape End With
End Sub
Controlling Program Flow VBA, as a derivative of Visual Basic, is an event-driven language, which means that the code you write is executed as a response to something that has happened, such as a button being clicked or a workbook being opened. Program execution normally flows from the first line of code down to the last line within a procedure, but there are times when this top-down flow of execution needs to be broken. VBA provides several methods for repeating certain sections of code, skipping some sections of code, and making decisions about which sections of code to execute.
Cha
pter
4
73
Part 2: Visual Basic for Applications

Microsoft Office Excel 2003 Programming Inside Out
Selection Statements A key facet of most applications is the ability to make decisions. This ability allows the application to make decisions about input received from the user and any values that might be calculated.
If…Then…Else Statement The simplest form of decision making is performed with the If…Then…Else statement. It examines an expression to see if it is true or not. If the expression is True, the code performs one set of actions; otherwise, it performs a different set of actions.
If…Then…Else statements can take two forms, either single-line or multi-line. The syntax of both forms is shown here.
If condition Then statements Else elsestatements
or
If condition Then [ statements ]
[ ElseIf elseifcondition [ Then ] [ elseifstatements ] ]
[ Else [Else elsestatements] ]
End If
● condition A required expression that must evaluate to a True or False Boolean value
● statements Optional block of one or more statements that are to be executed when the condition is True
● elseifcondition A required expression if ElseIf is present that must evaluate to a True or False Boolean value
● elseifstatements Optional block of one or more statements that are to be executed when the elseifcondition is True
● elsestatements Optional block of one or more statements that are to be executed if no previous condition or elseifcondition is True
● End If A required element in multi-line form and terminates the If…Then block
Using the If…Then…Else statements requires the use of comparison operators to build the needed condition statements. The comparison operators compare two or more values and decide if the values are equal to each other or if one is greater than the other; then the operators return a True or False answer. The six comparison operators are listed in Table 4-11.
Chapter 4
74
Part 2: Visual Basic for Applications

VBA Programming Starter Kit
Table 4-11. Comparison Operators
Operator Description
= Determines if two values are equal
< Determines if value on left side of operand is less than value on right side
> Determines if value on left side of operand is greater than value on right side
<=€ Determines if value on left side of operand is less than or equal to value on right side
>= Determines if value on left side of operand is greater than or equal to value on right side
<> Determines if two values are not equal to each other
The following code fragments show examples of using the If…Then…Else statement to determine if a person’s age allows them to vote:
If intAge >= 18 Then boolAllowVote = True
Else boolAllowVote = False
End If
If boolAllowVote Then [Display ballot and record vote]
End If
intReturn = MsgBox("Do you wish to continue?", vbYesNo + vbExclamation, "My App") If intReturn = vbYes Then
[Continue processing] Else
[Exit Procedure] End If
Select Case Statements Select Case statements allow you to check for multiple values at once. Suppose you had to calculate different values depending upon what month it was. You would need to write eleven If…Then…Else statements to check for all twelve months, but using a Select Case statement lets you drop the number of conditional statements to one, making your code easier to read and maintain.
The syntax of the Select Case statement is shown here.
Select [Case] testcondition [Case expressionlist
[statements] ] [Case Else
elsestatements End Select
Cha
pter
4
75
Part 2: Visual Basic for Applications

Microsoft Office Excel 2003 Programming Inside Out
● testcondition Required expression that must evaluate to one of the basic data types, such as Boolean, Integer, String, and so on.
● expressionlist A list of expression clauses representing values for testexpression. Multiple expression clauses are separated by commas and can take one of the following forms:
● Expression1 To Expression2 Used to represent a range of values from Expression1 to Expression2. Expression1 must be less than Expression2.
● [Is] comparisonoperator Expression comparisonoperator is used to specify a restriction on the value of Expression.
● Expression The expressions in expressionlist can be any data type so long as they are implicitly convertible to the type of test condition.
● Statements One or more statements that are executed if the testexpression matches any clause in expressionlist.
● else statements One or more statements that are executed if the testexpression does not match any clause in expressionlist.
● End Select Required to mark the end of the Select Case block.
The following code fragment demonstrates using the Select Case statement to set a variable to the number of days in each month.
Select Case strMonth Case "February"
intDays = 28
Case "April", "June", "September", "November" intDays = 30
Case "January", "March", "May", "July", "August", "October", "December" intDays = 31
End Select
This preceding code is just a simple example of specifying the number of days in a month, but does not make any provisions for leap years. More code can be added to the “February” clause to properly set the number of days in February, as in the following code:
Case "February" If (intYear Mod 100) = 0 Then
If (intYear Mod 400) = 0 Then intDays = 29
Else intDays = 28
End If Else
If (intYear Mod 4) = 0 Then intDays = 29
Chapter 4
76
Part 2: Visual Basic for Applications

VBA Programming Starter Kit
Else intDays = 28
End If End If
This example also shows how you can mix If…Then…Else statements inside a Select Case statement.
Loops There will be numerous times when you’ll need to perform a certain task several times, so VBA provides several methods of creating loops. Loops can be divided into two categories: iteration loops and logical loops.
Iteration Loops Iteration loops, which are used to ensure that a specific number of repetitions have occurred, have a definitive starting point and ending point. There are two iteration loops, both similar in style and syntax.
The first type of iteration loop, the For…Next loop, is normally used for counting and is particularly useful with arrays. The syntax of a For…Next loop is shown here.
For counter = start To end [Step step] [statements] [Exit For] [statements]
Next counter
● counter Required numeric variable that is used as a counter. It can’t be a Boolean or member of an array.
● start Required value used as the starting point of the array.
● end Required value used as the ending point of the array.
● step Optional value by which the counter should be incremented during each iteration of the loop. Step value can be a positive or negative value. Default value is 1.
● statements One or more optional statement lines that are executed during each iteration of the loop.
● Exit For Optional statement used to exit the loop prematurely. Code execution resumes at the first line following the Next counter statement.
● Next counter Required statement marking the end of the For…Next loop.
You can omit the counter variable used within the Next statement, but it isn’t recommended. By including the counter, you add an extra level of protection against programming errors.
Cha
pter
4
77
Part 2: Visual Basic for Applications

Microsoft Office Excel 2003 Programming Inside Out
As stated earlier, a For…Next loop ensures that a specific number of repetitions are per-formed. Suppose you had an array of 26 elements, and you wanted to set each one to its corresponding letter of the alphabet. A For…Next loop provides the perfect means to accomplish this. The following code creates a 26-member array, assigns a letter of the alpha-bet to each element, and then builds a message box to display those elements.
Sub AlphabetArray()Dim strABC(1 To 26) as StringDim intCounter as IntegerDim strPrompt as StringFor intCounter = 1 to 26
strABC(intCounter) = Chr$(intCounter + 64) Next intCounter strPrompt = "The strABC array contains the following values:" & vbCrLf For intCounter = 1 to 26
strPrompt = strPrompt & strABC(intCounter) Next intCounter MsgBox strPrompt End Sub
For…Next loops can be nested inside one another, so you can build even more complex iterations. The following example modifies the previous example by building a two-dimensional array and displaying the elements of the array backward:
Dim strABC(100 To 101, 1 To 26) As StringDim intCounter1 As Integer, intCounter2 As IntegerDim strPrompt As StringFor intCounter1 = 100 To 101
For intCounter2 = 1 To 26 strABC(intCounter1, intCounter2) = Chr$(intCounter2 + 64)
Next intCounter2 Next intCounter1 strPrompt = "The strABC array contains the following values:"
For intCounter1 = 100 To 101 strPrompt = strPrompt & vbCrLf & "Dimension" & Str$(intCounter1) & ": " For intCounter2 = 26 To 1 Step -1
strPrompt = strPrompt & strABC(intCounter1, intCounter2) Next
Next intCounter1 MsgBox strPrompt
The other iteration loop, the For Each…Next loop, is used with collections of objects or arrays, ensuring that each member of the group is touched upon. It has syntax very similar to the For…Next loop.
For Each element In group [statements] [Exit For] [statements]
Next element
Chapter 4
78
Part 2: Visual Basic for Applications

VBA Programming Starter Kit
● element Required object or variant variable that is used to point to each member of the group. Array loops require a variant variable regardless of the data type of the array.
● group Required collection of objects or array containing the elements that will be affected by the loop.
● statements One or more optional statement lines that are executed during each iteration of the loop.
● Exit For Optional statement used to exit the loop prematurely. Code execution resumes at the first line following the Next counter statement.
● Next element Required statement marking the end of the For…Next loop.
The For Each…Next loop is a handy method of performing the same action to a collection of objects. (You will learn more about object collections and how to work with them in Chapter 6, Chapter 7, and Chapter 8.) If you wanted, for example, to rename all the worksheets in a workbook, you could use a For Each…Next loop to ask the user for a name for each work-sheet, rename it, and continue on to the next one until all of the worksheets were renamed.
Sub RenameAllWorksheets()Dim myWorksheet As WorksheetDim strPrompt As String, strResult As StringDim intCounter As Integer
intCounter = 0strPrompt = "Please enter the new name for worksheet "For Each myWorksheet In Application.Worksheets
strResult = InputBox(strPrompt & myWorksheet.Name) myWorksheet.Name = strResult intCounter = intCounter + 1
Next myWorksheetstrPrompt = "Total worksheets renamed =" & Str$(intCounter)MsgBox strPromptEnd Sub
Logical Loops Logical loops have no predetermined number of iterations. Instead, they rely on a logical expression that tests for a particular condition and then repeat the loop until the condition is either met or cleared, depending upon the type of loop.
Although there are four forms of logical loops, they can be simplified into two styles: those that test the condition before performing an action and those that test the condition after performing an action. Within each style, the two loops differ in that one loops when the condition is true and the other loops when the condition is false.
The Do While…Loop and Do Until…Loop both test the condition before performing the action within the loop. The difference between the two is that Do While loops perform the action when the condition is true and Do Until loops perform the action while the condition is false. To decide which one to use, you need to find the simplest way to express the condition and then pick the loop that will best match the condition.
Cha
pter
4
79
Part 2: Visual Basic for Applications

Microsoft Office Excel 2003 Programming Inside Out
Chapter 4
As you can see in the following code, the syntax for the two loops is straightforward:
Do While condition[statement][Exit Do][statement]Loop
and
Do Until condition [statement] [Exit Do] [statement] Loop
● condition A required numeric or string expression that must evaluate to True or False
● statement One or more optional statement lines that are executed during the loop
● Exit Do Optional statement to exit the loop prematurely
● Loop Required statement to mark the end of the Do While or Do Until statement block
The Do While loop tests the condition first, before entering the loop, and executes while the condition is true. This example performs a simple counting loop, similar to a For…Next statement:
Dim intCounter as IntegerintCounter = 1Do While intCounter <= 10
intCounter = intCounter + 1 Loop
The following Do Until loop performs the same actions as the Do While loop, but notice how the condition expression has changed:
Dim intCounter as IntegerintCounter = 1Do Until intCounter = 11
intCounter = intCounter + 1 Loop
Both examples run a simple counting loop from 1 to 10. In these two examples, it is easier to figure out that the Do While loop is counting from 1 to 10. The Do Until loop appears to be counting to 11, but the action is not performed once the counter reaches 11. It is last per-formed with a value of 10.
The Do…Loop While and Do…Loop Until loops are similar to each other, just as they are similar to the Do While and Do Until loops mentioned earlier. Both check the conditional expression at the end of the loop, guaranteeing at least one pass through the loop. Again, Do…Loop While loops while the condition is true, and Do…Loop Until loops while the condition is false. The syntax declarations for them are shown here:
80
Part 2: Visual Basic for Applications

VBA Programming Starter Kit
Do[statement][Exit Do][statement]Loop While condition
and
Do[statement][Exit Do][statement]Loop Until condition
● condition Required expression that must evaluate to True or False
● statement One or more optional statement lines that are executed during the loop
● Exit Do Optional statement to exit the loop prematurely
● Loop Required statement to mark the end of the Do While or Do Until statement block
The following example increments a counter during each pass through the loop and uses a message box to ask the user if they wish to continue:
Sub PermissionLoop()Dim intCounter As Integer, strPrompt As StringDim intResult As Integer
intCounter = 0Do
intCounter = intCounter + 1 strPrompt = "You have looped" & Str$(intCounter) & " times." _
& vbCrLf & "Do you wish to continue?" intResult = MsgBox(strPrompt, vbYesNo + vbExclamation)
Loop While intResult = vbYes End Sub
And here is the same example, using the Do…Loop Until statement:
Sub PermissionLoop2()Dim intCounter As Integer, strPrompt As StringDim intResult As Integer
intCounter = 0Do
intCounter = intCounter + 1 strPrompt = "You have looped" & Str$(intCounter) & " times." _
& vbCrLf & "Do you wish to continue?" intResult = MsgBox(strPrompt, vbYesNo + vbExclamation)
Loop Until intResult = vbNo End Sub
Cha
pter
4
81
Part 2: Visual Basic for Applications

Microsoft Office Excel 2003 Programming Inside Out
GoTo Statement The GoTo statement forces the procedure to change immediately to another section of the procedure unconditionally. The section of code that is to be branched to needs to be marked with either a line number or a line label, allowing the program to jump either forward or backward within the procedure. Using the GoTo statement is discouraged because it can cause procedures to become more difficult to understand and debug.
The syntax for the GoTo statement is shown here:
GoTo line
In the preceding code, line is a required line label that must be a line number or a line label that is defined within the same procedure. Line numbers can be any series of digits and must begin in the first column. Line labels can be any series of characters that starts with a letter and ends with a colon (:). Line labels are not case sensitive and must begin in the first column.
Because GoTo statements can lead to unstructured code, using them is strongly discouraged. If used sparingly, they can be very useful. The following section on error handling offers better understanding of when and how to use the GoTo statement and line labels.
Error Handling Every procedure should have some form of error-handling abilities, even if it does no more than inform the user of what caused the error and then exits. Procedures that are meant to be called from other procedures and not necessarily invoked by the user, for example, should return to the calling procedure some type of indication that it was able to complete success-fully.
Consider the Select Case example covered earlier in the chapter that calculated the number of days in a month. It specifically checked whether or not the variable intMonth matched any of the expected clauses. If intMonth contained any value outside of the 1 to 12 range, the Select Case statement returned a -1.
By returning a value that is outside the realm of expected values, it allows any statement that depended upon the value of intMonth to confirm that it was a legal value.
Besides adding data validation code to check your own code, VBA also allows you to trap errors that it detects. By trapping the errors that VBA detects, your procedure might be able to correct them and continue executing.
To trap VBA errors, you use the On Error command. It takes the basic form
On Error Goto line label
Chapter 4
82
Part 2: Visual Basic for Applications

VBA Programming Starter Kit
In this line of code, line label specifies the section of code you have written to handle errors.
The following code fragment shows how you could trap errors and branch to a label named ErrorHandler:
On Error GoTo ErrorHandler [statements]
ErrorHandler: [error handler statements]
Because you would want to start trapping errors as quickly as possible, the On Error statement should be at the beginning of the procedure. Also, you are not limited to only a single error handler per procedure; you could specify different error handlers as the procedure progresses, even returning to earlier error handlers. The following code fragment illustrates one way to construct a series of error- handling routines:
On Error GoTo ErrorHandler1 [statements]
On Error GoTo ErrorHandler2 [statements]
On Error GoTo ErrorHandler1 [statements]
ErrorHandler1: [errorhandler1 statements]
ErrorHandler2: [errorhandler2 statements]
Because VBA will execute an entire procedure until the end is reached, it is necessary to include instructions so that VBA will skip any error handlers you have written if no error has been trapped. The most common way to cause VBA to avoid executing error-handling code is to place all error-handling code at the end of a procedure and then, in the line immediately before the error handler, placing the Exit Sub or Exit Function statement to exit the procedure.
For more information about the two types of procedures (Sub procedures and Function procedures), see Chapter 5, “Creating Sub and Function Procedures.”
Once an error has been trapped, how can you tell what the error was and take corrective actions if possible? VBA sets various properties of the Err object to describe the error. Two of the properties, Number and Description, provide a numerical error code and a string description, respectively, of the error. You can use the error code to recognize and correct common or expected errors.
Error handlers work only for the procedure in which they appear; once the procedure has ended, the error trap is disabled. You can also disable the error handler yourself by using the following statement:
On Error GoTo 0
Cha
pter
4
83
Part 2: Visual Basic for Applications

Microsoft Office Excel 2003 Programming Inside Out
If your error handler is able to fix the problem that raised the error to begin with, you will want to resume execution of your procedure. That is done by using the Resume command. Placed inside of an error handler, it resumes execution with the statement that generated the error originally.
At times, the error handler might not be able to correct the problem, but if the error itself was not fatal to the execution, the error would not cause the rest of the procedure to fail. If that’s the case, you can resume execution of the procedure by using the Resume Next statement. This continues execution with the statement immediately after the statement that raised the error. You can also specify execution to resume at a specific statement by using the Resume line statement. This will continue execution at the statement named by line.
The following code fragment illustrates a common method of using error handlers:
On Error Goto ErrorHandler [statements]
FinishedSub: Exit Sub ErrorHandler: MsgBox(str$(Err) & ": " & Err.Description, vbInformation, "Error Handler") Resume FinishedSub
This rather lengthy, though hopefully complete, chapter has covered all of the basic skills you need to begin creating VBA macros. You’ve learned how to define and assign values to variables, to control the flow of your programs using loops and tests, and to handle any errors that come along. In Chapter 5, you’ll learn how to create and use procedures that contain your VBA code. C
hapter 4
84
Part 2: Visual Basic for Applications

Chapter 5
Creating Sub and Function Procedures
Defining Sub Procedures . . . . . . . . . . . . .85 Organizing for Success . . . . . . . . . . . . . . 104 Defining Function Procedures. . . . . . . . . .98
The first several chapters of this book, but particularly Chapter 4, used sample procedures to illustrate how you can use Visual Basic for Applications (VBA) to make Microsoft Excel do your bidding. The goal in Chapter 4 was to introduce the programming constructs you can use to create and control how your VBA code operates, whether that means repeating a bit of code a set number of times using a For…Next loop, operating on every member of a collection using a For Each…Next loop, or repeating the code until a condition is met. There was a lot of hand waving at that stage when it came to putting your code into a usable package, but now it’s time to get down to specifics.
In this chapter, you’ll learn how to add Sub and Function procedures to your code modules, determine whether the procedures will be available from other workbooks, control whether Excel remembers the values generated by a procedure until the Excel program is closed, and learn how to transfer values to and from procedures so you can use the results elsewhere in your programs.
Defining Sub Procedures There are two types of procedures you can create in Excel VBA: a Sub procedure and a Function procedure. What’s the difference between the two types of procedures? It’s whether or not the procedure returns a value you can use elsewhere in the program. For example, a Sub procedure set up to check whether a given purchase would put a customer over their credit limit might look like the following:
Private Sub CheckCreditLimit() If ActiveCell.Value + Range ("C3").Value > Range ("C2").Value Then
MsgBox("The purchase would exceed the customer's credit limit.") End If
End Sub
85
Part 2: Visual Basic for Applications

Microsoft Office Excel 2003 Programming Inside Out
When you read through the procedure, you’ll notice that there is no statement that sends any value to any outside procedure. As mentioned in Chapter 4, the message box is used only to send some output to the screen; no value is passed to any other procedures.
For more information on passing values between procedures, see “Passing Arguments to Procedures” later in this chapter.
With the overview out of the way, it’s time to offer a more formal description of what constitutes a Sub procedure.
[Private | Public] [Static] Sub name [(arglist)] [statements][Exit Sub][statements]End Sub�
Table 5-1 describes the elements of a Sub procedure.
Table 5-1. Elements of a Sub Procedure
Element Description
Public An optional element that indicates the Sub procedure is accessible to all other procedures in all modules. If used in a module that contains an Option Private statement, the procedure is not available outside the project.
Private An optional element that indicates the Sub procedure is accessible only to other procedures in the module where it is declared.
Static An optional element that indicates the Sub procedure’s local variables are preserved between calls. The Static attribute doesn’t affect variables that are declared outside the Sub procedure, even if they are used in the procedure.
Chapter 5
name A required element that indicates the name of the Sub (for example, Sub AvailableCredit). The name does need to follow the standard variable naming conventions.
arglist An optional list of variables representing arguments that are passed to the Sub procedure when it is called. Multiple variables are separated by commas.
statements An optional group of statements to be executed within the Sub procedure.
To add a procedure to a code module, follow these steps:
1 Click Tools, Macro, Visual Basic Editor to display the Visual Basic Editor.
2 If necessary, click Insert, Module to create a new code module (or if you want to create a new module for organizational purposes).
86
Part 2: Visual Basic for Applications

Creating Sub and Function Procedures
3 Click Insert, Procedure to display the Add Procedure dialog box.
4 Type the name of your procedure in the Name box.
5 Select the Sub option button.
6 Click OK.
Note There are other options available to you in the Add Procedure dialog box—you’ll learn about those possibilities a little later in this chapter.
After you finish the preceding procedure, the outline of a procedure appears in the activecode module, as shown in Figure 5-1.
Cha
pter
5
Figure 5-1. As soon as you click OK in the Add Procedure dialog box, the skeleton of your new procedure appears in the active code module.
87
Part 2: Visual Basic for Applications

Microsoft Office Excel 2003 Programming Inside Out
You can then fill in the details of your procedure using the Visual Basic Editor to pick objects, built-in functions, properties, events, and so on using the Object Browser. The following code listing contains a procedure that checks the contents of the active cell and, when the value matches any of the tests in the If…Then statement, changes the cell’s font color to the named color.
Sub AvailableCredit() With ActiveCell
If .Value = "" Then Exit Sub If .Value <= 1000 Then .Font.Color = vbRed If .Value > 1000 Then .Font.Color = vbBlack If .Value > 4999 Then .Font.Color = vbBlue If .Value > 9999 Then .Font.Color = vbGreen
End With End Sub
The colors listed in the preceding code are represented by VBA constants, but there are many millions of specific colors available to you. For more information on using colors to format the contents of items in your workbook, see Chapter 10, “Formatting, Excel Objects.”
It’s interesting to notice that the seemingly equivalent procedure that follows, which uses a Select Case statement to test the values in the active cell, actually generates an incorrect result.
Sub AvailableCreditCase()Remaining = ActiveCell.ValueSelect Case RemainingCase ""
Exit Sub Case Is >= 10000
ActiveCell.Font.Color = vbGreen Case Is <= 9999 ActiveCell.Font.Color = vbBlue
Case Is <= 4999 ActiveCell.Font.Color = vbBlack Case Is <= 1000
ActiveCell.Font.Color = vbRed End Select
End Sub
Chapter 5
88
Part 2: Visual Basic for Applications

Creating Sub and Function Procedures
Cha
pter
5
Inside Out The Pitfalls of Case Statements and Conditional Formats
If you compare the If…Then and Select Case versions of the AvailableCredit routines side by side, you might notice that the If…Then statements check for values greater than some other value (for example, If .Value > 5000 Then .Font.Color = vbBlue), whereas all but the last Case statement checks for values in a definite range. You should use definitive rules in a Select Case statement because the instant Excel finds a case that’s true, it exits the Select Case statement. So, if you were to evaluate a cell value of 5500 using the If…Then statement listed in the preceding example, the procedure would go through the following steps:
1 Is the cell blank? No, so take no action.
2 Is the value less than 1000? No, so take no action.
3 Is the value greater than 1000? Yes, so change the font color to black.
4 Is the value greater than 5000? Yes, so change the font color to blue.
5 Is the value greater than 10,000? No, so take no action.
The routine changed the font color an extra time (first to black, and then to blue), but you got the right result and the extra step is not a problem for a simple program on a computer that can perform millions of calculations per second. However, because the rules in the fol�lowing Select Case statement are constructed in the same order, the cell’s contents would be displayed in black type, not blue.
Select Case Remaining Case ""
Exit Sub Case Is < 1000
ActiveCell.Font.Color = vbRed Case Is >= 1000 ActiveCell.Font.Color = vbBlack
Case Is >= 5000 ActiveCell.Font.Color = vbBlue
Case Is >= 10000 ActiveCell.Font.Color = vbGreen
End Select
You get incorrect results because the routine quits when it finds the cell value is less than or equal to 9999. You’ll run into the same problem when you create conditional formats, which you do by clicking Format, Conditional Formatting and using the controls in the Conditional Formatting dialog box to create your rules. The rules in the following graphic correspond to the incorrect order noted earlier and would also result in an improperly formatted cell value.
continued
89
Part 2: Visual Basic for Applications

Microsoft Office Excel 2003 Programming Inside Out
Tip You’re limited to three conditions for conditional formatting The conditional format in the graphic also points out one of the advantages of VBA: you are allowed only three conditions in the Conditional Formatting dialog box.
Of course, if you were to reverse the order of the Case statements (ignoring the first case, which checks for a blank cell), the most restrictive case would come first, the second most restrictive next, and so on. And that’s the trick to creating effective Select Case and If…Then statements: after you check for a blank cell, you should always check for the most restrictive set of values. Also bear in mind that the comparison operator and the statement you use determine the order in which the sets become more or less restrictive. In a Select Case statement, if you want to check whether values are greater than other values, you need to check for the higher values first (for example, you ask “is the value greater than 10,000” before asking “is the value greater than 5000”); if you check whether values are less than other values, you need to check for the lower values first (for example, you ask “is the values less than 1000” before asking “is the value less than 5000”).
Chapter 5
Defining the Scope of a Sub Procedure The first element of a Sub procedure, the optional Public or Private declaration, determines the scope of the procedure. Simply put, a procedure with a Private scope can be referred to only by other procedures in the same module, whereas procedures with a Public scope can be referred to by any procedure in any module.
Note Unless otherwise stated, every procedure is a Public procedure.
90
Part 2: Visual Basic for Applications

Creating Sub and Function Procedures
As an example, consider the code module from CreditLineInfo.xls, displayed in Figure 5-2, which contains one Private procedure and one Public procedure.
Figure 5-2. Using the Public and Private keywords helps limit the availability of your macros when appropriate.
When you click Tools, Macro, Macros to open the Macro dialog box from within any work-book, you will only be able to view, run, or edit the AvailableCreditCase procedure. You could, however, run the AvailableCredit procedure from another procedure in the same code module (but not from a procedure in another module, even if that module is attached to the same workbook).
Note You’ll learn more about running procedures from within other procedures later in this chapter.
If you’re writing a set of macros you don’t want to be seen (or run) by anyone who knows how to open the Macro dialog box, you can put an Option Private Module statement in the declarations section at the top of the code module to make every procedure, even those that use the Public keyword, private. The macros will still be available in the code module, however.
For example, one procedure in Figure 5-3 has the Public keyword in the Sub statement, but the Option Private Module line in the declarations section at the top of the module takes precedence.
Cha
pter
5
91
Part 2: Visual Basic for Applications

Microsoft Office Excel 2003 Programming Inside Out
Figure 5-3. Adding the Option Private Module line to a module’s declaration section hides all procedures in a module from view.
To display the declarations section of a code module, you click the down arrow at the right edge of the Procedure list box and click Declarations. When you do, a new section, delineated by a line, will appear in your code module.
Chapter 5
You may then type the Option Private Module declaration in the proper section.
92
Part 2: Visual Basic for Applications

Creating Sub and Function Procedures
Tip Use the keyboard to enter the declarations section You can also enter the declarations section of a code module by moving the insertion point to the left of the first line of code in the module, pressing Enter, and moving back up to the newly blank first line. When you do, the value in the Procedure list box changes to Declara�tions and you can begin typing the declaration. You can also start typing the declaration in the first position of the first line of the module and press Enter. When the Visual Basic Editor recognizes you put a declaration on the first line, it will create a Declarations section and put in a line marking the end of the section.
Inside Out The Good News Is That You Didn’t Break It…
There might be times when you want to change the scope of a procedure from Public to Private, perhaps after you’ve finished testing the procedure and you don’t need to run it from the Macro dialog box any more. Another situation where you might want to make a pro�cedure private is if you attached the macro to a toolbar button or menu item and, while you still want to allow your colleagues to run the macro from the custom button or menu item, you don’t want just anyone who knows how to use the Customize dialog box to assign the macro to another button or, worse, edit it in the Visual Basic Editor. If someone is deter-mined to get into the code and you don’t have the workbook password-protected, you can’t really stop them, but you can make it more difficult by taking the procedure Private. And, as the title of this Inside Out sidebar implies, making a Public procedure Private doesn’t break the link between the toolbar button, menu item, or object to which you assigned the macro. Clicking the macro trigger, whatever it is, will still run the macro.
Running a Sub Procedure from Within Another Procedure After you have created a Sub procedure, you will want to run it. As mentioned before, you can run the procedure by linking the macro to a trigger, but you can also run the macro by calling it from within another macro. For example, if you want to run an existing procedure, such as NOW, which returns the current date and time, you can do so.
Sub ShowTheTime MsgBox (NOW())
End Sub
The same mechanism works for running a Sub procedure.
To call a Sub procedure from another procedure, type the name of the procedure and include values for any required arguments. The Call statement is not required, but if you use it, you must enclose any arguments in parentheses.
Cha
pter
5
93
Part 2: Visual Basic for Applications

Microsoft Office Excel 2003 Programming Inside Out
With the definition in mind, take a look at the following Sub procedure, which converts a quantity of American dollars into Swedish krona at the current exchange rate, as drawn from the Microsoft Money Central Web site and stored in cell C35:
Sub Krona() sngInKrona = ActiveCell.Value * Range("C35").Value MsgBox("The value of $" & ActiveCell.Value & " is " _ & sngInKrona & " krona.")
End Sub
You can find currency quotes on the Web by visiting http://moneycentral.msn.com/ and typing “currency rates” into the Search box. For more information on getting information from the Web into your Excel worksheets, see Chapter 24, “Excel and the Web.”
If you want to run this Sub procedure from another procedure, you could do so using one of these three techniques:
● Type the name of the procedure and any arguments it takes. (If there are no arguments, type an empty pair of parentheses.)
● Type the Call keyword, and then type the name of the procedure and any arguments it takes. (If there are no arguments, type an empty pair of parentheses.)
● Use the Application object’s Run method to run the macro. This method is useful if you want to use your VBA code to determine which of several macros to run, and to assign the name of the macro you decide upon to a variable.
You’ve already seen the first technique in action, but it’s actually the same as the second technique. When Excel encounters an unfamiliar word followed by a set of open and close parentheses, it searches the available modules for Public procedures of the same name. You used to be required to put the Call keyword before the procedure name, but that’s no longer mandatory. Even so, some programmers choose to put the Call keyword in front of procedures they have created to ensure that they (and anyone else who examines the code in the module) will understand that the procedure is not part of the standard Excel library.
As you might expect, you’re not limited to calling procedures from within the same code module or even the same workbook. If you want to reach out to use procedures in other modules, you can do so. In fact, if the Excel VBA engine doesn’t find the procedure you call in the same module as the calling procedure, it will search the other modules in the active workbook and, if it still hasn’t found the procedure you called, will go on to all other open workbooks in an attempt to find the code.
When you know the name of the module that contains the procedure you want to run and the module is in the active workbook, you can put the name of the module in front of the procedure name using dot notation, as in the following brief Sub procedure:
Sub CallOut() Call CurrencyModule.Krona()
End Sub
Chapter 5
94
Part 2: Visual Basic for Applications

Creating Sub and Function Procedures
When you create a new code module, the Visual Basic Editor gives it the name Module1, Module2, and so on. You should strongly consider renaming the modules in your projects to make their contents more obvious.
To rename a module, follow these steps:
1 Open the workbook to which the module is attached, and click Tools, Macro, Visual Basic Editor.
2 In the Project window, click the name of the module you want to rename.
3 In the Properties window, select the existing module name next to the Name property, type the new module name, and then press Enter.
Caution You can run into trouble if you have procedures with the same name in two or more workbooks. You can’t have two procedures with the same name in a module, but because you can use dot notation to specify which module’s procedure you want, you can avoid any problems. That said, if you have several procedures with the same name in dif�ferent modules and you attempt to call one of them without specifying the module that con�tains the procedure (for example, CurrencyModule.Krona), the Visual Basic Editor will display an Ambiguous name detected error and halt the execution of the code that attempted to call the procedure.
If you know that the procedure you want to run is available in a module attached to another workbook and for some reason don’t want to copy the code to your current workbook, you can call the procedure from the other workbook in one of two ways: by using the Application.Run method and specifying the name of the workbook, or by creating a reference to the workbook that contains the procedure.
Using the Application.Run method to run a procedure in another workbook requires you to name only the other workbook and the procedure you want to run. You name the workbook and procedure using a syntax that looks a lot like the reference you create when you link from a worksheet cell to a cell in another workbook.
Cha
pter
5
If you wanted to call the ConvertToKrona procedure from the workbook ExchangeRates.xls, you would use the following statement:
Application.Run "'ExchangeRates.xls'!ConvertToKrona"
95
Part 2: Visual Basic for Applications

Microsoft Office Excel 2003 Programming Inside Out
One limitation of the Application.Run method is that the workbook that contains the called procedure must be open to allow Excel to look into it to see what procedures are available. That requirement is the reason that the Macros dialog box can display macros in the current workbook, any open workbook, or all open workbooks: the program designers chose not to let Excel reach into workbooks unless they were already open and ready for use.
You can, however, make it possible to call procedures in any workbook, open or not, by creating a reference to the procedure. Just as using the Application.Run method to call a procedure from another workbook is similar to creating a link from a worksheet cell to a cell in another workbook, creating a reference to a procedure in another workbook is very similar to linking or embedding an outside file in an Excel workbook. But, instead of using the Insert Object dialog box in Excel, you use the Tools, References dialog box in the Visual Basic Editor (shown in Figure 5-4).
Figure 5-4. The References dialog box lists all the available resources to which you can link and subsequently call procedures.
When you first display the References dialog box, it doesn’t list the projects available in the Excel workbooks on your computer (and any network drives to which you have access), but you can go looking for them using the Add Reference dialog box.
To add a reference to an Excel workbook to the list in the References dialog box, follow these steps:
1 Click Tools, References.
2 Click Browse.
3 Click the Files of Type down arrow, Microsoft Office Excel Files (*.xls;*.xla).
4 Navigate to the directory containing the workbook, click the workbook, and click Open.
Chapter 5
96
Part 2: Visual Basic for Applications

Creating Sub and Function Procedures
After you create the reference, the name of the project in the workbook you just selected appears in the References dialog box. What’s interesting about the creation process is that most projects are named VBAProject (the default). And, just as you should change the name of your code modules so that they are more descriptive than Module1, you should also change the name of your projects so that they give you some clue as to their contents. One possibility would be to change the project name so that it’s the same (or close to the same) as the workbook name. If you don’t, you’ll see a list of VBAProject references in your list and will have no idea which one is which. The procedure for renaming a project is similar to that of renaming a module: in the Project window, click the name of the project and then change the Name property in the Properties window.
Inside Out Recursion and Public Use: Two Procedural Pitfalls
When you call a procedure from within the same procedure, the procedure is said to be recursive. For example, if you do any work with probability and statistics you know about FACT, which finds the factorial of a number (for example, 3! = 3 * 2 * 1 = 6, 5! = 5 * 4 * 3 * 2 * 1 = 120, and so on). The programmer who wrote the FACT function put in a test to ensure the procedure didn’t continue to call itself after it reached 1, and it’s a good thing. If the procedure didn’t check its progress, it would continue to churn through multiplications by 0, -1, -2, and so on, until the computer ran out of memory and crashed. If you should need to write a procedure that calls itself, be sure to add some logical test in an If…Then or Do…While loop to prevent any sort of infinite mischief.
Another interesting procedural pitfall could happen if you use the Static keyword to preserve the values of the variables in a procedure between calls. Assume you’re working with a worksheet that keeps track of your daily sales, and the workbook has the macro described earlier in this chapter that maintains a running total of your sales. What happens if one of your colleagues examines another workbook that calls the same procedure? For example, you might have given your colleague one of last month’s workbooks to learn how you set up the office before you go on a much-deserved vacation away from e-mail messages and wire-less phones. If that colleague examines the workbook, sees what the macro code does, types a large negative value into a cell and runs the procedure, the next update on your computer will not reflect the true value of sales. Now, it’s good to note that this sort of error would be of minimal harm if you didn’t do anything other than monitor the values to keep an eye on things. Also, if the sales total were far smaller than you remembered, you would probably realize that the lack of a large negative value in your copy of the worksheet indi�cated that something odd was happening in another copy of the workbook.
That said, if you use any sort of running total or other static variables as an integral part of your business, you should strongly consider putting the update procedures in a module with Option Private Module featured prominently at the top.
Cha
pter
5
97
Part 2: Visual Basic for Applications

Microsoft Office Excel 2003 Programming Inside Out
Retaining Values Between Procedure Calls The second optional element in a procedure declaration is whether or not to make the procedure retain the values generated by previous executions of the procedure. One example of a procedure where you might want to keep a running total for a value is a procedure that wrote sales for a day into a worksheet. Sure, you could write the values for a day to a file or an array and add up the totals, but it’s much simpler to display the running total for a day by ensuring the procedure remembers the values that came before.
As you probably guessed from the available keywords in the Sub procedure definition statement, the keyword you want to use is Static. As an example, consider the following procedure, which attempts to maintain a running total of a day’s sales using the intTotal variable:
Sub RunningTotal() intTotal = intTotal + ActiveCell.Value Range("B10").Value = intTotal
End Sub
The benefit of this procedure, if it were working properly, is that you wouldn’t need to run a query or even some sort of fancy refreshable summation formula in cell B10 to update the sales total in your worksheet. But, the procedure as written always generates the same answer: the value in the active cell. The problem is that the variable intTotal is re-created every time you run the procedure, so its value is set to 0 every time. How do you fix the procedure so that it keeps a real running total? By adding the Static keyword in front of the Sub statement, as in the following listing:
Static Sub RunningTotal() intTotal = intTotal + ActiveCell.Value Range("B10").Value = intTotal
End Sub
When you add the Static keyword to the Sub statement, Excel knows to create a durable storage space for each variable and to maintain that space and its contents until you close the workbook.
Note You can also reset the value of the variables in a static procedure by displaying the procedure in the Visual Basic Editor and clicking Run, Reset.
Defining Function Procedures A Function procedure is similar to a Sub procedure, but a function can also return a value. A Function procedure can take arguments, such as constants, variables, or expressions that are passed to it by a calling procedure. As an example, consider the SUM function you most likely use all the time when you create formulas in an Excel worksheet. The following example formula finds the sum of the values in cells C14 to H14, J14 and adds 100:
=SUM(C14:H14, J14, 100)
Chapter 5
98
Part 2: Visual Basic for Applications

Creating Sub and Function Procedures
The SUM function adds everything in the statement that calls it; if it can’t make sense of its input, such as when it tries to add a non-numerical value, it will return an error message and display an error code. If a Function procedure has no arguments, its Function statement must include an empty set of parentheses.
[Private | Public] [Static] Function name [(arglist)] [As type][statements][name = expression][Exit Function] [statements][name = expression]End Function
Table 5-2 describes the elements of a Function procedure, many of which will be familiar from the description of a Sub procedure.
Table 5-2. Elements of a Function Procedure
Element Description
Public An optional element that indicates the Function procedure is accessible to all other procedures in all modules. If used in a module that contains an Option Private statement, the procedure is not available outside the project.
Private An optional element that indicates the Function procedure is accessible only to other procedures in the module where it is declared.
Static An optional element that indicates the Function procedure’s local variables are preserved between calls. The Static attribute doesn’t affect variables that are declared outside the Function procedure, even if they are used in the procedure.
name A required element that indicates the name of the Function (for example, Function InterestDue). The name does need to follow the standard variable naming conventions.
arglist An optional list of variables representing arguments that are passed to the Function procedure when it is called. Multiple variables are separated by commas.
type An optional statement that specifies the data type of the result returned by the Function procedure. For example, a function returning an integer value would have As Integer in this space.
Cha
pter
5
statements An optional group of statements to be executed within the Function procedure.
99
Part 2: Visual Basic for Applications

Microsoft Office Excel 2003 Programming Inside Out
Creating a Function Procedure You can create a Function procedure in an existing code module by opening the module in the Visual Basic Editor by typing the following:
Function name()…End Function
You will need to name the function and put instructions in the middle where the ellipsis is now, but you can do it much more quickly using the Add Procedure dialog box.
To add a Function procedure to a code module, follow these steps:
1 Click Tools, Macro, Visual Basic Editor to display the Visual Basic Editor.
2 If necessary, click Insert, Module to create a new code module (or if you want to create a new module for organizational purposes).
3 Click Insert, Procedure to display the Add Procedure dialog box.
4 Type the name of your procedure in the Name box.
5 Select the Function option button.
6 Click OK.
Note As with Sub procedures, you can make your Function procedures available to pro�cedures in every other workbook by putting the Public keyword in front of the declaration. The Public keyword is added by default when you add a procedure using the Insert Proce�dure dialog box.
Chapter 5
100
Part 2: Visual Basic for Applications

Creating Sub and Function Procedures
Running Function Procedures If you want to run a Function procedure, you can do so using one of the following methods:
● Use the Function procedure in a formula.
● Call the Function procedure from within another procedure.
● Call the Function procedure from a cell on a worksheet.
Important Your Function procedures don’t appear in the Macros dialog box.
You’ve already seen the first technique several times in the preceding two chapters, and you’ve no doubt used functions many times in your worksheets. One example of an existing function you might use in a worksheet would be =NOW(), which returns the current date and time. The third way to run a Function procedure is to call it from a cell on a worksheet. To do so, you can call it the same way you would call any other function (for example, =Amortize(ActiveCell.Value)).
So, when might you want to use a function procedure instead of a Sub procedure to operate on a value? There are two such times: when you want to use the result of the function in an expression in your VBA code, or when you want to use the result in a formula in one of your worksheets. For example, if The Garden Company repackaged potting soil from 25-pound bags into 5-pound bags, you could create a function that multiplied the number of 25-pound bags by five to generate the total number of small bags. Then you could create a function such as this one:
Function SmallBags(intLargeBags as Integer) as Integer SmallBags = intLargeBags * 5
End Function
Once created, you could call the function from within a cell using the formula =SmallBags(C16) to convert the number of large bags of potting soil in an order, which was stored in cell C16, into the number of small bags of potting soil that order will produce.
Passing Arguments to Procedures So far in this chapter, you’ve seen procedures that operate on fixed values, such as the contents of a cell, and procedures that don’t operate on any values at all, such as the NOW function. When you write a procedure that operates on a value from a cell by calling the cell’s value from inside the procedure using the ActiveCell.Value property or the Range(<cell>).Value property, you don’t need to worry about passing values from variables. Unfortunately, the situation won’t always be so straightforward. There might be times where you want to operate
Cha
pter
5
101
Part 2: Visual Basic for Applications

Microsoft Office Excel 2003 Programming Inside Out
on a value that’s stored in a variable in a procedure, not in a worksheet cell. That’s when you need to tell the procedure the values on which you want it to operate; those values are called arguments.
You probably noticed that the first line of the SmallBags function looked different from most of the other procedures you’d seen earlier in the chapter. The following function, which recommends a retail price of an item that’s 180 percent of the item’s wholesale price, also takes an argument:
Function MarkupPrice(curItemPrice as Currency) as Currency MarkupPrice = curItemPrice * 1.8
End Function
Let’s take a moment to break down the first line in the function. The Function keyword is familiar, as is the function name that follows it, but the next two elements are new. The element in the parentheses, curItemPrice as Currency, is the name and data type of the variable that’s being passed to the function. In other words, regardless of how the function gets its variable, it knows to treat the value it receives as a variable of type Currency.
Caution As with other functions, if the data the function receives is of the incorrect type, the function will return a #VALUE! error message in the worksheet cell where the function is called.
The last element of the first Function procedure statement is the second occurrence of as Currency. That element tells the function the data type of the value it returns to the formula or procedure that called it. Most of the time the result of the procedure will be returned as the same data type as the value passed to the procedure, but you might want to divide a single by an integer and return an integer value. One situation where that would be the case would be if you have 22.3 pounds of potting soil and want to see how many full 5-pound bags you could make out of it.
So where is the value calculated by the procedure stored? It’s stored in a variable with the same name as the Function procedure. In the code listed earlier, the second line executes the arithmetic.
MarkupPrice = intLargeBags * 1.8
The MarkupPrice variable is created using the data type named at the end of the first statement in the procedure.
If you need to pass more than one argument to a procedure, you do so by separating the arguments by commas, as in the following example:
Function ConvertMultiple (sngKrona as Single, sngEuro as Single) as Single
Chapter 5
102
Part 2: Visual Basic for Applications

Creating Sub and Function Procedures
Inside Out Protecting Your Original Cell Data
One of the dangers of programming is that you can inadvertently change the original values in your worksheet. For example, if you create a Sub procedure that assigns some value to the active cell, you’ll end up destroying your original data. So, in addition to always creating backup copies of all your data, you can consider using the ByVal keyword to have the pro�cedure use a copy of the data and not the original cell value (or array, or object, or whatever) itself. A Sub procedure to calculate the number of small bags of soil to be created from a number of large bags would be written the following way:
Sub SmallBags(byVal intLargeBags) MsgBox("The number of large bags is " & intLargeBags * 5).
End Sub
Passing Named Arguments All the procedures in this chapter that have called a procedure have passed the arguments the procedure requires in an order the procedure expects. For example, when you type MsgBox to begin a statement to create a message box, the Visual Basic Editor displays a ToolTip indicating the expected arguments, as shown in Figure 5-5.
Cha
pter
5
Figure 5-5. The Visual Basic Editor helps you create effective procedures by listing the expected arguments.
103
Part 2: Visual Basic for Applications

Microsoft Office Excel 2003 Programming Inside Out
If you want to make the arguments you pass to a procedure easier to read, if a bit more verbose, you can use named arguments. A named argument consists of the name of the argument followed by a colon and an equal sign (:=) and the value assigned to the argument. For example, the MsgBox procedure has the following syntax:
MsgBox(prompt[, buttons] [, title] [, helpfile, context])
If you wanted to create a message box with a specific title and prompt (two of the arguments listed earlier), you could do so with the following statement:
MsgBox Title:="Status Report", Prompt:="Order Accepted"
For more information on creating message boxes, see Chapter 4, “VBA Programming Starter Kit.”
Organizing for Success It can be tempting to throw every bit of code you need to complete a series of tasks into a single procedure, but it’s much more efficient and effective to write bite-sized procedures that do one task and then call the individual tasks from within a single main procedure. For example, if you wanted to create a program that wrote the contents of your daily sales work-sheet to a database, saved the current file under a new name based on the date, deleted the contents of the sales worksheet, and saved and closed all open files, you might have a main program that looks like the following code:
Sub Main() Call UpdateSQL() Call ResaveWorkbook() Call DeleteData() Call SaveAndClose()
End Sub
The contents of the individual procedures are not a concern to the Main procedure. In fact, you can change them as often as you like without having to go in and mess around with all the code in the Main procedure. This type of routine has been a hallmark of programming for years, and it’s a practice you would do well to adopt.
In this chapter, you learned how to create Sub and Function procedures, the containers for your VBA code. Remember the big difference between the two: Sub procedures don’t return a result to the main program, but Function procedures do. And now that you know how to create those containers, you’re ready to start affecting Excel workbooks with your code. Chapter 6 starts you on your way by introducing the Application object.
Chapter 5
104
Part 2: Visual Basic for Applications

105
Part 3
The Excel Object Model
6 The Application Object 107
7 Workbooks and Worksheets 129
8 Ranges and Cells 161


Part 3: The Excel Object Model
Chapter 6
The Application Object Introducing the Application Object . . . . 108
Visual Basic for Applications (VBA) uses objects to control Microsoft Excel. Whether you are working with the Excel application (Application object), workbooks (Workbook object), or individual cells (Cell object), you do everything by manipulating an object. All of the objects either contain other objects or are part of a larger object. For example, the Workbook object contains Worksheets objects, which in turn contain Cell objects.
When working with an object, either a property is being set or read, or the object is told to perform an action, called a method. If you wanted to select a worksheet named Sheet2 in the active workbook, you would use the Select method of the Worksheet object, Worksheets(“Sheet2”).Select.
The object model (shown in Figure 6-1) is used to describe how each object within Excel relates to other objects. When you view the object model, you can see how one object contains other objects, which contain other objects, which can contain even more objects. An object might even contain multiple objects of the same type. For example, a workbook can contain multiple worksheets.
Figure 6-1. The Microsoft Office 2003 Excel Object Model is the repository of all knowledge in Excel.
107

Part 3: The Excel Object Mode
Microsoft Office Excel 2003 Programming Inside Out
An object that contains multiple objects of the same type is a collection, and each object within the collection is a member of the collection. To refer to a particular member of a collection, you can use either its index number or its name. In the preceding example, we used the Worksheets collection and referred to the particular worksheet named Sheet2.
Introducing the Application Object The Application object is the highest object within the Microsoft Excel Object Model. The Application object contains all of the properties and methods to fully manipulate the Excel application, along with the objects that represent individual workbooks and the data they contain.
Because it is the topmost object within the object model, logically you would need to begin all references with the Application object. To refer to the first cell in a worksheet (A1), you would need to start at the Application object, go to the Worksheet object, and then select the Cell object. To set the first cell equal to 100, the VBA code would be as follows:
Application.Workbooks(1).Worksheets(1).Cells(1,1) = 100
Lengthy sequences in dot notation are cumbersome to use, so the Excel programmers did expose some of the more common objects directly, such as workbooks, worksheets, and cells, without the code having to go through the Application object. Care must be taken, especially when working with cells directly, that you have selected the proper workbook and worksheet. If you’re sure you have selected the proper workbook and worksheet, such as by using the Worksheet object’s Activate method described in the next section of this chapter, you could abbreviate the previous command to Cells(1,1) = 100.
Properties Working with the Application object will usually involve reading or setting one of its many properties. The Application object contains more than 170 properties that let you control every aspect of the Excel application. From workbooks and worksheets to columns and rows, the Application object provides access to practically every element of Excel and Excel workbooks.
With so many properties, it is impossible to know every available property, and it’s not necessary to do so. There is a short list of about 10 properties that are the most common properties and should be learned to fully work with Excel using VBA. The other properties can be learned as you need them. The important thing is to know that they are there for future exploration.
Chapter 6
108

Part 3: The Excel Object Mode
The Application Object
The following Application object properties are the most used:
● ActiveCell
● ActiveChart
● ActiveSheet
● ActiveWindow
● ActiveWorkbook
● RangeSelection
● Selection
● ScreenUpdating
● StatusBar
● ThisWorkbook
You can get information on every element of the Excel object model in the Visual Basic Editor help system by typing object model in the Ask A Question box and viewing the Microsoft Excel Object Model help topic.
The short list of Application properties contains the most common objects that are used within Excel. Most have been exposed directly by the Excel programming team so that an explicit reference to the application object isn’t needed. These properties are described in the following sections in alphabetical order.
ActiveCell Property The ActiveCell property is exactly what its name implies: a reference to the currently active cell on the active work sheet on the active workbook. When called, the ActiveCell property returns a Range object that can be used to set the value or formula of the cell along with any formatting changes you might want to make (font style, borders, format of numbers, and so on).
The following example uses the CellBorder procedure to examine the value of a cell and change the border around the cell if it has a value between 500 and 1000. The ApplyBorders procedure loops through all of the specified data cells within the Y2001ByMonth.xls work-book, shown in Figure 6-2, and then calls the CellBorder procedure for each cell.
Sub ApplyBorders() Dim MyCell As Range
For Each MyCell In _ ActiveSheet.Range(D6:O36").Cells MyCell.Select If ActiveCell > 500 And ActiveCell < 1000 Then
With ActiveCell.Borders .Weight = xlThick .Color = vbBlue
End With End If
Next MyCell End Sub
Cha
pter
6
109

Part 3: The Excel Object Mode
Microsoft Office Excel 2003 Programming Inside Out
Figure 6-2. The ActiveCell property lets you make changes to the active cell without writing a specific cell or range reference.
It is important to remember that the value of the ActiveCell property is different from the value of the Selection property. A Selection can return a range of multiple cells, but only one cell within the selection can be the active cell. When you look at a worksheet where more than one cell is selected, the active cell is the cell with the border around it and no highlight; the other cells in the selection are highlighted. (The default highlight color is a grayish blue.)
Chapter 6
110

Part 3: The Excel Object Mode
The Application Object
ActiveChart Property The ActiveChart property lets you manipulate the currently selected chart, whether it is an embedded chart or a chart sheet. All of the properties of the chart are available, which means you can change the data points on the chart, the format of the chart, and other attributes.
The following example automatically builds a three-dimensional column chart in the SalesByCategory.xls workbook using the existing data and positions it beneath the data source, as shown in Figure 6-3.
Sub BuildChart() Charts.Add 'Add a new chart object ActiveChart.ChartType = xl3DColumn 'Set the Chart type to 3D Column ActiveChart.SetSourceData _
Source:=Sheets("ByCategory").Range("C1:G13"), _ PlotBy:=xlColumns 'Set the data source
ActiveChart.Location Where:=xlLocationAsObject, Name:="ByCategory" With ActiveChart 'Format the chart
.HasTitle = True
.ChartTitle.Characters.Text = "Monthly Sales by Category"
.Axes(xlCategory).HasTitle = True
.Axes(xlCategory).AxisTitle.Characters.Text = "Month"
.Axes(xlSeries).HasTitle = True
.Axes(xlSeries).AxisTitle.Characters.Text = "Category"
.Axes(xlValue).HasTitle = True
.Axes(xlValue).AxisTitle.Characters.Text = "Sales"End WithActiveSheet.Shapes(1).IncrementLeft -133.5 'Position the chartActiveSheet.Shapes(1).IncrementTop 214.5ActiveSheet.Shapes(1).ScaleWidth 1.77, msoFalse, msoScaleFromTopLeftActiveSheet.Shapes(1).ScaleHeight 1.35, msoFalse, msoScaleFromTopLeft
End Sub
For more information on charts and how to change them programmatically, see Chapter 15, “Charts.”
Cha
pter
6
111

Part 3: The Excel Object Mode
Microsoft Office Excel 2003 Programming Inside Out
Figure 6-3. The ActiveChart property lets you streamline your chart creation and manipulation.
ActiveSheet Property The ActiveSheet property returns a worksheet object that represents the currently selected worksheet. You can perform all worksheet manipulations using this object. For example, if you created a workbook where each worksheet recorded hourly sales figures for every day in a month, you could write a macro to create a new sheet with the name of the next month and the correct weekday next to the date. Figure 6-4 shows the results of this macro, which uses the January worksheet of the Y2004ByMonth.xls workbook as its model.
Sub CopySheet()
Sheets("January").Select 'Select sheet to copyActiveSheet.Copy After:=Sheets(Sheets.Count) 'Copy sheet to last positionSheets(Sheets.Count).Select 'Select new sheetActiveSheet.Name = Format(Str$(Sheets.Count) & "/01/03", "MMMM") 'Rename to latest monthRange("D6:O36").Select 'Select data cells and eraseSelection.ClearContentsRange("C6").Select 'Start at first day, set day of week for first 3 daysActiveCell.FormulaR1C1 = Format(Str$(Sheets.Count) & "/01/" & _Str$(Year(Now())), "ddd")Range("C7").SelectActiveCell.FormulaR1C1 = Format(Str$(Sheets.Count) & "/02/" & _Str$(Year(Now())), "ddd")Range("C8").SelectActiveCell.FormulaR1C1 = Format(Str$(Sheets.Count) & "/03/" & _
Chapter 6
112

Part 3: The Excel Object Mode
The Application Object
Str$(Year(Now())), "ddd") Range("C6:C8").Select Selection.AutoFill Destination:=Range("C6:C36"), Type:=xlFillDefault 'Autofill remaining days Range("C6:C36").Select 'Correct borders With Selection.Borders(xlEdgeRight)
.LineStyle = xlContinuous
.Weight = xlThin End With Range("C36").Select With Selection.Borders(xlEdgeBottom)
.LineStyle = xlContinuous
.Weight = xlThin End With
End Sub
Figure 6-4. This macro creates a new worksheet based on an existing template but adds the correct weekday and date for the upcoming month as well as the unchanging hour column headings.
ActiveWindow Property The ActiveWindow property returns a Windows object that represents the currently selected window within the Excel application. The ActiveWindow is always the topmost window within an application.
The Caption property of a Window object also doubles as a Name property. When you assign a value to the Caption property, you make it possible to refer to a particular window in the C
hapt
er 6
113

Part 3: The Excel Object Mode
Microsoft Office Excel 2003 Programming Inside Out
Windows collection by using the Caption value instead of an index number. The following code fragment assigns the string "My Window" to the Caption property of the active window, and then invokes the ActiveSheet object’s Calculate method to recalculate all of the formulas on the active sheet in MyWindow.
ActiveWindow.Caption = "My Window" Application.Windows("My Window").ActiveSheet.Calculate
The best use of the ActiveWindow object is to control the zoom level of the window or move the window to display a particular cell. The ScrollRow and ScrollColumn properties provide the cell that’s in the upper-left corner.
The following example illustrates how to use the ScrollColumn, ScrollRow, and Zoom proper-ties. The example enters text into cell H18 using a 4-point font size, too small to read at Zoom levels below 200 percent. The macro then increases the Zoom level to the maximum of 400% and positions the window so that cell H18 is in the upper-left corner.
Sub ZoomScrollSample() Range("H18").Select ActiveCell.Font.Size = 4 ActiveCell.Value = "This text is very small and hard to read." ActiveWindow.ScrollColumn = 6 ActiveWindow.ScrollRow = 16 ActiveWindow.Zoom = 100 MsgBox "Click OK to zoom in to read", vbOKOnly + vbInformation, _
"Programming Microsoft Excel Inside Out" ActiveWindow.Zoom = 400 ActiveWindow.ScrollColumn = 8 ActiveWindow.ScrollRow = 18
End Sub
Chapter 6
The next two macros can be assigned to buttons to allow one-click access to zoom in or out.
114

Part 3: The Excel Object Mode
The Application Object
Sub ZoomIn()Dim intZoom As Integer
intZoom = ActiveWindow.Zoom + 50 If intZoom > 400 Then intZoom = 400 ActiveWindow.Zoom = intZoom
End Sub
Sub ZoomOut()Dim intZoom As Integer
intZoom = ActiveWindow.Zoom - 50 If intZoom < 50 Then intZoom = 50 ActiveWindow.Zoom = intZoom
End Sub
ActiveWorkbook Property The ActiveWorkbook property returns a Workbook object that references the currently selected workbook. If the clipboard window is active, the ActiveWorkbook property returns Nothing.
Note The ActiveWorkbook property also returns Nothing if the only open workbook is hidden.
The following example builds a new quarterly workbook by extracting the desired sheets out of the annual workbook:
Sub ExtractQuarterlyFigures()Dim szMyName As String, szQuarter As String, intCount As IntegerDim szSheetName As String, szName As String
szMyName = ActiveWorkbook.NameszQuarter = InputBox("Which quarter to extract (1,2,3, or 4)?", _
" Microsoft Office Excel 2003 Programming Inside Out", "1") Application.Workbooks.Add Select Case szQuarter
Case 1: szName = "1st Quarter.xls" Case 2: szName = "2nd Quarter.xls" Case 3: szName = "3rd Quarter.xls" Case 4: szName = "4th Quarter.xls" Case Else
MsgBox "Invalid entry ('" & szQuarter & "').", vbOKOnly + _ vbInformation, " Microsoft Office Excel 2003 Programming Inside Out" Exit Sub
End Select Workbooks(Workbooks.Count).SaveAs szName For intCount = 1 To 3
Workbooks(szMyName).Activate ActiveWorkbook.Sheets(intCount * Val(szQuarter)).Activate Range("A1", ActiveCell.SpecialCells(xlLastCell)).Select szSheetName = ActiveSheet.Name
continued
Cha
pter
6
115

Part 3: The Excel Object Mode
Microsoft Office Excel 2003 Programming Inside Out
Selection.Copy Workbooks(szName).Activate Sheets(intCount).Select ActiveSheet.Paste ActiveSheet.Name = szSheetName
Next intCount End Sub
DisplayAlerts Property The DisplayAlerts property determines if Microsoft Excel will display alerts while a macro is running. By changing the value to False, Excel will choose the default response for all alerts that would have been displayed; the one exception is when using the SaveAs method for workbooks. When DisplayAlerts is True, the OverWrite alert has a default response of Yes, but Excel will use No as a response when DisplayAlerts is False.
Excel will reset the DisplayAlerts property to the default value of True when the macro completes.
The following macro, which removes all unused worksheets from a workbook, sets the DisplayAlerts property to False so that the user isn’t prompted every time the macro attempts to delete a worksheet:
Warning You must run this workbook on a workbook that contains some data. If you run this on a new workbook with nothing but empty sheets, you get VB runtime error 1004: "A workbook must contain at least one visible sheet."
Sub RemoveEmptySheets() Dim intCount As Integer
Application.DisplayAlerts = False For intCount = Sheets.Count To 1 Step -1
Sheets(intCount).Select Range("A1", ActiveCell.SpecialCells(xlLastCell)).Select If Selection.Address() = "$A$1" And ActiveCell = "" Then
Sheets(intCount).Delete intCount = Sheets.Count + 1
End If Next intCount
End Sub
RangeSelection Property The RangeSelection property returns a Range object that represents the selected cells on the selected workbook. Even when a graphic object is selected, the RangeSelection property will return a range of cells, returning the last cells that were selected.
When cells are selected, the RangeSelection property and the Selection object both represent the same cells. When a graphic object is selected, the RangeSelection property will still return the last cells that were selected.
Chapter 6
116

Part 3: The Excel Object Mode
The Application Object
The following example displays the address of the cells currently selected:
MsgBox ActiveWindow.RangeSelection.Address
Selection Property The Selection property returns an object type of whatever the current selection happens to be. For cells, it will return a Range object; for charts, it will return a Chart object.
Assuming the current selection is a range of cells, this example will clear all values and formulas.
Selection.Clear
StatusBar Property The StatusBar property allows you to change the current message displayed on the Status Bar at the bottom of the Excel window. This message can be helpful when you have a procedure that will take some time to complete because it allows you to keep the user informed that something is happening. To disable any message you might have placed on the status bar, set it to False.
This example is a modified version of the BuildChart procedure that was used previously to demonstrate the ActiveChart property. Several lines of code were added to display messages to the user on the Status Bar about what the macro was currently doing.
Inside Out Pausing a Macro
One of the features of Excel is the ability to pull in data from outside sources. Suppose the flower shop has decided to expand and now has multiple stores. As the owner, you want to build a report that examines the sales data from each of the different stores every day. However, the macro to build the report takes some time to compile all the information and present in the manner you desire, so you’d like it to run overnight so that the report is waiting for you in the morning.
Rather than having to wait until all stores have submitted their data to the main server and then running your macro, you can use the Wait method to pause the macro until a specific time. Using the code Application.Wait "20:00:00" instructs the macro to wait until 8:00 P.M. before continuing to execute. To pause for a specific time interval and not a specific time, you can add the time interval to the current time.
Careful testing should be done before setting too great of an interval for pausing. The Wait method will halt all activity within Microsoft Excel and also has the potential to prevent you from using any other application on your computer.
Cha
pter
6
117

Part 3: The Excel Object Mode
Microsoft Office Excel 2003 Programming Inside Out
ScreenUpdating Property VBA macros execute very quickly, especially when compared with the speed at which a human could perform the same steps. As Excel performs the different actions programmed in the macro, the screen changes to reflect those actions. Enough actions could happen fast enough that the screen updates aren’t processed as quickly as the actions in the macro and it appears as if the screen is flashing as it attempts to reflect the different steps performed. These screen updates also require some processing time, which will slow down the execution of the macro.
To minimize the screen flashing and also maybe to gain a few seconds in processing time, especially on macros that require a lot of processing time, you can disable screen updates using the ScreenUpdating property.
Setting the ScreenUpdating property to False at the start of a macro instructs Excel not to update the screen during execution until the property has been reset to True. It is very important to fully test a macro for errors and add some type of error trapping when turning off screen updates so that the user does not think the macro or Excel has crashed when there is actually an error condition that’s not being displayed to the user. It’s also important to set ScreenUpdating to True, the default value, when the procedure has executed so that any other procedure that might have called the one that turns the screen updating off doesn’t have to be concerned with whether or not the screen updates were turned on or off outside its own scope.
The following procedure creates a new chart based on the data in the SalesByCategory.xls workbook and then waits three seconds before terminating the procedure.
Sub BuildChart() Application.StatusBar = "Adding new chart..." Application.Wait (Now + TimeValue("0:00:03")) Application.ScreenUpdating = False Charts.Add 'Add a new chart objectActiveChart.ChartType = xl3DColumn 'Set the Chart type to #D ColumnActiveChart.SetSourceData Source:=Sheets("ByCategory").Range("C1:G13"), _
PlotBy:=xlColumns 'Set the data source ActiveChart.Location Where:=xlLocationAsObject, Name:="ByCategory" Application.StatusBar = "Configuring new chart..." With ActiveChart 'Format the chart
.HasTitle = True
.ChartTitle.Characters.Text = "Monthly Sales by Category"
.Axes(xlCategory).HasTitle = True
.Axes(xlCategory).AxisTitle.Characters.Text = "Month"
.Axes(xlSeries).HasTitle = True
.Axes(xlSeries).AxisTitle.Characters.Text = "Category"
.Axes(xlValue).HasTitle = True
.Axes(xlValue).AxisTitle.Characters.Text = "Sales" End WithActiveSheet.Shapes(1).IncrementLeft -133.5 'Position the chartActiveSheet.Shapes(1).IncrementTop 214.5ActiveSheet.Shapes(1).ScaleWidth 1.77, msoFalse, msoScaleFromTopLeftActiveSheet.Shapes(1).ScaleHeight 1.35, msoFalse, msoScaleFromTopLeftApplication.Wait (Now + TimeValue("0:00:03")) Application.StatusBar = False Application.ScreenUpdating = True
End Sub
Chapter 6
118

Part 3: The Excel Object Mode
The Application Object
ThisWorkbook Property ThisWorkbook returns a Workbook object that refers to the workbook that contains the macro that’s currently running. This property lets Add-Ins refer to the workbook that contains the code. ActiveWorkbook will not work because it refers to the currently active workbook and not the workbook that actually contains the code being executed.
The following example demonstrates the ThisWorkbook property by displaying a message box with the name of the active workbook and the name of the workbook the macro is being executed from:
Sub TestThisWorkbook() Dim strMessage As String
strMessage = "Active Workbook = " & ActiveWorkbook.Name & vbCrLf strMessage = strMessage & "This Workbook = " & ThisWorkbook.Name
MsgBox strMessage, vbOKOnly + vbInformation, _ "Microsoft Office Excel 2003 Programming Inside Out"
End Sub
Methods Methods are the actions that objects can perform. They allow the contents of the object container to be processed. You can think of it as a kitchen blender. The blender is the object container. The food placed inside the blender is the contents. Each of the individual buttons, stir, chop, liquefy, and so on, is a different method.
Calculate Method Calculate forces all open workbooks to recalculate all cells that contain new, changed, or volatile cells and their dependents. Using this method is similar to pressing the F9 key, and it is used to force Excel to recalculate a workbook when the Calculation option in the Tools, Options dialog box has been set to manual. This example recalculates all open workbooks if the Calculation option is not set to automatic.
Sub RecalcAll() If Application.Calculation <> xlCalculationAutomatic Then
Calculate End If
End Sub
Cha
pter
6
119

Part 3: The Excel Object Mode
Microsoft Office Excel 2003 Programming Inside Out
Inside Out Limiting the Calculations
The Calculate method can also be used on Worksheet and Range objects, and it allows you to narrow down the number of calculations that are performed. Using a Worksheet object will perform all needed calculations on the specified worksheet. The following example calculates the active sheet:
Sub RecalcSheet() If Application.Calculation <> xlCalculationAutomatic Then
ActiveSheet.Calculate End If
End Sub
To calculate a limited number of cells, use a Range object to specify the cells you want to recalculate. This example recalculates the formulas for all cells in the range C1:G13:
Sub Recalc() ActiveSheet.Range("C1:G13").Cells.Calculate
End Sub
CalculateFull Method CalculateFull forces all open workbooks to recalculate all cells regardless of the contents. The following example recalculates all open workbooks:
Sub ReCalcFull() Application.CalculateFull
End Sub
FindFile Method The FindFile method displays the Open dialog box and opens the file selected by the user. It returns a True value if a file was successfully opened or a False if the user clicked the Cancel button. The following example prompts the user to locate the ProductList.xls file:
Sub FindProductList()Dim bReturn As Boolean, strPrompt As String
strPrompt = "Please locate the ProductList.xls file." MsgBox strPrompt, vbOKOnly + vbInformation, " Microsoft Office Excel 2003 _
Programming Inside Out"
bReturn = Application.FindFile If Not bReturn Then
strPrompt = "File not opened."
Chapter 6
120

Part 3: The Excel Object Mode
The Application Object
MsgBox strPrompt, vbOKOnly + vbInformation, " Microsoft Office Excel 2003 _ Programming Inside Out"
End If
End Sub
InputBox Method The InputBox method is very similar to the InputBox function in that both the method and function display a simple dialog box that allows the user to enter information to be manipulated within your macro. The difference between the two is the InputBox method can per-form selective validation of the user’s input and can be used with other Excel objects, error values, and formulas. The InputBox function, by contrast, just returns a value you can work with in a macro.
For more information on creating input boxes, see Chapter 4, “VBA Programming Starter Kit.”
As with the InputBox function, you can specify a prompt to tell the user what type of value you are looking for, a title to appear within the title bar of the dialog box, a default value, where on the screen the dialog box should appear, and a link to a Help file. Additionally, you can specify the type of value the InputBox should accept. The choices are shown in Table 6-1, along with usage notes. You can add the values together to specify more than one type. For example, you could add the value for number (1) and the value for text (2) together and use the sum of 3 to allow the InputBox to accept both numbers and text. When no type is specified, the default value for text is used.
Cha
pter
6
121

Part 3: The Excel Object Mode
Microsoft Office Excel 2003 Programming Inside Out
The full syntax for using the InputBox method is
expression.InputBox(Prompt, Title, Default, Left, Top, HelpFile, HelpContextID, Type)
Expression, an Application object, and Prompt, a string value, are both required elements for calling the InputBox method. The other parameters are optional, but placeholders must be used when calling the method in standard form. To avoid placeholders, you can name the parameters you are supplying, such as the following:
Application.InputBox(Prompt:="My Prompt", Type:=8)
The InputBox allows the user to use the mouse to select a cell or range of cells from any open workbook. The Set statement must be used to assign the selected cells to a Range object; otherwise, the value of the selected cells is used.
You need to use a Set statement whenever you want to assign a specific instance of an object to a variable. For example, you can create a variable to point to a Worksheet object using the following statement:
Dim wksNewSheet As Worksheet
There is one more step to go, though; merely creating a variable to point to an object neither creates a new object nor points to an existing instance of the object. To have the wksNewSheet variable point to a worksheet named January, you would use the following statement:
Set wksNewSheet = Worksheets("January")
Now that the variable wksNewSheet is assigned to the worksheet named January, you can use the variable name as a pointer to the January worksheet. These two lines of code are equivalent.
wksNewSheet.Name = "January2" Worksheets("January").Name = "January2"
The following example uses the InputBox method to ask the user to specify a range of cells to use for the monthly totals and then prompts the user for the values needed:
Sub InputMonthlyTotals()Dim strPrompt As String, rgeMonth As Range, sglTotal As SingleDim intColumn As Integer
strPrompt = "Please select cells to place monthly totals in." Set rgeMonth = Application.InputBox(Prompt:=strPrompt, Title:=" Microsoft _
Office Excel 2003 Programming Inside Out", Type:=8) strPrompt = "Please enter the total sales." For intColumn = 1 To rgeMonth.Columns.Count
sglTotal = Application.InputBox(Prompt:=strPrompt, Title:=" Microsoft _ Office Excel 2003 Programming Inside Out", Type:=1)
rgeMonth(1, intColumn) = sglTotal Next intColumn
End Sub
Chapter 6
122

Part 3: The Excel Object Mode
The Application Object
Table 6-1. InputBox Type Values
Value Meaning Notes
A formula Any valid Excel formula is returned as a text string. You must use the FormulaLocal property to assign the formula to a Range object. Cell references are returned in A1-style and use the ConvertFormula function to switch to R1C1-style if needed.
A number Will also calculate a formula, if entered, to return a number. For example, if =8*8 is entered, the InputBox will return 64.
Text Accepts a text (string) value.
A logical value Accepts any variant that can be converted to a logical (True/False) value.
A cell reference, as a The Set statement must be used to assign the result Range object to a Range object.
16 An error value, such as Returns a string value consisting of the word “Error” #NULL! and the error number associated with the error value.
(See Table 6-2 for a list of error values.) Any non-error value entered returns “Error 2015”.
64 An array of values Accepts a list of values.
Cha
pter
6
123
0
1
2
4
8

Part 3: The Excel Object Mode
Microsoft Office Excel 2003 Programming Inside Out
Inside Out The FormulaLocal Property and Local Settings
The FormulaLocal property returns or sets a formula in the language specified in the active Windows user’s regional settings. For example, if a user types the formula =SOMME(B3:B15) into an input box (SOMME is the French version of SUM), you can assign the formula to cell B16 on the first worksheet in your workbook using the following statement:
Range(B16).FormulaLocal = InputBox("Enter a formula.")
Table 6-2. Cell Error Values
Error Value Return
##### Error 2015
#DIV/0! Error 2007
#N/A Error 2042
#NAME? Error 2029
#NULL! Error 2000
#NUM! Error 2036
#REF! Error 2023
#VALUE! Error 2015
Intersect Method The Intersect method compares two or more ranges to determine if they overlap or share any common cells. Figure 6-5 shows one range bounded at B3:E6 and a second range bounded at D5:G8. The intersection of the two would be the range D5:E6 as illustrated in the following example:
Sub DisplayIntersection() Range("B3:E6").BorderAround Color:=vbBlack, Weight:=xlThick Range("B3:E6").Select Set rge1 = Selection Range("D5:E8").BorderAround Color:=vbYellow, Weight:=xlThick Range("D5:E8").Select Set rge2 = Selection Set myRange = Application.Intersect(rge1, rge2) Range(myRange.Address).Select Selection.Interior.Color = vbBlue
End Sub Chapter 6
124

Part 3: The Excel Object Mode
The Application Object
Figure 6-5. The Intersect method finds the cells representing the intersection of two ranges.
A popular use of the Intersect method is to determine if a cell selected by the user is within a specific range. The TestPlants procedure prompts the user to select the largest monthly total for Plants in the SalesByCategory.xls file and displays an error message if a cell is selected that is not one of the monthly plant totals.
Sub TestPlants()Dim strPrompt As String, rgePlants As Range, rgeIntersect As Range
strPrompt = "Please select the highest monthly total for Plants." Set rgePlants = Application.InputBox(Prompt:=strPrompt, Title:=" Microsoft _
Office Excel 2003 Programming Inside Out", Type:=8) Set rgeIntersect = Application.Intersect(Range("G2:G13"), rgePlants) If rgeIntersect Is Nothing Then
strPrompt = "You did not select a Plant value". MsgBox strPrompt, vbOKOnly + vbInformation
End If
End Sub
OnKey Method The OnKey method allows you to create hotkeys that will run a particular routine when pressed or block Excel from behaving normally when the key combination is pressed. The syntax for the OnKey method is
Application.OnKey(Key, Prodecure) Cha
pter
6
125

Part 3: The Excel Object Mode
Microsoft Office Excel 2003 Programming Inside Out
Key is a string value representing the key combination to be assigned; see Table 6-3 for a list of special key codes.
Procedure is a string value representing the name of the procedure to be invoked. If Procedure is blank (that is, the parameter is set to the empty string by assigning it the value " "), the key combination performs no action, even if Excel normally reacts to the key combination. If the Procedure argument is omitted entirely (that is, there is nothing after the comma), the key combination is reset to normal, default actions.
You can combine a key with one or more of the key modifiers (Shift, Ctrl, and/or Alt) to create key combinations as needed. The following example runs a procedure when Alt+H is pressed:
Application.OnKey "%h", "MyProcedure"
The following example takes the key combination that normally opens the Excel Find and Replace (Ctrl+H) dialog box and uses it to invoke a custom procedure:
Application.OnKey "^h", "MyProcedure"
This example stops any code from running when Ctrl+H is pressed.
Application.OnKey "^h", ""
This last example resets Ctrl+H to the default action in Excel (Find and Replace).
Application.OnKey "^h"
The most common usage of the OnKey method would be to set hot keys when a workbook is opened or closed. This allows the workbook to provide hot keys that are specific to the work-book and resets the keys to their default values when closed. The two following procedures, when placed inside the Y2001ByMonth.xls file, assign the hot key of Alt+C to the CopySheet procedure to add a new worksheet to the workbook:
Sub Auto_Open() Application.OnKey "%c", "CopySheet"
End Sub
Sub Auto_Exit() Application.OnKey "%c"
End Sub
Table 6-3. Key Codes C
hapter 6
Key Key Code
Backspace {Backspace} or {BS}
Break {Break}
Caps Lock {CapsLock}
Clear {Clear}
126

Part 3: The Excel Object Mode
The Application Object
Table 6-3. Key Codes
Key Key Code Delete or Del {Delete} or {Del}
Down Arrow {Down}
End {End}
Enter ~ (Tilde)
Enter (Numeric Keypad) {Enter}
F1 through F15 {F1} through {F15}
Help {Help}
Home {Home}
Insert or Ins {Insert}
Left Arrow {Left}
Num Lock {NumLock}
Page Down {PGDN}
Page Up {PGUP}
Return {Return}
Right Arrow {Right}
Scroll Lock {ScrollLock}
Tab {Tab}
Up Arrow {Up}
Key Modifier Key Code
Shift + (Plus Sign)
Ctrl ^ (Caret)
Alt % (Percent Sign)
SendKeys Method The SendKeys method allows you to send keystrokes to the keyboard buffer for when you need to send keystrokes to the current application. This can be especially useful if you know your procedure will cause a dialog box to open and there is no method to prevent the dialog box from appearing and waiting on user input.
The syntax for the SendKeys method is
expression.SendKeys (Keys, Wait)
● expression is an optional expression that returns an Application object.
● Keys is a required variant expression, usually expressed as a string, that contains the key codes you want to send. (See Table 6-3 for a list of key codes for special keys.) C
hapt
er 6
127

Part 3: The Excel Object Mode
Microsoft Office Excel 2003 Programming Inside Out
● Wait is an optional variant expression, usually expressed as a True or False Boolean value that specifies if the procedure should halt further execution until the keys have been processed. When True, the procedure will pause until all keys sent have been processed. When False or omitted, the procedure continues execution without regard to whether or not the keys have been processed.
The keys are placed into a key buffer first until an application calls for keys from the buffer. This means the keys need to placed into the buffer before you call a method that will require the keystrokes.
This example goes through a list of customers and generates a personalized e-mail message for each customer. The SendKeys method is used to pass an Alt+S keystroke to the default e-mail program to actually send the e-mail message. The Wait method is used to allow the e-mail program time to generate the e-mail message before trying to send it.
Sub SendEmail()Dim strLink As String, rgeEmail As RangeDim strMsg As String
strMsg = "%0A%0AThis month save $10 off all orders over $100.%0A " strMsg = strMsg & "Visit The Garden Company for all your gardening needs." For Each rgeEmail In Range(Cells(2, 1), Cells(7, 1))
strLink = "Mailto:" & rgeEmail.Offset(0, 1).Value & "?subject="strLink = strLink & "Monthly Special%0A&body="strLink = strLink & "Dear " & rgeEmail.Value & ",%0A"strLink = strLink & strMsgActiveWorkbook.FollowHyperlink (strLink)Application.Wait (Now + TimeValue("0:00:02"))SendKeys "%s", True
Next rgeEmail
End Sub
This chapter introduced the Application object, which contains a number of useful properties and methods that let you affect how Excel functions at its highest levels. You can assign new procedures to control key combinations, prevent the screen from flashing as a procedure makes multiple changes to a workbook, and work with the active window, workbook, chart, sheet, or cell with the ActiveWindow, ActiveWorkbook, ActiveChart, ActiveSheet, and ActiveCell properties. Chapter 7 moves to the next level of detail, introducing you to the Workbook and Worksheet objects.
Chapter 6
128

Part 3: The Excel Object Model
Chapter 7
Workbooks and Worksheets The Workbooks Collection . . . . . . . . . . 129 The Sheets and Worksheets
Collections . . . . . . . . . . . . . . . . . . . . . . . 149
The workbook is the highest level of organization within Microsoft Excel, so you might think that there aren’t a whole lot of actions you can take on a workbook beyond creating new workbooks, saving changes, closing workbooks, or deleting workbooks you no longer need. While it is true that most “workbook” manipulations actually occur at the worksheet and cell level, you’ll still find plenty to do with workbooks. This chapter also discusses worksheets, both as worksheets and as members of the Sheets collection, so you’ll find the resources you need to create workbooks and set them up the way you want them (in terms of password protection, the number of worksheets, and the names of those worksheets) before you start manipulating the values contained in them.
The Workbooks Collection The Workbooks collection contains references to every workbook that you have open in your copy of Excel. If there’s some change you want to make to every open workbook, you can use a For Each…Next loop to move through the collection and make those changes. The Workbooks collection contains a number of other useful methods that you can use to manipulate your existing workbooks, but the most basic ability is that of creation—you need to be able to create a new workbook before you can manipulate it.
Creating New Workbooks One of the basic tasks you’ll want to complete when you program Excel is to create a new workbook. New workbooks can be the repository of new information or the target of work-sheets copied from existing workbooks. Regardless of what you want to use the new work-book for, you can create the workbook using the following code:
Workbooks.Add
If you want to create a workbook that’s a copy of an existing workbook, you can do so by setting the Add method’s Template parameter, as in the following procedure:
Sub AddNewWorkbook() Dim NewWbk As Workbook Set NewWkbk = Workbooks.Add(Template:="C:\ExcelProg\MonthlySales.xls")
End Sub
129

Part 3: The Excel Object Model
Chapter 7
Microsoft Office Excel 2003 Programming Inside Out
Opening Workbooks After you’ve created one or more workbooks, you’ll probably want to open them at some point with the Workbooks collection’s Open method, which, in its simplest form, appears as follows:
Workbooks.Open (FileName:="MonthlySales.xls")
You do have plenty more options when you open a workbook, however. The Open method has the following full syntax:
expression.Open(FileName, UpdateLinks, ReadOnly, Format,Password,WriteResPassword, IgnoreReadOnlyRecommended, Origin, Delimiter, Editable, Notify, Converter,AddToMru, Local, CorruptLoad)
Table 7-1 describes the parameters available for use with the Workbooks.Open method. Of particular interest are the ReadOnly parameter, which requires that the user running your macro open the workbook in read-only mode; the Password parameter, which need only be set if the workbook is password protected; and the Delimiter parameter, which specifies the character used to separate fields if the file the user is opening is a text file.
Note You’ll learn more about opening text files later in this section.
Table 7-1. The Parameters Associated with the Workbooks.Open Method
Parameter Description
FileName Required string specifying the name and path of the file to open.
UpdateLinks Tells Excel how to handle any links from the workbook to other workbooks. 0 means no updates, 1 means update external references, 2 means update remote references, and 3 means update both external and remote references.
ReadOnly When set to True, opens the workbook in read-only mode.
Password A string that contains the password required to open the workbook. If you omit the argument, the regular Excel password protection routine will take over.
WriteResPassword A string that contains the password required to write to a write-reserved workbook. If you omit the argument, the regular Excel password protection routine will take over.
IgnoreReadOnly If the workbook was saved with the Read-Only Recommended option Recommended turned on, setting this parameter to True causes Excel to skip
showing the Read-Only Recommended message box when the workbook is opened.
Origin Indicates the operating system used to create the file. The three constants are xlWindows, xlMacintosh, and xlMSDOS. If this parameter isn’t specified, Excel uses the current operating system.
130

Part 3: The Excel Object Model
Workbooks and Worksheets
Table 7-1. The Parameters Associated with the Workbooks.Open Method (continued)
Parameter Description
Format Specifies the character used to separate one cell’s value from the next cell’s value. 1 means tab, 2 means comma, 3 means space, 4 means semicolon, 5 means there is no delimiter, and 6 indicates another character specified in the Delimiter parameter.
Cha
pter
7
Delimiter Contains the delimiter character indicated by a Format parameter value of 6.
Editable If the file is an Excel 4 add-in, setting this argument to True opens the add-in as a visible window. If the argument is False or omitted, the add-in will be hidden and not able to be unhidden. This option doesn’t apply to add-ins created with Excel version 5.0 or later. If the file is an Excel template (*.xlt file), setting the argument to True opens the template for editing, whereas setting it to False or omitting it creates a new workbook based on the template.
Notify If the file is in use, setting this parameter to True means Excel will open the file in read-only mode, keep checking for the file’s availability, and let the user know when the file can be opened in read-write mode.
Converter An Excel constant indicating the first converter to try when the file is opened. These converters are additional files that let you convert files to Excel from programs Excel doesn’t already know how to open. You will usually need to get the converter from the other software vendor, but some converters are available on the Microsoft Office Web site.
AddToMru When set to True, adds the workbook to the recently used file list.
Local A Boolean variable that indicates whether to use the local language set in Excel or the local language set in VBA (if different).
CorruptLoad When set to xlNormalLoad, opens the file normally. When set to xlRepairFile, attempts to repair the file. When set to xlExtractData, attempts to extract the data into a recovery file.
One of the most useful and versatile file formats is the text format. Regardless of the program you use to create a spreadsheet or database table, you can usually save it as text and then open it in Excel. For example, if you are working with a colleague at another company who uses a spreadsheet or database program that doesn’t read or create Excel-compatible files, you can always write the data to a text file, which can then be read into Excel. You lose any formatting or formulas from the original file when you go the text route, but getting the data from one place to another is an ability worth knowing about.
131

Part 3: The Excel Object Model
Chapter 7
Microsoft Office Excel 2003 Programming Inside Out
The key to using a text file to represent spreadsheet data is in creating a clear division between cells. Many programs use the comma as a delimiter, or character that represents the boundary between two cells. For example, Figure 7-1 displays a worksheet as a table with three rows of data and three cells per row.
10345,5738,6029 24082,7459,3108 5119,8003,14972
Figure 7-1. You can open a file that contains comma-delimited data directly into Excel.
It would be incorrect, however, to write the data to a text file with comma delimiters while using a comma as a thousands separator (in the United States) or decimal separator (in Europe). Figure 7-2 shows what would happen if the same data list were written using commas both as thousands separators and as delimiters:
10,345,5,738,6,029 24,082,7,459,3,108 5,119,8,003,14,972
Instead of the expected three rows of three cells, the above data file would produce a work-sheet with three rows and four cells per row.
Figure 7-2. When delimiters appear in unexpected places, data chaos ensues.
You can use characters other than commas as delimiters if you need to bring in data that includes commas, such as text or numbers with thousands separators. In the Text Import Wizard, you can select an option button indicating which delimiter your file uses (comma, space, tab, semicolon, or another character you type in yourself). You can do the same thing in Visual Basic for Applications (VBA) by setting the parameters of the Workbooks.OpenText method. The OpenText method has the following full syntax:
expression.OpenText(FileName, Origin, StartRow, DataType, TextQualifier, ConsecutiveDelimiter, Tab, Semicolon, Comma, Space, Other, OtherChar, FieldInfo, TextVisualLayout, DecimalSeparator, ThousandsSeparator, TrailingMinusNumbers, Local)
Table 7-2 lists and describes the available parameters.
132

Part 3: The Excel Object Model
Workbooks and Worksheets
Table 7-2. Parameters Available with the Workbooks.OpenText Method
Parameter Description
FileName Required string specifying the name and path of the file. Cha
pter
7
Origin Indicates the operating system used to create the file. The three con;stants are xlWindows, xlMacintosh, and xlMSDOS. If this parameter isn’t specified, Excel uses the current operating system.
StartRow The number of the row from which Excel should begin reading data into the worksheet.
DataType Specifies the column format of the data in the file using one of the following XlTextParsingType constants: xlDelimited, which indicates there is a delimiting character, or xlFixedWidth, which indicates each field is of a fixed length. If this argument is not specified, Excel attempts to determine the column format when it opens the file.
TextQualifier Uses an XlTextQualifier constant to indicate the character used to indicate that a field contains a text value. The available constants are xlTextQualifierDoubleQuote (double quotes, the default), xlTextQualifierNone (no character indicates a field contains text), and xlTextQualifierSingleQuote (single quotes).
ConsecutiveDelimiter Set these parameters to True if you want to treat two or more consecutive delimiter characters as a single cell boundary.
Tab, Semicolon, Set this parameter to True if the named character is the delimiter Comma, Space used in the text file.
FieldInfo An array containing parse information for individual columns of data. When the data is delimited, this argument is an array of two-element arrays, with each two-element array specifying the conversion options for a particular column. The first element is the column number (1-based), and the second element is one of the xlColumnDataType constants specifying how the column is parsed. Those constants are xlGeneralFormat (a General value), xlTextFormat (a Text value), xlMDYFormat (an MDY date), xlDMYFormat (a DMY date), xlYMDFormat (a YMD date), xlMYDFormat (an MYD date), xlDYMFormat (a DYM date), xlYDMFormat (a YDM date), xlEMDFormat (an EMD date), and xlSkipColumn. (Do not import the column.) You can use xlEMDFormat only if you have installed and selected Taiwanese language support. The xlEMDFormat constant specifies that Taiwanese era dates are being used.
TextVisualLayout A variant, not used in the American English version of Excel, that controls how the workbook is displayed within the Excel interface.
continued
133

Part 3: The Excel Object Model
Microsoft Office Excel 2003 Programming Inside Out
Table 7-2. Parameters Available with the Workbooks.OpenText Method (continued) C
hapter 7
Parameter Description
Other Set this parameter to True if you use OtherChar to define a non-standard delimiter character.
OtherChar The character used as the delimiter in the file to be opened. If there is more than one character in the string, Excel uses the first character.
DecimalSeparator, The characters assigned to these two arguments indicate the ThousandsSeparator decimal separator (a period in the United States) and the
thousands separator (a comma in the United States).
TrailingMinusNumbers A value that indicates whether a number comes after the minus sign (True, the default value) or if the minus sign comes after a negative number (False, almost never used). Unless you have a specific reason to set this parameter to False, you should never include it in the OpenText method’s call.
Local A Boolean variable that indicates whether to use the local language set in Excel or the local language set in VBA (if different).
A routine to open a text file named SalesExport.txt that uses semicolons as its delimiter characters would look like this:
Sub BringInText() Workbooks.OpenText Filename:="SalesExport.txt", Semicolon:=True
End Sub
When you write a program that changes other files, it’s important to remember that you’re assuming you have complete control over the files and that they’re not open. The best-writ-ten code in the universe is little good to you if you try to open a file but get a read-only copy of the file because one of your co-workers opened it to fill in some numbers for a project briefing.
The following procedure lets you avoid those problems by checking to see if a particular workbook is open:
Sub CheckIfOpen()Dim Wkbk As WorkbookDim Filename As StringFilename = InputBox("Type the name of the file you want to check.")For Each Wkbk in Application.Workbooks
If Wkbk.Name = Filename Then MsgBox (Filename & " is open; changes may result in errors.")
End If Next Wkbk
End Sub
134

Part 3: The Excel Object Model
Workbooks and Worksheets
Caution Remember that the name of a file is case-sensitive and includes the file exten;sion, which is usually .xls for Excel files. Typing SalesSummary or salessummary.xls into this procedure’s InputBox wouldn’t indicate that the file SalesSummary.xls was open!
Saving Workbooks
Just as it’s important to save your workbooks when you enter data or change formatting manually, it’s vital that you save your workbooks when you make significant changes using VBA. One scenario where it’s possible for things to go wrong is if you were to import data into a workbook but close the workbook before you save the new data. If the source file is on another computer and you aren’t able to re-establish your connection to it for some reason, it would be as if you hadn’t run the macro at all.
There is a property of the Application object that comes in handy when you want to save the workbook that contains your macro code. That property is the ThisWorkbook property, which returns a Workbook object representing the workbook that contains the VBA code you’re running. With the new Workbook object in hand, you can call the Save method to save a copy of your workbook.
The code to save the workbook containing the code is simply this:
ThisWorkbook.Save
Note If you use the ThisWorkbook.Save method to save a workbook for the first time, Excel attempts to save the workbook using its current name. If it’s the first workbook you’ve created in this Excel session, its name will be Book1. If there is another workbook in the same directory with the same name, a message box will appear offering you the opportu;nity to overwrite the existing file by clicking Yes or to abort the operation by clicking No or Cancel. If you decide not to overwrite the existing file, a Microsoft Visual Basic run-time error message box appears, indicating that the method failed (error 1004).
If you want to save a workbook with a new name or in a new location, you can use the SaveAs method of the ThisWorkbook property. However, just as clicking the Save toolbar button is much less complicated than clicking File, Save As to open the Save As dialog box and all of its possibilities, so is using the ThisWorkbook.Save method much less complicated than using the ThisWorkbook.SaveAs method. But, truth to tell, using the ThisWorkbook.SaveAs method is fairly straightforward. The SaveAs method has the following full syntax:
expression.SaveAs(FileName, FileFormat, Password, WriteResPassword, ReadOnlyRecommended, CreateBackup, AccessMode, ConflictResolution, AddToMru, TextCodePage, TextVisualLayout, Local)
The parameters are listed in Table 7-3 for your convenience.
Cha
pter
7
135

Part 3: The Excel Object Model
Microsoft Office Excel 2003 Programming Inside Out
Table 7-3. The ThisWorkbook.SaveAs Parameters
Parameter Description
Chapter 7
FileName The name and path of the file to be saved.
FileFormat The Excel constant representing the file format in which to save the file. There are 44 Excel file format constants, which you can look up in the Visual Basic Editor help system by typing xlFileFormat in the Ask A Question box.
Password Sets a password for the file. The password must be 15 characters or fewer.
WriteResPassword Sets a password for restricting who may write changes to the file, while still allowing the file to be opened as read-only.
ReadOnlyRecommended When set to True, displays a dialog box recommending the user open the file in read-only mode.
CreateBackup When set to True, creates a backup copy of the workbook.
AccessMode Indicates whether the file is saved in exclusive mode (xlExclusive), in no changes mode (xlNoChange), or as a shared file (xlShared). In exclusive mode, only one user may have the workbook open and make changes at a time. Saving a file with no changes leaves the access mode unchanged, while saving a file as a shared file lets more than one user have read/write access to the file at a time.
ConflictResolution Indicates how Excel should handle conflicting changes in a shared workbook by setting ConflictResolution to one of these XlSaveConflictResolution constants: xlUserResolution, the default, which displays the Conflict Resolution dialog box; xlLocalSessionChanges, which causes Excel to automatically accept the local user’s changes; or xlOtherSessionChanges, which causes Excel to accept other changes instead of the local user’s changes.
AddToMru When set to True, adds the file name to the list of most recently used files on the File menu.
TextCodePage A variant, not used in the American English version of Excel, that controls how the characters in a workbook are interpreted and displayed.
TextVisualLayout A variant, not used in the American English version of Excel, that controls how the workbook is displayed within the Excel interface.
Local A Boolean variable that indicates whether to use the local language set in Excel or the local language set in VBA (if different).
136

Part 3: The Excel Object Model
Workbooks and Worksheets
The properties you’ll probably use the most in your work are FileName and AddToMru, with FileFormat and Password in the running for third place in your heart. The AddToMru property, which puts a file on the recently used files list that appears on the File menu, might seem to be an odd choice, but you can use that property to remind yourself which workbooks you need to work with the next time you or one of your colleagues run Excel. For example, if you wrote a macro that updated the values in a series of workbooks that would later need to be reviewed by the president of your company, adding the names of the updated workbooks to the most recently used files list would make it easy for your boss to find the files that need a look.
If you want to save every open workbook, you can write a macro to do just that using a For Each…Next loop, as in the following procedure:
Sub SaveThemAll() Dim Wkbk as Workbook For Each Wkbk in Workbooks
If Wkbk.Path <> "" Then Wkbk.Save Next Wkbk
End Sub
The If…Then statement in the For Each…Next loop checks whether a workbook has an undefined path, meaning that the workbook in question has never been saved. This check is important if you want the procedure to run without human intervention; if someone needs to be on hand to save the workbooks, you might as well save them manually.
A related method that’s available for use with workbooks is the SaveCopyAs method, which saves a copy of the current workbook under a new name. The SaveCopyAs method is a great way to make backup copies of a workbook during a lengthy procedure to guard against data loss, and as part of a general backup and file maintenance policy. The syntax of the procedure is simply this:
ThisWorkbook.SaveCopyAs "path\filename.xls"
Warning If you use the SaveCopyAs method to save a file using an existing file name, the macro will overwrite the existing file without asking permission.
Activating Workbooks
In the Save and SaveAs property discussions, you noticed that the code used the ThisWorkbook object, which refers to the workbook to which the VBA code is attached. The Active-Workbook object is related to the ThisWorkbook object in that it refers to a workbook (obviously), but it refers to the workbook you have chosen to act on, not the workbook to which the code is attached. You can change the active workbook by calling the Workbooks col-lection’s Activate method, as in the following line of code:
Workbooks("2004Q3sales.xls").Activate
Cha
pter
7
137

Part 3: The Excel Object Model
Chapter 7
Microsoft Office Excel 2003 Programming Inside Out
Closing Workbooks
When you’re done changing a workbook, it’s a good idea to close it, both to save system resources and to reduce the likelihood that something will happen to the file while it’s open. After all, all it takes is a stray keystroke here or there and the best data can become a mean-ingless jumble. As with the Save and SaveAs techniques you saw earlier in this section, you can use the ThisWorkbook property of the Application object to invoke the Close method, as in the following statement:
ThisWorkbook.Close
If you want to close another workbook from within a procedure, you can use this type of statement:
Workbooks("name").Close
When you’ve reached the end of a macro and want to clean up by saving and closing every open workbook, you can use the following procedure:
Sub CloseAll() Dim Wkbk as Workbook For Each Wkbk in Workbooks
If Wkbk.Name <> ThisWorkbook.Name Then Wkbk.Close SaveChanges:=True
End If Next Wkbk ThisWorkbook.Close SaveChanges:=True
End Sub
This procedure checks each workbook to ensure it isn’t the workbook containing the VBA code. If the code were to close its own workbook while any other workbooks were open, any remaining open workbooks wouldn’t be affected because the code would stop running.
Caution The procedure does display a Save As dialog box if any of the open workbooks are new.
Workbook Properties Even though workbooks are the focal point of Excel, you’ll actually spend less time manipu-lating workbooks than working with worksheets and cell ranges. Even so, there are a number of workbook properties you can use to help you and your colleagues work with Excel effectively.
138

Part 3: The Excel Object Model
Workbooks and Worksheets
Using the ActiveChart Property
Charts are great for visually summarizing data, but if you’re constrained to displaying a chart within a relatively small area and don’t have the room to include a legend or other informa-tion, you can use message boxes to display information about the chart that’s selected. The following macro might be attached to a command button on a worksheet offering help to the user on the information in the active chart.
Sub ChartHelp() ChartChosen = ActiveChart.Name
Select Case ChartChosen Case "": Exit Sub Case "Sheet1 Chart 1": MsgBox "This chart shows the sales for 2000-2004." Case "Sheet1 Chart 2": MsgBox "This chart shows the profits for 2000-2004."
End Select End Sub
For more information on creating and manipulating charts in VBA, see Chapter 15, “Charts.”
Displaying Drawing Objects
Workbooks are full of data and, regardless of how well you structure the data, it might not always be easy to follow what’s going on. Adding drawing objects, such as text boxes and arrows, lets you call out special features of your worksheets and provide helpful information to your users. If you use drawing objects to provide that sort of information, you also have the option to hide or display the objects at will by using the DisplayDrawingObjects method. The following code assumes you have a series of drawing objects that might obscure your data if left on the worksheet, but would help explain what’s going on if the user could turn them on and off as desired. Figure 7-3 shows the message box produced by the procedure: clicking OK hides the drawing objects, whereas clicking Cancel leaves the objects visible.
Public Sub ShowObjects() ThisWorkbook.DisplayDrawingObjects = xlDisplayShapes Answer = MsgBox(Prompt:="Click OK to hide the drawing _
objects.", Buttons:=vbOKCancel + vbQuestion) If Answer = vbCancel Then
Exit Sub Else
ThisWorkbook.DisplayDrawingObjects = xlHide End If
End Sub Cha
pter
7
139

Part 3: The Excel Object Model
Microsoft Office Excel 2003 Programming Inside Out
Chapter 7
Figure 7-3. You can create procedures that let your users decide whether to hide drawing objects or leave them visible.
There are three available Excel constants that can be used as values for the DisplayDrawing-Objects property. They are xlDisplayShapes, which shows all shapes in their full glory; xlHide, which hides all shapes; and xlPlaceHolders, which causes Excel to print just the objects on your worksheet.
Managing File Settings
There are two aspects of a workbook’s information you can use when you manipulate the workbook: the workbook’s path and the workbook’s full name. A path is the complete direc-tory listing for a file, such as C:\Excel\Data, while a workbook’s full name would include the workbook’s file name, such as C:\Excel\Data\Q12004.xls. You can refer to these properties of the workbook that contains your macro code using these two methods:
ThisWorkbook.Path ThisWorkbook.FullName
When you’re working in the Visual Basic Editor and want to add the full name or path of the workbook to which you’re adding code, you can click View, Immediate Window to open the Immediate Window and type MsgBox (ThisWorkbook.FullName) or MsgBox (ThisWorkbook.Path) to find the directory and file name information for your procedures. This information isn’t of great importance if you don’t plan to transfer your code outside of the current workbook, but if you need to refer to this particular workbook from elsewhere, you will need to use the full name of the file. And, while you could get the same information
140

Part 3: The Excel Object Model
Workbooks and Worksheets
by trying to save the file and clicking the Save In down arrow to find the folder in which your workbook is stored, using the Immediate Window means you don’t have to leave the Visual Basic Editor, which should help you keep your work flowing.
Note The full name of a file includes a path, but the path will be blank if the file hasn’t been saved yet.
Earlier in this chapter you used the Save and SaveAs methods of the ThisWorkbook property to save the files you change using VBA. Excel keeps track of whether a workbook has unsaved changes, which is helpful if you want to check the workbook and save it every time you run a procedure that affects the workbook’s contents, or if you want to close a workbook without saving any of the changes you’ve made (such as when you run a series of formatting routines to highlight different aspects of your data but want everything reset when you’re done). The following code fragment would have Excel close the active workbook without saving any unsaved changes:
ThisWorkbook.Saved = True ThisWorkbook.Close
Another aspect of saving values in a workbook relates to how extensively you use links to external data sources. For example, if you were part of an enterprise that made a lot of indi-vidual sales that you tracked in a Microsoft Access database, you might want to create links from each cell in the workbook to the corresponding cell in the database table. If you had Excel continue its default behavior of recalculating the workbook by checking the values in the database table, you could have a long wait on your hands every time you open the workbook.
The code you use to save the link values is
ThisWorkbook.SaveLinkValues = True
Setting the SaveLinkValues property to False would cause Excel to re-check the values every time the workbook is opened and, if the values were not available, would generate an error.
Requiring a Password to Open a Workbook
Figuring out ways to maintain the integrity of your data in a corporate environment is one of the most important parts of working in the information industry. While you certainly need to protect your data against snoopers who get into your system from the outside or from internal users who gain extra privileges and browse through the intranet, you can also grant anyone access to one of your workbooks but still require them to provide the proper pass-word when they try to save any changes to the workbook.
The following code listing lets a user set a password that will be required to open the work-book. Once someone opens the workbook, they’ll be able to make any changes they want, but only if they know the password!
Cha
pter
7
141

Part 3: The Excel Object Model
Chapter 7
Microsoft Office Excel 2003 Programming Inside Out
Sub SetPassword()Dim strPassword1 As StringDim strPassword2 As StringstrPassword1 = InputBox ("Type a password for the workbook.")strPassword2 = InputBox ("Re-type the password.")
If strPassword1 <> strPassword2 Then MsgBox ("The passwords don't match. Please try again.")
Else ThisWorkbook.Password = strPassword1 MsgBox ("The password is set.")
End If End Sub
Important You probably noticed that the SetPassword procedure required the user to type in the same password twice to set the password for the workbook. When you build rou;tines that restrict access to data, you should always make sure to verify the password is what the user intended it to be. Remember, if the data is important enough to protect, it’s worth it to add extra measures to safeguard the password.
Another way you can protect a workbook is to prevent users from saving changes unless the user knows the password used to protect the workbook. When a workbook is write-pro-tected, the WriteReserved property is set to True. Writing code to change a write-protect pass-word on the fly is messy, because the user would need to type in the current password and then set a new one, so the following routine checks to make sure the active workbook is not write-protected before allowing the user to set a password users must enter before being allowed to save changes:
Sub SetWritePassword()Dim strPassword1 As StringDim strPassword2 As StringstrPassword1 = InputBox ("Type a password for changes to be saved.")strPassword2 = InputBox ("Re-type the password.")
If strPassword1 <> strPassword2 Then MsgBox ("The passwords don't match. Please try again.")
Else If ActiveWorkbook.WriteReserved = False Then
ActiveWorkbook.WritePassword = strPassword1 Else MsgBox ("The workbook is already write protected.") End If MsgBox ("The password is set.")
End If End Sub
Protecting Workbooks from Changes
When you use the WritePassword method to protect your workbook, you’re requiring users to know a password so they can open the workbook. Of course, once they have opened the work-book, they can make any changes they like to it. If you want to add a second layer of protection, you can do so by setting a separate password that must be entered before users would be able to make any changes to your workbook. By using the Protect method, you can prevent users from
142

Part 3: The Excel Object Model
Workbooks and Worksheets
changing the workbook by adding worksheets, deleting worksheets, displaying hidden work-sheets (that is, changing the workbook’s structure), and also prevent users from changing the sizes or positions of the windows in your workbook (changing the workbook’s windows).
Note When you use the Protect method attached to a Workbook object, the protections you set will apply to the entire workbook.
The Workbook object’s Protect method has the following syntax:
Protect[Password], [Structure], [Windows]
No need for a table this time! The Password parameter is the password (that’s required), but the Structure and Windows parameters are optional. By default they’re set to False, but if you set them to True, as in the following code example, then the structure and windows layout of the workbook will be protected.
Sub SetProtection()Dim strPassword1 As StringDim strPassword2 As String'First, check to be sure the workbook isn't protected already.
If (ActiveWorkbook.ProtectStructure <> True And _ ActiveWorkbook.ProtectWindows <> True) Then
strPassword1 = InputBox("Type a password to protect the workbook.") strPassword2 = InputBox("Re-type the password.")
'Verify the passwords are the same If strPassword1 <> strPassword2 Then
MsgBox ("The passwords don't match. Please try again.") Else
ActiveWorkbook.Protect Password:=strPassword1, Structure:=True, _ Windows:=True
MsgBox ("The password is set.") End If
'Back in the part of the routine that checks for protection. Else
MsgBox ("The workbook is already protected.") End If
End Sub
Cha
pter
7
Inside Out When Is an Error Not an Error?
It’s interesting to note that attempts to protect a workbook that’s already protected don’t generate an error message: they just fail. An earlier version of the Sub SetProtection pro;cedure just shown checked for errors and, rather than stopping when the procedure was run against a protected workbook, the routine blithely continued to the end without notifying the user that anything was wrong. The only reliable way to check for protection is to query the ProtectStructure and ProtectWindows properties.
143

Part 3: The Excel Object Model
Chapter 7
Microsoft Office Excel 2003 Programming Inside Out
If you want to remove the protection from a workbook, you can do so through the Unprotect method. The Unprotect method has a single parameter, the password required to unprotect the workbook.
ActiveWorkbook.Unprotect Password:=password
The following procedure lets the user attempt to unprotect a workbook:
Sub UnprotectThisWkbk() Dim strPassword As String
If (ActiveWorkbook.ProtectStructure = True Or _ ActiveWorkbook.ProtectWindows = True) Then strPassword = InputBox ("Type the password to remove protection from _
this workbook.") ActiveWorkbook.Unprotect Password:=strPassword
Else MsgBox ("The workbook is not protected.")
End If End Sub
The UnprotectThisWkbk procedure checks to see if either the ProtectStructure or the ProtectWindows property is set to True because it’s possible to protect one aspect of your workbook and not the other.
Inside Out Creating Passwords That Will Stand the Test of Time
The best passwords are random strings of characters, but random characters are hard to remember. One good method of creating hard-to-guess passwords is to combine elements of two words with a number in between. For example, you might have a password prog#2003exce, which could be read as “programming version 2003 of Excel.” In any event, avoid dictionary words in English or any other language, as they can be found easily by password-guessing programs available on the Internet. The Excel encryption algorithm is strong enough to force a cracker to spend around 30 days on average to find the key that unlocks a workbook, but sensitive financial data has a significantly longer shelf life than a month, so if your data is truly sensitive and you want to guard against theft or accidental disclosure, you should use a stronger commercial encryption program.
144

Part 3: The Excel Object Model
Workbooks and Worksheets
Workbook Methods Workbooks are the basic document in Excel, so it’s not surprising that there are a lot of meth-ods you can invoke to take action in your workbooks. You can add a workbook to your list of favorite files and URLs, activate a workbook so you can work with it without naming the workbook in every command, or preview a workbook before you print it.
Activate Method
When you first start writing macros, it’s likely that you’ll work within a single workbook most of the time. The simpler macros you create for tasks such as manipulating the values in a worksheet or backing up a workbook by saving a copy of the file using the SaveCopyAs method all use properties and methods within the active workbook. When you want to start working on several workbooks from within the same macro, however, you need to let the VBA engine know that you’re changing gears. To do so, you use the Workbook object’s Activate method. As an example, the following code snippet would make the workbook named Q42003Sales.xls the active workbook:
Workbooks ("Q42003Sales.xls").Activate
Caution It’s important to remember that the ThisWorkbook property and the ActiveWorkbook property might refer to different workbooks. ThisWorkbook always refers to the workbook that contains the module with the code you’re executing, but the file referred to by the ActiveWorkbook property can be changed.
Once you change the active workbook, every method you call using the ActiveWorkbook property will affect the active workbook. For example, if you are working with five work-books but have just made changes to two of them, you could activate the workbooks in turn, save them, and return to the original workbook, as in the following procedure:
Sub SaveAfterChange() Workbooks("Q4SalesSummary.xls").Activate ActiveWorkbook.Save Workbooks("2004SalesSummary.xls").Activate ActiveWorkbook.Save Workbooks("Q42004Sales.xls").Activate
End Sub
AddToFavorites Method
Earlier in this chapter you saw how setting the AddToMru property caused the name of a saved file to be added to the recently used file list at the bottom of the File menu. You can also add a file to the list of Favorites that shows up in Internet Explorer, My Computer (as shown in Figure 7-4), or on the Web toolbar in Excel.
Cha
pter
7
145

Part 3: The Excel Object Model
Microsoft Office Excel 2003 Programming Inside Out
Chapter 7
Figure 7-4. The Favorites list contains links to files and hyperlinks you want to remember and access quickly.
Tip Make Your Favorites Easy to Find Of course, you can add the Favorites toolbar button to any toolbar by clicking Tools, Customize, Commands to display the Commands page of the Customize dialog box. Then, in the Cate;gories pane, click Web and drag Favorites from the Commands pane to the toolbar where you want the Favorites list to reside.
You invoke the AddToFavorites method to add a workbook to the Favorites list using any method attached to an object that references a workbook object, as in the following two code fragments:
ActiveWorkbook.AddToFavorites ThisWorkbook.AddToFavorites
FollowHyperlink Method
One useful way to create help and informational files for the Excel applications you create is to save them as Web pages, which lets you set up a series of hyperlinks users can click to get help on using a form or other object. The following code listing presents the basic syntax of the FollowHyperlink method, with Table 7-4 fleshing out the details of the most-used parameter.
expression.FollowHyperlink(Address, SubAddress, NewWindow, ExtraInfo, Method, HeaderInfo)
Table 7-4. The Parameters of the FollowHyperlink Method
Parameter Type Description
Expression Required An expression that returns a Workbook object.
Address Required String The address of the target document.
SubAddress Optional Variant The location within the target document. The default value is the empty string.
NewWindow Optional Variant True to display the target application in a new window. The default value is False.
You won’t need to set most of these parameters when you use the FollowHyperlink method, but the NewWindow parameter does come in handy when you want to be sure that the docu-ment you open appears in a separate window and doesn’t overwrite any existing information. The parameters that are listed in the code but not in the table are only used if you need to call
146

Part 3: The Excel Object Model
Workbooks and Worksheets
the Web page using specific Hypertext Transfer Protocol (HTTP) instructions. You'll need to check with your network administrator for the proper settings.
The following example displays the Web page at http://example.microsoft.com in a new window:
ActiveWorkbook.FollowHyperlink Address:="http: //example.microsoft.com", _ NewWindow:=True
For more information on using hyperlinks and the Web, see Chapter 25, “Excel and the Web.”
Printing and Previewing Workbooks Printing workbooks is one of the most valuable tasks you can perform because it lets you communicate your data to other individuals in a fixed form that isn’t dependent on a com-puter. The venerable device from which you read these words (a book) is one implementa-tion of that concept. When you want to give your colleagues the ability to print a copy of a workbook, you use the PrintOut method.
expression.PrintOut(From, To, Copies, Preview, ActivePrinter, PrintToFile, Collate, PrToFileName)
Note The PrintOut method is also available for sheets, charts, objects, and cell ranges.
The parameters of the PrintOut method correspond to most of the controls in the Print dialog box, shown in Figure 7-5. The only exceptions are the Properties button, which displays the control program for the active printer, and the Find Printer button, which uses the Directory Service (if available) to display the available printers on the network, but neither of those facilities are vital to printing a workbook on a known network configuration.
Figure 7-5. The PrintOut method includes all of the important controls from the Print dialog box.
Cha
pter
7
147

Part 3: The Excel Object Model
Microsoft Office Excel 2003 Programming Inside Out
Chapter 7
Note You should have an error-handling routine in place to inform the user if the workbook fails to print. If possible, you should also write a routine to print the workbook on another printer and, in any case, inform the user on which printer the procedure printed the workbook.
Table 7-5 lists and describes the parameters available for use with the PrintOut method. The settings and descriptions are straightforward, with one exception. When you set the Preview parameter to True, Excel displays the workbook in Print Preview mode, within which the user must click the Print button to begin printing.
Table 7-5. The Parameters of the PrintOut Method
Parameter Type Description
Expression Required An expression that refers to a workbook, a worksheet, a chart, an object, or a cell range.
From Optional Variant The number of the page at which to start printing. If this argument is omitted, printing starts at the beginning.
To Optional Variant The number of the last page to print. If this argument is omitted, printing ends with the last page.
Copies Optional Variant The number of copies to print. If this argument is omitted, one copy is printed.
Preview Optional Variant True to have Excel invoke print preview before printing the object. False (or omitted) to print the object immediately.
ActivePrinter Optional Variant Sets the name of the active printer.
PrintToFile Optional Variant True to print to a file. If PrToFileName isn’t specified, Excel prompts the user to enter the name of the output file.
Collate Optional Variant True to collate multiple copies.
PrToFileName Optional Variant If PrintToFile is set to True, this argument specifies the name of the file you want to print to.
If you want to take a user directly to Print Preview, you can do so using the PrintPreview method. The PrintPreview method, which also applies to sheets, charts, objects, and cell ranges, has a single parameter: EnableChanges. When the EnableChanges parameter is set to True (the default), the user is able to change the workbook’s page setup and margin settings before printing. When EnableChanges is set to False, the Page Setup and Margins buttons are disabled, but the user can still choose whether to print (by clicking the Print button) or not (by clicking the Close button).
148

Part 3: The Excel Object Model
Workbooks and Worksheets
The Sheets and Worksheets Collections When most users think of a “sheet” in a workbook, they think of a worksheet, with rows, col-umns, cells, data, and formulas. However, there are several types of sheets you can have in a workbook. There is the worksheet, of course, but there is also a chart sheet. It’s a bit confusing that a worksheet can contain a chart, but when you go through the Chart Wizard, you get the option to put the chart on a separate chart sheet. The other two types of sheets are meant to handle Excel 4 macros; there is one sheet for U.S. macros and another for international macros.
Properties The Sheets and Worksheets collections have a number of properties in common, but there are a few things you have to watch out for when you work with every sheet in a workbook. Those issues are most pronounced with regard to the Count property, which is the first property you’ll encounter in this section.
Count Property
The Count property of the Worksheets collection looks through the named workbook and counts the number of worksheets in the workbook, while the Count property of the Sheets collection reflects the combined number of chart sheets and worksheets in your workbook. You can use the Count property of the Sheets and Worksheets collections to check your work-books’ structure for accuracy before you pass the workbook to another procedure for addi-tional processing.
Sub CheckWorkbooks() Do While Worksheets.Count < 12
ThisWorkbook.Sheets.Add Loop
End Sub
You’ll find the remainder of this procedure below in the discussion of the Workbook object’s Add method.
Name Property
Part of a sheet’s public face is its name, which is how the sheet is identified on the tab bar and one way you can identify the sheet in your VBA code. If you want to change the name of a worksheet, you can do that by setting the Name property. For example, if you copy the weekly sales totals to a worksheet at the end of a workbook, you can change the name of that work-sheet to Summary using this procedure:
Sub ChangeName() Dim strWkshtName As String strWkshtName = "Summary" Sheets(Sheets.Count).Name = strWkshtName
End Sub
Cha
pter
7
149

Part 3: The Excel Object Model
Chapter 7
Microsoft Office Excel 2003 Programming Inside Out
Visible Property
The other frequently used property in the Worksheets and Sheets collections is the Visible property, which reflects whether a particular sheet is displayed on the sheet tab within a workbook. There are three possible values for the Visible property: the xlSheetVisible, xlSheetHidden, and xlSheetVeryHidden Excel constants. When the Visible property is set to xlSheetVisible, the sheet appears on the tab bar and can be edited directly by the user. When the Visible property is set to xlSheetHidden, the sheet isn’t represented on the tab bar but the user can display it by clicking Format, Sheet, Unhide and then clicking the name of the sheet in the Unhide dialog box.
Setting the Visible property to xlSheetVeryHidden means that the hidden sheet doesn’t appear in the Unhide dialog box and can only be made accessible by using VBA code to change the Visible property to either xlSheetHidden or xlSheetVisible.
Methods The Sheets collection is home to a wide variety of methods you can use to add, delete, move, copy, and set the sheet’s page setup options (margins, headers, footers, and so on).
Add Method
Whenever you want to bring data in from an outside file, you should consider storing the imported data in a new worksheet. To create a new worksheet in an existing workbook, you use the Add method, which has the following syntax:
Sheets.Add(Before, After, Count, Type)
The Before and After parameters are mutually exclusive—which one you use depends on where you want to place the new worksheet in the workbook. The Before and After parame-ters can take an index value that reflects the position of the sheet in the workbook, a sheet name, or the active sheet (using the ActiveSheet property as the value for the parameter).
For example, if you wanted to place the added worksheet at the front of the workbook, you would set the Before parameter using any of the following statements:
150

Part 3: The Excel Object Model
Workbooks and Worksheets
ThisWorkbook.Sheets.Add Before:=Worksheets(1) ThisWorkbook.Sheets.Add Before:=Sheet1 ThisWorkbook.Sheets.Add Before:=ActiveSheet
The last statement does assume that Sheet1 is the active sheet.
Note Unlike normal arrays, which start with an index value of 0 by default, the Sheets and Worksheets collections begin with an index value of 1. Go figure.
If you want to add more than one worksheet to a workbook, the Visual Basic Editor help sys-tem indicates you can set the Count parameter to reflect the number of sheets you want to add. For example, if you wanted to add three sheets after a sheet named March, you would use the following command:
ThisWorkbook.Sheets.Add After:=March, Count:=3
The last parameter you can use with the Add method is the Type parameter, which determines the type of sheet that’s added to the workbook. You can use the following four constants:
● xlWorksheet, which adds a worksheet (the default)
● xlChart, which adds a chart
● xlExcel4MacroSheet, which adds an Excel 4 macro sheet
● xlExcel4IntMacroSheet, which adds an international Excel 4 macro sheet
The xlExcel4MacroSheet and xlExcel4IntMacroSheet constants are included to ensure Excel 2003 is backward compatible with Excel 4.
You might have noticed that there’s no direct way to add a sheet to the end of a workbook; however, you can use the Count property of the Sheets or (if there are no other types of sheets in your workbook) Worksheets collection to determine how many sheets are in the workbook and add the worksheet after it. The following code shows one way to do just that:
ThisWorkbook.Sheets.Add After:=Sheets(Sheets.Count)
Tip Start with the Right Number of Sheets If you know how many total worksheets you will need in a given workbook, you should prob;ably create the workbook with the required number of worksheets rather than adding them later. You should create the workbook with the proper number of worksheets so that you avoid any problems accessing the workbook, whether the difficulties are from another user having the workbook open or a network problem if you’re trying to change a workbook on another computer.
Cha
pter
7
151

Part 3: The Excel Object Model
Chapter 7
Microsoft Office Excel 2003 Programming Inside Out
Delete Method
The Delete method is complementary to the Add method; rather than putting additional sheets in your workbook, you can delete any sheet from a workbook. When you use the Delete method from the Sheets collection, you can delete any sheet in the workbook, but if you use the Delete method from the Worksheets collection, you’ll be assured of not deleting a chart sheet by accident (and the same is true if you try to delete a worksheet using the Charts collection’s Delete method).
The syntax for deleting a sheet follows the familiar pattern of naming the collection from which you want to delete the sheet, naming the sheet using either the sheet’s name or its posi-tion in the collection, and then invoking the Delete method. As an example, any of the follow-ing lines of code would delete the worksheet named Summary, provided it was the fourth sheet of a workbook:
Worksheets("Summary").Delete Sheets("Summary").Delete Worksheets(4).Delete Sheets(4).Delete
You could also delete the active sheet using the ActiveSheet property, as in this statement:
ActiveSheet.Delete
One thing that’s important to notice, however, is that the last of the four lines of code listed in the preceding example wouldn’t delete the correct sheet if there were a chart sheet any-where among the first four sheets of the workbook. As an illustration, consider a workbook created for The Garden Company with five sheets, the fourth of which is a chart sheet.
In this workbook, the fourth member of the Worksheets collection is the Summary worksheet, but the fourth member of the Sheets collection is the Q1Sales chart sheet.
Tip Delete by Name, Not Position When possible, you should always refer to sheets by name to ensure you delete the correct ones. The exception to that guideline would be when you’re deleting all but one sheet in a workbook and that sheet is in a known position or it has a known name (for example, you moved it to the front or the back of the workbook or gave it a specific name that’s hard-coded into your procedure). If that’s the case, you can use a For Each…Next loop to delete all but the first or last sheet, or to skip over a sheet with a specific name. Be sure to test your code on dummy workbooks before putting it to work on real data, though.
When you invoke the Delete method, Excel displays an alert box asking if you’re sure you want to delete the worksheet. Of course, the last thing you want to see when you’re using an automated procedure is an alert box that requires human intervention for the procedure to continue. You can use the Application object’s DisplayAlerts property to turn off alert boxes, however, so you can keep the expected alert box from appearing during a known operation. It’s usually a good idea to turn alerts back on, though, so that if something unexpected happens, your procedure won’t proceed without you or a colleague ensuring no harm will be done.
152

Part 3: The Excel Object Model
Workbooks and Worksheets
Sub DeleteSheet() Application.DisplayAlerts = False Sheets(1).Delete Application.DisplayAlerts = True
End Sub
Move and Copy Methods
Another handy skill when manipulating workbooks with VBA code is to change the position of sheets in a workbook, or to move or copy a sheet to a new workbook. One example of when moving sheets within a workbook would be handy is when you are creating a work-book that will be used in an annual report or another type of presentation. Because those types of reports often have strict formatting guidelines, you might end up moving sheets around to fit the format. You also might need to move or copy a sheet from a workbook into a summary workbook. For example, if a project manager summarized labor and equipment expenditures on a sheet with a known name, you could copy that sheet into a target work-book and use that sheet, not the original, for any processing you needed to do.
Whether you move or copy a sheet depends on whether or not you want to keep the original sheet. Copying a sheet is a nondestructive operation in that the sheet being copied isn’t deleted, but moving a sheet does cause the sheet to be deleted from its original location.
The Move and Copy methods let you set the target position of your moved worksheet using either the Before or the After parameter. (If for some reason you try to use both, you’ll get an “expected end of line” error.) For example, the following procedure counts the number of sheets in the existing workbook and moves the sheet named Summary to the end of the workbook:
Sub MoveToEnd() Sheets("Summary").Move After:=Sheets(Sheets.Count)
End Sub
If you want to move or copy more than one sheet in a workbook, you can specify an array in the Sheets collection. For example, the following procedure moves the sheets named Summary and PivotTable to the beginning of the workbook:
Sheets(Array("Summary", "PivotTable")).Move Before:=Sheets(1)
If you move or copy a sheet without specifying a Before or After parameter, Excel will create a new workbook where the copied sheet is the only sheet in the workbook, regardless of the default number of worksheets included in new workbooks.
PageSetup Object Regardless of whether you work in Excel through the user interface or using VBA code, the one thing you need to remember is that the data in your workbooks is the most important element of your workbook. Once you’re sure the data is entered and summarized correctly, you can focus on how it looks. You’ll learn a lot more about formatting data and worksheets
Cha
pter
7
153

Part 3: The Excel Object Model
Chapter 7
Microsoft Office Excel 2003 Programming Inside Out
in Chapter 10, “Formatting Excel Objects,” but it makes sense to discuss how to change the lay-out of your worksheets on the page by using the PageSetup property of the Worksheet object.
The PageSetup property of the Worksheet object actually returns a PageSetup object, which in turn contains a series of properties reflecting the worksheet’s positioning, orientation, mar-gins, and level of detail when viewed. Table 7-6 lists a number of the more important prop-erties of the PageSetup object, but you can find a complete listing in the Visual Basic Editor help system.
Table 7-6. Selected Properties of the PageSetup Object
Property Description
BlackAndWhite When set to True, forces a sheet to be printed in black and white.
BottomMargin Determines the distance, in points, between the top of the footer and the bottom of the worksheet.
CenterHorizontally When set to True, centers the worksheet horizontally on the printed page.
CenterVertically When set to True, centers the worksheet vertically on the printed page.
FirstPageNumber Sets the page number assigned to the first printed page.
FitToPagesTall Sets the number of vertical pages on which the worksheet will be printed. Useful for shrinking a too-large worksheet onto a specific number of pages.
FitToPagesWide Sets the number of horizontal pages on which the worksheet will be printed. Useful for shrinking a too-large worksheet onto a specific number of pages.
FooterMargin Determines the distance, in points, between the top of the footer and the bottom of the printed page.
HeaderMargin Determines the distance, in points, between the bottom of the header and the top of the printed page.
LeftMargin Determines the amount of white space to remain between the edge of the page and the leftmost element of the worksheet.
Orientation Determines whether a worksheet is in landscape mode (xlLandscape) or portrait mode (xlPortrait).
RightMargin Determines the amount of white space to remain between the edge of the page and the rightmost element of the worksheet.
TopMargin Determines the amount of white space to remain between the bottom of the header and the topmost element of the worksheet.
Zoom Determines the magnification level of the worksheet view between 10 percent and 400 percent.
154

Part 3: The Excel Object Model
Workbooks and Worksheets
It should be noted that the values for the margin settings are all expressed in terms of points (there being 72 points per inch). You probably don’t want to keep that number in your head and perform conversions all the time, so you will want to use the Application.InchesToPoints method to make the conversion for you. All you need to do is put the number of inches in the parentheses of the method and assign that value to the appropriate property. For example, you could set a top margin of three-quarters of an inch using the following code:
ActiveSheet.PageSetup.TopMargin = Application.InchesToPoints(0.75)
Another important aspect of changing how a worksheet is printed is in the proper placement of page breaks. A page break represents the last row or column that will be printed on a page; in most cases, you can let Excel set the page breaks automatically, moving a row or column to the next page only when it would encroach on a margin. If you’d rather specify where page breaks should occur, you can do so by specifying the column to the right of where you want the page break, or the row below where you want the page break.
Note Yes, referencing rows and columns is more like the topics you’ll find in Chapter 8, “Ranges and Cells,” but it also makes sense to cover page breaks here with the rest of the printing topics.
The syntax for setting a manual page break requires you to specify the row or column below or to the right of where you want the break to be placed. For example, if you wanted to set a manual page break above row 30 on Sheet2, you would use the following line of code:
Worksheets("Sheet2").Rows(30).PageBreak = xlPageBreakManual
Setting a manual page break to the left of column D on Sheet1, however, would use this code:
Worksheets("Sheet1").Columns("D").PageBreak = xlPageBreakManual
To delete a page break, you set the PageBreak property to either of the Excel constants xlPage-BreakNone or xlNone, as in the following examples:
Worksheets("Sheet2").Rows(30).PageBreak = xlPageBreakNone Worksheets("Sheet1").Columns("D").PageBreak = xlNone
You can remove all of the page breaks on a worksheet using the worksheet’s ResetAllPage-Breaks method:
Worksheets("Sheet1").ResetAllPageBreaks
Cha
pter
7
Tip Print to Your Specification Remember that you can force a worksheet to print on a specified number of pages by set;ting the FitToPagesTall and FitToPagesWide properties of a worksheet’s PageSetup object.
155

Part 3: The Excel Object Model
Chapter 7
Microsoft Office Excel 2003 Programming Inside Out
Worksheet Methods Worksheets are the lifeblood of a workbook, and there are a number of methods you can call to get the most out of your worksheets. Some of these methods are similar to those you’ll find with the workbooks, but with subtle distinctions that make them unique to the worksheet. In this section, you’ll learn about the following methods:
● Calculate, which recalculates the results of all formulas in a worksheet
● Protect, which lets you require users to enter a password to modify specified elements of a worksheet
● SaveAs, which saves a worksheet as a new workbook
● Select, which lets you work on more than one worksheet at a time
Calculate Method
The Worksheet object’s Calculate method is used to recalculate all of the formulas in a work-sheet, which is handy if those formulas draw on data that might have changed since the last time you opened the workbook containing those formulas. The Calculate method’s syntax is straightforward; all you need to do is name the worksheet you want to calculate and append the Calculate method, as in the following examples:
Worksheets(1).Calculate Worksheets("Summary").Calculate
If you want to update the result of every formula in every open workbook, you can add the single method Calculate (short for Application.Calculate) to your VBA code to have Excel recalculate each of those values.
Normally Excel recalculates your formulas whenever you make a change, so you might want to change when Excel recalculates your formulas. Choosing when to recalculate the values of formulas in your worksheets is an inexact science; if you always need the more recent results from formulas that could change from moment to moment, it makes sense to recalculate every time your worksheet changes. Another approach would be to place a command button on a worksheet that your users could click to recalculate the formulas whenever they needed up to date values to make a decision. The difficulty with that approach is when you have a large worksheet that draws data from several other sources. If your network is busy, or if you have literally hundreds of formulas that need to be updated, you might want to create a pro-cess that updates the formulas once overnight, bearing in mind that you would want to update each of the source worksheets first to avoid any potential inconsistencies caused by updating the summary worksheet before updating the source worksheets.
You can change when Excel recalculates a worksheet by setting the Application object’s Calculate property (yes, it has the same name) to one of the XlCalculate constants. Those constants are:
156

Part 3: The Excel Object Model
Workbooks and Worksheets
● xlCalculationAutomatic, the default value, which causes Excel to recalculate your for-mulas every time a change is made.
● xlCalculationManual, which requires a user to press Shift+F9 to recalculate the formu-las in the active worksheet.
● xlCalculationSemiautomatic, which recalculates all formulas in a worksheet, except for those formulas in a table.
If you only want to calculate formulas just before you save a workbook, you can set recalcu-lation to manual and then set the Application object’s CalculateBeforeSave property to True, as in the following code:
Application.Calculation = xlCalculationManual Application.CalculateBeforeSave = True
Protect Method
The first line of defense against changes to a worksheet starts with requiring users to enter a password before they are allowed to open the workbook. The Workbook object’s Protect method is somewhat limited, allowing you to protect against unauthorized access to the workbook, to protect against changes to the workbook’s structure, or to protect against changes to the size and placement of the workbook’s windows. There’s quite a bit more going on at the worksheet level, however, and the Sheet and Worksheet objects’ Protect methods have correspondingly more options available.
expression.Protect(Password, DrawingObjects, Contents, Scenarios, UserInterfaceOnly, AllowFormattingCells, AllowFormattingColumns, AllowFormattingRows, AllowInsertingColumns, AllowInsertingRows, AllowInsertingHyperlinks, AllowDeletingColumns, AllowDeletingRows, AllowSorting, AllowFiltering, AllowUsingPivotTables)
Table 7-7 provides the default values for each of these parameters and describes what is or is not allowed when the options are set to True or False.
Table 7-7. Parameters of the Worksheet.Protect Method
Cha
pter
7
Parameter Default Description
Expression n/a@ A required expression that returns a Worksheet object.
Password n/a@ A string that specifies a case-sensitive password for the worksheet or workbook. If this argument is omitted, you can unprotect the worksheet or workbook without using a password.
DrawingObjects False When set to True, this parameter protects drawing objects from changes.
continued
157

Part 3: The Excel Object Model
Microsoft Office Excel 2003 Programming Inside Out
Table 7-7. Parameters of the Worksheet.Protect Method (continued)
Parameter Default Description
Chapter 7
Contents True When set to True, protecting the contents of a worksheet protects any locked cells from changes.
Scenarios True When set to True, the user cannot make changes to scenarios.
UserInterfaceOnly False When set to True, the user interface is protected, but the user can edit macros. When left blank or set to False, both the user interface and macros are protected.
AllowFormattingCells False When set to True, users can format any cell on a protected worksheet.
AllowFormattingColumns False When set to True, users can format any column on a protected worksheet.
AllowFormattingRows False When set to True, users can format any row on a protected worksheet.
AllowInsertingColumns False When set to True, users can insert columns into the protected worksheet.
AllowInsertingRows False When set to True, users can insert rows into the protected worksheet.
AllowInsertingHyperlinks False When set to True, users can add hyperlinks to a protected worksheet.
AllowDeletingColumns False When set to True, users can delete columns on the protected worksheet, provided every cell in the column to be deleted is unlocked.
AllowDeletingRows False When set to True, users can delete rows on the protected worksheet, provided every cell in the row to be deleted is unlocked.
AllowSorting False When set to True, users can sort the data on the protected worksheet, provided every cell in the sort range is unlocked or unprotected.
AllowFiltering False When set to True, users can set filters on the protected worksheet and change filter criteria but can’t enable or disable an auto filter.
AllowUsingPivotTables False When set to True, users can use PivotTables on the protected worksheet.
158

Part 3: The Excel Object Model
Workbooks and Worksheets
Another way you can extend a worksheet’s protection is to limit which cells the user can select by assigning a value to the EnableSelection property. After you protect a worksheet, you can set the EnableSelection property to any of the following Excel constants:
● xlNoSelection, which prevents the user from selecting any cells on the sheet
● xlUnlockedCells, which allows the user to select only those cells whose Locked property is set to False
● xlNoRestrictions, the default value, which allows the user to select any value
The following code snippet prevents users from selecting any cells on the protected January worksheet:
Worksheets("January").EnableSelection = xlNoSelection
Important Setting the EnableSelection property has an effect only if the worksheet is protected.
As with a workbook, you can allow a user to unprotect a worksheet by providing the pass-word. The line of code you use is simply this:
ActiveWorksheet. Unprotect
Excel displays an input box to accept the password for you, so you don’t even have to write any additional code to handle the entry.
SaveAs Method
Just as you can save a workbook under a different name or to a different location, you can save an individual worksheet as a separate file using the Worksheet method’s SaveAs method.
expression.SaveAs(FileName, FileFormat, Password, WriteResPassword, ReadOnlyRecommended, CreateBackup, AddToMru, TextCodepage, TextVisualLayout, Local)
The SaveAs method of the Worksheet object is very similar to the same method of the Work-book object, so you can refer to Table 7-3 for details on most of the parameters of the Work-sheet object’s SaveAs method.
Select Method
At first glance the Select method seems to be the same as the Activate method. The difference between the two methods is that the Activate method only works on one worksheet at a time, whereas the Select method lets you operate on more than one worksheet at a time. As an example using the user interface, you can move two worksheets at a time by clicking the sheet tab of the first worksheet, shift-clicking the second sheet tab, and dragging the sheets as a unit to their new position in the workbook.
Cha
pter
7
159

Part 3: The Excel Object Model
Chapter 7
Microsoft Office Excel 2003 Programming Inside Out
Note In the case just mentioned, the first worksheet you click would be considered the active worksheet.
The following code snippet selects the worksheet named Sheet1:
Worksheets("Sheet1").Select
If you’d like to select more than one worksheet at a time, you can use an array as the argument for the Select method, as in the following example:
Worksheets (Array ("Sheet1", "Sheet2")).Select
In this chapter, you’ve encountered the most important properties and methods you will use to manipulate Excel workbooks and worksheets. Whether you want to save your workbooks programmatically, change when your formulas are recalculated, or protect your workbooks and worksheets by requiring users to know the password to gain access, you can make your workbooks and worksheets behave as you want them to behave. In Chapter 8, you’ll learn how to perform similar tasks with ranges and cells.
160

Part 3: The Excel Object Model
Chapter 8
Ranges and Cells Basic Range Manipulations . . . . . . . . . 161 Using Named Ranges. . . . . . . . . . . . . . . 177/Referring to Ranges . . . . . . . . . . . . . . . 166 Getting Data Entry Right /Manipulating Groups of Cells . . . . . . . . 172 the First Time. . . . . . . . . . . . . . . . . . . . . 187/
Before any work can be done with the information inside a workbook, you need to be able to access it. You’ve already looked at accessing the larger elements of the Excel Object Model, namely the Microsoft Excel application itself and workbooks and worksheets. In this chapter, you will learn how to work with cells and ranges of cells.
Basic Range Manipulations A cell is the basic working unit inside an Excel worksheet, but within the Excel Object Model, a Range object is the basic working unit. You use a Range object to work with either groups of cells or an individual cell.
Finding the Active Range Although there is no ActiveRange object to use, there are other ways of working with the currently selected range. The most common method is to use the Selection object. The Selection object will return whatever the current selected object is, whether it is a range of cells or a chart. Most often it will refer to a cell or range of cells. Manipulating the Selection object lets you control the actions within a cell as if you were actually performing them step by step using the keyboard or mouse. For example, you could use the following code to display the values in the selected cells in bold type:
Selection.Font.Bold = True
Note Remember that active is not synonymous with selected. You can select every cell in a worksheet by pressing Ctrl+A, but only one cell (usually A1 if you press Ctrl+A) is the active cell.
161

Part 3: The Excel Object Model
Chapter 8
Microsoft Office Excel 2003 Programming Inside Out
Selecting a Range The Select method of a Range object provides various ways to select a range of cells. Many of the procedures are similar to selecting cells using the keyboard, making it very easy to emu-late the way you would work if you were actually typing in the keystrokes needed to select the cells.
The following example uses the CurrentRegion property of the ActiveCell object to select the range of cells that are currently being used within the worksheet. The range is copied to the clipboard, pasted onto a new worksheet, and then necessary formatting is applied and the value contents are erased, leaving blank cells for a new year’s worth of information in the SalesByCategory.xls workbook.
Sub InsertNewSheet()
Range("C1").Activate ActiveCell.CurrentRegion.Select Selection.Copy Sheets.Add After:=Sheets(Sheets.Count) Sheets(Sheets.Count).Name = "New Year" Sheets("New Year").Select Range("C1").Activate ActiveSheet.Paste Columns("C:H").EntireColumn.AutoFit Range("D2:G13").Select Selection.ClearContents
End Sub
162

Part 3: The Excel Object Model
Ranges and Cells
Besides using the CurrentRegion property of the ActiveCell, you can also use the End method to extend a range beyond the ActiveCell. When used with one of the values listed in Table 8-1, Excel will extend a range using the same rules as when you use the End key combined with one of the arrow keys to move to the end of a row or column.
The following example searches all of the time entries for one month in the Y2001ByMonth.xls workbook for the highest entry. Once the highest entry is found, Excel extends the range upwards and downwards to include all entries for that time period and changes the fill color of the cells to blue.
Cha
pter
8
Sub HighLightTimeFrame()Dim MyCell As Range, strAddress As StringDim sngMaximum As Single
sngMaximum = 0For Each MyCell In Range("D6:O36").Cells
If MyCell > sngMaximum Then sngMaximum = MyCell strAddress = MyCell.Address
End If Next MyCell
Range(strAddress).ActivateRange(ActiveCell.End(xlUp), ActiveCell.End(xlDown)).SelectSelection.Cells.Interior.ColorIndex = 41
End Sub
163

Part 3: The Excel Object Model
Microsoft Office Excel 2003 Programming Inside Out
Table 8-1 lists the methods available to the Range object and describes how the method affects which cells are selected.
Table 8-1. Range Selection Methods
Method Action Performed
.End(xlDown) Extends range downward.
Chapter 8
.End(xlUp) Extends range upward.
.End(xlToRight) Extends range to the right.
.End(xlToLeft) Extends range to the left.
.SpecialCells(xlCellTypeAllFormatConditions) Extends range to include cells with any formatting changes applied. Excel begins searching from cell A1, not from the ActiveCell.
.SpecialCells(xlCellTypeAllValidation) Extends range to first cell containing validation rules.
.SpecialCells(xlCellTypeBlanks) Extends range to first blank cell.
.SpecialCells(xlCellTypeComments) Extends range to first cell containing a comment.
.SpecialCells(xlCellTypeConstants) Extends range to first cell containing a constant.
.SpecialCells(xlCellTypeFormulas) Extends range to first cell containing a formula.
.SpecialCells(xlCellTypeLastCell) Extends range to the left and downward to the cell last used.
.SpecialCells(xlCellTypeSameFormatConditions) Extends range to first cell containing the same formatting conditions.
.SpecialCells(xlCellTypeSameValidtion) Extends range to first cell containing the same validation rules.
.SpecialCells(xlCellTypeVisible) Extends range to all visible cells.
.EntireColumn Extends range to entire column.
.EntireRow Extends range to entire row.
164

Part 3: The Excel Object Model
Ranges and Cells
Cha
pter
8
Inside Out How Excel Extends a Range
When searching for a cell that matches one of the special cell types listed in Table 8-1, Excel begins searching at the active cell. From there, it searches to the right and downward, performing a greedy search, selecting as many cells as needed to reach the farthest cell that meets the criteria. If no cells are found, Excel changes the search direction and switches to a lazy search, returning the first cell that matches.
Excel will continue searching to the right, looking upward instead of downward for a match. If no matching cells are found, Excel will then search to the left. Again, Excel searches downward first and then upward.
To figure out which cells Excel will select, remember the following rules:
● Right first, left second.
● Down first, up second.
● Right-down is a greedy search; all others are lazy searches.
165

Part 3: The Excel Object Model
Chapter 8
Microsoft Office Excel 2003 Programming Inside Out
Referring to Ranges The versatility of ranges is manifested in the number of ways you can refer to a range. Whether directly by cell address, as an offset from another cell, by name, or by using the cur-rent selection, referring to a range has many useful options. The Range property allows several methods of referring to a range. The syntax for the Range property is
expression.Range(Cell1, Cell2)
expression is a required element that should return either an Application, a Range, or a Worksheet object. If expression is omitted, ActiveSheet is implied.
Cell1 is a required variant that supplies the A1-reference to a cell or range of cells. If you use the Cell1 parameter to refer to a range of cells, the variant can include the range operator (a colon), the intersection operator (a space) or the union operator (a comma). Dollar signs ($) can be included, but they are ignored. A locally defined name can also be supplied.
Cell2 is an optional variant that, when paired with Cell1, specifies the cell in the lower-right corner of the range.
As the property description implies, there are many ways you can specify which cells to include. You can use absolute references by using the ActiveSheet as the base object (expression), or you can use relative references by using the ActiveCell or other range object as the base object. You can specify a single cell, a group of continuous cells, a group of intermittent cells, or entire rows or columns.
Referencing Ranges on the Active Worksheet Referring to a range on the active worksheet is the most common method, and the majority of range references in VBA are geared toward using the active worksheet. You can refer to a range on the ActiveSheet by simply using the Range property. For example, to refer to cell D6 on the active worksheet, you could use the following code: Range("D6").Select.
Inside Out Staying Away from Select
Although the tendency is to always select a range first, it’s not necessary to do so and it will put a performance hit on your procedure. (See “Copying Data Between Ranges and Arrays” later in this chapter for more information.) If you have to use only a single formatting command, specify the range and the formatting all in one line, rather than selecting the range first and then doing the formatting.
As an example, to highlight the entire list of 6:00 P.M . entries in the Y2001ByMonth.xls workbook and make the font color blue, you would use the following command:
Range("M6:M36").Font.ColorIndex = 41
166

Part 3: The Excel Object Model
Ranges and Cells
Referencing Ranges on an Inactive Worksheet The number of worksheets in an Excel workbook is limited only by the amount of available memory. Information can be spread across any number of worksheets, not just the active worksheet. To reference a range on an inactive worksheet, you need to specify the worksheet that contains the range.
Using the Range property on an inactive worksheet is no different from using it on the ActiveSheet. When the worksheet object is not specified, the active worksheet in implied. Going back to previous example of reference cell D6, on an inactive worksheet it would be referenced using code similar to the following:
Worksheets(2).Range("D6").Select.
It is possible to reference a range on an inactive worksheet without specifying the worksheet, but only if the range is named. (See “Using Named Ranges” later in this chapter.) By using the statement Range("Frequency").Select the named range Frequency is selected, regardless of whether it is on the active worksheet or not.
Referencing Cells in a Range Referencing an individual cell within a range works the same as referencing a cell within the entire workbook. The cell in the top-left corner of the range would be addressed as “A1”. The cell three rows down and four columns to the right would be cell “D3”. As an example, in the workbook Y2001ByMonth.xls, you could assign the range D6:O36 to a range object. To reference the 9:00 A.M. entry on the first day (cell D6 in the worksheet), you would use cell A1 of the range object. Likewise, the 7:00 P.M. of the sixteenth day (cell N21 in the worksheet) would be cell K16 of the range object.
Referencing Cells Using the Offset Property If the information you need to use is located in a particular location away from a known cell, you can use the Offset property to reference the cell. By specifying the number of rows and columns from a set location, you can reference the cell. It’s similar to giving driving directions where you tell someone to start at a particular location. The person you’re giving directions to needs to get to the starting spot on their own, but once there, they can follow your directions to reach the final destination.
The Offset property works by moving the number of rows and columns specified. Positive numbers move down and to the right while negative numbers move up and to the left. A zero maintains the current row or column. The Calculate_Table routine inside the Loan Calculation.xls workbook, shown in Figure 8-1, uses the Offset property to set the formula for the Present Value and Interest Paid columns.
Cha
pter
8
167

Part 3: The Excel Object Model
Microsoft Office Excel 2003 Programming Inside Out
Chapter 8
Figure 8-1. This sample worksheet lets you calculate the components of a mortgage loan.
Sub Calculate_Table()Dim counter As Integer, Payments As Integer, Frequency As IntegerDim Temp As String, intRow As Integer, intColumn As IntegerDim intOffset As Integer, strR1C1Address As String, strA1Address As String
ActiveWorkbook.S heets.Add After:=Worksheets(Worksheets.Count)Sheets( Sheets.Count).SelectActiveSheet.N ame = Range("Name")Payments = Range("Payments")Frequency = 12
' Set headersRange("A5") = "Payment"Range("B5" ) = "Principal"Range("C5") = "Interest"Range("D5") = "Present Value"Range("E5" ) = "Interest Paid"
' Loop through number of payments and insert formulas' Use various meth ods of referencing a rangeFor counte r = 1 To Paymentsint Row = 5 + counter intColumn = 1
168

Part 3: The Excel Object Model
Ranges and Cells
strR1C1Ad dress = "R" & Format(intRow, "#0") & "C" & _ Format(intColumn, "#0")
strA1Address = Appli cation.ConvertFormula(strR1C1Address, _ xlR1C1, xlA1)
Range(strA1Addres s) = "Payment:" + Str$(counter) Range(strA1Addres s).Range("B1") = "=PPMT(APR/" & _ Str$(Fre quency) & "," & Str$(counter) & _ ", Payments,Principal, Future_Value)"
Ran ge(strA1Address).Select Selection .Range("C1") = "=IPMT(APR/" & Str$(Frequency) _ & "," & Str$(counter) & ",Payments,Principal," _
& " Future_Value)" Selection.Of fset(0, 3) = "=R[-1]C+RC[-2]" Selection.Of fset(0, 4) = "=RC[-2]+r[-1]c"
Next counter
' Reset "Pres ent Value" and "Interest Paid" formulas for ' first paymentRange("D6").Form ula = "=Principal+B6"Range("E6" ).Formula = "=C6"
' Autosize colum ns to necessary widthColu mns("A:E").SelectColumns.En tireColumn.AutoFit
' Set TitlesRange("A1").Valu e = ActiveSheet.NameRang e("A1:E1").SelectSelection.MergeRange("A2").Value = "Amortization Chart"Rang e("A2:E2").MergeWith Range("A1").Horiz ontalAlignment = xlCenter .Font.Bold = True
End With With Range("A2") .Horiz ontalAlignment = xlCenter .Font.Bold = True
End With
End Sub
Cha
pter
8
169

Part 3: The Excel Object Model
Chapter 8
Microsoft Office Excel 2003 Programming Inside Out
Building a Version of the Loan Calculation Workbook The Calculate_Table macro relies upon several features in Excel to work, such as named ranges (discussed later in this chapter), form controls, and command buttons. To build the workbook yourself, follow these steps.
1 Open a blank workbook by clicking the New button on the Standard toolbar or selecting Blank workbook from the New Workbook Task Pane.
2 In column A, type the following descriptions, one per line. You can use Figure 8-2 as a guide:
■ Bank Name
■ Principal
■ Future Value
■ Annual Interest Rate
■ Years of Loan
■ Amount of Payment
■ Effective Rate
■ Number of Payments
Figure 8-2. The Loan Calculator requires a number of specific inputs—here are those descriptions.
3 In column B, assign names to the cells alongside the description. Match the cell name in column B to the description in column A: Name, Principal, Future_Value, APR, Years, Payment. Skip the cell for Effective Rate, and name the last cell Payments.
4 Select the field cell for Amount of Payment, and type the following formula: =PMT(APR/12,Payments,Principal, Future_Value)
170

Part 3: The Excel Object Model
Ranges and Cells
Note When you first enter this formula, a #DIV/0 error will appear in the cell because there are no values in the cells used in the formula. Once you enter those values, the error will disappear.
5 Select the field cell for Effective Rate, and type in the following formula: =EFFECT(APR,12)
Note When you first enter this formula, a #NUM! error will appear in the cell because there is no value in the Years cell. Once you enter a value in that cell, the error will disappear.
6 Select the field cell for Number of Payments, and type the following formula: =Years*12
7 After you have typed in the Calculate_Table macro, select the Button button on the Forms tool bar and draw a button on the worksheet, as shown in Figure 8-3. The Assign Macro dialog box will appear, allowing you to choose the Calculate_Table macro.
8 With the button still selected, select the text in the button and type in the following: Draw Amortization Table.
Figure 8-3. Adding the Button Control to the form.
Once you type information in the fields, you can click the Draw Amortization Table button to have the Calculate_Table macro executed. If you want to run the macro again, you need to change the name of your bank, which is used as the name of the new worksheet. If you try to create a worksheet with a duplicate name, the macro will generate an error.
Cha
pter
8
171

Part 3: The Excel Object Model
Chapter 8
Microsoft Office Excel 2003 Programming Inside Out
Defining a Range Using the Cells Property Another method of referencing the same cell would be to specify the cell using the Cells method. To do so, you would have to specify the row and column numbers of the cells in opposite corners of the range you want to specify. For a single cell, you have to specify the same cell twice; after all, it’s the same cell in opposite corners. For example, to select cell D6, you would use the following code:
Range(Cells(4,6), Cells(4,6)).Select
Referencing Columns and Rows Referring to an entire column or row is done using the Columns or the Rows property. You can select a single column or row or multiple columns or rows. This code snippet from the Calculate_Table routine selects columns A through E and resizes them to fit the contents of the cells.
Columns("A:E").Select Columns.EntireColumn.AutoFit
Referencing Non-Contiguous Groups of Cells Not all ranges you need to work with will be contiguous. You can specify non-contiguous cells by separating the ranges with commas. For example, to select all of the sales data for Mondays in January in the Y2001ByMonth.xls workbook, you could use the following code: Range("D6:O6, D13:O13, D20:O20, D27:O27, D34:O34").Select.
Manipulating Groups of Cells One reason for using a range of cells is to manipulate all of the cells within the range together as one group rather than having to work with each cell individually. There are numerous things that can be done to a group of cells collectively, such as resizing them, adding borders, or changing the format of how the contents appear. You can even work with two groups of cells together to generate either the union of the two groups or find where the two groups intersect.
Resizing Cells Programmatically The default size for a cell has a width of 8.43 points and a height of 12.73 points. These settings usually work just fine if you are working on a simple worksheet that’s not going to be shared with anyone else. With a worksheet that is to be shared or that contains a good bit of data, however, you might need to resize some of your cells.
To begin with, it is not possible to resize one particular cell. Any changes in width will affect the entire column, and any changes in height will affect the entire row. Therefore, make any changes done within a macro using either the Width property of the Column object or the Height property of the Row object. You can set the Width and Height properties explicitly, if
172

Part 3: The Excel Object Model
Ranges and Cells
you have a predetermined size to use. You can also instruct Excel to calculate the proper size by using the AutoFit method.
Joining Two Ranges Together It might not always be desirable to create a range of non-contiguous cells when defining ranges. You might need to keep the ranges separate for tracking purposes. In the Y2001ByMonth.xls workbook, the values are stored by date, but some analysis might need to be done based on the day of the week. Naturally, each individual weekday is separated from its kin by the other days of the week. We can pull all the same weekday ranges together using the Application object’s Union method.
For more information on the Application object, see Chapter 6, “The Application Object.”
The Union method takes two or more ranges and combines them into one range. The syntax is
expression.Union(Arg1 as Range, Arg2 as Range, …)
● expression is an optional Application object.
● Arg1, Arg2, … are range objects of which at least two must be specified.
The following procedure calculates the average sales for each day of the week by hour:
Sub CalcWeeklyAverages()Dim intDayOfWeek As Integer, intWeeks As Integer, intHours As IntegerDim rgeWeek As Range, rgeMonth As Range, rgeDay As RangeDim sglTotal As SingleDim strRow As String, intWeek As Integer
'Loop through each day of the week For intDayOfWeek = 1 To 7
'Find first day of monthSet rgeDay = Range("D6", Range("D6").End(xlDown))Set rgeMonth = NothingintWeeks = 0
'Loop through each week For intWeek = intDayOfWeek To _
rgeDay.Cells(rgeDay.Cells.count, -1) Step 7
'Calculate row numberstrRow = Format(intWeek + 5, "#0")Set rgeWeek = Range("D" & strRow & ":O" & strRow)If intWeek = intDayOfWeek Then 'Adjust for first week
Set rgeMonth = rgeWeek Else
Set rgeMonth = Union(rgeMonth, rgeWeek) End If
'Count number of times weekday occurs intWeeks = intWeeks + 1
Next intWeek
Cha
pter
8
173

Part 3: The Excel Object Model
Chapter 8
Microsoft Office Excel 2003 Programming Inside Out
'Calculate row numberstrRow = Format(intDayOfWeek + 41, "00")
'Set title columnWith Range("C" & strRow)
.Formula = rgeDay(intDayOfWeek, 0)
.Interior.ColorIndex = 36
.Font.Italic = True End With
'Loop through each time period For intHours = 1 To 12
sglTotal = 0 For intWeek = 1 To intWeeks
sglTotal = sglTotal + rgeMonth(intWeek, intHours) Next intWeek
'Set average and format With Range(Chr$(Asc("C") + intHours) & strRow)
.Formula = sglTotal / intWeeks
.NumberFormat = "_($* #,##0.00_);_($* (#,##0.00)" End With
Next intHours
'Add average total for weekday With rgeMonth(1, 1).Offset(36, 13)
.Formula = "=Sum(R[0]C[-13]:R[0]C[-2])"
.NumberFormat = "_($* #,##0.00_);_($* (#,##0.00)" End With
Next intDayOfWeek
End Sub
Inside Out Measuring the Dimensions of a Cell
Change the dimensions of a cell, either by adjusting the width or the height, by using the Format, Column, Width or the Format, Row, Height commands. Both commands display a dialog box that shows the current value and lets you enter a new value. What neither box explains is the unit of measurement being used to determine the size.
For row height, it’s fairly simple. By default all rows are set to AutoFit. This setting means the row will increase in size to match either the largest-size font that’s entered on that row or all the lines of a multi-line entry. Row height is measured in points (1 point = 1/72 inches), the same as font size. The AutoFit option will add a couple of points as padding to help ensure the entire text is visible.
Because there is no standard method of measuring width, Microsoft had to devise its own method. The width of a cell within Excel is done by calculating the average number of digits 0 through 9 that will fit in the cell using the standard font (usually 10 point Arial). Unfortunately, it is not an exact measurement. The number of digits that are visible will vary depending upon the Zoom level of the worksheet. Figure 8-4 shows a worksheet with the
174

Part 3: The Excel Object Model
Ranges and Cells
Cha
pter
8
Zoom level set at 100%. Just about nine complete digits are visible, slightly more than the “8.43” default column width. Adjusting the Zoom level to 200%, as displayed in Figure 8-5, barely shows any features of the ninth digit, not even coming close to the “8.43” specified in the column width.
Figure 8-4. The number of digits visible at 100% Zoom…
Figure 8-5. …might not be the same as the number of digits visible at 200% Zoom
175

Part 3: The Excel Object Model
Chapter 8
Microsoft Office Excel 2003 Programming Inside Out
Detecting Empty Cells An infamous saying among computer programmers is “garbage in, garbage out.” What this means is that if bad data is fed into a procedure, it will generate a bad answer. To guard against this, the integrity of the data needs to be verified.
One element you should check before relying on the totals within the Y2001ByMonth.xls workbook is that all values have been entered. You can do so by searching for empty cells and prompting the user for a value to be entered into the cell. Searching for empty cells is accomplished by using the Range object’s SpecialCells method. The syntax for the SpecialCells method is
expression.SpecialCells(Type, Value)
expression is a required range object.
Type is a required value that should match one of the xlCellType constants, listed in Table 8-1.
Value is an optional variant. If Type is xlCellTypeConstants or xlCellTypeFormulas, Value is used to determine which type of cells to include in the result. The numeric values that correspond to the xlSpecialCellsValues constants, listed in Table 8-2, can be added together to return more than one type of special cell.
Table 8-2. xlSpecialCellsValue Constants
Constant Description Numeric Value
xlErrors Returns cells that contain errors 16
xlLogical Returns cells that contain a logical (that is, Boolean) 4 value
xlNumbers Returns cells that contain numerical values 1
xlTextValues Returns cells that contain text 2
This FindEmptyCells procedure searches for empty cells in the data areas of Y2001ByMonth.xls and prompts the user for a value to enter into each empty cell found.
Sub FindEmptyCells()Dim rgeSearch As Range, rgeEmpties As Range, rgeCurrent As RangeDim strPrompt As String, strTitle As String, strReturn As StringDim strRow As String, strAddress As String, strColumn As String
strTitle = "Microsoft Office Excel 2003 Programming Inside Out"
'Select proper range based on days in monthSet rgeSearch = Range("D6", Range("D6").End(xlDown))Set rgeSearch = Range(rgeSearch, rgeSearch.End(xlToRight))
'Find Empties - End if none found'Set Error trap for no cells foundOn Error Resume Next
176

Part 3: The Excel Object Model
Ranges and Cells
Set rgeEmpties = rgeSearch.SpecialCells(xlCellTypeBlanks) If Err.Number = 1004 Then
strPrompt = "No empty cells found!" MsgBox strPrompt, vbOKOnly + vbInformation, strTitle Exit Sub
Else strPrompt = "Unexpected error - " & Str$(Err.Number) & _
vbCrLf & Err.Description MsgBox strPrompt, vbOKOnly + vbExclamation, strTitle
End If
'Reset error handler On Error GoTo 0
'Loop through empties prompting for new values For Each rgeCurrent In rgeEmpties
'Calculate time periodstrAddress = "R5C" & Format(rgeCurrent.Column, "#0")strAddress = Application.ConvertFormula(strAddress, xlR1C1, xlA1)strPrompt = "Value missing for " & Format(Range(strAddress), _
"h:mm AM/PM")
'Calculate daystrAddress = "R" & Format(rgeCurrent.Row, "#0") & "C2"strAddress = Application.ConvertFormula(strAddress, xlR1C1, xlA1)strPrompt = strPrompt & " on " & ActiveSheet.Name & " " & _
Range(strAddress) strReturn = InputBox(strPrompt, strTitle) rgeCurrent = CSng(strReturn)
Next rgeCurrent End Sub
Using Named Ranges You might already know that you can select a range of cells on a worksheet and give it a name by typing it in the Name Box. This lets you quickly select the range by choosing its name from the drop-down list provided in the Name Box. These same names are available to you within a macro. Instead of providing the cell coordinates for a range, you can use the name of the range instead.
Defining a Named Range Excel stores the names of defined ranges within the Names collection, which is a property of the Workbook object. Using the Add method, you can create a Named range within the work-book by specifying the name you want to use and the range it should point to.
If you wanted to do some analysis of the sales data for each hourly time period within the Y2001ByQuarter.xls workbook, you could make your formulas easier to read by defining each time period as a range. Rather than manually selecting the range and typing a name, you
Cha
pter
8
177

Part 3: The Excel Object Model
Chapter 8
Microsoft Office Excel 2003 Programming Inside Out
can use a macro to do the work for you. The following CreateNames routine will build a named range for each of the time periods on the current worksheet and name it based on the name of the worksheet and the time period. The basic syntax is expression.Add(Name, RefersTo, Visible, MacroType, ShortcutKey, Category, NameLocal, RefersToLocal, CategoryLocal, RefersToR1C1, RefersToR1C1Local).
Of the various parameters that are passed to the method, only four of them are of importance.
● Name A variant value that specifies the name that is to be given to the range.
● RefersTo A variant value that specifies the cells to be included in the range using A1 notation. Required if RefersToR1C1 is not used.
● RefersToR1C1 A variant value that specifies the cells to be included in the range using R1C1-style notation. Required if RefersTo is not used.
● Visible An optional variant value that determines whether the Name is visible or not. Setting the property to True (the default) means the Name will appear in the Define Name, Paste Name, and Goto dialog boxes, while setting the property to False means the Name won’t appear in those three dialog boxes (although you may still refer to the Name in formulas and VBA code).
Inside Out Naming Ranges
There are a few guidelines to follow when naming a range:
● A name must start with a letter or an underscore (_) character. The rest of the name can contain any combination of letters, digits, periods (.), or underscores.
● A name cannot be the same as an existing cell reference (B22, CB76, R2C20, and so on).
● A name cannot contain spaces or other special characters, curly braces, square brackets, or parentheses.
● A name cannot exceed 255 characters. Also, names over 253 characters are not selectable from the drop-down list.
● Names are not case sensitive. MyRange is the same as myrange.
● A name must be unique to workbook; you can’t use the same name to refer to ranges on different worksheets.
The following sample macro, CreateNames, works by looping through each of the columns that contains entries based on time. On each pass of the loop, the name of the current work-sheet and the label of the column being marked are used to generate the name of the range in the format MonthHourAMPM, as shown in Figure 8-6. (The 1:00 P.M. entries on the February worksheet would be named as February1PM.)
178

Part 3: The Excel Object Model
Ranges and Cells
Sub CreateNames()Dim strRangeName As String, strWorksheetName As StringDim intCounter As Integer, strRangeFormula As StringDim strColumn As String, strR1C1Formula As StringDim strA1Formula As String
For intCounter = 1 To 12 strWorksheetName = ActiveSheet.Name
'Calculate proper column name (D-O) by converting 'from R1C2 notation to A1 notationstrR1C1Formula = "R5C" & Format(intCounter + 3, "#0")strA1Formula = Application.ConvertFormula(Formula:=strR1C1Formula, _
FromReferenceStyle:=xlR1C1, ToReferenceStyle:=xlA1) strRangeName = strWorksheetName & Format(Range(strA1Formula), "hAMPM")
'Format column portion of range formulastrColumn = "C" & Format(intCounter + 3, "#0")strRangeFormula = "=" & strWorksheetName & "!R6" & _
strColumn & ":R36" & strColumn
'Add new range and continue ActiveWorkbook.Names.Add Name:=strRangeName, _
RefersToR1C1:=strRangeFormula Next intCounter
End Sub
Figure 8-6. This procedure creates names in the Y2001ByQuarter.xls workbook.
Changing Notation Styles The CreateNames routine uses the ConvertFormula method of the Application object to facilitate the use of a counter to specify the column being referenced. Using a counter or any numeric variable to point to a specific column makes it very easy to move left or right among the columns. Using a value of 4 to point to column D, 6 can be added to point to column J or 2 can be subtracted to point to column B.
However, the Range object will take cell pointers only by using the A1 style of notation or the Cells method. Rather than use the Cells method, the procedure takes advantage of the ConvertFormula method to build a reference in R1C1 notation and convert it to A1 notation.
Cha
pter
8
179

Part 3: The Excel Object Model
Chapter 8
Microsoft Office Excel 2003 Programming Inside Out
The ConvertFormula method also lets you convert from the A1 notation to the R1C1 notation. It will also allow you to change a formula’s reference type from absolute to relative or vice versa.
In the CreateNames routine, the ConvertFormula method converts a simple cell address from one reference type to another. As the name implies, you can pass a more complex formula for conversion, such as this example, which computes the daily average for the first two Mondays in January using the Y2001ByQuarters workbook.
strA1Formula = Application.ConvertFormula( _ Formula:=" =AVERAGE(R5C2:R5C13, _ R12C2:R12C13), fromReferenceStyle:=xlR1C1, _ toReferenceStyle:=xlA1)
The ConvertFormula method has the following syntax:
expression.ConvertFormula(Formula, FromReferenceStyle, ToReferenceStyle, ToAbsolute, RelativeTo)
● Expression A required expression that returns an Application object.
● Formula A required variant that provides the formula to be converted as a string.
● FromReferenceStyle A required integer that matches one of the two xlReferenceStyle constants.
● ToReferenceStyle An optional integer that matches one of the two xlReferenceStyle constants. If not supplied, the reference style is not changed.
● ToAbsolute An optional integer that matches one of the xlReferenceType constants. If omitted, the reference type is not changed.
● RelativeTo An optional variant that returns a range object that points to a single cell. Relative references relate to this cell.
Table 8-3 lists the available xlReferenceStyle and xlReferenceType constants you can use with the ConvertFormula method.
Table 8-3. Constants Used with the ConvertFormula Method
Constant Integer
xlReferenceStyle
xlA1 1
xlR1C1 -4150
xlReferenceType
alAbsolute 1
xlAbsRowRelColumn 2
xlRelRowAbsColumn 3
xlRelative 4
180

1234567
Part 3: The Excel Object Model
Ranges and Cells
Inside Out Names as Formulas
Excel actually stores the names of ranges as a formula. You can take advantage of this handling in several ways to enhance the shortcuts you use in your spreadsheets. Ordinarily, you cannot use a name more than once within a single workbook, but what if you have a work-book with multiple sheets that are all similar, such as the Y2001ByMonth.xls workbook? It would be handy to be able to use the same name to refer to the same area of a worksheet regardless of which worksheet it is. You can do this by specifying the name to be specific to the worksheet and not available to the entire workbook.
Select the cells you want to name as you usually would, and click in the name box to type a name. This time, instead of just typing the name, type the name of the worksheet first, followed by an exclamation point (!), and then the name of the range. (You must still follow normal naming rules behind the exclamation point.)
The exclamation point serves as a separator between the sheet name and the range name. When Excel sees a sheet name, it knows to define the name as being specific to the worksheet.
You can also expand names even further by using relative references. Names will use an absolute reference by default, but if you enter the range that the name refers to manually by clicking Insert, Name, Define, you can use a relative reference. As an example, open the Y2001ByMonth.xls workbook, display the January worksheet, and follow these steps:
Select any cell in column A.
Click Insert, Name, Define.
In the Name box, type DailyValues.
In the Refers To box, type =A$6:A$36.
Click the Add button and then the OK button.
Select cell D38.
Type in =Sum(DailyValues) and press Enter.
Cha
pter
8
continued
181

Part 3: The Excel Object Model
Microsoft Office Excel 2003 Programming Inside Out
Chapter 8
The total that appears in the cell should be the same, $5,571.00. Examine the definition of the DailyValues name. Go back into the Define Name dialog, and select DailyValues from the Names list box. The Refers To box will show =January!D$6:D$36. The column names are relative, but the rows are absolute. You can use the name DailyValues within a formula if you need to reference the entire range of values entered within that column, from row 6 through row 36.
Warning You can use the names you create in any row except rows 6 through 36; if you use the names in a formula in those rows, you create a circular reference that invalidates your formula.
Reserved Range Names There are a few reserved names that Excel uses for internal purposes and that can’t be used when defining your own ranges. However, knowing what the names are used for and how to apply them lets you extend the usability of your macros further. The reserved names are Consolidate_Area, Criteria, Database, Data_Form, Extract, Print_Area, Print_Titles, and a collection of others that begin with the prefix Auto_.
The Print_Area name is perhaps the most useful; it lets you set the range of cells that will be printed. Although this task can also be done using the PrintArea property of Worksheet.PageSetup object, using the Print_Area range is more flexible. The PrintArea property lets you set only the range of cells to print using A1 style notation or other range names. Furthermore, any examination of the property will reveal the range in A1 notation, even if you used the name of a range.
182

Part 3: The Excel Object Model
Ranges and Cells
The Print_Area range lets you set the range of cells using your choice of A1 notation, R1C1 notation, or range names. Examination of the Print_Area range properties will show you the range in the style that was used to set it.
Cha
pter
8
The following SelectPrint routine allows the user to choose between printing the entire sheet or just the evening values from the Y2001ByMonth workbook. The Print_Area range is used to inform Excel what values to print.
Sub SelectPrint()Dim intReturn As Integer, strPrompt As String, strTitle As StringDim strRange As String, objName As Name, intCounter As Integer
'Call CreateNames subroutine to ensure properly named ranges'are availableCreateNames
'Prompt for values to print outstrPrompt = "Click Yes to print only the evenint values " _& "and click No to print all values."strTitle = "Microsoft Office Excel 2003 Programming Inside Out"intReturn = MsgBox(strPrompt, vbYesNoCancel, strTitle)
'Check response from user Select Case intReturn
Case vbNo 'Print full chart strRange = "=" & ActiveSheet.Name & "!" & _
ActiveSheet.Name & "AllValues" Case vbYes 'Print evening times only
strRange = "=" & ActiveSheet.Name & "!" & _ ActiveSheet.Name & "1PM:" & _ ActiveSheet.Name & "8PM"
Case vbCancel 'Cancel completely Exit Sub
End Select
'Loop through Names collection. Delete Print_Area or'Print_Titles if found.intCounter = ActiveSheet.Names.countWhile (intCounter > 0)
If ActiveSheet.Names(intCounter).Name = ActiveSheet.Name _
183

Part 3: The Excel Object Model
Chapter 8
Microsoft Office Excel 2003 Programming Inside Out
& "!Print_Area" Then ActiveSheet.Names(intCounter).Delete intCounter = ActiveSheet.Names.count
ElseIf ActiveSheet.Names(intCounter).Name = ActiveSheet.Name _ & "!Print_Titles" Then ActiveSheet.Names(intCounter).Delete intCounter = ActiveSheet.Names.count
End If intCounter = intCounter - 1
Wend
'Set print areaActiveWorkbook.Names.Add Name:=ActiveSheet.Name & _
"!Print_Area", RefersTo:=strRange 'Set titles if needed If vbYes Then
ActiveSheet.PageSetup.PrintTitleColumns = _ ActiveSheet.Columns("B:C").Address
ActiveSheet.PageSetup.PrintTitleRows = _ ActiveSheet.Rows("5:5").Address
End If 'Print worksheet ActiveWorkbook.PrintPreview
End Sub
184

Part 3: The Excel Object Model
Ranges and Cells
Copying Data Between Ranges and Arrays All of the information within a workbook is easily available for manipulation through a VBA macro. Why would you want to copy that information to someplace else before working with it? Speed. It’s a very time-consuming process for VBA to read or write information to a work- sheet. By minimizing the number of times that VBA needs to read or write to the worksheet, you can greatly reduce the amount of time needed for your procedure to operate.
How can you reduce the number of read and writes to the worksheet? By reading or writing a range of cells at a time. It’s the setup time that VBA needs to access a worksheet that takes time. Unfortunately, VBA goes through the same setup process every time it needs to read or write another range, whether the range consists of only one cell or several hundred cells.
Warning As with most things, there is a point of diminishing returns or outright failure. VBA cannot transfer more than about 3000 cells at one time. As long as you stay well below that number, you should have no problems.
So the question now becomes how can you read or write to multiple cells at one time? Trans- ferring multiple cells between a workbook and VBA is done through the use of variant arrays. A variant data type can hold any other data type, including arrays. More importantly, the variant variable does not have to be declared as an array to hold an array. In fact, for the pur- poses of copying data to and from a worksheet, the variant variable cannot be declared as an array. The variable needs to be declared as a simple variant type, as in the following statement.
Dim varA As Variant
Reading the cells into a variant variable is done through an assignment statement, that is, varA = Range("January1PM") or varA = Range("H6:H36"). These two examples would read the same range into the variable varA, with the individual cells accessed the same as a single element of an array. Once you have assigned values to the variant, you can use the vari- able as a reference to the range. For example, you could use this code to display a message box containing just the sum of the values in cells E12:E15.
Sub VariantSum()Dim varA As Variant, intSum As IntegervarA = Range("E12:E15")intSum = WorksheetFunction.Sum(varA)MsgBox (intSum)End Sub
Note A range will always return a multi-dimensional array, usually two dimensions, regardless of the number of columns. The second dimension will contain at least one element but could have more depending upon the number of columns within the range.
If you need to determine the size of an array, you can use the LBound and UBound functions to give you the lower and upper boundaries of the array. LBound(var) returns the lower boundary, usually a 0 or 1, whereas UBound(var) will return the upper boundary.
Cha
pter
8
185

Part 3: The Excel Object Model
Chapter 8
Microsoft Office Excel 2003 Programming Inside Out
To determine the boundaries of all dimensions in a multi-dimensional array, specify the dimension you want the boundary of. For example, using the statement varA = Range("JanuaryAllValues") in the Y2001ByMonth.xls workbook would read all the cells from B3:Q38. To find the number of rows, you could use UBound(varA, 1) or simply UBound(varA). Retrieving the number of columns would use the command UBound(varA, 2).
When reading the values from a named range, you can also shrink or expand the number of cells being read by using the Resize method. As an example, to read only the first seven rows of data, but three hours worth of data from 1:00 P.M. in the Y2001ByQuarter.xls workbook, you could use the following statement:
varA = Range("January1PM").Resize(7, 3)
Writing information back into the range is a simple reversal of the statement, Range("January1PM") = varA. However, some care should be taken when writing information back into the cells. You should ensure that the range is the same size as the array to prevent overwriting the wrong cells. This is to preserve data integrity and is easily done by combining the UBound function with the Resize method, as follows:
Range("January1PM").Resize(UBound(varA, 1), UBound(varA, 2)) = varA.
A simpler method of ensuring the integrity of your data is to fill the array with the values from the range first. This method will actually serve two purposes: it will size the array to match the range, and it will fill the array with the current values contained within the range so that when the data is written back Excel will maintain the values that have not been changed within the procedure.
The following procedure helps illustrate the difference in processing times between using direct access to the cells and copying the cells to an array first. (Each method is repeated 50 times so that the time needed to perform the reads is high enough to measure.)
Sub ProcessTime()Dim rgeCells As Range, intCount As IntegerDim strPrompt As String, strTitle As StringDim sglStart As Single, sglEnd As SingleDim rgeCell As Range, varCells As VariantDim intRows As Integer, intColumns As IntegerDim intLoop As Integer
intCount = 0strTitle = "Microsoft Office Excel 2003 Programming Inside Out"sglStart = TimerDebug.Print sglStartFor intLoop = 1 To 50
For Each rgeCell In Range("JanuaryAllValues") intCount = intCount + 1
Next rgeCell
186

Part 3: The Excel Object Model
Ranges and Cells
Next intLoopsglEnd = TimerDebug.Print sglEndstrPrompt = "Processing time range method: " & _
Format(sglEnd - sglStart, "#0.00000") & _ " Total Cells:" & Str$(intCount) & vbCrLf
sglStart = Timer intCount = 0 For intLoop = 1 To 50
varCells = Range("JanuaryAllValues") For intRows = 1 To UBound(varCells)
For intColumns = 1 To UBound(varCells, 2) intCount = intCount + 1
Next intColumns Next intRows
Next intLoop sglEnd = Timer
strPrompt = strPrompt & "Processing time array method: " & _ Format(sglEnd - sglStart, "#0.00000") & _ " Total Cells:" & Str$(intCount)
MsgBox strPrompt, vbOKOnly + vbInformation, strTitle
End Sub
Getting Data Entry Right the First Time Typing data into a worksheet or form is one of the most tedious activities known to human- ity. If you’ve ever typed ISBNs into a database eight hours a day and five days a week for two months, you can begin to get an appreciation for what data entry clerks go through. Columns of numbers transpose in front of your eyes, books you’ve already entered find their way onto your “to do” pile, and you change hands to avoid the worst effects of repetitive stress disor- ders. Add in the potential for typographical errors, and you can understand why electronic data collections are so notoriously inaccurate.
You can help catch data entry errors at the source by setting validation rules for cells in your worksheets. As the name implies, a validation rule is a criterion that cell data must meet in order to ensure that only meaningful information is added to your data collection. You get to choose whether the invalid data is accepted as input or whether the user has to re-type the data before being allowed to go on to the next cell. You can also specify whether to allow users entering data to leave cells blank.
The key to creating validation rules for your cells is, as you probably guessed, the Range object’s Validation property. The Validation property, which returns a Validation object, gives you the tools to set the validation rules and notification styles for your cell ranges. Table 8-4 lists the Validation object’s useful properties and methods.
Cha
pter
8
187

Part 3: The Excel Object Model
Microsoft Office Excel 2003 Programming Inside Out
Table 8-4. The Properties and Methods of the Validation Object
Attribute Description
Properties AlertStyle This property can be set to one of three Excel constants:
xlValidAlertInformation (which displays an information box), xlValidAlertStop (which displays a stop box), xlValidAlertWarning (which displays a warning box).
Chapter 8
ErrorMessage This property contains the user-defined message that appears in the alert box after a user enters invalid data.
ErrorTitle This property contains the user-defined value that appears on the title bar of the alert box that appears after a user enters invalid data.
Formula1 This property contains the first (and possibly the only) value used in a criterion (for example, between 5 and 10 or less than 10).
Formula2 This property contains the second of two values used in a criterion (for example, between 5 and 10).
IgnoreBlank Setting this Boolean property to True allows a user to leave a cell blank.
InCellDropdown This property determines whether the cell contains a down arrow with a list of values from which a user must pick.
InputMessage This property contains the message that appears in the input box into which a user enters cell data.
InputTitle This property contains the value that appears on the title bar of the input box into which a user enters cell data.
Operator This property contains the operator of a criterion, which may be one of the following Excel constants: xlBetween, xlEqual, xlGreater, xlGreaterEqual, xlLess, xlLessEqual, xlNotBetween, and xlNotEqual.
ShowError A Boolean property that, when set to True, causes Excel to display a message indicating the user entered invalid data.
ShowInput A Boolean property that, when set to True, causes Excel to display the contents of the InputMessage property whenever the cell is activated.
Type A property that determines the type of value you will be validating. The available data types are xlValidateCustom, xlValidateDate, xlValidateDecimal, xlValidateInputOnly, xlValidateList, xlValidateTextLength, xlValidateTime, and xlValidateWholeNumber.
Value A Boolean property set to True if all validation rules are satisfied, or False if at least one rule is not satisfied.
188

Part 3: The Excel Object Model
Ranges and Cells
Table 8-4. The Properties and Methods of the Validation Object
Attribute Description
Method Add A method to create a validation rule for a range of cells. Table 8-5
gives you more information on which parameters you need to set.
Delete A method that deletes a Validation object.
Modify A method that changes the validation rules for a range of cells. The Modify method uses the same parameter rules listed in Table 8-5.
Which parameters of the Add and Modify methods you use depends on the type of value you want to validate. The corresponding values for each validation type are shown in Table 8-5.
Table 8-5. The List of Parameters Used in an Add or Modify Statement
Cha
pter
8
Validation Type Parameters
xlValidateCustom Formula1 is required, whereas Formula2 is never used. (Any value assigned to Formula2 is ignored.) Formula1 must contain an expression that evaluates to True when data entry is valid and False when data entry is invalid.
xlInputOnly AlertStyle, Formula1, or Formula2 are used.
xlValidateList Formula1 is required, but Formula2 is never used. (Any value assigned to Formula2 is ignored.) Formula1 must contain either a comma-delimited list of values or a worksheet reference to this list.
xlValidateWholeNumber, xlValidateDate, One of either Formula1 or Formula2 must be xlValidateDecimal, xlValidateTextLength, specified, or both may be specified. or xlValidateTime
If you wanted to set validation criteria for 600 cells in the H column of a worksheet, you could use the following code to do so.
With Range("H6, H606").Validation .Add Type:=xlValidateWholeNumber, AlertStyle:=xlValidAlertStop, _
Operator:=xlLessEqual, Formula1:="5000" .InputTitle = "Credit Limit" .ErrorTitle = "Credit Limit Too High" .InputMessage = "Enter the customer's credit limit." .ErrorMessage = "The credit limit must be less than $5,000."
End With
189

Part 3: The Excel Object Model
Microsoft Office Excel 2003 Programming Inside Out
In this chapter, you’ve learned how to refer to and manipulate ranges and individual cells in your worksheets. The fundamental concept to remember is that, while you can refer to individual cells within a range, even single cells are called using the Range object (for example, Range("A16"). Once you’ve specified the range you want to work with, you can use the range’s values in formulas, define a name to allow more streamlined and user friendly references to the range, and validate the data entered into the range.
Chapter 8
190

191
Part 4
Advanced VBA
9 Manipulating Data with VBA 193
10 Formatting Excel Objects 219
11 Creating Add-Ins and COM Add-Ins 239
12 Understanding and Using Events 265
13 Manipulating Files 281
14 Developing Class Modules 299


Chapter 9
Manipulating Data with VBA Manipulating Text . . . . . . . . . . . . . . . . . 193 Manipulating Dates and Times . . . . . . . 213 Manipulating Numbers . . . . . . . . . . . . . 206
When you’re given a workbook filled with data, you’re going to want to ask questions about the data. What is the sum of the sales for a day? Or a month? Or a year? How much time elapsed between a customer’s orders? And is the data you’re about to write to a text file in the proper format to be read into a database? You can answer all of these questions, and many more, using the text, number, and date/time processing functions available to you in Excel VBA.
In this chapter, you will learn how to do the following:
● Prepare text strings for processing.
● Concatenate, find, and modify strings.
● Perform summary calculations on numerical data.
● Make financial decisions using Excel calculations.
● Work with dates and times in Excel.
Manipulating Text Although you might normally think of Excel as a number crunching financial application, it’s actually quite a versatile program. Not only can you perform myriad calculations on your numerical data, but you can also handle any text that comes along with that data. Whether you want to perform a simple task such as displaying a welcome message after a user opens a workbook or import data from a text file into an Excel worksheet, you can do so using the text-handling procedures available to you in Excel VBA and as worksheet formulas.
Determining if the Value in a Cell Is Text The first step in manipulating a text value without generating an error is determining whether the variable or cell value you want to work with is, in fact, a text value. You can determine whether the value in a cell, a variable, or the value typed into an input box, is text by processing the string with the ISTEXT function. For example, you can use the ISTEXT function to guard against data entry errors, such as when someone types the wrong sort of data into a cell or a UserForm. This sort of problem often occurs after you’ve changed a procedure or put a
193
Part 4: Advanced VBA

Microsoft Office Excel 2003 Programming Inside Out
new form into use—the data entry folks (and it could be you) get so used to typing a customer’s identification code first that they forget they’re supposed to start with the company name now.
ISTEXT is shown in all capital letters because it is one of many worksheet functions you can call using VBA code. For more information on calling worksheet functions such as ISTEXT in your VBA code, see the Inside Out titled "Is a Function Built into VBA or Not?" later in this chapter.
Chapter 9
You can also use the ISTEXT function to ensure that data imported from an external source is formatted as you expected it to be before you run a set of procedures. If you’ve ever run a text-processing routine on non-text data, you know precisely the type of chaos a little checking can prevent. You can also use ISTEXT as a basic function when you might not be sure precisely what sort of text data you’ll receive, but so long as you do know it’s text you can write a procedure to cycle through the non-empty cells in a worksheet and perform at least this rudimentary check.
So what do you do if the data you want to work with as a string is actually a number? In that case, you can use the STR function to represent the number as a string. The STR function’s syntax is minimal: STR(number), where number is the variable name or address of the cell that contains the number you’re changing to text.
For more information on validating cell data, see "Getting Data Entry Right the First Time" on page 187.
ISTEXT is not the only function available in the IS family; Table 9-1 lists the worksheet functions you can use to determine whether a value fits a given category.
Table 9-1. The IS Family of Functions
Function Returns True If This Condition Is Met
ISBLANK The value refers to an empty cell.
ISERR The value refers to any error value except #N/A (value not available).
ISERROR The value refers to any error value (#N/A, #VALUE!, #REF!, #DIV/0!, #NUM!, #NAME?, or #NULL!).
ISLOGICAL The value refers to a logical value.
ISNA The value refers to the #N/A (value not available) error value.
ISNONTEXT The value refers to any item that is not text. (Note that this function returns TRUE if value refers to a blank cell.)
ISNUMBER The value refers to a number.
ISREF The value refers to a reference.
ISTEXT The value refers to text.
When you’re ready to write your string data to a cell, you need to be sure the cell is prepared to accept text data. For example, if the cells are formatted using the General number format (the default) and you try to write a string that appears to be a number (for example,
194
Part 4: Advanced VBA

Manipulating Data with VBA
0000097239) to the cell, the leading zeros will be deleted. You can ensure Excel will treat your input as a string by changing the cell’s number format to Text. You would perform this action in the Excel interface by clicking Format, Cells, displaying the Number tab page, and clicking Text. You can do the same thing using the Range object’s NumberFormat property.
For example, if you wanted to change the number format of the active cell (which is considered a range in this context) to Text, you would use the following line of code:
ActiveCell.NumberFormat = "@"
You can change the number format of a range to any of the values displayed in the list of Custom number formats available in the Format Cells dialog box (shown in Figure 9-1). If you’re not sure which format to use, assign the format to a cell using the Format Cells dialog box, and then click Custom to display the code. Be sure to enclose the code in quotes!
Cha
pter
9
Figure 9-1. You can change the format of your cell to any of the formats in the Custom list.
Preparing String Data for Processing Once you’ve determined that the data you’re about to perform text operations on is, in fact, text, you can take additional steps to ensure that the data will look its best when you process it. There are two functions you can use to process your data: CLEAN and TRIM. The CLEAN function strips out any nonprinting characters from a string. Nonprinting characters are also known as control characters, because they’re usually entered by pressing the Ctrl key while typing another key sequence. Nonprinting characters don’t often show up in text files or worksheets, but if you import data from another program into Excel you might find them sneaking in as interpretations of formatting or data structure instructions that weren’t stripped out when the original data was saved.
195
Part 4 Advanced VBA

Microsoft Office Excel 2003 Programming Inside Out
Chapter 9
Inside Out Is a Function Built into VBA or Not?
Remember that the default behavior of the Visual Basic Editor is to display the required arguments for a function and the available properties, methods, and events of an object after you’ve typed the name of the object and a trailing period. You can usually figure out whether you need to use the Application.WorksheetFunction object by trying to type the function in without the object and seeing if a ToolTip listing the required arguments appears. If the ToolTip appears, you can use the function as a function; if not, try typing Application.WorksheetFunction. (there is a period after WorksheetFunction there) and see if the worksheet function you want to use appears in the list of available properties for the object.
Note The following line consists entirely of nonprinting characters:
The TRIM function is similar to the CLEAN function in that both functions get rid of unwanted characters, but the TRIM function strips away unwanted white space (spaces, tabs, carriage returns, line breaks, and so on) before the first alphanumeric character and after the last alphanumeric character in the string. The TRIM function also strips away all but one space between words. Again, these extraneous characters can sneak in as an artifact of
196
Part 4: Advanced VBA

Manipulating Data with VBA
untranslated formatting instructions, or the extra space might have been added because the fields in the file had fixed lengths and the originating program padded the string with spaces to make up the difference.
Because CLEAN and TRIM are useful worksheet functions, the fine minds at Microsoft decided to let you use them in Excel VBA. You can call the CLEAN and TRIM functions, plus a host of other useful worksheet functions, by adding the name of the desired function as a property of the Application.WorksheetFunction object. Such calls would look like this:
ActiveCell.Value = Application.WorksheetFunction.Clean(ActiveCell.Value) ActiveCell.Value = Application.WorksheetFunction.Trim(ActiveCell.Value)
Determining the Number of Characters in a String Another of the basic text-processing operations that you can perform in Excel VBA is to determine the number of characters in a string, which you do using the LEN function. And, just as the ISTEXT function is useful for validating data, you can use the LEN function to ensure the data you’re inputting, importing, or exporting is of the expected length. One example of an occasion when determining that data is of a particular length is if you’re typing in International Standard Book Numbers (ISBNs), which are used to identify books. An ISBN is exactly 10 characters long, so if you or a colleague is typing in the title, the authors, the ISBN, and the price of every book in your company’s library, you should make sure the ISBNs are of the correct length. Although ISBNs are one example when verifying the length of worksheet or UserForm data would come in handy, the applications are nearly infinite. If your order or customer numbers are all of a specified length, if your product codes are eight characters long but your customer codes are nine characters long, or if you want to make sure no stray digits were mistakenly added to a phone number, you can use the LEN function to verify that your rules are being followed.
The following code verifies the value in the active cell to ensure the product code contained in the cell is exactly 10 characters in length:
If LEN(ActiveCell.Value) <> 10 Then MsgBox ("The product code in this cell is not of the required length.") ActiveCell.Value = "Error"
End If
If you work with older database management systems, or with a database that has set character lengths for each of its fields, you should be sure to add a validation rule to a column so that you can ensure every entry was read in correctly. And, although many databases are small enough that you can waste a bit of storage by allocating more space than is strictly necessary to hold the field’s value, it’s a good idea to limit the size of every field (with the possible exception of a comment field) to the minimum possible number of characters.
Another good use for the LEN function is to guarantee that the passwords your colleagues assign to workbooks and worksheets are of a minimum length. As mentioned in Chapter 7, the Excel password protection scheme won’t prevent your data from being compromised, but you can make an attacker’s job much more time-consuming by assigning longer passwords.
Cha
pter
9
197
Part 4 Advanced VBA

Microsoft Office Excel 2003 Programming Inside Out
Chapter 9
An Excel password can be up to 15 characters in length, but it’s a good idea to require users to use passwords that are at least 8 characters long.
For more information on using the LEN to verify that a password contains at least one non-alphanumeric character, see “Returning Characters from Arbitrary Positions in a String” later in this chapter.
Inside Out When to Validate, and When to Use an If…Then Statement
When you’re working with values that need to be a certain length, you have a choice of methods to make certain everything falls into line. Way back in Chapter 8, you learned how to use the Range object’s Validation property to establish criteria that a cell’s value must meet before being accepted. You can set the Validation object’s Type parameter to xlValidate-TextLength to have Excel check a cell’s value to ensure it is of the proper length. Of course, you can use an If…Then rule to the same effect. So why would you choose one method over the other?
● You should use a Range object’s Validation property when You want to create a single rule that is easily expressed using the Validation property’s parameters.
● You want the input box to have a specific title and to be grouped with the validation rules.
● You want to display a specific type of message box (information, warning, or stop) and have the behavior (whether to move to the next cell or not) programmed as part of the message box type.
● You want to have all the criteria stored in a single object.
● You should use an If…Then…Else statement when You want to have multiple criteria and find that using multiple If...Then…Else constructions is easier than using the Validation object’s Modify method.
● You want to have conditional criteria that change depending on a set of circumstances. For example, the maximum credit limit an employee can assign to a customer could vary by employee.
Concatenating Text from Two or More Cells or Variables Some of the procedures you’ve encountered so far in this book have generated message boxes using the text from one or more variables or worksheet cells as part of the message box’s prompt. The authors of this book admit to playing a bit fast and loose with the order of topics, but now is the time to bring everything up to date by showing you how to add text from a cell, a variable, or a literal into a single output. You use the & operator.
198
Part 4: Advanced VBA

Manipulating Data with VBA
There is a potential trap here, mainly because many readers will be familiar with the ampersand character, &, as the equivalent of the word and. Also, if you have previous programming experience, you might have used the & operator to indicate a logical "and" in expressions such as
If ((Range("C5").Value >= 1000) & (Range("D5")<=10)) Then…
Don’t fall into that trap! The VBA concatenation operator & is not the same as the logical And operator, the latter of which is spelled out as the word And. The previous If condition statement is properly written as
If ((Range("C5").Value >= 1000) And (Range("D5")<=10)) Then…
The concatenation operator is fairly straightforward to use. For example, you could use the concatenation operator in conjunction with the LEN function described earlier to indicate why the data typed into a cell is invalid.
Public Sub VerifyLength()If Len(ActiveCell.Value) <> 10 ThenMsgBox ("The produ ct code entered is " & LEN(ActiveCell.Value) & _ "
characters, not 10.") ActiveCell.Value = ""
End If End Sub
The LEN function and the & operator are also useful if you need to add characters to a cell value or a variable so the text is the expected length for export to a program that requires fixed-length data. To add characters to the beginning or end of a string, you use the REPT function in combination with the & operator. The REPT function has the following syntax:
Application.WorksheetFunction.REPT(string, times)
The string parameter provides the string to be repeated, and times indicates the number of times the character should be repeated. For example, if you worked for a fast-growing company that used a variable-length order code to track orders, you might need to change the 5-character code to a 10-character code. That’s no problem in Excel—all you need to do is repeat a zero at the front of each order code to bring the length up to 10 characters. The following procedure checks the length of the order code string in the cells the user identifies and adds enough x’s to make the string 10 characters long:
Public Sub MakeTen()
Dim strFirst, strLast, strAllCells, strPadding, strContents As String Dim intPadding As Integer
strFirst = InputBox("Enter the address of the first cell.") strLast = InputBox("Enter the address of the last cell.") strAllCells = strFirst & ":" & strLast
Cha
pter
9
199
Part 4 Advanced VBA

Microsoft Office Excel 2003 Programming Inside Out
Chapter 9
For Each MyCell In Range(strAllCells).Cells
If Len(MyCell.Value) < 10 Then Range(MyCe ll.Address).Select strContent s = MyCell.Value
intPadding = 10 - Len(MyCell.Value)strPadding = Application.WorksheetFunction.Rept("0", intPadding)MyCell.Num berFormat = "@"MyCell.Value = st rPadding & strContents
End If
MyCell.Num berFormat = "@"
Next MyCell
End Sub
Caution You need to make sure that the order code you’re changing is stored as a string, not as a number. If you add a string of zeros to the beginning of a cell value that Excel translates as a number (which includes a cell with a General format), Excel will discard the zeros as meaningless. For a worksheet cell, change the cell’s format to Text.
Returning the First or Last Several Characters from a String When you work with spreadsheet data, it’s likely that you’ll find patterns in the data, perhaps patterns that you yourself program in. Although it’s certainly possible that every character in a string will serve a known purpose, you might just need to read in the first or last few characters of a string to derive the information that you need for a particular task. For example, if the first five digits of a book’s ISBN tell you the book’s publisher (and they do), you could read those digits into memory, look up the publisher’s identity in a database or worksheet table, and write the data into another cell programmatically.
To return the first or last several characters in a string, you use the Left function, which returns characters from the beginning of a string, or the Right function, which returns characters from the end of the string. The syntax of the two functions, with the exception of the function name, of course, is identical.
Left(string, length) Right(string, length)
For these functions, string is the variable or range that contains the string you want to process and length is the number of characters you want to return. As an example, consider a work-sheet where the items included in orders placed with The Garden Company are stored as a collection of worksheet rows.
200
Part 4: Advanced VBA

Manipulating Data with VBA
Because The Garden Company uses a consistent naming system for its products, you can create a procedure to determine the category of each product ordered. In this naming system, the first two characters of an item’s identification code indicate to which category the item belongs (TL for Tools, SP for Supplies, and FN for Furniture). So, rather than require a user to enter the category, the procedure could do it for them.
Note The data in the worksheet has all uppercase letters, so the entries in the procedure’s Case statements look for uppercase-only category codes.
Public Sub NoteCategory()
Dim MyCell As RangeDim strFirst, strLast, strAllCells, strCategory As String
strFirst = InputBox("Enter the address of the first cell in the OrderItem column.")strLast = InputBox("Enter the address of the last cell in the OrderItem column.")strAllCells = strFirst & ":" & strLast
For Each MyCell In Range(strAllCells).Cells
Range(MyCe ll.Address).Select strCategory = Left(MyCell.Value, 2)
Select Case strCategory Case "TL" ActiveCell.O ffset(0, 1).Value = "Tools"
Cha
pter
9
201
Part 4 Advanced VBA

Microsoft Office Excel 2003 Programming Inside Out
Chapter 9
Case "FN" ActiveCell.Off set(0, 1).Value = "Furniture"
Case "SP" ActiveCell.Off set(0, 1).Value = "Supplies"
Case Else ActiveCell.O ffset(0, 1).Value = "Error"
End Select
Next MyCell
End Sub
For more information on and a practical example of looking up values from existing lists, including those stored in databases, see Chapter 22: “Excel and ADO Data Sources.”
Returning Characters from Arbitrary Positions in a String Life is so much easier when you know what’s coming, and working with spreadsheet data is no exception. Well-ordered data streaming in from outside sources is one of the little joys in an Excel programmer’s life, because it means you can reach into the data string and pull out what you need. One such example in the United States is the Vehicle Identification Number (VIN). VINs are 17 characters long and encode all of the pertinent information about a car: the make, the model, the color, the year manufactured, the plant where the car was manufactured, and so on. When you have a known data structure, you can use the MID function to pull out just the characters you need for a procedure.
Unlike the Left and Right functions, which pull data from the beginning or end of a string, the MID function pulls a set number of characters from the body of the string. The MID function’s syntax is similar to both the Left and Right functions, with the only difference being that you define the position of the first character to return and the number of characters to be returned.
MID(string, start, length)
To pull characters in positions 4 through 8 (a total of five characters) from the value in cell D5, you would use the following code (which assumes you created the variables strCode and strDetails earlier):
strCode = Range("D5").Value strDetails = MID(strCode, 4, 5)
Finding a String Within Another String You might have read the heading for this section and wondered why in the world someone would want to find a string within another string. In the world of genetics, you could search for a specific protein sequence to locate a chromosome, but if you’re doing that you most
202
Part 4: Advanced VBA

Manipulating Data with VBA
likely won’t be working through an Excel worksheet to find that substring. Instead, you might have received rows of data that, through no fault of your own, were imported in Excel as a single cell per row. What’s worse, the data fields aren’t of a fixed length, so you can’t use the MID function without a bit of tweaking. However, even if you are ever unfortunate enough to see data such as OI1800230IT7801CI486SPFX2D in a single worksheet cell, you can still find a way to read it if you’re clever.
Rather than keep you in suspense, you should know that the data actually breaks out this way: OrderID OI1800230, Item IT7801, CustomerID CI486, Shipping FedEx Second Day. But how to you find that out? The method is equal parts cleverness and skill. The cleverness comes from marking the beginning of each field with a distinct code. In the example string just shown, the first seven characters represent the OrderID, OI1800230. The OrderID begins with the letters OI, which you can assume for the purposes of this example won’t occur anywhere else in the string. The same marking technique is used to call out the Item number (IT), the CustomerID (CI), and the Shipping method (SP).
Note You could guard against any stray occurrences of the marker sequences by putting brackets around the marker, such as <OI> or <IT>. It’s the same sort of markup system used in the Hypertext Markup Language (HTML) and the Extensible Markup Language (XML), and it works well for other systems that don’t need to encode brackets as values.
When it comes to locating strings within other strings, having skill is operationally defined as knowing about the SEARCH and FIND functions. Both functions return the number of the character within a string at which a specific character or text string is found, but there are minor but important differences in how the functions operate. Here are the functions’ syntaxes:
SEARCH(find_text, within_text, start_num) FIND(find_text, within_text, start_num)
find_text is the text you want to find. If you use the SEARCH function, you can use the wildcard characters, question mark (?) and asterisk (*), in find_text. A question mark matches any single character, whereas an asterisk matches any sequence of characters. If you want to find an actual question mark or asterisk, type a tilde (~) before the character. The SEARCH function isn’t case-sensitive, so searching for e will also find E. The FIND function is case-sensitive and doesn’t allow wildcards—you can think of it as a more precise version of the SEARCH function. With FIND, searching for e will not find E.
● within_text is the text in which you want to search for find_text.
● start_num is the character number in within_text at which you want to start searching. If you leave this parameter blank, the search will start from the beginning of the string (that is, start_num = 1).
Cha
pter
9
203
Part 4 Advanced VBA

Microsoft Office Excel 2003 Programming Inside Out
Chapter 9
The benefit of the SEARCH and FIND functions really comes to the fore when you combine them with the MID function. Once you’ve used the SEARCH or FIND function to locate the start of two consecutive fields, you can use the MID function to draw in the part of the string you want. There is one more subtlety of which you need to be aware. Although the MID function is part of the standard VBA package, the SEARCH and FIND functions are not, so you’ll once again need to use the Application.WorksheetFunction object to call the functions, as in the following example:
Application.WorksheetFunction.Search("IT", ActiveCell.Value)
Note The VBA function INSTR also returns the position of the character where a string begins within another string, but the function is the equivalent of the FIND function in that the INSTR function is case-sensitive.
If you reconsider the nightmare scenario where order item records were imported incorrectly, you could use the SEARCH and the MID functions to find the beginning and the end of each field’s values and write the values into a cell, as in the following procedure:
Public Sub SeparateValues()
Dim MyCell As RangeDim intIT, intCI, intSP As IntegerDim strFirst, strLast, strAllCells As String
strFirst = InputBox("Enter the address of the first cell.")strLast = InputBox("Enter the address of the last cell.")strAllCells = strFirst & ":" & strLast
For Each MyCell In Range(strAllCells).Cells
Range(MyCe ll.Address).Select
intIT = Appli cation.WorksheetFunction.Search("IT", MyCell.Value) intCI = Appli cation.WorksheetFunction.Search("CI", MyCell.Value) intSP = Appli cation.WorksheetFunction.Search("SP", MyCell.Value)
ActiveCell.Offse t(0, 2).Value = Mid(MyCell.Value, 1, intIT - 1) ActiveCell.Offset( 0, 3).Value = Mid(MyCell.Value, intIT, intCI - intIT) ActiveCell.Offset( 0, 4).Value = Mid(MyCell.Value, intCI, intSP - intCI) ActiveCell.Of fset(0, 5).Value = Mid(MyCell.Value, intSP)
Next MyCell
End Sub
This procedure would take the strings in cells in the range entered by a user (A2:A21 in this example) and write the component values into the cells to the right, as shown in Figure 9-2.
204
Part 4: Advanced VBA

Manipulating Data with VBA
Cha
pter
9
Figure 9-2. The SEARCH and MID functions, among others, let you reach into lengthy text strings to extract the interesting parts.
Note If you are working with data where each field or cell is of a known length, you can dispense with the calculations to determine where each substring starts.
Inside Out Text Processing and Browser Cookies
Running a complex corporate Web site means a lot of work for the administrators and, more often than not, a substantial cash outlay on the part of a company to get everything looking and performing just so. Part of the administrator’s job, like it or not, is justifying the money and time being spent on the site. And if your site doesn’t use a lot of programming, and you’re the person who administers the site without doing a lot of programming, you probably live in dread of being asked to process the information stored in cookies that your Web server places on your visitors’ computers. Although programming cookies is beyond the scope of this book, you might find a cookie with a single string where a user’s activities are encoded in much the same manner as the order strings shown earlier in the chapter. For example, the text of a cookie might be the string UI007589TM37900.77589, where 007589 is the visitor’s user identification and 37900.77589 is the date/time string representing the user’s last visit (which, in this case, was 10/6/2003 6:37 P.M.).
205
Part 4 Advanced VBA

Microsoft Office Excel 2003 Programming Inside Out
Manipulating Numbers The topics discussed in the following section are, strictly speaking, part of the standard functioning of an Excel worksheet and not VBA programming. That being said, there are a number of financial calculations that you perform frequently in business settings, so they’re included in this book. These functions are discussed in the context of VBA routines, but there will be enough examples of how to use the financial functions in your worksheets so that you’ll learn how to use them as formulas, too.
Performing Summary Calculations One of the strengths of the Excel spreadsheet program is that you can summarize worksheet data in many different ways, but one of its weaknesses, at least in terms of relatively new users taking advantage of those features, is that you need to know they’re there. Table 9-2 lists the mathematical operations (and a few other operations) that you can use to summarize the data in a worksheet.
Table 9-2. The Most Common Summary Calculations You’ll Perform in Excel
Function Description
Chapter 9
AVERAGE Finds the arithmetic average (mean) of a data set
COUNT Counts the number of cells in a range
COUNTA Counts the number of non-blank cells in a range
COUNTBLANK Counts the number of blank cells in a range
COUNTIF (range, criteria) Counts the number of cells in a range that match a given criteria
MAX Finds the largest value in a range
MEDIAN Finds the median value or values (the value or the value pair closest to the average) of a range
MIN Finds the smallest value in a range
MODE Finds the most common value in a range
STDEV Finds the standard deviation of the values in a range
SUM Finds the arithmetic sum of the values in a range
SUMIF(range, criteria) Finds the arithmetic sum of the values in a range that meet a given criteria
So now you know what the basic summary functions are, but how will your colleagues know which operations they can use? Simple: you tell them. You can list the available operations in a cell, a comment, or a text box that you place beside the data.
The following procedure is an example of how you might go about allowing your colleagues to identify which data to summarize and to select which summary operation to perform.
206
Part 4: Advanced VBA

Manipulating Data with VBA
Note Although this version of the procedure uses a Select Case statement with included code to perform each summary calculation, you could choose to create a function for each summary operation and call the function from within the corresponding Case statement. You might also choose to let the user type in the number of the summary operation they want to perform instead of the name. (To avoid spelling and capitalization errors, the values must match exactly.)
Public Sub Summarize() Dim intColNumber As Integer Dim strOperation, strCriteria As String Dim sngResult As Single
MsgBox ("Select a cell within the table you want to summarize." _ & "Type the number, not the letter, representing the column of the " _ & "cells you want to summarize.")
intColNumber = InputBox("Which column do you want to summarize?") strOperation = InputBox("Which summary operation do you want to perform?" _
& " The options are Sum, SumIF, Max, Min, Count, CountA, CountBlank, " _ & "CountIF, Average, Mode, StDev. (Type them exactly as they appear.)")
With ActiveCell.CurrentRegion.Columns(intColNumber)Select Case strOperationCase "Sum"sngResult = Application.WorksheetFunction.Sum(.Cells)MsgBox ("The sum of the column is " & sngResult & ".")Case "SumIF"strCriteria = InputBox("Type a criteria for the method by " _
& "typing a number alone or preceded by one of the operators " _ & ">, <, or =.")
sngResult = Application.WorksheetFunction.SumIf(.Cells, strCriteria) MsgBox ("The sum of the values is " & sngResult & ".") Case "Max" sngResult = Application.WorksheetFunction.Max(Cells) MsgBox ("The maximum value in the column is " & sngResult & ".") Case "Min" sngResult = Application.WorksheetFunction.Min(.Cells) MsgBox ("The minimum value in the column is " & sngResult & ".") Case "Count" sngResult = Application.WorksheetFunction.Count(.Cells) MsgBox ("The number of cells is " & sngResult & ".") Case "CountA" sngResult = Application.WorksheetFunction.CountA(Cells) MsgBox ("The number of non-blank cells is " & sngResult & ".") Case "CountBlank" sngResult = Application.WorksheetFunction.CountBlank(.Cells) MsgBox ("The number of blank cells is " & sngResult & ".") Case "CountIF" strCriteria = InputBox("Type a criteria for the method by " _
& "typing a number alone or preceded by one of the operators " _ & ">, <, or =.")
Cha
pter
9
207
Part 4 Advanced VBA

Chapter 9
Microsoft Office Excel 2003 Programming Inside Out
sngResult = Application.WorksheetFunction.CountIf(.Cells, strCriteria)MsgBox ("The number of cells that meet the criteria is " & sngResult & ".")Case "Average"sngResult = Application.WorksheetFunction.Average(.Cells)MsgBox ("The average of the values is " & sngResult & ".")Case "Mode"sngResult = Application.WorksheetFunction.Mode(.Cells)MsgBox ("The mode of the values is " & sngResult & ".")Case "StDev"sngResult = Application.WorksheetFunction.StDev(.Cells)MsgBox ("The standard deviation of the values is " & _ sngResult & ".")Case ElseMsgBox ("Unrecognized operation; please try again.")End SelectEnd With
End Sub
Note You probably noticed how much work the With ActiveCell.CurrentRegion. Columns(intColNumber) statement saved in the Summarize procedure. If it weren’t for the With statement, the range reference code would have wrapped around every line, making the code extremely hard to read. Always look for such opportunities to simplify your code.
Performing Financial Calculations One of the most common financial calculations you’ll be asked to perform is to determine the monthly payment on a loan. For that calculation you use the PMT function, which has the syntax:
PMT(rate, nper, pv, fv, type)
Table 9-3 describes the five arguments used with the PMT function.
Table 9-3. An In-Depth Look at the PMT Function’s Arguments
Argument Description
rate The interest rate, to be divided by 12 for a loan with monthly payments
nper The total number of payments for the loan
pv The amount loaned (pv is short for present value, or principal)
fv The amount to be left over at the end of the payment cycle (usually left blank, which indicates 0)
type 0 or 1, indicating whether payments are made at the beginning or at the end of the month (usually left blank, which indicates 0, or the end of the month)
208
Part 4: Advanced VBA

Manipulating Data with VBA
If you wanted to borrow $20,000 at an 8 percent interest rate and pay the loan back over 24 months, you could write the formula in a worksheet cell as =PMT(8%/12, 24, 20000), which results in a monthly payment of $904.55. In Excel VBA, you would once again use the Application.WorksheetFunction object to call the PMT function within a VBA function procedure. The sample procedure assumes the rate is in cell B2, the number of payments is in cell B3, the amount borrowed is in cell B4, the amount owed at the end of the loan (always 0) is in cell B5, and the time when a payment is made (leave blank to use the default value) is in cell B6.
Public Function MonthlyPayment(rate, nper, pv, fv, when) As Currency With Application.WorksheetFunction
MonthlyPayment = .Pmt(rate / 12, nper, pv, fv, when) End With
End Function
Public Sub Payment() MsgBox (MonthlyPayment(Range("B2"), Range("B3"), Range("B4"), _
Range("B5"), Range("B6"))) End Sub
Warning You might have noticed that in the MonthlyPayment function the type argument is replaced with when—it’s because type is a reserved word in VBA and Excel generates an error when the compiler encounters it.
There are also Excel worksheet functions that you can use to determine the amount of a payment devoted to interest and to the loan’s principal. These calculations are important for tax reasons. For example, if the interest on your home loan is tax-deductible, it helps to know exactly how much of each monthly payment represents interest and how much pays down the principal. The IPMT worksheet function lets you calculate how much of a payment goes toward interest. The syntax of the IPMT function is similar to the PMT function’s syntax, but there are some key differences.
IPMT(rate,per,nper,pv,fv,type)
The rate, pv, fv, and type arguments all mean the same as they do in the PMT function, but the per argument is new. The per argument represents the period for which you want to find the interest and must be somwhere between 1 and nper. For example, if you wanted to deter-mine how much of each month’s payment is devoted to interest, you could do so using the following procedure, which places the resulting value in the active cell:
Public Sub DetermineInterest() Dim intRate, intPer, intNper As Integer Dim curPv, curInterest As Currency
Cha
pter
9
209
Part 4 Advanced VBA

Microsoft Office Excel 2003 Programming Inside Out
Chapter 9
intRate = InputBox("What is the interest rate (as an integer)?") intPer = InputBox("For which month do you want to find the interest?") intNper = InputBox("How many payments will you make on the loan?") curPv = InputBox("How much did you borrow?")
With Application.WorksheetFunction curInterest = -1 *(.IPmt(intRate / 1200, intPer, intNper, curPv))
End With
ActiveCell.Value = curInterest End Sub
Note This procedure multiplies curInterest by -1 to produce a positive result. It’s true that your cash flow is negative, but most folks like to think of payments in positive numbers (if not positive terms).
You can list how much each payment contributes to interest by adding a For…Next loop around the periodic interest calculation, which places the resulting values in a column starting with the active cell.
Public Sub DetermineAllInterest()Dim intRate, intPer, intNper, intPayment As IntegerDim curPv, curInterest As Currency
intRate = InputBox("What is the interest rate (integer number only)?") intNper = InputBox("How many payments will you make on the loan?") curPv = InputBox("How much did you borrow?")
For intPer = 1 To intNper With Application.WorksheetFunction curInterest = -1 * (.IPmt(intRate / 1200, intPer, intNper, curPv)) 'Divide by 1200 to get a monthly percentage (12 months * 100 per cent)
End With
ActiveCell.Value = curInterest ActiveCell.Offset(1, 0).Activate Next intPer
End Sub
The complementary function of IPMT is PPMT, which determines the amount of a payment that is devoted to the loan’s principal. The PPMT function’s syntax is exactly the same as that of IPMT, but the result is the dollar amount of a payment that is applied to the principal.
Now that you’ve seen the functions you use to determine your payments, and what share of those payments go toward interest and principal, it’s time to show you how to reverse engineer an interest rate from a known payment schedule. Yes, it’s rare that you would need to figure out your interest rate for a home loan (because it’s something few folks forget, and it’ll be right there on the loan papers), but just in case you need to, here it is.
210
Part 4: Advanced VBA

Manipulating Data with VBA
The syntax of the RATE function is similar to those of the PMT family of functions.
RATE(nper,pmt,pv,fv,type,guess)
Because there are some differences between RATE and the other PMT functions, Table 9-4 summarizes the RATE function’s arguments for you.
Table 9-4. The Rate Function’s Arguments
Argument Description
Nper The total number of payment periods in an annuity.
Pmt The payment made each period. This value can’t change over the life of the annuity. If pmt is omitted, you must include the fv argument.
Pv The present value of the annuity—the total amount that a series of future payments is worth now.
Fv The future value, or a cash balance that you want to attain after the last payment is made. If fv is omitted, it’s assumed to be 0. (The future value of a loan, for example, is 0.)
Type The number 0 or 1, indicating when payments are due. (0 is the default, which means payments are due at the end of the month.)
Guess Your guess for what the rate will be. If you omit guess, it’s assumed to be 10 percent. If RATE doesn’t converge, try different values for Guess. RATE usually converges if Guess is between 0 and 1.
Cha
pter
9
So, if you wanted to figure out the interest rate on a $150,000 home loan that you were paying back at $1,186.19 a month over 15 years, you would use the following formula to determine the annual percentage rate of the loan:
=RATE(180,-1186.19,150000)*12
It’s important to enter the payment (the second parameter) as a negative number. It might make it easier to remember this requirement if you think of the payment as money that’s leaving your bank account.
Determining the Present Value of an Investment The PV, or present value, function returns the present value of an investment, which is finance-speak for the total amount of money that a series of equal-value future payments is worth now. When you borrow money, the loan amount is the present value to the lender. For example, if you wanted to calculate the present value of a $150,000 loan with 5 percent interest to be paid back monthly over 15 years, you would use the following formula:
PV(rate,nper,pmt,fv,type)
211
Part 4 Advanced VBA

Microsoft Office Excel 2003 Programming Inside Out
Chapter 9
In the preceding formula, once again, rate is the interest rate per period (usually an annual rate divided by 12), nper is the total number of payment periods (in this case, 12 * 15, or 180), pmt is the payment made each period (1186.19 in this case), fv is the future value, or a cash balance you want to attain after the last payment is made (the future value of a loan is 0), and type indicates if a payment is due at the end of the month (0, the default, means you pay at the end of the month, and 1 means you pay at the beginning of the month). So, for the loan described above, you would create this formula:
=PV(5%/12, 180, -1186.19)
The preceding formula generates a present value of $150,000, the total amount of the loan. The sum total of the payments is actually $213,514.20, but the present value of the loan is lower because, when the loan is made, the interest hasn’t had time to compound. After 10 years of payments, for example, a homeowner would have paid $142,342.80 but would still be facing another 60 payments!
Determining the Net Present Value of an Investment A function that’s related to PV is NPV, which calculates the net present value of an investment. The primary difference between present value and net present value is that net present value assumes the value of investment decreases over time due to inflation or another discount rate. That assumption is reflected in the NPV function’s syntax.
NPV(rate, value1, value2, value3…)
Another difference between present value and net present value calculations is that the values in an NPV formula can vary, but in a PV calculation the payments must be constant over the life of the annuity. For example, you might consider making a $5,000 investment in a security that would pay you $1,000 after the first year, $1,500 after the second year, $2,000 after the third year, and $2,500 after the fourth year. Assuming 4 percent inflation, you would create the following formula to evaluate the investment:
=NPV(4%, -5000, 1000, 1500, 2000, 2500)
The preceding formula generates a result of $1,214.78. There’s no magical threshold where the net present value of an investment makes it worthwhile; you need to compare the return of several investments to determine whether and how to invest your money.
For more information on using Excel to perform in-depth financial analysis, see Data Analysis and Business Modeling with Microsoft Excel, by Wayne L. Winston (Microsoft Press, 2004).
212
Part 4: Advanced VBA

Manipulating Data with VBA
Manipulating Dates and Times As with the number and text functions described earlier in this chapter, manipulating dates and times is more in the realm of the Excel formula than something that, strictly speaking, you need VBA to accomplish. However, it’s important to be able to work with dates and times when you’re doing advanced work in Excel, so it seems right to include these functions.
Time and Date Serial Numbers If you’ve ever typed a date into a worksheet cell and then changed the cell’s format to General or Number, you’ve seen the date change into a number. For example, if you type the date October 6, 2003 into a cell and then change the cell’s format to General, the cell’s value changes to 37900. The reason for the change in value is that Excel treats dates and times as numbers, not strings. In Excel, the default behavior for the program is to begin counting from January 1, 1900. So January 1, 1900, was day 1, January 2, 1900, was day 2, and so on. Representing a date as a number makes it easy to determine the number of days between two events. For example, if a company were founded on August 2, 1998, and first became profit-able on January 9, 2004, you would know the number of days it took to attain profitability was 1986.
Important Dates prior to January 1, 1900, are treated as strings. You can’t manipulate them using the date functions covered in the next section, but they are accepted as valid input.
Date and Time Functions There are many instances when the date or time of an event would be important to you. If you use Excel to track orders placed with your business, you can enter the date and time of an order into your worksheet using the following VBA code:
ActiveCell.Value = Now
Yes, you could also enter the current date and time into a worksheet cell using the Excel formula =NOW, which returns the current date and time, but if you didn’t take the time to replace the formula with its value by clicking the Copy button, clicking the Paste Options button (the arrow next to the button), and then selecting Values, Excel will recalculate the formula whenever you open the workbook and replace the time of the order with the current time. You can avoid that problem by creating a macro that assigns the value of Now to the active cell.
Cha
pter
9
213
Part 4 Advanced VBA

Microsoft Office Excel 2003 Programming Inside Out
Now is not the only date or time function available to you in Excel VBA. Table 9-5 lists the functions available to you and describes them.
Table 9-5. Useful Functions for Finding All or Part of a Date or Time
Function Description
Date Returns the current date.
Time Returns the current time.
Now Returns the current date and time.
Timer Returns the number of seconds since midnight.
DateValue Given a character string, such as "August 2, 2004", returns a date (for example, 8/2/2004).
TimeValue Given a character string, such as "19:30", returns a time (for example, 7:30:00 P.M.)
Chapter 9
DateSerial (year, month, day) Given a year, month, and day (for example, DateSerial(2004, 8, 2) returns the date (8/2/2004).
TimeSerial (hour, minute, second) Given an hour, minute, and second, (for example, TimeSerial(19, 30, 24), returns the time (7:30:24 PM).
Hour, Minute, Second Given a time, returns the hour, minute, or second component of that time.
Year, Month, Day Given a date, returns the year, month, or day component of that date.
Weekday Given a date, returns the weekday (Sunday = 1, Monday = 2, and so on) of that date.
MonthName Given an integer, returns the month corresponding to that integer (for example, 8 returns August).
With the exception of the Weekday and MonthName functions, writing the result of any of the mentioned date and time functions to a worksheet cell means that Excel will format the cell with its default Date format.
There are a number of other date-related and time-related functions that you can use to per-form calculations in your Excel VBA code. The two most useful functions are DateAdd and DateDiff. DateAdd, as the name implies, lets you add a time period to a date or time. Yes, you can add three days to a date with simple addition, as in the following procedure:
Public Sub AddDays()
Dim datFirst, datSecond As DatedatFirst = #1/9/2004#datSecond = datFirst + 3MsgBox ("The new date is: " & datSecond & ".")
End Sub
214
Part 4: Advanced VBA

Manipulating Data with VBA
But what if you want to add a month to datFirst? Depending on the month, you would need to add either 28, 30, or 31 days. The DateAdd procedure lets you add a variety of time increments to a date or time through the use of an ingenious syntax
DateAdd("interval", number, date)
in which interval is the code (in quotes) of the time unit, number is the number of times to increment the date or time by the interval, and date is the date or time to which you want to add the time. Table 9-6 lists the available units and their corresponding codes.
Table 9-6. Codes for Intervals Used in the DateAdd Function
Unit Code
yyyy Year
q Quarter (three months)
m Month
ww Week
y Day of year
d Day
W Weekday
h Hour
Cha
pter
9
n Minute
s Seconds
For example, if you wanted to use a message box to display the date nine weeks from today, you would use the following function:
MsgBox (DateAdd("ww", 9, DATE))
You can also use negative values within the DateAdd function to move backward in time. For example, the function to return the time eight hours ago (reckoning from the current time on your computer clock) would be
DateAdd("h", -8, NOW)
Note You can also use negative values in the DateSerial and TimeSerial functions, described earlier, but the DateAdd function gives you more flexibility by letting you use different time units.
The DateDiff function, as the name implies, lets you find the number of time units (that is, months, years, minutes, and so on) between two dates or times. The syntax is similar to that of the DateAdd function, but instead of using a base date and an increment to determine an end date, the DateDiff function uses two dates to determine the difference in interval between them.
215
Part 4 Advanced VBA

Microsoft Office Excel 2003 Programming Inside Out
DateDiff ("interval", date1, date2, firstdayofweek, firstweekofyear)
The arguments of the DateDiff function are listed in Table 9-7.
Table 9-7. The DateDiff Function’s Arguments
Argument Description
Interval An interval value listed in Table 9-6.
Date1 The first date to use in the calculation.
Date2 The second date to use in the calculation.
firstdayofweek A constant that specifies the first day of the week. If not specified, Sunday is assumed. The available constants are vbUseSystem (use the system setting), vbSunday, vbMonday, vbTuesday, vbWednesday, vbThursday, vbFriday, and vbSaturday.
Chapter 9
firstweekofyear A constant that specifies the first week of the year. The available constants are vbUseSystem (use the system setting), vbFirstJan1 (the default, which uses the week that contains January 1), vbFirstFourDays (uses the first week with at least four days in the new year), vbFirstFullWeek (uses the first seven-day week in the new year).
For example, the following function returns the number of days between the current date and August 2, 2005 (remember that the date needs to be enclosed by pound signs):
DateDiff("d", NOW, #8/2/2005#)
When you subtract times, you don’t need to use a special operator—the subtraction operator works, but you can run into problems if you cross midnight. For example, if you work from 9:00 P.M. to 6:00 A.M. you have worked nine hours, but subtracting .875 (the time serial of 9:00 P.M.) from .25 (the time serial of 6:00 A.M.) results in a negative number, which you can’t have when working with time serials. The trick is to add a day to the smaller value to make the subtraction work. Adding 1 to the time serial for 6:00 A.M. results in the equation 1.25 − .875, which equals .375 (nine hours, or 9:00 A.M.). Here’s how you implement this check in VBA:
'datTime1 is the start time, datTime2 is the finishing timeIf datTime1 > datTime2 ThendatTime2 = datTime2 + 1End IfdatDifference = datTime2 – datTime 1
216
Part 4: Advanced VBA

Manipulating Data with VBA
Inside Out Working with Times That Exceed 24 Hours
If you’ve ever tried to add two times together in an Excel worksheet, you’ve probably found that the program doesn’t handle results of more than 24 hours gracefully. In fact, if you were to add 8:00 (8 hours), 7:00 (7 hours), and 10:00 (10 hours) together, the worksheet cell with the formula displays 1:00 (1 hour)! In other words, Excel disregards the first 24 hours and just shows the number of hours beyond the first 24. The same thing happens if you add two instances of 12:00 (12 hours) to the formula—even though the total number of hours is 49:00, the worksheet cell displays 1:00.
You can overcome this difficulty by formatting the cell in which you want to display the results with one of the custom data formats available in the Format Cell dialog box, which you open by clicking Format, Cells. Within the Format Cell dialog box, click the Custom category and scroll down until you see this time format: [h]:mm:ss.
The square brackets ([]) around the hour symbol mean that the normal limit of 24 hours no longer applies, so the cell will display time increments such as 25:00 correctly. You can do the same thing if you want to display more than 60 minutes ([mm]:ss) or more than 60 seconds ([ss]), although you’d have to create your own custom format by typing it into the Type box. Do remember that Excel won’t let you create a format such as [h]:[mm]:ss— because there’s no limit on the number of minutes, the number of hours would always be 0. Also, you should be aware that you can’t put square brackets around a day indicator or a month indicator.
Cha
pter
9
In this chapter, you’ve learned how to manipulate the data in your Excel workbooks. Whether you want to summarize the data using mathematical functions, concatenate the values from two or more cells to create detailed message boxes, or work with dates and times effectively, you can find those functions in Excel VBA. And if the functions aren’t available in Excel VBA, there’s a good chance you can call them from the main Excel program using the Application object’s WorksheetFunction property.
217
Part 4 Advanced VBA


Chapter 10
Formatting Excel Objects Using Excel Color Constants and the Formatting Fonts . . . . . . . . . . . . . . . . . . 231 Color Palette . . . . . . . . . . . . . . . . . . . . . 219 Formatting Cells . . . . . . . . . . . . . . . . . . . 233 Formatting Worksheet Elements . . . . . 230 Formatting Borders . . . . . . . . . . . . . . . . 236
If left in their original condition, Microsoft Excel worksheets are fairly plain to look at. Black text on a white background, with gray gridlines indicating cell barriers, is a functional way to present data, but it’s not the most exciting presentation imaginable. Not to mention the fact that if all of your data looks the same, there’s nothing to distinguish one cell from another except for the value. And, yes, the values are the most important part of a worksheet, but presentation does count for something.
In this chapter you’ll learn how to use Excel color constants and the Excel color palette, modify the existing color palette, find out how to get around the 56-color limit in Excel, and format cells by changing their interior, font, and border colors.
Using Excel Color Constants and the Color Palette Although there are a lot of ways you can reformat the elements of a worksheet, one great way to call attention to an element is by changing that element’s color. Whether you change the color of text in a cell to reflect the cell’s value, change the color of a sheet tab to indicate there was a change made to the worksheet’s data, or make a cell’s background yellow to emphasize that it is the active cell, you can use colors to make your data stand out and your sheets easier to use.
The simplest way to assign a color to a worksheet element is to use one of the Microsoft Visual Basic for Applications color constants, which represent the eight basic colors available on a computer. The constants and the colors they represent are listed in Table 10-1.
Table 10-1. The RGB Values of the VBA Color Constants
Constant Description Constant Description
vbBlack Black vbRed Red
vbGreen Green vbYellow Yellow
vbBlue Blue vbMagenta Magenta
vbCyan Cyan vbWhite White
219
Part 4: Advanced VBA

Microsoft Office Excel 2003 Programming Inside Out
Why are these colors the only ones with constants assigned to them? The reason lies in how colors are created on a computer. You probably encountered the color wheel sometime, probably in school, and you learned that you can combine red, blue, and yellow pigments to create any color you want. That’s true for pigments (usually paint or ink), but it’s not true when you’re working with light. When you want to create colors using light, you operate with these three primary colors: red, green, and blue.
The difference between working with pigments and working with light is captured in the names of the two color systems: subtractive color, which refers to pigments, and additive color, which refers to light. In the subtractive color system, you begin with white (the absence of color) and, through the use of pigments, “subtract” colors by blocking them out with your paint. If you mix equal amounts of the primary colors (red, yellow, and blue) you’ll get black because you’ve subtracted all of the colors. In the additive color system, by contrast, you start with black (the absence of light) and add colors to the mix. In the additive color system, adding full-intensity red, green, and blue light, you get white light.
Just as you can mix differing amounts of paint to produce unique colors (for example, mixing equal amounts of red and yellow makes true orange, whereas putting in more red than yellow makes a red-orange), you can mix differing amounts of light to create distinct colors on your computer. The Microsoft Windows operating system recognizes 256 intensities for each primary color (red, green, and blue). An intensity of 0 means that none of that light is added to the color of a pixel (a dot on your monitor screen), and an intensity of 255 means that the maximum amount of that color is added.
Note A pixel is actually made up of three dots: one that emits red light, one that emits green light, and one that emits blue light.
To define a color using a mixture of red, green, and blue light, you use the Visual Basic RGB function, which has this syntax:
RGB(red, green, blue)
In this function, red is the amount of red light to be used, green is the amount of green light to be used, and blue is the amount of blue light to be used. (Any value over 255 is assumed to be 255.) Table 10-2 lists the RGB values for the eight colors assigned to the VBA color constants.
Table 10-2. The RGB Values of the VBA Color Constants
Chapter 1
0Constant R G B
vbBlack 0 0 0
vbRed 255 0 0
vbGreen 0 255 0
vbYellow 255 255 0
vbBlue 0 0 255
220
Part 4: Advanced VBA

Formatting Excel Objects
Table 10-2. The RGB Values of the VBA Color Constants
Constant R G B vbMagenta 255 0 255
vbCyan 0 255 255
vbWhite 255 255 255
Note There are 16,777,216 possible RGB color combinations, but the eight colors in Table 10-2 have variable names assigned to them because they are the simplest colors, representing the eight combinations available when the individual pixel lights are either on at full intensity or off.
You can use the RGB function to apply a color directly to an element of your worksheet, but there is an important limitation you need to know about in Excel: the program can only display 56 colors at a time, and Excel keeps track of those 56 colors in the Excel color palette. If the color you attempt to assign to the element isn’t in the color palette, Excel displays the closest color that is in the palette.
Table 10-3 lists the RGB values of the colors assigned to each of the entries in the standard Excel color palette, along with the name of that color.
Table 10-3. The RGB Values of the Standard Excel Colors
Name R G B
Black (Color 1) 0 0 0
White (Color 2) 255 255 255
Red (Color 3) 255 0 0
Green (Color 4) 0 255 0
Blue (Color 5) 0 0 255
Yellow (Color 6) 255 255 0
Magenta (Color 7) 255 0 255
Cyan (Color 8) 0 255 255
Color 9 128 0 0
Color 10 0 128 0
Color 11 0 0 128
Color 12 128 128 0
Cha
pter
10
Color 13 128 0 128
Color 14 0 128 128
Color 15 192 192 192
Color 16 128 128 128 continued
221
Part 4: Advanced VBA

Microsoft Office Excel 2003 Programming Inside Out
Table 10-3. The RGB Values of the Standard Excel Colors (continued)
Name R G B Color 17 153 153 255
Color 18 153 51 102
Color 19 255 255 204
Color 20 204 255 255
Color 21 102 0 102
Color 22 255 128 128
Color 23 0 102 204
Color 24 204 204 255
Color 25 0 0 128
Color 26 255 0 255
Color 27 255 255
Color 28 0 255 255
Color 29 128 0 128
Color 30 128 0
Color 31 0 128 128
Color 32 0 0 255
Chapter 1
0
Color 33 0 204 255
Color 34 204 255 255
Color 35 204 255 204
Color 36 255 255 153
Color 37 153 204 255
Color 38 255 153 204
Color 39 204 153 255
Color 40 255 204 153
Color 41 51 102 255
Color 42 51 204 204
Color 43 153 204 0
Color 44 255 204 0
Color 45 255 153 0
Color 46 255 102 0
Color 47 102 102 153
Color 48 150 150 150
Color 49 0 51 102
Color 50 51 153 102
222
Part 4: Advanced VBA
0
0

Formatting Excel Objects
Table 10-3. The RGB Values of the Standard Excel Colors (continued)
Name R G B Color 51 0 51 0
Color 52 51 51 0
Color 53 153 51 0
Color 54 153 51 102
Color 55 51 51 153
Color 56 51 51 51
Yes, once you get beyond the eight colors that are assigned to Visual Basic constants, the names of the colors reflect the color’s position in the palette’s index. That decision makes sense, though, once you realize that you as a programmer (or as a user of the main Excel program) can assign new RGB values to any of the slots in the palette.
Note The color palette, as referred to here, isn’t the same as the palette displayed in the main Excel program. It’s strictly used as an internal representation of the colors.
You can assign a color to a worksheet element by referring to a position in the Excel color palette. To do so, you use the Workbook object’s Colors property, which has this syntax:
Workbook.Colors (index)
In the preceding code, index is any number from 1 to 56. If you have a pie chart with divisions for all 100 products sold by your company, you’ll get some repeat colors. That’s not such a bad thing…the colors should be far enough apart on the chart so that your colleagues won’t have any trouble distinguishing the divisions. As an alternative, you can always create a chart in which you display the proportion of sales attributed to the top 50 products (with a single wedge for the other 50 products), and then break out the sales of the remaining products on a separate chart.
Manipulating the Current Excel Color Palette Realizing that you’re limited to using the colors in the color palette for a given workbook, you’d probably be interested in a procedure that lets you display the colors in the current palette. The DisplayPalette procedure does just that.
Sub DisplayPalette() Range(“A1”).Select ActiveCell.Formula = “Color" ActiveCell.Offset(0, 1).Formula = “Index" ActiveCell.Offset(1, 0).Activate For NumColor = 1 To 56
With ActiveCell.Interior .ColorIndex = NumColor .Pattern = xlSolid
Cha
pter
10
223
Part 4: Advanced VBA

Microsoft Office Excel 2003 Programming Inside Out
.PatternColorIndex = xlAutomatic End With ActiveCell.Offset(0, 1).Formula = NumColor ActiveCell.Offset(1, 0).Activate
Next NumColor End Sub
Caution A version of this procedure was originally published on the Microsoft Knowledge Base at http://support.microsoft.com/support/kb/articles/q149/1/70.asp, but that version of the program has a variable naming error that causes it to repeat the same color in all 56 cells. For debugging practice, run the code, find out what happens, and see if you can spot the error (provided the MSDN folks haven’t corrected it).
But what if the colors in the palette aren’t what you need for your designs? Many organizations have policies regarding the specific colors used in and appearance of their logos and official documents. Rather than be forced to work with colors that might not be exactly right, you can substitute a custom color for an existing color in the palette.
To assign a new color to a slot in the Excel color palette from within the Excel program, follow these steps:
1 Click Tools, Options, and then click the Color tab in the Options dialog box.
Chapter 1
0
2 Click the square of the color you want to replace, and then click Modify. If you see the color you want in the Colors dialog box that appears, click it and then click OK. If you don’t see the color you want, click the Custom tab.
3 Verify that RGB is selected in the Color Model list box.
4 Type the red, blue, and green components of your color in the appropriate boxes.
224
Part 4: Advanced VBA

Formatting Excel Objects
Assigning a color to a position in the color palette takes a single line of code in Excel VBA.
ActiveWorkbook.Colors (index) = RGB (red, green, blue)
But which colors should you substitute? Any you won’t use, of course, but there are actually a number of duplicate colors in the standard palette. Why? No clue. But here are the repeats:
● Color 5 (Blue) is repeated by Color 32.
● Color 6 (Yellow) is repeated by Color 27.
● Color 7 (Magenta) is repeated by Color 26.
● Color 8 (Cyan) is repeated by Color 28.
● Color 9 is repeated by Color 30.
● Color 13 is repeated by Color 29.
● Color 14 is repeated by Color 31.
● Color 18 is repeated by Color 54.
● Color 20 is repeated by Color 34.
You should probably replace the higher-numbered color first, especially if you’re replacing a color that is named by one of the VBA color constants. The following procedure adds a new set of colors to the active workbook’s palette using colors 26, 27, 28, 29, and 30:
Sub CustomColors() ActiveWorkbook.Colors(26) = RGB(240, 248, 255) ActiveWorkbook.Colors(27) = RGB(138, 43, 226) ActiveWorkbook.Colors(28) = RGB(165, 42, 42) ActiveWorkbook.Colors(29) = RGB(255, 250, 205) ActiveWorkbook.Colors(30) = RGB(199, 21, 133)
End Sub
Now when you run the DisplayPalette procedure listed earlier in this chapter, you will see your new colors in positions 26, 27, 28, 29, and 30.
Tip Getting Around the Color Limit If you run into the 56-color barrier and don’t have room to add colors for a corporate logo, you should insert the logo as a graphic. The colors in graphics don’t count against the 56-color limit.
Changing the color palette of a workbook is relatively straightforward, but doing it for every workbook you create can be a pain if you try to do it by hand. However, you can write a short macro that copies the color palette from another workbook to the active workbook. Aside from the standard Sub and End Sub statements, you use the Workbooks collection’s Colors property to copy the color palette from a workbook to the active workbook. If the workbook with the desired palette were named OurColors.xls, you would use the following procedure to copy the color palette over:
Cha
pter
10
225
Part 4: Advanced VBA

Microsoft Office Excel 2003 Programming Inside Out
Sub GetOurColors() ActiveWorkbook.Colors = Workbooks(“OurColors.xls”).Colors
End Sub
To copy a color palette from another workbook using the Excel interface, follow these steps:
1 Open the workbook from which you want to copy the color palette.
2 In the workbook to which you want to copy the color palette, click Tools, Options.
3 Click the Color tab in the Options dialog box.
4 Click the Copy Colors From down arrow, and then click the name of the workbook from which you want to copy the color palette.
If you’ve changed the default Excel color palette, you can change it back to the default by calling the Workbook object’s ResetColors method, as in the following procedure:
Sub NormalColors() ActiveWorkbook.ResetColors End Sub
To change the color palette back to the default using the Excel interface, follow these steps:
1 Click Tools, Options.
2 Click the Color tab in the Options dialog box.
3 Click Reset.
Using the Excel Color Palette on the Web If you’ve used the Web a lot, you’ve probably found that some pages that appear perfectly normal in one browser are a mess in another browser. Whether the spacing is off, the text is larger in some paragraphs than in others, or the colors are different, you just don’t get what you expect. Part of the difficulty can be traced to older Web browsers that don’t understand the newer markup tags, but another reason is that some programs, such as Microsoft FrontPage, tend to create code that is interpreted perfectly by Microsoft Internet Explorer but less well by other browsers. Colors are no different from other HTML formatting instructions, so you need to know what can cause the errors and how to avoid them.
Beginning with Internet Explorer 4.0, there has been a list of named colors with associated RGB color values that the browser knows how to interpret. Not all browsers know how to interpret the names of the colors, but every major browser is able to interpret RGB color values. Table 10-4 lists the standard HTML colors and their associated RGB values so that you can add them to your Excel color palette if you want to create a workbook that looks good both in print and on the Web.
For more information on how these colors will look on your monitor, see the full-color table on MSDN, the Microsoft Developer Network site, at: http://msdn.microsoft.com/workshop/author/dhtml/reference /colors/colors.asp.
Chapter 1
0
226
Part 4: Advanced VBA

Formatting Excel Objects
Table 10-4. The RGB Values of Standard HTML Colors
Color R G B Color R G B
aliceblue 240 248 255 antiquewhite 250 235 215
aqua 0 255 255 aquamarine 127 255 212
azure 240 255 255 beige 245 245 220
bisque 255 228 196 black 0 0 0
blanchedalmond 255 235 205 blue 0 0 255
blueviolet 138 43 226 brown 165 42 42
burlywood 222 184 135 cadetblue 95 158 160
chartreuse 127 255 0 chocolate 210 105 30
coral 255 127 80 cornflowerblue 100 149 237
cornsilk 255 248 220 crimson 220 20 60
cyan 0 255 255 darkblue 0 0 139
darkcyan 0 139 139 darkgoldenrod 184 134 11
darkgray 169 169 169 darkgreen 0 100 0
darkkhaki 189 183 107 darkmagenta 139 0 139
darkolivegreen 85 107 47 darkorange 255 140 0
darkorchid 153 50 204 darkred 139 0 0
darksalmon 233 150 122 darkseagreen 143 188 139
darkslateblue 72 61 139 darkslategray 47 79 79
darkturquoise 0 206 209 darkviolet 148 0 211
deeppink 255 20 147 deepskyblue 0 191 255
dimgray 105 105 105 dodgerblue 30 144 255
firebrick 178 34 34 floralwhite 255 250 240
forestgreen 34 139 34 fuchsia 255 0 255
gainsboro 220 220 220 ghostwhite 248 248 255
gold 255 215 0 goldenrod 218 165 32
gray 128 128 128 green 0 128 0
greenyellow 173 255 47 honeydew 240 255 240
hotpink 255 105 180 indianred 205 92 92
indigo 75 0 130 ivory 255 255 240
khaki 240 230 140 lavender 230 230 250
lavenderblush 255 240 245 lawngreen 124 252 0
lemonchiffon 255 250 205 lightblue 173 216 230
lightcoral 240 128 128 lightcyan 224 255 255 continued
Cha
pter
10
227
Part 4: Advanced VBA

Microsoft Office Excel 2003 Programming Inside Out
Table 10-4. The RGB Values of Standard HTML Colors (continued)
Color R G B Color R G B lightgoldenrodyellow 250 250 210 lightgreen 144 238 144
lightgrey 211 211 211 lightpink 255 182 193
lightsalmon 255 160 122 lightseagreen 32 178 170
lightskyblue 135 206 250 lightslategray 119 136 153
lightsteelblue 176 196 222 lightyellow 255 255 224
lime 0 255 0 limegreen 50 205
linen 250 240 230 magenta 255 0 255
maroon 128 0 0 mediumaquamarine 102 205 170
mediumblue 0 0 205 mediumorchid 186 85 211
mediumpurple 147 112 219 mediumseagreen 60 179 113
mediumslateblue 123 104 238 mediumspringgreen 0 250 154
mediumturquoise 72 209 204 mediumvioletred 199 21 133
midnightblue 25 25 112 mintcream 245 255 250
mistyrose 255 228 225 moccasin 255 228 181
navajowhite 255 222 173 navy 0 0 128
oldlace 253 245 230 olive 128 128
Chapter 1
0
olivedrab 107 142 35 orange 255 165
orangered 255 69 0 orchid 218 112 214
palegoldenrod 238 232 170 palegreen 152 251 152
paleturquoise 175 238 238 palevioletred 219 112 147
papayawhip 255 239 213 peachpuff 255 218 185
peru 205 133 63 pink 255 192 203
plum 221 160 221 powderblue 176 224 230
purple 128 0 128 red 255 0 0
rosybrown 188 143 143 royalblue 65 105 225
saddlebrown 139 69 19 salmon 250 128 114
sandybrown 244 164 96 seagreen 46 139 87
seashell 255 245 238 sienna 160 82 45
silver 192 192 192 skyblue 135 206 235
slateblue 106 90 205 slategray 112 128 144
snow 255 250 250 springgreen 0 255 127
steelblue 70 130 180 tan 210 180 140
teal 0 128 128 thistle 216 191 216
tomato 255 99 71 turquoise 64 224 208
228
Part 4: Advanced VBA
50
0
0

Formatting Excel Objects
Table 10-4. The RGB Values of Standard HTML Colors (continued)
Color R G B Color R G B violet 238 130 238 wheat 245 222 179
white 255 255 255 whitesmoke 245 245 245
yellow 255 255 0 yellowgreen 154 205 50
For more information on how to publish Excel worksheets and workbooks to the Web, see Chapter 25, “Excel and the Web.”
Some of the work of matching colors from the Excel palette to the Web has been done for you. Table 10-5 lists the colors in the Excel palette that closely correspond to the standard HTML colors.
Table 10-5. Excel Palette Colors That Correspond to HTML Colors
Excel Color HTML Color R G B
Color 1 (Black) black 0 0 0
Color 2 (White) white 255 255 255
Color 3 (Red) red 255 0 0
Color 4 (Green) lime 0 255 0
Color 5 (Blue) blue 0 0 255
Color 6, 27 (Yellow) yellow 255 255 0
Color 7, 26 (Magenta) fuschia 255 0 255
Color 8, 28 (Cyan) aqua 0 255 255
Color 9, 30 maroon 128 0 0
Color 10 green 0 128 0
Color 11, 25 navy 0 0 128
Cha
pter
10
Color 12 olive 128 128 0
Color 13, 29 purple 128 0 128
Color 14, 31 teal 0 128 128
Color 15 silver 192 192 192
Color 16 gray 128 128 128
Color 19 lightyellow 255 255 204
Color 44 gold 255 204 0
Color 45 darkorange 255 153 0
Caution Some of the Excel palette and HTML colors in this list actually differ by a small amount, but the colors are practically identical to the human eye.
229
Part 4: Advanced VBA

Microsoft Office Excel 2003 Programming Inside Out
Formatting Worksheet Elements Now that you have the Excel color system well in hand, you can get to work changing the appearance of the elements of your worksheet elements. There are two elements you can change at the window and worksheet level: gridlines and sheet tabs. In the default Excel workbook configuration, the gridlines are a medium gray. If you want to change that color to better fit your design, you can do so by setting the color to a custom RGB value or a color constant using the ActiveWindow.GridlineColor property or, if you want to assign a color from the Excel color palette, the ActiveWindow.GridlineColorIndex property. A benefit of using the GridlineColorIndex property is that you will have the ability to change the gridlines back to the default color by setting the property’s value to the VBA constant xlColorIndexAutomatic.
As an example, the following procedure changes the gridlines to blue, then to white (which makes the gridlines invisible), and then changes them back to the automatic color:
Sub� CycleGridlines() MsgBox (“Changing the gridline color to blue.”) ActiveWindow.GridlineColorIndex = 5 MsgBox (“Changing the gridline color to white.”) ActiveWindow.GridlineColor = RGB (255, 255, 255) MsgBox (“Changing the gridline color back to the default color.”) ActiveWindow.GridlineColorIndex = xlColorIndexAutomatic MsgBox (“Ending the procedure.”)
End Sub
Note The GridlineColorIndex property Help topic displays the default colors of the Excel color palette.
The other worksheet-level element you can change is the sheet tab. The sheet tabs appear on the tab bar at the bottom left of the Excel window. The tabs are normally white with black lettering when active and a neutral gray color when inactive, but you can highlight one or more of them by changing their color using either the Worksheet.Tab.ColorIndex or Worksheet.Tab.Color property. For example, if you wanted to change the tab of any worksheet where a user changes the existing data, you could do so by placing the following event procedure in the code module associated with each worksheet you want to monitor:
Private Sub Worksheet_Change(ByVal Target As Excel.Range) ActiveWorkbook.ActiveSheet.Tab.ColorIndex = 5
End Sub
For more information on Excel events in general, and what does or does not trigger the Worksheet_Change event in particular, see Chapter 12, “Understanding and Using Events.”
Chapter 1
0
230
Part 4: Advanced VBA

Formatting Excel Objects
Figure 10-1 shows two worksheets with sheet tabs that were changed using the Worksheet_Change event procedure. The worksheet on the left is active, so Excel displays a line of the tab’s color below the worksheet name, but notice that Excel displays the worksheet’s name in black type on a white background so that the name can be read easily. The inactive sheet to the right displays the tab with a full blue background and black text, indicating it was also changed.
Figure 10-1. The active sheet’s name is displayed with a view to readability, whereas inactive sheet tabs let the tab’s color take precedence.
Important You need to be sure to put the code for a worksheet event, such as Worksheet_Change, in the code module associated with the worksheet you want to monitor.
Formatting Fonts When you program Excel using VBA, it can be easy to forget that the most important part of your worksheet is the data. The easier your data is to understand, the more effective your presentation will be. Figure 10-2 on page 234 offers a somewhat extreme example of the difference between a well-formatted worksheet and a worksheet with no distinction between headings and data.
Most Excel users learn how to use the controls on the Formatting toolbar and in the Format Cells dialog box very early in their Excel careers. In a similar vein, you should make the Font object part of your basic VBA repertoire. Table 10-6 lists and describes the properties of the Font object.
Cha
pter
10
231
Part 4: Advanced VBA

Microsoft Office Excel 2003 Programming Inside Out
Table 10-6. The Font Object’s Properties
Property Description
Background The Background property, which is only used for text on charts, can take one of three Excel constants: xlBackgroundAutomatic (which defaults to the chart element’s setting), xlBackgroundOpaque (which makes the text box’s background appear over other chart elements), or xlBackgroundTransparent (which lets other chart element colors show through).
Bold Set to True or False, this property determines whether the font will be displayed in bold type.
Color Uses the RGB property to return or set the font’s color.
ColorIndex Returns or sets a font color to a color in the Excel color palette.
FontStyle Contains a string that is used to return or set the font style (for example, “Bold Italic” or “Regular”). The available styles differ depending on the font.
Italic Set to True or False, this property determines whether the text will be displayed in italics.
Name Contains a string that is used to return or set the name of the font in which the text is displayed.
Size Returns or sets the size of the font, in points.
Chapter 1
0
Strikethrough Set to True or False, this property determines whether the text will have a horizontal line through the middle of the text.
Subscript Set to True or False, this property determines whether the text will be formatted as subscript.
Superscript Set to True or False, this property determines whether the text will be formatted as superscript.
Underline Returns or sets the type of underlining for the selected text. The style of underlining is represented by one of these Excel constants: xlUnderlineStyleNone, xlUnderlineStyleSingle, xlUnderlineStyleDouble, xlUnderlineStyleSingleAccounting, or xlUnderlineStyleDoubleAccounting.
One of the fundamental strengths of Excel is the ability to create conditional formats, or for-mats that reflect the value of the data in a cell. As an example, consider the series of If…Then statements introduced in Chapter 5 to change the color of the active cell’s contents based on the cell’s value.
Sub AvailableCredit() With ActiveCell If .Value = “" Then Exit Sub
232
Part 4: Advanced VBA

Formatting Excel Objects
If .Value <= 1000 Then .Font.Color = vbRed If .Value > 1000 Then .Font.Color = vbBlack If .Value > 4999 Then .Font.Color = vbBlue If .Value > 9999 Then .Font.Color = vbGreen End With
End Sub
If you don’t want to change the color of a cell’s entire contents, you can use the Range object’s Characters property to format some part of a cell’s value. The Characters property uses the following syntax to indicate which characters in the cell’s value to change:
Characters (start, length)
The start argument represents the character with which you want to begin your reformatting, and length indicates the number of characters (including the first) to reformat. Once you’ve identified the characters, you use the Character object’s Font property to change the appearance of the characters. For example, if you knew that the fourth through eighth characters of an order tracking string identified the sales agent, you could display those characters in bold type.
Sub HighlightAgent()Dim MyCell As RangeDim strFirst, strLast, strAllCells, strCategory As String
strFirst = InputBox(“Enter the first cell.”)strLast = InputBox(“Enter the last cell.”)strAllCells = strFirst & “:” & strLast
For Each MyCell In Range(strAllCells).Cells Range(MyCell.Address).Select MyCell.Characters(4, 5).Font.Bold = True
Next MyCell End Sub
For more information on manipulating text strings and other cell values, and for finding the beginning and ending of substrings that match a given pattern, see Chapter 9, “Manipulating Data with VBA.”
Formatting Cells For the purposes of formatting, cells are divided into two sections: the interior and the border. And, just as you can change the appearance of the gridlines and sheet tabs of a workbook, you can change the color and fill pattern of the interior of a cell. Changing the fill color of a cell to yellow or light orange can help set off the values in the formatted cells. In fact, as seen in Figure 10-2, many of the Excel AutoFormats use colored cell interiors to set a worksheet’s data labels apart from the data itself.
Cha
pter
10
233
Part 4: Advanced VBA

Microsoft Office Excel 2003 Programming Inside Out
Figure 10-2. AutoFormats make data labels stand out so your worksheet data is easier to read.
You change the color and fill pattern of a cell by setting the properties of the Interior object, which is referenced by the Interior property of a cell. Table 10-7 lists the properties of the Interior object.
Table 10-7. The Interior Object’s Properties for Formatting a Cell
Chapter 1
0
Property Description
Color Determines the fill color of the interior of a cell using an Excel color constant or an RGB function value
ColorIndex Determines the fill color of the interior of a cell using an index value that refers to the Excel color palette
Pattern Determines the pattern used to fill the interior of a cell using one of the XlPattern Excel constants: xlPatternAutomatic, xlPatternChecker, xlPatternCrissCross, xlPatternDown, xlPatternGray16, xlPatternGray25, xlPatternGray50, xlPatternGray75, xlPatternGray8, xlPatternGrid, xlPatternHorizontal, xlPatternLightDown, xlPatternLightHorizontal, xlPatternLightUp, xlPatternLightVertical, xlPatternNone, xlPatternSemiGray75, xlPatternSolid, xlPatternUp, or xlPatternVertical
PatternColor Determines the color of any fill pattern in the interior of a cell using an Excel color constant or an RGB function value
PatternColorIndex Determines the color of any fill pattern in the interior of a cell using an index value that refers to the Excel color palette
234
Part 4: Advanced VBA

Formatting Excel Objects
The array of patterns available to you, represented by the Excel constants in the Pattern property’s description in the preceding table, are available for viewing by clicking Format, Cells, clicking the Patterns tab, and clicking the Pattern down arrow.
One important thing to know about the Color and ColorIndex properties is that they affect a different aspect of the cell’s interior than do the PatternColor and PatternColorIndex proper-ties. The default color for either the PatternColor or PatternColorIndex properties is black (represented in the PatternColorIndex property as the index number 1), but you can change the color of the pattern.
The following procedure changes the fill color of the active cell to blue, adds a pattern of thin, black, horizontal lines, and then changes the color of the fill pattern to white:
Sub ChangePattern() With ActiveCell .Interior.ColorIndex = 5 MsgBox (“OK to add the horizontal pattern?”) .Interior.Pattern = xlPatternLightHorizontal MsgBox (“OK to change the pattern’s color?”) .Interior.PatternColorIndex = 2
End With End Sub
Cha
pter
10
235
Part 4: Advanced VBA

Microsoft Office Excel 2003 Programming Inside Out
Formatting Borders As you would expect, the Range object’s Interior property deals with the inside of a cell. To affect the outside of a cell, you use the Borders property. Yes, the property Borders is plural. The reason the property name is plural is because each cell actually has six (yes, six) borders. When you change a border, you need to use one of the XlBordersIndex constants to identify which element of the border you want to change. Those elements are xlDiagonalDown, xlDiagonalUp, xlEdgeBottom, xlEdgeLeft, xlEdgeRight, and xlEdgeTop.
Note The xlDiagonalDown and xlDiagonalUp constants aren’t what you would normally think of as borders; instead, they either draw a line from the top left corner to the bottom right corner of the cell (xlDiagonalDown) or from the bottom left corner to the top right corner of the cell (xlDiagonalUp).
When you reference the Borders property in your VBA code, Excel creates a Borders object. The Borders object’s properties are listed in Table 10-8.
Table 10-8. The Borders Object’s Properties
Property Description
Color Either sets or returns the color of a border using the RGB function
Chapter 1
0
ColorIndex Either sets or returns the color of a border using a reference to a position in the Excel color palette or either of the constants xlColorIndexAutomatic (sets the color to the default color) or xlColorIndexNone (formats the border with no color)
LineStyle Sets the style of a line using one of the xlLineStyle constants: xlContinuous, xlDash, xlDashDot, xlDashDotDot, xlDot, xlDouble, xlLineStyleNone, or xlSlantDashDot
Weight Sets the weight of the line using one of the xlBorderWeight constants: xlHairline, xlMedium, xlThick, or xlThin
You indicate which border you want to set by putting the appropriate xlBordersIndex constant in parentheses after the Borders property is called. For example, the following procedure puts a thin blue border on the bottom edge of cells in the range A1:D1:
Sub BlueBorder() With Worksheets(“Sheet1”).Range(“A1:D1”).Borders(xlEdgeBottom)
.LineStyle = xlContinuous
.Weight = xlThin
.Color = vbBlue End With
End Sub
236
Part 4: Advanced VBA

Formatting Excel Objects
Using the Borders property for formatting the borders of your cells is fairly straightforward, but if you want to add a single border around a range of cells, you can use the Range object’s BorderAround method to draw an outline around the range. The BorderAround method has the following syntax:
BorderAround(LineStyle, Weight, ColorIndex, Color)
The arguments LineStyle, Weight, ColorIndex, and Color all serve the purposes listed in Table 10-8, but you need to call them as parameters. For example, if you wanted to draw a thin, dashed, red border around the range B1:E1, you would do so using the following procedure:
Sub RedBorder() Range(“B1:E1”).BorderAround LineStyle := xlDash, Weight := xlThin, _
Color := vbRed End Sub
In this chapter, you’ve learned how Excel manages colors, how to display the colors in the Excel color palette, and how to change those colors to meet your formatting needs. You’ve also been introduced to available formatting properties that let you make your headings stand out and your data easier to read and even highlight worksheets that have been changed since the last time they were saved.
Cha
pter
10
237
Part 4: Advanced VBA


Chapter 11
Creating Add-Ins and COM Add-Ins
Introducing Add-Ins . . . . . . . . . . . . . . . . 239 Building an Automation Add-In with €Using the Add-Ins dialog box. . . . . . . . . 240 Visual Basic 6. . . . . . . . . . . . . . . . . . . . . 250€
Creating Excel Add-Ins . . . . . . . . . . . . . 241 Building a COM Add-In with €
Using the AddIns Collection . . . . . . . . . 244 Visual Basic .NET . . . . . . . . . . . . . . . . . . 256€
Creating Automation and COM Add-Ins 247€
This chapter introduces the concept of add-ins. In this chapter, you’ll learn what an add-in is, how to load and unload add-ins from Microsoft Excel, some common add-ins supplied with Excel, and how to create your own Excel add-in.
Introducing Add-Ins Add-ins allow you to extend Excel by adding commands and features to those normally found in Excel. These commands and features can be found in many different places, including files that were installed with Excel, the Microsoft Office Web site (http://office.microsoft.com), and programs that you develop yourself. Once installed, an add-in works like any other menu command or function.
There are three main types of add-ins: Excel add-ins, COM add-ins, and automation add-ins. Excel add-ins are based on macros that are written in Microsoft Visual Basic for Applications (VBA) and stored in a special type of workbook, called a Microsoft Office Excel Add-in, that has a file type of .xla. COM and automation add-ins are created using a compiled language such as Visual Basic or Visual C++.
There are two main reasons add-ins are used. First, an add-in provides a way to easily extend the capabilities of Excel in such a way as to make it appear to the user that the capability was originally included in Excel. This means that programmers and third-party developers can provide easy-to-use tools that can simplify the life of the average user.
Second, add-ins don’t use any system resources until they are explicitly loaded into Excel. This improves the overall performance of Excel for users who don’t need the extra capabilities, while making it easy for those individuals who want the extra capabilities to access them.
239
Part 4: Advanced VBA

Microsoft Office Excel 2003 Programming Inside Out
Using the Add-Ins dialog box To use an add-in, it must be loaded into Excel. The Add-Ins dialog box (accessed by choosing Tools, Add-ins from the main menu) controls what add-ins are loaded when Excel starts. (See Figure 11-1.)
Figure 11-1. The Add-Ins dialog box dialog box controls which add-ins are loaded into Excel.
By default, the Add-Ins dialog box displays add-ins that have been installed with Excel. A check mark next to the add-in’s name indicates that the add-in is currently loaded. Table 11-1 includes a list of add-ins that are typically installed with Excel.
Table 11-1. Add-Ins Supplied with Excel
Add-In Description
Analysis ToolPak Includes financial, statistical, and engineering analysis tools and functions
Chapter 1
1
Analysis ToolPak VBA Includes financial, statistical, and engineering analysis tools that can be accessed by Visual Basic for Applications programs
Conditional Sum Wizard Creates a formula that computes the sum for data that matches the specified criteria
Euro Currency Tools Includes tools to format values as euros and add the EUROCONVERT function to simplify currency conversion
Internet Assistant VBA Includes developer tools that assist with publishing information from Excel to the Internet
Lookup Wizard Creates a formula that looks up data in a range using another value from the range
Solver Add-In Includes tools that compute solutions for what-if scenarios using adjustable cells and constraints
240
Part 4: Advanced VBA

Creating Add-Ins and COM Add-Ins
Installing an Add-In To install an add-in, simply place a check mark next to the add-in you wish to use in the Add-in Manager and click OK. The add-in will be immediately loaded and will be available for your use.
Note Other Microsoft products such as Microsoft MapPoint might install add-ins that you can load into Excel.
If the add-in you wish to use isn’t listed in the Add-Ins dialog box, press the Browse button to locate the add-in you wish to use. By default, user-created add-ins are stored in the \Documents and Settings\User\Application Data\Microsoft\AddIns folder; however, they may be located in any folder you choose.
Note If any of the add-ins supplied with Excel aren’t shown in the Add-Ins dialog box, use the setup disk to install the add-in you wish to use.
Unloading an Add-In Once an add-in is loaded, it remains loaded until you explicitly unload it with the Add-Ins dialog box. To unload an add-in, simply uncheck the check box next to the name of the add-in that you wish to unload and press OK. The next time Excel is started, the add-in won’t be loaded.
Note If you remove an add-in, any formulas that reference functions in the add-in will be updated to reflect the file name of the workbook containing the add-in. If you reload the same add-in, the formulas will be restored to their original form.
Creating Excel Add-Ins An Excel add-in is merely a special type of workbook that includes a set of macros and functions that perform whatever tasks you want.
Creating an Add-In Suppose you have a worksheet that computes a discounted value based on the list price and the discount. It might look something like the following code:
Public Function DiscountedPrice(ListPrice, Discount) As Currency
If Discount <= 1 And Discount >= 0 Then DiscountedPrice = ListPrice * (1 - Discount)
Cha
pter
11
241
Part 4: Advanced VBA

Microsoft Office Excel 2003 Programming Inside Out
Else DiscountedPrice = 0
End If
End Function
Before saving the add-in, you should update the properties of the workbook (by choosing File, Properties from the main menu). At a minimum, you should enter a meaningful value for the title property on the Summary tab. (See Figure 11-2.) This value will be used to identify the add-in in the Add-Ins dialog box. By default, Excel will store add-ins in the Application Data\Microsoft\AddIns directory in the user’s Documents and Settings directory.
Figure 11-2. The title of the add-in should be specified along with any other properties of the workbook.
Saving the Add-In To save the workbook as an add-in, choose File, Save As from the main menu. This will display the Save As dialog box. (See Figure 11-3.) Choose the folder where you want to save the file, and then select Microsoft Office Excel Add-In (*.xla) as the file type. Pressing the Save button will create your Excel add-in.
Chapter 1
1
242
Part 4: Advanced VBA

Creating Add-Ins and COM Add-Ins
Figure 11-3. Selecting Microsoft Office Excel Add-In (*.xla) as the file type allows you to save the workbook as an add-in.
Installing the Add-In Once the add-in has been saved, you can install it by using the Add-Ins dialog box (by choosing Tools, Add-ins from the main menu). When the Add-Ins dialog box is displayed, press the Browse button to locate your newly created add-in. Place a check mark next to the add-in name and press OK to include the add-in in the current workbook. (See Figure 11-4.)
Cha
pter
11
Figure 11-4. Locate your new add-in by looking for the value you specified for the title of the workbook.
Then you can use it in a cell’s formula like this:
=DiscountedPrice(D2, E2)
243
Part 4: Advanced VBA

Microsoft Office Excel 2003 Programming Inside Out
Using the AddIns Collection The AddIns collection contains the set of add-ins available whether or not they have been installed. The entries in this collection correspond to the add-ins listed in the Add-Ins dialog box. Through the AddIns collection, you can browse the add-ins available to Excel, add new add-ins, and install and remove add-ins from your program.
AddIns Collection The AddIns collection is a typical collection object having the properties shown in Table 11-2.
Table 11-2. Properties
Property Type Description
Application Object Returns the Application object representing the creator of the add-in.
Count Long Returns the total number of AddIn objects in the collection.
Creator Long Returns a 32-bit integer containing the binary value XCEL.
Item(Index) String Returns the AddIn object associated with Index. If Index is numeric, it refers to the relative position of the object in the collection. If Index is a string, the Item property returns an object reference to the AddIn object whose Name property matches the value in Index.
Parent Object Returns the parent object associated with the add-in.
Chapter 1
1
The AddIns collection includes a single method, Add. The Add method takes one or two parameters and returns an object reference to the new AddIn object. The syntax of the Add method as it applies to the AddIns object is
expression.Add(FileName, CopyFile)
The FileName parameter is required and specifies the full path and file name of the add-in. The CopyFile parameter is optional and applies only when the file is stored on a removable drive (that is, a floppy or a CD-ROM drive). When the second parameter is True, the add-in is copied to a hard disk, whereas False means that the file remains on the removable drive. If the second parameter isn’t specified and the file resides on a removable drive, Excel will prompt the user to choose whether the file should be copied or not.
This code fragment shows you how you can use the Add method to include a new add-in workbook in the AddIns collection:
NewAddIn = Application.AddIns.Add("c:\Chapter11.xla")
244
Part 4: Advanced VBA

Creating Add-Ins and COM Add-Ins
AddIn Object The AddIn object represents a single add-in that’s available to Excel. Table 11-3 contains a list of the properties associated with a single add-in.
Table 11-3. AddIn Properties
Property Type Description
Application Object Returns the Application object representing the creator of the add-in
CLSID String Returns the CLSID of the add-in
Creator Long Returns a 32-bit integer containing the binary value XCEL
FullName String Returns the full path and file name to the workbook containing the add-in
Installed Boolean When True, means that the add-in is installed
Name String Returns the file name of the add-in
Parent Object Returns the parent object associated with the add-in
Path String Returns the path to the directory containing the add-in
ProgId String Returns the program identifier associated with the object
The Application and Parent properties can simplify referencing the application object that created the add-in and the parent object of the add-in.
The Creator property returns a Long value corresponding to the four characters XCEL. This property is useful when you wish to verify that the add-in was created for Excel.
The ProgId and CLSID properties only apply when using COM or automation-based add-ins. These properties will return an empty string for Excel add-ins.
The Name, Path, and FullName properties contain information about the file name of the add-in’s workbook. Name contains only the file name, whereas Path indicates which directory contains the add-in file. As you might expect, FullName combines the Path and Name properties with a directory separator.
The Installed property controls whether that add-in is currently installed into Excel. Setting this property to True installs the add-in and triggers the Workbook_AddinInstall event. Setting this property to False removes the add-in and fires the Workbook_AddinUninstall event. C
hapt
er 1
1
245
Part 4: Advanced VBA

Microsoft Office Excel 2003 Programming Inside Out
Auto Routines In versions of Excel prior to Excel 97, special macros such as Auto_Add and Auto_Remove were called when an add-in was installed or removed. These macros are stored in a module associated with the workbook rather than in the ThisWorkbook object. Although these macros continue to work even in this version of Excel, you should use the corresponding Workbook events.
Other auto routines you might encounter when working with older Excel applications are Auto_Open and Auto_Close, which correspond to Workbook_Open and Workbook_Close, and Auto_Activate and Auto_Deactivate, which correspond to Workbook_Activate and Workbook_Deactivate.
You can see the values stored in the AddIn object by writing a macro similar to the one shown in the following program listing. This macro uses a For Each statement to loop through each AddIn object in the AddIns collection and then insert the value into the current worksheet.
Sub GetAddIns()
Dim a As AddIn Dim i As Long
i = 1 For Each a In Application.AddIns
i = i + 1 Cells(i, 1) = i - 1 Cells(i, 2) = a.Application.Name Cells(i, 3) = a.CLSID Cells(i, 4) = a.Creator Cells(i, 5) = a.FullName Cells(i, 6) = a.Installed Cells(i, 7) = a.Name Cells(i, 8) = a.Parent.Name Cells(i, 9) = a.Path Cells(i, 10) = a.progID
Next a
End Sub
Because the Application and Parent properties return object references that can’t be displayed in a cell, the Name property associated with each of those objects is displayed. Figure 11-5 shows the worksheet after running the GetAddIns macro.
Chapter 1
1
246
Part 4: Advanced VBA

Creating Add-Ins and COM Add-Ins
Figure 11-5. The AddIns collection contains information about each add-in known to Excel.
Creating Automation and COM Add-Ins There are times when it isn’t desirable to create an add-in using Visual Basic for Applications. Because VBA macros are interpreted, they execute slower than compiled code, which can seriously affect the performance of computation-intensive add-ins. Also, some functions aren’t easily implemented using VBA, such as image processing or specialized networking applications.
To address this limitation, all Office applications including Excel have the ability to access an add-in stored in an external DLL or EXE file. Although there are two different techniques used to access the external add-ins, both are created with similar programming techniques.
COM add-ins are typically used to respond to clicking a command button or to some other Excel event such as opening or closing a workbook. Unlike Excel add-ins, you can’t create a COM add-in that can be used as part of a cell’s formula. Automation add-ins are less restricted and can be used to respond to Excel events as well as to provide functions that can be used in a formula.
COM add-ins are defined only through the COM Add-Ins dialog box on the toolbar, whereas automation add-ins can be defined through the COM Add-Ins dialog box, the Add-Ins dialog box, or both.
Cha
pter
11
247
Part 4: Advanced VBA

Microsoft Office Excel 2003 Programming Inside Out
EXE or DLL? COM add-ins can be created as either a DLL or an EXE file. Both have their advantages and disadvantages. Generally, a DLL component will perform better than an EXE component because the DLL is run in-process, which avoids the extra overhead associated with calling an out-of-process component.
However, a DLL component can’t include a main program, which can be a serious limitation if you have a utility that you want to access either as a stand-alone program or as an Office add-in. An EXE component also has the advantage of isolating the add-in’s execution from that of the host application.
So, unless you really need either the isolation or main program feature of an EXE component, you should develop your add-in as a DLL component.
Another difference between a COM add-in and an automation add-in is that COM add-ins must support the IDTExtensibility2 interface, whereas automation add-ins might or might not use this interface.
Tip Displaying the COM Add-ins dialog box Accessing the COM Add-ins dialog box can be tricky because the only way to access this dialog box is by adding the COM Add-Ins button to the toolbar. Right-click a toolbar, and choose the Customize command (lists at the bottom of the context menu). Click the Commands tab. Select Tools in the Category list, and then drag COM Add-Ins from the Commands list to a toolbar. Then click the COM Add-Ins button to display the COM Add-Ins dialog box.
Using the IDTExtensibility2 Interface The IDTExtensibility2 interface is a general interface that’s shared by many products besides Microsoft Office. This interface represents a standard way for an application to communicate with an add-in. Any COM add-in must implement each of the methods listed in Table 11-4.
Table 11-4. IDTExtensibility2 Interface Methods
Chapter 1
1
Method Description
OnAddInsUpdate Called when a change occurs to the list of add-ins, such as an add-in being loaded or unloaded.
OnBeginShutdown Called when the application is being shut down. Remember that this method will be called only if the add-in is loaded.
OnConnection Called when the add-in is loaded into the application. This can occur when the add-in is loaded through the Add-Ins dialog box or if the add-in is automatically loaded when the application starts.
248
Part 4: Advanced VBA

Creating Add-Ins and COM Add-Ins
Table 11-4. IDTExtensibility2 Interface Methods
Method Description OnDisconnection Called when the add-in is unloaded from the application.
OnStartupComplete Called when the application has completed the startup process.
The OnConnection method is called when an add-in is loaded into the application. The add-in receives information about the environment it’s running in through a set of parameters. The two key parameters are an object reference to the application object associated with the application and information about how the add-in was started (that is, was the add-in started from the COM Add-Ins dialog box or when the application was first started).
If the OnConnection method returns successfully, the add-in is considered by the application to be loaded. If it returns an error message, the application destroys the object associated with the add-in.
Tip Initializing the Add-In You should use the OnConnection method to initialize the add-in and acquire any resources needed by the add-in. Then these resources can be released in the OnDisconnection method.
The OnDisconnection method is called when the application wants the add-in to unload itself. The application informs the add-in why the application is being unloaded (that is, the add-in was unloaded via the COM Add-Ins dialog box or the application itself is shutting down).
The OnStartupComplete and OnBeginShutdown methods are called just before the application is ready to accept user input and just after the user has requested the application to close.
Tip Making Changes to Excel You should use the OnStartupComplete method to make any changes to the application, such as adding new menu items or toolbar buttons. Then you can undo these changes in the OnBeginShutdown method.
The OnAddInsUpdate method is called whenever the list of add-ins changes.
Warning You should be extremely careful about making changes to Excel when loading an add-in because Excel has the ability to dynamically load an add-in while in cell edit mode. Displaying a form or dialog box, changing the current selection, calling a property or method in the Windows collection, or changing some Excel settings could cause Excel to fail.
Cha
pter
11
249
Part 4: Advanced VBA

Microsoft Office Excel 2003 Programming Inside Out
Registry Keys COM add-ins are required to provide certain entries in the Windows registry. All registry entries are stored using the following key, where App is the name of the Office application (such as Excel) and ProgID is the ProgID value associated with the add-in. Typically, these entries are made by the add-in’s installation program.
HKEY_CURRENT_USER\Software\Microsoft\Office\App\Addins\ProgID
Warning Manually changing the Windows registry can be dangerous. If you don’t have a lot of experience editing the Windows registry, you should look but don’t touch, and rely on the setup program for the add-in to make the proper changes. Should you wish to view and/or change registry entries, you can use the RegEdit program. (Click the Start button, click Run, type RegEdit, and click OK.)
Underneath the key specified above are a series of subkeys that contain specific information about the add-in. The LoadBehavior subkey is a DWORD value that determines when an add-in is loaded by the Office application. A value of 0 means that the add-in is not loaded. A value of 3 means that the add-in should be loaded when the application starts. A value of 9 means that the add-in is loaded when requested by the user. A value of 16 means that the add-in is loaded once, the next time the application starts.
The Description subkey is a String value that’s displayed in the COM Add-Ins dialog box, whereas the FriendlyName subkey is a String value that’s returned by the add-in’s Description property.
Add-ins that use the IDTExtensibility2 interface also should have a registry entry named CommandLineSafe. This is a DWORD value that marks an add-in as safe to use in applications that don’t support a user interface. A value of 0x00 means that the add-in needs a user interface, whereas a value of 0x01 means that the add-in doesn’t rely on a user interface.
Building an Automation Add-In with Visual Basic 6 Visual Basic 6 includes a template that simplifies creating add-ins that use the IDTExtensibility2 interface, which you can use to create an automation add-in that implements the same DiscountPrice function that was built for the Excel add-in.
Designing the Add-In The code for the automation add-in is shown on the next page. The module begins by defining a public variable that will hold the reference to the Excel.Application object. The rest of the code implements the five methods required to handle the IDTExtensibility2 interface, along with one additional function that implements the same DiscountPrice function that was used in the Excel add-in earlier in this chapter.
Chapter 1
1
250
Part 4: Advanced VBA

Creating Add-Ins and COM Add-Ins
Option Explicit
Public ExcelApp As Excel.Application
Private Sub AddinInstance_OnAddInsUpdate(custom() As Variant)
‘Called when an add-in is changed
End Sub
Private Sub AddinInstance_OnBeginShutdown(custom() As Variant)
‘Called when Excel is in the process of shutting down
End Sub
Private Sub AddinInstance_OnConnection(ByVal Application As Object, _ ByVal ConnectMode As AddInDesignerObjects.ext_ConnectMode, _ ByVal AddInInst As Object, custom() As Variant)
Set ExcelApp = Application
End Sub
Private Sub AddinInstance_OnDisconnection( _ ByVal RemoveMode As AddInDesignerObjects.ext_DisconnectMode, _ custom() As Variant)
Set ExcelApp = Nothing
End Sub
Private Sub AddinInstance_OnStartupComplete(custom() As Variant)
‘Called when Excel is ready to use
End Sub
Public Function DiscountedPrice(ListPrice, Discount) As Currency
If Discount <= 1 And Discount >= 0 Then DiscountedPrice = ListPrice * (1 - Discount)
Else DiscountedPrice = 0
End If
End Function
Cha
pter
11
251
Part 4: Advanced VBA

Microsoft Office Excel 2003 Programming Inside Out
Of the five methods associated with the IDTExtensibility2 interface, only two do any work in this example. The AddinInstance_OnConnection method saves an object reference to the Excel application that was passed using the Application parameter. This object is necessary for the add-in to access the information stored in the Excel application.
The AddinInstance_OnDisconnection method releases the object reference to the Excel object. Besides being a good programming practice, releasing the object helps to ensure the stability of the add-in.
To create a new add-in in Visual Basic 6, follow these steps:
1@ Start Visual Basic 6. Then choose the AddIn project template in the New Project dialog box by selecting AddIn and pressing the Open button.
2@ When Visual Basic 6 starts, go to the Project Explorer window. Right-click frmAddIn, and choose Remove frmAddIn from the popup menu because this form won’t be needed in this project.
3@ Choose Project, MyAddIn Properties from the main menu to display the Properties dialog box. Change MyAddIn in the Project Name field to something more meaningful. (See Figure 11-6.)
4@ Next double-click the Connect item under the Designers icon in the Project Explorer. This will open the AddInDesigner. Go to the Properties window, and change the Name property from Connect to a more appropriate description.
Chapter 1
1
252
Part 4: Advanced VBA

Creating Add-Ins and COM Add-Ins
Figure 11-6. Choose a meaningful name for your add-in project.
5@ Return to the AddInDesigner (shown in Figure 11-7) and update the Display Name and Addin Description fields as needed. Choose Microsoft Excel in the Application drop-down box, and select the desired version (if you have more than one version of Excel installed on your machine). Also, choose how the add-in will be initially loaded by selecting an entry from the Initial Load Behavior drop-down box.
Cha
pter
11
Figure 11-7. Fill in the proper information for your add-in.
253
Part 4: Advanced VBA

Microsoft Office Excel 2003 Programming Inside Out
6@ Choose Project, References from Visual Basic’s main menu, and add the Microsoft Excel 11.0 Object Library to the list of references in this application.
7@ View the code associated with the designer by pressing the View Code icon in the Project Explorer or by right-clicking the designer’s name and choosing the View Code command. Because the add-in template is geared toward developing add-ins for Visual Basic, you can delete almost all the code in the module. (See the following tip.)
Tip Using Option Explicit Don’t delete the Option Explicit statement at the start of the code. Option Explicit forces you to define a variable with a Dim, a Public, or a Private statement before you use it. This helps you track down misspelled variables and variables that forgot to define at the module level. It’s definitely a timesaver, and I strongly recommend that every Visual Basic module you write should include Option Explicit as its first statement.
8@ Add the code found on page 251. Select File, Make Project from Visual Basic’s main menu. This will create the DLL file containing the automation add-in. Then start Excel, and choose Tools, Add-Ins to display the Add-Ins dialog box. After that, press the Automation button to display the list of automation servers available on the system. Look for the project name in the list of automation servers to find the one you just created. Select the appropriate automation server, and press OK.
Chapter 1
1
254
Part 4: Advanced VBA

Creating Add-Ins and COM Add-Ins
9@ Create a worksheet that uses the DiscountedPrice function like the one shown in Figure 11-8.
Cha
pter
11
Figure 11-8. The DiscountedPrice function in the automation add-in works exactly as the one created for the Excel add-in.
255
Part 4: Advanced VBA

Microsoft Office Excel 2003 Programming Inside Out
Registry Entries Although it seems like extra work to create an add-in using the Visual Basic 6 AddIn template and then to delete most of the default code, the AddInDesigner simplifies the amount of work needed by making all the appropriate entries in the Windows registry for you. (See Figure 11-9.) You can verify the entries in the registry by running RegEdit. (Click the Start button, then choose Run, type RegEdit and press OK.)
Figure 11-9. You can verify the entries made in the Windows registry by using the RegEdit utility.
Building a COM Add-In with Visual Basic .NET Just because Visual Basic .NET doesn’t have native support for COM components doesn’t mean that you can’t build COM add-ins with it. Like Visual Basic 6, Visual Basic .NET includes templates that help you to create your own add-ins.
The goal of this add-in is to put a new button on the Excel Standard toolbar (the one with the New, Open, Save, Print, and so on, buttons) and have it respond to a click with a message box.
Chapter 1
1
256
Part 4: Advanced VBA

Creating Add-Ins and COM Add-Ins
Running the Shared Add-In Wizard The easiest way to create an add-in is to use the Microsoft Visual Studio .NET Shared Add-in Wizard. This will create a new solution for you that includes all the pieces needed to run your add-in, including the logic to automatically add the registry keys.
The solution consists of two projects. The first project contains the code necessary to interact with the application, which you can use as a basis for building the add-in itself. The second project is an installation project, which will install the add-in including any necessary changes to the registry.
Follow these steps to create a new add-in solution:
1 Create a New Project in Visual Studio .NET. When prompted to choose the type of project, expand the Other Projects icon and select Extensibility Projects as the Project Type and then select the Shared Add-In template. Enter values for the project’s Name and Location. Press the OK button to start the wizard.
2 The wizard will prompt you to choose which language you want to use. You can choose from Microsoft Visual C#, Visual Basic, or Visual C++/ATL. Select Visual Basic, and press the Next button.
3 On Page 2 of the wizard, you’ll be prompted to choose which applications will host the add-in.
Cha
pter
11
257
Part 4: Advanced VBA

Microsoft Office Excel 2003 Programming Inside Out
4 Step 3 of the wizard prompts you to enter the name of your add-in, along with the add-in’s description. This information will be displayed to users when they select the add-in from the COM Add-Ins dialog box.
5 Step 4 prompts you to select whether or not you would like your add-in to load when-ever the host application loads and whether or not the add-in should be made avail-able to all users or just the user who installed it. If you’re not sure what values to use, just select both boxes.
6 The last step allows you to review all of your selections. If you want to revise any of your choices, press the Back button until you reach the appropriate step. Otherwise, press the Finish button to create the new project.
Chapter 1
1
258
Part 4: Advanced VBA

Creating Add-Ins and COM Add-Ins
Tip Developing Add-Ins That Span Multiple Office Applications It’s possible to develop an add-in that can be used with multiple Office applications. This can be very useful if you want to write a general-purpose add-in such as an image browser or a file locator. By using the application object passed to the add-in OnConnection method, you can determine which application called the add-in and make the appropriate modifications to the menus or information contained in the application.
Modifying the Template Even though you selected Excel when you ran the wizard, you still need to explicitly add a reference to the Excel TypeLib in your Visual Basic .NET program. You can do this by choosing Project, Add Reference from the main menu. In the Add Reference dialog box, choose the COM tab and then select Microsoft Excel 11.0 Object Library. Finally, press the Select button and then OK to add the reference to your project.
Because the code skeleton created with the Shared Add-In Wizard merely constructs a minimal IDTExtensibility2 interface, you’ll need to add your own code to make the add-in do something useful.
In this case, we need to declare a module-level variable that contains information about the button to be added on the toolbar. The following statement defines the MyButton object. Notice that the WithEvents keyword is included. When the button is pressed in Excel, the Click event associated with the MyButton object will be fired.
Dim WithEvents MyButton As CommandBarButton
Cha
pter
11
259
Part 4: Advanced VBA

Microsoft Office Excel 2003 Programming Inside Out
The OnConnection routine is called by the host application to initialize the add-in. As you saw earlier in this chapter, the only real work required by this routine is to save an object reference to the application object. All the following code is automatically generated by the wizard. The applicationObject variable is also defined by the wizard as a module-level variable and is used to access the resources owned by the application hosting the add-in.
Public Sub OnConnection(ByVal application As Object, _ ByVal connectMode As Extensibility.ext_ConnectMode, _ ByVal addInInst As Object, ByRef custom As System.Array) _ Implements Extensibility.IDTExtensibility2.OnConnection
applicationObject = application addInInstance = addInInst
End Sub
Note The Implements keyword indicates that this routine implements a routine found in a particular interface. In this case, you can see that the IDTExtensibility2.OnConnection routine is being referenced.
The OnStartupComplete routine is called after the add-in has been initialized, but before the user can start using the application. This is the best place to modify menus or make any other changes to Excel.
You can add a button to a toolbar with this code. First you create a new instance of the MyButton object by using the Add method associated with the Controls collection on a particular toolbar. Next set the Caption property to hold the name to be displayed on the button and set the Style property so that the caption is displayed on the button rather than on an icon.
Public Sub OnStartupComplete(ByRef custom As System.Array) _ Implements Extensibility.IDTExtensibility2.OnStartupComplete
MyButton = applicationObject.CommandBars("Standard").Controls.Add(1)MyButton.Caption = "My Button"MyButton.Style = MsoButtonStyle.msoButtonCaptionMyButton.Tag = "My Button"MyButton.OnAction = "!<MyCOMAddin.Connect>"
MsgBox("Startup complete")
End Sub
You should then set the Tag property to indicate the name of the button, along with defining the OnAction property so that it points to this component.
Chapter 1
1
Refer to Chapter 18, “Manipulating Menus and Toolbars,” for more information on how to create and manipulate menus and toolbars.
260
Part 4: Advanced VBA

Creating Add-Ins and COM Add-Ins
When the application is ready to end, you need to properly remove the button using code like the OnBeginShutdown routine. The button’s Delete method is used to actually remove the button from the toolbar. Then the resources associated with the button object are destroyed by setting the MyButton object to Nothing.
Public Sub OnBeginShutdown(ByRef custom As System.Array) _ Implements Extensibility.IDTExtensibility2.OnBeginShutdown
MyButton.Delete() MyButton = Nothing
End Sub
Finally, the code associated with the button’s click event is called whenever My Button is pressed on the toolbar. As you can see in this example, the MyButton_Click routine merely calls the MsgBox routine to display a simple message on the screen. However, in a more complex add-in, routines like this will handle the interactions associated with the add-in for the user.
Private Sub MyButton_Click(ByVal Ctrl As _ Microsoft.Office.Core.CommandBarButton, _ ByRef CancelDefault As Boolean) Handles MyButton.Click
MsgBox("My button was clicked")
End Sub
Installing the Add-In To install the add-in, you must first build it. Then you must build the installation program and finally run the installation program.
1 Choose Build, Build Solution from the Visual Studio .NET main menu. This will compile your add-in.
2 The next step is to build the installation program. This is done by right-clicking the Setup project in the Solution Explorer and choosing build from the context menu.
Note The installation package created by the add-in wizard does not include the .NET Framework, which must be installed prior to installing your add-in. If you already have Visual Studio .NET installed on your computer, you also have installed the .NET Framework.
3 Once the build is complete, right-click the Setup project again and choose Install from the popup menu. This will run the MyCOMAddinSetup Setup Wizard, which will guide the user through the steps required to install the add-in on the user’s computer.
Cha
pter
11
261
Part 4: Advanced VBA

Microsoft Office Excel 2003 Programming Inside Out
You can verify that the add-in is properly installed by starting Excel. When the add-in runs, you’ll see a message box informing you that the add-in’s startup is complete. Then you should notice the My Button button on the Standard toolbar along with other buttons such as the New, Open, and Save buttons.
Chapter 1
1
262
Part 4: Advanced VBA

Creating Add-Ins and COM Add-Ins
Pressing the My Button button results in a simple message box that indicates that the My Button button was clicked.
In this chapter, you learned about add-ins and how you can incorporate them into an Excel application. Then you learned how to use the Add-Ins dialog box to incorporate an add-in into Excel. Finally you learned three different techniques to build an add-in: creating a work-book with a series of Excel macros and saving it as an .xla file; creating an automation add-in using Visual Basic 6; and creating a COM add-in using Visual Basic .NET. Each of these techniques has its strengths and weaknesses depending on how you plan to incorporate it into your application.
Cha
pter
11
263
Part 4: Advanced VBA


Chapter 12
Understanding and Using Events
Enabling and Disabling Events . . . . . . . 266 Worksheet Events . . . . . . . . . . . . . . . . . 273 Workbook Events . . . . . . . . . . . . . . . . . 267 Application Events . . . . . . . . . . . . . . . . . 276
Within Microsoft Excel, any actions that occur, such as opening a workbook, saving the file or recalculating a worksheet, are referred to as events. Some events are triggered by the application and some by the user, but no matter how the event is initiated, by assigning procedures to these events you can enhance how the user interacts with your Excel application.
When a trigger occurs, Excel will look for an event procedure named Object_EventName, in which Object is the object that generates and contains the event, and EventName is the name of the specific trigger. For example, when the user changes the selection, either by clicking a cell in the workbook or by using the navigation keys, Excel generates a SelectionChange event and will execute any code in a procedure named Object_SelectionChange. Similarly, changing a cell’s value, either by typing a new value into the cell or by changing the Value property from a Visual Basic for Applications (VBA) procedure, will cause Excel to trigger a Change event and execute the Object_Change event procedure.
In this chapter, you will learn how to enable and disable events and use Workbook, Worksheet, and Application events effectively.
For information on Chart events, refer to Chapter 15, “Charts,” and for information on UserForm events, refer to Chapter 19, “Creating User Forms."
Excel can monitor many different events that occur. These events are grouped into the following categories:
● Workbook events Events that occur for a particular workbook. Some examples are the Open, Activate, and NewSheet events.
● Worksheet events Events that occur for a particular worksheet. Some common examples used at the worksheet level are the Calculate, Change, and BeforeRightClick events.
● Chart Events Events that occur for a particular chart. Some examples are the Select, Activate, and SeriesChange events.
● Application Events Events that occur for the application, Excel. Several examples would be the SheetChange, NewWorkbook, and WorkbookBeforeClose events.
● UserForm Events Events that occur for a particular User Form or an object contained on the User Form. Some commonly used events are Click and Initialize.
265
Part 4: Advanced VBA

Microsoft Office Excel 2003 Programming Inside Out
Not all events are defined by all objects. In general, if an object has an event, its parent object will also have the same event. For example, the Change event is contained at the “lowest” level by the Worksheet object. The Worksheet object’s parent is the Workbook object; it also has the same event called Workbook_SheetSelectionChange. The Workbook object’s parent, the Application, also has a Change event. The “lower” event does not need to be programmed in order to receive the event at a higher level. For example, the Workbook_SheetChange event is triggered regardless of whether you have a Worksheet_Change event coded.
When evaluating the results you want to achieve with your event procedure, keep in mind at which level it should occur. A common mistake is programming the event procedure in the wrong location. The Visual Basic Editor window displays all open projects, arranging all components in a collapsible list, as shown in Figure 12-1. Ensure you have the correct object active before programming your event procedure.
Figure 12-1. The components for each VBA Project are displayed in an expandable list.
Enabling and Disabling Events The Excel Application object has an EnableEvents property that you can use to enable or disable event triggers. Because VBA code, including event procedures, can cause events to be triggered, you might find situations where you will be required to disable events. For example, changing a cell’s value from VBA will trigger the Change events in all object levels. If you have code in the Worksheet_Change event procedure that modifies another cell, you must disable events to prevent Worksheet_Change from calling itself repeatedly. If the procedure continually called itself, Excel would either overflow its call stack (an internal record of the pending jobs within Excel) or run out of memory.
By default all events are enabled. To disable all events, add the following line of code to your VBA procedure:
Application.EnableEvents = False
To enable the events, use this line of code:
Application.EnableEvents = True
Chapter 1
2
266
Part 4: Advanced VBA

Understanding and Using Events
Note This setting is for the entire Excel application, so setting it to False will affect all your open workbooks, not just the active workbook containing the code. Also, remember that Excel doesn’t restore the setting when your code ends, so be sure to set it back to True to reactivate the events.
The primary reason to disable events is to prevent an infinite loop of continuous events. For example, let’s say you have developed a timesheet and the maximum number of hours an employee is allowed to work is 40 hours per week. You can write the code to validate the cell contents whenever data is entered into the cell containing the total hours of work for each employee. In this example, you would monitor the Change event for the worksheet using a procedure named Worksheet_Change. Your procedure would check the user’s entry to verify that it is less than 40. If the entry exceeds 40, the procedure will display a message informing the user that he or she has exceeded the allowed hours of work and then clear the entry in the cell. The problem with this scenario is that when the cell contents are cleared, the VBA code generates a new Change event, so the event is executed again. This is not what you want to happen, so you need to disable events before you clear the cell, and then reactivate the events so that you can monitor the next user entry. The following Worksheet_Change event displays the required code to validate the users input in a range named Hours. For this example you can replace the range name Hours with a specific cell address to test this code in any work-book. Because this Event procedure refers to the worksheet level, the code needs to be added to the module of the worksheet that you want to trigger the Change event.
Private Sub Worksheet_Change(ByVal Target As Excel.Range) Dim VRange As Range Set VRange = Range("Hours") If Intersect(Target, VRange).Value > 40 Then
MsgBox "The weekly hours cannot exceed 40." Application.EnableEvents = False ActiveCell.Value = "" Application.EnableEvents = True
End If End Sub
Note Application.EnableEvents = False will affect all open workbooks; however, it does not affect events outside of the Excel Object Model. Events associated with ActiveX controls and User Forms will continue to occur.
Workbook Events Events for the Workbook object occur within a particular workbook. The Workbook events are activated by default, but as mentioned in the previous section, they can be disabled by setting the EnableEvents property to False. To display the event procedures for a workbook, start by opening the Visual Basic Editor. Expand the desired project in the project window and double-click the ThisWorkBook object to active it. All event procedures in the workbook will be displayed in the code window on the right side of the screen.
Cha
pter
12
267
Part 4: Advanced VBA

Microsoft Office Excel 2003 Programming Inside Out
To create a new Workbook event procedure, follow these steps:
1 Double-click the ThisWorkbook object to activate it.
2 Click the Object drop-down list, and select the Workbook option.
3 Click the Procedure drop-down list, and select the desired event.
In Figure 12-2, the Visual Basic Editor displays the Procedure drop-down list while creating a new Workbook event procedure.
Figure 12-2. The VB Editor is the best way to create a new event procedure.
After you have created the new event procedure, you’ll notice the Private Sub Workbook_Event and End Sub lines have been added to the code window. Now that you’ve created the event procedure’s framework, you can to add the code to be executed when the event is triggered. Table 12-1 describes the commonly used events that can be attached to the Workbook object.
Table 12-1. Commonly Used Workbook Events
Workbook Event Action That Triggers the Event Chapter 1
2
Open Monitors the Open event for a workbook. The event is triggered when the workbook or add-in is opened and executes the Workbook_Open procedure.
Activate Monitors the Activate event for a workbook. The event is triggered whenever the workbook is activated.
268
Part 4: Advanced VBA

Understanding and Using Events
Table 12-1. Commonly Used Workbook Events
Workbook Event Action That Triggers the Event SheetActivate Monitors the SheetActivate event for the workbook. The event is
triggered when any sheet within the workbook is activated.
NewSheet Monitors the NewSheet event for the workbook. The event is triggered whenever a new sheet is added to the workbook. Because a new sheet can be a worksheet or a chart sheet, this procedure would be executed regardless of the type of sheet added.
BeforeSave Monitors the BeforeSave event for the workbook. The event is triggered whenever the user saves the workbook and is executed before the save action.
Deactivate Monitors the Deactivate event. The event is triggered when the workbook is deactivated, such as by closing the workbook or by opening a new workbook.
BeforePrint Monitors the BeforePrint event. The event is triggered when the user uses the Print Preview feature or tries to print the workbook. The event will occur before the preview window or print request is executed.
BeforeClose Monitors the BeforeClose event for the workbook. The event is triggered when the user closes the workbook but is executed before the workbook is closed.
Open Event The Open event is one of the most commonly monitored events. This event is triggered each time a workbook or add-in is opened. The Workbook_Open event can accomplish a large variety of tasks, such as if you want to generate a log file as to who used the workbook and when. You can create a User Form that’s opened using this event. The User Form would require the user to select their name from a drop-down list and type a password before gaining entry to the file. After the user’s name and password have been accepted as an authorized user, the user’s name can be recorded in a log file with a time/date stamp. Some additional practical applications for the Open event include the following:
● Activating a particular worksheet or cell.
● Setting the workbook’s window state to normal, minimize, or maximize.
● Opening additional workbooks.
To create the new event procedure, you can use the steps discussed earlier in the chapter in “Workbook Events” or type the following:
Private Sub Workbook_Open()
Cha
pter
12
269
Part 4: Advanced VBA

Microsoft Office Excel 2003 Programming Inside Out
The following event procedure will ensure that the Excel application window is maximized and displays a message box reminding the user of the current date:
Private Sub Workbook_Open() Application.WindowState = xlMaximized Msgbox "The date is:" & Date
End Sub
Note If you hold down the Shift key when you start Excel or when you open a workbook, you will prevent the Workbook_Open procedure from executing.
Activate Event The Activate event is triggered when the workbook is activated, such as when it is initially opened, when switching to the Excel window after viewing another program, or when switching between open workbooks. For example, if you want to ensure that the workbook is maximized when working in the file, you can add the following event procedure to the ThisWorkbook object:
Private Sub Workbook_Activate() ActiveWindow.WindowState = xlMaximized
End Sub
SheetActivate Event The SheetActivate event is executed when any sheet is activated within the workbook. The event will occur regardless of the type of sheet activated, Worksheet or Chart. It’s important to verify which type of sheet is activated. An If…Then…Else statement can be used to determine which code will execute for each type of sheet. For example, you could select cell A1 on the worksheet to assist the users who work with the file. The following event procedure will verify the type of sheet and then activate cell A1:
Private Sub Workbook_SheetActivate(ByVal Sh As Object) If TypeName(Sh) = "Worksheet" Then Range("A1").Select
End Sub
NewSheet Event The NewSheet event is executed when a new sheet is added to the workbook. The sheet is passed to the event as an argument so you can manipulate the created sheet. The following procedure moves the new sheet to the end of the workbook:
Private Sub Workbook_NewSheet(ByVal Sh as Object) Sh.Move After:=Sheets(Sheets.Count)
End Sub
Chapter 1
2
270
Part 4: Advanced VBA

Understanding and Using Events
The NewSheet event procedure is often used to assist users by automating their work. For example, The Garden Company’s accountant has asked her assistant to document when new worksheets have been added to the Income Statement.xls file. They decided to input the date that the worksheet was created in cell A1. To ensure that the creation date is added to new worksheets, the following NewSheet procedure was created:
Private Sub Workbook_NewSheet(ByVal Sh as Object) If TypeName(Sh) = "Worksheet" Then _
Range("A1") = "Worksheet created on " & Now() End Sub
BeforeSave Event The BeforeSave event procedure is executed before the workbook is saved. This procedure uses two arguments, the SaveAsUI and Cancel. The SaveAsUI argument is used to identify if the Save As dialog box will be displayed, and the Cancel argument can be used to cancel the save operation. For example, the following event procedure will prompt users before they save the workbook to verify that they want to save the changes made:
Private Sub Workbook_BeforeSave(ByVal SaveAsUI As Boolean, Cancel as Boolean) a = MsgBox ("Do you want to save the changes to this workbook?", vbYesNo) If a = vbNo Then Cancel = True
End Sub
When the user saves the workbook, the Workbook_BeforeSave procedure is executed. If the save operation brings up Excel’s Save As dialog box, the SaveAsUI variable is True. If the BeforeSave procedure sets the Cancel argument to True, the file will not be saved.
Deactivate Event The Deactivate event occurs when the workbook is deselected. The following procedure arranges all open windows when the workbook is deactivated:
Private Sub Workbook_Deactivate() Application.Windows.Arrange xlArrangeStyleTiled
End Sub
Caution The Deactivate event occurs when a workbook is deselected; however, it’s also triggered when a new workbook is opened or when the workbook is closed. Be careful when using this event; thoroughly test your procedure to ensure you are achieving the required result.
BeforePrint Event The BeforePrint event is executed when the user tries to print the workbook or uses Print Preview. The request is transferred to the event procedure as a Cancel argument, which can
Cha
pter
12
271
Part 4: Advanced VBA

Microsoft Office Excel 2003 Programming Inside Out
be used to cancel the print request if set to True. Unfortunately, there is a limitation with this event procedure: it can’t determine whether it is a print request or if the user is trying to pre-view the workbook.
The following event procedure recalculates the entire workbook before the active workbook is printed:
Private Sub Workbook_BeforePrint(Cancel As Boolean) For Each wk in Worksheets
wk.Calculate Next
End Sub
Note When testing the BeforePrint event procedure you can save time and paper by using the Print Preview option rather than printing the workbook.
The BeforePrint event procedure can be used to ensure that certain formats have been applied to the workbook. For example, you could adjust the page margins, set the print area, set headings and columns that are to repeat on every page, or simply set the worksheet to print to a single page. If there are a series of formats that are required before you print your work-book, an event procedure including the correct page layout can be used to eliminate the time spent reprinting workbooks with improper formatting.
BeforeClose Event The BeforeClose event procedure is executed before the workbook is closed. This event is often used with the Workbook_Open event procedure. For example, the Workbook_Open procedure might open a custom menu for the workbook, and the Workbook_BeforeClose procedure would then close the custom menu. In this scenario, the custom menu would only be visible when the workbook is open. The following event procedures demonstrate how to use the Workbook_Open and Workbook_BeforeClose events to accomplish opening and closing the custom menu:
Private Sub Workbook_Open Call OpenCustomMenu
End Sub
Private Sub Workbook_BeforeClose (Cancel as Boolean) Call CloseCustomMenu
End Sub
However, there is a problem with this scenario because Excel’s “Do you want to save changes you made to ‘workbookname.xls’?” prompt occurs after the Workbook_BeforeClose event procedure is executed. If the user clicks Cancel, the workbook remains open, but the custom menu has already been closed. To avoid this problem, you can add your own code to prompt the user to save the workbook. The following event procedure will demonstrate the modifications required for the BeforeClose procedure:
Chapter 1
2
272
Part 4: Advanced VBA

Understanding and Using Events
Private Sub Workbook_BeforeClose(Cancel as Boolean) Dim Msg as String If Me.Saved Then
Call DeleteMenu Exit Sub
Else Msg = "Do you want to save the changes you made to " & Me.Name & "?" Ans = MsgBox (Msg, vbQuestion + vbYesNoCancel) Select Case Ans Case vbYes
Me.SaveCall DeleteMenu
Case vbNo Me.Save = True Call DeleteMenu
Case vbCancel Cancel = True
End Select End If
End Sub
This event procedure checks the Saved property of the Workbook object to determine if the workbook has been saved. If the workbook has been saved, the DeleteMenu procedure is executed and the workbook is closed. However, if the workbook has not been saved, the procedure will display the normal Excel warning. If the user selects Yes, the workbook is saved, the menu is deleted, and the workbook is closed. If the user selects No, the workbook is not saved but the Saved property is set to True, the procedure deletes the menu and closes the workbook. If the user clicks Cancel, the BeforeClose event is canceled and the procedure ends without deleting the menu.
Worksheet Events The events for the Worksheet object are some of the most useful events at your disposal in the world of Microsoft Excel. As you will see, the events for the Worksheet object occur when the worksheet is activated or the user changes the content of a cell. The Worksheet events are also activated by default, but as mentioned in the “Enabling and Disabling Events” section earlier, you can disable or deactivate the events.
To display the event procedures for a worksheet, use the Visual Basic Editor. Expand the desired project in the project window and double-click the worksheet to activate it. All event procedures associated with the worksheet will be displayed in the code window on the right side of the window.
To create a new Worksheet event procedure, follow these steps:
1 Double-click the Worksheet object named Sheet1 (Sheet1) to activate it.
2 Click the Object drop-down list, and select the Worksheet option.
3 Click the Procedure drop-down list, and select the desired event. Cha
pter
12
273
Part 4: Advanced VBA

Microsoft Office Excel 2003 Programming Inside Out
In Figure 12-3, you can see how to create a new Worksheet event procedure.
Figure 12-3. This is how to create a new Worksheet event procedure.
After you have created the new event procedure, you’ll notice the Private Sub Worksheet_Event and End Sub code has been added to the code window. Table 12-2 describes the commonly used Worksheet events.
Table 12-2. Commonly Used Worksheet Events
Worksheet Event Action That Triggers Event
Change Monitors the Change event for the worksheet. The event is triggered when the cells of the worksheet are changed by the user or by an external link.
Selection Change Monitors the SelectionChange event for the worksheet. The event is triggered when the user chooses a new selection on the worksheet.
BeforeRightClick Monitors the BeforeRightClick event for the worksheet. The event is triggered when the user right-clicks the worksheet.
Chapter 1
2
Note To navigate to the event procedures in a worksheet, you can right-click the sheet tab in the Excel program window and select View Code.
274
Part 4: Advanced VBA

Understanding and Using Events
Change Event The Change event occurs when any cell in a worksheet is changed by the user, by VBA code, or by an external link. The Change event is not triggered when a calculation generates a different value for a formula, or when an object is added to the worksheet.
Note The Change event does not occur when cells change during recalculation. Use the Calculate event to trap a sheet recalculation.
When the Worksheet_Change procedure is executed, it receives a Range object as its Target argument. This Range object represents the changed cell or range that triggered the event. The following event procedure displays the address of the Target range:
Private Sub Worksheet_Change (ByVal Target As Excel.Range) MsgBox "Range " & Target.Address & " was changed."
End Sub
Inside Out The Quirky Change Event
To get a better grasp of what causes the Change event to trigger, type the previous procedure into a code module and start modifying your worksheet. Every time the Change event occurs, you will see the address of the range that was modified.
There are some quirks associated with the Change event that you should be aware of, such as actions that should trigger the Change event but don’t, as well as actions that do trigger the Change event when they should not. The following list highlights some of these quirks:
● Changing the format of the cell does not trigger the Change event, but using the Clear Formats command from the Edit menu does trigger the event.
● Inserting, editing, or deleting a cell comment does not trigger the Change event.
● Pressing the Delete or Backspace key and then pressing the Enter key triggers the Change event, even if the cell is empty.
● Cells that are changed by using Excel commands might or might not trigger a change event. For example, adding new records to a Data Form or sorting data does not trigger the Change event. However, if you have made any spelling changes in your work-sheet, using the Excel Spell checking feature or using the Replace feature will generate a Change event.
As you can see by the inconsistencies with the preceding list, it isn’t a good idea to rely on the Change event to detect all cell changes. However, you can work around these problems if you are aware of them. For example, if you know that the cell contents are required to have a specific format or value, you can use the BeforeSave event procedure to verify that the Change event did not miss an invalid entry.
Cha
pter
12
275
Part 4: Advanced VBA

Microsoft Office Excel 2003 Programming Inside Out
SelectionChange Event The SelectionChange event procedure is executed each time the user selects a new cell or range of cells on the worksheet. This procedure is commonly used to assist the user in navigating through large files. For example, the event procedure could shade the row and column of the intersecting cell that is active. When a new selection is made you can turn off the current shading and then reapply the shading for the new row and column intersection.
The following event procedure was created to help the employees at The Garden Company navigate through the Productlist.xls file. The procedure scrolls through the workbook window until the current selection is in the upper-left corner of the window.
Private Sub Worksheet_SelectionChange(ByVal Target As Range) With ActiveWindow
ScrollRow = Target.Row ScrollColumn = Target.Column
End With End Sub
BeforeRightClick Event The BeforeRightClick event is triggered when the user right-clicks the worksheet. If you would like to disable the shortcut menu from being displayed when the user right-clicks the worksheet, you can trap the RightClick event and set the Cancel argument to True.
Note The BeforeRightClick event does not occur if the pointer is on a shape, a toolbar, or a menu bar.
The following procedure will prevent the user from accessing the shortcut menus in a worksheet:
Private Sub Worksheet_BeforeRightClick(ByVal Target As Excel.Range, Cancel _ As Boolean) Cancel = True MsgBox "The shortcut menu is unavailable for " & Cells.Worksheet.Name
End Sub
Application Events The events for the Application occur when any workbook is created, opened, or changed. If you need to write an event procedure at the Application level, you need to create a new object in a class module. After the new class module is created, you can attach macros with a variety of events, such as NewWorkbook, SheetActivate, or WorkbookOpen. C
hapter 12
276
Part 4: Advanced VBA

Understanding and Using Events
Table 12-3 describes the commonly used Application events that can be programmed in your workbooks.
Table 12-3. Commonly Monitored Events by the Application Object
Event Action That Triggers the Event
NewWorkbook Monitors the NewWorkbook event for the Excel application. The event is triggered when a new workbook is created.
SheetActivate Monitors the SheetActivate event for the entire Excel program. The event is triggered when any sheet is activated within the program.
WorkbookOpen Monitors the WorkbookOpen event for the Excel application. The event is triggered when any workbook is opened within the Excel window.
Cha
pter
12
Inside Out Locate Events Using the Object Browser
The Object Browser is a useful tool that can help you learn about objects, their properties, and their methods. The Object Browser is also useful when trying to find which objects are supported by a particular event. For example, say you would like to find out which objects support the Change event. Activate the Visual Basic Editor, and press F2 to display the Object Browser window. Make sure <All Libraries> is selected, and then type Change and click the binoculars icon, as shown in the following graphic.
continued
277
Part 4: Advanced VBA

Microsoft Office Excel 2003 Programming Inside Out
The Object Browser displays a list of matching items. Events are indicated with a small yellow lightning bolt. From this list, you can see which objects support the Change event.
Notice how the list is divided into three columns: Library, Class, and Member. The match for the item you are searching for might appear in any of these columns. The name of an event or term belonging to one library or class might be the same as that for another belonging to a different library or class, although they probably don’t share the same functionality. When clicking each item in the Object Browser list, check the status bar at the bottom of the list for the syntax. You might find that one class or library treats an event differently than another.
Turning on Application Event Monitoring In the previous sections, we discussed how to create Worksheet events and Workbook events. Those events are for a particular workbook. If you need to monitor events for the entire Excel application, use Application-level events. To use Application events, you must enable event monitoring. Follow these steps to activate Application event monitoring:
1 Create a new class module.
2 Set a name for the class module in the Properties window under Name. For example: AppEventClass.
3 In the class module, declare a public Application object using the WithEvents keyword. For example:
Public WithEvents Appl As Application
4 To test the application event procedure, enter the following examples in the new class module after the public variable:
Private Sub Appl_NewWorkbook(ByVal Wb As Workbook) MsgBox "You created a new workbook."
End Sub
Private Sub Appl_WorkbookBeforeClose(ByVal Wb As Workbook, Cancel As Boolean) MsgBox "You closed the workbook."
End Sub
Private Sub Appl_WorkbookBeforePrint(ByVal Wb As Workbook, Cancel As Boolean) MsgBox "You are printing the workbook."
End Sub
Private Sub Appl_WorkbookBeforeSave(ByVal Wb As Workbook, ByVal _ SaveAsUI As Boolean, Cancel As Boolean) MsgBox "You saved your workbook."
End Sub
Private Sub Appl_WorkbookOpen(ByVal Wb As Workbook) MsgBox "You opened a workbook."
End Sub
Chapter 1
2
278
Part 4: Advanced VBA

Understanding and Using Events
5 Create a variable that you can use to refer to the declared Application object in the class module. This should be a module-level object variable, declared in a regular VBA module or in the ThisWorkbook object. For example:
Dim ApplicationClass As New AppEventClass
6 Connect the declared object with the Application object. This is often done in a Workbook_Open procedure. For example:
Private Sub Workbook_Open()Set ApplicationClass.Appl = ApplicationEnd Sub
After you save the workbook, close it, and reopen it to trigger the Workbook_Open event procedure, the events attached to the Application object will be activated.
Understanding how the events are triggered, as well as the sequence in which they are executed, is crucial when designing your Excel applications. Use the preceding example to play with your application and test the firing sequence. Taking time and effort in the planning stages of your event sequences will save a lot of time and frustration in the development of your cur-rent and future projects.
Detecting When a Workbook Is Opened Because Excel only allows one copy of a workbook to be open, it’s important to determine if the workbook is currently open or needs to be opened. If you do not verify the status of the file, you will receive an error and your event will stop.
For example, The Garden Company uses a file named Invoice.xls that’s dependent on the ProductList.xls file. The Invoice.xls file uses a lookup to input the correct product name on the invoice. It’s crucial for the ProductList.xls file to be open for the Invoice.xls file to operate properly. To avoid lookup errors, the following function, named WorkbookOpen, was created to test whether the ProductList.xls file is currently open. The function will return the answer True if the workbook is open.
Function WorkbookOpen(WorkBookName As String) As Boolean WorkbookOpen = False On Error GoTo WorkBookNotOpen If Len(Application.WorkBooks(WorkBookName).Name) > 0 Then
WorkbookOpen = True Exit Function
End If WorkBookNotOpen: End Function
Once the function has been added to the ThisWorkbook object within the Invoice.xls file, you can use the function to evaluate whether the desired workbook is open. The following If...Then...Else statement, which you could use as a subroutine within a larger procedure, ensures the ProductList.xls workbook will be open when you need to use it in a procedure. C
hapt
er 1
2
279
Part 4: Advanced VBA

Microsoft Office Excel 2003 Programming Inside Out
If Not WorkbookOpen("ProductList.xls") Then Workbooks.Open "ProductList.xls"
End If
This chapter has exposed you to three layers of events: application, workbook, and work-sheet. When analyzing the needs of your workbook, it’s important to remember your final goals for your project. When you have a list of event procedures that are required, the next step is to determine at which level the procedures should be stored. Remember that the most common error while programming event procedures is coding the events for the wrong object.
Keep in mind as you are programming the required event procedures that some triggers actually cause several events to run. The best way to get a feel for event procedures is to thoroughly test them. You might go through several drafts before you finalize how you want to set up your event handlers.
Chapter 1
2
280
Part 4: Advanced VBA

Chapter 13
Manipulating Files Locating External Files . . . . . . . . . . . . . 281 Reading from an External File . . . . . . . . 296 Writing to an External File . . . . . . . . . . 295 Searching a File for a Value . . . . . . . . . . 298
Many applications that you develop for Microsoft Excel require working with multiple files. For example, you might need to get a listing of files in a directory, delete files, or rename files. Excel, of course, can import and export several types of text files. In many cases, however, Excel’s built-in text file handling is not sufficient. For example, you might need to import a text file that contains more than 256 columns of data, which is Excel’s limit, or the file might use a nonstandard delimiter such as a backward slash (\).
In this chapter, you’ll learn how to locate, write to, and read from external files. You’ll also learn to narrow your search using wildcards, as well as to search files for specific values.
Locating External Files The Office Object Model is made available to all Microsoft Office applications, as discussed in previous chapters. It contains objects that are used by all Office applications, such as the CommandBars object, which is discussed in Chapter 17. You’ll learn how to utilize two objects contained in the Office Object Model that you use to search for files: FileSearch and FileDialog. You’ll also evaluate the following objects associated with each object.
The following files are associated with the FileSearch object:
● FoundFiles
● FileTypes
● SearchScopes
● ScopeFolders
● SearchFolders
The following files are associated with the FileDialog object:
● FileDialogFilters
● FileDialogSelectedItems
The FileSearch object allows you to search for files with a wide range of search criteria. You are able to search by file type, file size, file location, and date of last modification. The FileSearch object places the names of the files it finds in the FoundFiles collection.
281
Part 4: Advanced VBA

Chapter 1
3
Microsoft Office Excel 2003 Programming Inside Out
You can use the FileSearch object instead of the VBA Dir function for a range of file operations. FileSearch is useful for maintenance of files. For example, you can locate files of a certain age and delete them or move them to an archive directory. The FileSearch object is also useful when you need to retrieve data from a number of related files. For example, you can find all the Excel files in a certain directory that pertain to a new marketing initiative for The Garden Supply Company, before you consolidate the information into a summary file.
The FileDialog object was introduced in Office XP and enhanced with Office 2003. You are able to display the File Open and File Save As dialog boxes as well as a subdirectory browser. FileDialog is a more powerful version of the GetOpenFileName and GetSaveAsFileName methods of the Excel Application object, which are available in previous versions of Excel, but have not been available to other Office applications. FileDialog, being an Office object, is available to all Office applications.
Returning All Files The FileSearch property is used to located file names based on your search criteria. It places the file names returned from the search in the FoundFiles collection. This object gives your code the functionality of the File Search feature available in the Excel application. For example, you can search for all Excel files by the file extension or search for files containing specific text. Table 13-1 lists some of the properties and methods used in the FileSearch object.
Table 13-1. List of Properties and Methods of the FileSearch Object
Property or Method Result
FileName Searches for the name of the file specified. Wildcards can be used in the search criteria.
FoundFiles Returns an object that contains the names of the files found.
LookIn Specifies the directory to be searched.
SearchSubFolders Sets the search to look in subfolders if True, or to ignore subfolders if set to False.
Execute Initiates the search.
NewSearch Clears previous results in the FileSearch object from previous searches.
Consider the following example, in which the object variable FS is declared as part of the Office.FileSearch object. The Office prefix is not required, but this prefix makes it clear that the FileSearch object is an object in the Office library. In the code, the FileSearch property of the Excel Application object returns a reference to the FileSearch object and assigns it to the FS variable. Values are then assigned to a number of FileSearch properties. The LookIn property tells FileSearch which subdirectory to search. NewSearch is a method that clears all the FileSearch properties except LookIn. Because these properties are retained while Excel is open, it’s a good idea to execute NewSearch each time you use the FileSearch method. The SearchSubFolders property controls whether you look in subdirectories below the LookIn subdirectory.
282
Part 4: Advanced VBA

1
2
3
4
5
6
7
Manipulating Files
Note Be sure to clear your previous search settings by executing the NewSearch method each time the FileSearch method is used. The FileSearch properties are retained in the Excel application during your current session in Excel.
Sub FindAccountingExcelFiles() Dim FS As Office.FileSearch Dim strPath As String Dim vaFileName As Variant Dim strMessage As String Dim i As Long Dim iCount As Long
Set FS = Application.FileSearch strPath = “C:\GSC\Accounting"
With FS .NewSearch .LookIn = strPath .SearchSubFolders = True .FileType = msoFileTypeExcelWorkbooks .LastModified = msoLastModifiedAnyTime iCount = .Execute
strMessage = Format(iCount, “0 “"Files Found""“)
For Each vaFileName In .FoundFiles strMessage = strMessage & vbCr & vaFileName
Next vaFileName
MsgBox strMessage End With
End Sub
The FileType property determines which file extensions will be included in the search criteria. The msoFileTypeExcelWorkbooks constant directs the search to include all the Excel file extensions: .xls, .xlt, .xlm, .xlc, and .xla. Table 13-2 lists the other constants available.
Table 13-2. List of File Types and Their Values
Cha
pter
13
msoFileType Constants Value
msoFileTypeAllFiles
msoFileTypeOfficeFiles
msoFileTypeWordDocuments
msoFileTypeExcelWorkbooks
msoFileTypePowerPointPresentations
msoFileTypeBinders
msoFileTypeDatabases continued
283
Part 4: Advanced VBA

1
2
3
4
5
6
7
Microsoft Office Excel 2003 Programming Inside Out
Table 13-2. List of File Types and Their Values (continued)
msoFileType Constants Value
Chapter 1
3
msoFileTypeTemplates 8
msoFileTypeOutlookItems 9
msoFileTypeMailItem 10
msoFileTypeCalendarItem 11
msoFileTypeContactItem 12
msoFileTypeNoteItem 13
msoFileTypeJournalItem 14
msoFileTypeTaskItem 15
msoFileTypePhotoDrawFiles 16
msoFileTypeDataConnectionFiles 17
msoFileTypePublisherFiles 18
msoFileTypeProjectFiles 19
msoFileTypeDocumentImagingFiles 20
msoFileTypeVisioFiles 21
msoFileTypeDesignerFiles 22
msoFileTypeWebPages 23
The LastModified property can use the following constants listed in Table 13-3.
Table 13-3. List of LastModified Properties and Their Values
msoLastModified Constants Value�
msoLastModifiedYesterday
msoLastModifiedToday
msoLastModifiedLastWeek
msoLastModifiedThisWeek
msoLastModifiedLastMonth
msoLastModifiedThisMonth
msoLastModifiedAnyTime
Instead of using the FileType property, you can specify the FileName property.
.FileName = “*.xls”
284
Part 4: Advanced VBA

Manipulating Files
The FileName property allows you to narrow your search more than the FileType constant. If you use both FileType and FileName, the FileName property overrides the FileType property. You can also search the text contained in the properties of a file or in the body of the file itself by assigning the text to the TextOrProperty property of the FileSearch object.
The Execute method of the FileSearch object carries out the search and adds an object representing each file to the FoundFiles collection. The Execute method also returns a value that is the number of files found.
You use the FoundFiles collection to access the names, including the path, of the files found. The code from the previous example uses a For Each…Next loop to process the list, adding each name to strMessage, separated by a carriage return.
Limiting the File Search There are times when you need to reopen a file from several months ago, but you don’t remember its exact location. We have all run into this problem at one time or another. The File Search feature in Excel can accomplish this task. However, you can use the PropertyTests collection in your VBA procedure to automate the search process.
For example, the Garden Supply Company has decided to reorganize their historical files. All files created in the previous year will be moved to an Archive folder on the company’s file server. The following procedure was designed to search for files that were modified in the previous month:
Sub FindLastMonthFiles() Dim FS As Office.FileSearch Dim vaFileName As Variant Dim strMessage As String Dim i As Long Dim iCount As Long
Set FS = Application.FileSearch strPath = “C:\GSC\Accounting"
With FS .NewSearch .LookIn = strPath .SearchSubFolders = True
With .PropertyTests For i = .Count To 1 Step -1
.Remove i Next i
.Add Name:="Files of Type", _ Condition:=msoConditionFileTypeExcelWorkbooks
End With
Cha
pter
13
285
Part 4: Advanced VBA

Microsoft Office Excel 2003 Programming Inside Out
Chapter 1
3
.LastModified = msoLastModifiedLastMonthiCount = .ExecutestrMessage = Format(iCount, “0 “"Files Found""“)
For Each vaFileName In .FoundFiles strMessage = strMessage & vbCr & vaFileName
Next vaFileName
MsgBox strMessage End With
End Sub
The PropertyTests collection operates independently of any settings in the File Search task pane. This collection doesn’t recognize any conditions in the task pane and it doesn’t change the settings. If you add tests to the PropertyTests collection, they are retained until a NewSearch is executed.
The Add method of the PropertyTests collection adds the new tests, which are specified by assigning a string to the Name parameter that is identical to the string that appears in the Property combo box in the File Search task pane.
The FileType property for FileSearch can be used to limit your search to a specific file type or multiple file types. The FileTypes collection allows you to specify multiple file types. The following example will return all Microsoft Word and Excel files in the specified folders:
Sub FindWordandExcelFiles() Dim FS As Office.FileSearch Dim vaFileName As Variant Dim stMessage As String Dim i As Long Dim iCount As Long
Set FS = Application.FileSearch strPath = “C:\GSC\Accounting"
With FS .NewSearch .FileType = msoFileTypeExcelWorkbooks .FileTypes.Add msoFileTypeWordDocuments .LookIn = strPath .SearchSubFolders = True .LastModified = msoLastModifiedAnyTime iCount = .Execute stMessage = Format(iCount, “0 “"Files Found""“)
For Each vaFileName In .FoundFiles stMessage = stMessage & vbCr & vaFileName
Next vaFileName
MsgBox stMessage End With
End Sub
286
Part 4: Advanced VBA

Manipulating Files
The FileTypes collection is retained until you execute NewSearch, which clears the collection and places the value of msoFileTypeOfficeFiles in the collection. However, there’s no need to empty the FileTypes collection before adding new entries. If you assign an entry to the FileType parameter, any existing entries in the FileTypes collection are destroyed and the new entry becomes the first and only entry in the collection. You can then use the Add method of the collection to add more entries. You can use the same type constants that were listed earlier in the chapter.
All the code that we have evaluated so far in this section assumes that you know the directory organization of the computer you are searching and can specify the subdirectories that you want to search. If you do not know the structure and need to map it yourself, a utility must be designed to search for files on any computer.
The SearchScopes collection provides a mechanism for carrying out the directory mapping process. The following example examines each member of the collection; each member is a SearchScope object.
Sub ListSearchScopeOptions() Dim SS As SearchScope Dim strMessage As String
For Each SS In Application.FileSearch.SearchScopes strMessage = strMessage & SS.ScopeFolder.Name & vbTab strMessage = strMessage & “ Type=“ & SS.Type & vbCr
Next SS
MsgBox strMessage End Sub
The SearchScope objects represent the structures you can examine. The Type property identifies the category of each structure. The presence of My Computer and Network Places is no surprise. However, notice that Microsoft Outlook is given as another location. Your code should result in a dialog box similar to the one shown in Figure 13-1.
Figure 13-1. The ListSearchScopeOptions procedure result. Your result might vary slightly depending on how your computer is configured.
Cha
pter
13
287
Part 4: Advanced VBA

Microsoft Office Excel 2003 Programming Inside Out
There are four SearchIn constants available. Table 13-4 lists the constants available.
Table 13-4. List of msoSearchIn Properties and Their Values
Chapter 1
3
msoSearchIn Constants Value
msoSearchInMyComputer 0
msoSearchInOutlook 1
msoSearchInMyNetworkPlaces 2
msoSearchInCustom 3
The ScopeFolder property is available for each SearchScope object and references a ScopeFolder object. The ScopeFolder represents the top of the structure in the ScopeFolders collection that contains more ScopeFolder objects. The following example displays the Name and Path properties of the ScopeFolders under the top-level ScopeFolder of each structure:
Sub ListScopeFolderObjects() Dim SS As SearchScope Dim SF As ScopeFolder Dim strMessage As String
Application.FileSearch.RefreshScopes
For Each SS In Application.FileSearch.SearchScopes Select Case SS.Type
Case msoSearchInMyComputer strMessage = SS.ScopeFolder.Name & vbCr For Each SF In SS.ScopeFolder.ScopeFolders
strMessage = strMessage & SF.Name & vbTab & vbTab strMessage = strMessage & “Path = “ & SF.Path & vbCr
Next SF
Case msoSearchInMyNetworkPlaces strMessage = strMessage & vbCr & SS.ScopeFolder.Name & vbCr For Each SF In SS.ScopeFolder.ScopeFolders
strMessage = strMessage & SF.Name & vbTab strMessage = strMessage & “Path = “ & SF.Path & vbCr
Next SF
Case msoSearchInOutlook strMessage = strMessage & vbCr & SS.ScopeFolder.Name & vbCr For Each SF In SS.ScopeFolder.ScopeFolders
strMessage = strMessage & SF.Name & vbTab & vbTab strMessage = strMessage & “Path = “ & SF.Path & vbCr
Next SF
Case Else strMessage = strMessage & vbCr & “Unknown SearchScope object"
288
Part 4: Advanced VBA

Manipulating Files
End Select Next SS
MsgBox strMessage
End Sub
The code will return a result similar to Figure 13-2.
Figure 13-2. Here is the ListScopeFolderObjects procedure result. Your result might vary depending on how your computer is configured.
The Select Case statements were used to isolate and examine each of the top-level structures. Each top-level ScopeFolders collection contains ScopeFolder objects that represent the root directories of the file structures available to it. Each of these ScopeFolder objects contains another ScopeFolders collection that represents the subdirectories under it. This provides a way to navigate through the directory trees.
The SearchFolders collection defines additional directory paths to be searched by adding ScopeFolder objects to the collection. SearchFolders is not like the FileTypes collection that is recreated when you assign a value to the FileType property. SearchFolders isn’t affected when you assign a value to the LookIn property or when you execute NewSearch. The LookIn value is additional to the SearchFolders entries.
The SearchFolders collection is also retained in the current Excel session, so empty the collection before executing a new search. Remember to empty the SearchFolders collection by looping through each ScopeFolder object and removing it. Review the following example to get a better understanding of how to search through all subdirectories in the root directory of the C drive. When it finds a directory starting with the characters Product, it will add the directory to the SearchFolders collection.
Cha
pter
13
289
Part 4: Advanced VBA

Microsoft Office Excel 2003 Programming Inside Out
Chapter 1
3
Sub SetupSearchFoldersCollection() Dim FS As FileSearch Dim SS As SearchScope Dim SF As ScopeFolder Dim sfSubFolder As ScopeFolder Dim strMessage As String Dim i As Long
Set FS = Application.FileSearch
For i = FS.SearchFolders.Count To 1 Step -1 FS.SearchFolders.Remove i
Next i
For Each SS In FS.SearchScopes Select Case SS.Type Case msoSearchInMyComputer
For Each SF In SS.ScopeFolder.ScopeFolders Select Case SF.Path
Case “C:\" For Each sfSubFolder In SF.ScopeFolders
If UCase(Left(sfSubFolder.Name, 6)) = _ “PRODUCT” Then sfSubFolder.AddToSearchFolders
End If Next sfSubFolder Exit For
End Select Next SF Exit For
End Select Next SS Search_SearchFolders
End Sub
The example empties the SearchFolders collection and then searches through the SearchScopes and ScopeFolders collections to locate the C drive. The code then evaluates the Name property of each ScopeFolder in the root directory of the C drive to determine if the name begins with Product. Since the comparison of text is case sensitive, the Name property is converted to uppercase.
The previous example is dependent on the Search_SearchFolders procedure. When the code finds a matching directory, it uses the AddToSearchFolders method of the ScopeFolder object to add the object to the SearchFolders collection. The Search_SearchFolders routine is listed here:
Sub Search_SearchFolders() Dim FS As Office.FileSearch Dim vaFileName As Variant Dim strMessage As String Dim iCount As Long
290
Part 4: Advanced VBA

Manipulating Files
Set FS = Application.FileSearch
With FS .NewSearch .LookIn = “c:\" .SearchSubFolders = True .Filename = “*.xls" .LastModified = msoLastModifiedAnyTime iCount = .Execute strMessage = Format(iCount, “0 “"Files Found""“) For Each vaFileName In .FoundFiles
strMessage = strMessage & vbCr & vaFileName Next vaFileName MsgBox strMessage
End With End Sub
The Search_SearchFolders collection sets the LookIn property of FileSearch to the C drive to ensure that it doesn’t contain any directory references from previous FileSearch operations.
Inside Out Determining if a File Exists Using FileSearch
There might be times when your procedure won’t run successfully without a particular file. You can simply use a function to determine if that file exists. For example, the following function was written to verify whether a file and its path are valid. The function will return True if the file exists and False if it was not found.
Function FileExists(path, fname) As Boolean With Application.FileSearch
.NewSearch
.filename = fname
.LookIn = path
.Execute If .FoundFiles.Count = 1 Then
FileExists = True Else
FileExists = False End If
End With End Function
Finding Files with the FileDialog Dialog Box The FileDialog object allows you to display the Open and Save As dialog boxes using VBA code. The GetOpenFileName and GetSaveAsFileName methods of the Application object achieve similar results and can be used for backward compatibility. However, the FileDialog object is available to all Office applications and is a familiar interface to the users.
Cha
pter
13
291
Part 4: Advanced VBA

Chapter 1
3
Microsoft Office Excel 2003 Programming Inside Out
In the following example, The Garden Supply Company has a list of pictures used in their spring catalog. You have been asked to create a worksheet that allows the user to choose the images and insert a preview into the worksheet.
Important The following two procedures assume there is a worksheet named ImagePreview in the active workbook.
Private Sub cmdGetFile_Click() Dim FD As FileDialog Dim FFs As FileDialogFilters Dim strFileName As String
On Error GoTo Problem
Set FD = Application.FileDialog(msoFileDialogOpen)
With FD Set FFs = .Filters
With FFs .Clear .Add “Pictures", “*.jpg"
End With
If .Show = False Then Exit Sub
Worksheets(“ImagePreview”).Pictures.Insert (.SelectedItems(1))
End With
Exit Sub
Problem: MsgBox “You have not selected a valid picture."
End Sub
The FileDialog property of the Application object returns a reference to the Office FileDialogs object. Table 13-5 lists the msofileDialogType constants available to specify the type of dialog.
Table 13-5. List of Dialog Types and Their Values
msoFileDialog Constants Value
msoFileDialogOpen 1
msoFileDialogSaveAs 2
msoFileDialogFilePicker 3
msoFileDialogFolderPicker 4
292
Part 4: Advanced VBA

Manipulating Files
The Filters property of the FileDialog object returns a reference to the FileDialogFilters collection for the FileDialog. The filters control the types of files that are displayed. By default, there are 24 preset filters that the user can select from the drop-down list at the bottom of the File Open dialog box. The Clear method of the FileDialogFilters collection removes the preset filters, and we add our own filter that shows only .jpg files.
The Show method of the FileDialog object displays the dialog box. When the user clicks the Open button, the Show method returns a value of True. If the user clicks the Cancel button, the Show method returns False and you’ll exit the procedure.
The Show method does not actually open the selected file, but instead places the file name and path into the FileDialogSelectedItems collection. It’s possible to set this property to allow users to select multiple files. By default, the name of the file is returned from the first item in the FileDialogSelectedItems collection, which is referred to by the SelectedItems property of the FileDialog object.
There are few differences between the four possible dialog types apart from the heading on the title bar. The file picker and folder picker types show Browse in the title bar, and the others show File Open and File Save As, as appropriate. All the dialogs show the folders and files except the folder picker dialog, which shows only folders.
As you have seen, the Show method displays the FileDialog, and the items chosen are placed in the FileDialogSelectedItems object without any attempt to open or save any files. The following example shows how you can use the Execute method with the File Open and Save As dialogs to carry out the required Open or Save As operations immediately when the user clicks the Open or Save button.
With Application.FileDialog(xlDialogOpen) If .Show Then .Execute
End With
Consider the following example. The cmdShowProductImage_Click procedure has been modified to allow the user to select multiple files by holding down the Shift or Ctrl keys while clicking on the file names. The file names are then loaded into the List box named lstFileList, allowing the user to display the files by selecting the file name.
Private Sub cmdShowProductImage_Click() Dim FD As FileDialog Dim FFs As FileDialogFilters Dim strFileName As String Dim vaItem Dim intCounter As Integer
On Error GoTo Problem
Set FD = Application.FileDialog(msoFileDialogOpen)
With FD Set FFs = .Filters
Cha
pter
13
293
Part 4: Advanced VBA

Microsoft Office Excel 2003 Programming Inside Out
Chapter 1
3
With FFs .Clear .Add “Pictures", “*.jpg"
End With
.AllowMultiSelect = True
If .Show = False Then Exit Sub
intCounter = 1
For Each vaItem In .SelectedItems Worksheets(“ImagePreview”).Pictures.Insert _
(.SelectedItems(intCounter)) intCounter = intCounter + 1
Next vaItem
End With
Exit Sub
Problem: MsgBox “You have not selected a valid picture."
End Sub
The AllowMultiSelect property is set to True, allowing the user to select multiple files. The list box is cleared of any previous entries, and the For…Each Loop adds the items into the FileDialogSelectedItems collection. The ListIndex property is set to 0 each time the user selects a new file, and then the Change event procedure is executed loading the new image.
Inside Out Determining if a File Exists Using FileDialog
Previously in this chapter, you saw how to determine if a file existed using the FileSearch object. Now that you have reviewed the FileDialog object, review the following function. The same results are returned, but a different method is used to achieve the same results. The function will return True if the file exists and False if it isn’t found.
Function FileExists2(fname) As Boolean Set FileSys = CreateObject(“Scripting.FileSystemObject”) FileExists2 = FileSys.FileExists(fname)
End Function
The function created an instance of the FileSystemObject object. The FileSystemObject gives you access to the computer’s file system. Once access is granted to the computer’s file system, the function uses the FileExists property of the FileSys object to determine if the file exists. The code is much simpler and more elegant than the earlier example.
294
Part 4: Advanced VBA

Manipulating Files
Writing to an External File VBA contains a number of statements that allow file manipulation. These Input/Output statements give you more control over files than Excel’s normal text file import and export options.
The standard procedure for writing to a text file is listed here:
1 Open or create the file using the Open statement.
2 Specify the position in the file using the Seek function, which is optional.
3 Write the data to the file using the Write # or the Print # statement.
4 Close the file using the Close statement.
Note Do not confuse the VBA Open statement with the Open method for the Application object. VBA’s Open statement is used to open a file for reading or writing whereas the Open method for the Application object actually opens the file.
Cha
pter
13
Inside Out Opening a Text File
Before you are able to read or write to a file, you must open it. The Open statement is quite versatile, and the syntax can be a challenge.
Open pathname For mode [Access access] [lock] As [#]filenumber _ [Len=reclength]
● pathname A required element that contains the name and path of the file to be opened.
● mode A required element that specifies which mode the file will be using, such as Append, Input, Output, Binary, or Random.
Note The VBA Help file for the mode parameter says that it’s required but that if you leave it out, Excel will assume the mode is Random. We weren’t able to resolve the contradiction, so the authors’ advice is to always set the parameter.
● access Specifies the file operation as Read, Write, or Read Write.
● lock Specifies the file status as Shared, Lock Read, Lock Write, or Lock Read Write.
● filenumber A required element that sets the file number ranging from 1 to 511. The FreeFile function can be used to assign the next available number.
● reclength Sets the record length for random access files or the buffer size for sequential access files.
295
Part 4: Advanced VBA

Microsoft Office Excel 2003 Programming Inside Out
Chapter 1
3
The following example exports data from a specified range to a CSV text file. Notice that the procedure uses two Write # statements. The first statement ends with a semicolon, so a carriage return/linefeed sequence is not written. For the last cell in a row, however, the second Write # statement does not use a semicolon, which causes the next output to appear on a new line.
Sub ExportSelectedRange() Dim FileName As String Dim NumRows As Long Dim NumCols As Integer Dim r As Long Dim c As Integer Dim Data Dim ExpRng As Range
Set ExpRng = Selection NumCols = ExpRng.Columns.Count NumRows = ExpRng.Rows.Count FileName = “C:\textfile.txt" Open FileName For Output As #1
For r = 1 To NumRows For c = 1 To NumCols
Data = ExpRng.Cells(r, c).Value If IsNumeric(Data) Then Data = Val(Data) If IsEmpty(ExpRng.Cells(r, c)) Then Data = “" If c <> NumCols Then
Write #1, Data; Else
Write #1, Data End If
Next c Next r
Close #1 End Sub
The variable named Data stores the contents of each cell. If the cell is numeric, the variable is converted to a value. This step ensures that numeric data will not be stored with quotation marks. If a cell is empty, its Value property returns 0. Therefore, the code also checks for a blank cell using the IsEmpty function and substitutes an empty string instead of a zero. It’s also important to remember that a date is actually a value that’s formatted to appear in a common date format. Remember that if the information in the variable Data contains a date, the value is what will actually be stored in this variable.
Reading from an External File The procedure to read a file is quite similar to the procedure used to write to a file. The steps required to read a text file using VBA are listed here:
1 Open the file using the Open statement.
2 Specify the position in the file using the Seek function, which is optional.
296
Part 4: Advanced VBA

Manipulating Files
3 Read the data from the file using the Input, Input #, or Line Input # statement.
4 Close the file using the Close statement.
The following example reads the text file that was created in the previous example and stores the values beginning in the active cell. The code reads each character and separates the line of data, ignoring quote characters and looking for commas to deliminate the columns.
Sub ImportRange() Dim ImpRng As Range Dim FileName As String Dim r As Long Dim c As Integer Dim txt As String Dim Char As String * 1 Dim Data Dim i As Integer
Set ImpRng = ActiveCellOn Error Resume NextFileName = “C:\textfile.txt"Open FileName For Input As #1If Err <> 0 Then
MsgBox “Not found: “ & FileName, vbCritical, “ERROR" Exit Sub
End If r = 0 c = 0 txt = “" Do Until EOF(1)
Line Input #1, Data For i = 1 To Len(Data)
Char = Mid(Data, i, 1) If Char = “,” Then
ActiveCell.Offset(r, c) = txtc = c + 1 txt = “"
ElseIf i = Len(Data) Then If Char <> Chr(34) Then txt = txt & Char ActiveCell.Offset(r, c) = txt txt = “"
ElseIf Char <> Chr(34) Then txt = txt & Char
End If Next i c = 0 r = r + 1
Loop Close #1
End Sub
Cha
pter
13
297
Part 4: Advanced VBA

Microsoft Office Excel 2003 Programming Inside Out
Chapter 1
3
Note The procedure is a starting point. It doesn’t take into account how to handle data that might contain commas or a quote character. You’ll also notice that if a date is imported, number signs appear around the date.
Searching a File for a Value There will be times when you do not require the entire text file contents to be copied. You can specify your search to determine which text you are looking for. When the text is found, you can then determine which actions to take.
The following procedure uses two text files at the same time. The FilterFile procedure reads the text from textfile.txt and copies only rows that contain a specific text string to a second output.txt file.
Sub FilterFile() Open “c:\textfile.txt” For Input As #1 Open “c:\output.txt” For Output As #2 TextToFind = “January" Do Until EOF(1)
Line Input #1, Data If InStr(1, Data, TextToFind) Then
Print #2, Data End If
Loop Close
End Sub
The FileSearch and FileDialog objects provide useful tools when programming VBA procedures. Because these objects are part of the Office object model, they have the advantage of being available to all Office VBA applications.
The FileSearch object is used to locate files with common characteristics, such as file names or similar locations, so that they can be processed in subsequent code. The FileDialog object is used to display the File Open and File Save As dialog boxes to allow the user to browse the folders. It provides a more powerful tool than the GetOpenFileName and GetSaveAsFileName functions used in previous versions of Excel.
The file search capabilities reviewed in this chapter can enhance the projects that you work with. Limit your searches using the criteria discussed, such as a specific file extension or a value within the file. These search techniques can be incorporated in your future projects to enhance your results. Once the desired files have been located, remember that you can read the contents of the file and then write the contents into new files when appropriate.
298
Part 4: Advanced VBA

Chapter 14
Developing Class Modules Introducing Class Modules . . . . . . . . . . 300 Building a Class . . . . . . . . . . . . . . . . . . . 305 Properties, Methods, and Events . . . . . 303 Practical Class Design . . . . . . . . . . . . . . 312
This chapter introduces the concept of classes. In this chapter, you’ll learn about classes, objects and why they aren’t the same thing. You’ll also learn how to construct classes in Microsoft Visual Basic for Applications (VBA), including defining their properties, methods, and events.
What Is an Object? An object is a logical representation of a thing. The thing can be a physical entity such as a person, a flower, a machine, or a place. The thing can also be a logical entity such as a report, an order, or a transaction. The thing can also represent something on the computer such as a button, a cell, a worksheet, or a form.
What Is a Class? A class is a template from which an object is created. This template includes both variables and code that are wrapped together in a single entity. An object represents a single instance of a class that can be manipulated by your program.
Confused? Think of a class as a data type such as Integer or String. Before you can use an Integer or a String, you must declare a variable of that type. Just as you can have multiple variables defined as Integers or Strings, you can have multiple variables defined as instances of a single class.
Classes are implemented in Visual Basic for Applications through the class module. Each class module holds exactly one class and includes all the properties, methods, and events associated with the class’s interface, along with any other local variables, functions, and subroutines needed to make the class work properly.
What Are Properties? Properties are attributes of the thing an object represents. For example, a flower will have attributes such as its name, its color, its size, and so on. A person’s attributes include name, address, ID number, and birth date.
299
Part 4: Advanced VBA

Microsoft Office Excel 2003 Programming Inside Out
Chapter 1
4
An object can also contain references to other objects. An order might have a reference to a customer, or a form might contain a button. For purposes of this discussion, these object references may also be characterized as properties.
An object can also represent a collection of similar things. For example the Employees object could contain a collection of individual Employee objects.
Tip Adjectives Describe Nouns You can think of objects as nouns and properties as adjectives, that is, the red flower or the six-foot-tall person. This concept isn’t perfect because some attributes are relatively specific, such as the truck with 55,230 miles, but this idea might be helpful as you begin working with objects.
What Are Methods? Methods are actions that are performed by the object. For example, a report object might include a print method that sends the report to a printer. Another way of thinking about methods is that methods describe the operations performed with the information contained in the properties of the object.
Tip Verbs Describe Actions You can characterize methods as a verb that performs an operation or a task with the properties in the object.
What Are Events? Although not strictly a part of the object programming model, events are a useful tool that allow an object to communicate information with the program that created the object. Simply put, an event is a subroutine residing in the program that created the object that’s called by the object, which is called from within the object.
An event is a useful technique that obviates the need for a program to constantly monitor an object for changes. Instead, the object calls the event to inform the calling program of a change in the object’s state.
Introducing Class Modules Class modules are among the most important tools in a VBA programmer’s tool chest. A class module allows you to create your own objects, which you can manipulate just like objects already supplied with Microsoft Excel. And just like the objects available in Excel, a class module can have properties, methods, and events.
300
Part 4: Advanced VBA

Developing Class Modules
Accessing Objects There’s one big difference between a simple variable and an object variable. The object variable is merely a pointer in memory. You must explicitly create the object and save its location in the object variable. This process is known as creating a new instance of an object or instantiating an object.
Because objects are different from variables, Visual Basic for Applications uses a special statement called the Set statement. The Set statement has two forms. Here’s the first form:
Set ObjectVariable = New ClassName
In this form, the Set statement creates a new object based on ClassName. This means that Visual Basic will allocate memory for the object and save the memory location in the ObjectVariable class.
Set ObjectVariable = ObjectExpression
In the second form, the Set statement does two things. The statement first releases the object that it was pointing to, and then it saves a pointer to an already existing object in ObjectVariable.
When Are Objects Really Created? The New keyword in a Dim, a Public, or a Private statement doesn’t create a new instance of an object. Instead, Visual Basic adds code in front of every reference to the object to see if a new instance of the class has been created. If a new instance of the class hasn’t been created, the object will automatically be created before it’s used.
For the most part it really doesn’t matter if you use a Dim statement or a Set statement to create a new instance of the class. However, using the Set New statement is slightly more efficient than using a Dim New statement because Visual Basic doesn’t generate the extra code to verify that a new instance of the class has been created.
Using a Set New statement instead of a Dim New statement also prevents some debugging problems. Suppose you have a situation where you believe that you have created a new instance of a class, but for some reason the object wasn’t created. With the Dim New approach, the object will automatically be created and your program might try to use the object expecting it to hold certain information, but it won’t because the object was just created.
Creating the object with the Set New statement means that the object couldn’t be created on the fly, and your program would get some run-time error if it tried to access an object that hasn’t been created yet. Although the run-time error wouldn’t be pretty, it would let you know that there’s a problem somewhere in your code. Otherwise, you might not even realize there was a bug.
Cha
pter
14
301
Part 4: Advanced VBA

Microsoft Office Excel 2003 Programming Inside Out
Chapter 1
4
Declaring Objects You can declare an object using a Dim, a Public, or a Private statement using two different forms. Here’s the first form:
Dim ObjectVariable As ClassName
This statement simply reserves space for ObjectVariable and the variable now has a type of ClassName.
Dim ObjectVariable As New ClassName
This second form does everything the previous form did, but will automatically create a new object the first time ObjectVariable is referenced.
Objects and Nothing Visual Basic for Applications includes a special value called Nothing. You can use this value only with objects. Nothing is the value associated with an object variable that doesn’t currently point to an instance of a class. An object variable declared with a Dim statement will initially be set to Nothing.
You can determine if a new instance of a class has been created by using Is Nothing in an If statement like this:
If ObjectVariable Is Nothing Then
Warning Although the expression ObjectVariable Is Not Nothing might make perfect sense in English, Visual Basic for Applications doesn’t understand it. If you need to verify that an object variable refers to an instance of an object, you should use the expression Not ObjectVariable Is Nothing.
The Is Nothing test results in a Boolean value and can be used anywhere you can use a Boolean expression.
You can use the following statement to destroy an object:
Set ObjectVariable = Nothing
This statement will release the reference to the object and set the object variable to its uninitialized state. Assuming that there was only one object variable that pointed to the object, this statement will also destroy the object and release all the resources associated with it.
However, if multiple object variables point to this object, all of them must be set to Nothing before the object is destroyed. For example, in the following code fragment, the object created from MyClass continues to exist, even though ObjectVariable1 was set to Nothing.
302
Part 4: Advanced VBA

Developing Class Modules
Set ObjectVariable1 = New MyClass Set ObjectVariable2 = ObjectVariable1 Set ObjectVariable1 = Nothing
Objects with Multiple Object Variables It’s important to keep in mind that an object is not the same thing as an object variable. For example, the following code creates an object, which has two variables pointing to it:
Set ObjectA = New MyClass Set ObjectB = ObjectA
The first Set statement creates a new instance of MyClass, whereas the second Set statement merely creates a second pointer to the same object created by the first statement.
This means that the following statements will do the same thing because both ObjectA and ObjectB point to the same object:
ObjectA.Name = “Roses" ObjectB.Name = “Roses”
If this isn’t confusing enough, executing the following statement will not destroy the object.
Set ObjectA = Nothing
Because ObjectB still points to the object, it will remain in memory until ObjectB is also set to Nothing.
Properties, Methods, and Events Associated with every object is a collection of properties, methods, and events, which are used to communicate information between the object and the routine that created the object.
Public vs. Private Properties, Methods, and Events The individual parts of a class can be labeled as either Public or Private. Anything marked as Public is visible to anyone using the class, whereas anything marked as Private can be accessed only from the code within the class.
Tip Don’t Rely on Defaults Always explicitly mark everything within a class as either Public or Private, so you never have to worry about whether something defaulted to Public or Private.
Cha
pter
14
303
Part 4: Advanced VBA

Microsoft Office Excel 2003 Programming Inside Out
Chapter 1
4
Properties Within a class, you’ll find a number of different things. You can define class-level variables, which can be accessed from anywhere in the class. If a class-level variable is marked as Public, it becomes available to anyone using the class and is then known as a Property of the class.
In addition to public class-level variables, properties might also have code associated with them. Each property where you want to use code is organized into two routines, which return the value to the calling program or change the value in the class. The Get routine returns a value to the caller, whereas the Let or the Set routine allows the caller to assign a value to the property.
Remember that you can define a property with only a Get routine or a Let or Set routine. If you use only a Get routine, the property becomes read-only and it’s value can’t be changed by the program using the object. Likewise, if you include only a Let or a Set routine, the property becomes write-only, and its value can’t be viewed by the calling program.
Methods Along with class-level variables and property routines, a class can also contain a series of regular subroutines and functions. If a function or a subroutine is marked as Public, it’s known as a method. Methods can be invoked from code residing inside or outside of the class.
Events Events are subroutines that exist outside the code associated with the class that can be called from statements within the class. Events provide a way for a class to interrupt the program that created an instance of the object from the class, thereby allowing the program to perform its own processing in response to a situation encountered by the object. Remember that the code associated with an event actually resides outside the class. The only information stored within the class is the event’s definition, including the parameters that will be passed to the external program.
Note Classes containing events require the WithEvents keyword to be placed in the object’s declaration. If the declaration doesn’t include this keyword, any events that occur will be ignored by the external program.
Together these public properties, methods, and events of a class provide the interface to the object. The interface isolates the code inside the class from the code that uses the objects created from this class. This isolation is highly desirable for several reasons. First, it allows you to test the class independently of the rest of the application. Once you are satisfied that the class is stable, you can treat it as a black box that simply works. Second, it makes it easier for multiple people to work on a single application. One person can work on the class, while others work on code that use the class. Third, it’s possible to modify the code inside the class without necessarily impacting applications that use the class. This way you can implement new algorithms or add new features to the class without changing the programs that use the class.
304
Part 4: Advanced VBA

Developing Class Modules
Building a Class The class module contains all of the properties, methods, and events associated with the class’s interface, along with any local variables, functions, and subroutines used by the class.
Creating a Class Module You can add a class module to your VBA program by choosing Insert, Class Module from Visual Basic’s main menu. The initial name of the class is formed by appending a unique number to the word Class. Thus, the first class you create will be Class1, and the second will be Class2.
Because a name like Class1 isn’t very descriptive, you should always give the class a more meaningful name. To change the name of a class, select the class in the Project Explorer, and then go to the Properties window and change the Name property associated with this class. (See Figure 14-1.)
Figure 14-1. Use the Properties Window to change the Name property associated with the class.
Defining Simple Properties There are two different types of properties: public class-level variables and property routines. Class-level variables must be defined before any subroutines, functions, or property routines are defined. In practical terms, this means that all of your class-level variables should be located at the start of the class module.
Cha
pter
14
305
Part 4: Advanced VBA

Microsoft Office Excel 2003 Programming Inside Out
Chapter 1
4
For example, the following line defines a simple property:
Public ProductId As Long
Warning Simple properties can’t be used to return an array, a fixed-length string, a constant, or a complex structure created with a Type statement. If you need a property that returns any of these things, create the appropriate private class-level variable and then create a property routine that performs the same action. For example, you can create a property routine that accepts a series of parameters that allow the routine to look like an array. Likewise, you can create a property routine that accepts and returns fixed-length strings or complex structures.
Defining Property Routines There are three different property routines: Get, Set, and Let. The Property Get routine always returns a value. Here’s a simple example that references a private class-level variable named TheProductName.
Public Property Get ProductName As String
ProductName = TheProductName
End Property
The Property Let and Property Set routines are called to save a value into the property. The Property Let statement is used when the property is a normal variable, whereas the Property Set statement is used when the property is an object.
The corresponding Property Let routine for the ProductName property would look like this:
Public Property Let ProductName(value As String)
TheProductName = value
End Property
Note The only difference between a Property Set statement and a Property Let statement is that you use a Property Set statement whenever you are dealing with objects, whereas you would normally assign values using the Set statement. Likewise, you would use the Property Let statement whenever you are returning any other value.
306
Part 4: Advanced VBA

Developing Class Modules
Property routines may also have one or more parameters. Typically, you would use parameters with a property routine if you wanted to simulate an array. For example the following code fragment declares a private class-level variable named MyNames, which is an array of 100 Strings. The code fragment also includes two property routines that make the property appear as an array.
Private MyNames (99) As String
Public Property Get NameArray(index As Long) As String
NameArray = MyNames(index)
End Property
Public Property Let NameArray (index As Long, value as String)
MyNames = value
End Property
Note You can specify as many parameters as you wish for the property routines. How-ever, they must be identical between the Get and Let/Set routines, except for the very last parameter in the Let/Set routine, which contains the value for the property.
Someone using the class might access the property like this:
MyObject.NameArray (10) = “Item 10 in the array”
Or like this:
MyVar = MyObject.NameArray (10)
Tip Property Routines and Parameters Although you can specify a list of parameters for a property routine, you should limit the use of the parameters in a property routine to those parameters that make the property routine look like an array. If you need to use parameters other than subscripts, you should consider creating one or more methods with the parameters you need.
Cha
pter
14
307
Part 4: Advanced VBA

Microsoft Office Excel 2003 Programming Inside Out
Chapter 1
4
Using Property Statements with User Defined Types If you have defined a set of property routines to manipulate a complex structure created with a Type statement, you might run into problems when you attempt to assign a value directly to one of the elements in the structure in a single statement. Suppose you have the following statements in your class:
Public Type MapCoordinateType Latitude As Single Longitude As Single
End Type
Private MyMapCoordinate As MapCoordinateType
Public Property Get MapCoordinate As MapCoordinateType
MapCoordinate = MyMapCoordinate
End Property
Public Property Let MapCoordinate (value as MapCoordinateType)
MapCoordinate = value
End Property
Now, assuming that you instantiated the class as MicrosoftWay, you can reference the Lattitude value like this:
TempLatitude = MicrosoftWay.MapCoordinate.Latitude
Because this works, you might be tempted to use the following statements:
MicrosoftWay.MapCoordinate.Latitude = 47.63 MicrosoftWay.MapCoordinate.Longitude = 122.13
However, if you use them, you’ll find that the MicrosoftWay.MapCoordinate.Latitude is zero!
Although this seems like a bug in Visual Basic, it really isn’t. Visual Basic is working properly. When you reference the Latitude element in the first statement, Visual Basic creates a temporary MapCoordinateType variable and sets the Latitude value to 47.63. Because the temporary variable is filled with zeros when it’s allocated and a value isn’t explicitly assigned to Longitude, it contains a value of zero. Thus, when the MapCoordinate Let routine is called, with the temporary variable that Visual Basic created, Latitude element will be set to 47.63 and Longitude element will be set to zero.
308
Part 4: Advanced VBA

Developing Class Modules
The same situation occurs when you execute the second statement. Because a value wasn’t assigned to Latitude in the temporary variable, the previous value of 47.63 is over-written by zero, which undoes the change made in the first statement.
There are a couple of ways to avoid this problem. The first and probably best way is to create a class rather than use a Type statement. However, if you really want to use the Type statement, you should create a temporary variable of your own, assign the values to the structure, and then assign the structure to the property like this:
Dim TempVar As MapCoordinateType TempVar.Latitude = 47.63 TempVar.Longitude = 122.13 MicrosoftWay.MapCoordinate = TempVar
Defining Methods Methods are simply public functions and subroutines. They are free to accept any set of parameters and return any type of value. They can also access any class-level variable whether it’s public or private, along with any property routine.
For example, assume that the class held information about a particular product from the Garden Company. You might create a function that computes the discounted price like this:
Public Function DiscountedPrice (Discount As Currency) As Currency
If Discount >= 0 and Discount < 1.0 Then DiscountedPrice = MyListPrice * (1 - Discount)
Else DiscountedPrice = MyListPrice
End If
End Function
This routine verifies that the input parameter is valid by making sure that it’s in the range of 0 to 1 and then computes the discount price accordingly. If the discount value is illegal, the list price of the item is returned.
Tip Saving Cycles If you have a choice between using a property routine or a private class-level variable in a method, use the private class-level variable. Doing that avoids the extra processor cycles and memory required by the property routine and helps to speed up your application.
Cha
pter
14
309
Part 4: Advanced VBA

Microsoft Office Excel 2003 Programming Inside Out
Chapter 1
4
Defining Events Events can be very useful in a class, but you can’t assume that everyone that uses your class will actually use the events. Therefore, if you decide to use events in your class, you need to ensure that the class will continue to function if the user doesn’t respond to any of the events.
The Event statement is used to define an event. For all practical purposes, this is effectively a subroutine statement minus the code. This definition is necessary because it identifies the parameters that will be passed to the event. The event definition is used by the by the Visual Basic compiler to ensure that the number of parameters and the type of the parameters match the definition.
Note Although you can specify nearly any type of parameter you can use in a subroutine, events can’t have named arguments, optional parameters, or ParamArray arguments.
A sample event definition might look like this:
Event DiscountError (value As Currency, Msg As String)
Within the class, you would use a RaiseEvent statement to trigger an event in the user program. Following the RaiseEvent statement name is the name of the event, followed by a list of values that will be passed to the user program. For example, this statement passes two values back to the calling program.
RaiseEvent DiscountError(discount, “Illegal discount amount. “)
To use events in an application, the WithEvents keyword must be included when the object is defined. Without the WithEvents keyword, all events will be ignored. The following statement shows how you would declare an object with events:
Dim WithEvents MyObject As GardenCompany
Defining Private Variables, Subroutines, and Functions Although you need not mark your subroutines or functions as Private in a class, you should note that without the Private keyword, any subroutine or function will default to Public. In many situations, this might not be a serious problem, especially if you are the one person using the class. However, if you plan to share your class with others, you might find them relying on a routine where you accidentally omitted the Private keyword, which means you can’t change the definition of the routine without impacting all the programs that use it.
310
Part 4: Advanced VBA

Developing Class Modules
Special Events for Classes VBA defines two special events for all classes, the Initialize event and the Terminate event.
The Class_Initialize event contains code that will be run when an object is created based on this class. This event is useful for initializing class-level variables including executing any Set New statements needed to create any objects that are needed by this object.
Set ObjectVar = New MyClass
The Class_Terminate event contains code that will be run just before an object is destroyed. This event is an ideal place to destroy any objects that are local to the class by setting them to Nothing using code like this:
Set ObjectVar = Nothing
Note The Class_Initialize and Class_Terminate events are fired only when the actual object is created or destroyed. Merely setting one object variable to another will not trigger the Class_Initialize event. If two or more object variables point to the same object, merely setting one object variable to Nothing will not trigger the Class_Terminate event.
Resolving References Sometimes you’ll find yourself in a situation where you have a local variable and a class-level variable with the same name. This frequently happens when you want to give a parameter in a method the same name as a property. To differentiate between a class-level variable and a local variable or parameter, you can prefix the class level variable with Me. as in the following example:
If Me.Name <> Name Then
In this statement, the variable Me.Name refers to a class-level variable, whereas the unqualified variable Name refers to a local variable or parameter.
Tip Identifying Things That Belong to Me The keyword Me can also be used to qualify any public or private element of a class from the code within that class, including class-level variables, subroutines, functions, and property routines.
Cha
pter
14
311
Part 4: Advanced VBA

Microsoft Office Excel 2003 Programming Inside Out
Practical Class Design Now that you know what a class is and the mechanics of building one, it’s worth briefly covering some practical tips for building classes.
A Simple Class It’s quite reasonable to create a class that simply contains only properties and no methods. (See Figure 14-2.)
Chapter 1
4
Figure 14-2. You can easily build a simple class in the Visual Basic Editor.
You can create this class by following these steps:
1 Select Insert, Class Module from the VBA main menu.
2 Select the new class in the Project Explorer, and change the Name property in the Properties window to Plant.
3 Enter the following statements into the Edit Window:
Public CommonName As String Public ScientificName As String Public Description As String Public RetailPrice As Currency Public WholesaleCost As Currency Public ProductNumber As Long
312
Part 4: Advanced VBA

Developing Class Modules
Extending a Simple Class One of the advantages of using a class to hold related data is that you can easily extend the class using several different techniques. For example, you can easily add a synonym for an existing property with a pair of property routines like this:
Public Property Get CommonName() As String
CommonName = Name
End Property
Public Property Let CommonName(value As String)
Name = value
End Property
These routines are used to return and modify a public class-level variable, thus allowing the user to manipulate the same value by using two different names.
Another useful technique is to add a method that allows you to initialize all the properties of the class with a single call. Notice that the following routine takes advantage of the Me key-word so that anyone using this method would know which parameter affects which property:
Public Sub Init(Name As String, _ ScientificName As String, _ Description As String, _ RetailPrice As Currency, _ WholesaleCost As Currency, _ ProductNumber As Long)
Me.Name = NameMe.ScientificName = ScientificNameMe.Description = DescriptionMe.RetailPrice = RetailPriceMe.WholesaleCost = WholesaleCostMe.ProductNumber = ProductNumber
End Sub
A Collection Class It’s often useful to create a collection class to hold a group of objects. This task is made a lot easier by using the Visual Basic Collection object to store your data. The following code declares a Collection object variable that’s local to the class. When the class is first instantiated, the Collection object is created, and when the object is destroyed, the Collection object will also be destroyed.
Cha
pter
14
313
Part 4: Advanced VBA

Microsoft Office Excel 2003 Programming Inside Out
Chapter 1
4
Private MyPlants As Collection
Private Sub Class_Initialize()
Set MyPlants = New Collection
End Sub
Private Sub Class_Terminate()
Set MyPlants = Nothing
End Sub
An object is added to the collection using the following code. The code assumes that the object being added has a Name property whose type is String. The routine begins by using the On Error Resume Next statement to disable error trapping. Any errors will simply force Visual Basic to execute the next statement. To detect that an error occurred, the Err object is used.
Public Sub Add(Item As Plant)
Dim i As LongDim s As String
On Error Resume Next
i = 0 s = Item.NameMyPlants.Add Item, sDo While Err.Number <> 0
i = i + 1 Item.Name = s & “(“ & FormatNumber(i, 0) & “)" Err.Clear MyPlants.Add Item, Item.Name
Loop
End Sub
The counter i is initially set to zero, and the name of the new object is saved in the temporary variable s. Then the Collection object’s Add method is used to try to add the new object to the Collection object.
If an error occurs in the Add method, the counter i is incremented. A new Name for the object is constructed by using the original name followed by an open parenthesis, the number from the counter i, and a close parenthesis. Then the routine attempts to add the new object to the collection again. If the Add method fails again, the loop is repeated until the name of the object is unique.
314
Part 4: Advanced VBA

Developing Class Modules
An item is removed from the collection by calling the Remove method and specifying either the relative position of the object or the value of the Name property. In either case, the Remove method from the Collection object is used to remove the item from the underlying collection.
Public Sub Remove(key As Variant)
MyPlants.Remove key
End Sub
In the same fashion, the Count method returns the number of items in the collection by calling the underlying Count method associated with the Collection object.
Public Function Count() As Long
Count = MyPlants.Count
End Function
The Clear method is useful if you want to delete all the objects in the collection. This routine just destroys the underlying Collection object and then creates a new instance of the Collection object.
Public Sub Clear()
Set MyPlants = NothingSet MyPlants = New Collection
End Sub
The Item method returns a single item from the collection. Like the Remove and Count methods, this item simply calls the Collection object’s Item method.
Public Function Item(key As Variant) As Plant
Set Item = MyPlants.Item(key)
End Function
The following routine is a macro that iterates through the collection class that was just created. The macro begins by creating a new Plants object named MyPlants, which contains a collection of Plant objects. Then the code calls the SampleData method, which simply adds some sample objects to the collection.
Cha
pter
14
315
Part 4: Advanced VBA

Microsoft Office Excel 2003 Programming Inside Out
Chapter 1
4
Sub Test()
Dim MyPlants As Plants Dim p As Plant Dim i As Long
Set MyPlants = New Plants MyPlants.SampleData
For i = 1 To MyPlants.Count Set p = MyPlants.Item(i) MsgBox p.Name
Next i
Set p = NothingSet MyPlants = Nothing
End Sub
Next it uses a For Next loop to iterate through each item in the collection. The object variable p is set to the current item from the collection, and the Name property is displayed in a message box.
Notice that the first item in the collection begins with 1, and the number of items in the collection is retrieved from the collection’s Count property.
Where Do I Get My Data? Classes are an ideal way to hold data from an external source. By holding the data in a collection class, you can allow your program to access the data independently of how the data is physically stored.
This way if you change the way the data is stored, you don’t have to change the way that the data is accessed. By providing a method named LoadData, anyone using the class can load the data from the data source. Then if you migrate the data from a worksheet to an Access database, only the load method will change. The code accessing the collection class won’t change, unless you change the parameters to the LoadData method.
Likewise, you could provide a standard method called SaveData, which would update the data wherever it’s stored. With a little work, you could even make the method intelligent enough so that it updates only the objects that were updated, instead of having to update all the data whether it was updated by the user or not.
316
Part 4: Advanced VBA

Developing Class Modules
A Class with Business Rules You can also extend a class by adding basic business rules. For example, the following method validates the information in a Plant object. This code merely checks each property in the class with potential error conditions and returns True if no errors are found and False if they are.
Public Function IsValid() As Boolean
If Len(Name) = 0 Then IsValid = False
ElseIf Len(ScientificName) = 0 Then IsValid = False
ElseIf WholesaleCost < 0 Then IsValid = False
ElseIf RetailPrice < WholesaleCost Then IsValid = False
ElseIf ProductNumber < 0 Then IsValid = False
Else IsValid = True
End If
End Function
The IsValid procedure could be modified to return a text error message or even a String array containing a list of errors found within the data.
Another way to detect errors is to use property routines. For instance, you could create a Property Let routine like this one.
Public Property Let RetailPrice(value As Currency)
If value > WholesaleCost Then MyRetailPrice = value
Else RaiseEvent PlantError(1, “Retail price lower than the wholesale cost.”)
End If
End Property
Cha
pter
14
317
Part 4: Advanced VBA

Microsoft Office Excel 2003 Programming Inside Out
The class includes a private class-level variable named MyRetailPrice that holds the value for the RetailPrice property. If the new value for RetailPrice is greater than the WholesaleCost, the new retail price will be saved in the MyRetailPrice variable.
However, if someone attempts to set the retail price lower than the wholesale cost, the Plant-Error event will be fired passing the details of the error to the program that owns the object.
In this chapter, you learned how a class is different from an object. In addition, you learned how to create your own custom classes, including how to define properties, property routines, methods, and events. Some design tips on how to recognize objects, properties, and methods were also discussed. Finally, you learned how to design several different types of classes, including a simple class and a collection class, along with how to extend your classes to include initializing a class and implementing business rules.
Chapter 1
4
318
Part 4: Advanced VBA

319
Part 5
Manipulating Excel Objects
15 Charts 321
16 PivotTables and PivotCharts 341
17 Command Bars 365
18 Customizing Dialog Boxes 383
19 Creating User Forms 395
20 Creating Advanced User Forms 419


Part 5: Manipulating Excel Objects
Chapter 15
Charts Introducing Charts . . . . . . . . . . . . . . . . 321 Final Thoughts on Manipulating Charts . . . . . . . . . . . . . . . 327 Programming Charts . . . . . . . . . . . . . . . 339
Microsoft Excel’s charting feature is an impressive tool. A chart allows the user to graphically display almost any type of data stored in a worksheet. There are times when a chart is more meaningful than a list of numbers. For example, a user might have a better grasp of the increase and decrease of monthly sales if shown using a line or bar chart. To write the same kind of information in simple text would take many paragraphs and not flow all that well.
When creating charts, there are more than 100 types to choose from. With the many objects contained within the charts, such as the Legend, the x-axis and the y-axis, and the Chart Titles, the end result will differ greatly from chart to chart depending on your formatting requirements.
The Chart object itself and the objects contained within the chart can be modified directly by the user or with a Visual Basic for Applications (VBA) macro.
In this chapter, you’ll learn about the key concepts required to write the VBA code that generates and manipulates charts. The code is designed to show you how to create and gain access to the ChartObjects collection within the workbook. You’ll also learn how to modify existing charts, their data series, and their formats, as well as how to use descriptive chart labels that refer to cell references.
Introducing Charts The chart itself is considered an object within the Excel workbook; the ChartObject object acts as a container for the items located within it. These items include the source data plotted on the Chart Area, the Legend, and the Chart Titles. Each object within the chart contains its own properties and methods. Because of the complexity of the chart Object Model, manipulating charts with VBA code can be a challenge. A good understanding of the Chart model is vital when programming Chart objects to ensure that you are using the correct object and property.
Note Refer to the “Defining the Chart Object Model” section located later in this chapter to review how the Chart Object Model is structured.
321

Part 5: Manipulating Excel Objects
Microsoft Office Excel 2003 Programming Inside Out
Before diving into Chart properties, methods and events, it’ll pay to review the individual components used to generate the chart. Table 15-1 explains the objects located within a chart that will be used throughout this chapter.
Table 15-1. Components Contained Within the Chart
Object Description
Chart Titles Describes the information that is being plotted. They include the actual title for the chart as well as the x-axis and the y-axis titles.
Data Series Stores numerically the data in the ranges that define the chart and determines how the information is displayed in the Plot Area. A chart can contain a minimum of one plotted data series.
Legend Provides the visual explanation of how data is plotted. The series name is listed with the corresponding color.
Chapter 1
5
Plot Area Displays the data series information graphically. It’s the background, or container, that surrounds the plot area.
X-Axis and Y-Axis Determines where the information will be grouped and plotted on the chart.
Creating Embedded Charts or Chart Sheets As you are aware, you can create a chart using the Excel Chart Wizard. The wizard guides you through the selection of all available chart options, including Chart Type, Data Range, and Location. There are two locations in which a chart can be inserted: within a worksheet as an embedded object or on its own chart sheet.
Which destination you choose depends on the effect you are trying to accomplish. If you want the user of the workbook to be able to compare several charts side by side, insert the charts within the same worksheet. However, you should probably choose to insert a chart on its own sheet when working with a large, complex chart with many data series. There are other times you’ll use individual chart sheets for preference reasons as well. Remember that you can always embed a chart later using a simple location change.
You aren’t limited to using the Chart wizard to create a chart. They can also be created using VBA code. The Add property for the Charts object can be used to insert the new chart.
Charts.Add
The following example displays a basic macro that creates a chart as an object variable. The macro defines the Chart Type, Data Source, and Chart Titles.
322

Part 5: Manipulating Excel Objects
Charts
Sub AddChartSheet() Dim Chrt As Chart
Set Chrt = Charts.Add With Chrt
.ChartType = xlColumnClustered
.SetSourceData Source:=Sheets(“Sheet1”).Range(“A4:D7”), _ PlotBy:=xlRows
.HasTitle = True End With
End Sub
Note When creating charts in your workbook, create the chart as an object variable. It’s easier to reference the Chart object and manipulate the chart when using this technique. The remaining examples in this chapter will use this method to create charts.
By default, if the chart Location property has not been set in the macro, the chart is placed on its own sheet, rather than as an embedded object. To set the chart location, you must use the Location property. Table 15-2 defines the three location options available.
Table 15-2. Chart Location Properties
Cha
pter
15
Property Location
xlLocationAsNewSheet The chart is placed on a new chart sheet.
xlLocationAsObject The chart is placed as an embedded chart object within the specified worksheet.
xlLocationAutomatic The chart is placed as an embedded chart object within the active worksheet.
The following example sets the chart as an embedded object in “Sheet1”:
Variable = ChartObject.Location(xlLocationAsObject,"Sheet1”)
When working with embedded charts, it’s a good idea to name the ChartObject object so that you can easily reference the chart in later code. To rename an existing chart manually, hold down the Ctrl key and click the chart. This will select the ChartObject object, rather than activate the chart. Click the Name Box, and type the new name. You are also able to name the ChartObject object within the macro by setting the Name property of the object.
As displayed in Figure 15-1, notice that the chart handles are unfilled circles to help you distinguish whether the chart is selected or has been activated. The Name Box currently displays Chart1 as the name of the ChartObject object.
323

Part 5: Manipulating Excel Objects
Chapter 1
5
Microsoft Office Excel 2003 Programming Inside Out
Figure 15-1. The Name Box displays the name of the ChartObject object when it’s selected, rather than active on the screen.
Note If the chart has been activated, the chart handles are displayed as black boxes. However, if the ChartObject object is selected, the handles appear as unfilled circles.
The following example creates an embedded chart named GSCProductChart. The macro starts by deleting any existing embedded charts on the active worksheet. It then creates the new chart and uses the Parent property to identify the ChartObject object. The code proceeds to set the object variable Chrt to refer to the ChartObject object. Because the default is to create a chart sheet, the Location method is used to define the chart as an embedded object.
Sub AddEmbeddedChart() Dim Chrt As Chart
ActiveSheet.ChartObjects.DeleteSet Chrt = Charts.AddSet Chrt = Chrt.Location(where:=xlLocationAsObject, Name:="Sheet1”)With Chrt
.ChartType = xlColumnClustered
.SetSourceData Source:=Sheets(“Sheet1”).Range(“A4:D7”), _PlotBy:=xlRows
.HasTitle = True
.ChartTitle.Text = “=Sheet1!R1C1" With .Parent
.Top = Range(“A9”).Top
.Left = Range(“A1”).Left
.Name = “GSCProductChart"
324

Part 5: Manipulating Excel Objects
Charts
End With End With
End Sub
Note Remember the default location is a chart sheet. So when the Location method of the Chart object is used, the Chart object is re-created and any reference to the original Chart object, which is the chart sheet, is destroyed. It’s necessary to assign the return value of the Location method to the Chrt object variable so that it refers to the new Chart object. To test this, step through your code and view the workbook. You’ll notice that the chart sheet is initially created and then removed after the Location has been set to xlLocationAsObject.
As you can see, the event procedure AddEmbeddedChart has introduced some additional settings. The ChartTitle is assigned to a formula referring to cell A1. The location of the embedded chart on the worksheet was set using the Top and Left properties of cell A9. The Parent property of the Chart object was used to refer to the ChartObject object, and it was set by defining the Top and Left properties of the ChartObject object to be the same as the Top property of cell A9 and the Left property of cell A1. The chart is aligned with the top of cell A9, but the chart will align with the left edge of cell A1. The AddEmbeddedChart macro finally assigns the new name to the ChartObject object so that it can easily be referenced in the future.
Cha
pter
15
Note When defining the chart title as a formula, you must use the R1C1 addressing method, not the A1 addressing method.
Inside Out The Recorded Macro and Creating Charts
The recorded macro generates code that is reasonably efficient. However, manipulating the chart is easier if the chart is created as an object. The following example displays the recorded macro, which uses the Add method to create a new chart. The macro defines the ChartType property and then uses the SetSourceData method to define the ranges plotted on the chart. The Location property defines the chart as a chart sheet and assigns the name Product Sales to the sheet. Then the macro sets the HasTitle property to True so that it can define the ChartTitle property. Finally, the code sets the HasTitle property of the axes back to False, which is an unnecessary step.
Charts.Add ActiveChart.ChartType = xlColumnClustered ActiveChart.SetSourceData Source:=Sheets(“Sheet1”).Range(“A3:D7”), _
PlotBy:= xlRows
ActiveChart.Location Where:=xlLocationAsNewSheet, Name:="Product Sales" continued
325

Part 5: Manipulating Excel Objects
Chapter 1
5
Microsoft Office Excel 2003 Programming Inside Out
With ActiveChart .HasTitle = True .ChartTitle.Characters.Text = “Product Sales" .Axes(xlCategory, xlPrimary).HasTitle = False .Axes(xlValue, xlPrimary).HasTitle = False
End With
The recorded macro will create the chart; however, you’ll see that there are additional and redundant lines of code added to the macro. Be sure to remove unnecessary lines of code within a recorded macro.
Defining the Chart Object Model The Chart Object Model at times can be overwhelming due to the layering effect. However, use the Object Browser in the Visual Basic Editor to help you get your bearings as you begin the task of coding procedures involving charts.
The hierarchy of a chart is determined by its location. For example, when working with an embedded chart, if you would like to modify the text contained within the ChartTitle you’ll need to review the object levels. The top-level object is the Application. The Application object contains the Workbook object, and the Workbook object contains a Worksheet object. The Worksheet object contains a ChartObject object, which contains a Chart object. The Chart object has a ChartTitle object, and the ChartTitle object contains a Characters object. The Text property of the Characters object stores the text that is displayed as the chart’s title. To summarize how each object is connected, refer to the following list:
Application Workbook
Worksheet ChartObject
Chart ChartTitle
Characters
However, when working with a chart that is located on its own sheet you’ll see that the hierarchy is simplified. A chart sheet is technically at the same level as the worksheet because it’s simply a different type of sheet. Review the levels as indicated here, and notice that two levels have been removed.
Application Workbook
Chart ChartTitle
Characters
The Charts collection holds the collection of chart sheets in a workbook. The Workbook object is always the parent of the Charts collection. The Charts collection holds only the chart
326

Part 5: Manipulating Excel Objects
Charts
sheets. Because individual charts can also be embedded in worksheets and dialog sheets, the Chart objects in the Charts collection can be accessed using the Item property. Either the name of the chart can be specified as a parameter to the Item’s parameter or it can be an index number describing the position of the chart in the workbook from left to right.
The Chart object allows access to all of the attributes of a specific chart in Excel. This includes chart formatting, chart types, and chart-positioning properties. The Chart object also exposes events that can be used programmatically.
Event procedures are executed when the appropriate trigger is initiated. Specific events can also be monitored at the Chart level. For more information, review the side bar, “To Use or Not to Use Chart Events.” For a review of event procedures at the Application, Workbook, and Worksheet levels, refer to Chapter 12, “Understanding and Using Events.”
The ChartObjects collection represents all the ChartObject objects on a specified chart sheet or worksheet. The ChartObject object acts as a container for a Chart object. Properties and methods for the ChartObject object determine the appearance and the size of the embedded chart on the worksheet. The ChartObject object is a member of the ChartObjects collection. The ChartObjects collection contains all the embedded charts on a single sheet.
Use ChartObjects(index), where index is the embedded chart index number or name, to return a single ChartObject object. In the following example, the chart name has been set to SampleChart in an embedded chart on the worksheet named “Sheet1.”
Worksheets(“Sheet1”).ChartObjects(“Chart 1”).Name = “SampleChart”
The embedded chart name is shown in the Name box when the embedded chart is selected. Use the Name property to set or return the name of the ChartObject object. The following example puts rounded corners on the embedded chart named “SampleChart” on the work-sheet named “Sheet1.”
Worksheets(“Sheet1”).ChartObjects(“SampleChart”).RoundedCorners = True
Manipulating Charts A procedure can be used to create a chart; however, you’ll commonly create macros that will modify existing charts. For example, a procedure can be used to streamline the formatting of all the embedded charts within a workbook for the Garden Company. The procedure might include resizing all charts to a standard size, specifying the chart location within a worksheet, or even adding the company name in a label using the company colors.
Activating a Chart A chart is activated when a user selects a chart, regardless of its location. Using VBA code, you can activate an embedded chart using the Activate method.
ActiveSheet.ChartObjects(“Chart1”).Activate
Cha
pter
15
327

Part 5: Manipulating Excel Objects
Chapter 1
5
Microsoft Office Excel 2003 Programming Inside Out
To activate a chart on an individual chart sheet, you can use the following statement:
Sheets(“Chart1”).Activate
When a chart is activated, you can refer to it in your code as ActiveChart. This is a great way to simply your code. For troubleshooting purposes, you can verify which chart has been activated by adding a message box to display the chart name. Once you have verified that the correct chart has been activated, you can add a single quote at the beginning of the line that calls the message box to make the line a comment. Making the line a comment means the line won’t be executed. You can, of course, delete the code after you have completed testing the procedure.
MsgBox ActiveChart.Name
When creating a procedure that modifies a chart, you are not required to activate it, but this is an easy way to refer to the chart in your code. The following examples modify the chart type and return the same results, but the first procedure activates the chart sheet and the second procedure accesses an embedded chart:
Sub ModifyChart1() ActiveSheet.ChartObjects(“Chart1”).Activate ActiveChart.Type = xlLine ActiveChart.Deselect
End Sub
Sub ModifyChart2() ActiveSheet.ChartObjects(“Chart1”).Chart.Type = xlLine
End Sub
Keep in mind when creating your macro that if the procedure is written so that it’s dependent on the chart being activated, an error will occur if the user hasn’t activated the chart. The following example displays several different formats that can be changed. Try executing the macro with the chart active, as well as with cell A1 selected.
Sub ModifyActiveChart() With ActiveChart
.Type = xlArea
.ChartArea.Font.Name = “Tahoma"
.ChartArea.Font.FontStyle = “Regular"
.ChartArea.Font.Size = 8
.PlotArea.Interior.ColorIndex = xlNone
.Axes(xlValue).TickLabels.Font.Bold = True
.HasLegend = True
.Legend.Position = xlLegendPositionBottom End With
End Sub
Notice that run-time error ‘91’: Object variable or With block variable not set occurs when you execute the ModifyActiveChart procedure and the chart is not selected. To solve this problem,
328

Part 5: Manipulating Excel Objects
Charts
specify which chart to modify when the procedure is executed. Modify the previous procedure to include the chart reference.
Sub ModifySpecificChart() With Sheets(“Sheet1”).ChartObjects(“Chart1”).Chart
.Type = xlArea
.ChartArea.Font.Name = “Tahoma"
.ChartArea.Font.FontStyle = “Regular"
.ChartArea.Font.Size = 8
.PlotArea.Interior.ColorIndex = xlNone
.Axes(xlValue).TickLabels.Font.Bold = True
.HasLegend = True
.Legend.Position = xlLegendPositionBottom End With
End Sub
Inside Out To Use or Not to Use Chart Events
An event is used to monitor an object. Your chart is considered an object regardless of its location. So if you have a specific event that in turn requires a specific action, you should use Chart events.
Some of the triggers available for a Chart object are Activate, MouseDown, MouseMove, and SeriesChange. To write an event procedure for an embedded chart, you must create a new object using the WithEvents keyword in a class module and declare an object of type Chart with events.
Consider the following example. Assume a new class module is created and named Event-ClassModule. The new class module contains the following WithEvents statement:
Public WithEvents myChartClass As Chart
After the new object has been declared with events, it appears in the Object drop-down list in the class module. You can now create an event procedure for this object. However, before the procedure will run, you must connect the declared object with the embedded chart. The following code can be used in any module to achieve the required result:
Dim myClassModule As New EventClassModule
Sub InitializeChart() Set myClassModule.myChartClass = Worksheets(1).ChartObjects(1).Chart
End Sub
After the InitializeChart procedure has been executed, the myChartClass object in the class module points to the first embedded chart on the first worksheet in the workbook. All event procedures in the class module for the object will now be evaluated as the triggers occur.
Cha
pter
15
329

Part 5: Manipulating Excel Objects
Chapter 1
5
Microsoft Office Excel 2003 Programming Inside Out
Deactivating a Chart When a macro is created using the recorder, you’ll find the recorder generates a statement, such as
ActiveWindow.Visible = False
This statement deactivates the chart, but it’s not clear as to why the chart is deactivated. When writing a macro that involves charts, try using the Deselect method.
ActiveChart.Deselect
These two statements have slightly different results. Setting the Visible property of the ActivateWindow object to False causes the embedded chart to be selected but no longer activated. The Deselect method will deactivate and deselect the chart.
Modify the AddEmbeddedChart event procedure that was created in the “Creating Embedded Charts or Chart Sheets” section earlier in the chapter by setting the ActiveWindow object to False to deactivate the chart.
Sub AddEmbeddedChart() Dim Chrt As Chart
ActiveSheet.ChartObjects.DeleteSet Chrt = Charts.AddSet Chrt = Chrt.Location(where:=xlLocationAsObject, Name:="Sheet1”)With Chrt
.ChartType = xlColumnClustered
.SetSourceData Source:=Sheets(“Sheet1”).Range(“A4:D7”), _PlotBy:=xlRows
.HasTitle = True
.ChartTitle.Text = “=Sheet1!R1C1" With .Parent
.Top = Range(“A9”).Top
.Left = Range(“A1”).Left
.Name = “GSCProductChart" End With
End With ActiveWindow.Visible = False End Sub
Now that you have tested the ActiveWindow method to deactivate the chart, use the deselect method. Replace the ActiveWindow.Visible = False line with ActiveChart.Deselect.
For each procedure you create, you can evaluate which method of deactivation will achieve the required results for your current scenario.
330

Part 5: Manipulating Excel Objects
Charts
Troubleshooting How Can I Determine If a Chart Has Been Activated?
A macro can manipulate an active chart, which has been selected by the user. For example, a macro might change the chart type, apply colors, or change the font size. The question is, how can you determine using VBA code whether the user has actually selected the chart? The chart could be selected by activating the chart sheet or activating an embedded chart by clicking it. If the chart that needs to be activated is on a chart sheet, you can use the following line of code to determine if it has been selected:
TypeName(Selection) = “Chart”
However, if the chart is an embedded object, the actual selection would be an object within the chart. For example, the object could be a Series object or a ChartTitle object. The ChartIsSelected function returns True if a chart sheet or an embedded chart is activated and False if a chart is not activated. The following function determines if the ActiveChart object is Nothing. If it equals Nothing, the chart is not activated.
Private Function ChartIsSelected() As Boolean ChartIsSelected = Not ActiveChart Is Nothing
End Function
Modifying a Chart’s Data Series A chart consists of any number of series, and the data used in each series is determined by the range references in its SERIES formula. When a series is selected in the chart, the SERIES formula is displayed in the formula bar. In some cases, using range names in the SERIES formulas in a chart can simplify things when you need to change the chart’s source data. For example, consider the following SERIES formula:
=SERIES(,Sheet1!$A$1:$A$6,Sheet1!$B$1:$B$6,1)
You can define range names for the ranges and then edit the SERIES formula so that it uses the range names instead of the range references. For example, if you have two ranges that are named Categories and Data you can modify the formula to
=SERIES(,Sheet1!Categories,Sheet1!Data,1)
Note This formula might change when you type it in the formula bar. For example, Sheet1 might evaluate to the name of the workbook, producing an argument such as Products.xls!Categories.
Cha
pter
15
331

Part 5: Manipulating Excel Objects
Microsoft Office Excel 2003 Programming Inside Out
When the names have been defined and the SERIES formula has been edited, your VBA code can work with the names, and the changes will be reflected in the chart. For example, the following statement redefines the range as Data:
Range(“B1:B12”).Name = “Data”
After executing the Name statement, the chart will update itself and use the new definition of Data.
Now that you understand what the SERIES formula is responsible for, how do you modify it? The easiest method is to redefine the chart data using the SetSourceData method of the Chart object. However, you can manipulate individual series using the Series object. The Series object is a member of the chart’s SeriesCollection object.
Chapter 1
5
Inside Out How the Chart SERIES Formula Works
The data used in each series in a chart is determined by its SERIES formula. When you select a data series in a chart, the SERIES formula appears in the formula bar. The SERIES formula is not a formula that you are able to enter into a worksheet as a traditional formula. Basically, you can’t use it in a cell, nor can you use a function or formula within a SERIES formula. It’s possible, however, to edit the SERIES formula.
The Catalog Sales series is currently selected on the chart, indicated by the handles on the Catalog plotted points. Notice the formula bar contains the SERIES formula for the Catalog series.
F15pr02.eps
Figure 15-2. The selected data series is indicated by marks on the corresponding chart elements.
332

Part 5: Manipulating Excel Objects
Charts
A SERIES formula uses the following syntax:
=SERIES(name,category_labels,values,order)
● name (Optional) The name used in the legend. If the chart has only one series, the name argument is used as the title.
● category_labels (Optional) The range that contains the labels for the category axis. If omitted, Excel uses consecutive integers beginning with 1.
● values The range that contains the values.
● order An integer that specifies the plotting order of the series (relevant only if the chart has more than one series).
Range references in a SERIES formula are always absolute, and they always include the sheet name, as in the following example:
=SERIES(,Sheet1!$B$1,Sheet1!$B$2:$B$7,1)
A range reference can consist of a noncontiguous range. If so, each range is separated by a comma, and the argument is enclosed in parentheses. In the following SERIES formula, the values’ ranges consist of B2:B3 and B5:B7:
=SERIES(,,(Sheet1!$B$2,Sheet1!$B$5:$B$7),1)
You can substitute range names for the range references. If you do so, Excel changes the reference in the SERIES formula to include the workbook, as in the following example:
=SERIES(Sheet1$B$1,,budget.xls!MyData,1)
Modifying a Chart to Use Data from Arrays A chart series can be defined by assigning a VBA array to its Values property. This is useful if you need to generate a chart that is not linked to the original data. The chart can be distributed in a separate workbook that’s independent of the source data.
Figure 15-3 displays the Garden Company Product Sales Chart with the Catalog series selected. Notice the difference between this graphic and the graphic located within the Inside Out: “How the Chart SERIES Formula Works” that displayed the Catalog series using information from Sheet1. You can see the definition of the first data series in the formula bar above the worksheet. The values on the y-axis are defined by an Excel array. The category names have been assigned as text to the series names.
Cha
pter
15
333

Part 5: Manipulating Excel Objects
Chapter 1
5
Microsoft Office Excel 2003 Programming Inside Out
Figure 15-3. The Catalog series is displayed with the SERIES formula in the Formula Bar.
Note The array is limited to approximately 250 characters. This limits the number of data points that can be plotted using an array.
You can easily convert an existing chart to use arrays instead of cell references. This will make the chart independent of the original data it was based on. The following code shows how to achieve this effect:
Sub ConvertSeriesValuesToArrays() Dim Ser As Series Dim Chrt As Chart
On Error GoTo Failure
Set Chrt = ActiveSheet.ChartObjects(1).Chart For Each Ser In Chrt.SeriesCollection
Ser.XValues = Ser.Values Ser.Name = Ser.Name
Next Ser
Exit Sub Failure:
MsgBox “The data exceeds the array limits." End Sub
334

Part 5: Manipulating Excel Objects
Charts
For each series in the chart, the XValues and Name properties are set equal to themselves. Although these properties can be assigned range references, they always return an array of values when they are referenced. This behavior can be used to convert the cell references to arrays.
Keep in mind that the number of data points that can be contained in an array reference is limited to approximately 250 characters. The code will fail if the limits are exceeded, so use an error trap to cover this possibility.
Defining a Chart’s Labels Adding data labels to a chart is easy, as long as the labels are based on the data series values or x-axis values. These options are available using the Chart menu and Chart Options.
You can also enter your own text or formula into each label, but this involves a lot of manual work. You would need to add standard labels to the series and then individually select each one and either replace it with your own text or click in the formula bar and enter a formula. To save time and effort, you can write a macro to achieve the same results.
Figure 15-4 displays the Garden Product Sales Chart with the Monthly Sales and the top selling product. The labels have been defined by formulas linked to row 4 of the worksheet, and as you can see, Fertilizer was the top-selling product in April. The formula in the formula bar points to cell E4.
Figure 15-4. The labels have been programmed with formulas to point to a cell in the worksheet.
Cha
pter
15
335

Part 5: Manipulating Excel Objects
Chapter 1
5
Microsoft Office Excel 2003 Programming Inside Out
For example, set up a line chart similar to Figure 15-4. Add the following macro to add the chart labels that correspond to the top-selling products in row 4:
Sub AddDataLabels() Dim seSales As Series Dim Pts As Points Dim pt As Point Dim rng As Range Dim i As Integer
Set rng = Range(“B4:G4”)Set seSales = ActiveSheet.ChartObjects(1).Chart.SeriesCollection(1)seSales.HasDataLabels = TrueSet Pts = seSales.PointsFor Each pt In Pts
i = i + 1 pt.DataLabel.Text = “=“ & rng.Cells(i).Address(RowAbsolute:=True, _
ColumnAbsolute:=True, ReferenceStyle:=xlR1C1, External:=True) pt.DataLabel.Font.Bold = True pt.DataLabel.Position = xlLabelPositionCenter
Next pt End Sub
The object variable rng is assigned a reference to B4:G4. The seSales series is assigned a reference to the first and only series in the embedded chart, and the HasDataLabels property of the series is set to True. The For Each…Next loop processes each point in the data series. For each point, the code assigns a formula to the Text property of the point’s data label. The formula refers to the worksheet cell as an external reference in the R1C1 format. The data label is also boldfaced, and the label positioned above the data point.
Formatting a Chart Chart formatting is a broad category. You are able to format the ChartObject itself, as well as all the objects contained within the chart. For example, you may modify the ChartObject Location, such as changing an embedded chart to its own chart sheet. You may also classify modifying the color selection for the data series as chart formatting. There are more than 60 chart properties available; Table 15-3 lists the commonly used Chart property names and the results returned.
Table 15-3. Chart Properties
Name Returns Description
ChartType xlChartType Used to set the chart type or return the current chart type.
HasDataTable Boolean Used to set whether the associated data table will be displayed on the chart. The default is set to False, so the data table is not included if this property is not set.
HasLegend Boolean
336
Used to set whether the legend will be displayed.

Part 5: Manipulating Excel Objects
Charts
Table 15-3. Chart Properties
Name Returns Description HasTitle Boolean Used to set whether the chart will display a chart title.
PlotBy xlRowCol Used to set whether columns in the original data are used as individual data series (xlColumns) or if the rows in the original data are used as the data series (xlRows).
Table 15-4 lists the commonly used ChartObject property names and their results.
Table 15-4. ChartObject Properties
Name Returns Description
BottomRightCell Range Returns the single cell range located under the lower right corner of the embedded ChartObject.
Chart Chart Returns the actual chart associated with the ChartObject.
Height Double Sets the height of the embedded chart.
Left Double Sets the distance from the left edge of the margin to the left edge of the ChartObject.
Name String Sets the name of the ChartObject.
Cha
pter
15
PrintObject Boolean Sets whether the embedded object will be printed when the worksheet is printed.
RoundedCorners Boolean Sets whether the embedded chart will have rounded corners. By default, the property is set to False, which displays right-angled corners.
Shadow Boolean Sets whether a shadow will appear around the embedded chart.
Top Double Sets the distance of the Top edge of the ChartObject to the top of the worksheet.
Visible Boolean Sets whether the ChartObject is visible.
Width Double Sets the width of the embedded chart.
Each object within the chart has a series of properties as well. For example, the ChartTitle object can have a navy blue 2 point border or no border with a shadow. The ChartTitle can be set using the position properties, such as Left and Top. In fact, the orientation can also be set. When it comes to formatting a chart by enhancing the cosmetic appearance, the possibilities are almost endless. Before programming the macro, modify an existing chart and document the changes you have made to the chart. Now based on the sample chart and your documentation, add the appropriate lines of code to your procedure.
337

Part 5: Manipulating Excel Objects
Chapter 1
5
Microsoft Office Excel 2003 Programming Inside Out
Consider this scenario. The Garden Company has a Product Sales chart that is created monthly. Each month several modifications need to be applied after the chart has been created. To ensure consistency to the charts, you decide to create a procedure that applies the required formats. Figure 15-5 shows the desired end result. Notice that the chart type is set to 3D Clustered Bar, the Data Table is visible, and the Legend has been removed.
Figure 15-5. The sample formatting for the Garden Supply Company Monthly Sales Chart.
The following procedure will modify the chart shown in Figure 15-5 to include the formatting that was determined necessary:
Sub FormatChart() Dim chrt As Chart Set chrt = ActiveSheet.ChartObjects(1).Chart chrt.ChartType = xl3DBarClustered ActiveChart.HasLegend = False ActiveChart.HasDataTable = True ActiveChart.DataTable.ShowLegendKey = True
End Sub
Modifying All Charts in a Workbook There will be times where you want to establish consistency throughout your workbook by applying the same formats to all charts. You can specify whether to apply the formats to all ChartObjects or just to a specific ChartObject type, such as embedded charts or chart sheets. To achieve this result, use a For…Next loop to cycle through each object in the ChartObjects collection, and then accesses the Chart object in each and change its ChartType property. The following example changes all charts on the active worksheet to an Area chart:
Sub ChangeChartType() Dim chtobj as ChartObject For Each chtobj In ActiveSheet.ChartObjects
chtobj.Chart.ChartType = xlArea Next chtobj
End Sub
338

Part 5: Manipulating Excel Objects
Charts
Printing Charts When printing a chart sheet, by default it will print on its own page. However, when working with embedded charts, you need to determine if the chart should be printed on its own page or with the worksheet. For a user to print an embedded chart on its own page, they are required to first select the chart and then choose File, Print. This will allow the embedded chart to be printed as if it were on a chart sheet.
The following procedure demonstrates how to preview all embedded charts in a worksheet as full pages. To send the charts to the default printer, change the PrintPreview method to PrintOut.
Sub PrintEmbeddedCharts() For Each chtObj In ActiveSheet.ChartObjects
chtObj.Chart.PrintPreview Next chtObj
End Sub
In contrast, if you would like to print the embedded chart as an object with the contents of the worksheet, you can simply print the worksheet and the chart will be included automatically. However, there might be situations where you want to exclude the chart when printing the worksheet. To accomplish this task successfully, you must set the PrintObject property for the ChartObject to False. By default, the ChartObject is included when printing a worksheet, so the only time you need to set the PrintObject property is when you need to exclude the embedded charts from the print job.
The following procedure prints the active worksheet and excludes all chart objects. Substitute the PrintPreview property to PrintOut to send the print job to the default printer.
Sub PrintWorksheetOnly() For Each chtObj In ActiveSheet.ChartObjects
chtObj.PrintObject = False Next chtObj ActiveSheet.PrintPreview
End Sub
Final Thoughts on Programming Charts After reviewing the variety of options available when creating and modifying charts in a procedure, you’ll see that creating a programmatic reference to a chart on a chart sheet is easy. The Chart object is a member of the Charts collection of the workbook. The challenge is setting the reference to an embedded chart. You must be aware that the embedded Chart object is contained in a ChartObject object that belongs to the ChartObjects collection of the work-sheet. Remember, the Object Browser can be your greatest asset when troubleshooting your VBA code.
Cha
pter
15
339

Part 5: Manipulating Excel Objects
Microsoft Office Excel 2003 Programming Inside Out
You can move or resize an embedded chart by changing the Top, Left, Width, and Height properties of the ChartObject object. If you already have a reference to the Chart object, you can get a reference to the ChartObject object through the Parent property of the Chart object.
Individual series in a chart are Series objects and belong to the SeriesCollection object of the chart. The Delete method of the Series object is used to delete a series from a chart. You use the NewSeries method of the SeriesCollection object to add a new series to a chart.
You can assign a VBA array, rather than the more commonly used Range object, to the Values property of a Series object. This creates a chart that is independent of worksheet data and can be distributed without a supporting worksheet.
The Values and XValues properties return data values, not the range references used in a chart. You can determine the ranges referenced by a chart by examining the SERIES function in the Formula property of each series.
Keep in mind the complexity of the Chart Model as you create procedures that reference charts. Use some of the recommended tips provided to simplify how to reference the chart and produce cleaner code, such as assigning the chart an object variable.
In the next chapter, you will learn how to setup your workbook so you can use PivotTables and PivotCharts.
Chapter 1
5
340

Part 5: Manipulating Excel Objects
Chapter 16
PivotTables and PivotCharts PivotTables and PivotCharts . . . . . . . . . 341 Manipulating PivotTables PivotTable Objects. . . . . . . . . . . . . . . . . 348 Programmatically. . . . . . . . . . . . . . . . . . 359Programming PivotTables . . . . . . . . . . . 356
This chapter discusses how to create and manipulate PivotTables and PivotCharts using Microsoft Visual Basic for Applications (VBA). In this chapter, you will learn about the objects associated with PivotTables and PivotCharts and how to manipulate PivotTables and associated objects programmatically.
PivotTables and PivotCharts Worksheets are a useful tool when you are dealing with two-dimensional data that can be organized into rows and columns. However, there are many situations where your data can be viewed in multiple ways. Although you could build multiple worksheets and charts based on the data from the original worksheet, creating a new worksheet or chart for every different aspect of your data that you want to emphasize can quickly spin out of control. Fortunately, Microsoft Excel includes a feature that gives you a powerful tool to deal with this problem.
PivotTables and PivotCharts provide useful ways to look at your data from multiple perspectives. Often you can find hidden relationships between two or more fields that you might have otherwise ignored.
Introducing PivotTables A PivotTable is a tool that lets you deal with multidimensional reports. Figure 16-1 contains a simple two-dimensional report—also known as a cross tabulation report—where you have a predefined collection of columns and rows indexing summary data.
341

Part 5: Manipulating Excel Objects
Microsoft Office Excel 2003 Programming Inside Out
Figure 16-1. A simple two-dimensional report contains summary data indexed by two fields.
If you want to represent a report with three fields, you need to envision a cube where the intersection of any row, column, and depth variable will produce a single summary value. To make a three-dimensional report easier to deal with, you can “flatten” the report by cutting the cube into multiple slices along the depth axis and representing the third dimension at the top of each page of the report, as is often done when you create reports in Microsoft Access.
Visualizing a report with more than three variables is something that many humans aren’t capable of doing, but it’s easy to flatten a report with any number of variables. Simply choose the fields for the rows and columns for the flattened report, and display the values of the other fields at the top of each page.
The data that you would use for a PivotTable is typically organized as a series of rows known as facts, which consists of a collection of keys and measures. A measure is a numeric value such as the number of sales or the total dollar value of the sales. A key, which can be composed of one or more columns, characterizes a corresponding measure and usually answers questions such as when the sales were made or to whom the sales were made. A key field (or collection of fields) always contains a unique value for each row in a table, allowing Excel to identify the corresponding measure. In the following table, the Month, Week, Weekday, Day, and Hour fields comprise the key, while the Sales field contains a measure.
Month Week Weekday Day Hour Sales January 1 Mon 1 9 147 January 1 Tue 2 9 161 January 1 Wed 3 9 182 January 1 Thu 4 9 201
Chapter 1
6
342

Part 5: Manipulating Excel Objects
PivotTables and PivotCharts
January 1 Fri 5 9 158 January 1 Sat 6 9 190 January 1 Sun 7 9 243 January 2 Mon 8 9 147 January 2 Tue 9 9 161 January 2 Wed 10 9 182 January 2 Thu 11 9 201 January 2 Fri 12 9 685
Excel uses individual transactions such as these to create the facts that are displayed in the PivotTable. This process involves two steps: extracting the keys from the information in the transactions and identifying the corresponding measure.
A PivotTable implements multidimensional reports by combining the facts in different ways. You can drag and drop key fields from the PivotTable Field List to the page area to determine which specific page is displayed. You can also drag and drop key fields onto the column and row areas to determine which column and rows will be displayed. Measures should be dragged only into the Data area because these values will be computed based on the other fields. These actions result in a PivotTable that looks like Figure 16-2.
Cha
pter
16
Figure 16-2. A PivotTable allows a user to combine facts in many different ways.
Creating a PivotTable with the PivotTable Wizard Although you can manually create a PivotTable, the PivotTable wizard really simplifies the process. To create a PivotTable with the PivotTable wizard, follow these steps:
1 Choose Data, PivotTable and PivotChart Report from the Excel main menu.
343

Part 5: Manipulating Excel Objects
Microsoft Office Excel 2003 Programming Inside Out
2 On the first step of the wizard, choose the location of your data and then select PivotTable.
3 The second step of the wizard prompts you to select the source data for the PivotTable. You can either enter a range in the Range box or press the button at the end of the box to collapse the dialog box, allowing you to select a range in any of the currently open workbooks. You can press the Browse button if you want to open a new workbook.
4 In the last step of the wizard, you choose the location where the wizard will place the PivotTable. You can select a location on the current worksheet, or the wizard will create a new worksheet for you. Pressing the Layout button displays a dialog box that allows you drag and drop the various fields for the PivotTable’s initial configuration.
Chapter 1
6
344

Part 5: Manipulating Excel Objects
PivotTables and PivotCharts
5 If you press the Options button in the last step of the wizard, the wizard will display the PivotTable Options dialog box. You can select from a wide range of options, as shown here.
6 Press the Finish button to create the PivotTable.
When the wizard is finished, you’ll see a PivotTable similar to the one shown in Figure 16-3.
Cha
pter
16
Figure 16-3. A PivotTable contains summary information based on the underlying data supplied.
345

Part 5: Manipulating Excel Objects
Microsoft Office Excel 2003 Programming Inside Out
Introducing PivotCharts A PivotChart is simply a graphical representation of a PivotTable. (See Figure 16-4.) In fact, a PivotChart is generally created from the data of an existing PivotTable. Just as with a Pivot-Table, you can drag fields into the appropriate areas of a PivotChart.
Figure 16-4. A PivotChart contains drag and drop areas similar to a PivotTable.
The chart’s x-axis and y-axis correspond to the row and column areas in the PivotTable, whereas the page area is located near the top of the chart. More technically, these areas are known as the category and series areas. The page area and the data area are carried over directly from the PivotTable.
After you drag and drop the fields into the various parts of the PivotChart, you can change the type of chart by choosing Chart, Chart Type from the Excel main menu. You can also use most of Excel’s chart-formatting tools to customize the chart to fit your needs.
Creating a PivotChart with the PivotTable Wizard The same wizard you use to create a PivotTable can also create a PivotChart. Under the covers, the wizard creates a new PivotTable and then uses that PivotTable to create a PivotChart. If you already have a PivotTable, simply select any cell within the one you wish to use and choose Insert, Chart from the Excel main menu. A resulting chart is shown in Figure 16-5.
Chapter 1
6
346

Part 5: Manipulating Excel Objects
PivotTables and PivotCharts
Figure 16-5. A PivotChart is a graphical representation of a PivotTable.
Online Analytical Processing (OLAP) Issues PivotTable data can come from a number of sources besides a worksheet. Typically, the data is imported into Excel, while the information necessary to get a fresh copy is also preserved. This arrangement allows the PivotTable user to refresh the data easily.
The one big limitation is that an Excel PivotTable isn’t capable of managing large volumes of data directly. This limitation should be expected when you consider that a worksheet is limited to 65,536 rows. However, Excel has a facility that lets a PivotTable work with a special type of external database server known as an Online Analytical Processing (OLAP) server.
Note SQL Server Standard Edition and Enterprise Edition include a tool called Analysis Services, which provides the OLAP database facilities that can be accessed from Excel.
With an OLAP database, much of the processing required to summarize data is shifted from the local computer to the OLAP server. An OLAP server is capable of dealing with large volumes of data and is designed to provide summaries of its data quickly and efficiently by pre-computing many useful values.
Note Because Excel relies on the OLAP server to precompute the data, each time you change the layout of a PivotTable, Excel will request a fresh copy of the data from the OLAP server. This could cause unexpected delays as the data is transmitted from the OLAP server to Excel.
Cha
pter
16
347

Part 5: Manipulating Excel Objects
Microsoft Office Excel 2003 Programming Inside Out
Because Excel uses the summary data directly, you can’t change the summary functions for data fields. Another side effect of using the summary data is that you might not be able to access the detail data. This information is determined by the design of the OLAP database.
Warning PivotTables based on OLAP data sources behave somewhat differently than those created using non-OLAP data sources. This is due to the fact that OLAP servers return data that’s already summarized, so different objects are used internally to store the summary data and to interact with the OLAP server. The rest of this chapter assumes that you are working with non-OLAP data sources.
PivotTable Objects Each Excel worksheet can hold multiple PivotTables. To access a particular PivotTable object, you start with the Worksheet object that represents the worksheet containing the PivotTable that you want to manipulate. Then you use the PivotTables collection to reach the specific PivotTable object that you want to manipulate.
Each PivotTable object contains several key objects that represent the various pieces of a PivotTable. (See Figure 16-6.)
Chapter 1
6
PivotTables collection
PivotTable object
PivotField object
PivotCache object
PivotFields collection (can be accessed through: ColumnFields, DataFields, HiddenFields, PageFields, RowFields, VisibleFields, CalculatedFields properties)
Worksheet object
PivotItems collection
PivotItem object
Figure 16-6. The parts of a PivotTable are represented by a collection of different types of objects.
348

Part 5: Manipulating Excel Objects
PivotTables and PivotCharts
PivotTables Collection The PivotTables collection contains the set of all PivotTables in a particular worksheet. Table 16-1 lists the key properties and methods for the PivotTables collection. You can access the PivotTables property from a Worksheet object using the following code:
ActiveSheet.PivotTables(1)
Table 16-1. Key Properties and Methods of the PivotTables Collection
Property/Method Description
Add(PivotCache, TableDestination, TableName, ReadData, DefaultVersion)
Method: adds a new PivotTable to the collection. PivotCache refers to the data that will be displayed in the PivotTable; TableDestination passes a Range object whose upper-left corner marks the location of the PivotTable in the worksheet; TableName contains the name of the PivotTable (optional); ReadData, when True, caches all records from an external database in PivotCache; DefaultVersion specifies the version of Excel that created the PivotTable.
Count Property (read-only): returns the number of items in the PivotTables collection.
Item(index) Method: returns the PivotTable object reference associated with index. Index may refer to the PivotTable by either its name or its relative position in the collection.
Cha
pter
16
PivotTable Object The PivotTable object represents a single PivotTable. You can use this object to access an existing PivotTable on a worksheet, or you can use the Add method from the PivotTables collection to add a new one. You can even use the PivotTableWizard method from the Worksheet object to create a new PivotTable.
Table 16-2 contains a list of the key properties and methods associated with the PivotTable object.
349

Part 5: Manipulating Excel Objects
Microsoft Office Excel 2003 Programming Inside Out
Table 16-2. Key Properties and Methods of the PivotTable Object
Property/Method Description
AddDataField(Field, Caption, Method: This routine adds a data field to a PivotTable. Function) Field is a PivotField object associated with the PivotTable.
Caption contains a value that will be used to label the specified PivotField (optional). Function specifies the summary function performed on the data field.
CalculatedFields Method: returns a CalculatedFields collection, which contains the set of PivotField objects, which are computed based on other fields in the PivotTable.
ColumnFields Property (read-only): returns either a PivotField object or a PivotFields collection containing the fields that are currently displayed as column fields.
ColumnGrand Property: when True, the PivotTable report displays grand totals for each column in the PivotTable object.
DataFields Property (read-only): returns either a PivotField object or a PivotFields collection containing the fields that are currently displayed as data fields.
DisplayErrorString Property: when True, any cells with errors will display the text in the ErrorString property.
Chapter 1
6
DisplayNullString Property: when True, any cells with null values will display the text in the NullString property.
ErrorString Property: contains the text that will be displayed in cells with errors, if the DisplayErrorString property is True.
Format (format) Method: sets the PivotTable’s format to one of the formats specified in XlPivotFormatType. Valid formats are xlPTClassic, xlPTNone, xlPTReport1 to xlPTReport10, and xlPTTable1 to xlPTTable10.
HiddenFields Property (read-only): returns either a PivotField object or a PivotFields collection containing the fields that are not currently displayed as row, column, page, or data fields.
Name Property: contains the name of the PivotTable.
NullString Property: contains the text that will be displayed in cells with null values when the DisplayNullString property is True.
PageFields Property (read-only): returns either a PivotField object or a PivotFields collection containing the fields that are currently displayed as page fields.
350

Part 5: Manipulating Excel Objects
PivotTables and PivotCharts
Table 16-2. Key Properties and Methods of the PivotTable Object
Property/Method Description PivotCache Method: returns an object reference to the PivotCache
object associated with the PivotTable.
PivotFields (index) Method: returns either the PivotField object specified by the index parameter, or returns the collection of all PivotFields if index is omitted.
PivotTableWizard (SourceType, Method: constructs a PivotTable named TableName using SourceData, TableDestination, data from SourceData and places the result at TableName, RowGrand, TableDestination. ColumnGrand, SaveData, HasAutoFormat, AutoPage, Reserved, BackgroundQuery,OptimizeCache, PageFieldOrder, PageFieldWrapCount,ReadData, Connection)
RefreshTable Method: refreshes the data displayed in the PivotTable based on the data in the associated data source.
RowFields Property (read-only): returns either a PivotField object or a PivotFields collection containing the fields that are currently displayed as row fields.
RowGrand Property: when True, displays grand totals for each row in the PivotTable.
VisibleFields Property (read-only): returns either a PivotField object or a PivotFields collection containing the fields that are currently displayed in the PivotTable.
Tip Refresh Your Data Use the RefreshTable method to update the information displayed in the PivotTable if the source data changes.
PivotCaches Collection The PivotCaches collection contains the set of all PivotCache objects (see Table 16-3). Because PivotCache objects are stored at the workbook level, they can be easily used to create PivotTables and PivotCharts anywhere in the workbook.
Cha
pter
16
351

Part 5: Manipulating Excel Objects
Microsoft Office Excel 2003 Programming Inside Out
Table 16-3. Key Properties and Methods of the PivotCaches Collection
Property/Method Description
Add(SourceType, SourceData) Method: adds a new PivotCache object to the collection. SourceType identifies where the data is coming from. Can be xlConsolidation, xlDatabase, xlExternal, xlPivotTable, or xlScenario. SourceData specifies additional information about the source of the data. Typically, this source is a Range object, although in the case of an external database it’s a two-element string array, where the first element contains the connection string and the second element contains the SQL query that retrieves the data.
Count Property (read-only): returns the number of items in the PivotCaches collection.
Item(index) Method: returns the PivotCache object reference associated with index. Index may refer to the PivotTable by either its name or its relative position in the collection.
Chapter 1
6
PivotCache Object The data displayed in a PivotTable is stored in the PivotCache object. You can reference the PivotCache through the PivotCache method associated with the PivotTable object or through the PivotCache collection associated with the Workbook object. Multiple PivotTables can share the same PivotCache object.
Table 16-4 contains a list of the key properties and methods associated with the PivotCache object.
Table 16-4. Key Properties and Methods of the PivotCache Object
Property/Method Description
CommandText Property: contains a database command string used to retrieve data from an external database.
CommandType Property: identifies the type of data stored in CommandText using a constant found in the XlCmdType enumeration. Valid command types are xlCmdCube, xlCmdDefault, xlCmdList, xlCmdSql, and xlCmdTable.
Connection Property: contains an OLE DB or ODBC connection string used to access an external database; may also contain a URL to connect a Web data source or the fully qualified name of a text file or Access database. Use the Refresh method to update the data contained in the data source.
352

Part 5: Manipulating Excel Objects
PivotTables and PivotCharts
Table 16-4. Key Properties and Methods of the PivotCache Object
Property/Method Description CreatePivotTable Method: creates a PivotTable object based on the current (TableDestination, TableName, PivotCache object. ReadData, DefaultVersion)
Index Property (read-only): returns the index number of the PivotCache within the PivotCaches collection.
IsConnected Property (read-only): when True, means that the PivotCache is currently connected to a data source.
MakeConnection Method: opens a connection between the PivotCache and the data source specified in the Connection property.
MemoryUsed Property (read-only): returns the number of bytes used by the current PivotCache object.
OLAP Property (read-only): returns True when the cache is connected to an OLAP server.
QueryType Property (read-only): returns the type of query as enumerated in XlQueryType that is used to populate the cache. Value query types are xlADORecordset, xlDAORecordset, xlDDBCQuery, xlOLEDBQuery, xlTextImport, and xlWebQuery.
RecordCount Property (read-only): returns the number of records in the cache.
Recordset Property: contains the Recordset object that will be used to populate the cache.
Refresh Method: updates the information in the PivotCache object and the associated PivotTable object.
RefreshDate Property (read-only): returns the date when the cache was last refreshed.
Cha
pter
16
RefreshPeriod Property: contains the number of minutes between refreshes. Setting this property to zero disables automatic refreshes.
PivotField Objects The PivotField object represents one of the fields in a PivotTable. This object contains a lot of useful information that describes the field, including its Name, MemoryUsed, and NumberFormat. However, the most important properties are the Orientation and Position properties. The Orientation property determines the area on the PivotTable where the field is located, and the Position property determines the order of the field within a particular area.
353

Part 5: Manipulating Excel Objects
Microsoft Office Excel 2003 Programming Inside Out
The PivotItems method returns a collection of PivotItem objects. Each PivotItem object represents a specific value within the PivotField object.
You can access a PivotField object through these properties associated with the PivotTable object. These properties provide a shortcut to commonly used subsets of the data.
● The PivotFields collection contains the complete set of all PivotField objects associated with the PivotTable.
● The HiddenFields property returns the set of PivotField objects that are not currently displayed on the PivotTable or the PivotChart.
● The VisibleFields property returns the set of PivotField objects that are currently displayed on the PivotTable or the PivotChart.
● The ColumnFields property returns the set of PivotField objects that are displayed as columns in a PivotTable or a PivotChart.
● The RowFields property returns the set of PivotField objects that are displayed as rows in a PivotTable or a PivotChart.
● The PageFields property returns the set of PivotField objects that are displayed in the page area of a PivotTable or a PivotChart.
● The DataFields property returns the set of PivotField objects that are displayed in the data area of a PivotTable or a PivotChart.
● The CalculatedFields collection contains the set of PivotField objects that are computed from other fields in the PivotTable.
Note If there is only one PivotField in a collection, the associated property from the PivotTable object will point directly to the PivotField object rather than to a PivotFields collection.
Table 16-5 contains a list of the key properties and methods associated with the PivotField object.
Table 16-5. Key Properties and Methods of the PivotField Object
Chapter 1
6
Property/Method Description
Caption Property (read-only): returns the label text for the field.
CurrentPage Property: contains the current page for a page field.
DataRange Property (read-only): returns a Range object with the data contained in the field.
DataType Property (read-only): returns the type of data from the XlPivotFieldDataType enumeration (xlDate, xlNumber, or xlText) that represents the field.
354

Part 5: Manipulating Excel Objects
PivotTables and PivotCharts
Table 16-5. Key Properties and Methods of the PivotField Object
Property/Method Description DragToColumn Property: when False, means that the field cannot be dragged
to the column area in the PivotTable.
DragToData Property: when False, means that the field can’t be dragged to the data area in the PivotTable.
DragToHide Property: when False, means that the field can’t be dragged away from the PivotTable.
DragToPage Property: when False, means that the field can’t be dragged to the page area of the PivotTable.
DragToRow Property: when False, means that the field cannot be dragged to the row area in the PivotTable.
LayoutForm Property: contains the way that PivotTable items appear. xlTabular implies table format; xlOutline specifies outline format.
MemoryUsed Property (read-only): returns the number of bytes used by the current PivotField object.
Name Property: contains the name of the PivotField object.
NumberFormat Property: contains the formatting specifications that will be used to display the information from the PivotField object. Applies only to fields used in the data area of the PivotTable.
Orientation Property: contains the location of the field in a PivotTable as specified by the XlPivotFieldOrientation type (xlColumnField, xlDataField, xlHidden, xlPageField, or xlRowField).
PivotItems Method: returns the collection of PivotItems representing the individual items within a particular field.
Cha
pter
16
Position Property: contains the relative position of the field within its orientation.
ShowAllItems Property: when True, means that all items in the PivotTable report will be displayed even if they don’t contain summary data.
Value Property: contains the name of the specified field in the PivotTable report.
355

Part 5: Manipulating Excel Objects
Microsoft Office Excel 2003 Programming Inside Out
PivotItem Object The PivotItem object represents a single, specific value for a particular PivotField object. Table 16-6 contains a list of the key properties and methods associated with the PivotItem object.
Table 16-6. Key Properties and Methods of the PivotItem Object
Property/Method Description
Caption Property (read-only): returns the label text for the field.
DataRange Property (read-only): returns a Range object with the data contained in the field.
Formula Property: contains the formula associated with the item in A1-style notation. If the cell is empty, an empty string will be returned. If the cell contains a constant, the constant will be returned.
LabelRange Property (read-only): returns the Range object representing the cells in the PivotTable report that contain the item.
Name Property: contains the name of the PivotItem object.
Position Property: contains the relative position of the field within its orientation.
RecordCount Property (read-only): returns the number of records in the PivotCache containing the specified item.
Chapter 1
6
Value Property: contains the name of the specified item in the PivotTable field.
Visible Property: when True, means that the item is visible.
Programming PivotTables Programming PivotTables involves creating the appropriate PivotCache object and then using the PivotCache object to create a PivotTable object. Once the PivotTable object is avail-able, you can modify its properties to view the data from different positions.
Tip Make Things Easy on Yourself Creating PivotTables can be difficult, so you might want to fall back on the standard macro writer’s trick: record a new macro using the commands necessary to perform the task you wish to program, and then use the recorded code as the basis of your new program. This trick is extremely useful when dealing with complex object models such as those used by Excel to manipulate PivotTables.
356

Part 5: Manipulating Excel Objects
PivotTables and PivotCharts
Creating a PivotTable The code to create a simple PivotTable is shown the following listing. The routine begins by declaring temporary objects to hold references to the PivotCache and the PivotTable objects, plus a temporary variable that will be used to delete the worksheet containing the PivotTable.
Sub CreatePivotTable()
Dim pc As PivotCache Dim ws As Worksheet Dim pt As PivotTable
For Each ws In ActiveWorkbook.Worksheets If ws.Name = "PivotTableSheet" Then
ws.Delete
End If
Next ws
Set ws = ActiveWorkbook.Worksheets.Add() ws.Name = "PivotTableSheet"
Set pc = ActiveWorkbook.PivotCaches.Add(xlDatabase, "AllData!R1C1:R1117C6")
Set pt = pc.CreatePivotTable("PivotTableSheet!R1C1", "My Pivot Table")
pt.PivotFields("Month").Orientation = xlRowField pt.PivotFields("Month").Position = 1
pt.PivotFields("Hour").Orientation = xlColumnField pt.PivotFields("Hour").Position = 1
pt.AddDataField pt.PivotFields("Sales"), "Sum of Sales", xlSum
End Sub
A simple For Each loop is used to scan through the collection of Worksheet objects associated with the active workbook, looking for a worksheet named PivotTableSheet. If the worksheet is found, the worksheet is deleted. After the worksheet is deleted, a new worksheet with the same name is added to the Worksheets collection. This code ensures that the worksheet is empty before the PivotTable is added.
Next a PivotCache object is created using the PivotCaches.Add method. The xlDatabase argument indicates that the data is formatted as a series of rows and columns, while the second parameter indicates that the data is located on the AllData worksheet in columns 1 to 6 and rows 1 to 1117.
Cha
pter
16
357

Part 5: Manipulating Excel Objects
Microsoft Office Excel 2003 Programming Inside Out
Once the PivotCache object has been created, a PivotTable object can be created by using the PivotCache object’s CreatePivotTable method. The CreatePivotTable method takes two arguments, the location of the upper-left corner of the PivotTable and the name of the PivotTable.
By default, the PivotTable is empty, so you need to define the row fields, the column fields, and the data fields. Defining the rows and the columns involves using the PivotTable object’s PivotFields collection and setting the Orientation property. The Position property is also set to 1, to allow you to add additional row and column fields.
Finally, the AddDataField method is used to define which fields are included in the data area of the PivotTable. This routine takes three arguments, the PivotField object that should be added to the data area, the title for the field, and the function used to combine the data fields together.
Running the CreatePivotTable routine creates the PivotTable shown in Figure 16-7.
Chapter 1
6
Figure 16-7. This PivotTable is the result of running the subroutine shown on page 358.
Creating a PivotChart Once you’ve created a PivotTable, creating a PivotChart is very easy. Simply create a new Chart object and use the PivotTable as the data source using the following code:
Charts.AddActiveChart.SetSourceData Sheets("PivotTableSheet").Range("A1")ActiveChart.Location xlLocationAsNewSheet, "Pivot Chart"
358

Part 5: Manipulating Excel Objects
PivotTables and PivotCharts
The Charts.Add method creates a new Chart object. Then SetSourceData method specifies the PivotTable located on PivotTableSheet starting at cell A1. Finally, the Location method is used to create a new sheet to hold the PivotChart and to give it the title Pivot Chart.
Manipulating PivotTables Programmatically Pivoting a PivotTable by hand is a straightforward operation…you just drag the field header to the desired location in the PivotTable layout. One common complaint from PivotTable users, however, is that they often forget the exact configuration they need to emphasize a certain point. When you have a relatively simple PivotTable, such as the six-field table used as the example in this chapter, you probably won’t have too many difficulties remembering what goes where. However, if your PivotTable has more than six fields, or if you’re working with unfamiliar data, you might need to use some macro helpers to get you through your presentation. This section contains four macros that you can use to build your own solutions.
Pivoting a PivotTable Programmatically The first procedure shows you how to change the position of a field within a PivotTable. In this case, you start with the PivotTable found on the PivotTable sheet of the EditPivot.xls workbook, arranged in the layout shown in Figure 16-8.
Cha
pter
16
Figure 16-8. This is the starting layout for your PivotTable manipulations.
There are three fields (Month, Week, and Day) in the Row area, and there is one field (Hour) in the Column area. You could pivot the PivotTable to create a single column of results by pivoting the Hour field to the fourth position in the Row area. The following procedure does just that, generating the results shown in Figure 16-9:
359

Part 5: Manipulating Excel Objects
Microsoft Office Excel 2003 Programming Inside Out
Sub PivotHourTo4()On Error Goto NotEnough
With ActiveSheet.PivotTables("PivotTable8").PivotFields("Hour") .Orientation = xlRowField .Position = 4
End With NotEnough: MsgBox ("There are fewer than three fields in the Row area.") End Sub
Figure 16-9. Putting the Hour field in the fourth position in the Row area generates this result.
Chapter 1
6
Inside Out An Interesting Occurrence
For this macro to work correctly, there must be three fields in the Row area. The order of the fields matters in that it affects data presentation, but the order doesn’t matter when it comes to the procedure functioning properly. The presence or absence of the On Error statement, however, makes an interesting difference in how Excel handles the result of the instruction to place the Hour field at the fourth position in the Row area. If you leave out the On Error statement and there are fewer than three fields in the Row area, Excel won’t be able to find the fourth position in the Row area, and you’ll get this error: “Run-time error ‘1004’: Unable to set the Position property of the PivotField class.” However, if you include the On Error statement, which directs the program to jump to the line with the NotEnough: label if an error occurs, Excel will interpret the instruction to move the Hour field to the fourth position in the Row area as an instruction to move the Hour field to the last position in the Row area. Maybe this is a reward for good programming behavior.
360

Part 5: Manipulating Excel Objects
PivotTables and PivotCharts
Resetting a PivotTable to Its Original Position After you’ve manipulated a PivotTable for a while during a presentation, it’s very easy to for-get the original arrangement of fields in the PivotTable. If you want to reset a PivotTable to its original condition, all you need to do is re-order the fields. Doing it by hand might be problematic when you’re trying to concentrate on your message, so it makes sense to write a macro that re-creates the original layout. The next procedure sets the PivotTable in Edit-Pivot.xls to the layout shown in Figure 16-8.
Sub ResetPivotTable()
With ActiveSheet.PivotTables("PivotTable8").PivotFields("Month") .Orientation = xlRowField .Position = 1
End With
With ActiveSheet.PivotTables("PivotTable8").PivotFields("Week") .Orientation = xlRowField .Position = 2
End With
With ActiveSheet.PivotTables("PivotTable8").PivotFields("Day") .Orientation = xlRowField .Position = 3
End With
With ActiveSheet.PivotTables("PivotTable8").PivotFields("Hour") .Orientation = xlColumnField .Position = 1
End With
End Sub
Note Notice that the code moves the fields into position in order, so that the field in the Row area’s position 1 goes in before the field in position 2.
Recording and Restoring Arbitrary PivotTable Positions Specifying the exact location of each field in a PivotTable is great if you know the desired lay-out of your PivotTable, but how do you remember when you’re playing around with a Pivot-Table and you happen upon an arrangement you love? The old way to remember the layout was to write down the order, keep the paper handy, and reconstruct the PivotTable by hand. The new way is to use the RecordPosition macro to write the field order to a group of cells in the active worksheet. Again, the macro is specific to the PivotTable on the EditPivot.xls work-book’s PivotTable worksheet.
Cha
pter
16
361

Part 5: Manipulating Excel Objects
Microsoft Office Excel 2003 Programming Inside Out
Note You need to make sure the active cell is in a location where there will be room to paste the position data this macro creates. To that end, it’s a good idea to create a new worksheet, perhaps named RecordedPositions, to save these layouts.
Sub RecordPosition()
Dim pvtMyField As PivotField Dim i As Integer
i = 1
ActiveCell.Value = "Field Name" ActiveCell.Offset(0, 1).Value = "Orientation" ActiveCell.Offset(0, 2).Value = "Position"
With Worksheets("PivotTable").PivotTables("PivotTable8") For Each pvtMyField In .PivotFields
ActiveCell.Offset(i, 0) = pvtMyField.Name ActiveCell.Offset(i, 1) = pvtMyField.Orientation ActiveCell.Offset(i, 2) = pvtMyField.Position
i = i + 1 Next
End With
End Sub
Figure 16-10 shows the results of running the RecordPosition macro against the default arrangement of the PivotTable in EditPivot.xls.
Figure 16-10. Excel records your PivotTable position for future use.
It’s important to realize that the values assigned to the Position property are represented internally as numbers, not the Excel constants in the XlPivotFieldOrientation group. Table 16-7 lists the XlPivotFieldOrientation constants and their corresponding numerical values.
Chapter 1
6
362

Part 5: Manipulating Excel Objects
PivotTables and PivotCharts
Table 16-7. Numerical Values of XlPivotFieldOrientation Constants
Constant Numerical Value
xlColumnField 2
xlDataField 0
xlHidden 0
xlPageField 3
xlRowField 1
Caution When you write the values representing a PivotTable’s layout to a worksheet, you’ll need to be sure there’s a blank row below the last entry to ensure the restore macro will run correctly.
Now comes the moment of truth. You’ve recorded the PivotTable layout using the RecordPosition procedure, but it’s time to see if you can use that data to re-create the layout you recorded. To test the restoration procedure, change the layout of the PivotTable on the Pivot-Table worksheet of EditPivot.xls and run the ResetFromRecorded macro.
Important For this macro to run correctly, the active cell needs to be on the worksheet that contains the recorded position data. This macro also assumes you're using the Pivot-Table in the EditPivot.xls workbook. If you want to use it on another PivotTable, you'll need to change the With statement so it reflects the worksheet name (PivotTable in the example) and identifier of the PivotTable (PivotTable8 in the example).
Sub ResetFromRecorded()
Dim myRange As Range On Error Resume Next
Set myRange = Application.InputBox(Prompt:="Please click the cell _ that contains the Field Name column heading.", Type:=8) myRange.Select
Do While ActiveCell.Offset(1, 0).Value <> "" ActiveCell.Offset(1, 0).Select
With Worksheets("PivotTable").PivotTables("PivotTable8") _ .PivotFields(ActiveCell.Value)
.Orientation = ActiveCell.Offset(0, 1).Value
.Position = ActiveCell.Offset(0, 2).Value
End With
Loop
End Sub
Cha
pter
16
363

Part 5: Manipulating Excel Objects
Microsoft Office Excel 2003 Programming Inside Out
This procedure starts with the cell that contains the Field Name label, verifies that the next cell in the field name column isn’t blank, and then moves through the Do…While loop, assigning fields to the listed orientation and position, until it finds a blank cell in the list of field names.
Tip Make Each One Special You should make a version of the ResetFromRecorded procedure for each stored position you want to use. In doing so, you would be able to specify the starting cell in the macro code and attach the macro to a menu item, toolbar button, or other object so that the macro can be run with a single click.
In this chapter, you’ve explored PivotTables and PivotCharts, learning how to create them programmatically and through the Excel user interface. After the discussion of how to create PivotTables, you learned some valuable techniques for manipulating them programmatically. The procedures at the end of the chapter are valuable tools for anyone who wants to use data to tell a story, instead of fumbling for words while trying to find a particular PivotTable layout.
Chapter 1
6
364

Part 5: Manipulating Excel Objects
Chapter 17
Command Bars Identifying Parts of the Menu System . 365 Command Bar Controls . . . . . . . . . . . . . 371
The ability to manipulate menus in Microsoft Excel is very important when creating custom add-ins. By trapping the appropriate events in an add-in, the add-in can automatically add the appropriate menu items, making the add-in appear to be a standard part of Excel. In this chapter, you’ll learn about the various objects associated with menus and toolbars and how to add new menu items, modify existing menu items, and undo the changes your application made, to restore Excel to its unmodified state.
Identifying Parts of the Menu System Microsoft has developed a very flexible object model that combines menus, command but-tons, combo boxes, and pop-up menus into a single extendable system. (See Figure 17-1.) This system separates the visual presentation of the choices to the user from the underlying hierarchical structure menus and buttons, which simplifies the development process.
PivotTables collection
PivotTable object
PivotField object
PivotCache object
PivotFields collection (Also: ColumnFields, DataFields, HiddenFields, PageFields, RowFields, VisibleFields, CalculatedFields collections)
Worksheet object
PivotItems collection
PivotItem object
Figure 17-1. The CommandBar set of objects gives VBA programmers a lot of flexibility to integrate their applications into Excel.
365

Part 5: Manipulating Excel Objects
Microsoft Office Excel 2003 Programming Inside Out
CommandBars Collection The CommandBars collection contains all the command bars defined in Excel. For the most part, the CommandBars collection is just a normal collection with properties and methods such as Item, Count, and Add. However, it also has some properties that determine how the command bars operate, including enabling or disabling features such as adaptive menus, menu customization, and menu animation.
Table 17-1 contains a list of the key properties and methods of the CommandBars collection.
Table 17-1. Key Properties and Methods of the CommandBars Collection
Property/Method Description
AdaptiveMenus Property: when True, means that adaptive menus will be used in Excel.
Add(Name, Position, Method: creates a new command bar object and adds it to MenuBar, Temporary) CommandBars. Name is the name of the new command bar,
Position specifies where the command bar is located, MenuBar, when True, means that the command bar replaces the currently active menu bar. Temporary, when True, means that the command bar will be automatically deleted when Excel ends.
Count Property (read-only): returns the number of CommandBars in the collection.
DisableCustomize Property: when True, means that command bars may not be customized by the user.
FindControl(Type, Id, Tag, Visible, Recursive)
Method: returns an object reference to the CommandBarControl object that matches the specified criteria. Type specifies the type of control using the MsoControlType enumeration. Id specifies the name of the control. Tag searches for matches using the control’s Tag property. Visible, when True, limits the search to only those controls that are visible; Recursive, when True, searches through the current CommandBar object and all of its pop-up subtoolbars.
Chapter 1
7 Item(Index) Property: returns the command bar object specified by Index.
LargeButtons Property: when True, means that toolbar buttons will be displayed larger than normal.
MenuAnimationStyle Property: specifies how the command bar is animated. Can specify one of the following: msoMenuAnimationNone, msnMenuAnimationRandom, msoMenuAnimationSlide, or msoMenuAnimationUnfold.
366

Part 5: Manipulating Excel Objects
Command Bars
The Add method creates an empty command bar object with the specified properties, and the FindControl method searches through all the command bars looking for a control with the specified criteria.
CommandBar Objects CommandBar objects represent containers in which the individual menu items or icons can be placed. A CommandBar object is referenced through the CommandBars collection. This collection exists for the Application object, as well as other CommandBarControls that can contain other controls, such as a menu control having a submenu. Table 17-2 lists the key properties and methods for the CommandBar object.
Table 17-2. Key Properties and Methods of the CommandBar Object
Property/Method Description
AdaptiveMenus Property: when True, means that adaptive menus will be used with this command bar.
BuiltIn Property (read-only): returns True if the command bar is a part of Excel.
Controls Property (read-only): returns an object reference to a CommandBarControls collection containing all the controls on the command bar.
Delete Method: removes this command bar from the CommandBars collection.
Enabled Property: when True, means that the CommandBar object will be displayed in the list of available command bars.
FindControl(Type, Id, Tag, Visible, Recursive)
Method: returns an object reference to the CommandBarControl object that matches the specified criteria. Type specifies the type of control using the MsoControlType enumeration. (See Table 17-4 for a complete list of the enumeration.) Id specifies the name of the control. Tag searches for matches using the control’s Tag property. Visible, when True, limits the search to only those controls that are visible. Recursive, when True, searches through the current CommandBar object and all of its pop-up subtoolbars.
Cha
pter
17
Height Property: contains the height of the command bar in pixels.
Index Property (read-only): returns the relative position of the command bar in the CommandBars collection.
continued
367

Part 5: Manipulating Excel Objects
Microsoft Office Excel 2003 Programming Inside Out
Table 17-2. Key Properties and Methods of the CommandBar Object (continued)
Property/Method Description Left Property: contains the distance between the left edge of the
screen and the command bar in pixels.
Name Property: name of the command bar.
Position Property: contains the position of the command bar. Can be any of these values: msoBarBottom, msoBarFloating, msoBarLeft, msoBarMenuBar, msoBarPopup, msoBarRight, or msoBarTop.
RowIndex Property: contains the relative position of a command bar in a docking area.
ShowPopup(x, y) Method: displays a CommandBar as a shortcut menu at the specified location. If x and y are omitted, the current x and y coordinates from the pointer are used.
Top Property: contains the distance between the top edge of the CommandBar and the top edge of the screen.
Type Property (read-only): indicates the command bar’s type. msoBarTypeMenuBar means that the command bar contains menu buttons; msoBarTypeNormal means that the command bar displays icons; msoBarTypePopup means that the command bar is a shortcut menu.
Visible Property: True when the command bar is displayed on the screen. Remember that the Enabled property must be True before you can set this property to True.
Width Property: contains the width of the command bar in pixels.
Chapter 1
7
Each CommandBar object represents a collection of menu items and toolbar icons that can be displayed on screen. The exact type is identified by the Type property. The Controls collection contains the set of command bar control objects that are present in the command bar.
The Enabled and Visible properties determine if the command bar is seen by the user and available for use. Right-clicking while the mouse pointer is hovering over any toolbar will list all the command bars that can be displayed. To be included on this list, the command bar must be enabled. If the Visible property is True, the command bar name will be preceded by a check mark on the shortcut menu, indicating that it is visible, too.
You can determine if the command bar was originally included in Excel by checking to see if the BuiltIn property is set to True.
The FindControl method locates a specific control based on the some of the control’s property values. This can be extremely useful if the user has moved the control from its original location onto a different CommandBar object.
368

Part 5: Manipulating Excel Objects
Command Bars
Listing CommandBar Objects Excel maintains a large collection of built-in command bars, which you can list using the following routine. (See Figure 17-2.) This routine begins by making the ListCommandBars sheet active and then it uses a For Each loop to scan through the CommandBars collection. (You can change this to “Sheet3” or any other existing sheet name you specify.) Using the CommandBar object from the For Each statement, the Index, Enabled, Visible, Type, and Name properties are copied to the worksheet beginning in row 4.
Sub ListCommandBars() Dim c As CommandBar Dim i As Long
Sheets.Item("ListCommandBars").Activate
i = 3 For Each c In Application.CommandBars
i = i + 1 ActiveSheet.Cells(i, 1) = c.Index ActiveSheet.Cells(i, 2) = c.Enabled ActiveSheet.Cells(i, 3) = c.Visible ActiveSheet.Cells(i, 4) = c.Type ActiveSheet.Cells(i, 5) = c.Name
Next c End Sub
Cha
pter
17
Figure 17-2. The Index, Enabled, Visible, Type, and Name properties for each CommandBar object are copied to an Excel worksheet.
369

Part 5: Manipulating Excel Objects
Microsoft Office Excel 2003 Programming Inside Out
Adding a Floating Command Bar You can add a floating command bar (shown in Figure 17-3) to Excel with the following routine. Notice that the Add method uses the name Excel2k3 VBA, which has embedded spaces. The msoBarFloating value specifies that the bar should not be docked with the other command bars, but instead should be displayed in a separate window that can be moved around by the user.
Sub FloatingCommandBar() Dim c As CommandBar
Set c = Application.CommandBars.Add("Excel2k3 VBA", _ msoBarFloating, False, True)
c.Enabled = True c.Visible = True End Sub
Figure 17-3. A floating command bar is not docked with the other command bars.
Setting the third parameter of the Add method to False means that the command bar will simply be added to the collection. A value of True means that this bar will replace the standard menu bar in the Excel application.
Chapter 1
7
370

Part 5: Manipulating Excel Objects
Command Bars
The final parameter in the Add method is set to True, indicating that this command bar is temporary and will automatically be deleted when the user exits Excel.
By default, the command bar is neither enabled nor visible, so to display the command bar it’s necessary to Enable it and then make it Visible. It must be done in this order because the bar must be enabled before you can set Visible to True.
Note You can also specify that the command bar is a pop-up menu by specifying msoBarPopup as the second parameter to the Add method.
Deleting a Command Bar Deleting a command bar is merely a matter of locating the command bar by name and calling the Delete method like this:
Sub DeleteBar() Application.CommandBars("Excel2k3 VBA").Delete End Sub
Tip Clean Up Before You Leave When building an add-in that includes its own command bars, you should ensure that the command bars are deleted when the add-in is removed. As a general precaution, you might want to specify that the command bar is temporary so that it is removed when Excel ends. However, if you do this, you will need to verify that the command bar doesn’t exist when the add-in starts and then explicitly add the command bar if it’s missing.
Command Bar Controls You can add a wide range of command bar controls to a command bar. All these controls have a common set of properties and methods, which are found in the CommandBarControl object. In addition to the CommandBarControl object, there are three other types of control objects: CommandBarButton, CommandBarComboBox, and CommandBarPopup.
CommandBarControls Collection The CommandBarControls collection contains the set of command bar controls displayed in a command bar. Unlike the CommandBars collection, which had a number of special properties that governed how command bars work in Excel, CommandBarControls is a relatively simple collection object. (See Table 17-3.)
Cha
pter
17
371

Part 5: Manipulating Excel Objects
Microsoft Office Excel 2003 Programming Inside Out
Table 17-3. Key Properties and Methods of the CommandBarControls Collection
Property/Method Description
Add(Type, Id, Parameter, Before, Temporary)
Method: creates a new command bar object and adds it to the CommandBarControls collection. Type specifies the general type of control that should be added. It can be one of the following: msoControlButton, msoControlEdit, msoControlDropDown, msoControlComboBox, or msoControlPopup; Id is an integer value that specifies a built-in control. A value of 1 or omitting this parameter will add a custom control; Parameter contains programmer-defined information that can be used by the control’s OnAction routine to determine how to process this instance of the control; and Before contains the position of the new control in the collection. If omitted, the control will be added at the end of the collection; Temporary, when True, means that the control will be automatically deleted when Excel ends.
Count Property (read-only): returns the number of CommandBars in the collection.
Item(Index) Property: returns the command bar object specified by Index.
Although there are many different types of controls (listed in Table 17-4), they can be loosely grouped into four major categories: Normal, Button, Combo Box, and Pop-up. Normal controls have all the properties and methods associated with the CommandBarControl object, whereas Buttons, Combo Boxes, and Pop-ups have additional properties and methods.
Table 17-4. Command Bar Control Types
Constant Description
msoControlActiveX Normal
Chapter 1
7
msoControlAutoCompleteCombo Normal
msoControlButton Contains a single menu item, an icon button, a menu item with an icon, or an icon with text below the image
msoControlButtonDropdown Combo Box
msoControlButtonPopup Pop-up
msoControlComboBox Combo Box
msoControlCustom Button
msoControlDropdown Combo Box
msoControlEdit Combo Box
msoControlExpandingGrid Normal
msoControlGauge Normal
372

Part 5: Manipulating Excel Objects
Command Bars
Table 17-4. Command Bar Control Types
Constant Description msoControlGenericDropdown Normal
msoControlGraphicCombo Combo Box
msoControlGraphicDropdown Combo Box
msoControlGraphicPopup Pop-up
msoControlGrid Normal
msoControlLabel Normal
msoControlLabelEx Normal
msoControlOCXDropdown Combo Box
msoControlPane Normal
msoControlPopup Pop-up
msoControlSpinner Normal
msoControlSplitButtonMRUPopup Pop-up
msoControlSplitButtonPopup Pop-up
msoControlSplitDropdown Combo Box
msoControlSplitExpandingGrid Normal
msoControlWorkPane Normal
CommandBarControl Object CommandBarControl objects represent the individual choices that a user can make. These choices take the form of command buttons, drop-down lists, combo boxes, and many other items. Table 17-5 lists the key properties and methods for the CommandBarControl object.
Table 17-5. Key Properties and Methods of the CommandBarControl Object
Property/Method Description
BeginGroup Property: when True, means this control marks the beginning of a group of controls on a control bar.
BuiltIn Property (read-only): returns True if the command bar is a part of Excel.
Caption Property: contains the text associated with a command bar control.
Copy (Bar, Before) Method: creates a copy of the current command bar control to the specified command bar before the specified control. If Bar is not specified, the current bar is assumed. If Before is not specified, the copy will be placed at the end of the command bar.
continued
Cha
pter
17
373

Part 5: Manipulating Excel Objects
Microsoft Office Excel 2003 Programming Inside Out
Table 17-5. Key Properties and Methods of the CommandBarControl Object (continued)
Property/Method Description Delete(temporary) Method: removes this command bar from the
CommandBarControls collection associated with a command bar. Temporary, when True, means that the control will be automatically deleted when Excel ends.
Enabled Property: when False, means that the control is disabled.
Execute Method: runs the procedure specified in the OnAction property.
Height Property: contains the height of the command bar control in pixels.
HelpContextId Property: contains the help context ID number associated with the command bar control. Remember that the HelpFile property must also be specified for the help subsystem to work properly.
HelpFile Property: contains the name of the help file associated with the command bar control.
Id Property: determines the built-in action for a control. Remember that Id is set to 1 for all custom controls.
Index Property (read-only): returns the relative position of the command bar control in the CommandBarControls collection.
Left Property (read-only): returns the distance between the left side of the docking area and the command bar control.
Move (Bar, Before) Method: moves the current command bar control to the specified command bar before the specified control. If Bar is not specified, the current bar is assumed. If Before is not specified, the copy will be placed at the end of the command bar.
Chapter 1
7
OnAction Property: contains the name of a subroutine that will be run when the user invokes the command bar control. You may also specify a COM add-in by creating a string using the following syntax: ”!<add-in-name>”, where add-in-name is the name of the COM add-in that should be used.
Parameter Property: contains extra information that can be used by the code associated with the control to modify the default behavior of the control.
Priority Property: specifies the relative priority of a command bar control so that if there isn’t space available in the docking area to fit all the controls, controls with a value of 1 can’t be dropped. Valid values range from 0 to 7.
374

Part 5: Manipulating Excel Objects
Command Bars
Table 17-5. Key Properties and Methods of the CommandBarControl Object (continued)
Property/Method Description Tag Property: contains programmer-defined information. This property
can be used with the CommandBar.FindControl method to help locate a particular control.
TooltipText Property: contains text that will be displayed if the user hovers the mouse pointer over the control. By default, the value from the Caption property will be displayed.
Top Property: contains the distance between the top edge of the command bar control and the top edge of the screen.
Type Property (read-only): indicates type of the command bar control.
Visible Property: True when the CommandBarControl is displayed on the screen. Remember that the Enabled property must be True before you can set this property to True.
Width Property: contains the width of the command bar control in pixels.
When the user clicks or selects a command bar control, the subroutine specified in the OnAction property is fired. You also have the option to execute the routine associated with the command bar control by using the Execute method.
The Parameter and Tag properties are simply areas in which you can store additional information about the specific instance of the control. The Tag property can be useful if you want to locate a specific control based on its Tag value with the FindControl method. You could create a common OnAction routine that performs various actions based on the specific value in the Parameter property for each control.
The Copy and Move methods allow you to relocate controls from one command bar to another, and the Delete method will remove the control from the command bar and the application.
Button Controls There is only one specific type of button control, which is msoControlButton. This object is useful in situations where you wish to execute a subroutine in response to the user pressing a button or selecting a menu item. Table 17-6 lists the unique properties and methods for the CommandBarButton object when compared with the base CommandBarControl object.
Cha
pter
17
375

Part 5: Manipulating Excel Objects
Microsoft Office Excel 2003 Programming Inside Out
Table 17-6. Unique Properties and Methods of the CommandBarButton Object
Property/Method Description
BuiltInFace Property: True if the face of a command bar button is the original face for the button. Setting this value to True will restore the built-in face.
CopyFace Method: copies the current face to the clipboard.
FaceId Property: contains the Id value for a particular face that will be displayed on the button. A FaceId value of zero means that the command bar button has a custom face.
PasteFace Method: pastes the face from the clipboard to the command bar button.
ShortcutText Property: contains text displayed to the caption that represents a shortcut. Remember that this property works only for command bar buttons that have a valid OnAction macro.
State Property: indicates the visual state of the button. Can be one of the following values: msoButtonDown, msoButtonMixed, or msoButtonUp.
Style Property: contains the way the button is displayed. msoButtonAutomatic chooses the appropriate style based on the values set in the properties; msoButtonCaption displays the caption as text on the button; msoButtonIcon displays the icon identified by FaceId on the button; msoButtonIconAndCaption displays the caption to the right of the icon; msoButtonIcon-AndCaptionBelow displays the caption below the icon; msoButtonIconAndWrapCaption displays the complete caption to the right of the button even if it has to wrap the text to fit; msoButtonIconAndWrapCaptionBelow displays the text below the icon, wrapping as needed; and msoButtonWrapCaption displays the complete text from the caption, wrapping the text as necessary. C
hapter 17
The Style property dictates the way the control will be drawn on the screen. Basically, you can choose to display the text from the Caption property or the icon specified by the FaceId property or both. If you choose both, you can position the caption to the right of the icon or below the icon.
You can choose to display a custom button in any of three different states (up, down, and mixed) using the State property. This is useful if you want to use the button to indicate the status of your code in the same way as the Bold button works. Although the up and down states are self-explanatory, the mixed state is not. This state is useful to reflect a situation where the button should be both up and down, which might occur when you select a range of cells that includes text that is both normal and bold.
376

Part 5: Manipulating Excel Objects
Command Bars
Creating Toolbars A toolbar is a collection of buttons arranged horizontally. You can mix and match various types of buttons together in a single toolbar. (See Figure 17-4.)
Figure 17-4. You can combine multiple types of buttons into a single command bar to create a toolbar.
The following routine was used to create the toolbar shown in Figure 17-4. The code begins by locating the command bar that will hold the controls by using the CommandBars collection and specifying the desired name. Then the routine uses the Add method of the Controls collection to create a new button. The button’s Style property is set the proper style for the button, while the Caption property contains text that might or might not be displayed depending on the type of button.
Sub CreateBar()Dim c As CommandBarDim cb As CommandBarButton
Set c = Application.CommandBars("Excel2k3 VBA")
Set cb = c.Controls.Add(msoControlButton, 2)cb.Style = msoButtonCaptioncb.Caption = "caption button with a long caption"
Set cb = c.Controls.Add(msoControlButton, 3)cb.Style = msoButtonIconcb.Caption = "icon button"
Cha
pter
17
377

Part 5: Manipulating Excel Objects
Microsoft Office Excel 2003 Programming Inside Out
Set cb = c.Controls.Add(msoControlButton, 4) cb.Style = msoButtonIconAndCaption cb.Caption = "icon and caption button" End Sub
Combo Box Controls There are a number of different variations of the combo box control that you can choose from. (See Table 17-4.) All these variations have one thing in common: the user is allowed to choose from a list of items. All but one of the extra properties and methods are devoted to managing the list of items. (See Table 17-7.)
Table 17-7. Unique Properties and Methods of the CommandBarComboBox Object
Property/Method Description
AddItem(Text, Index) Method: adds the value contained in Text to the list at the specified Index position. If Index is omitted, the item is added to the end of the list.
Clear Method: removes all the list items from the list associated with the combo box.
DropDownLines Property: contains the number of lines displayed in a drop-down list box or a combo box.
List(Index) Property: returns a string value representing the item in the list position specified by Index. Remember that the first item in the list has an Index value of 1.
ListCount Property (read-only): returns the number of items in the list.
ListHeaderCount Property: contains the number of list items that appear above the separator line.
Chapter 1
7
ListIndex Property: contains the item number of the currently selected item in the list portion of the combo box control. A value of zero means that nothing is selected.
RemoveItem(Index) Method: removes the item from the list at the position specified by Index.
Style Property: specifies the appearance of the control. Can be either msoComboLabel or msoComboNormal.
The list of items that appears in a combo box is essentially a string array. You can retrieve or change an element though the List property by specifying the item’s relative location in the list. The ListIndex property points to the currently selected item in the list, whereas the ListCount contains the total number of items in the list.
378

Part 5: Manipulating Excel Objects
Command Bars
Items are added to the list using the Add method. You can optionally specify the relative position of the item to be added. All items, starting with the item at the specified location, will be moved one position toward the end of the list. Items are removed from the list by using the RemoveItem method and specifying the relative position of the item to be removed. All sub-sequent items will be moved one position closer to the start of the list.
Using a Combo Box Combo boxes and drop-down lists are great ways to allow a user to quickly select from a list of values. The following routine creates a new drop-down list control with three items. The Parameter property is used to identify this particular control, and the OnAction property specifies a macro that will be processed when a value from the drop-down list is selected.
Sub AddCommandCombo()
Dim c As CommandBarDim cb As CommandBarComboBox
Set c = Application.CommandBars("Excel2k3 VBA")
Set cb = c.Controls.Add(msoControlDropdown)cb.Style = msoComboNormalcb.AddItem "Item 1"cb.AddItem "Item 2"cb.AddItem "Item 3"cb.Parameter = "Dropdown Box #1"cb.OnAction = "ThisWorkbook.TestControl"
End Sub
The OnAction routine shown here is called whenever the user selects an item from the drop-down list. The With statement is used to simplify the reference to the active control that triggered the macro, which is referred to by the CommandBars.ActionControl property. Remember that you have to run both the AddFloatingCommandBar routine and the AddCommandCombo routines in order to test the OnAction event.
Public Sub TestControl()
With Application.CommandBars.ActionControl If .Parameter = "Dropdown Box #1" Then
MsgBox .List(.ListIndex)
End If
End With
End Sub
Cha
pter
17
379

Part 5: Manipulating Excel Objects
Microsoft Office Excel 2003 Programming Inside Out
Inside the routine, the Parameter property associated with the control is examined to see if it was the drop-down list that was created earlier. If it was, the index of currently selected item is used to extract the appropriate item from the list.
Pop-Up Controls Pop-up controls are used to display hierarchical information, such as a drop-down menu or list of icons. Unlike the other types of command bar controls in Excel, pop-up controls include two unique properties. (See Table 17-8.)
Table 17-8. Unique Properties of the CommandBarPopup Object
Property/Method Description
CommandBar Property (read-only): returns an object reference to a CommandBar object representing the menu for the pop-up.
Controls Property (read-only): returns an object reference to a CommandBarControls object containing the command bar controls for a pop-up menu.
Displaying a Pop-Up Displaying pop-up menus is a useful task for many VBA programs. The following routine shows how to create and display a pop-up menu. This routine begins by disabling error trap-ping by using the On Error Resume Next statement. Then the routine tries to get an object reference to the Excel2k2 VBA Popup command bar. If the command bar object doesn’t exist, the variable c will be set to Nothing. Without the On Error statement, any attempt to reference a
Chapter 1
7
nonexistent command bar would trigger a run-time error.
Sub ShowCommandPopup()
Dim c As CommandBarDim cb As CommandBarButtonDim cp As CommandBarPopup
On Error Resume NextSet c = Application.CommandBars("Excel2k3 VBA Popup")If c Is Nothing Then
Set c = Application.CommandBars.Add("Excel2k3 VBA Popup", msoBarPopup, False, True)
c.Enabled = True c.Visible = True
Set cb = c.Controls.Add(msoControlButton)cb.Style = msoButtonIconAndCaptioncb.Caption = "Menu button #1"cb.Parameter = "Menu #1"cb.OnAction = "ThisWorkbook.TestPopup"
_
380

Part 5: Manipulating Excel Objects
Command Bars
Set cb = c.Controls.Add(msoControlButton)cb.Style = msoButtonIconAndCaptioncb.Caption = "Menu button #2"cb.Parameter = "Menu #2"cb.OnAction = "ThisWorkbook.TestPopup"
Set cp = c.Controls.Add(msoControlPopup)cp.Parameter = "Popup #1"cp.Caption = "Submenu choices"
Set cb = cp.Controls.Add(msoControlButton)cb.Style = msoButtonIconAndCaptioncb.Caption = "Submenu button #1"cb.Parameter = "Sub menu #1"cb.OnAction = "ThisWorkbook.TestPopup"
Set cb = cp.Controls.Add(msoControlButton)cb.Style = msoButtonIconAndCaptioncb.Caption = "Submenu button #2"cb.Parameter = "Submenu #2"cb.OnAction = "ThisWorkbook.TestPopup"
End If
c.ShowPopup
End Sub
To create the pop-up menu, a new command bar object of type msoBarPopup must be created. Then the individual controls can be added to the pop-up menu.
Simply adding msoControlButton objects creates the traditional list of menu items. If you wish to display submenu items, you need to add an msoControlPopup item. This item adds an item to the menu with an arrow indicating that there are submenus available. It also acts as a container for the submenu items, which can be added using the same technique as was used for the pop-up bar.
Finally, once the command bar has been initialized, it may be shown using the ShowPopup method. Remember that you need to execute this method each time you want to display the pop-up menu because once the user selects an item from the menu, the menu will disappear. Typically, you display a pop-up menu in response to a user action such as running a particular macro, handling a particular condition with a larger Excel application, or in responding to a key sequence.
Cha
pter
17
381

Part 5: Manipulating Excel Objects
Microsoft Office Excel 2003 Programming Inside Out
Adding Items to an Existing Menu You can integrate your application into Excel’s normal menu structures by adding your own menu items to the standard Excel menu items. For example, the following routine adds an About menu item for a custom VBA application:
Sub AddMenuItem()
Dim c As CommandBarDim cb As CommandBarButtonDim cp As CommandBarPopup
On Error Resume NextSet c = Application.CommandBars("Worksheet Menu Bar")If Not c Is Nothing Then
Set cp = c.Controls("&Help")
If Not cp Is Nothing Then Set cb = cp.Controls.Add(msoControlButton) cb.Style = msoButtonCaption cb.Caption = "About My VBA App" cb.OnAction = "ThisWorkbook.TestMenu"
End If
End If End Sub
The first step is to locate the command bar where you want to add the new menu item. Because all menu items in Excel are located in the Worksheet menu bar, the easiest way to begin is to locate this command bar. Then within this command bar, an object reference to the &Help pop-up control is located.
Finally, using the &Help pop-up control’s Controls collection, a new control button can be added to the end of the list for your application’s About message. The OnAction property specifies the routine that will be called to display the about message.
In this chapter, you learned that command bars combine the functions of menu items and toolbars into a single unified system. You learned about the CommandBar object (which can represent a menu or a toolbar) and the CommandBars collection, which contains references to all of the CommandBar objects in your workbook. Then you learned how to add various command bar controls, such as pop-up menus, buttons, and combo boxes to your command bars. Finally, you learned how to define a routine that will respond to an event fired by a command bar control, giving you application an opportunity to perform the task associated with the command bar control. These facilities allow you to create macros and add-ins that appear as if they were part of Excel itself.
Chapter 1
7
382

Part 5: Manipulating Excel Objects
Chapter 18
Customizing Dialog Boxes Displaying Existing Dialog Boxes . . . . . 384 Planning with Dialog Boxes . . . . . . . . . . 394 Modifying Existing Dialog Boxes . . . . . . 388
You don’t have to invent everything on your own when you can use features that already exist. Microsoft Excel gives you access to most of the built-in dialogs within Excel and the other applications in the Microsoft Office System 2003 Edition.
It’s true that your worksheet can be modified using the properties and methods supplied by Visual Basic for Applications (VBA) code. However, if you have variables that the user wants to be able to select while the macro is running, what options do you have? Your first option is to design a User Form, as discussed in Chapter 19. The User Form can have the available options listed, and the user could then select the appropriate settings. From the user’s selections, you can then apply her choices to the appropriate ranges within your workbook. Sure, some of us delight in creating our own User Forms and using them whenever we can. How-ever, typically there is training involved to have the user execute the macro to achieve the results she has requested. User Forms require you to create everything from scratch, anticipating and programming every option you want to give to your users.
Your second option is to prompt the user for variable information using built-in dialog boxes. For example, you can open the Border dialog box and apply the user’s selections to the ranges you specify in your code. You can follow the same pattern with any dialog box that is presented to the user. If the options the user has selected are applied to a blank workbook, you can then extract the properties using VBA code and then apply those properties to the appropriate ranges.
In general, when user intervention is required, your best option is to provide a dialog box that users are already familiar with. You will find the training time is minimal when using built-in dialog boxes.
The example macro provided in this chapter is specific to format changes; however, it certainly works with other variable changes, too. For example, if you want to prompt the user to navigate to the folder where the workbook is saved, you can display the built-in dialog Save As, using the following code:
Sub ShowSaveAs() Application.Dialogs(xlDialogSaveAs).Show
End Sub
In this chapter, you will learn how to display built-in dialog boxes and manipulate them by passing arguments to them and setting the dialog box properties.
383

Part 5: Manipulating Excel Objects
Microsoft Office Excel 2003 Programming Inside Out
Displaying Existing Dialog Boxes The procedures that you write in VBA can execute Excel’s menu commands, and if those commands lead to a dialog box, your code can apply settings to the dialog box. You can also access Excel’s built-in dialog boxes using the Dialog object. An interesting and very useful fact about working with dialog boxes is that you can execute your dialog box routines completely behind the scenes; the dialog box doesn’t need to be in view to apply the settings.
The Dialogs collection represents the list of dialog boxes that are built into Excel. The xlBuiltinDialog constant is used to access an individual Dialog object in the Dialogs collection. Use the syntax Dialogs(xlDialogObjectName), where xlDialogObjectName is the built-in constant identifying the dialog box you want to open. The following example displays the built-in File Open dialog box:
Sub ShowOpen() Result = Application.Dialogs(xlDialogOpen).Show
End Sub
The Result variable lets you determine if the user clicked the OK button or if the action was cancelled by pressing the Esc key or by the user clicking the Cancel button. You can then use the value assigned to the variable to specify the next action that should occur based on the user’s input.
The Excel Object Library includes intrinsic constants for many of the built-in dialog boxes. Each constant is formed from the prefix xlDialog followed by the name of the dialog box. For example, the Data Validation dialog box constant is xlDialogDataValidation, and the Define Name dialog box constant is xlDialogDefineName. These constants are examples of the type of members found in the xlBuiltinDialog property.
For more information about, and a complete list of, the available xlDialog constants, type built-in dialog boxes in the Visual Basic Editor Ask a Question box and click the Built-in Dialog Box Argument Lists help topic.
A Dialog object represents a single built-in Excel dialog box. Each Dialog object will have additional custom properties depending on what type of Dialog object it is. Besides the typical collection attributes, the Dialogs collection also has a Count property that returns the number of Dialog objects in the collection.
For example, the following VBA statement is equivalent to clicking Edit, Go To, and specifying the range A1:C3 and clicking OK. However, when you use the VBA code, the Go To dialog box does not need to appear, so the action is seamless to the user.
Sub GotoRange()Application.Goto Reference:=Range("A1:C3")End Sub
Chapter 1
8
384

Part 5: Manipulating Excel Objects
Customizing Dialog Boxes
In some cases, however, you might want to display one of Excel’s built-in dialog boxes so the user can make the choices. There are two ways to do this:
● Access the Dialogs collection of the Application object.
● Execute a menu item directly.
The Dialogs collection of the Application object represents most of Excel’s built-in dialog boxes. The Dialogs collection has predefined constants to make it easy to specify the dialog box that you need. For example, Excel’s Go To dialog box is represented by the constant xlDialogFormulaGoto.
Use the Show method to actually display the dialog box. Here is an example that displays the Go To dialog box, with the results shown in Figure 18-1.
Sub ShowGoto() Application.Dialogs(xlDialogFormulaGoto).Show End Sub
Figure 18-1. The Go To dialog box appears when called using the xlDialogFormulaGoto intrinsic constant.
When the Go To dialog box is shown, the user can specify a named range or enter a cell address to go to. The dialog box displayed using the xlDialogFormulaGoto constant is the same one that appears when you choose the Go To command from the Edit menu.
You can also write code that uses a variable to determine how the user dismissed the dialog box. In the following statement, the Result variable will be True if the user clicked OK, and False if the user clicked Cancel or pressed the Esc key.
Sub ShowGoto2()Result = Application.Dialogs(xlDialogFormulaGoto).ShowEnd Sub
Contrary to what you might expect, the Result variable does not hold the range that was specified in the Go To dialog box. Instead, as stated, the variable holds a Boolean value that reflects how the dialog box was dismissed. C
hapt
er 1
8
385

Part 5: Manipulating Excel Objects
Microsoft Office Excel 2003 Programming Inside Out
It’s important to understand that built-in dialog boxes are not documented very well. The online help is very sketchy, and the files do not mention the fact that displaying one of Excel’s dialog boxes using VBA code might not always work exactly the same as using a menu command to display the dialog box. Consequently, you might have to do some experimentation to make sure your code performs as it should.
In the case of the Go To dialog box, you will notice that the Special button is grayed out when the dialog is shown using a VBA statement. This button normally displays the Go To Special dialog box. To display the Go To Special dialog box using the VBA code, you need to use the intrinsic constant for that dialog box, xlDialogSelectSpecial. The results are shown in Figure 18-2.
Sub ShowGotoSpecial() Application.Dialogs(xlDialogSelectSpecial).Show End Sub
Figure 18-2. Displaying the Go To Special dialog box requires you to use the intrinsic constant for that dialog box.
Another potential problem you might encounter when you work with the built-in dialog boxes is that you are not able to display some tabbed dialog boxes as they appear when you display them using the menu system. For example, there’s no way to show the Format Cells dialog box with the tabs. Rather, you can only show one tab at a time. The following statement displays the Alignment tab of the Format Cells dialog box (with the results shown in Figure 18-3).
Sub ShowAlignmentTab() Application.Dialogs(xlDialogAlignment).Show End Sub
To show other tabs in the Format Cells dialog box, use any of these constants: xlDialogFormat-Number, xlDialogBorder, xlDialogCellProtection, xlDialogPatterns, or xlDialogFontProperties. Notice that there is no consistency in the naming of these constants.
Chapter 1
8
386

Part 5: Manipulating Excel Objects
Customizing Dialog Boxes
Figure 18-3. You can display the Format Cells dialog box, albeit one tab page at a time.
Inside Out Return Variables or Execute?
When a dialog box is opened several options are available. If you execute the dialog box, the desired actions of the dialog box will occur. If you are only trying to gather information such as a filename, you should choose another method, such as GetOpenFilename or GetSaveAsFilename. Both methods display their respective dialogs but don’t actually open or save the files when the user confirms the dialog box. The methods instead return the complete filename as a variable for use in later code.
The following example uses the GetOpenFilename and GetSaveAsFilename methods to return the name of the selected file:
Sub GetFileName() FullFileName = Application.GetOpenFilename("Excel files (*.xl*), *.xl*", _
1, "Custom Dialog Title", , False) FullFileName = Application.GetSaveAsFilename("DefaultFilename.xls", _
"Excel files (*.xl*), *.xl*, 1, "Custom Dialog Title") End Sub
Once the filename has been passed to the variable, it can be used in whichever method you choose. For example, with the filename it would be simple to open the file using the Open method.
Workbooks.Open FullFileName
Cha
pter
18
continued
387�

Part 5: Manipulating Excel Objects
Microsoft Office Excel 2003 Programming Inside Out
You can also save the workbook with the new file name using the following line of code:
Workbooks.SaveAs FullFileName
When the users have confirmed the FileOpen dialog or the FileSaveAs dialog, they might have changed the active or current folder. Using the FileOpen and FileSaveAs dialog boxes lets the users choose the current folder and navigate the drives of their computers. This is the easiest method to let users choose the destination for their files.
Modifying Existing Dialog Boxes There will be times when you want to use an existing dialog box; however, you might want to set the default choices within the dialog box. For example, if you want to set a default directory where a workbook will be saved, you can use a dialog box’s arguments to modify the default selections, but you’ll be heading into uncharted territory. The following section explains how to access the Dialogs collection and pass arguments to the dialog box.
Most of the built-in dialog boxes also accept arguments, which typically correspond to the controls on the dialog box. For example, the Cell Protection dialog box, which is executed by the xlDialogCellProtection constant, has two arguments associated with it: locked and hidden. If you want to display that dialog box with both of these options checked, you would use the following statement to set both of the arguments to True. The results are shown in Figure 18-4.
Sub ProtectionArgs() Application.Dialogs(xlDialogCellProtection).Show True, True
End Sub
Figure 18-4. Both check boxes in the Cell Protection dialog box can be selected by default using the proper VBA code.
Chapter 1
8
388

Part 5: Manipulating Excel Objects
Customizing Dialog Boxes
Note The arguments for each of the built-in dialog boxes are listed in online help. To locate the help topic, search for Built-In Dialog Box Argument Lists. Unfortunately, the help topic provides no explanation of what the arguments are used for.
According to the help file, the Go To dialog box executed by the xlDialogFormulaGoto constant uses two arguments: Reference and Corner. The Reference argument provides a default range that appears in the Reference box. The Corner argument is a value you set to either True or False to specify whether to display the target cell so that it appears in the upper-left corner of the window. The following example uses both of these arguments:
Sub GotoArguments() Application.Dialogs(xlDialogFormulaGoto).Show Range("Z100"), True
End Sub
As you work through the dialog boxes, you will find that some trial and error is required to successfully use the Dialogs collection.
Exploring the Dialogs Collection The Dialogs collection of the Application object consists of more than 250 members that represent most of Excel’s built-in dialog boxes. Each Dialog object has a predefined constant to make it easy to specify the dialog box that you need.
To get a complete list of the dialog box constants available, use the Object Browser. Follow these steps to display the members of the Dialogs collection in the Object Browser.
1 Open a VBA module.
2 Press F2 to open the Object Browser.
3 Type xlDialog into the search text box.
4 Click the find button to execute the search.
Cha
pter
18
389

Part 5: Manipulating Excel Objects
Microsoft Office Excel 2003 Programming Inside Out
Figure 18-5 displays the result after the search.
Figure 18-5. The Object Browser displays the search results for the built-in dialog boxes available in Excel.
There are more than 250 dialog boxes you can call using the xlDialog intrinsic constants, but some of them are more useful than others. The following three tables list dialog boxes used to format cells, modify charts, and perform other miscellaneous but useful tasks.
Tip Check Your Work Against the interface The arguments for each dialog box aren’t spelled out well in the online help files or in any other available literature, but in many cases an argument will correspond to a check box, an option button, or another control that appears somewhere in the dialog box. For example, the xlDialogFont constant calls the Fonts dialog box. You select the Tahoma font and a size of 12 by default using the code.
Note Application.Dialogs(xlDialogFont).Show "Tahoma", 12.
To display the default font, you would leave the first argument blank, as in the statement Application.Dialogs(xlDialogFont).Show, 12.
Chapter 1
8
390

Part 5: Manipulating Excel Objects
Customizing Dialog Boxes
Table 18-1 lists some of the common dialog boxes used to format cells in the workbook.
Table 18-1. xlDialog Boxes Used to Format Cells
xlDialog Box Description
xlDialogActiveCellFont font, font_style, size, strikethrough, superscript, subscript, outline, shadow, underline, color, normal, background, start_char, char_count
xlDialogAlignment horiz_align, wrap, vert_align, orientation, add_indent
xlDialogBorder outline, left, right, top, bottom, shade, outline_color, left_color, right_color, top_color, bottom_color
xlDialogCellProtection locked, hidden
xlDialogFont name_text, size_num
xlDialogFontProperties font, font_style, size, strikethrough, superscript, subscript, outline, shadow, underline, color, normal, background, start_char, char_count
xlDialogFormatFont name_text, size_num, bold, italic, underline, strike, color, outline, shadow
xlDialogPatterns apattern, afore, aback, newui
Table 18-2 lists some of the common dialog boxes used to insert or modify charts in a workbook.
Table 18-2. xlDialog Boxes Used to Modify Charts
xlDialog Box Description
xlDialogAddChartAutoformat name_text, desc_text
xlDialogAxes x_primary, y_primary, x_secondary, y_secondary
xlDialogChartAddData ref, rowcol, titles, categories, replace, series
xlDialogChartWizard long, ref, gallery_num, type_num, plot_by, categories, ser_titles, legend, title, x_title, y_title, z_title, number_cats, number_titles
xlDialogDataLabel show_option, auto_text, show_key
xlDialogDataSeries rowcol, type_num, date_num, step_value, stop_value, trend
xlDialogEditSeries series_num, name_ref, x_ref, y_ref, z_ref, plot_order
xlDialogFormatChart layer_num, view, overlap, angle, gap_width, gap_depth, chart_depth, doughnut_size, axis_num, drop, hilo, up_down, series_line, labels, vary
continued
Cha
pter
18
391

Part 5: Manipulating Excel Objects
Microsoft Office Excel 2003 Programming Inside Out
Table 18-2. xlDialog Boxes Used to Modify Charts (continued)
xlDialog Box Description xlDialogFormatCharttype apply_to, group_num, dimension, type_num
xlDialogFormatLegend position_num
xlDialogGallery3dBar type_num
xlDialogGallery3dColumn type_num
xlDialogGallery3dLine type_num
xlDialogGallery3dPie type_num
xlDialogGalleryDoughnut type_num, delete_overlay
xlDialogGalleryLine type_num, delete_overlay
xlDialogGalleryPie type_num, delete_overlay
xlDialogMainChartType type_num
Table 18-3 lists some of the common dialog boxes used to access a variety of options available using Excel’s menu structure.
Table 18-3. xlDialog Boxes Found in Excel’s Menu Structure
xlDialog Box Description
xlDialogApplyNames name_array, ignore, use_rowcol, omit_col, omit_row, order_num, append_last
xlDialogAutoCorrect correct_initial_caps, capitalize_days
xlDialogColorPalette file_text
xlDialogColumnWidth width_num, reference, standard, type_num, standard_num
xlDialogCreateNames top, left, bottom, right
xlDialogDefineName name_text, refers_to, macro_type, shortcut_text, hidden, category, local
xlDialogDefineStyle style_text, number, font, alignment, border, pattern, protection
xlDialogFilterAdvanced operation, list_ref, criteria_ref, copy_ref, unique
xlDialogGoalSeek target_cell, target_value, variable_cell
xlDialogInsertObject object_class, file_name, link_logical, display_icon_logical, icon_file, icon_number, icon_label
xlDialogOpen file_text, update_links, read_only, format, prot_pwd, write_res_pwd, ignore_rorec, file_origin, custom_delimit, add_logical, editable, file_access, notify_logical, converter C
hapter 18
392

Part 5: Manipulating Excel Objects
Customizing Dialog Boxes
Table 18-3. xlDialog Boxes Found in Excel’s Menu Structure
xlDialog Box Description xlDialogPageSetup head, foot, left, right, top, bot, hdng, grid, h_cntr, v_cntr,
orient, paper_size, scale, pg_num, pg_order, bw_cells, quality, head_margin, foot_margin, notes, draft
xlDialogSaveAs document_text, type_num, prot_pwd, backup, write_res_pwd, read_only_rec
xlDialogSendMail recipients, subject, return_receipt
xlDialogShowToolbar bar_id, visible, dock, x_pos, y_pos, width, protect, tool_tips, large_buttons, color_buttons
xlDialogZoom magnification
There are many other built-in dialog boxes available. To locate all the arguments available to the built-in dialog boxes, search the MSDN Web site and online help.
Passing Arguments to Existing Dialog Boxes At times, a dialog box is your solution; the dialog box will allow the user to interact with a familiar dialog box when the Show property is set to True. Keep in mind that you are not limited to how the dialog box displays by default. You are able to modify the default settings by passing arguments to the dialog box.
Note It’s not very efficient to use a Dialog object to return or change a value for a dialog box when you can return or change it using a property or method. Keep in mind that when VBA code is used in place of accessing the Dialog object, the code is simpler and shorter.
Prior to returning or changing a dialog box setting using the Dialog object, you need to identify the individual dialog box, which is done using the Dialogs property with an xlDialog constant. After you have initiated a Dialog object, you can return or set options in the dialog box.
For example, if you want the user to be able to verify the settings that will be applied to a range of cells but you also want to minimize the user’s interaction, you can pass the settings to the dialog box so that they are automatically selected. To display the Alignment dialog box such that it is ready to format the selected text centered top and bottom with word wrap turned on, you can use the following code:
Sub VerifyAlignment() Application.Dialogs(xlDialogAlignment).Show 3, 1, 2
End Sub
Cha
pter
18
393

Part 5: Manipulating Excel Objects
Microsoft Office Excel 2003 Programming Inside Out
Figure 18-6 displays the Alignment dialog box with the arguments set as indicated by the pre-ceding procedure.
Figure 18-6. The Alignment dialog box with the Horizontal and Vertical alignment set to centered, as well as Wrap Text set to true.
Planning with Dialog Boxes Throughout this chapter, you have learned how to access and pass arguments to built-in dialog boxes. Through proper use of the built-in dialog boxes, you can save yourself time and minimize your coding efforts. Simple and effective working is the goal of a good procedure. Keep this in mind as you tackle your next project.
Chapter 1
8
394

Part 5: Manipulating Excel Objects
Chapter 19
Creating User Forms Creating a UserForm . . . . . . . . . . . . . . . 395 UserForm Controls . . . . . . . . . . . . . . . . . 401
User forms give Microsoft Excel programmers the opportunity to provide a different way for users to interact with their applications. In this chapter, you’ll learn how to create a form and populate it with the standard controls supplied by Microsoft Visual Basic for Applications (VBA). Then you’ll learn how to display and close forms from your own routines. Finally, you’ll learn how to interact with the form from your VBA application.
Creating a UserForm Visual Basic for Applications includes a special object known as a UserForm. A UserForm object provides a visible surface on which you can place graphical controls, such as buttons, images, and text areas.
Adding a UserForm You can add a UserForm to your project by choosing Insert, UserForm from the Visual Basic Editor. (See Figure 19-1.) The user form consists of mockup of a window, including a title bar complete with the title UserForm1 and a Close button, plus a drawing surface filled with dots.
In addition to displaying the user form, the Visual Basic Editor also displays a floating toolbar called the Toolbox. The Toolbox contains various controls that can be placed on the drawing surface of the user form.
395

Part 5: Manipulating Excel Objects
Microsoft Office Excel 2003 Programming Inside Out
Chapter 1
9
Figure 19-1. A UserForm object allows a VBA programmer to design a graphical interface to his application.
Designing a UserForm Designing a UserForm involves selecting controls from the Toolbox and dragging them onto the drawing surface. Once they are on the form, you modify how they look by selecting the control and then working with it graphically or by going to the Properties window and modifying the control’s properties.
To walk through a simple example of how this process works, just follow these steps:
1 Create a new UserForm by choosing Insert, UserForm from the Visual Basic Editor’s main menu.
2 Move the mouse pointer over the Label control in the toolbox.
3 Click and hold the mouse button down.
4 Move the mouse pointer onto the drawing surface and release the mouse button. This will add the Label control to the form.
396

Part 5: Manipulating Excel Objects
Creating User Forms
Cha
pter
19
5 The text displayed in the Label control reflects the control’s name, which in this case is Label1. You can change this value by changing the Caption property in the Properties window or by clicking the control and typing the new caption directly on the form.
6 You can test your new user form at any time by choosing Run, Run Sub/UserForm from the Visual Basic Editor’s main menu. This will result in the Excel window being displayed with your new form displayed on top.
7 Click the Close box to close the user form and return to the Visual Basic Editor.
Modifying a UserForm To modify a UserForm, you must first select it. You can select the user form by clicking any-place on the form that doesn’t have a control. You can also select the form by selecting it from the drop-down menu in the Properties window. When the form is selected, it will be displayed with a border of dots and squares.
397

Part 5: Manipulating Excel Objects
Chapter 1
9
Microsoft Office Excel 2003 Programming Inside Out
Once you’ve selected the form, you can adjust its size by dragging its borders. Move the mouse pointer over one of the squares on the border, and the mouse pointer will change to a double arrow. Click and hold the mouse button while moving the mouse to adjust the size of the form.
You can also adjust the form’s size in the Properties window. The height of the form is con-trolled by the Height property, and its width is controlled by the Width property. These values are measured in points.
Properties of a UserForm The UserForm contains a wide range of properties that control how it looks and works. Table 19-1 lists some of the key properties.
Table 19-1. Key Properties of the UserForm Object
Property Description
BackColor Contains the color of the background of the form.
Caption Contains the value displayed in the form’s title.
Enabled When True, means that the form is available for use.
Height Specifies the height of the form in points.
Left Specifies the distance between the left edge of the form and the left edge of the screen.
Name Contains the name of the form.
Picture Displays the specified picture as the background of the form.
ScrollBars Specifies which scroll bars appear on the form. Can be: fmScrollBarsNone, fmScrollBarsHorizontal, fmScrollBarsVertical, or fmScrollBarsBoth.
StartUpPosition Determines where the form is displayed on the screen. A value of 0 means that the Top and Left properties are used to position the form. A value of 1 means that the form will be displayed on the center of the Excel application. A value of 2 means that the form will be displayed in the center of the screen. A value of 3 means that the form will be displayed in the upper-left corner of the screen.
Top Specifies the distance between the top of the form and the top edge of the screen.
Width Specifies the width of the form in points.
The Name property contains the name of the user form. Remember that this property actually appears at the top of the list of properties rather than in alphabetical order like the rest of the properties are listed.
398

Part 5: Manipulating Excel Objects
Creating User Forms
Adjusting the height and the width of the form graphically will automatically update the Height and Width properties. The Top and Left properties control the location of the form on the screen when the StartUpPosition property is set to 0.
The BackColor property allows you to change the color of the background of the form, whereas the Picture property lets you display a picture in the background. By default, these properties are set to use the settings from Windows. So if the user has a particular Windows theme installed, the form will use those colors.
Displaying a UserForm User forms are just another object in Visual Basic, so they can be manipulated in code by setting properties, calling methods, and responding to events. You can easily create a macro that will display a form on the screen, and you can include code with the form that will be executed in response to various events (in programmer-speak this is called trapping events).
Displaying a form in VBA is a two-step process. First the form must be loaded, and then it must be shown. Loading a form allocates memory and initializes the form in preparation for showing it. Showing a form merely creates the graphical window that contains the form and makes it visible to the user.
You can load a form by calling the form’s Load method, and you can display a form by calling the form’s Show method. If the form isn’t loaded when you call the Show method, it will be loaded for you automatically.
The opposite of Show is Hide, and the opposite of Load is Unload. So by calling the Hide method, you can remove a form from display without releasing its resources. Likewise, calling the Unload method will release all the resources associated with a form. Calling Unload while the form is visible on the screen will automatically remove the form from the display before releasing its resources.
Tip Faster Forms Loading a user form can take a lot of resources. The more complex the form, the more resources it will take to load. If you plan to display the form quickly, you might want to hide the form, rather than unload it, to make your program run a little quicker. On the other hand, if you don’t use a form very often, unloading it will save system resources that might be bet€ter used elsewhere.
There are two ways you can display a form: modal and modeless. When you display a modal form, all processing in the associated application stops until the form is closed. A message box is a good example of a modal form.
You can show a modeless form with the following statement:
UserForm1.Show vbModeless
You can show a modal form with the following statement:
UserForm1.Show vbModal
Cha
pter
19
399

Part 5: Manipulating Excel Objects
Chapter 1
9
Microsoft Office Excel 2003 Programming Inside Out
However, if you call the Show method without specifying a mode, the form will be displayed as modal.
Tip Forms and Command Bar Controls You might want to use the subroutine associated with the OnAction routine to call the Show method for a UserForm. This is a great way to start wizards or allow the user to input data into your application.
A modeless form does not block the application while the form is active. The application continues to operate as if the form were not present. This approach can be useful for many applications, but you should use modeless forms with care because they don’t appear in the task bar, nor do they appear in the window tab order. This means that your users might lose a modeless form when they switch to another application or another window in the current application.
Associated with the life cycle of a form are three key events. The Activate event is triggered just before the form becomes the active window. The Deactivate event is triggered when the form is no longer the active window. The Terminate event is fired when the form is unloaded.
Remember that the Activate and Deactivate events are fired only as you move around in the VBA application. Switching to another application or switching from another application to Excel and your VBA program will not fire these events.
Inside Out Built-in vs. Custom Dialog
You are probably wondering why you would want to use a dialog box to modify your work-sheet when you can use the methods and properties supplied in VBA code. Well, there are times when you want the user to make the choice as to which color fill should be used or which font size is appropriate. This is the perfect example of when a dialog box should be used. It’s much easier to show a built-in dialog box and allow users to select a color using a dialog box they are familiar with. After the color has been chosen, you can take their selections and apply them to the ranges you choose.
Using the built-in dialog box allows the user to interact with your code and still provide pro€ductivity. You can use an If Then…Else statement to apply a default color in case the user selects the Cancel button or has pressed the Esc key.
Remember, your code should work with the user. Your code should provide easy-to-use solu€tions that require little or no training to use. Using the built-in dialog boxes allows you to use an interface that the user is already comfortable with, so the user should require no training.
Before you create a custom dialog box, stop and evaluate if creating a dialog box is actually necessary. Is there a dialog box that exists that will save you the trouble? If so, try using the built-in dialog boxes and see if you are able to achieve your desired results.
400

Part 5: Manipulating Excel Objects
Creating User Forms
UserForm Controls The toolbox contains a useful assortment of controls that can be placed on a form. Some, like the Label control, are static and merely modify how the form appears. Other controls, such as the TextBox and the CommandButton, interact with the user to edit information and trigger tasks.
Programming Controls In addition to displaying the form, the Visual Basic Editor also displays a floating toolbar called the toolbox. The toolbox contains the list of controls that can be placed on a form.
To add a control to the form, select the control from the toolbox, drag it onto the form, and drop it where you want the control. You can adjust the size and placement of the control graphically by selecting the control and dragging the control around or by dragging the box that surrounds the control. (See Figure 19-2.)
Figure 19-2. You add controls to a form control by selecting a control and dragging and drop-ping it on the form.
All of the code associated with the form and its controls are stored in the form module. This is an independent element much like a regular module or a class module. Double-clicking a control will switch you from the graphical view of the form to the code view of the form and automatically insert the subroutine definition for the default event for that control.
Cha
pter
19
401

Part 5: Manipulating Excel Objects
Chapter 1
9
Microsoft Office Excel 2003 Programming Inside Out
Common Properties, Methods, and Events Because UserForm controls are objects like the other objects you have already seen, they have a rich collection of properties, methods, and events. Table 19-2 contains a list of the key properties, methods, and events that are common to many of the form controls.
Table 19-2. Key Properties, Methods, and Events of the UserForm Controls
Property/Method Description
BackColor Property: controls the color of the background of the control.
Caption Property: contains text that’s displayed on the control, but can’t be changed by the user.
Change Event: called when the Value property changes.
Click Event: called when the user clicks the control using the mouse.
ControlTipText Property: contains text that is displayed when the user hovers the mouse pointer over the control for a moment.
DblClick Event: called when the user double-clicks the control with the mouse.
Enabled Property: when True, means that the control can receive the focus and will respond to user input.
Enter Event: called just before the control receives the focus from another control on the same form.
Exit Event: called just before the control loses the focus to another control on the same form.
Font Property: contains an object reference to a Font object, which defines the characteristics of the text displayed on the control.
ForeColor Property: contains the color used to draw the foreground of the control.
Height Property: contains the height of the control in points.
Left Property: contains the distance between the left edge of the control and the left edge of the form on which the control resides.
Locked Property: when True, the user is not permitted to change the value of the control.
Name Property: contains the name of the control.
SpecialEffect Property: specifies how the control is drawn.
TabIndex Property: specifies the control’s relative position in the tab sequence.
TabStop Property: when True, means that the control will accept the focus when the user tabs to it.
Top Property: contains the distance between the top edge of the control and the top edge of the form on which the control resides.
Value Property: describes the state or content of a control.
402

Part 5: Manipulating Excel Objects
Creating User Forms
Table 19-2. Key Properties, Methods, and Events of the UserForm Controls
Property/Method Description
Cha
pter
19
Visible Property: when True, means that the control is displayed on the form.
Width Property: contains the width of the control in points.
ZOrder (zPosition) Method: moves the control to the front (fmTop) or the bottom (fmBottom) of the z-order.
The Height, Width, Top, and Left properties dictate the physical size and placement of the control on the form. The Enabled property determines if the control can receive the focus, whereas the Visible control determines whether the control will be drawn. When the Locked property is True, the user can manipulate the contents of the control but will be unable to change its value. For instance, setting the Locked property to True means that the user could scroll through a large, multi-line text box to see all of the data. If the Enabled property were set to False, the text box control would still be visible, but the user would be unable to scroll to see any text that isn’t currently visible on screen.
When two controls overlap, the ZOrder method controls which one is completely visible and which one is partially or totally hidden. Moving a control to the top of the z-order means that it will be displayed last—thus ensuring that the control will be visible even if it overlaps any other controls. Likewise, using ZOrder to move a control to the bottom means that it will be rendered first, and any other control that is rendered later might hide this control from view.
TabIndex identifies the order in which the focus will shift from one control to the next when the user presses the Tab key, and TabStop determines whether the control will accept the focus or the focus should shift to the control with the next higher TabIndex value. The Enter and Exit events are fired as the focus shifts from one control to the next on the form. The Exit routine contains a single argument called Cancel, which you can set to True to prevent the user from switching to a different control.
Tip Checking Information Because the code in the Exit event is only executed when the user switches to another con€trol, it’s an excellent time to examine the contents of the control to determine if the value is correct. For example, you can verify that the contents of the control are numeric, and if the user entered an invalid value, you can notify the user using a message box and then set the Cancel argument to True, thus preventing the user from switching to a new control on the same form.
The exact meaning of the Value property depends on the control, but in general it contains the value associated with the control. When this value changes, the Change event is fired. Remember that the Value property is different from the Caption property in that the Caption property usually represents a block of text that can be changed only by the program, whereas the Value property usually contains information that can be changed by the user interacting with the form.
403

Part 5: Manipulating Excel Objects
Chapter 1
9
Microsoft Office Excel 2003 Programming Inside Out
The Click and DblClick events occur when the user clicks or double-clicks the mouse. In some cases, the Change event might also fire if clicking or double-clicking the control affects the control’s Value.
The Label Control The Label control allows your program to display text on the form that the user can’t modify. Typically, the Label control is used to describe the contents of other controls, such as the TextBox control.
Although the user cannot change the value of a Label control, your program can, by assigning a value to the Caption property. Unlike many other controls, the Label control doesn’t have a Value property because there’s nothing the user can change. However, the Label control will respond to mouse clicks, triggering either the Click or the DblClick event.
The CommandButton Control The CommandButton control displays a button that, when clicked, triggers the Click event associated with the control. Another way to trigger a command button is to use the Tab key to shift the focus to the command button and then press the Enter key or the Spacebar.
The following routine changes the text displayed on the button each time the button is clicked. So if the Caption property reads “Off”, the routine will reset the value to “On”; otherwise, the Caption property will be set to “Off”.
Private Sub CommandButton1_Click()
If CommandButton1.Caption = "Off" Then CommandButton1.Caption = "On"
Else CommandButton1.Caption = "Off"
End If
End Sub
404

Part 5: Manipulating Excel Objects
Creating User Forms
Tip A Push of a Button Use the command button when you want to call a subroutine to process the information on the form.
The TextBox Control The TextBox control is the primary control that’s used to accept text from the user. Text boxes come in two main flavors: single-line and multi-line. This is controlled by the Multiline property. When Multiline is True, the control will display multiple lines of text in the box; other-wise, the text box will display only a single line of text.
Tip Taking a Break You can force the text to start on a new line by embedding the constant vbCrLf (carriage-return, line-feed) before the first character of the next line. This white space can be helpful if you wish to break a long block of text into paragraphs.
If you have more text than can be displayed in either a single-line or multi-line text box, you have the option to include scroll bars so that the user can scroll to see the hidden text. You can set the ScrollBars property to fmScrollBarsHorizontal to display a scroll bar on a single-line text box, or you can set the ScrollBars property to fmScrollBarsHorizontal, fmScrollBarsVertical, or fmScrollBarsBoth to display a horizontal or vertical scroll bar, or both in a multi-line text box. Set this property to fmScrollBarsNone for either type of text box if you don’t want to display any scroll bars.
Another useful property for multi-line text boxes is the WordWrap property. When WordWrap is set to True, any lines that are too long to be completely displayed in the horizontal space available will be wrapped to the next line on a word boundary so as not to split a word between lines. However, in this case, you will not be able to display a horizontal scroll bar.
The LineCount property returns the number of lines in a multi-line text box.
The characters displayed in a text box control are available in both the Text and Value properties, and you can change what is displayed in the text box by changing either property. However, it’s customary to use the Text property instead of the Value property. The Change event will be fired if a value is assigned to either property.
Note The Change event is fired for each character entered by a user into the text box. This event can be used to validate the information entered into the text box one character at a time. However, if you wish to validate the entire text box after the user has finished entering data, use the Exit event (which is fired automatically when the focus leaves the text box) instead of the Change event.
Cha
pter
19
405

Part 5: Manipulating Excel Objects
Chapter 1
9
Microsoft Office Excel 2003 Programming Inside Out
You can hide the characters entered into a text box by specifying a value for the PasswordChar property. This property is typically used to hide password information. Typically, an asterisk (*) is used for this property. Set this property to the empty string to display the actual characters entered.
The MaxLength property specifies the maximum number of characters that can be entered into the TextBox, and the TextLength property returns the total length of the text. Notice that TextLength will include carriage return and linefeed characters in the count when they are present in a multi-line text box. If the AutoTab property is True, the focus will be shifted to the next control in the tab sequence when the maximum number of characters have been entered into the control.
The CheckBox Control The CheckBox control provides the user a way to chose between two values, such as Yes and No, True and False, and Enabled or Disabled. The text in the Caption property is displayed next to the check box.
The Click and Change events in this control accomplish the same thing because to change the check box’s value, the user simply clicks anywhere over the control, including the caption. You can display the value of the CheckBox control by using code like this in the check box’s Click event:
Private Sub CheckBox1_Change()
MsgBox "Value of checkbox is " & CheckBox1.Value
End Sub
406

Part 5: Manipulating Excel Objects
Creating User Forms
Cha
pter
19
The ToggleButton Control The ToggleButton control is similar to a CheckBox control in that it gives the user a way to choose between two values. The only real difference is that the ToggleButton control appears to be “up” when the Value property is set to False and “down” when Value is set to True.
The SpinButton Control The SpinButton control makes it easy for the user to choose from a range of numeric values. The Value property holds the current value of the control. Pressing the Up Arrow button increases the value, and pressing the Down Arrow button decreases the value.
The Min and Max properties specify the smallest and the largest values for the control. The SmallChange property specifies the number that will be added or subtracted each time the Up Arrow button or the Down Arrow button is pressed. By default, this value is 1.
Each time the Value property is changed in this control, the Change event is fired. If the Up Arrow button is pressed, the SpinUp event will also be fired. If the Down Arrow button is pressed, the SpinDown event is triggered.
The Delay property specifies the amount of time between Change events when the user clicks and holds the mouse down on the Up Arrow or the Down Arrow button. The default is 50
407

Part 5: Manipulating Excel Objects
Chapter 1
9
Microsoft Office Excel 2003 Programming Inside Out
milliseconds. The delay between the first call and the second call is five times the Delay value to make it easier for a user to press the button once. After the second call, the Change event will be called after the amount of time specified in Delay has elapsed.
Typically, you will want to include a TextBox or a Label control beside the SpinButton control to display the current value. This value is displayed by using code like the following:
Private Sub SpinButton1_Change()
TextBox1.Text = SpinButton1.Value
End Sub
The Frame Control The Frame control provides a way to group together a series of controls. Technically, this control is known as a container because it’s the only control in Visual Basic form controls that can hold other controls. The controls contained in a frame are also known as child controls.
Tip From Frame to Form You can’t drag an existing control onto a frame, nor can you drag a control from the frame to the UserForm. Instead, if you wish to move a control from a frame to the form or from the form to the frame, you need to use a cut-and-paste operation. Select the control, and select Edit, Cut from the main menu. Then select the desired container (either the frame or the form), and select Edit, Paste from the main menu. Once the control is on the form or frame, you can drag it around to place it exactly where you want it.
Frames are also useful if you want to draw visual attention to a group of controls. The Caption property is displayed on the border of the Frame control.
Tip Moving Frames Resizing and/or moving a frame around on a form also moves all the controls that it con€tains. The same relative position between the child controls and the upper-left corner of the frame will remain constant.
408

Part 5: Manipulating Excel Objects
Creating User Forms
Cha
pter
19
The OptionButton Control The OptionButton control provides a way to choose exactly one item from a group of items. Each option button works like a check box in that the option button control has two states, either selected or not selected. However, only a single option button on a form may be selected. When the user clicks on a different option button, the currently selected option but-ton is unselected before the new option button is selected. This means that if your form has 20 option button controls on it, only one will be selected at a time.
If you need to display more than one group of option buttons on a form, you need to place each group of option buttons in its own Frame control. This means that the group of option buttons can affect only the values of the other option buttons in the same frame. Any option buttons outside a frame will not be affected, nor will any option buttons stored in any other frame.
Warning Use extreme caution when deleting a Frame control. Deleting the Frame control will also delete any controls that it contains. If you want to preserve these controls, you should cut or copy them to the clipboard, and then delete the Frame control itself. When the Frame control is gone, you can paste those controls directly onto the form or wherever else you want to place them.
409

Part 5: Manipulating Excel Objects
Chapter 1
9
Microsoft Office Excel 2003 Programming Inside Out
The Image Control The Image control is a relatively simple control that allows you to display a picture on a form. It supports only these file formats: BMP, CUR, GIF, ICO, JPG, and WMF.
The Picture property contains the actual binary picture image that will be displayed in the control. In the Visual Basic Editor, you can enter the name of a file and it will automatically load the image for you. However, if you want to load an image while the program is running, you will need to use the LoadPicture function like this, where <pathname> contains the file name and path.
Image1.Picture = LoadPicture(<pathname>)
By default, when a picture is loaded into the control, either initially in the Visual Basic Editor or in your application, the picture will be displayed at its normal size. This means that you will see the complete picture only if the image control is the same size as the image. If the control is smaller than the image, you will see only the upper-left corner of the image, but if the control is larger than the image, you’ll see the entire image, plus the background of the control.
The PictureAlignment property controls how the image is placed in the control. By default, the picture is aligned such that the upper-left corner of the picture is placed in the upper-left corner of the control (fmPictureAlignmentTopLeft). However, you can set this property to these values as well: fmPictureAlignmentTopRight, fmPictureAlignmentCenter, fmPicture-AlignmentBottomLeft, and fmPictureAlignmentBottomRight.
You can use the PictureSizeMode property to automatically resize the image to see the entire picture. A value of fmPictureSizeModeStretch resizes the image to fill the entire space of the control. However, you might need to adjust the Height and Width properties to prevent the image from being distorted. Setting this property to fmPictureSizeModeZoom will enlarge or shrink the picture to fit the box, but it won’t change its height-to-width ratio. A value of fmPictureSizeModeClip displays the image at normal size and chops off any part of the image that will not fit into the control.
When the PictureTiling property is True, the image is repeated as many times as necessary to fill up the area available in the image control. The first copy of the image is placed according to the PictureAlignment property.
410

Part 5: Manipulating Excel Objects
Creating User Forms
The ScrollBar Control The ScrollBar control allows you to add a classic Windows scroll bar to your application. Depending on the value of the Orientation property, your scroll bar will appear to be horizontal (fmOrientaionHorizontal) or vertical (fmOrientationVertical).
Note By default, the Orientation property is set to fmOrientationAuto, meaning that the Visual Basic Editor will automatically select the control’s orientation based on whether the control is wider than tall (horizontal) or taller than wide (vertical).
Moving the scroll box along the scroll bar changes the Value property of the control. The Min and Max properties specify the minimum and maximum numbers that will be returned through the Value property. The Min value will be returned when the scroll box is at the top of a vertical scroll bar or at the left side of a horizontal scroll bar. The Max property will be returned when the scroll box is at the bottom of a vertical scroll bar or at the right of a horizontal scroll bar.
The LargeChange property specifies how much the scroll box will be moved when the user clicks in between the scroll box arrow buttons, whereas the SmallChange property specifies how much the scroll box will be moved when the user clicks the arrow buttons on each end of the scroll bar.
The Scroll event is fired whenever the scroll box is moved on the scroll bar, but the Change event is fired whenever the value changes. For all practical purposes, these two events are the same. The only difference between the two events is that the Scroll event will be triggered multiple times while the user moves the scroll box around on the scroll bar. The Change event will be fired only after the user has released the scroll box.
Cha
pter
19
411

Part 5: Manipulating Excel Objects
Chapter 1
9
Microsoft Office Excel 2003 Programming Inside Out
The ListBox Control The ListBox control displays a list of information to the user, from which the user can select one or more entries. The list of items that can be selected are arranged into a series of rows and columns. The number of columns is controlled by the ColumnCount property. This value contains the number of columns that are available. By default, this property is set to 1, meaning that a single column will be displayed. If you set this property to -1, all available columns will be displayed (up to a total of 10).
When the ColumnHeads property is True, the first row in the list is used as the header for the column. Notice that this row can’t be selected. The ColumnWidths property specifies the size of each column. The sizes for all column widths are contained in a single string formatted as a set of numbers separated by semicolons (;). Each number specifies the width of the column in points. You may also specify widths in centimeters (cm) and inches (in). Decimal points are allowed. Specifying a value of zero as the width of a particular column means that that particular column won’t be displayed.
The ListCount property contains the number of rows in the list. The List property accesses the list of items and takes two parameters, the row number and the column number. Both parameters start with zero and have a maximum value of one less than the ColumnCount or ListCount properties. If you reference the List property without any arguments, you can copy a two-dimensional array of values to the property in a single statement.
The following routine shows how you might use the List and ColumnCount properties to initialize a list box control:
Private Sub UserForm_Initialize()
Dim MyList(10, 2) As String Dim i As Long
MyList(0, 0) = "Line" MyList(0, 1) = "Column A" MyList(0, 2) = "Column B"
For i = 1 To 10 MyList(i, 0) = "#" & FormatNumber(i, 0) MyList(i, 1) = "A" & FormatNumber(i, 0) MyList(i, 2) = "B" & FormatNumber(i, 0)
Next i
ListBox1.ColumnCount = 3 ListBox1.List = MyList
End Sub
412

Part 5: Manipulating Excel Objects
Creating User Forms
The Column property can be used to reference a particular column or row and column value. If only one argument is supplied to the Column property, you can assign values to the specified column in the list. Notice that the arguments are column number and row number, which is the reverse order of the List property.
The AddItem method is typically used to add a new item to the list. You may optionally specify the row where the new row should be placed. (Rows are numbered starting with row 0.) The RemoveItem method removes the specified row from the list. The Clear method removes all items from the list.
The TopIndex property contains the index of the first visible row in the list. The ListIndex property contains the index of the currently selected row. It might also have a value of -1, meaning that no row is currently selected. The Click event is called when the user clicks the control. This routine displays the currently selected item in the list when the user clicks the item.
Private Sub ListBox1_Click()
MsgBox ListBox1.ListIndex
End Sub
When the MultiSelect property is set to fmMultiSelectMulti, the user may select more than one item in the list by pressing the spacebar or clicking the desired item. A value of fmMulti-SelectExtended allows the user to use the Shift and Ctrl keys to aid in the selection process. Holding the Shift key while moving the mouse pointer adds all the items between the last selected item and the item currently under the mouse pointer. The Ctrl key allows users to click and select multiple nonadjacent items. However, if the user releases both the Shift and Ctrl keys, clicking on a single item will clear the list and mark only the newly selected item.
When your program allows multiple items to be selected, you should use the Selected property along with the row number to determine the status of each row. A value of True means that the row is currently selected.
Setting the ListStyle property to fmListStylePlain means that the list of items are displayed as a normal list. Selected items are highlighted by changing the item’s background color. However, a value of fmListStyleOption means that option buttons (MultiSelect=False) or check boxes (MultiSelect=True) will be displayed in front of each row to simplify the selection process.
The Text property contains the currently selected value from the list. If the list has more than one column, the TextColumn property identifies which column will be saved into the Text property.
The MatchEntry property determines how the ListBox can be searched. A value of fmMatch-EntryFirstLetter means that when the user types a letter, the list is searched for the first row that has a matching character in the first position. Pressing the same character again will locate the second occurrence of the letter as the first character. A value of fmMatchEntryComplete allows the user to select the row by typing the prefix of characters that match the desired entry. A value of fmMatchEntryNone disables the match function.
Cha
pter
19
413

Part 5: Manipulating Excel Objects
Microsoft Office Excel 2003 Programming Inside Out
Chapter 1
9
The ComboBox Control The ComboBox control is perhaps one of the most complicated controls in Visual Basic. It combines the functions of both a ListBox control and a TextBox control. All the properties and methods discussed in the previous section, “The ListBox Control,” also apply to the ComboBox control.
The only feature of the ListBox control not supported by the ComboBox is the ability to select multiple items from the list. Therefore, the MultiSelect and Selected properties are not avail-able in this control. Also, any of the features related to multi-line text boxes aren’t present in the ComboBox control.
By default, a ComboBox consists of a text field in which the user can enter characters followed by a drop-down button, which when pressed will display a ListBox containing a list of values that can be selected. By setting the Style property to fmStyleDropDownList, the user may not type a value, but instead must choose one of the values displayed in the drop-down list. The currently selected value is displayed in the text box field.
You can also specify when the drop-down button is displayed at the end of the text field by setting the ShowDropButtonWhen property. Possible values include: fmShowDropButton-WhenNever, which hides the drop-down button; fmShowDropButtonWhenFocus, which shows the button only when the control has the focus; and fmShowDropButtonWhenAlways, which means that the button is always displayed.
You can also modify the symbol displayed on the drop-down button using the DropButtonStyle property. By default, a down arrow is displayed in the button (fmDropButtonStyleArrow). However, you can also display an ellipsis (…) by using the fmDropButtonStyleEllipsis or display an underscore (_) by specifying fmDropButtonStyleReduce. Finally, you can leave the button blank by choosing fmDropButtonStylePlain.
When AutoSize is True, the control will automatically be expanded to accommodate the longest line; otherwise, the drop-down list will be truncated at the edge of the control. If you merely want to control the width of the drop-down list, you can use the ListWidth property. Be sure to allow sufficient space for a vertical scroll bar when specifying a value for ListWidth.
414

Part 5: Manipulating Excel Objects
Creating User Forms
The MatchFound property is True when the value displayed in the text box portion of the control matches one of the items in the list. If MatchRequired property is True, the user will not be allowed to leave the control until a matching entry is selected.
The RefEdit Control The RefEdit control makes it easy to select a range of cells from a workbook. The user has the option to enter the text value of the range in the text box part of the control. However, pressing the button located to the right of the control will collapse the current form so that only the RefEdit control is visible and then transfer control back to Excel. There the user can select the range of cells that will appear in the text box. Pressing the button a second time will restore the original form with the newly selected range reference inserted in the RefEdit box.
The TabStrip Control By providing a series of control containers such as the Frame control, plus a mechanism for selecting a container, the TabStrip control provides a simple way to fit more controls onto a form than otherwise would fit.
Each tab on the tab strip is an independent object within the TabStrip control. The Tabs collection returns a collection of Tab objects. Methods are included in the collection to Add a new Tab object, Remove an existing Tab object, or to Clear the collection. The currently selected tab can be referenced directly through the TabStrip control’s SelectedItem property.
Cha
pter
19
415

Part 5: Manipulating Excel Objects
Chapter 1
9
Microsoft Office Excel 2003 Programming Inside Out
Each tab object contains unique Name and Index values, which are used to locate the tab from within the collection. The Caption property contains the text that will be displayed on the tab.
The Style property allows you to choose the way the tab information is displayed. By default, fmTabStyleTabs is selected. However, you can specify fmTabStyleButtons to display buttons instead of tabs. Finally, you can choose fmTabStyleNone so that no tab information is displayed on the control.
When the MultiRow property is True, the tab strip can have more than one row of tabs. The TabOrientation property specifies where the tabs are located. Valid choices for TabOrientation include: fmTabOrientationTop, fmTabOrientationBottom, fmTabOrientationLeft, and fmTabOrientationRight.
The size of the tabs are specified using the TabFixedHeight and TabFixedWidth properties. If these properties are assigned a value of zero, the tab sizes are automatically adjusted to fit the contents; otherwise, the value specifies the point size that will be used for each tab.
Typically, you’ll use this control at design time and drag controls onto the various tab surfaces as you design your application. At run time, the user merely clicks the appropriate tab button to switch to the desired tab. You can add and remove forms within the TabStrip control by right-clicking the control and choosing the appropriate option from the pop-up menu.
Tip No Programming Required This control typically needs no programming. The only time you might want to write any code for a TabStrip control is when you want to automatically shift the user from one tab to another as a result of interacting with a control on one of the tabs.
416

Part 5: Manipulating Excel Objects
Creating User Forms
The MultiPage Control The MultiPage control is similar to the TabStrip control. It has a collection of Page objects, which correspond directly to the Tab objects. The primary difference between the TabStrip control and the MultiPage control is that the individual Page objects with the MultiPage control include a richer collection of properties and methods. In fact, the MultiPage control contains most of the properties and methods available on the UserForm object, such as the ability to display scroll bars and use pictures as the background.
The TransactionEffect property associated with the Page object controls the visual representation of one page moving to another. With this property, you can instruct the new page to move over the old page horizontally, vertically, or diagonally; or you can specify that the new page will “push” the old page off the screen either horizontally or vertically. The Transition-Period property defines the milliseconds that the transaction effect will last.
In this chapter, you learned about user forms and the controls you can add to them. User forms are useful when you need to prompt the user to enter information or display a result to the user. The most common controls are the label control, the text box control, and the command button control. The label control provides a way to display information to the user. The text box control provides a way for the user to accept information from the user, while the command button control provides a convenient way for the user to request the application to perform a specific task. The other controls available for a user form provide alternate ways to present information to a user or accept information from a user.
Cha
pter
19
417


Part 5: Manipulating Excel Objects
Chapter 20
Creating Advanced User FormsCapturing Information. . . . . . . . . . . . . . 419 Building a Multi-Step Wizard . . . . . . . . . 431
User forms are a critical part of Microsoft Excel programming in that they provide a surface that is totally under your control with which you can interact with a user. This makes it pos€sible to build more complex Excel applications. Forms can also be used to collect and verify information from a user before it’s entered into a worksheet. They can also be used as part of an add-in to display options and control execution of a particular task. In this chapter, you’ll learn how to build a user form that allows a user to input data into the worksheet, plus how to build an add-in that invokes a multi-step wizard that creates a chart based on selections made by a user.
Capturing Information Entering information into a worksheet can be painful sometimes. It’s difficult to ensure that the data is valid and is properly formatted. It can also be difficult to ensure that the data is added at the proper location. In this example, you’ll learn how to construct a simple form that accepts data from the user and stores it in a worksheet.
Form Application Overview The Excel worksheet used in this sample application merely records six pieces of information about a customer at The Garden Company: CustomerId, Name, City, State, ZipCode, and DateAdded. (See Figure 20-1.)
This form is started by running a macro and remains up until the user explicitly closes the form. Buttons on the form control which row of the worksheet is displayed through the form, and the form itself allows the user to enter or edit any data stored in a particular row.
On the CD The complete source code for this example is found on the Companion CD for this book in FormApp.xls. Rather than entering each code listing found in this chapter, you should load the sample file, which includes some sample data you can use for testing.
419

Part 5: Manipulating Excel Objects
Microsoft Office Excel 2003 Programming Inside Out
Chapter 2
0
Figure 20-1. A simple worksheet tracks customer information such as name and address and the date the customer was added.
Designing a Form For most data-driven forms, you should place the fields in a single column with labels next to each field. This arrangement makes it easy for the user to find information on the form. However, with some fields, such as those that are part of an address, you might find it better to arrange the fields more intuitively, such as placing the City, State, and ZipCode fields on the same line.
It’s important to note that the placement of the fields on the form is completely independent of the code that accesses it. If you wished to arrange all of the fields in a circle, it wouldn’t make a bit of difference to your code. While this fact is something that might seem obvious, it was the revolutionary concept that started the Microsoft Visual Basic revolution.
Tip Work with What Works When designing user forms, take a look at the various windows and dialog boxes built into Excel and other applications for design ideas.
Follow these steps to create a form that will interact with the user:
1 Start the Visual Basic Editor, and choose Insert, UserForm from the main menu. This will create a new UserForm object in your application.
2 From the Toolbox, drag a TextBox control and a Label control for each column in the worksheet. Drag a ComboBox control to hold the list of states. You might have to adjust the size of the user form to accommodate the controls.
420

Part 5: Manipulating Excel Objects
Creating Advanced User Forms
Tip Double-Click to Save Time If you wish add multiple copies of the same control to a user form, double-click the control in the toolbox. The mouse pointer will change to reflect the selected control. You may then draw multiple controls on the user form. When you’re finished adding that particular control, you may double-click another control in the toolbox to add multiple copies of that control or click the arrow in the toolbox to return the mouse pointer to normal.
3 Use the Properties window to change the Name property of each text box to reflect the database fields (CustomerId, CustomerName, City, ZipCode, and DateAdded). Change the Name property of the combo box control to State. Also change the Caption property for each Label control to something more descriptive. (See Figure 20-2.)
Figure 20-2. Add TextBox and Label controls for each column in the worksheet and their properties as directed.
4 Add CommandButton controls to the user form that will allow the user to scroll through the rows. Change the Caption property to read First, Previous, Next, and Last. Leave a space between the Previous and Next controls.
Tip Controls Have Freedom of Movement Once a control is on the form, you can select it and move it anywhere on the form you wish. You can also do the same thing with multiple controls by clicking the form and dragging to select the group of controls you want to move. Then you can drag the selected group around on the form.
5 Add a TextBox control in between the Previous and Next controls. Change the Name property to RowNumber. Set the Text property to 2.
Cha
pter
20
421

Part 5: Manipulating Excel Objects
Microsoft Office Excel 2003 Programming Inside Out
6 Add three more CommandButton controls. Change the Caption property of the first one to Save, the second one to Cancel, and the last one to Add.
7 Change the Enabled property on the Save and Cancel CommandButton controls to False.
8 Once all of the controls have been added, you can tweak their sizes and exact place€ment on the form until you find a pleasing arrangement. (See Figure 20-3.)
Chapter 2
0
Figure 20-3. Finishing the form layout.
Displaying Data With the form constructed, it’s time to copy data from the worksheet to the form. The RowNumber text box contains the number of the row that should be displayed on the form, so the real trick is to convert the value in the RowNumber text box into a value that can be used to extract the data from the worksheet using the Cells method.
The following program listing shows the GetData routine, which is located in the module associated with the user form. GetData copies the data from the currently active worksheet to the user form. After declaring a temporary variable r to hold the current row, the routine ver€ifies that the value in the RowNumber control is numeric. This step is important because the user could type any value into this field.
Private Sub GetData()
Dim r As Long
If IsNumeric(RowNumber.Text) Then r = CLng(RowNumber.Text)
422

Part 5: Manipulating Excel Objects
Creating Advanced User Forms
Else ClearData MsgBox "Illegal row number" Exit Sub
End If
If r > 1 And r <= LastRow Then CustomerId.Text = FormatNumber(Cells(r, 1), 0) CustomerName.Text = Cells(r, 2) City.Text = Cells(r, 3) State.Text = Cells(r, 4) Zip.Text = Cells(r, 5) DateAdded.Text = FormatDateTime(Cells(r, 6), vbShortDate)
DisableSave
ElseIf r = 1 Then ClearData
Else ClearData MsgBox "Invalid row number"
End If
End Sub
Knowing that RowNumber contains a numeric value, the CLng function is used to convert the value in RowNumber into the variable r. The rest of the code merely uses r to extract the information from the proper row and copy it to the correct field. Otherwise, a message box will be displayed to the user indicating that the row number value is invalid. The ClearData routine simply assigns an empty string to each field on the form to clear out any values that might have already been displayed on the form. (Remember that the ComboBox control can’t be set to an empty string and should be set to a valid state value.)
Private Sub ClearData()
CustomerId.Text = "" CustomerName.Text = "" City.Text = "" State.Text = "AK" Zip.Text = "" DateAdded.Text = ""
End Sub
Simply because the row number is numeric doesn’t mean that it’s safe to pass the number to the Cells method. You can add the constant LastRow to the start of the user form module like this while testing this routine. (Later in this chapter, you’ll see how to determine the real last row of data in the worksheet, and you’ll convert this constant to a module level variable.)
Cha
pter
20
423

Part 5: Manipulating Excel Objects
Chapter 2
0
Microsoft Office Excel 2003 Programming Inside Out
Const LastRow = 20
Using this value, you can verify that the row number is always in the range of 2 to LastRow, thus ensuring that the value in r always points to a valid row on the worksheet.
Remember that we have to handle the value of 1 as a special case because it’s possible that the user has entered a 1 into the RowNumber text box as part of entering a number beginning with 1, such as 12 or 123. The easiest way to handle this issue is to simply clear the form by calling ClearData without issuing an error message.
Notice that the FormatNumber routine is used to convert the value in the first column to a number rather than simply assigning the value directly to the text box control. This tech€nique ensures that the value is properly formatted in the field.
The same argument applies to the date data from the sixth column. The FormatDateTime function ensures that the data is properly formatted. While the function isn’t specifically needed, it serves to remind you that you aren’t dealing with text data.
Once the data is loaded onto the form, the Save and Cancel buttons are disabled by calling the DisableSave routine. These buttons are enabled only when the user changes a piece of infor€mation on the form.
Private Sub DisableSave()
CommandButton5.Enabled = False CommandButton6.Enabled = False
End Sub
To hook the GetData routine into the form, switch from the code view of the user form to the object view showing the graphical representation of the form. Double-clicking the RowNumber control will take you back to the code view, but with one minor exception: the cursor will be placed in the middle of a new routine named RowNumber_Change.
Inside the new event, add a call to the GetData routine. This means that any time the data in the RowNumber control changes, the data shown in the form will be updated.
Private Sub RowNumber_Change()
GetData
End Sub
To test the routine, choose Run, Run Sub/UserForm from the main menu or press the F5 key. Then enter a row number into the RowNumber control. You will notice that the data from the appropriate row will be displayed. Also notice that it’s impossible to enter a bad value for the row without generating an error message.
424

Part 5: Manipulating Excel Objects
Creating Advanced User Forms
Navigating The Worksheet Clicking any of the four navigation buttons should automatically adjust the value in the RowNumber text box. Then, because the value in RowNumber has been changed, the RowNumber_Change event will be fired and the currently displayed row will be updated.
Each of the four buttons represents a slightly different situation. The code for the First button is the simplest in that only a simple assignment statement is necessary to set RowNumber to 2. As with the RowNumber text box, the easiest way to edit the code for the appropriate event is to double-click the graphical control. The Visual Basic Editor will automatically add the event, and you can enter this line of code to complete it.
RowNumber.Text = "2"
Tip Test As You Go As you create the code for each button, take time to run the program and see the results. One of the strengths of Visual Basic is that you can quickly test your programs. It’s far easier to debug 5 or 10 lines of code that you just added than to wait until you’ve added a few hundred lines of code.
The Prev and Next buttons are a little more complicated because you need to compute the value of the previous or next row based on the value of the current row. Like the GetData rou€tine, this routine (shown in the following listing) begins by verifying that the value contained in RowNumber is numeric.
Private Sub CommandButton2_Click()
Dim r As Long
If IsNumeric(RowNumber.Text) Then r = CLng(RowNumber.Text)
r = r − 1 If r > 1 And r <= LastRow Then
RowNumber.Text = FormatNumber(r, 0)
End If
End If
End Sub
Once the routine has a numeric value, it computes the new position by subtracting 1 (or add€ing 1 to find the next row). Finally, if the resulting row number is in the range of 2 to LastRow −1, the value is saved into the RowNumber text box. The assignment will trigger the Change event for the RowNumber control, and the new information will be loaded.
Cha
pter
20
425

Part 5: Manipulating Excel Objects
Chapter 2
0
Microsoft Office Excel 2003 Programming Inside Out
Jumping to the last row is a bit more difficult because the concept of the last row is somewhat nebulous. After all, just because a worksheet can handle 65,536 rows of data doesn’t mean that the user of that application wants to view rows that far down. Instead, it makes sense to look through the worksheet to find the last row with a value in the first column and treat that as the last row.
To make the last row dynamic, a few changes need to be made to the program. First the LastRow constant needs to be switched to a variable like this:
Public LastRow As Long
Then the constant needs to be assigned an initial value when the user form is initially loaded. There are two ways to do this. The easiest way is just to assign it a valid row number such as 3 and then call GetData to load the initial values into the form. So, use the following code to create the UserForm_Initialize event.
Private Sub UserForm_Initialize()
GetData
End Sub
If users want to see the last line in the form, they will need to press the Last button. There are several ways to locate the last row in response to the user clicking the Last button. One way would be to scan through all of the data looking for the first empty cell in column one each time the Last button was clicked.
A better way would be to scan through the worksheet and locate the first blank cell in column 1 and assign the value to LastRow, which is what the routine shown in the following listing does. This routine is located in the user form module.
Private Function FindLastRow()
Dim r As Long
r = 2 Do While r < 65536 And Len(Cells(r, 1).Text) > 0
r = r + 1
Loop
FindLastRow = r
End Function
The FindLastRow function scans through the worksheet to find the first cell that doesn’t have a value. A simple While loop iterates through each cell in column one of the worksheet, and the length of the return value is tested to see if the length is zero. If the length is zero, the loop will end and r will point to the last row in the worksheet, which is the first blank row follow€ing the data in the worksheet.
426

Part 5: Manipulating Excel Objects
Creating Advanced User Forms
Then you can set the LastRow variable by adding the following line to the UserForm_Initialize event.
LastRow = FindLastRow
The FindLastRow function can also be used in the event associated with the Last button to update the LastRow variable as well as set the value for the RowNumber control.
Private Sub CommandButton4_Click()
LastRow = FindLastRow - 1RowNumber.Text = FormatNumber(LastRow, 0)
End Sub
Editing Data At this point, you can view any row of data in the worksheet, but any changes you make in the data displayed on the form aren’t saved in the worksheet. There are a lot of different techniques you can use, but here’s one that should work well for you.
In this approach, the data displayed on the form is kept separate from the cells on the work-sheet until the user explicitly presses either the Save or the Cancel button. Pressing the Save button should copy the data from the form to the worksheet, whereas pressing Cancel should reload the data from the worksheet, overwriting any changes in the user form that may have been made by the user. Both the Save and Cancel buttons should be disabled until the data on the form is actually changed.
The easiest way to disable these buttons is to set their Enabled property to False. Then change the Enabled property to True once one of the values in the field changes. You can reduce the amount of work by creating two subroutines, one named EnableSave and one named DisableSave, which enable and disable the command buttons associated with Save and Cancel, respectively. Then, in the Change event associated with the text boxes that contain data, add a call to the EnableSave subroutine. This setting means that any change to the data will mark the entire form as dirty, meaning that the data in the form is different from the data on the worksheet.
Because loading the data directly from the source means that the data is clean, the Save and Cancel buttons should call the DisableSave routine. This call should be placed only after the data is loaded onto the form because it’s possible that the user might not have entered a valid row number and GetData might not actually reload any data.
The PutData routine found in the user form module (shown in the following listing) is sim€ilar to the GetData routine in that all the validations used to ensure that the value in RowNumber is valid are included. The main difference between the two routines is that the GetData routine copies information from the worksheet, whereas the PutData routine copies data to the worksheet.
Cha
pter
20
427

Part 5: Manipulating Excel Objects
Chapter 2
0
Microsoft Office Excel 2003 Programming Inside Out
Private Sub PutData()
Dim r As Long
If IsNumeric(RowNumber.Text) Then r = CLng(RowNumber.Text)
Else MsgBox "Illegal row number" Exit Sub
End If
If r > 1 And r < LastRow Then Cells(r, 1) = CustomerId.Text Cells(r, 2) = CustomerName.Text Cells(r, 3) = City.Text Cells(r, 4) = State.Text Cells(r, 5) = Zip.Text Cells(r, 6) = DateAdded.Text
DisableSave
Else MsgBox "Invalid row number"
End If
End Sub
The error checking isn’t absolutely necessary, but it probably is a good idea just in case some-one put an invalid value in the RowNumber text box, jumped to another application, and then came back. In that scenario, it’s possible to enter a different value in the RowNumber text box without retrieving any data.
Notice that after the data is saved to the worksheet, DisableSave routine is called. This is necessary because the data on the user form now represents the same data stored on the worksheet.
Adding Data Pressing the Add button calls the CommandButton7_Click event, which displays the first blank row at the end of the worksheet. Because the LastRow variable points to this row, it’s merely a matter of setting the Text property of the RowNumber control to this value using code like this:
Private Sub CommandButton7_Click()
RowNumber.Text = FormatNumber(LastRow, 0)
End Sub
428

Part 5: Manipulating Excel Objects
Creating Advanced User Forms
Validating Data At this point, the form is fully capable of capturing data from the user and inserting it into the worksheet. The form also allows the user to edit the values already stored in the work-sheet. The only limitation is that none of the data is validated for correctness.
For instance, it’s possible to enter an invalid date as part of the DateAdded field. Also, there are no checks to ensure that the CustomerId value is numeric. Finally, it’s possible to enter the wrong two-character state code. Here are some techniques that you can use to ensure that the data is valid before it reaches your worksheet.
The first technique involves using the KeyPress event to ensure that the user can enter only a particular type of information. For example, you could ensure that the user can only enter numbers into the CustomerId control using this code:
Private Sub CustomerId_KeyPress(ByVal KeyAscii As MSForms.ReturnInteger)
If KeyAscii < Asc("0”) Or KeyAscii > Asc("9”) Then KeyAscii = 0
End If
End Sub
Tip Defining Events Double-clicking the CustomerId control on the user form will automatically take you to the CustomerId_Change event. If the event doesn’t exist, it will automatically be created. If you want to handle a different event, simply choose the name of the event from the drop-down list at the top of the code window and the Visual Basic Editor will automatically create a blank event with the appropriate parameters.
Another approach involves using the Exit event. In the Exit event associated with a particular control on the user form, you can determine if the user made an error and highlight the back-ground to give the user a visual clue. You can also display a message box that contains a description of the error using code like this:
Private Sub DateAdded_Exit(ByVal Cancel As MSForms.ReturnBoolean)
If Not IsDate(DateAdded.Text) Then DateAdded.BackColor = &HFF& MsgBox "Illegal date value" Cancel = True
Else DateAdded.BackColor = &H80000005
End If
End Sub
Cha
pter
20
429

Part 5: Manipulating Excel Objects
Chapter 2
0
Microsoft Office Excel 2003 Programming Inside Out
One nice feature of the Exit event is that if you set the Cancel argument to True, the user will be unable to switch the focus to a different control until the text box contains a proper date.
Remember that you also need to set the background color to Window Background (&H80000005) if there isn’t an error, to reset any previous error conditions. This is handled by the Else clause.
The final technique used in this application prevents errors by substituting a combo box con€trol in place the text box control for State. Because the user is limited to choosing one value from the provided list of values, it becomes impossible to enter invalid data.
By setting the MatchRequired property of the combo box control to True, the user will be pre-vented from leaving the control until the input matches one of the values in the List. Another way to ensure that only a valid value is selected is to set the Style property of the combo box control to fmStyleDropDownList, which forces the control to operate as a list box, where the user can only choose a value from the specified list of values in the drop-down list instead of typing a value that might not be on the list.
In either case, a routine like the following AddStates routine is necessary to initialize the combo box control. This routine would typically be called from the user form’s Initialize event.
On the CD The full list of the states can be found in the AddStates routine in the sample program.
Private Sub AddStates()
State.AddItem "AK" State.AddItem "AL" State.AddItem "AR" State.AddItem "AZ"
End Sub
For more information on validating data, see “Getting Data Entry Right the First Time” on page 187.
Displaying the User Form The final step in this process is to create a simple macro that displays the user form. In this case, adding the following subroutine to the ThisWorkbook object in the Visual Basic Editor is all that’s required to show the form. Any time the user wants to use this form, he simply has to run this macro.
Public Sub ShowForm()
UserForm1.Show vbModal
End Sub
430

Part 5: Manipulating Excel Objects
Creating Advanced User Forms
As the vbModal value implies, once the form is displayed, it remains on the screen, preventing the user from accessing any part of the Excel worksheet underneath it. If it’s important to provide this level of access, you can switch the vbModal value to vbModeless. Then the user will be able to switch between the form and the worksheet. (See Figure 20-4.)
Cha
pter
20
Figure 20-4. The user can switch between the form and Excel if the form is displayed using vbModeless value.
Warning Use the vbModeless value with care. In this example, allowing the user to access the underlying worksheet also permits the user to change the data that’s currently displayed on the user form. If this happens and the user presses the Save button, any changes that the user might have made directly to the row will be lost.
Building a Multi-Step Wizard The other example in this chapter shows you how to build a multi-step wizard that’s invoked from Excel’s menus. This example gives you the framework with which to develop your own wizards.
Wizard Application Overview The wizard in this example merely collects information over several steps and summarizes the information in the final step. Step 1 of the wizard (shown in Figure 20-5) presents the user a choice of four different options using OptionButton controls that are nested inside a single frame control. Notice that the Prev button is disabled because this is the first step of the wizard.
431

Part 5: Manipulating Excel Objects
Chapter 2
0
Microsoft Office Excel 2003 Programming Inside Out
Figure 20-5. Step 1 of the wizard allows the user to select from multiple options using the OptionButton controls.
Step 2 of the wizard allows the user to enter values into two distinct text box controls. (See Figure 20-6.) Again, a frame control is used to provide instructions to the user.
Figure 20-6. The user can enter information into multiple text boxes in step 2 of the wizard.
In the final step of the wizard, the user is given a chance to review the information entered in the previous steps of the wizard. (See Figure 20-7.) The Next button is disabled because there are no subsequent steps. To end the wizard, the user can press either the Cancel or the Finish button.
On the CD The complete source code for this example is found on the CD in WizardApp.xls.
432

Part 5: Manipulating Excel Objects
Creating Advanced User Forms
Figure 20-7. Step 3 of the wizard lets the user review all of her choices before clicking Finish.
Handling Menus The first step in building the wizard application is to trap the workbook’s Open event to add the necessary menu button. This also means that the BeforeClose event should also remove the menu button.
In the Workbook_Open event in the ThisWorkbook module (see the following listing), a com€mand bar button is added to the Tools menu. The first step is to locate the Worksheet Menu Bar through the Application.CommandBars collection. Once the proper command bar is located, then the specific popup control for the Tools menu is located. Finally, a new com€mand button is added to the end of the popup control.
Private Sub Workbook_Open()
Dim c As CommandBarDim cb As CommandBarButtonDim cp As CommandBarPopup
On Error Resume NextSet c = Application.CommandBars("Worksheet Menu Bar”)If Not c Is Nothing Then
Set cp = c.Controls("&Tools”)
If Not cp Is Nothing Then Set cb = cp.Controls.Add(msoControlButton) cb.Tag = "Excel 2k3 WizardApp" cb.Style = msoButtonCaption cb.Caption = "Excel 2k3 Wizard" cb.OnAction = "ThisWorkbook.RunWizard"
End If
End If
End Sub
Cha
pter
20
433

Part 5: Manipulating Excel Objects
Chapter 2
0
Microsoft Office Excel 2003 Programming Inside Out
The new command button will fire the ThisWorkbook.RunWizard subroutine when the new button is clicked. The only thing that the RunWizard routine does is show the wizard’s user form using one line of code.
Public Sub RunWizard
UserForm1.Show vbModal
End Sub
Notice that the Tag property in the Workbook_Open routine is set to a unique value, to make it easy to remove the button in the Workbook_BeforeClose event. (See the following listing.)
Private Sub Workbook_BeforeClose(Cancel As Boolean)
Dim c As CommandBarDim cb As CommandBarButton
On Error Resume NextSet c = Application.CommandBars("Worksheet Menu Bar")If Not c Is Nothing Then
Set cb = c.FindControl(, , "Excel 2k3 WizardApp", , True) Do While Not cb Is Nothing
cb.Delete Set cb = c.FindControl(, , "Excel 2k3 WizardApp", , True)
Loop
End If
End Sub
The code for the Workbook_BeforeClose event is probably more complex than is really needed, but it also ensures that any buttons associated with the wizard application are deleted. The code merely locates the first control that contains Excel 2k3 Wizard App in the tag property using the FindControl method. Then the code enters a While loop that will delete this specific control and then search for the next control with the same Tag value.
Building the UserForm Because the wizard displays several forms’ worth of information, it’s natural to use the MultiPage control. The MultiPage control has several properties that make it very useful for this particular situation. First, the MultiPage control contains a number of individual Page objects.
For more information about the MultiPage control and the Page objects, see Chapter 19, “Creating User Forms.”
434

Part 5: Manipulating Excel Objects
Creating Advanced User Forms
Each Page object is a control container, which means that you can drag multiple controls onto each page and access them as if they were placed directly on the form. The real strength of the MultiPage control is its ability to switch from one page to another by merely updating the Value property. This means that you can prepare a Page object for each step of the wizard and then display the Page object that corresponds to the appropriate step of the wizard.
To maneuver through the steps of the wizard, you need to add four command button controls at the bottom of the form. Since these buttons are outside of the MultiPage control, they will always appear on each step of the wizard. Set the captions for these buttons to Cancel, < Prev, Next >, and Finish.
Because this wizard has three steps, you need to add a third page. Right-click over the tab area, and select New Page from the popup menu. This will add a new Page object to the MultiPage control. (See Figure 20-8.) Then change the caption property for each page to Step 1, Step 2, and Step 3.
Figure 20-8. Right-click over the tab area, and select New Page from the popup menu to add a new Page to the MultiPage control.
Navigating the Pages The four buttons at the bottom of the page are the primary tool for navigation in the wizard. Pressing the Cancel button triggers the CommandButton1_Click event, which runs the End statement to stop the program. Pressing the Prev or Next buttons moves the wizard to the previous or next step, respectively. The Finish button is the only way to trigger the final execution of the wizard.
Cha
pter
20
435

Part 5: Manipulating Excel Objects
Chapter 2
0
Microsoft Office Excel 2003 Programming Inside Out
Private Sub CommandButton1_Click()
End
End Sub
When the user presses the Prev button, the event associated with the control in the user form module in the following listing is executed. This code computes the new page to be displayed by subtracting 1 from the current page using the Value property. If the new page number is greater than or equal to zero, then the new page number is assigned to the Value property; otherwise, the click is just ignored.
Private Sub CommandButton2_Click()
Dim i As Long
i = MultiPage1.Value - 1
If i >= 0 Then MultiPage1.Value = i
End If
End Sub
The Next button uses similar code, but increments the MultiPage control’s Value property and verifies that it is less than MultiPage1.Pages.Count.
Private Sub CommandButton3_Click()
Dim i As Long
i = MultiPage1.Value + 1
If i < MultiPage1.Pages.Count Then MultiPage1.Value = i
End If
End Sub
In addition to using the Prev and Next buttons, the user can directly select one of the wizard’s steps from the tabs at the top of the MultiPage control. You can easily hide the tabs by setting the multi-page control’s Style property to fmTabStyleNone.
Tip Finding Hidden Controls If a control is hidden on the form and you want to change one of its properties, simply select the desired control from the drop-down list of controls at the top of the Properties window.
436

Part 5: Manipulating Excel Objects
Creating Advanced User Forms
Any time the Value property of the MultiPage control is changed, the control’s Change event is fired. The MultiPage1_Change event found in the user form module is the real heart of the wizard’s control. Each possible page value is tested and the code appropriate for that page is executed.
Private Sub MultiPage1_Change()
If MultiPage1.Value = 0 Then CommandButton2.Enabled = False CommandButton3.Enabled = True UserForm1.Caption = "Wizard App - Step 1 of 3"
ElseIf MultiPage1.Value = 1 Then CommandButton2.Enabled = True CommandButton3.Enabled = True UserForm1.Caption = "Wizard App - Step 2 of 3"
ElseIf MultiPage1.Value = 2 Then CommandButton2.Enabled = True CommandButton3.Enabled = False UserForm1.Caption = "Wizard App - Step 3 of 3" GenerateOptions
Else MsgBox "Error: invalid page value"
End If
End Sub
For the first page (Value = 0), the Prev button is disabled, the Next button is enabled, and the user form’s Caption property is updated to reflect that this is the first step of the wizard. The Prev button is disabled because it’s impossible to move before the first step in the wizard. If the user wants to end the wizard, the Cancel button can be pressed.
On the second page (Value = 1), both the Prev and Next buttons are enabled because the user can choose to press either button. The user form’s Caption property is also updated.
On the last page (Value = 2), the Next button is disabled because there are no other steps in the wizard. Unlike the other steps in this wizard, there’s an extra line of code that prepares the information on the form before the form is displayed to the user. A call to GenerateOptions handles the necessary work.
If the Value property doesn’t match any of the pages associated with the steps of the wizard, a message box displays an error message. In theory, you should never see this message. In practice, it can be very useful when debugging the navigation logic.
Cha
pter
20
437

Part 5: Manipulating Excel Objects
Microsoft Office Excel 2003 Programming Inside Out
Collecting Options for the Wizard Now that the framework for running the wizard is in place, it’s time to show how you might collect some information from the user. These steps demonstrate some of the ways you might collect information. You’ll need to determine what information your wizard really needs to collect to perform the task assigned to the wizard.
In step 1 of the wizard, a Frame control surrounds a set of four OptionButton controls. (See Figure 20-9.) This allows the user to choose any one of four different options without any programming. C
hapter 20
Figure 20-9. A Frame control surrounds a set of OptionButtons.
In step 2 of the wizard, another Frame control is used to provide a consistent look and feel with step 1. Within the frame, two label and text box controls are displayed to capture other information. (See Figure 20-10.) The text box controls are named Header and Footer to match the Captions displayed on the label controls beside them.
438

Part 5: Manipulating Excel Objects
Creating Advanced User Forms
Cha
pter
20
Figure 20-10. A Frame control surrounds a collection of label and text box controls.
In the final step of the wizard, shown in Figure 20-11, yet another Frame control provides a container for a text box control called Review. This text box has the MultiLine property set to True and the BackColor property set to &H8000000F, which is the same color as the background of the form. This indicates to the user that the data contained in the text box can’t be changed.
Figure 20-11. A summary of the options selected is displayed in the Review text box.
439

Part 5: Manipulating Excel Objects
Chapter 2
0
Microsoft Office Excel 2003 Programming Inside Out
To prevent the user from changing the information in the Review text box, the Review_KeyPress event is used to suppress any character typed. Setting the KeyAscii argument to zero means that the character the user pressed will not be added to the text box.
Private Sub Review_KeyPress(ByVal KeyAscii As MSForms.ReturnInteger)
KeyAscii = 0
End Sub
Summarizing the Options The GenerateOptions routine (shown in the following listing) combines the information collected in the previous steps of the wizard and displays it for the user’s review. This routine is located in the user form module. Remember that this routine accesses the controls that were placed on the other pages of the MultiPage control as if they were directly on the user form itself.
Private Sub GenerateOptions()
Review.Text = "Header: " & Header.Text & vbCrLf
If OptionButton1.Value Then Review.Text = Review.Text & "Option 1 was selected"
ElseIf OptionButton2.Value ThenReview.Text = Review.Text & "Option 2 was selected"
ElseIf OptionButton3.Value Then Review.Text = Review.Text & "Option 3 was selected"
ElseIf OptionButton4.Value Then Review.Text = Review.Text & "Option 4 was selected"
Else Review.Text = Review.Text & "No options were selected"
End If
Review.Text = Review.Text & vbCrLf
Review.Text = Review.Text & "Footer: " & Footer.Text
End Sub
This routine uses a multi-line text box control on which the various choices made by the user are displayed. In this example, the information from the various controls is copied to the multi-line text box. Notice that a vbCrLf is appended to the Text property after each line of information is generated. This forces the next line to be displayed starting at the left edge of the control.
440

Part 5: Manipulating Excel Objects
Creating Advanced User Forms
Running the Wizard Pressing the Finish button actually runs the wizard. In this example, the wizard’s execution consists of displaying a message box and then ending the program. In a real wizard, the MsgBox statement would be replaced with a call to a subroutine that takes the information collected through the various steps of the wizard and performs whatever task the wizard was designed to perform.
Private Sub CommandButton4_Click()
MsgBox "Ending the wizard"
End
End Sub
More typically, this routine would collect information collected from the various controls on the user form and then execute whatever function that the wizard was supposed to perform.
It’s important to remember that the user may choose to press the Finish button at any time while the wizard is active. Therefore, it might be desirable to give each control on the wizard a meaningful default value so that pressing the Finish button will produce a useful result.
If you choose not to give each control a meaningful value, you should examine the informa€tion stored in the controls to determine if there is sufficient information to produce a useful result. If a user hasn't given the wizard enough information to produce a useful result, your verification routine should display the wizard step where the user can supply the information.
In this chapter, you saw how to build two different applications that rely on user forms. In the first application, you saw how you can easily build a user form that allows someone to edit the data contained in a worksheet. By providing a user form, you can insure that the data that’s entered into the worksheet is both valid and properly formatted. In the second applica€tion, you saw how to build a multi-step wizard with a single a user form and MultiPage con€trol. Each Page in the MultiPage control allows you to create a custom appearance for each step of the wizard, and using a single user form simplifies the development process.
Cha
pter
20
441


443
Part 6
Excel and the Outside World: Collaborating Made Easy
21 Excel and Other Office Applications 445
22 Excel and the Structured Query Language 467
23 Introducing ADO 481
24 Excel Query Program 497
25 Excel and the Web 519
26 Excel and the Extensible Markup Language (XML) 539


Chapter 21
Excel and Other Office Applications
Starting Another Application. . . . . . . . . 445 Interacting with Other �Activating Another Application . . . . . . . 449 Office Applications . . . . . . . . . . . . . . . . . 455�
Binding . . . . . . . . . . . . . . . . . . . . . . . . . 449€ Working with Multiple Applications to Get the Job Done . . . . . . . . . . . . . . . . 465
In the early days of personal computing, communication between multiple applications was rare. The idea of sharing data between two applications meant retyping the information required. However, with today’s technologies, communication between applications occurs with most software, although the user usually is unaware of the communication. Thank goodness sharing data between two applications has become as simple as a drag and drop operation.
The Microsoft Office application programs, Microsoft Excel, Word, PowerPoint, Outlook, and Access, all use the same Microsoft Visual Basic for Applications (VBA) language. Once you understand the VBA syntax in Excel, you’ll know how to use VBA in all the other applications. Where the Office applications differ is in their individual object models.
The significant advantage about the common VBA language is that all Office applications are able to expose their objects to each other, and you can program interaction between all the applications from any one of them. To work with Word objects from Excel, for example, you only need to establish a link to Word, and then you have access to its objects as if you were programming with VBA in Word itself.
In this chapter, you’ll learn how to start and activate another application from Excel. In addition, you’ll be examining how to interact with other Office files, such as using late binding and early binding, opening a document in Word, accessing an active Word document, and creating a new Word document. Finally, to finish the chapter, you’ll examine how to control Excel from other Office applications.
Starting Another Application There are times when you need to start another application from Excel. Later in this chapter, you’ll review how to interact with other Office applications, but right now you’ll review how to open an application that falls outside the Office application scope.
445
Part 6: Excel and the Outside World: Collaborating Made Easy

Microsoft Office Excel 2003 Programming Inside Out
Chapter 2
1
There are a variety of reasons why you might need to interact with an additional application. For example, you might want to use the Calculator, Character Map, or even a DOS batch file from Excel. In fact, you can execute a Control Panel application, if necessary. To accomplish these tasks using VBA code, use the Shell function. The following procedure starts the Calculator application using the Shell function:
Sub RunCalculator() On Error Resume Next Program = "calc.exe" TaskID = Shell(Program, vbNormalFocus) If Err <> 0 Then
MsgBox "Unable to start " & Program, vbCritical, "Error" End If
End Sub
The Shell function returns the task identification number for the application. The task identification number can be used in later code to activate the task. The second argument for the Shell function determines the window state of the application, such as minimized, maximized, hidden, or normal. If the function generates an error, the On Error statement will display a message indicating that the file can’t be found.
Note Remember that if you have subsequent code following the Shell function, the code will be executed immediately. If an instruction requires user intervention, Excel’s title bar flashes to notify the user while the other application is active.
An alternate method used to start an application is using the Start command. The Start command can be executed from the Run dialog box or directly from a DOS window. This command is available in most versions of Microsoft Windows. The Start command is used to start a Windows-based application from a DOS window. Using the Start command doesn’t require the code to open the program associated with the document; the command uses the program associated with the filename to open the application as well as the file. You are required to enter the full path to the file and extension for this command to execute properly. Figure 21-1 shows an example of how to open the Fall Initiative.ppt file using the Start command.
Figure 21-1. You can use a Start command in the Run dialog box to open a presentation file.
446
Part 6: Excel and the Outside World: Collaborating Made Easy

Excel and Other Office Applications
You’re able to achieve the same results using the Start command within your VBA code. For example, a sales representative from The Garden Company can launch PowerPoint and open a Marketing presentation file from Excel. Review the code that follows to see how to achieve these results.
Note The following example will work if you are using an operating system previous to Microsoft Windows NT. If you have Microsoft Windows NT or later, you will need to use the ShellExecute function to achieve the same results. The ShellExecute function is explained in the next example. Although you need Microsoft Windows 2000 or Windows XP (or later) to run Excel 2003, this procedure will work if you’re trying to run Excel 2003 code in an older version of Excel. There might, of course, be other incompatibilities.
Sub OpenPresentation() Filename = "C:\Garden Supply Company\Marketing\Fall Initiative.ppt" Shell "Start " & Filename
End Sub
Tip Automating Mail To send an e-mail message using VBA code, the Start command is an effective way to start the message. Use Shell "Start [email protected]” to start the default mail client. If you are using Windows NT or later, you will need to replace the Shell command with the ShellExecute function.
Because the Start command isn’t available with Windows NT or later operating systems, you need to use the ShellExecute function to achieve similar results. The following example uses the ShellExecute function to open Microsoft’s home page:
Private Declare Function ShellExecute Lib "shell32.dll” Alias "ShellExecuteA" _ (ByVal hWnd As Long, ByVal lpOperations As String, ByVal lpfile As String, _ ByVal lpParameters As String, ByVal lpDirectory As String, ByVal nShowCmd _ As Long) As Long
Sub OpenFile() File = "http://www.microsoft.com" Call ShellExecute(0&, vbNullString, file, vbNullString, vbNullString, _
vbNormalFocus) End Sub
Cha
pter
21
447
Part 6: Excel and the Outside World: Collaborating Made Easy

Microsoft Office Excel 2003 Programming Inside Out
Chapter 2
1
Inside Out Simulate a Pause in VBA code
There might be times when you are required to launch an application; however, you’ll want to pause your VBA code until the application is closed. For example, the application launched is creating a file that is required later in your procedure. Because you’re unable to pause your code, you can work around this situation by programming a loop that monitors the applications status. The following procedure was designed to display a message box when the application launched by the Shell function is no longer active:
Declare Function OpenProcess Lib "kernel32” (ByVal dwDesiredAccess As Long, ByVal bInheritHandle As Long, ByVal _ dwProcessId As Long) As Long
Declare Function GetExitCodeProcess Lib "kernel32” (ByVal hProcess As Long, lpExitCode As Long) As Long
Sub RunCharMap() Dim TaskID As Long Dim hProc As Long Dim lExitCode As Long
ACESS_TYPE = &H400 STILL_ACTIVE = &H103
Program = "Charmap.exe" On Error Resume Next
TaskID = Shell(Program, vbNormalFocus) hProc = OpenProcess(ACCESS_TYPE, False, TaskID)
If Err <> 0 Then MsgBox "Unable to start " & Program, vbCritical, "Error" Exit Sub
End If
Do GetExitCodeProcess hProc, lExitCode DoEvents
Loop While lExitCode = STILL_ACTIVE
MsgBox Program & " is no longer the active application" End Sub
While the launched program is active, the procedure continues to loop until the lExitCode returns a different value. When the loop ends, the VBA code will resume.
448
Part 6: Excel and the Outside World: Collaborating Made Easy

Excel and Other Office Applications
Activating Another Application You might be wondering what steps to take if the application you want to use is already open. Using the Shell function would create a second instance of the program taking up valuable memory. In most cases, you should activate the program that’s running, rather than creating a new instance of the program.
Consider the following example, in which the ActivateCalculator procedure uses the AppActivate statement to activate the application if the application is already running. The argument for the AppActivate statement is the caption of the application’s title bar. If the AppActivate statement generates an error, it means the Calculator isn’t running, so the procedure will start the application.
Sub ActivateCalculator() AppFile = "Calc.exe" On Error Resume Next AppActivate "Calculator" If Err <> 0 Then
CalcTaskID = Shell(AppFile, vbNormalFocus) If Err = 0 Then MsgBox "Unable to start the Calculator"
End If End Sub
Binding You can write an Excel macro to control the most important component of Microsoft Word, its automation server. In such a macro, Excel would act as the client application and Word would act as the server application. You can also write a VB application to control Excel. The process of one application controlling another is referred to as Automation, formerly OLE Automation.
Automation allows you to develop complex macros that have the ability to control objects from a variety of applications. This is an incredibly powerful tool when creating application files. Automation allows the user to interact with multiple applications, such as Access, and not even realize the interaction is occurring. Automation allows a single seamless interface for the end user.
As you are aware, you can use the Insert menu to add a variety of Objects into your work-book. You can alternatively use Excel VBA to create the same types of objects. When you create the object, you’ll have full access to the object’s properties and methods available from its host application. This automation method is preferable for developers, rather than using the Object command from the Insert menu. When the object is embedded, the user must know how to use the Automation object’s application. However, when you use VBA to manipulate the object, you can program the object so that the user can manipulate it by clicking the object.
Before you work with the external object, you must create an instance of the object. This can be done using one of the two types of binding, early or late. Binding refers to matching the function calls to the actual code that implements the function.
Cha
pter
21
449
Part 6: Excel and the Outside World: Collaborating Made Easy

Microsoft Office Excel 2003 Programming Inside Out
Chapter 2
1
Late Binding In late binding, the matching process between the object variable and the object takes place when the application is run. The result is slower performance compared to early binding, in which the binding takes place when the application is compiled.
With late binding, you need to declare general object variables because the Object Library belonging to the foreign application is not activated. It is more challenging to program the foreign objects because the properties, methods, and events won’t automatically appear while programming your procedure in regard to the foreign object. However, late binding lets you create an Application object regardless of the version installed on the user’s system. This is the preferred method of binding when the file will be distributed to users that might have differ�ent versions of the software. Therefore, your procedure would open Microsoft Word regard-less of the version installed.
You use the CreateObject function to create the object or the GetObject function to create the instance of the application. The object is then declared as a generic Object type, and its object reference is resolved at run time. The following procedure displays how to use late binding with the Word application:
Sub UsingLateBinding() Dim oApp As Object Dim oDoc As Object On Error Resume Next Set oApp = GetObject(, "Word.Application”)
If oApp Is Nothing Then Set oApp = CreateObject("Word.Application”)
End If On Error GoTo 0 If oApp Is Nothing Then
MsgBox "The application is not available!", vbExclamation End If With oApp
.Visible = True Set oDoc = _
.Documents.Open("C:\GSC\Employee Info\Health Benefits.doc”) oDoc.Close True .Quit
End WithSet oDoc = NothingSet oApp = Nothing
End Sub
This additional sample procedure also uses late binding but shows you how to create an entry in the Outlook Calendar.
450
Part 6: Excel and the Outside World: Collaborating Made Easy

Excel and Other Office Applications
Sub MakeOutlookAppointmentLateBinding() Dim olApp As Object Dim olAppointment As Object Const olAppointmentItem = 1
Set olApp = CreateObject("Outlook.Application”)Set olAppointment = olApp.CreateItem(olAppointmentItem)
With olAppointment .Subject = "Spring Sales Initiative Meeting" .Location = "Radisson: Meeting Room A" .Start = DateSerial(2005, 3, 7) + TimeSerial(9, 30, 0) .End = DateSerial(2005, 3, 7) + TimeSerial(11, 30, 0) .ReminderPlaySound = True .Save
End With olApp.Quit Set olApp = Nothing
End Sub
The basic technique in programming another application is to create an object variable refer-ring to that application. The object variable in this case is olApp. You then use the olApp vari�able to refer to objects in the external application’s object model. In this example, the CreateItem method of Outlook’s Application object is used to create a reference to a new AppointmentItem object.
Because Outlook’s constants are not available when late binding is used, you must define your own constants, such as olAppointmentItem in this example, or substitute the value of the constant as the parameter value. The properties and methods of the Appointment object in the With…End With structure modify the new object that was created.
When declaring the olApp and olAppointment as generic Object types, late binding is forced on the VBA procedure. All the links to Outlook can’t be established until the procedure exe�cutes the CreateObject function. The CreateObject input argument defines the application name and class of object to be created. Outlook is the name of the application and Application is the class. Many applications allow you to create objects at different levels in the object model. For example, Excel allows you to create WorkSheet or Chart objects from other applica�tions, using Excel.WorkSheet or Excel.Chart as the input parameter of the CreateObject function.
Tip Save Your Memory It’s good programming practice to close the external application when you are finished with it and set the object variable to Nothing. This releases the memory used by the link and the application.
If you execute this macro in Excel, it appears as though nothing has happened. However, if you open Outlook and navigate to March 7, 2005, you’ll see the appointment has been added to the Calendar. Figure 21-2, displays the appointment created in the Calendar on March 7, 2005.
Cha
pter
21
451
Part 6: Excel and the Outside World: Collaborating Made Easy

Microsoft Office Excel 2003 Programming Inside Out
Chapter 2
1
Figure 21-2. The Outlook Calendar with the newly created Spring Sales Initiative Meeting on the morning of March 7, 2005.
Early Binding In early binding, the binding between the object variable and the object occurs when the application is compiled. The end result is better performance compared to late binding. You can add an Object Library using the References command from the Tools menu in the Visual Basic Editor. When the reference has been added to the VBA Project, you are able to declare specific object variables. This is an easier method of programming foreign objects because the Visual Basic Editor will display the same programming help regarding the foreign object that it would display for the object belonging to the application you are working from.
Before programming the procedure, add the appropriate reference. Follow these steps to add a reference to Microsoft Outlook.
1 Open the Visual Basic Editor.
2 Select the References option from the Tools menu.
3 Scroll through the available references until you find the Microsoft Outlook Object Library.
4 Check the box beside the reference.
5 Click OK to close the References dialog box.
Figure 21-3, displays the References dialog box with the Outlook Object Library selected.
452
Part 6: Excel and the Outside World: Collaborating Made Easy

Excel and Other Office Applications
Figure 21-3. The References dialog box displays all available references. To activate a library file, select the reference and click OK.
Now that the reference has been added to the Visual Basic Editor, you’ll have the available assistance with objects created using this library file. VBA will search through the type librar�ies, in the order shown from top down, to find the references to object types. If the same object type is present in more than one library, VBA will use the first one found. You can select a library and click the Priority buttons to move it up and down the list to change the order in which libraries are searched. There’s no need to depend on priority; you can refer�ence the object with the application object. For example, instead of using AddressList, use Outlook.AddressList.
Review the following example to see how early binding is used. The procedure lists all the names in the Outlook Contacts folder, placing them in column A of the active worksheet. Make sure that you have added a reference to the Outlook Object Library before executing this procedure.
Sub DisplayOutlookContactNamesEarlyBinding() Dim olApp As Outlook.Application Dim olNameSpace As Outlook.Namespace Dim olAddresslist As AddressList Dim olEntry As AddressEntry Dim i As Long
Set olApp = New Outlook.ApplicationSet olNameSpace = olApp.GetNamespace("Mapi”)Set olAddresslist = olNameSpace.AddressLists("Contacts”)For Each olEntry In olAddresslist.AddressEntries
i = i + 1 Cells(i, 1).Value = olEntry.Name
Next
olApp.Quit Set olApp = Nothing
End Sub
Cha
pter
21
453
Part 6: Excel and the Outside World: Collaborating Made Easy

Microsoft Office Excel 2003 Programming Inside Out
You probably noticed that while this code was executed, you received a warning similar to the one in Figure 21-4. The security against viruses has increased dramatically since the release of Office XP. The trend has continued with the release of Office 2003. Any attempt by programs trying to access e-mail addresses will execute a warning message. You’ll also receive a warning each time an e-mail message is sent using VBA code.
Figure 21-4. Warning message you get when executing code that interrogates your Contacts folder in Outlook.
Chapter 2
1
Inside Out Early Binding vs. Late Binding
Both early binding and late binding have advantages and disadvantages. Late binding is slower than early binding because the binding occurs during run time. When you complete the work in design time, the code will run faster. When you are writing code using late binding, you lose some conveniences. Specifically, you aren’t able to use the IntelliSense that displays the available properties and methods available for the objects that you’re using. The Object Browser also won’t list the objects for the application objects that you’re programming. Another disadvantage is that the convenience of built-in constants isn’t avail-able when using late binding.
It would appear that a strong case has been made to use early binding; however, there’s one strong advantage to late binding that shouldn’t be overlooked. When late binding is used, it doesn’t matter which version of the application is installed. The application object will search for the version installed on your system and choose the correct object mode to reference. In early binding, you’ll choose the application’s Object Library from the References list. The References list will contain only installed object libraries. If you choose to share your procedure with others, the list will be coded specifically to the version of the software that’s installed on your system.
The moral of the story is to write your code initially using early binding, but before distributing the file you should modify the code to use late binding. It would be a good idea to modify your personal projects to late binding as well, so a problem won’t arise when your software is upgraded in the future.
454
Part 6: Excel and the Outside World: Collaborating Made Easy

Excel and Other Office Applications
In the DisplayOutlookContactNamesEarlyBinding procedure, you declared olApp to be an Outlook.Application type. The other Dim statements also declare object variables of the type that you required to complete the objectives. If the same object name is used in more than one Object Library, you can precede the object name by the name of the application, rather than depend on the priority of the type library. You’ll notice this technique was used with the Outlook NameSpace property. The New keyword is used when assigning a reference to Outlook.Application to olApp to create a new instance of Outlook.
Because the variable types were declared, the VBA procedure is forced to use early binding. You could use the CreateObject function to create the olApp object variable, instead of the New keyword, without affecting the early binding. But it’s more efficient to use the New keyword.
Interacting with Other Office Applications Using VBA to access other Microsoft Office applications is similar to using code to work with objects within the code’s host application. To begin, you create an object variable that points to the Application object representing the Office application that contains the objects you want to work with. It’s preferable to use an early bound object variable by using the New keyword. Alternatively, you can choose to use the CreateObject function or the GetObject function to create an object variable.
When VBA code manipulates objects within the same application, the reference to the Application object is implicit. However, when you are automating another application, the reference to the Application object must be explicit.
Review the following examples to see the difference between how the Application object is referenced, implicitly and explicitly. The first procedure demonstrates how to create a new Excel workbook and how to reference the Application object implicitly. The second proce�dure demonstrates how to refer to the Microsoft Word application explicitly and to create a new document. For the second procedure to be executed successfully, the reference to the Microsoft Word Object Library must first be added to the Excel application using the Tools, References command in the Visual Basic Editor.
Sub CreateNewWorkbookFromExcel() Dim xlNew As Excel.Workbook
Set xlNew = Workbooks.Add ActiveCell.Value = "Created " & Date
End Sub
Sub CreateWordDocumentFromExcel() Dim wdApp As Word.Application Dim docNew As Word.Document
Cha
pter
21
455
Part 6: Excel and the Outside World: Collaborating Made Easy

Microsoft Office Excel 2003 Programming Inside Out
Chapter 2
1
Set wdApp = New Word.ApplicationSet docNew = wdApp.Documents.AddwdApp.Selection.TypeText "This file was created " & Date
With docNewMsgBox "‘" & .Name & "‘ was created " & Date & ".".Close wdDoNotSaveChanges
End With wdApp.Quit Set wdApp = Nothing
End Sub
Typically, you’ll create an object variable that refers to the Application object representing the application you want to access through automation. When the Application object has been referenced, you can include additional references to the object’s child objects to navigate to the object or method you want to manipulate. Use the Set statement to assign object variables to child objects.
Note The top-level object is the Application object. The Application object contains other objects that you can only access if the Application object exists. The objects dependent on the Application objects, are often referred to as the child objects. The child objects may also have children of their own. For example, the Excel Workbook object is the child object to the Excel Application object, and the Worksheets object is the child object of the Excel Workbook object.
However, Microsoft Excel and Word make it possible to create a top-level reference to some child objects of the Application objects. Knowing this fact, you can rewrite the code for the CreateWordDocumentFromExcel procedure to start from a reference to a Word Document object.
Sub CreateWordDocumentFromExcel2() Dim docNew As Word.Document
Set docNew = New Word.DocumentSet docNew = Documents.AdddocNew.Application.Selection.TypeText "This file was created " & DateWith docNew
MsgBox "‘" & .Name & "‘ was created " & Date & "." .Close wdDoNotSaveChanges
End With Set docNew = Nothing
End Sub
You can use the same theory in Excel using the Workbook object as your top-level reference. You can do this by using the Excel.Sheet class name to create the workbook or by using the Excel.Chart class name to create a workbook that contains a worksheet with an embedded Chart object and a worksheet that contains a default data set for the chart.
To create a Workbook object, you use the CreateObject function because the Excel.Sheet and Excel.Chart class names don’t support the New keyword. The following example automates Excel, starting with a Workbook object that contains a single worksheet:
456
Part 6: Excel and the Outside World: Collaborating Made Easy

Excel and Other Office Applications
Dim wbkSheet As Excel.WorkbookSet wbkSheet = CreateObject("Excel.Sheet”)
To automate Excel starting with the Workbook object that contains a worksheet with a chart and another worksheet, use the following code.
Dim wbkChart As Excel.WorkbookSet wbkChart = CreateObject("Excel.Chart”)
When automating Excel starting from a Workbook object or automating Word starting from a Document object, an implicit reference is created to the Application object. If you need to access properties and methods of the Application object, use the appropriate Application property of the Document or Workbook objects. Using the Document or Workbook objects as top-level objects reduces the amount of code you have to write. In most cases your code will be easier to follow and more consistent than when you reference the Application object. Table 21-1 lists all the top-level Office objects that can be referenced and their class names.
Table 21-1. Top-Level Office Objects and Their Associated Class Names
Top-Level Office Object Class Name
Access Application object Access.Application
Excel Application object Excel.Application
Excel Workbook object Excel.Sheet Excel.Chart
Cha
pter
21
FrontPage Application object FrontPage.Application
Outlook Application object Outlook.Application
PowerPoint Application object PowerPoint.Application
Word Application object Word.Application
Word Document object Word.Document
Opening a Document in Word If you want to open a file created using a different Office application than you are currently using, use the GetObject function to directly open the file. However, it’s just as easy to open an instance of the application and open the file from the application.
The following code copies a range in Excel to the clipboard. It then starts a new instance of Word, opens an existing Word document and pastes the range at the end of the document. Because the code uses early binding, be sure to set up the reference to the Word Object Library first.
Note In the example that follows, be sure to replace the worksheet name and the file-name to reference a file located on your computer. If you are referencing files that don’t exist, an error will occur when you test this procedure.
457
Part 6: Excel and the Outside World: Collaborating Made Easy

Microsoft Office Excel 2003 Programming Inside Out
Chapter 2
1
Sub CopyFromExcelToWord() Dim wdApp As Word.Application
ThisWorkbook.Sheets("Table”).Range("A1:B6”).Copy Set wdApp = New Word.Application
With wdApp.Application .Documents.Open Filename:="C:\test.doc" With .Selection
.EndKey unit:=wdStory
.TypeParagraph
.Paste End With .ActiveDocument.Save .Quit
End With Set wdApp = Nothing
End Sub
Tip Debugging with Hidden Application Objects When a procedure includes applications that aren’t visible, you might run into memory issues when debugging your code. When a procedure opens a hidden copy of an application and the code is stopped before the Quit method has been executed, an instance of the application will continue to run in the background until it has been forced to close. Each time the procedure is run and stopped before the Quit method is executed, an additional copy of the application will be in memory. This can cause serious memory errors with your system, so be sure to force the hidden application to close by using the Task Manager.
The New keyword creates a new instance of Word, even if it is already open. The Open method of the Documents collection is used to open an existing file. The code then selects the end of the document, enters a new empty paragraph, and pastes the range. The document is then saved, and the new instance of Word is closed.
Now that you can open an existing Word document and place Excel data into Word, consider the following scenario. The Garden Supply Company has the promotional schedule outlined in a document named Spring Promotion.doc. You need to enter the same information into Excel. The following procedure will open the Word document and will place a copy of the file contents into a new Excel workbook:
Sub CopyWordToExcel()Dim wrdApp As Word.ApplicationDim wrdDoc As Word.DocumentDim tString As StringDim tRange As Word.RangeDim i As LongDim r As Long
458
Part 6: Excel and the Outside World: Collaborating Made Easy

Excel and Other Office Applications
Workbooks.Addr = 3 Set wrdApp = CreateObject("Word.Application”)Set wrdDoc = GetObject("C:\GSC\Correspondence\Spring Promotion.doc”)With wrdDoc
For i = 1 To .Paragraphs.Count Set tRange = .Range(Start:=.Paragraphs(i).Range.Start, _
End:=.Paragraphs(i).Range.End) tString = tRange.Text tString = Left(tString, Len(tString) - 1) ActiveSheet.Range("A” & r).Formula = tString r = r + 1
Next i End With With Range("A1”)
.Formula = "File Contents of: " & wrdDoc.Name
.Font.Italic = True
.Font.Size = 18End WithwrdDoc.ClosewrdApp.QuitSet wrdDoc = NothingSet wrdApp = NothingActiveWorkbook.Saved = True
End Sub
Cha
pter
21
Inside Out GetObject vs. CreateObject
The GetObject and the CreateObject functions both return references to an object, so how do you choose which one to use?
The CreateObject function is used to create a new instance of the application. Use this function if the application you need to reference is not currently open. If an instance is already running, a second instance of the application will be initiated. Consider the following example. The Garden Supply Company has an Excel Workbook that copies data into a Microsoft Word document for the monthly sales reports. To create a new instance of Microsoft Word, you should use the following code:
Set xlApp = CreateObject("Word.Application”)
The GetObject function is used with an application that is already running or to start an application with a file already loaded. The following example starts Excel and opens Myfile.xls:
Set XLBook = GetObject("C:\Myfile.xls”)
The object returned in XLBook is a reference to the Workbook object.
459
Part 6: Excel and the Outside World: Collaborating Made Easy

Microsoft Office Excel 2003 Programming Inside Out
Chapter 2
1
Accessing an Active Word Document Now that you can open an Office application, what if you simply need to access a program that is already open? If you have a current instance of an application running, you don’t need to create a new instance and use additional resources. You can activate the running application by using the GetObject function.
The following example uses early binding and the GetObject function to copy a table to an open Word document:
Note This function requires Microsoft Word to be open for the information to be pasted into the active document.
Sub CopyFromExcelToOpenWordDocument() Dim wdApp As Word.Application
ThisWorkbook.Sheets("Table”).Range("A1:B6”).Copy
Set wdApp = GetObject(, "Word.Application”) With wdApp.Selection
.EndKey unit:=wdStory
.TypeParagraph
.Paste End With Set wdApp = Nothing
End Sub
The GetObject function has two input parameters, both of which are optional. The first parameter specifies a file to be opened. The second parameter specifies the application used to open the file. If you don’t specify the first parameter, the GetObject function assumes you want to access a currently open instance of Word. If you specify a zero-length string as the first parameter, GetObject assumes you want to open a new instance of Word.
You can use the GetObject function, to access a current instance of Word that’s in memory. But if there is no current instance of Word running, the GetObject function with no first parameter causes a run-time error.
Note When any program is opened, it creates an instance of the application in the computer’s memory. If the same application is opened multiple times, you will see multiple entries for the application in the Task Manager. For the best performance, it’s preferable to use an open instance of an application, rather than creating a new instance.
The following example accomplishes the same task. However, the Word window is visible, and the text is inserted at the insertion point:
Sub AccessActivateApp() Application.ActivateMicrosoftApp xlMicrosoftWord Dim appWord As Word.Application Dim doc As Word.Document
460
Part 6: Excel and the Outside World: Collaborating Made Easy

Excel and Other Office Applications
Set appWord = GetObject(, "Word.Application”)
appWord.Visible = True appWord.Activate
Set doc = appWord.ActiveDocument
appWord.ShowMe
With doc doc.Activate doc.Application.Selection.TypeText "This file was created " & Date
End With End Sub
Creating a New Word Document There will be times when you want to create a new file instead of working with an existing Word document. To accomplish this task, you need to have an open instance of Word and then you’ll create a new document.
The following example uses early binding, so the code to create a new document is the same as if you were creating a new document from Word. Before you test this procedure, add the Word Object Library to your procedure.
Sub CopyFromExcelToNewWordDocument() Dim wdApp As Word.Application
ThisWorkbook.Sheets("Table”).Range("A1:B6”).Copy
On Error Resume NextSet wdApp = GetObject(, "Word.Application”)
If wdApp Is Nothing ThenSet wdApp = GetObject("", "Word.Application”)
End If On Error GoTo 0
With wdApp .Documents.Add .Visible = True
End With
With wdApp.Selection .EndKey unit:=wdStory .TypeParagraph .Paste
End With
Set wdApp = Nothing End Sub
Cha
pter
21
461
Part 6: Excel and the Outside World: Collaborating Made Easy

Microsoft Office Excel 2003 Programming Inside Out
Chapter 2
1
If there isn’t a current instance of Word, using the GetObject function with no first argument causes a run-time error. The On Error Resume Next line will allow the code to continue and use the value in the wdApp variable to determine if a new instance of the application will be opened. If the Word application is not loaded into memory, the code then uses the GetObject function with a zero-length string as the first argument, which opens a new instance of Word. Once the instance of Word has been identified, the procedure creates a new document. The code also makes the new instance of Word visible, unlike our previous examples, where the work was done behind the scenes without showing the Word window. The copied data is then pasted at the end of the Word document. At the end of the procedure, the object variable wdApp is released, but the Word window is accessible on the screen so that you can view the result.
The CreateNewWordDoc procedure demonstrates how to create a new document, but rather than paste contents into the document the procedure enters the creation date of the file. The program window is also closed, and the file is saved as NewWordDoc.doc.
Sub CreateNewWordDoc() Dim wrdApp As Word.Application Dim wrdDoc As Word.Document Dim i As Integer Set wrdApp = CreateObject("Word.Application”) wrdApp.Visible = True Set wrdDoc = wrdApp.Documents.Add With wrdDoc
.Content.InsertAfter "This document was created " & Date & " " & _ Time & "."
.Content.InsertParagraphAfter
.Content.InsertParagraphAfter If Dir("C:\NewWordDoc.doc”) <> "" Then
Kill "C:\NewWordDoc.doc" End If .SaveAs ("C:\NewWordDoc.doc”) .Close
End With wrdApp.Quit Set wrdDoc = Nothing Set wrdApp = Nothing
End Sub
Controlling Excel from Other Office Applications Now to go full circle, you should know how to reference the Excel Application object from other Office applications. The same concepts apply; you must start by adding the Excel Object Library to the procedure of the host application, if using early binding. Then you must create an Excel object as outlined in Table 21-2.
462
Part 6: Excel and the Outside World: Collaborating Made Easy

Excel and Other Office Applications
Table 21-2. Excel Objects and Their Functions
Top-Level Office Object Class Name
Application object CreateObject(“Excel.Application”)
Workbook object CreateObject(“Excel.Sheet”)
Chart object CreateObject(“Excel.Chart”)
The following procedure was created in Word 2003. A reference was included to reference the Excel Object Library. To execute this procedure, you must add the Excel reference, enter the procedure into Word, and then create a new workbook in the root directory of your C: drive named NewExcelWbk.xls.
Sub OpenWriteExcelWbkContents()
Dim xlApp As Excel.ApplicationDim xlWbk As Excel.WorkbookDim tString As String, r As Long
Documents.AddSet xlApp = CreateObject("Excel.Application”)Set xlWbk = Excel.Workbooks.Open("C:\NewExcelWbk.xls”)r = 1 With xlWbk.Worksheets(1)
While .Cells(r, 1).Formula <> "" tString = Cells(r, 1).Formula With ActiveDocument.Content
.InsertAfter "Contents of file: " & xlWbk.Name
.InsertParagraphAfter
.InsertParagraphAfter
.InsertAfter tString
.InsertParagraphAfterEnd With r = r + 1
Wend End With xlWbk.Close xlApp.Quit Set xlWbk = Nothing Set xlApp = Nothing
End Sub
The previous example created a basic Excel workbook. Now that you can create a basic work-book, you can copy data and a chart into a Word document. One such workbook is shown in Figure 21-5.
Cha
pter
21
463
Part 6: Excel and the Outside World: Collaborating Made Easy

Microsoft Office Excel 2003 Programming Inside Out
Chapter 2
1
Figure 21-5. Here’s a sample workbook, displaying the basic setup of data used to create the chart.
Tip Setup Requirements The workbook requires some basic setup to run the procedure effectively. The procedure references the filename projection.xls; if you choose to use a different filename, modify your code to reflect the filename you’ve chosen. You need to define the range names: StartingValue and PctChange. Each month is calculated based on the previous month multiplied by the PctChange value. These values won’t be saved in the Excel workbook before it’s closed. The information used to create the chart has also been assigned the range name Data. Finally, create an embedded chart to see the full scope of this procedure.
The CreateExcelChart procedure prompts the user for two values and inserts the values into the worksheet. When the new data is entered into the worksheet the chart is automatically updated.
Sub CreateExcelChart() Dim XLSheet As Object
Documents.Add
StartVal = InputBox("Starting Value?”)
464
Part 6: Excel and the Outside World: Collaborating Made Easy

Excel and Other Office Applications
PctChange = InputBox("Percent Change?”)
WBook = "C:\GSC\Financial\projections.xls"Set XLSheet = GetObject(WBook, "Excel.Sheet”).ActiveSheet
XLSheet.Range("StartingValue”) = StartValXLSheet.Range("PctChange”) = PctChangeXLSheet.Calculate
With Selection .Font.Size = 14 .Font.Bold = True .TypeText "Monthly Increment: " & Format(PctChange, "0.0%”) .TypeParagraph .TypeParagraph
End With
XLSheet.Range("data”).Copy Selection.Paste
XLSheet.ChartObjects(1).Copy Selection.PasteSpecial link:=False, DataType:=wdPasteMetafilePicture, _
Placement:=wdInLine, DisplayAsIcon:=False Set XLSheet = Nothing
End Sub
Working with Multiple Applications to Get the Job Done
There are times when simply working within Excel is too restrictive. That’s the main reason you bind your workbook to additional applications.
Throughout this chapter, you learned how to access different applications. The Shell function can be used to open programs that fall outside of Microsoft Office Suite. However, when working within the Microsoft Office Suite you need to access the different Application objects. It’s possible to reference a new Application object using late binding; however, it’s recommended that you use early binding when programming your procedures.
To automate the objects in another application, you create an object variable referring to the target application or an object in the application. You can use early binding or late binding to establish the link between VBA and the other application’s objects. Early binding requires that you establish a reference to the target application’s object library, and you must declare any object variables that refer to the target objects using their correct type. If you declare the object variables as the generic Object type, VBA uses late binding.
Early binding produces code that executes faster than late binding, and you can get information on the target application’s objects using the Object Browser and the shortcut tips that
Cha
pter
21
465
Part 6: Excel and the Outside World: Collaborating Made Easy

Microsoft Office Excel 2003 Programming Inside Out
automatically appear as you type your code. Syntax checking and type checking is also per-formed as you code, so you are less likely to get errors when the code executes than with late binding.
You must use the CreateObject or the GetObject function to create an object variable reference to the target application when using late binding. You can use the same functions when early binding, but it’s more efficient to use the New keyword. However, if you want to test for an open instance of another application at run time, GetObject can be used with early binding as well.
The techniques presented in this chapter allow you to create powerful programs that tap into the unique abilities of different products. The user remains in a familiar environment such as Excel, while the code ranges across any product that has a type library and exposes its objects to VBA.
Chapter 2
1
466
Part 6: Excel and the Outside World: Collaborating Made Easy

Chapter 22
Excel and the Structured Query Language
Comparing Spreadsheets The Insert Statement . . . . . . . . . . . . . . 478 and Databases . . . . . . . . . . . . . . . . . . . 467 The Update Statement . . . . . . . . . . . . . . 479 Manipulating Databases with SQL . . . . 471 The Delete Statement . . . . . . . . . . . . . . 479 The Select Statement . . . . . . . . . . . . . . 471
One of the many useful features of Microsoft Excel is its ability to access information in data-bases. You can copy information from a database table to a worksheet or from a worksheet to a database table. You can even combine information from a Microsoft Access database or a Microsoft SQL Server database with a user form.
This chapter serves as a brief introduction to using databases such as Microsoft Access and Microsoft SQL Server with Microsoft Excel. Because designing an effective database is beyond the scope of this book, design is not discussed at all. But there are a number of good books that cover Microsoft Visual Basic and database programming. However, in the context of programming Excel 2003, you should look for a book that covers database programming for Visual Basic 6, not for Visual Basic .NET. Visual Basic .NET is not compatible with the Visual Basic for Applications (VBA) facilities included with Excel. On the other hand, Visual Basic 6 is fairly close to VBA, and it uses the same tools (specifically ADO) to access a database. So the database programming techniques for Visual Basic 6 can be carried over to Excel and VBA without change.
Comparing Spreadsheets and Databases In many respects, a worksheet, consisting of a series of rows and columns, is very much like a table in a relational database. This similarity can make a worksheet a powerful tool for manipulating database information.
Fundamental Database Concepts A relational database consists of a series of tables. Each table roughly corresponds to a single worksheet. A table is structured as a series of rows and columns of data, as shown in Figure 22-1.
467
Part 6: Excel and the Outside World: Collaborating Made Easy

Microsoft Office Excel 2003 Programming Inside Out
Chapter 2
2
Figure 22-1. A database table is constructed as a series of rows and columns.
A database table doesn’t rely on row numbers, like a worksheet. Also, columns don’t have arbitrary column names such as A, B, or C. Instead, tables rely on set theory, which means that you deal with groups of rows, not the individual columns. A set of rows extracted from one or more tables can be thought of as a virtual table or a view. The tables used to create a view are known as base tables. A view can be created from one or more base tables or other views in the database. Views are important because many operations in a relational database create or return virtual tables.
Unlike worksheets, whose cells can store any type of data, relational databases require that each column must have a single data type. Typically, this data type can be a binary number, a string of characters, a Boolean value, a date/time value, or an unformatted binary value. In addition to having a data type associated with each column, a column in a particular row may contain a Null value. Null means that a value has not been assigned to the column. Notice that an empty string isn’t the same thing as a Null value; an empty string is a string that contains zero characters, whereas Null simply means that the column doesn’t have a value.
Note It’s possible to create tables where Null values are not acceptable for a particular column or columns. See your database documentation for more information about how Null values are handled.
Because of the rigid structure imposed on tables, data is typically separated into multiple tables, with each table containing information about a single entity. Thus, you might have one table containing information about customers, another containing information about products, and a third table containing information about the orders the customers place. Fortunately, you can manipulate this complex arrangement of data using a language called the Structured Query Language (SQL). SQL statements make it possible to retrieve and update information stored in tables.
468
Part 6: Excel and the Outside World: Collaborating Made Easy

Excel and the Structured Query Language
Note Depending on whom you talk to, you’ll hear the acronym SQL pronounced either as the word sequel or as a series of letters (S-Q-L). Both pronunciations are correct, but the first came about because the Structured Query Language used to be known as the Structured English Query Language.
Inside Out Database Design and Administration
Designing and using databases can be a complex task. Most organizations have one or more individuals that are responsible for the database system. This is especially true if you are using a high-performance database such as Microsoft SQL Server, Oracle, or DB2. If you are not sure how these databases work in your organization, look for the individual called the database administrator. The database administrator should be able to answer many questions that apply to your specific environment.
In situations where you are dealing with simple database systems such as Access, you might not have a database administrator. In these cases, you might want to talk to the per-son who wrote the programs for the database. This individual should be able to provide you information, such as connection strings, that you need to open the database from Excel.
If you want to design your own database, keep in mind the following: KISS (Keep It Simple Stupid) and SMILE (Simple Makes It Lots Easier). If you have only a few hundred pieces of data, consider keeping all the data in a set of Excel worksheets. You might find it easier to maintain than building a real database.
If you really believe that you need a database, take some time and read some books that provide a good introduction to databases such as Microsoft Office Access Inside Out by John L. Viescas (Microsoft Press, 2003). Just keep in mind that it’s very easy to design a database that’s so complex to use that it really doesn’t address your original needs.
Database Keys A database key is a way to identify a set of rows in a table. The primary key for a table is a way to uniquely identify a particular row in the table. Often the primary key is a single column, such as CustomerId or EmployeeId, which could uniquely identify a row in the Customers or Employees tables. However, it’s desirable that the primary key for a table can span multiple columns. In other words, the combination of OrderNumber and ItemNumber uniquely identifies a particular item purchased within an order.
A secondary key is different from the primary key in that it need not uniquely identify a single row. In fact, secondary keys are useful for locating groups of rows that have something in common, such as all the customers in a particular city or all the orders that were placed on the same date.
Cha
pter
22
469
Part 6: Excel and the Outside World: Collaborating Made Easy

Microsoft Office Excel 2003 Programming Inside Out
A foreign key is merely a secondary key in one table that is also the primary key in another table. Foreign keys are useful for identifying a group of data that is related, such as the collection of orders that was placed by a particular customer or the item numbers that comprise a single order.
Tip Indexes Save Time Primary keys and foreign keys are often used to optimize database access. Database designers use the keys to create indexes on the tables, which can significantly speed up access to a particular set of rows. Whenever possible, you should use indexes as part of the search criteria when retrieving data from a database.
Some databases, including Microsoft Access, allow you to define an identity column. An identity column (called an AutoNumber column in Access) automatically generates a new value when a row is inserted into the table. This type of column is extremely useful as the primary key for a table because the database guarantees that the value is always unique.
Accessing Databases from Excel Databases are typically organized around the client/server concept. (See Figure 22-2.) This model assumes that the database server is separate from the database program that accesses the server. A database program uses a particular application programming interface (API), which in turn, communicates with the database server.
Client Server
Figure 22-2. Databases are typically organized as a database client talking to a database server.
Excel relies on an API called Active Data Objects (ADO) to access databases. ADO is a standard component in Microsoft Windows, so it’s always available to your program. Using ADO, you can connect to a variety of different databases, including Access, SQL Server, Oracle, and others.
Note Although Access doesn’t rely on the traditional client/server model, you still use the ADO interface to connect to an Access database.
Once you’ve established a connection with a database server with ADO, you can execute SQL statements to return data to your application or to make changes to the data stored in a table.
Chapter 2
2
470
Part 6: Excel and the Outside World: Collaborating Made Easy

Excel and the Structured Query Language
Manipulating Databases with SQL SQL provides a rich collection of statements for manipulating data in a relational database. In practice, most of these statements apply to creating or modifying tables or other database objects stored in the database, which leaves only four main statements that the average programmer really needs to understand in order to write database programs.
● The Select statement specifies the rows of data you want to retrieve from the database.
● The Delete statement specifies the rows of data you want to remove from the database.
● The Insert statement specifies the rows of data that you want to add to the database.
● The Update statement specifies how to change existing rows of data in the database.
For instance, here’s a Select statement that retrieves some rows of customer information:
Select CustomerId, Name, City, StateFrom CustomersWhere State = ’WA’
This Select statement returns a set of rows that contains four columns, CustomerId, Name, City, and State, all from the Customers table. However, instead of returning every row in the table, only the rows where the State column contains the string ‘WA’ are returned. The other statements are equally easy to use. The statements have a number of common clauses, which means that if you know how to use one of the statements, learning how to use the others will be a straightforward process.
Note Although the SQL language is an international standard, each database vendor is free to add extensions to the language. What this generally means is that the exact syntax of the SQL language will vary from one database to another. For the most part, these differ€ences aren’t important, especially if you stick to the core syntax.
The Select Statement The Select statement is used to retrieve a set of rows from one or more tables and is probably the most commonly used statement in the SQL language. Here is its syntax:
Select <selectexpression> [,<selectexpression>]…From <tableref> [,<tableref>]…[Where <expression>][Order By <expression> [Asc|Desc] [, <expression> [Asc|Desc] ] …Where<selectexpression> ::= * |
<selectitem> [ [As] <alias> ] <selectitem> ::= <column> |
<table>.<column> | <tablealias>.<column> <expression> | <function> ( <expression> )
Cha
pter
22
471
Part 6: Excel and the Outside World: Collaborating Made Easy

Microsoft Office Excel 2003 Programming Inside Out
<function> ::= Count | Max | Min | Sum
<tableref> ::= <table> | <table> <tablealias>
Where <alias> is an alternate name of a column, <tablealias> is an alternate name of a table and, <expression> is a valid expression.
Note The Select statement is the most complicated statement in the SQL language. Although the syntax in the preceding code might seem intimidating, keep in mind that it rep€resents only a small part of the full syntax for a Select statement. However, the syntax listed here is generally supported by all database vendors, so you can use it with most applications.
Simple Select Statements Rather than spend a lot of time trying to learn the syntax rules for the Select statement, you’re going to see a series of examples for common situations that illustrate how use the Select statement.
Retrieving EverythingThe following Select statement retrieves all the columns and rows from the Customers table:
Select *From Customers
The asterisk (*) indicates that all the columns in the table should be retrieved, and the From clause indicates that the command should pull the records from the Customers table.
Retrieving a List of Columns Suppose that you don’t want to retrieve all the columns from a table. You can use this Select statement to retrieve only the columns that you are planning to use. This query retrieves only the CustomerId and Name columns from the Customers table.
Select CustomerId, Name From Customers
Tip Only Take What You Really Need Although using an * to retrieve columns makes your SQL statement easier to type, it can cause problems. The more data you retrieve from a database, the longer the query will take to process and the more additional memory will be required to hold the results. Granted, the extra time and space might be negligible for many queries, but it’s still a good program€ming practice to request only the resources you really need.
Chapter 2
2
472
Part 6: Excel and the Outside World: Collaborating Made Easy

Excel and the Structured Query Language
Retrieving Rows Both of the prior examples retrieve all the rows of data from the database. Although doing so can be useful in many situations, it can also cause significant problems, too. Imagine that you’re working for a large company whose tables contain millions of rows of data. Retrieving all that data would overwhelm any computer. Instead of returning every row from a table, if all you really want to do is to retrieve the rows associated with a particular customer or for a particular Zip code, you can use the Where clause to pick just the rows you want.
Important If your Select statement doesn’t contain a Where clause, you should probably ask if you really need all the data or if you just need some of the rows. Although it can be appropriate to retrieve all the rows from a table (for example, when you want to copy a table to a worksheet), in most cases it isn’t necessary and could have a negative impact on your database server’s performance.
Using Simple Search Expressions Using the Where clause entails creating an expression that identifies the rows you want to retrieve. If the expression is True, the row will be returned; otherwise, it’ll be ignored.
For example, the following Select statement retrieves only the rows where the CustomerId is 101. Because the CustomerId column is the primary key for this table, this statement will always return a single row from the table.
Select *From CustomersWhere CustomerId = 101
Notice that you can use other comparison operators in the Where clause. In addition to the equals sign (=), you can use the less than sign (<), the greater than sign (>), the less than or equal to sign (<=), the greater than or equal to sign (>=), or the not equal to sign (<>).
Using Complex Search Expressions You can also use other operators such as And, Or, and Not to create more complex expressions. This query chooses every customer that was added during 2003.
Select *From CustomersWhere DateAdded >= ’01-Jan-2003’ And DateAdded <= ’31-Dec-2003’
Note The SQL syntax requires that non-numeric values such as character strings and dates should be enclosed in single quotes (‘). Double quotes (“) are used to specify column and table names which contain spaces.
Cha
pter
22
473
Part 6: Excel and the Outside World: Collaborating Made Easy

Microsoft Office Excel 2003 Programming Inside Out
Using Null
You can determine if a column doesn’t have a value in a particular field by using the Is Null expression. In this example, only the rows where the DateAdded field contains a Null value will be returned.
Select *From CustomersWhere DateAdded Is Null
Using the Like Operator The Like operator is a very powerful tool that lets you search for values in a column using wildcard characters. For instance, the following Select statement matches every customer where the value in the Name column starts with the letters Free:
Select *From CustomersWhere Name Like ’Free*’
Table 22-1 contains a list of wildcard characters that you can use with the Access database. Remember that these characters can be used in any combination, as in the following Select statement, which retrieves all customers whose names begin with D, E, or F:
Select *From CustomersWhere Name Like ’[D-F]*’
Table 22-1. Wildcard Characters in Access
Chapter 2
2
Character Meaning Examples
* Matches zero or more characters. A* True: A, AA, AB, ACC False: B, BA A*A True: AA, AAA, ABA, ACCA False: AB, AAB *A* True: A, AB, CAC, DADD False: B, BB, CCC
? Matches a single character. A? True: AA, AB, AC False: AAA, BA
474
Part 6: Excel and the Outside World: Collaborating Made Easy

Excel and the Structured Query Language
Table 22-1. Wildcard Characters in Access
Character Meaning Examples # Matches a single digit. A#
True: A0, A9False: AA, A00
[] Matches the character or range of characters specified inside the brackets. Remember that using an exclamation point (!) means that the characters outside the range will match the value.
A[*]ATrue: A*AFalse: AAAA[D-F]ATrue: ADA, AFAFalse: AAA, ADAAA[!0-9]True: AA, ABFalse: A0, A9
When possible, try to limit the use of the Like operators to those columns that are part of an index. Without the index, the database might have to examine each and every row to find the rows that match. And, even with an index, you’ll get the best performance if you use the wild-card characters at the end of the search string.
Note Every database system has its own unique set of wildcard characters. For instance, the * used by Access is the % in SQL Server. Be sure to make sure that you’re using the proper wildcard characters in your program.
Sorting Rows One of the architectural quirks of a relational database is that the database server is free to return rows in any order. However, you can use the Order By clause to force the database server to return in the order you specify. For example, the following Select statement retrieves all the customers from the database in Zip code order:
Select Name, Street, City, State, ZipFrom CustomersOrder By ZipCode
This Select statement will sort the rows first by Zip code and then within each Zip code by customer’s name.
Select Name, Street, City, State, ZipFrom CustomersOrder By ZipCode, Name
Cha
pter
22
475
Part 6: Excel and the Outside World: Collaborating Made Easy

Microsoft Office Excel 2003 Programming Inside Out
Finally, you could use the Desc (short for descending) keyword to reverse the order of the sort in the Select statement. Thus, although the rows will be stored in ascending order by Zip code, within each Zip code, the customer names will be ordered from Z to A (descending order) instead of A to Z (ascending order).
Select Name, Street, City, State, ZipFrom CustomersOrder By ZipCode, Name Desc
Using Multiple Tables Thus far, you’ve seen how to use the Select statement with a single table. It’s possible to retrieve rows from multiple tables to create a single virtual table. This is called a join operation. Adding a From clause to a Select statement lets you specify more than one table name. However, joining two tables can be very tricky, and you might not necessarily get the results you would expect.
The Wrong Way to Join Two Tables If you assume that joining two tables would result in a combination of all the columns from both tables, you would be correct. However, if you assume that the rows are combined intelligently, you would be wrong.
Simply specifying two table names in a Select statement means that the database will combine the first row in the first table with each row in the second table. Then the database will take the second row in the first table and combine it with each row in the second table. This process repeats for each row in the first table, which means that if the first table has 100 rows, and the second table has 200 rows, simply joining the two tables together will return a table containing 20,000 rows.
The Right Way to Join Two Tables Rather than blindly joining all the rows in the first table with those in the second, you can use the Where clause to identify how the two tables will be joined. Typically, you will join two tables together when a particular value in one table is the same as a value in another table. For example, consider two tables. One table contains customers, whereas the second contains orders placed by customers. Typically, each customer in the Customers table would have a field that uniquely identifies the customer, such as CustomerId.
Likewise, the Orders table would also contain a field that indicates which customer placed the order. Let’s assume that this field is also named CustomerId. Now suppose you want to create a list of all the customers and the orders they placed. You want to join the Customers table with the Orders table, but only when the CustomerId in each table is identical so that you will only join a customer’s information and the customer’s orders.
Chapter 2
2
476
Part 6: Excel and the Outside World: Collaborating Made Easy

Excel and the Structured Query Language
Resolving Column Names If you tried to code the preceding example as a Select statement, you would run into a problem because both tables have a CustomerID column. Fortunately, the Select statement lets you use dot notation to combine a table name with a column name to uniquely identify a column when dealing with multiple tables. The form is <tablename>.<columnname>, so in the case of the previous example, you would refer to the columns as Customers.CustomerId and Orders.CustomerId. The resulting Select statement would look like this:
Select *From Customers, OrdersWhere Customers.CustomerId = Orders.CustomerId
Using Aliases Just as Excel lets you create names you can use to refer to groups of cells, SQL lets you define aliases for a table name. An alias is merely a short name that can be used in place of the table’s name. To define an alias, you follow the name of the table with its alias when you refer to the table in the From clause.
Select *From Customers c, Orders oWhere c.CustomerId = o.CustomerId
Using Functions The Select statement lets you perform summary operations over the entire set of rows that would normally be returned. Just as summary operations in Excel (such as SUM, COUNT, or COUNTBLANK) return a single value, the SQL summary functions return a single row containing the result of the function. For example, you can count the number of records a Select statement might return by using the COUNT function to count the number of CustomerId values retrieved.
Select Count(CustomerId) From Customers
Other functions available include: MIN, MAX, and AVERAGE. You should be aware that while the COUNT function merely counts each individual row, the other functions work with the value contained in each individual column. Thus, MAX and MIN will return the largest and smallest values found in that column, respectively. The AVERAGE function totals all the values found in that column and then divides by the number of rows. If you apply the AVERAGE function to a column that doesn’t contain numeric values, you will get an error.
Cha
pter
22
477
Part 6: Excel and the Outside World: Collaborating Made Easy

Microsoft Office Excel 2003 Programming Inside Out
The Insert Statement The Insert statement adds a new row to a table. Here is its syntax:
Insert [Into] <table> [(<column> [, <column> ]…)] [Values (<value> [, <value> ]…)]
Where <table> is the name of the table where the new row will be added,<column> is the name of a column in the table, and <value> is the value for the corresponding column.
Note Like the Select statement, the syntax presented here covers only part of the full syntax for the Insert statement. However, the information presented here will work on nearly any database server. Check your database vendor’s documentation for the complete set of options for the Insert statement.
Using the Insert Statement You must specify the name of the table where the row will be added with the Insert statement; following the table name is an optional list of column names and a list of values to be inserted into the database. The position of each value in the list of values corresponds to the position of the column in the list of columns. If you don’t specify all the columns in the Insert statement, columns not listed will be set to Null.
Although the list of column names is optional, you probably should list them anyway. Otherwise, you have to ensure that your values are listed in the same order that the columns are listed in the database. Although this isn’t hard to verify, if you do make a mistake or, more importantly, if the database is changed, the order of the columns might change.
Caution If your table contains an Identity column, you should not include it in the list of columns when you execute an Insert statement. The database will generally return an error if you explicitly attempt to insert a value into the Identity column. There are techniques that might permit you to insert a value instead of relying on the database to automatically gen€erate one. See your database system’s documentation for more information.
The following statement shows how to insert a new row of data into the Customers table. The value 12345 is stored in the CustomerId column, a customer is stored in the Name column, and so forth. Any columns not specified in this list will contain Null.
Insert Into Customers (CustomerId, Name, Street, City, State, ZipCode) Values (12345, ’A customer’, ’on a street’, ’Tacoma, ’WA’, 98422)
Chapter 2
2
478
Part 6: Excel and the Outside World: Collaborating Made Easy

Excel and the Structured Query Language
The Update Statement The Update statement changes the values for one or more columns in the table. Here is its syntax:
Update <table>Set <column> = <value> [, <column> = <value>]…[Where <expression>]
Where <table> is the name of the table that you wish to update, <column> is the name of the column in the table, <value> is the new value that will be stored in the column, and <expression> is true for all the rows that should be updated.
The Update statement provides a method that permits you to change the value of one or more columns in the table. You must explicitly specify each column that you wish to change, along with the column’s new value. Also remember that the Update statement can include a Where clause. This Where clause is identical to the one you use in the Select statement and it works just like you would expect. Only the rows that match the expression in the Where clause will be updated—the other rows will remain unchanged.
Tip Limit Your Exposure If your Update statement doesn’t have a Where clause, ask yourself “Do I really want to change all the rows in the table?” If your answer is no, you had better double-check the statement before you try to execute it.
In this example, the Where clause is used to identify all the rows that contain a Null value in the DateUpdated field. The DateUpdated column is then set to ‘01-Jan-2003’.
Update CustomersSet DateUpdated = ’01-Jan-2003’Where DateUpdated Is Null
The Delete Statement The Delete statement removes rows from a table. Here is its syntax.
Delete From <table> [Where <expression>]
Where <table> is the name of the table that you wish to update, and <expression> is true for all the rows that should be updated.
You can use the Delete statement to remove one or more rows from a table. Simply specifying Delete From Customers will delete every row from the Customers table. However, this isn’t a good idea unless you really want an empty table. Using the same Where clause in the Select statement lets you limit the number of rows deleted.
Cha
pter
22
479
Part 6: Excel and the Outside World: Collaborating Made Easy

Microsoft Office Excel 2003 Programming Inside Out
Caution If you accidentally delete all the rows from your table, you might be in trouble. Once the rows are deleted, they can’t be undeleted. There isn’t really an Undo function for a database like you find in Excel. Pressing Ctrl+Z will not undo your changes. There are techniques (for example, using transactions) that an advanced database programmer can use to allow you to recover from this type of error, but in general once the rows are deleted, it’s best to assume they’re gone.
This example deletes all the rows that have a DateUpdated value that is earlier than 31 December 2002.
Delete From CustomersWhere DateUpdated <= ’31-Dec-2002’
In this chapter, you learned a little bit about how relational databases such as Microsoft Access and Microsoft SQL Server work. You also learned about the Structured Query Language more commonly referred to as SQL. This language defines statements that allow you to retrieve data from a database (Select), add data to a database (Insert), change data in the data-base (Update), and remove data from the database (Delete).
Chapter 2
2
480
Part 6: Excel and the Outside World: Collaborating Made Easy

Chapter 23
Introducing ADO The ADO Object Model . . . . . . . . . . . . . 482 The Command Object. . . . . . . . . . . . . . . 487 The Connection Object . . . . . . . . . . . . . 483 The Recordset Object . . . . . . . . . . . . . . . 491
ActiveX Data Objects (ADO) lets you use Excel VBA to access a database. ADO relies on a Data Provider/Data Consumer model. (See Figure 23-1.) This model is similar in concept to the client/server model, except that the client/server model generally assumes that your data-base operates as an independent server. This restriction doesn’t apply to ADO.
Data RequestData Provider Data Response
Data Consumer
Figure 23-1. A data consumer makes requests to a data provider, which returns a response about the request to the data consumer.
Instead, ADO requires only that the data provider supply data upon request of the Data Consumer. The actual protocol used between the data provider and data consumer is known as OLE DB, which means that as long as a program has an OLE DB–compliant data provision routine, it can appear to an application program as a database. The net result is that a wide variety of programs that might not be considered database providers can be used as data sources for Microsoft Excel Visual Basic for Applications (VBA), in addition to Excel.
Note Besides ADO, you can use other programming interfaces such as RDO (Remote Database Objects) and DAO (Data Access Objects) to manipulate your database. Both of these programming application program interfaces (APIs) have a lot of limitations when compared with ADO, which is why they aren’t covered in this book. ADO is more flexible and better supported than RDO, whereas DAO is specifically optimized for Microsoft Access databases. Unless you have a specific requirement to use either of these APIs, you’ll be better off using ADO.
481
Part 6: Excel and the Outside World: Collaborating Made Easy

Microsoft Office Excel 2003 Programming Inside Out
The ADO Object Model There are three main objects in the ADO object model. (See Figure 23-2.) The Connection object represents the information needed to establish the connection between the data consumer and the data provider. The Command object contains information about an SQL statement or other database command that will be executed by the database server. The Recordset object contains the rows from the virtual table that was created by the Command object.
Connection Object
Errors Collection
Connection Object
Parameters Collection
Recordset Object
Fields Collection
Connection Object
Parameter Object
Field Object C
hapter 23
Figure 23-2. A few key objects comprise the ADO object model.
In addition to these objects, there are also a few other objects that support these main objects. Those supporting objects are the Error object, which contains information about any errors that occur, and the Parameter object, which contains information about any parameters associated with the Command object. The Field object contains information about a column returned in the Recordset object.
482
Part 6: Excel and the Outside World: Collaborating Made Easy

Introducing ADO
Using the ADO Object Model There are two basic scenarios for using ADO depending on the type of command you want to execute. If the command doesn’t return any rows, the following scenario works well.
1 Create a Connection object to connect to the desired database.
2 Open the Connection object.
3 Prepare a Command object that contains the database command to be executed.
4 Add any necessary Parameter objects to the Command object, including the values to be passed to the command. Remember that not all commands require parameters.
5 Set the ActiveConnection property to the Connection object.
6 Execute the Command object.
7 Close the Connection object.
If the command returns rows from the database, you should use this approach:
1 Create a Connection object to connect to the desired database.
2 Open the Connection object.
3 Prepare a Command object that contains the database command to be executed.
4 Add any necessary Parameter objects to the Command object, if the Command object has parameters.
5 Set the ActiveConnection property to the Connection object.
6 Create a new Recordset object with all the options that you plan to use.
7 Set the ActiveCommand property in the Recordset to the Command object that you created.
8 Open the Recordset object.
9 Retrieve the rows from the Recordset object.
10 Close the Recordset object.
11 Close the Connection object.
The Connection Object The Connection object describes the connection between the application program and the database server. Coupled with the Errors collection and the Error object, the Connection object controls the logical connection to the database.
Cha
pter
23
483
Part 6: Excel and the Outside World: Collaborating Made Easy

Microsoft Office Excel 2003 Programming Inside Out
Key Properties and Methods of the Connection Object Table 23-1 lists some of the key properties and methods associated with the Connection object.
Table 23-1. Key Properties and Methods of the Connection Object
Property/Method Description
Close Method: closes the connection to the database.
ConnectionString Property: defines how to connect to the database.
CursorLocation Property: specifies where the current record pointer is maintained. Can be: adUseClient or adUseServer.
Errors Property: pointer to an Errors collection object containing the list of individual Error objects that describe the most recent error encountered on the connection.
Mode Property: determines how the database is opened. Can be adModeRead, adModeWrite, adModeReadWrite, adModeShareDenyRead, adModeShareDenyWrite, adModeShareExclusive, or adModeShareDenyNone.
Open ConnectionString, Method: establishes a connection to the database using the UserId, Password optionally supplied ConnectionString, UserId, and Password
values.
State Property: describes the state of the connection. Can be adStateClosed or adStateOpen.
Chapter 2
3
The Open method opens a connection to the database using the optional information. If not supplied, the information from the ConnectionString property will be used. The Close method terminates an open connection to the database server. The State property allows you to determine if the connection is open or closed to the database.
The CursorLocation property determines where the cursor is kept. Typically, you’ll set this property to adUseServer to simplify the programming involved, especially if you’re using Access. However, if you’re using SQL Server, Oracle, DB2, or some other shared database server, you might want to check with your database administrator to determine what value is appropriate.
The Mode property determines what level of data access you require. Specifying adModeRead means that your program only reads data from the database and that your program can coexist with other applications that specified adModeRead. If you plan only to write to the data-base (which isn’t very common), you can use the adModeWrite value. However, if you plan to read and write information from the database, you should choose the adModeReadWrite value.
The adModeShareDenyRead, adModeShareDenyWrite, and adModeShareExclusive properties all control how other programs will share the database with yours. In general, if you have multiple users sharing the same database, see your database administrator for the appropriate values for the Mode property.
484
Part 6: Excel and the Outside World: Collaborating Made Easy

Introducing ADO
Connecting to Different Database Management Systems The ConnectionString property is the most important property in the Connection object. The exact information in the connection string varies depending on the type of database you want to use.
Connection strings are composed of a series of keywords and values separated by semicolons that provide the information necessary to locate the data provider and the database, along with any security information that might be required.
Connecting to Access Databases
Access databases rarely require little more than the name of the provider and the location of the database file in a connection string, like this:
Provider=Microsoft.Jet.OLEDB.4.0;Data Source=C:\Excel2k3\Customer.mdb
The Provider keyword selects the data provider for Access. For Access 2000 and newer data-bases, you should use the Microsoft.Jet.OLEDB.4.0 provider. Older Access databases might require this provider: Microsoft.Jet.OLEDB.3.51.
Note The database engine typically used to power an Access database is known as Microsoft Jet. In addition to Access, several other products rely on the Jet database engine. However, because most people access Jet only through Access, it’s common to refer to the database engine as Access as well.
The Data Source keyword points to the location of the database on disk. Typically, this is a file path as shown in the earlier example, although it can reference a file using a file share format (\\athena\d\Excel2k3\Customer.mdb).
Connecting to SQL Server Databases
Connecting to SQL Server databases involves a somewhat more complicated connection string, although it’s not as bad as you might expect.
Provider=SQLOLEDB.1;Data Source=athena.justpc.com; Initial Catalog=Music;User ID=Wayne;Password=TopSecret
The Provider keyword references SQLOLEDB.1, which is the SQL Server data provider.
The Data Source keyword points to the database server that you want to access, and the Initial Catalog keyword indicates the name of the database on the particular database server that you want to open.
Cha
pter
23
485
Part 6: Excel and the Outside World: Collaborating Made Easy

Microsoft Office Excel 2003 Programming Inside Out
Finally, the User ID and Password keywords present authentication information to the data-base server. If you wish to use your Windows authentication information—the User ID that you gave when you logged onto Windows—you can replace the User Id and Password key-words with the Integrated Security keyword, as in the following connection string:
Provider=SQLOLEDB.1;Data Source=athena.justpc.com; Initial Catalog=Music;Integrated Security=SSPI
Connecting to Other Databases
As long as you can find the proper data provider you can connect to many different types of databases. The main requirement is that the database supports OLE DB. Some of these data-bases and their providers are listed in Table 23-2.
Table 23-2. Other OLE DB Data Providers
Database Data Provider(s)
DB2 IBM OLE DB Provider for DB2
Oracle Microsoft OLE DB Provider for Oracle Oracle Provider for OLE DB
In case the database you wish to use doesn’t support OLE DB, but supports only ODBC, Microsoft includes a special data provider named Microsoft OLE DB Provider for ODBC drivers, which translates OLE DB calls into ODBC. However, you should use this provider only if you can’t find an OLE DB provider because performance will suffer.
Using the Errors Collection The Errors collection contains information about the errors that occur while executing a database command. Because it’s quite possible that one error might trigger several others when executing a command, you can’t always rely on the VBA Err object to reveal the true cause of the error. Therefore, the ADO Errors collection contains the full set of errors that occur while executing a command. (See Table 23-3.)
Table 23-3. Key Properties and Methods of the Errors Collection
Chapter 2
3
Property/Method Description
Clear Method: Removes all the items from the collection.
Count Property: Returns the number of items in the collection.
Item(index) Property: returns the Error object at the location specified by index.
486
Part 6: Excel and the Outside World: Collaborating Made Easy

Introducing ADO
Tip Clearing the Err Even though you can’t rely on the Err object for all the details about an error, you can rely on the Err object to identify that an error has occurred. Just remember to use the Clear method to remove any previous information in the Err object before you execute your data-base request.
The Errors collection object is a typical collection object containing a Count property and an Item property that returns an Error object. You can use a For…Each loop to process all the items in the collection, and then use the Clear method to erase all the Error objects in the collection.
Note The Errors collection is populated only when an error occurs. Use the Clear method before you execute a command to avoid detecting an error that has already been handled.
Using the Error Object The Error object contains a number of properties that describe a specific error condition. (See Table 23-4.) For the most part, these properties provide information about the error from several different perspectives, which might be necessary depending on the exact cause of the error.
Table 23-4. Key Properties of the Error Object
Property Description
Description Contains a short text description of the error.
NativeError Contains a provider-specific error code.
Number Contains the OLE DB error code.
SQLState Contains the standard five-character ANSI SQL error code.
The Command Object The Command object contains information about the task that the database will run. Depending on the type of command you want to execute, you might also have to use the Parameter object and the Parameters collection to execute a stored procedure. C
hapt
er 2
3
487
Part 6: Excel and the Outside World: Collaborating Made Easy

Microsoft Office Excel 2003 Programming Inside Out
Key Properties and Methods of the Command Object Table 23-5 lists some of the key properties and methods associated with the Command object.
Table 23-5. Key Properties and Methods of the Command Object
Property/Method Description
ActiveConnection Property: points to an open Connection object that will be used to execute the command or that contains a connection string that will be used to connect to the database.
CommandText Property: the command that will be executed on the database.
CommandType Property: specifies the type of command in CommandText. Can be adCmdText, adCmdTable, or adCmdStoredProc.
CreateParameter(Name, Type, Direction, Size, Value) As Parameter
Method: creates a Parameter object using the specified type information.
Execute(RecordsAffected, Parameters, Options) As Recordset
Method: executes the command and optionally returns a Recordset object containing any rows retrieved from the database.
Name Property: contains the name of the command.
Parameters Property: pointer to a Parameters collection object containing the parameter values that will be substituted into the command when it’s executed.
The CommandText property contains the command that you want to execute, whereas the CommandType property describes the type of command stored in the CommandText property. There are three basic types of commands you can create: SQL statements, table names, and stored procedures.
For more information on SQL syntax, see Chapter 22, “Excel and the Structured Query Language”.
The ActiveConnection property contains either an object reference to an open Connection object, or it contains a connection string that will be used to dynamically create a connection to the database when the Execute method is called.
The CreateParameter method creates a new Parameter object using the specified information about the data type. Once you’ve created the new Parameter object, you must add it to the Parameters collection using the Parameters.Append method.
Chapter 2
3
488
Part 6: Excel and the Outside World: Collaborating Made Easy

Introducing ADO
Inside Out Stored Procedures
Stored procedures are merely precompiled routines available on the database server that someone can execute to perform a database task. Although Access doesn’t support stored procedures, many other database systems, such as SQL Server, Oracle, and DB2, all sup-port stored procedures.
Typically, stored procedures are written using SQL statements connected together with other statements, such as If statements, looping statements, Print statements, and so on. Each vendor has its own syntax for these statements, so stored procedures aren’t portable from one database system to another. However, stored procedures are much faster than simply executing an SQL statement. When stored procedures are created on the database server, they are stored in a precompiled form, which saves a lot of resources because the SQL statements need not be compiled each time you execute a database command.
Stored procedures are in many ways like subroutines. You can create stored procedures with a list of parameters and pass values for each parameter when you run the command. Again, this has a big impact on speed and throughput, both of which are a big concern to most database administrators. Finally, stored procedures offer another way to secure access to the database. In these days when computer hackers commonly attack all kinds of computers, many people consider security even more important than performance.
Using the Parameters Collection The Parameters collection contains information about the parameters associated with a Command object. (See Table 23-6.)
Table 23-6. Properties and Methods of the Parameters Collection
Property/Method Description
Append(Parameter) Method: appends the specified Parameter object to the collection.
Count Property: returns the number of items in the collection.
Delete(index) Method: removes the Parameter object with the specified index.
Item(index) Property: returns the Parameter object at the location specified by index.
Cha
pter
23
Refresh Method: connects to the database and retrieves a copy of the parameter information for the stored procedure specified in CommandText.
The Parameters collection is essentially a normal collection object with two differences. The Append method is used to add a new Parameter object to the end of the collection. Depending on how the parameters are defined in the command, the order can be very important.
489
Part 6: Excel and the Outside World: Collaborating Made Easy

Microsoft Office Excel 2003 Programming Inside Out
The Refresh method populates the Parameters collection using the name of the stored procedure from the CommandText property. This can be a useful shortcut that avoids the extra code to define all the parameters manually.
Note Although you can use the Refresh method to get a copy of the parameters for a stored procedure directly from the database, you might not want to do this each time you call the stored procedure. There’s a fair amount of overhead associated with retrieving the parameters from the database, which could add up if you’re calling the stored procedure from within a loop.
Using the Parameter Object The Parameter object contains a number of properties that describe a specific parameter that is passed to a parameterized query or a stored procedure. (See Table 23-7.)
Table 23-7. Key Properties of the Parameter Object
Property Description
Direction Indicates whether the parameter is an input (adParamInput), output (adParamOutput), or input/output (adParamInputOutput) parameter to the stored procedure.
Name Contains the name of the parameter.
NumericScale Contains the number of digits to the right of the decimal point for a numeric field.
Precision Contains the total number of digits in a numeric field.
Type Contains the data type associated with the parameter. Some common values are adSmallInt, adInteger, asSingle, adDouble, adCurrency, adDate, adBSTR, adBoolean, adDecimal, adBigInt, adBinary, adChar, adWChar, adNumeric, adDBDate, adDBTime, adVarNumeric, adVarChar, adLongVarChar, adVarWChar, adLongVarWChar, adVarBinary, and asLongVarBinary.
Chapter 2
3
Value Contains the value of the parameter. For input parameters and input/output parameters, this value will be passed to the stored procedure. For input/output and output parameters, this value is set after the stored procedure is executed.
Each Parameter object describes a single parameter to a stored procedure. The Name property must match the parameter name defined in the stored procedure. You must specify the database type associated with the parameter, along with which direction the value is passed.
The Value property contains the value that’s passed and/or returned from the stored procedure. Typically, you define a Command object with all its associated parameters only once. Then you modify the set of Value properties so that you pass the appropriate information to the stored procedure.
490
Part 6: Excel and the Outside World: Collaborating Made Easy

Introducing ADO
The Recordset Object When a database request returns rows to your program, they are made available through the Recordset object.
Key Properties and Methods of the Recordset Object Table 23-8 lists some of the key properties and methods associated with the Recordset object.
Table 23-8. Key Properties and Methods of the Recordset Object
Property/Method Description
ActiveConnection Property: points to an open Connection object that will be used to execute the command or contains a connection string that will be used to connect to the database.
AddNew Method: adds a new row to the end of the Recordset.
BOF Property: returns True when the current record pointer is before the first record in the recordset.
CancelUpdate Method: restores the current row in the Recordset to its original values.
Close Method: closes an open Recordset object and releases all its resources.
Delete Method: deletes the current record.
EditMode Property: describes the edit status of the current record. Can be adEditNone (current record is unchanged), adEditInProgress (current record has been changed, but not saved), adEditAdd (the AddNew method created a new, empty record, which hasn’t been saved yet), or adEditDelete (the current record is deleted).
EOF Property: returns True when the current record pointer is past the last row in the recordset.
Fields Property: returns a Fields collection containing the set of fields associated with the current record.
Filter Property: can be a string containing an expression similar to an SQL Where clause.
Move(NumRecords) Method: moves the current record pointer forward (positive value) or backward (negative value) the specified number of rows.
Cha
pter
23
MoveFirst Method: moves the current record pointer to the first row in the Recordset.
MoveLast Method: moves the current record pointer to the last row in the Recordset.
continued
491
Part 6: Excel and the Outside World: Collaborating Made Easy

Microsoft Office Excel 2003 Programming Inside Out
Table 23-8. Key Properties and Methods of the Recordset Object (continued)
Property/Method Description
MoveNext Method: moves the current record pointer to the next row in the recordset.
MovePrevious Method: moves the current record pointer to the previous row in the recordset.
Open Method: gains access to the data in the Recordset.
RecordCount Property: contains the total number of rows retrieved from the database.
Sort Property: contains the list of column names on which the results should be sorted.
Source Property: contains either an object reference to a Command object or a string with an SQL statement.
Update Method: saves any changes you might have made to the current row to the database.
Chapter 2
3
The ActiveConnection property points either to the Connection object associated with Recordset, or it contains a connection string value. If the property contains a connection string, a connection to the database will be automatically opened when the Recordset object is opened.
The Source property contains either an object reference to a Command object or a string containing the name of a table, a stored procedure or an SQL statement. If you assign a Command object to the source property, reading the source property will return the CommandText value from the Command object rather than an object reference.
Once you’ve set up all the information that you need to retrieve data from the database, use the Open method to gain access to the information in the Recordset object. When you are through with the data, use the Close method to release all the resources associated with the Recordset object.
The Recordset object exposes the returned records from the database one row at a time. Internally, the Recordset object maintains a pointer referred to as the current record pointer, which points to the current record.
Because only one record is available at a time, you must use the move methods (MoveFirst, MovePrevious, MoveNext, and MoveLast) to navigate your way through the records in the Recordset. The Move method allows you to jump forward or backward in the record the specified number of rows.
As you move through the records in the Recordset, the BOF and EOF properties will automatically be set as the current record pointer changes. BOF stands for Beginning Of File, and EOF stands for End Of File. The best way to think of these two properties is that they represent locations before the first row in the Recordset (BOF) and after the last row in the Recordset (EOF).
492
Part 6: Excel and the Outside World: Collaborating Made Easy

Introducing ADO
When you initially open the Recordset object, the current record pointer will point to the first row. Calling the MoveNext method will move the current record pointer through each of the rows, up to and including the last row. If the current record pointer is on the last row, calling MoveNext will set the EOF property to True. If you call MoveNext a second time, although the EOF property is True, you’ll get an error.
Tip The Ends of the Earth Never call the MoveNext method when the EOF property is True, and never call the MovePrevious method when the BOF property is True. Calling either of these methods will result in an error because it’s impossible to move the current record pointer before the beginning of the Recordset (MovePrevious) or move the current record pointer after the end of the Recordset (MoveNext).
The RecordCount property contains the total number of rows retrieved from the database. Remember that this property may have a value of -1, meaning that the total isn’t known at the current time. If this happens, use the MoveLast method to move to the end of the Recordset. Using the MoveLast method will also update the RecordCount property.
The Filter property can be used for several different purposes. The most useful is when you assign it a string value containing an expression similar to one you’d use in an SQL Where clause. This technique can be useful if you wish to restrict the Recordset to only a subset of the data you just retrieved.
Tip Only Take What You Need Although you can use the Filter property to view a subset of the rows returned from the database, it’s always better to retrieve only those rows you really want to process from the database.
The Sort property is essentially the same as the SQL Select statement’s Order By clause. Simply assign a list of column names followed by an optional Asc keyword or a Desc keyword and then a comma, and ADO will sort the rows in the Recordset and return them to your program in the desired order.
You can access each individual column through the Fields collection. You can extract the current value for the column through a Field object as well as by saving a new value into the column in the current row. Changing any of the values forces the EditMode property to change from adEditNone to adEditInProgress. Once you are finished making changes, you should call the Update method to save the changes to the database.
The first step in writing data to a table is to make sure the EditMode property is set to adEditAdd. Then you can use the AddNew method to insert a blank row at the end of the recordset, into which you can write each column’s value using the values in the Fields collection. Finally, you use the Update method to save the changes to the database.
Cha
pter
23
493
Part 6: Excel and the Outside World: Collaborating Made Easy

Microsoft Office Excel 2003 Programming Inside Out
The Delete method deletes the current row and sets the EditMode property to adEditDelete. Again, you need to use the Update method to make the changes final.
One nice feature of the Recordset object is the CancelUpdate method. If you have made any changes to the current row and call CancelUpdate, all the changes will be discarded and the original values would be restored. If you had added a new row using the AddNew method, the new row will be discarded and the current record pointer will be reset to point to the row it was pointing to prior to calling AddNew.
Using the Fields Collection The Fields collection contains information about the columns in the current row of the Recordset object. (See Table 23-9.)
Table 23-9. Key Properties of the Fields Collection
Property/Method Description
Count Property: returns the number of items in the collection.
Item(index) Property: returns the Field object at the location specified by index.
For the most part, you’ll use the Fields collection simply to access the various Field objects associated with the current row. The other properties and methods in the Fields collection exist to add and remove Field objects from the collection and aren’t critical to the average database programmer.
Using the Field Object The Field object contains information about a single column associated with the current row of the Recordset object. Some of the most useful properties are listed in Table 23-10.
Table 23-10. Key Properties of the Field Object
Chapter 2
3
Property Description
Name Contains the name of the database column.
OriginalValue Contains the original value of the field from the database.
Type Contains the OLE DB data type of the column. Some common values are adSmallInt, adInteger, asSingle, adDouble, adCurrency, adDate, adBSTR, adBoolean, adDecimal, adBigInt, adBinary, adChar, adWChar, adNumeric, adDBDate, adDBTime, adVarNumeric, adVarChar, adLongVarChar, adVarWChar, adLongVarWChar, adVarBinary, and asLongVarBinary.
UnderlyingValue Contain the current value of the column as found in the database.
Value Contain the current value of the field.
494
Part 6: Excel and the Outside World: Collaborating Made Easy

Introducing ADO
The Name property contains the name of the column as it was defined in the database or the Select statement that returned the rows. The Type property describes the OLE DB type of the column.
There are several different properties containing the value of the column in the Field object. The Value property represents the current value of the column as seen by the application program. If your program doesn’t explicitly change the Value property, it will have the same value as found in the OriginalValue property. The OriginalValue property always contains the value of the column when it was originally retrieved from the database.
On the other hand, the UnderlyingValue property contains the most recent value of the column stored in the database. Because it’s possible that the database has been updated since the original Recordset object was created, you can use the UnderlyingValue property to go back to the database to get a fresh copy of the column.
Note Use the UnderlyingValue property carefully; it forces ADO to go back to the data-base to get the most current value. Although it’s OK to do this every now and then, performing this action repetitively can have an adverse impact on your application’s performance.
In this chapter, you learned about the key objects that comprise the ADO architecture. Each of three main objects performs a specific task. The Connection object contains the information necessary for your application to communicate with a database server. The Connection object also contains the Errors collection, which describes the most recent error encountered while using ADO. The Command object describes an SQL statement that will be executed, including the collection of Parameter objects that will be passed to the command for execution. Finally, the Recordset object provides access to data that may be returned by executing a Command object, with the individual values associated with each returned row being exposed through the Fields collection and each individual column being exposed through the Field object.
Cha
pter
23
495
Part 6: Excel and the Outside World: Collaborating Made Easy


Chapter 24
Excel Query Program Connecting to a Database . . . . . . . . . . 501 Executing a Database Query . . . . . . . . . 508 Editing a Query . . . . . . . . . . . . . . . . . . . 505 Using the Excel Query Program . . . . . . . 515
The Excel Query program developed for this book is a practical application of many of the tools and techniques that you learned elsewhere in this book. The program can easily be packaged as an add-in or work as a stand-alone workbook template, plus it combines various forms and toolbar elements into a cohesive program.
Excel Query Program Overview The Excel Query program is implemented as an add-in to Microsoft Excel. This add-in lets you perform database queries and return the results as part of a worksheet. The interface to the program is through a new command bar, named Excel2k3 VBA Query, and it has four main components: a drop-down list containing the queries that have been executed, a button to edit a query, a button to run the query, and a button to configure the database connection. (See Figure 24-1.)
Figure 24-1. The user interface to the query program is through a new command bar added to Excel.
497
Part 6: Excel and the Outside World: Collaborating Made Easy

Microsoft Office Excel 2003 Programming Inside Out
On the CD The complete source code for the Excel Query program can be found on the Companion CD in ExcelQuery.xls.
Setting Up the Project Most of the code for this project is stored in the ThisWorkbook module. Two user forms are also used, DBInfo and DBQuery. The ThisWorkbook module is automatically created when the workbook is created. The user forms can be added to the project by choosing Insert, UserForm from the main menu and modifying the name of the user form in the Properties pane.
At the beginning of each module, you should add the following lines of code. The first statement forces you to declare variables before you use them, which helps to prevent typing errors. The second statement instructs Visual Basic to perform all string comparisons in a case-insensitive manner, which reduces the amount of code you need to write when comparing strings.
Option Explicit Option Compare Text
To execute any of the database code, the ADO database library needs to be added to the project. Choose Tools, References from the main menu and place a check mark in the box for the Microsoft ActiveX Data Objects 2.7 library. (See Figure 24-2.) Then press OK to close the dialog box and make the library available for use in your application.
Figure 24-2. Use the References dialog box to add a reference to the ADO database library. Chapter 2
4
498
Part 6: Excel and the Outside World: Collaborating Made Easy

Excel Query Program
Initializing the Program When the Excel Query program first starts, it uses the Workbook_Open event in the This-Workbook module to call the AddCommandBar routine that adds the Excel2k3 VBA Query command bar to Excel.
Private Sub Workbook_Open()
AddCommandBar
End Sub
The AddCommandBar routine begins by disabling error checking with the On Error Resume Next statement. Then the routine tries to create an object reference to the Excel 2k3 VBA Query command bar by referencing its name in the CommandBars collection.
Private Sub AddCommandBar()
Dim c As CommandBarDim cc As CommandBarComboBoxDim cb As CommandBarButton
On Error Resume NextSet c = Application.CommandBars("Excel2k3 VBA Query")If Not c Is Nothing Then
Application.CommandBars("Excel2k3 VBA Query").Delete
End If
Set c = Application.CommandBars.Add("Excel2k3 VBA Query", _ msoBarFloating, False, True)
c.Enabled = True c.Visible = True
Set cc = c.Controls.Add(msoControlComboBox, 1)cc.Tag = "Excel2k3 VBA Query Statement"cc.Text = "<enter a query>"cc.Width = 200cc.OnAction = "ThisWorkbook.EnterDatabaseQuery"
Set cb = c.Controls.Add(msoControlButton, 1)cb.Tag = "Excel2k3 VBA Query Run"cb.Style = msoButtonCaptioncb.Caption = "Run Query"cb.OnAction = "ThisWorkbook.RunDatabaseQuery"
Cha
pter
24
499
Part 6: Excel and the Outside World: Collaborating Made Easy

Microsoft Office Excel 2003 Programming Inside Out
Set cb = c.Controls.Add(msoControlButton, 1)cb.Tag = "Excel2k3 VBA Query Edit"cb.Style = msoButtonCaptioncb.Caption = "Edit Query"cb.OnAction = "ThisWorkbook.EditDatabaseQuery"
Set cb = c.Controls.Add(msoControlButton, 1)cb.Tag = "Excel2k3 VBA Query Database"cb.Style = msoButtonCaptioncb.Caption = "Database"cb.OnAction = "ThisWorkbook.ShowDatabaseInfo"
End Sub
Normally, if this command bar doesn’t exist, the program will generate an error. However, with error checking disabled, the temporary object c will remain, set to Nothing. If c is Nothing, the command bar doesn’t exist and will be deleted. This step ensures that the command bar is always created with the proper controls.
Once the program is certain that the command bar doesn’t exist, it creates a new floating bar, which can be docked with the other command bars, as shown in Figure 24-1. The remaining statements in the AddCommandBar routine merely add the combo box control, along with the three control button controls used to manage the application.
Two of the actions associated with the command bar controls open user forms. The ShowDatabaseInfo routine shown below opens the DBInfo user form as a modal form.
Private Sub ShowDatabaseInfo()
DBInfo.Show vbModal
End Sub
The EditDatabaseQuery routine does the same thing with the DBQuery form.
Private Sub EditDatabaseQuery()
DBQuery.Show vbModal
End Sub
Ending the Program The Workbook_BeforeClose event calls the DeleteCommandBar routine to ensure that all the changes it made to Excel’s menus are removed prior to Excel shutting down.
Private Sub Workbook_BeforeClose(Cancel As Boolean)
DeleteCommandBar
End Sub
Chapter 2
4
500
Part 6: Excel and the Outside World: Collaborating Made Easy

Excel Query Program
The logic in the DeleteCommandBar routine is similar to the logic in the AddCommandBar routine that ensures that the command bar doesn’t exist before creating a new one. Error checking is disabled, and a temporary object reference to the CommandBar object is created from the CommandBars collection. If the temporary object reference is valid, the Delete method is used to remove the entire command bar with all its command bar controls from Excel.
Sub DeleteCommandBar()
Dim c As CommandBar
On Error Resume NextSet c = Application.CommandBars("Excel2k3 VBA Query")If Not c Is Nothing Then
Application.CommandBars("Excel2k3 VBA Query").Delete
End If
End Sub
Connecting to a Database To execute a database query, you need to create a connection to the database. However, because you need different connection information for each database, it makes sense to use a user form to collect this information. (See Figure 24-3.)
Figure 24-3. The user supplies the database connection information through the Database Properties dialog box.
The program stores the connection information in the Microsoft Windows registry so the program will remember the last value that the user selected.
Cha
pter
24
501
Part 6: Excel and the Outside World: Collaborating Made Easy

Microsoft Office Excel 2003 Programming Inside Out
Because each database system needs different connection information, a hidden MultiPage control contains a unique Page object for each supported database. A ComboBox control at the top of the user form selects which page is visible. This arrangement is more clearly illustrated in the Visual Basic Editor, as shown in Figure 24-4.
Figure 24-4. Each page in the MultiPage control contains connection information unique to each particular database.
Tip Keep an Eye on Your Tabs When you are developing applications with the MultiPage control, you might want to leave the tabs visible in design mode even though you want to hide them from the user. Doing so lets you quickly switch to the tab you want to modify while in development mode. Then, when you load the form, just set the Style property to: MultiPage1.Style = fmTabStyleNone.
Initializing the DBInfo UserForm When the DBInfo form, which generates the Database Properties dialog box, is loaded, the UserForm_Initialize event shown in the following code is fired. The first step is to populate the Provider ComboBox control with the list of supported databases. For this example, only the Microsoft Access and SQL Server databases have their own pages; however, an Advanced page was added that allows the user to input any connection string value. C
hapter 24
502
Part 6: Excel and the Outside World: Collaborating Made Easy

Excel Query Program
Private Sub UserForm_Initialize()
Provider.AddItem "Access (Jet)" Provider.AddItem "SQL Server" Provider.AddItem "Advanced"
DBProperties.Style = fmTabStyleNone
DBName.Text = GetSetting("Excel2k3 VBA", "Query", "DBName", _ "<enter database name>")
DBPassword.Text = GetSetting("Excel2k3 VBA", "Query", "DBPassword", _ "<enter password>")
DBPath.Text = GetSetting("Excel2k3 VBA", "Query", "DBPath", _ "<enter path to database file>")
DBServer.Text = GetSetting("Excel2k3 VBA", "Query", "DBServer", _ "<enter database server>")
DBWindowsAuth.Value = GetSetting("Excel2k3 VBA", "Query", _ "DBWindowsAuth", True)
DBUserId.Text = GetSetting("Excel2k3 VBA", "Query", "DBUserId", _ "<enter userid>")
ConnectionString.Text = GetSetting("Excel2k3 VBA", "Query", _ "ConnectionString", "<enter connection string>")
Provider.ListIndex = GetSetting("Excel2k3 VBA", "Query", "DBType", 0)
End Sub
The tabs on the MultiPage control are hidden by setting the Style property to fmTabStyleNone.
The GetSetting function is used to extract the values for each field on the form from the registry. The GetSetting function takes four parameters. The first three parameters represent a key that is used to identify the value, while the fourth parameter provides a default value in case the value isn’t currently stored in the registry.
At the bottom of the listing, the last GetSetting function is used to choose the selected data-base and set the ComboBox control accordingly. Note that setting the ListIndex property will also fire the Change event associated with the control.
Changing Database Providers The Provider_Change event in the DBInfo user form is fired any time the user selects a new database from the drop-down box or the ListIndex property changes. All this routine does is to select the appropriate page to display in the MultiPage control by setting its Value property like this:
Private Sub Provider_Change
DBProperties.Value = Provider.ListIndex
End Sub Cha
pter
24
503
Part 6: Excel and the Outside World: Collaborating Made Easy

Microsoft Office Excel 2003 Programming Inside Out
Selecting Windows Authentication A check box on the SQL Server page allows the user to select Windows authentication. When the Windows authentication information is used, there is no need to display the userid and passwords fields to the user.
The following code handles the Click associated with the check box and hides the userid and password fields when the value of the control is True and displays them when the value is False.
Private Sub DBWindowsAuth_Click()
If DBWindowsAuth.Value Then DBUserId.Visible = False DBPassword.Visible = False DBUserIdLabel.Visible = False DBPasswordLabel.Visible = False
Else DBUserId.Visible = True DBPassword.Visible = True DBUserIdLabel.Visible = True DBPasswordLabel.Visible = True
End If
End Sub
Saving the Database Info When the user clicks the OK button, the code that follows is executed. The procedure calls the SaveSetting routine to save the values input by the user into the Windows registry.
Private Sub CommandButton1_Click()
SaveSetting "Excel2k3 VBA", "Query", "DBName", DBName.TextSaveSetting "Excel2k3 VBA", "Query", "DBPassword", DBPassword.TextSaveSetting "Excel2k3 VBA", "Query", "DBPath", DBPath.TextSaveSetting "Excel2k3 VBA", "Query", "DBServer", DBServer.TextSaveSetting "Excel2k3 VBA", "Query", "DBWindowsAuth", DBWindowsAuth.ValueSaveSetting "Excel2k3 VBA", "Query", "DBUserId", DBUserId.TextSaveSetting "Excel2k3 VBA", "Query", "ConnectionString", _
ConnectionString.Text SaveSetting "Excel2k3 VBA", "Query", "DBType", Provider.ListIndex
Unload Me
End Sub
Once the values have been saved to the Windows registry, the Unload routine is called to close the current form. Notice that the Cancel button’s Click event merely calls the Unload routine to unload the form. Any changes made to the fields on the form are discarded.
Chapter 2
4
504
Part 6: Excel and the Outside World: Collaborating Made Easy

Excel Query Program
Tip I Am Me UserForm modules are like regular class modules, so you can refer to the current instance of the object by using the keyword Me. This can be extremely useful with some statements, such as the Unload statement, where you have to supply an object reference to the UserForm object you wish to unload.
When the user clicks the Cancel button, the CommandButton2 event is called. Because the user has chosen not to change the connection information stored in the registry, the only step necessary is to unload the current form.
Private Sub CommandButton2_Click()
Unload Me
End Sub
Editing a Query The query values are stored in the ComboBox control on the Excel2k3 VBA Query command bar. Each query has its own entry, which can be selected by choosing the appropriate entry from the drop-down list. Pressing the Edit Query button on the command bar loads the DBQuery UserForm (shown in Figure 24-5) with the currently selected query from the ComboBox control on the command bar.
Figure 24-5. The DBQuery form is essentially a large textbox that allows the user to enter his query.
Cha
pter
24
505
Part 6: Excel and the Outside World: Collaborating Made Easy

Microsoft Office Excel 2003 Programming Inside Out
The following code is executed when the UserForm is loaded. After locating the proper command bar, the FindControl method is used to get an object pointer to the Command barComboBox control by searching for the proper Tag property value. Then, assuming that the control exists, the Text property of the combo box control is copied to the large, multi-line textbox control on the UserForm.
Private Sub UserForm_Initialize()
Dim c As CommandBarDim cc As CommandBarComboBox
On Error Resume NextSet c = Application.CommandBars("Excel2k3 VBA Query")Set cc = c.FindControl(, , "Excel2k3 VBA Query Statement")If Not cc Is Nothing Then
Query.Text = cc.Text
End If
End Sub
Once the user has made the desired changes to the query, pressing the Close button closes the user form.
Private Sub CommandButton1_Click()
Unload Me
End Sub
When the user form is closed, the SaveData routine is called from the UserForm_Terminate event to insure that the query is always saved when the form is closed. By placing the call to SaveData here, the query is saved no matter how the form is closed.
Private Sub UserForm_Terminate()
SaveData
End Sub
The SaveData routine copies the query statement to the Text property of the CommandBar-ComboBox control using the same basic technique that was used to load the query.
Sub SaveData()
Dim c As CommandBarDim cc As CommandBarComboBox
Chapter 2
4
506
Part 6: Excel and the Outside World: Collaborating Made Easy

Excel Query Program
On Error Resume NextSet c = Application.CommandBars("Excel2k3 VBA Query")
Set cc = c.FindControl(, , "Excel2k3 VBA Query Statement")If Not cc Is Nothing Then
cc.Text = Query.Text
End If
End Sub
Notice that saving the query in this fashion triggers the OnAction event associated with this control, which is the EnterDatabaseQuery routine located in the ThisWorkbook module, which is shown here. This routine scans the list of queries stored in the control and appends the new query to the end if it isn’t found, letting users rerun a particular query quickly.
Sub EnterDatabaseQuery()
Dim c As CommandBarDim cc As CommandBarComboBoxDim q As StringDim i As Long
On Error Resume NextSet c = Application.CommandBars("Excel2k3 VBA Query")Set cc = c.FindControl(, , "Excel2k3 VBA Query Statement")If Not cc Is Nothing Then
q = cc.Text i = 1 Do While i <= cc.ListCount
If q = cc.List(i) Then Exit Sub
End If
i = i + 1
Loop
cc.AddItem cc.Text
End If
This routine begins by locating the CommandBarComboBox control, and then saves the value from the Text property into a temporary variable named q. Next the routine uses a Do…While loop to scan through the list of queries stored in the drop-down list. If a match is found, the Exit Sub statement ends the routine without action. If no match is found, the AddItem method is used to add the query to the end of the list of drop-down items.
Cha
pter
24
507
Part 6: Excel and the Outside World: Collaborating Made Easy

Microsoft Office Excel 2003 Programming Inside Out
Note One limitation of this approach is that the queries are lost when the user exits Excel. The program shouldn’t take up a lot of space in the Windows registry just to store the history of queries, and, while this version of the program doesn’t use an external file that would need to be loaded and saved each time Excel starts, it would be straightforward to add a Save/Load set of dialog boxes to this form that would let you save an individual query to disk.
Executing a Database Query Clicking the Run Query button on the Excel2k3 VBA Query command bar runs the query currently selected in the ComboBox on the command bar.
Getting the Information to Run the Query In the ThisWorkbook module, the RunDatabaseQuery routine, shown here, builds a connection string using the BuildConnectionString function and gets the query string from the combo box on the command bar using the GetDBQuery routine. The Trim function is used to delete any unnecessary blanks as the beginning and the end of the strings.
For more information on using text functions to clean up your data, see Chapter 9, “Manipulating Data with VBA”.
Sub RunDatabaseQuery()
Dim c As String Dim q As String
c = Trim(BuildConnectionString) q = Trim(GetDBQuery)
If Len(c) = 0 Then DBInfo.Show vbModal
ElseIf Len(q) = 0 Then DBQuery.Show vbModal
Else RunQuery c, q
End If
End Sub
Chapter 2
4
508
Part 6: Excel and the Outside World: Collaborating Made Easy

Excel Query Program
The length of each temporary variable holding the connection string and the query is verified to be non-zero. If the length is zero, the appropriate form is displayed to the user to fill in the necessary information. When the form is closed, the user must hit the Run Query button to try the query again.
Assuming that there is information in the connection string and the query string, the RunQuery routine is called to execute the query with both the connection string and the query string passed as parameters.
Building a Connection String The following BuildConnectionString routine creates a connection string from information previously stored in the Windows registry. The routine, which is located in the ThisWorkbook module, begins by declaring a number of temporary variables that will hold the information extracted from the registry, along with another temporary variable c that will hold final return value from the function.
Function BuildConnectionString() As String
Dim c As String
Dim DBName As StringDim DBPassword As StringDim DBPath As StringDim DBServer As StringDim DBType As LongDim DBUserId As StringDim DBWindowsAuth As Boolean
c = ""
DBType = GetSetting("Excel2k3 VBA", "Query", "DBType", 0)
Select Case DBType Case 0
DBPath = GetRegistryValue("DBPath", "<enter path to database file>")
If Len(DBPath) <> 0 Then c = "Provider=Microsoft.Jet.OLEDB.4.0" c = c & ";Data Source=" & DBPath
End If
Case 1 DBWindowsAuth = GetSetting("Excel2k3 VBA", "Query", _
"DBWindowsAuth", True)
Cha
pter
24
509
Part 6: Excel and the Outside World: Collaborating Made Easy

Microsoft Office Excel 2003 Programming Inside Out
DBName = GetRegistryValue("DBName", "<enter database name>") DBPassword = GetRegistryValue("DBPassword", "<enter password>") DBServer = GetRegistryValue("DBServer", "<enter database server>") DBUserId = GetRegistryValue("DBUserId", "<enter userid>")
If Len(DBServer) = 0 Then DBServer = "localhost"
End If
If Len(DBName) <> 0 Then c = "Provider=SQLOLEDB.1" c = c & ";Data Source=" & DBServer c = c & ";Initial Catalog=" & DBName
If DBWindowsAuth Then c = c & ";Integrated Security=SSPI"
ElseIf Len(DBUserId) <> 0 And Len(DBPassword) <> 0 Then c = c & ";User ID=" & DBUserId c = c & ";Password=" & DBPassword
Else c = ""
End If
End If
Case 2 c = GetRegistryValue("ConnectionString", "<enter connection string>")
End Select
BuildConnectionString = c
End Function
After setting c to an empty string, the routine grabs the type of database from the registry and stores it in DBType. This variable is then incorporated into a Select Case statement, which builds different connection strings depending on the type of database being used.
If an Access (Jet) database is being used, the DBPath value is extracted from the Windows registry using the GetRegistryValue helper function. This function takes two parameters, the key and the default value. If the value extracted from the registry is different than the default value, an empty string will be returned.
Chapter 2
4
510
Part 6: Excel and the Outside World: Collaborating Made Easy

Excel Query Program
If GetRegistryValue returned an empty string (len = 0), c remains an empty string. Other-wise, the appropriate connection string is created for an Access database using the value extracted from the registry.
The same approach is used for SQL Server databases (DBType = 1). The value for DBWindowsAuth is extracted directly from the registry because its default value is not a string, whereas the values for DBName, DBPassword, DBServer, and DBUserId are extracted from the registry using the GetRegistryValue routine.
Unlike Access connection strings, the routine attempts to substitute intelligent values in case the user hasn’t supplied a default value. For instance, if the length of DBServer is zero, the program assumes that the user is running the query against the local computer. If the length of DBName isn’t zero, the program attempts to build a partial connection string using DBName and DBServer. Then, if Windows authentication is used, Integrated Security=SSPI is appended to the connection string and the information in DBUserId and DBPassword is ignored.
If DBWindowsAuth is False, the DBUserId and DBPassword are checked to see if they contain a value. If both contain information, these fields are appended to the connection string. If one of these fields doesn’t have any information, c is set to the empty string, destroying the partial connection string that already exists.
If the user selected Advanced on the DBInfo form, the ConnectionString value is extracted from the registry using the GetRegistryValue helper function. No further checking is required here because GetRegistryValue ensures that an empty string is returned if the default value is retrieved from the registry.
Finally, the routine ends by returning the temporary variable c as the value of the function.
The GetRegistryValue helper function calls the GetSetting function to retrieve the desired key from the registry. If the return value is the same as the supplied default value, the return value is set to the empty string.
Function GetRegistryValue(key As String, default As String) As String
Dim r As String
r = GetSetting("Excel2k3 VBA", "Query", key, default)
If r = default Then r = ""
End If
GetRegistryValue = r
End Function
Cha
pter
24
511
Part 6: Excel and the Outside World: Collaborating Made Easy

Microsoft Office Excel 2003 Programming Inside Out
Getting the Query Getting the query string from the combo box on the command bar follows the same basic approach discussed elsewhere in this chapter. After locating the appropriate command bar, the FindControl method is used to search for the specific control containing the combo box. The following function is also located in the ThisWorkbook module:
Function GetDBQuery() As String
Dim c As CommandBarDim cc As CommandBarComboBox
On Error Resume NextSet c = Application.CommandBars("Excel2k3 VBA Query")
Set cc = c.FindControl(, , "Excel2k3 VBA Query Statement") If Not cc Is Nothing Then
GetDBQuery = cc.Text
ElseIf cc.Text = "<enter a query>" Then GetDBQuery = ""
Else GetDBQuery = ""
End If
End Function
The main benefit of this routine is that the query string is compared to the default value that was loaded when the program began. If it is, the function will return an empty string, indicating that the user should be prompted to enter a query.
Running a Query Once the user has supplied values for the connection string and the query string, which have passed some simple edit checks, the RunQuery routine, located in the ThisWorkbook module, is called to get the information from the database.
Sub RunQuery(c As String, q As String)
Dim cn As ADODB.ConnectionDim cmd As ADODB.CommandDim rs As ADODB.Recordset
On Error Resume Next
Set cn = New ADODB.Connectioncn.ConnectionString = ccn.OpenIf Err.Number <> 0 Then
Chapter 2
4
512
Part 6: Excel and the Outside World: Collaborating Made Easy

Excel Query Program
MsgBox "Connection error: " & Err.Description Exit Sub
End If
Set cmd = New ADODB.Command Set cmd.ActiveConnection = cn cmd.CommandText = q cmd.CommandType = adCmdText
Set rs = New ADODB.Recordset Set rs.Source = cmd
cn.Errors.Clear rs.Open
If Err.Number = 0 Then CopyRows rs
Else MsgBox "Query error: " & Err.Description
End If
rs.Close cn.Close
End Sub
To execute the query, this routine uses three ActiveX Data Object (ADO) database objects: a Connection object, a Command object, and a Recordset object. Each is declared at the start of this routine. Next, error checking is disabled by using the On Error Resume Next statement because the routine checks for errors after any critical statement.
The first step in retrieving rows from a database is to establish a connection to the database. A new instance of the ADODB.Connection object is created, and the connection string value that’s passed to this routine is assigned to the Connection object’s ConnectionString property. After instantiating the Connection object, the Open method is used to open a connection to the database.
Tip Out with the New Never use the New keyword when defining an object using a Dim, a Private, or a Public statement. Visual Basic for Applications (VBA) includes extra code around each object reference to determine whether the object has been instantiated. If the object hasn’t been instantiated, the code will automatically create a new instance of the object for you. Although this extra code doesn’t add a lot of overhead, you will be better off controlling exactly when a new object is instantiated.
If there was a problem opening the connection, an error message is displayed to the user and the Exit Sub statement is used to leave the subroutine with any further processing.
Cha
pter
24
513
Part 6: Excel and the Outside World: Collaborating Made Easy

Microsoft Office Excel 2003 Programming Inside Out
Next a new instance of the ADODB.Command object is created. The newly opened Connection object is assigned to the ActiveConnection property, and the query is assigned to the CommandText property. Finally, the CommandType property is set to adCmdText, meaning that the Command object contains an SQL statement.
A new ADODB.Recordset object is created, and the Source property is set to the Command object that was just initialized. The Connection object’s Errors collection is explicitly cleared, and then the Recordset object’s Open method is called.
Any errors that occur while opening the Recordset are trapped, and an error message is displayed to the user. Otherwise, the CopyRows subroutine is called to copy the rows from the Recordset object to the current worksheet.
Finally, the Recordset object and the Connection object are closed (in that order). These steps release any resources held by those objects back to the operating system.
Tip Close Your Connections For the best database server performance, always minimize the amount of time that a connection is open. Closing unneeded connections reduces the resources required to run the database server, which in turn lets the database server handle more connections and perform more work.
Copying Rows Once you have a Recordset that contains rows from the database, the only step left is to copy the rows to your worksheet one row at a time. The CopyRows routine in the ThisWorkbook module relies on three local variables: i and j, which contain pointers to the current cell row and the column on the worksheet, and f, which contains a field from the Recordset object.
Sub CopyRows(rs As ADODB.Recordset)
Dim i As LongDim j As LongDim f As ADODB.Field
Cells.SelectSelection.ClearContents
i = 1 Do While Not rs.EOF
j = 1 For Each f In rs.Fields
Cells(i, j) = f.Value j = j + 1 C
hapter 24
514
Part 6: Excel and the Outside World: Collaborating Made Easy

Excel Query Program
Next f
rs.MoveNext i = i + 1
Loop
End Sub
After the space for the variables has been reserved, the entire worksheet is cleared by selecting all the cells on the worksheet (Cells.Select) and then clearing the selection with the ClearContents method. Then the variable i is set to 1, which points at the first row in the worksheet.
Next a loop is set up that iterates through each row in the Recordset object. This loop continues until the EOF method returns True, meaning that the current record pointer has moved beyond the last row contained in the Recordset.
Inside the loop, j is set to 1, which points to the first column in the worksheet. A For…Each loop is used with the variable f to retrieve each Field object from the recordset’s Fields collection. The value of the field is copied directly from the Value property to the appropriate cell pointed by i and j. After a field is copied, j is incremented to point to the next column.
Once all the fields for a particular row have been copied, the MoveNext method is used to reposition the current record pointer to the next record. Also i is incremented to point to the new row in the worksheet.
Using the Excel Query Program Here’s a short example that uses the Excel Query Program to retrieve a list of customers from the Northwind sample database that is installed with Microsoft Access. This database is usually kept in the OFFICE11\SAMPLES directory, which might look like the following path if you installed Microsoft Office in its default location:
c:\Program Files\Microsoft Office\OFFICE11\SAMPLES\Northwind.mdb
Note If you can’t find the Northwind sample database in the Microsoft Office\OFFICE11 \SAMPLES directory, verify that you installed the sample databases for Access by rerunning the Office 11 Setup program.
Cha
pter
24
515
Part 6: Excel and the Outside World: Collaborating Made Easy

Microsoft Office Excel 2003 Programming Inside Out
Configure the Connection Information After loading the sample workbook, press the Database button and select Access (Jet) in the drop-down box at the top of the Database Properties window. (See Figure 24-6.) Then enter the full path to the file containing the database and press OK.
Figure 24-6. Choose Access (Jet) in the drop-down box, and then enter the path in the database.
Enter a Query Next press the Edit Query button, enter the following query (shown in Figure 24-7), and press the Close button.
Select *From CustomersOrder By CustomerId
Chapter 2
4
Figure 24-7. Enter the query you want to run.
516
Part 6: Excel and the Outside World: Collaborating Made Easy

Excel Query Program
Run the Query Press the Run Query button to retrieve the information from the database and display it in the current worksheet (see Figure 24-8).
Figure 24-8. View the results from the database query as a normal worksheet.
In this chapter, you learned how to combine database programming with user forms and command bars to create a useful application that runs in Excel. The program began by loading a command bar containing the controls that operate the application. Pressing the Database button displays a form where the user can enter the information necessary to connect to the database. Pressing the Edit Query button displays another user form that displays the current database query and allows the user to change it. Finally, pressing the Run Query button runs the query using calls to ADO and displays the results in the currently active worksheet.
Cha
pter
24
517
Part 6: Excel and the Outside World: Collaborating Made Easy


Chapter 25
Excel and the Web HTML . . . . . . . . . . . . . . . . . . . . . . . . . . . 520 Using the Internet to Publish Results. . . 533 Using the Internet as a Data Source. . . 527 Using Internet Solutions with Excel . . . . 537
Back in the day, a typical Microsoft Excel–based application was almost entirely contained within Excel itself; the only external interaction would be with the user. The user would provide the data and then present the results. If you needed to store the data, you would use separate worksheets and try to simulate a relational database as best you could.
As data access technologies developed from Open Database Connectivity (ODBC) drivers, through Data Access Objects (DAO) to the current versions of ActiveX Data Objects (ADO), it became more commonplace to store data in external databases and even retrieve data from and update data in other systems across the network. It’s now quite common to see Excel used as a front-end querying and analysis tool for large corporate databases, using QueryTables and PivotTables to retrieve the data. The data available to your Excel applications was limited to data available on the company network, and to those databases that you could get permission to access.
Starting with the release of Microsoft Office 97, Microsoft has slowly extended Excel’s reach to include the Internet and associated technologies. Excel has added Web functionality directly into Excel, such as Web Queries, as well as ensuring that Excel developers can easily use standard external objects, such as the Internet Transfer Control, the Web Browser control, and the MSXML parser. These objects are included within the Office installation.
Excel provides you with sufficient functionality to reconsider your approach to developing Excel applications. You can start to think outside of the pure Excel/ADO environment in terms of obtaining data, publishing results, monitoring your applications, and sharing data outside of the corporate network.
This chapter introduces the functionality available to you in Excel and demonstrates how to interact with the Internet in your applications. You’ll learn how to save a worksheet as a Web page, publish a worksheet to the Web, make the worksheet interactive, and update the work-sheet programmatically. Once you can save the worksheet as a Web page, you’ll learn how to use existing Web pages as a data source. You’ll start with opening a Web page in Excel, create and use Web Queries, and parse Web pages for specific information. To finish off the chapter, you’ll evaluate how to set up and communicate with a Web server.
519
Part 6: Excel and the Outside World: Collaborating Made Easy

Microsoft Office Excel 2003 Programming Inside Out
Chapter 2
5
HTML The Hypertext Markup Language (HTML) is the standard markup language used for documents on the World Wide Web. HTML uses tags to indicate how Web browsers should display page elements such as text and graphics and how to respond to user actions.
The concept of publishing Excel spreadsheet data on the World Wide Web makes a lot of sense, both from the standpoint of the worksheet’s tabular layout and the worksheet’s calculated contents. Anyone who has coded an HTML table can tell you that this is a tedious task. Even creating the simplest HTML table is time consuming because you have to use <TH> and </TH> tags to set up the column headings in the table, along with <TR> and </TR> tags to set up the rows of the table, and <TD> and </TD> tags to define the number and width of the columns, as well as what data goes in each cell of the table.
Saving a Worksheet as a Web Page Saving a Worksheet as a Web page is a simple task in Excel. You can set up your worksheet with the appropriate data, charts, and PivotTables. Once the setup is complete, you can save your worksheet as a Web page.
Excel enables you to create Web pages that display your worksheet data either in a static, “look but do not touch” mode, or in an interactive, “have some fun” mode. When you create a Web page with static worksheet data, your users can view the Excel data only with their Web browsers. However, when you create a Web page with interactive worksheet data, your users can continue to play around with the data by editing and formatting its values. Depending upon the nature of the spreadsheet, your users can even continue to perform calculations and, in cases of data lists, manipulate the data by sorting and filtering it.
There are many considerations before you save your workbook or worksheet as a Web page. For example, you’ll need to decide if you plan to save a portion of a workbook or a part of a worksheet. When you decide to save a part of a worksheet, you should select the cells before you start the save process. You aren’t limited to saving a range of cells—you can save a chart as a Web page, as well.
When choosing the location to place the Web page, you should consider whether it will be stored on your local hard drive or network drive, or whether you want to post the Web page directly on your company’s Internet or intranet Web site. To save the new page on a File Transfer Protocol (FTP) site, select FTP Locations from the Save In drop-down list box and then open the FTP folder in which you want the page saved. The Web folders or FTP locations must be set up before you can save your worksheet Web pages to these locations. You can also add a title, which appears centered at the top of the page before any of the data or charts. This isn’t the only time you can specify your Web page title; you can add or edit the Web page title after the page is created.
520
Part 6: Excel and the Outside World: Collaborating Made Easy

Excel and the Web
To create a static Web page, you follow these general steps:
1 Open the workbook with the data to be saved as a Web page.
2 Click the File menu and select the Save as Web Page option, as shown in Figure 25-1.
Figure 25-1. The Save as Web Page dialog box is similar to the Save dialog box with several enhancements for Web page functionality.
Tip Select What to Save If you know that you want to save a particular chart or particular range of cells of a work-sheet in the new Web page, you should select the chart to be saved before you open the Save As dialog box. By selecting a particular chart or a range of cells, you will be able to save only the required information to your Web page. Selecting the chart ahead of time changes the Selection: Sheet option button to the Selection: Chart option button. In the case of a cell range selection, the Selection: Sheet option button changes to a Selection: option button, followed by the address of the cells selected.
3 Specify the location where the Web page is to be saved.
4 Indicate which part of the workbook is to be saved in the new Web page. To save the contents of all sheets in the workbook, make sure that the Entire Workbook option button is selected. To save only the data in the current worksheet, choose the Selection: Sheet option button instead. Remember, if you clicked the chart in the worksheet that you intend to convert into a Web page graphic before opening the Save As dialog box, you need to choose the Selection: Chart option button, which replaces the Selection: Sheet button. If you selected a cell range, you need to choose the Selection: option but-ton, followed by the address of the selected cell range. If you want to save the contents of a worksheet other than the one currently selected, you can specify this later.
5 Type the name for the new Web page in the File Name text box.
Cha
pter
25
521
Part 6: Excel and the Outside World: Collaborating Made Easy

Microsoft Office Excel 2003 Programming Inside Out
Chapter 2
5
Caution Notice that Excel appends the filename extension .htm to whichever filename you enter in this text box. This is the standard extension for a HyperText Markup text file. If you plan to publish the Web page on a UNIX Web server, keep in mind that this operating system is sensitive to uppercase and lowercase letters in the filename. The Macintosh and Windows operating system are both case blind when it comes to filenames.
6 Specify a title for the Web page; click the Change Title button in the Save As dialog box. Type the text for the title in the Set Page Title dialog box, and click OK.
Tip The Procedure Depends on You To save a chart that wasn’t selected prior to opening the Save As dialog box, click the Publish button and then select the chart, identified by its description from the Choose drop-down list. To save a specific range of cells that you didn’t select prior to opening the Save As dialog box, click the Publish button. Then select Range of Cells from the Choose drop-down list before you type the range address in the text box immediately below, or enter the range by selecting the range of cells by highlighting them in the worksheet.
While saving your worksheet data in the new Web page, Excel automatically creates a new folder with the same name as the .htm file that contains all the supporting files, including the graphics files and charts among the numerical data. So if you move the Web page from a local drive to a Web server, you need to copy the supporting files folder, as well as its Web page file, to ensure that the user’s browser can successfully open the entire contents of the page.
If you don’t want Excel to create a separate folder with the supporting files, change the setting in the Web Options dialog box. To open the Web Options dialog box, select the Tools menu from Microsoft Excel and then select Options. Select the General Tab, and click the Web Options button. In the Web Options dialog box, select the Files tab. Remove the check mark from the Organize Supporting Files in a Folder check box on the Files tab.
Note Keep in mind that when you save an entire workbook containing worksheet data and charts on separate worksheets, Internet Explorer preserves the original Excel sheet arrangement in the resultant static Web page by adding sheet tabs at the bottom of the Internet Explorer window.
Alternatively you can save your worksheet as a Web page using Microsoft Visual Basic for Applications (VBA) code. Review the following simple procedure to save your active work-sheet as a Web page:
522
Part 6: Excel and the Outside World: Collaborating Made Easy

Excel and the Web
Sub SaveAsWebPage()
With ActiveWorkbook.PublishObjects.Add(xlSourceSheet, _ “C:\Page.mht", “Sheet1", “", xlHtmlStatic, _ “ProductSales_18739", “My Web”) .Publish (False) .AutoRepublish = False
End With End Sub
This procedure simply saves the active worksheet as a Web page. Remember that thorough testing should be included whenever a new Web page is created. Testing will alleviate end user problems before your page is published on the Web.
Publishing a Worksheet to the Web After the Web page has been saved, you are required to publish the page to the Web before you can share it with the world. The following steps review how to post your Web page on the Internet:
1 Click File, Save as Web Page to open the Save As Web Page dialog box. Select the Entire Workbook option. Then click the Publish button. The Publish as Web Page dialog box opens, as shown in Figure 25-2.
Figure 25-2. The Publish as a Web Page dialog box displays the options avail-able before the save operation is complete. You can set up the location, file name, and other options from this dialog box.
2 Click the Browse button to select the location for the Web page to be stored.
3 If you have already set up a Web folder, navigate to the appropriate folder and skip forward to step 10; otherwise, follow these steps.
Cha
pter
25
523
Part 6: Excel and the Outside World: Collaborating Made Easy

Microsoft Office Excel 2003 Programming Inside Out
Chapter 2
5
4 To create a new Network Place, click My Network Places in the Save In list and click Add a Network Place. The Add Network Place Wizard window opens, as shown in Figure 25-3.
Figure 25-3. The Add Network Place wizard will guide you through creating a new network location for your Web page.
Note You can return to Excel when you have completed the setup of the new network location.
5 Click the Next button to accept the default, Create a Shortcut to an Existing Network Place. Then type your network location in the Location field, such as http://mytestdomain.com/userid. Click the Finish button to complete the wizard.
6 Enter your username and password so the Web server can authenticate you.
7 Type the file name, and click OK. You’ll be returned to the Publish as Web Page dialog box.
8 Click the Publish button.
Note Remember the URL displayed in the Filename text box.
9 Open the Web Page in your Web Browser.
When you have completed the publication of your Web page, make sure that you test the functionality of the file. The testing phase should be thorough to avoid any complications when users begin to interact with the file. It’s good practice to test all links and interactivity to ensure you have obtained the functionality you were striving for.
524
Part 6: Excel and the Outside World: Collaborating Made Easy

Excel and the Web
Now that you understand the Web publishing process, it’s quite simple to add the publication step to the procedure you created earlier. The following procedure has been modified so that the Web page is published after it has been created:
Sub SaveAsWebPage()
With ActiveWorkbook.PublishObjects.Add(xlSourceSheet, _ “C:\My Webs\MyPage.mht", “Sheet1", “", xlHtmlStatic, _ “ProductSales_187 39", “My Web”) .Publish (True) .AutoRepublish = False
End With
End Sub
Inside Out Web Page Style and Publication
Keep in mind that whether you are positing your data so that it’s available to your intranet or to the world on the Internet, you are sharing information. This information should be presented on the screen in an easy-to-read format. Displaying a table of information is great, but a chart might be easier for the audience to quickly digest.
There are also several general rules of thumb to follow when you create your Web site. For example, I am sure that you’ve visited a Web site that was difficult to read because of the color selection. If a site has a dark background and a dark font color, it might be too frustrating for the audience to stay long enough to read your information. The page layout is also important, in addition to using appropriate, user-friendly navigational tools. Remember that users will become frustrated if you have your information laid out well but it’s inconvenient to return to previous pages or the top of the current page.
Finally, before you publish your Web page, you should make sure it’s ready by checking for broken hyperlinks, verifying that the pages look the way you want them to, and testing the Web to make sure that everything works. A good way to ensure your Web is ready is to pre-view it in more than one Web browser.
Making Web-Based Worksheets Interactive Interactive components allow people to manipulate your data on the Web page in the browser. For example, you can publish an interactive spreadsheet that calculates loan information. A user can browse through the page and enter financial information such as the loan amount and interest rate to calculate his monthly payment.
Cha
pter
25
525
Part 6: Excel and the Outside World: Collaborating Made Easy

Chapter 2
5
Microsoft Office Excel 2003 Programming Inside Out
The interactive components used in the HTML file can’t be opened and modified in Excel, so you should maintain a master copy of the Excel workbook from which you published, so that you can make changes to it and republish the workbook if necessary.
When a Web page is published with interactivity, users can manipulate data. You create an interactive Excel Web page by saving the data with spreadsheet functionality. When you publish interactively with spreadsheet functionality, users can do the following:
● Enter data
● Format data
● Calculate data
● Analyze data
● Sort and filter
There are several types of interactivity available to your worksheet. Table 25-1 outlines the available options.
Table 25-1. Interactivity Options
Interactivity Description
Spreadsheet functionality Users can modify the data by changing the values in the cells. The formulas are then automatically updated to reflect the changes. This option also allows you to filter lists on the Web page.
PivotTable functionality Users can change the layout of rows and columns to see different summaries of the source data if using a PivotTable report. Using PivotTable also allows the user to update the external data range.
Chart functionality Provides the user with interactive options with the chart on the Web page.
Note The browser used to display the interactive components must be Microsoft Internet Explorer 4.1 or later and have an appropriate Microsoft Office license to work with spread-sheets, charts, or PivotTable lists published interactively from Excel.
The steps below outline how to add interactivity on your Web page.
1 Select the File menu, and then select the Save as Web page menu option.
2 Type the filename in the Filename text box.
3 Place a check mark in the Add Interactivity check box.
4 Click the Publish button.
5 Select the type of interactivity you want from the Add Interactivity With list. The type of interactivity that’s available is limited to the types of objects in your worksheet.
6 Click the Publish button.
526
Part 6: Excel and the Outside World: Collaborating Made Easy

Excel and the Web
Note You will be able to open and use interactive Web pages in your Web browser. How-ever, if you need to modify the data on the Web site, you won’t be able to open and modify interactive Web pages in Excel. You should store a backup copy of the original workbook you published, in case you need to modify the data. If changes are made to the original spread-sheet, you’ll need to republish and set up the interactivity with the new Web page.
Using the Internet as a Data Source The Excel application has two commonly known sources of data: databases on any given net-work, and the user. Traditionally, if an item of data wasn’t available in a database, the user was required to type it in and maintain it. To enable this, the application had to include a number of sheets and dialog boxes to store the information and provide a mechanism for the data entry.
A typical example of this would be maintaining exchange rate information in a financial model. It’s usually the user’s responsibility to obtain the latest rates and type them into the model. You can add value to the application by automating the retrieval of up-to-date exchange rate information from one of many Web sites.
The following sections demonstrate different techniques for retrieving information from the Web, using the USD exchange rate available from http://www.fms.treas.gov/intn.html#rates as an example. The Web page should look similar to Figure 25-4.
Figure 25-4. The U.S. Treasury site shows sample data laid out in a table format. This information will be evaluated in the next sections.
Cha
pter
25
527
Part 6: Excel and the Outside World: Collaborating Made Easy

Microsoft Office Excel 2003 Programming Inside Out
Chapter 2
5
Opening Web Pages as Workbooks The simplest solution is to open the entire Web page as if it were a workbook, and then scan the sheet for the required information, such as the USD/Canadian exchange rate. However, the problem with this approach is that the entire Web page is loaded. The Web page usually includes graphics, banners, and information that aren’t required. The additional data will slow down the performance of the speed of data retrieval. Later in this chapter, you’ll review using Web Queries to improve performance.
In the meantime, review the following procedure that opens the U.S. Treasury Web site within Excel:
Sub OpenUSDRatesPage()
Dim webBk As Workbook Dim webRng As Range
Set webBk = Workbooks.Open(“http://www.fms.treas.gov/intn.html#rates”) Set webRng = webBk.Worksheets(1).Cells.Find(“CANADA - DOLLAR”)
MsgBox “The USD/Canadian exchange rate is “ & webRng.Offset(0, 1).Value
End Sub
This procedure uses the Open method to open an existing Web page rather than a Web browser. When the Web page appears, it then searches for the specified type of currency and displays the current exchange rate in a message box. This procedure can be used with other Web pages that display information in a table format. Simply enter the appropriate label in the Find criteria. Remember that if you are actively searching the Internet for updated information, you’ll require an active Internet connection.
Troubleshooting Web Page Frames
There might be times when a Web page is opened in Excel, but nothing is there. Don’t worry, you did open the page correctly, but Excel can’t open Web pages that contain frames.
A frames page allows a single Web page to be divided into sections that each displays a separate Web page. Each of these sections is called a frame. The frames page is the container that hosts the group of frames. Excel can’t open a Web page that contains a frames page.
If you know how to work with HTML source code, you can use an HTML editor to copy the information you want, without the frames page code, to a new file. When the new file has been created, you can open it in Excel.
528
Part 6: Excel and the Outside World: Collaborating Made Easy

Excel and the Web
Using Web Queries Web Queries were introduced in Excel 97 and have been enhanced with each subsequent version of Excel. They allow you to retrieve a single table of information from a Web page, with options to automatically refresh the data each time the workbook is opened, or at specific intervals.
One of the problems with Web Queries is that Excel uses the thousands and decimal separators specified in the Windows Regional Settings when attempting to recognize numbers in the page. If, for example, an exchange rate Web page is retrieved from one of many European countries, the period is treated as a thousands separator, not a decimal separator, resulting in exchange rates that are many times too large. Therefore, Web Queries couldn’t be reliably used in versions prior to Excel 2002 in countries that used non-U.S. format decimal and thousand separators. However, now there’s a workaround for this problem.
There are three properties to the Application object to temporarily override the settings used when recognizing numbers. The following properties are available:
● Application.DecimalSeparator
● Application.ThousandsSeparator
● Application.UseSystemsSeparators
Using these properties, you can set Excel’s separators to match those on the Web page, per-form the query, and then set them back again. If you want to use the Web Query’s automatic refreshing options, you have to set these separators in the BeforeRefresh event and set them back in the AfterRefresh event. To capture these events, class modules need to be set up.
The following procedure demonstrates how to retrieve the table of exchange rates using a Web Query created within the procedure.
Note The RetrieveWebQueryData procedure imports the table of exchange rates into the Excel workbook. If you don’t see the Exchange Rates in the workbook, verify which table you need to import. The sidebar “That Was Table Number 2?”, on p. 531, explains this scenario.
Sub RetrieveWebQueryData()
ActiveWorkbook.Worksheets.Add With ActiveSheet.QueryTables.Add(Connection:= _
“URL;http://www.fms.tre as.gov/intn.html", Destination:=Range(“A1”)) .Name = “USD" .FieldNames = True .RowNumbers = False .FillAdjacentFormulas = False .PreserveFormatting = True .RefreshOnFileOpen = False .BackgroundQuery = True .RefreshStyle = xlInsertDeleteCells
Cha
pter
25
529
Part 6: Excel and the Outside World: Collaborating Made Easy

Microsoft Office Excel 2003 Programming Inside Out
Chapter 2
5
.SavePassword = False”
.SaveData = True”
.AdjustColumnWidth = True”
.RefreshPeriod = 0”
.WebSelectionType = xlSpecifiedTables”
.WebFormatting = xlWebFormattingNone”
.WebTables = “2"”
.WebPreFormattedTextToColumns = True”
.WebConsecutiveDelimitersAsOne = True”
.WebSingleBlockTextImport = False”
.WebDisableDateRecognition = False”
.WebDisableRedirections = False”
.Refresh BackgroundQuery:=False”End With
End Sub
The .WebTables = 2 line in the preceding example tells Excel that you want the third table on the page. Literally, this is the third occurrence of a <TABLE> tag in the source HTML for the page.
With Excel, you have the ability to incorporate data that you locate from the Web into your spreadsheets. It’s not necessary to know how the page was created or how to create a query file. You can select the data you want, and once the information is imported into the spread-sheet, you can refresh the data with a single click of the mouse. Alternatively, the data can be refreshed when the workbook is opened, or at specific time intervals.
You can alternatively create a new Web Query using the Import External Data feature within Excel. Follow these steps outlined to review how to navigate through the dialog box.
1 Click Data, Import External Data, and then New Web Query.
2 Type the Web page URL in the Address text box.
3 Click the Go button to show the Web page within the New Web Query dialog box. Notice the arrows that appear on the Web page. The arrows when selected will outline the entire table to be imported into your worksheet.
4 Select the table to import. When the table is selected, the arrow changes to a check mark as displayed in Figure 25-5.
5 Click the Import button.
6 Two options are available to place the contents of the Web query. Select Existing Worksheet if you want to display the data in the active worksheet, or select New Worksheet if you want the data to be placed in a new sheet.
530
Part 6: Excel and the Outside World: Collaborating Made Easy

Excel and the Web
Cha
pter
25
Figure 25-5. The New Web Query dialog box shows the table of exchange rates ready to be imported into the Excel spreadsheet.
Inside Out That Was Table Number 2?
There are times when you view a Web page that contains many tables. Web sites that contain many tables can make it difficult to determine the number of the WebTables property. It might be difficult to determine the table number, but there are ways to verify the number.
A quick way to verify the number of a table within the Web site is to record a macro and set up a Web Query. The Web Query should import the table you need to work with in a new sheet to avoid complications. After the Web Query has been created, stop recording the macro.
Review the recorded macro code until you find the WebTables property. The value assigned to the WebTables property will be the table number you were searching for.
There are times when recording macros can assist in finding values and properties that are otherwise tedious to locate. Sometimes when working through new properties and new object models, recording simple macros and reviewing their code will show you properties and methods you didn’t know existed. Keep in mind that any recorded macros should be cleaned up, however. There are always additional lines of code that are unnecessary.
531
Part 6: Excel and the Outside World: Collaborating Made Easy

Microsoft Office Excel 2003 Programming Inside Out
Chapter 2
5
Parsing Web Pages for Specific Information Web Queries are an excellent way of retrieving tables of information from Web pages, but they’re a little cumbersome if you’re only interested in one or two items of information. Another way is to read the page using a hidden instance of Internet Explorer, search within the page for the required information, and then return the result. The following code requires you to click the Tools, References command and select the Microsoft Internet Controls object library:
Sub GetUSDtoCanadian()
Dim webIE As SHDocVw.InternetExplorer�Dim strPage As String�Dim lngCanadian As Long�Dim lngDec As Long�Dim lngStart As Long�Dim lngEnd As Long�Dim dblRate As Double�
Set webIE = New SHDocVw.InternetExplorer�webIE.Navigate “http://www.fms.treas.gov/intn.html#rates"�
Do Until webIE.ReadyState = READYSTATE_COMPLETE DoEvents
Loop
strPage = webIE.Document.body.innerHTML
lngCanadian = InStr(1, strPage, “CANADA - DOLLAR”) lngDec = InStr(lngCanadian, strPage, “.”)
lngStart = InStrRev(strPage, “>", lngDec) + 1 lngEnd = InStr(lngDec, strPage, “<“)
dblRate = Val(Mid$(strPage, lngStart, lngEnd - lngStart))
MsgBox “The USD/Canadian exchange rate is “ & dblRate
End Sub
In determining whether to use a Web Query or parse a Web page, the most appropriate method to use will depend on the precise circumstances and how much data is required. For single items, it’s probably easier to search the Web page for the required information. However, for more than a few items it’ll be easier to use a Web Query to read the page or table into a workbook and then find the required items on the sheet.
532
Part 6: Excel and the Outside World: Collaborating Made Easy

Excel and the Web
Using the Internet to Publish Results A Web server can be used as a repository of information, storing your application’s results and presenting them to a wider audience than can be achieved with printed reports. By pre- senting results as Web pages, the reader of those pages can easily use the results as sources of data for his own analysis and easily pass those results to other interested parties.
Setting Up a Web Server There are entire books written on this subject. Consider this section a brief overview of how to set up a Web server. You can find more information about setting up a Web server in Windows 2003 Server in Microsoft Windows Server 2003 Administrator’s Companion, from Microsoft Press. For information on setting up a Web server in Windows XP Professional, see Microsoft Windows XP Networking Inside Out (also from Microsoft Press).
The examples that you’ll review in the following sections will require write access to a Web server. To host Web pages, you must first install Internet Information Server (IIS). This can be done using the Add or Remove Programs applet found in the Control Panel. Once IIS is installed, the Management Console can be found within the Administrative Tools folder in the Control Panel. Using the Console, you can manage various aspects of your Web server.
The Home Directory is used to store your Web page. To configure the properties of your Web Servers Home Directory, Open IIS, and right-click the Default Web Site node. Select Proper- ties, and click the Home Directory tab. You’ll be presented with various configuration options for the default Web site. Make sure that the Read and Write check boxes are selected, and click OK. See Figure 25-6. This ensures that you are able to post new content to the folder.
Figure 25-6. The Default Web Site Properties dialog box is used to configure IIS. To post Web pages to your Web server, ensure a check mark is placed in the Read and Write check boxes.
Cha
pter
25
533
Part 6: Excel and the Outside World: Collaborating Made Easy

Microsoft Office Excel 2003 Programming Inside Out
Chapter 2
5
Notice the Local Path box. This is where the root of your Web server is located. By default, the path is C:\inetpub\wwwroot. Any Web pages placed in this directory are published at the fol- lowing URL: http://localhost/PageName.html.
Saving Worksheets as Web Pages To help save time and effort, it’s best if a template is created for updating the latest informa- tion to your Web site. The template provides the easiest way to present your results on a Web page. The template workbook contains all the formatting and links that are required. When your application produces its results, it’s a simple task to copy the relevant numbers into the template, and then save the template directly to the Web server.
The following example uses a template file to post the new results directly to the Web server:
Tip Customize the Procedure The following procedure will need to be customized using a folder you have created on your computer. Keep in mind that to run this procedure you’ll need to modify filenames, range references, references to charts, and PivotTables.
Sub PublishResultsToWeb()
Dim webBk As Workbook Dim webSht As Worksheet
Set webBk = Workbooks.Add(“C:\WebTemplate.xls”) Set webSht = webBk.Worksheets(1)
webSht.Range(“Profits”).Value = Workbooks(“Results.xls”) _ .Worksheets(“Financials”).Range(“Profits”).Value
webSht.SaveAs “http://localhost/resultsjuly2001.htm", xlHtml
webBk.Close False
End Sub
Adding Interactivity with the Web Components The previous example saved a static rendition of the worksheet in HTML format to the Web server. However, Office Web Components can create interactive Web pages. When saving a worksheet in interactive form, several conversions occur:
● Worksheet or ranges on the sheet are converted to Spreadsheet Web Components
● Selected Charts are converted to Chart Web Components
● PivotTables are converted to PivotTable Web Components
These components are ActiveX controls that are embedded in the HTML page, designed to provide similar interaction as in Excel but from the browser.
534
Part 6: Excel and the Outside World: Collaborating Made Easy

Excel and the Web
It’s beyond the scope of this book to document the Web Components, but the following code can be used to save a workbook as an interactive Web page, where the workbook contains a range of data to be published in a specified range, a PivotTable, and an embedded chart.
Tip Customize Your Procedure Keep in mind that to run this procedure you’ll need to customize the PublishInteractivePage procedure to reference your Web server, the correct filenames, and the worksheet name you have set up for this example.
Sub PublishInteractivePage()
With ActiveWorkbook.PublishObjects .Delete .Add(xlSourcePivotTable, “http://localhost/page.htm", “Sheet1", _
“PivotTable1", xlHtmlList).Publish True .Add(xlSourceRange, “http://localhost/page.htm", “Sheet1", _
“A1:C30", xlHtmlCalc).Publish False .Add(xlSourceChart, “http://localhost/page.htm", “Sheet1", _
“Chart 1", xlHtmlChart).Publish False End With
End Sub
Tip Expanding Your Web Page To publish workbook components to individual Web pages, save the individual objects to a new page.
The resulting Web page is quite simple because only placeholders for the various Web Com- ponents are added. Now that the page has been created and contains the Web Components, modify this page so that it’s presentation quality.
Microsoft Office Web Components provide the means to make it possible for you to publish Office documents to the Web while preserving the interactivity the documents have when they are viewed in their native applications. The Office Web Components are a collection of ActiveX controls. When Microsoft Office users view a Web page that contains an Office Web Component, they can interact with the data displayed in that document right in Microsoft Internet Explorer. Users can sort, filter, add, or change data, expand and collapse detail views, work with PivotTable lists, and chart the results of their changes. In addition, the Office Web Components are fully programmable, which makes it possible for you create rich, interactive content for Web-based applications.
Note Office Web Components only work in Internet Explorer 4.01 or later, and the Microsoft Access data access pages work only in Internet Explorer 5 or later. In addition, you get the most complete functionality with all the Office Web Component controls in Internet Explorer 5 or later.
Cha
pter
25
535
Part 6: Excel and the Outside World: Collaborating Made Easy

Microsoft Office Excel 2003 Programming Inside Out
Chapter 2
5
Communicating with a Web Server Within a corporate network, nearly all data transfer takes place using proprietary binary formats, ranging from transferring files to performing remote database queries. Due prima- rily to security considerations, communication across the Internet has evolved to use textual formats, the simplest being a URL, such as http://mysite.com/mywebpage.html.
To communicate with an application running on a Web server, you need to be able to per- form some processing on the server and pass information to and receive information from that application.
The Workbook object’s FollowHyperlink method can be used to communicate with a Web server. There are a few problems with using this method, including the following:
● If an error occurs during the connection, Excel will freeze.
● Any data returned from the hyperlink is automatically displayed as a new workbook.
● You have very little control over the communication.
There are more flexible alternatives provided by the Microsoft Internet Transfer Control, msinet.ocx. This ActiveX control, often referred to as the ITC, is an easy-to-use wrapper for the wininet.dll file, which provides low-level Internet-related services for the Microsoft Windows platform.
There are two mechanisms that can be used to send information to a Web server. You can either include the information as part of the URL string, or you can send it as a separate section of the HTTP request.
URL Encoding uses parameters included with the URL string by appending them to the end of the URL. You’ve probably noticed as you surf through Web pages that after you type the address, the address bar automatically updates to the destination URL with question marks and equal signs, with several letters thrown into the mix. Next time, pay attention to the char- acter string. Upon closer examination, you’ll see that after the URL there’s a question mark followed by param1=value¶m2=value. For example, when you navigate to the MSN Hotmail Web page, you type in the address, www.hotmail.com. However, after you press Enter, the following result appears in the address bar:
http://loginnet.passport.com/login.srf?id=2&svc=mail&cbid=24325&msppjph=1&tw=0& fs=1&fsa=1&fsat=1296000&lc=1033&_lang=EN
That is certainly different from what was initially typed in, but somehow you reach the des- tination Web site.
One advantage to including the parameters as part of the URL is that the URL with the parameters can be stored as part of the user’s favorites. However, a URL is limited to 2083 characters in Internet Explorer, which in turn restricts the amount of information that can be passed using this method.
536
Part 6: Excel and the Outside World: Collaborating Made Easy

Excel and the Web
If you choose to send information as a separate section of the HTTP request, you will be using the POST field to transfer the information. POSTing data uses the POST field to send information to the Web server. Because there’s almost no limit to the amount of data that can be put in a POST field, it’s the preferred way of transferring information to the server.
How do you return information to the client? The data can be presented to the client as a Web page that can be read using the same techniques described throughout this chapter.
Using Internet Solutions with Excel Microsoft has enabled the Excel developer to use the Internet as an integral part of an appli- cation solution. For example, workbooks can be opened from and saved to Web servers, Excel can open HTML pages as though they were workbooks, and Web Queries can be used to extract tables of data from Web pages. The Internet Explorer object library can also be automated to retrieve individual items of data from a Web page, without the overhead of using a workbook.
Besides the ability to utilize and extract data from the World Wide Web, you can also save Excel workbooks as content-rich Web pages. Interactive Web pages can easily be produced, providing Excel-like interaction within the Web browser.
All these tools discussed in this chapter enable you to develop new types of business solu- tions where Excel is one key part of a larger business process. This process is not limited to a single organization; rather, your solutions can span multiple organizations and geographi- cal locations.
After reviewing this chapter, you might need to rethink your strategy on developing Excel application solutions. The Internet is a valuable resource and can be easily used. Not only can you use the information found on the Internet, but Excel has added Internet functionality to assist you in sharing data with the world. While developing your solutions, you might need to think outside the typical box to achieve the desired results.
Cha
pter
25
537
Part 6: Excel and the Outside World: Collaborating Made Easy


Chapter 26
Excel and the Extensible �Markup Language (XML)�
Introducing Data Lists . . . . . . . . . . . . . . 539 Adding XML to a Workbook Manually . . 550€Creating XML Schemas. . . . . . . . . . . . . 546 Adding XML to a Worksheet €Creating XML Data Files . . . . . . . . . . . . 549 Programmatically. . . . . . . . . . . . . . . . . . 553€
Support for XML, including the ability to save files as XML documents, was introduced in Microsoft Office XP, but the technology is one of the focal points of Office 2003. If you work in an enterprise that exchanges data with other organizations in the form of purchase orders, parts data, financial data, or product catalogs, you can use XML to transfer the data among your colleagues and suppliers regardless of the program used to create the data.
In this chapter, you’ll learn how to:
● Create data lists manually and programmatically
● Create XML schemas and data files
● Associate XML schemas with workbooks
● Import and export XML data manually and programmatically
● Associate schema elements with columns
● Associate schemas with existing data lists
Introducing Data Lists In Microsoft Excel Version 2002 and earlier versions, you needed to create a data list to use certain functions such as sorting and filtering data or creating a PivotTable. Though the concept of a data list was only loosely defined in the help system, the bottom line was that you needed to have a series of columns, with headers, and a series of rows with values for the columns. Figure 26-1 shows a data list of suppliers derived from the Suppliers table in the Northwind sample database (included with Microsoft Access).
539
Part 6: Excel and the Outside World: Collaborating Made Easy

Microsoft Office Excel 2003 Programming Inside Out
Chapter 2
6
Figure 26-1. A data list has column headers and rows of data, with each row representing a complete set of column values.
One of the advances of Microsoft Office Excel 2003 is that the concept of data lists has been codified into a coherent whole, implementing the new vision in a manner very like an Access table or a data form (not to be confused with a user form).
To create a data list using the Excel interface, follow these steps:
1 Type the names in the cells that will become the top row of the list.
2 Click Data, List, Create List to display the Create List dialog box (shown in Figure 26-2).
3 Select the cells to be part of the list.
4 Select the My List Has Headers check box if the top row you selected contains the column headings.
5 Click OK.
Figure 26-2. The Create List dialog box lets you determine the structure of your data list.
540
Part 6: Excel and the Outside World: Collaborating Made Easy

Excel and the Extensible Markup Language (XML)
After you’ve created your list, you can begin typing data into the insert row, where the left-most cell contains an asterisk. Pressing the Tab key moves you to the next column, whereas pressing the Enter key creates a new row in the list. Once you have data in the list, you can use the down arrow buttons in the first row (usually the header row) to filter the values in your list as if you had created an Advanced Filter. You can add a total row to the list by clicking any cell in the list and then clicking Data, List, Total Row. Clicking a cell in the total row displays a down arrow button that you can click to select the function you want to use in each total cell.
Note If you no longer want to use the list functionality but do want to retain the data in the list, click any cell in the list and then click Data, List, Convert to Range.
Creating Data Lists Programmatically Individual data lists are represented in the Excel object model by the ListObject object, which has a variety of properties and methods that you can use to manipulate your lists using Microsoft Visual Basic for Applications (VBA). Table 26-1 summarizes the ListObject object’s properties and methods.
Table 26-1. Properties and Methods of the Object
Cha
pter
26
Property or Method Description Property
Active This property returns a Boolean value that is True if the active cell is within the body of the ListObject.
DataBodyRange This property returns a read-only Range object that refers to the list’s cells between the header row and the insert row.
DisplayRightToLeft This read-only property returns True if the worksheet, the list, or the window is displayed in a language that displays characters from right to left.
HeaderRowRange This property returns a read-only Range object that refers to the cells in the header row of the ListObject.
InsertRowRange This property returns a read-only Range object that refers to the cells in the insert row of the ListObject.
ListColumns This property returns a ListColumns collection that contains all the columns in the ListObject.
ListRows This property returns a ListRows collection that contains all the rows in the ListObject.
Name A property used to identify the ListObject as a unique member of the ListObjects collection. The Name property can only be set and read using VBA; you can’t affect it using the Excel interface.
continued
541
Part 6: Excel and the Outside World: Collaborating Made Easy

Microsoft Office Excel 2003 Programming Inside Out
Table 26-1. Properties and Methods of the Object (continued)
Property or Method Description Property
QueryTable A property used to create a link to a table providing data to the ListObject.
Chapter 2
6
Range This property returns a read-only Range object that refers to all the cells in the ListObject.
SharePointUrl This read-only property returns a string that contains the URL of the Microsoft SharePoint list for a given ListObject object.
ShowAutoFilter A Boolean value that, when set to True, displays the results of the active AutoFilter on the contents of the ListObject. The default value is False.
ShowTotals A Boolean value that, when set to True, displays a Totals row for the ListObject. The default value is False.
SourceType A read-only constant that reflects the type of source providing data to the ListObject. The available data sources are xlSrcExternal (an external data source such as a Web page), xlSrcRange (a range of cells in an Excel workbook), and xlSrcXml (an XML data file).
TotalsRowRange This property returns a read-only Range object that refers to the cells in the totals row of the ListObject.
XmlMap This read-only property returns an XmlMap object representing the schema mapped to the specified list.
Method
Delete This method deletes the active ListObject and deletes all cell data associated with it.
Publish(Target(Url, This method publishes a LinkObject to a SharePoint Services site. ListName, Description), The Target argument contains an array of three values: the URL of LinkSource) the SharePoint server, the list name, and an optional description.
The LinkSource argument is a required Boolean value that, when set to True, links the current LinkObject to the published LinkObject. Setting the LinkSource argument to False means the two objects won’t be linked (and that any updates to the LinkObject that called the Publish method won’t be reflected in the LinkObject on the SharePoint site).
Refresh This method updates the data and schema for a ListObject that draws its data from a SharePoint site.
542
Part 6: Excel and the Outside World: Collaborating Made Easy

Excel and the Extensible Markup Language (XML)
Table 26-1. Properties and Methods of the Object (continued)
Property or Method Description Method
Resize(Range) This method lets you change the range of cells associated with the list. If the list draws its data from a source on a SharePoint site, you can only add rows, not columns. The method doesn’t delete any existing data.
Unlink This method breaks the link between the ListObject and a source on a SharePoint site. No data is deleted.
Unlist This method removes data list functionality from the list. The cells in the ListObject become regular cells and retain their data.
UpdateChanges (XlListConflict)
This method updates the list on a SharePoint site with the changes made to the list in the worksheet. The optional XlListConflict constant can be any of these intrinsic constants: xlListConflictDialog (the default, which displays the Conflict dialog box), xlListConflictRetryAllConflicts (which attempts to update the data again), xlListConflictDiscardAllConflicts (which ignores any changes that conflict with other users’ changes), and xlListConflictError (which indicates an error and halts the update).
Cha
pter
26
All the data lists in a worksheet have a place in the Worksheet object’s ListObjects collection. The collection starts out empty, but you can use the collection’s Add method to create a new ListObject in the worksheet that calls the method.
The ListObjects.Add method has the following syntax:
expression.Add(SourceType, Source, LinkSource, HasHeaders, <;$RD> Destination).Name=namestring
Table 26-2 details the Add method’s arguments.
Table 26-2. Arguments of the ListObjects Collection’s Add Method
Argument Required or Optional Description
expression Required An expression that returns a ListObject object.
SourceType Optional One of two XlListObjectSourceType constants: xlSrcExternal, which indicates an external data source, or xlSrcRange (the default), which indicates the data source is a range in a workbook.
continued
543
Part 6: Excel and the Outside World: Collaborating Made Easy

Microsoft Office Excel 2003 Programming Inside Out
Table 26-2. Arguments of the ListObjects Collection’s Add Method (continued)
Argument Required or Optional Description
Chapter 2
6
Source Optional if SourceType is set to xlSrcRange; required if SourceType is set to xlSrcExternal
When SourceType is set to xlSrcRange, this argument refers to the range used to create the ListObject. When SourceType is set to xlSrcExternal, this argument must contain an array of three strings (a URL to a page on a SharePoint site, a list name, and a value representing the view to be applied to the list). There’s no list of these values in the Visual Basic Editor Help system, so you should leave the third element of the array blank unless you are, or can get the correct values from, a SharePoint administrator.
LinkSource Optional A Boolean value that indicates whether to link the list to an external data source. The default value is True if the SourceType argument is set to xlSrcExternal. Setting the argument to either True or False when the SourceType argument is set to xlSrcRange creates an error.
HasHeaders Optional A variant value that indicates whether the ListObject has an existing set of column labels. The argument can be set to xlGuess, xlNo, or xlYes. If the source data doesn’t contain column labels, or if Excel can’t detect them, the method will create headers.
Destination Required if the SourceType A Range object that identifies the cell at the argument is set to top left corner of the new list object. The xlSrcExternal; ignored if destination must be on the worksheet that the SourceType argument called the Add method. is set to xlSrcRange
namestring Required A string that contains a unique name for the list.
Note The Add method inserts new columns to the right of the cell identified in the Destination argument to ensure that there’s room for the new list; existing data won’t be overwritten.
544
Part 6: Excel and the Outside World: Collaborating Made Easy

Excel and the Extensible Markup Language (XML)
Inside Out A Better Way to Create Lists
If you check the Visual Basic Editor Help file for the ListObjects collection’s Add method, you won’t see the .Name = namestring bit at the end. The example in the Help system requires you to create a new object and use a much longer statement to generate the same result. Also, if you use the Add method in the manner described in the Help system, you’ll get error messages because the ListObject you create has no name. The Add statement in the example might seem a bit confusing, but you can think of it as a form of the following statement:
ListObjects(0).Name = namestring
You’re creating the member of the ListObjects collection in the same statement where you name it, but all is well because the ListObject exists when the Visual Basic Editor encounters the Name method.
As an example of how to use the ListObjects collection’s Add method, consider the worksheet shown in Figure 26-3, which has a series of cells that contain values to be used as column labels.
Figure 26-3. This worksheet has existing column labels and is ready for a list.
Cha
pter
26
545
Part 6: Excel and the Outside World: Collaborating Made Easy

Microsoft Office Excel 2003 Programming Inside Out
Chapter 2
6
You could create a list based on that set of column labels using this procedure (which you would add to a code module):
Sub CreateListObject() ActiveSheet.ListObjects.Add(xlSrcRange, Range(“$A$1:$K$1”), , xlYes)<;$RD> .Name = “Suppliers1"
End Sub
Lists are a terrific addition to your battery of Excel tools, but they’re even more powerful when you combine them with XML data. The next section of this chapter introduces the basics of the Extensible Markup Language and how Excel uses it to facilitate data handling.
Creating XML Schemas At the heart of XML-based data interchange is the schema, which is a document that defines the structure of a set of XML files. You can create a custom schema in an XML editor, write the XML code yourself in a simple text editor such as Notepad, or you can have Excel do it for you when you save a workbook as an XML document. The following listing, which was created using Notepad, shows the schema used in the examples throughout this chapter:
<?xml version="1.0” encoding="utf-8” ?> <schema xmlns="http://www.w3.org/2001/XMLSchema"> <element name="Root"> <complexType> <sequence>
<element name="Supplier” maxOccurs="unbounded"> <complexType>
<sequence> <element name="SupplierID” type="positiveInteger"/> <element name="CompanyName” type="string"/> <element name="ContactName” type="string"/> <element name="ContactTitle” type="string"/> <element name="MailingAddress">
<complexType> <sequence>
<element name="Address” type="string"/> <element name="City” type="string"/> <element name="Region” type="string"/> <element name="PostalCode” type="string"/> <element name="Country” type="string"/>
</sequence> </complexType>
</element> <element name="Phone” type="string"/> <element name="Fax” type="string"/>
</sequence> </complexType>
</element> </sequence>
</complexType> </element>
</schema>
546
Part 6: Excel and the Outside World: Collaborating Made Easy

Excel and the Extensible Markup Language (XML)
Don’t let the long set of closing tags at the bottom of the list fool you—the structure of the data objects depicted in the schema isn’t that complex. Figure 26-4 depicts the schema’s structure graphically instead of textually.
Cha
pter
26
Figure 26-4. XML schemas are detailed, but not overly complicated.
Note You can display the XML Source task pane, which displays any schemas assigned to a workbook, by clicking Data, XML, XML Source.
The first two lines of the listing are housekeeping details that tell the XML interpreter which version of XML is used, which character encoding standard the data conforms to, and a reference to the schema standards document online at the World Wide Web Consortium’s Web site.
<?xml version="1.0” encoding="utf-8” ?> <schema xmlns="http://www.w3.org/2001/XMLSchema">
Inside Out Watch Your Language
The utf-8 encoding scheme is used to represent relatively simple character sets such as that used in American English. American English employs few accents (and then only on borrowed words), which means computers can represent the entire character set (including numbers, capital letters, punctuation, and certain special characters such as spaces, tabs, and so on) using only eight bits of data. For other languages that have differing basic characters or use accents, you need to use another eight bits to represent all the possible characters. The encoding scheme for most of those languages is utf-16.
547
Part 6: Excel and the Outside World: Collaborating Made Easy

Microsoft Office Excel 2003 Programming Inside Out
Chapter 2
6
The next several lines of code identify the basic element in the schema (often named Root) and indicate what structure the data will take.
<element name="Root"> <complexType> <sequence>
<element name="Supplier” maxOccurs="unbounded"> …
</element> </sequence> </complexType>
</element>
The <complexType> tag in this XML schema code indicates that the Root element is complex, meaning it’s allowed to contain multiple subelements. If you refer back to Figure 26-4, you can see that the Root element does indeed have subelements, the first of which is Supplier. The <sequence> tag indicates that the subelements will always appear in the same order, which is to be expected when you generate an XML data file from a spreadsheet or database table.
There is something new in the Supplier element declaration: the maxOccurs="unbounded” parameter setting. This parameter tells the XML interpreter that there can be more than one Supplier element in any XML data file that follows this schema. If you leave this parameter out, the interpreter knows to expect a single occurrence of the element, which is handy if you want to add information regarding the document author, the department, or the project code at the beginning of the data file.
You should think of XML elements as being similar to objects with properties. For example, the following abbreviated code sample shows some of the properties associated with a supplier:
<element name="SupplierID” type="positiveInteger"/> <element name="MailingAddress">
<complexType> <sequence>
<element name="Address” type="string"/> <element name="City” type="string"/> <element name="Region” type="string"/> <element name="PostalCode” type="string"/> <element name="Country” type="string"/>
</sequence> </complexType>
</element>
You should remember that any simple element (that is, an element with a single value associated with it) is enclosed within a single tag that ends with />. In addition to the name of the element, the element tag also contains a type parameter, which indicates the data type the element must contain. The two types used in the sample are positiveInteger and string, which are self-explanatory.
To save your schema as an XML schema file, follow these steps in Notepad:
1 Click File, Save.
548
Part 6: Excel and the Outside World: Collaborating Made Easy

Excel and the Extensible Markup Language (XML)
2 Click the Save As Type down arrow and click All Files.
3� Type the name of the file in the File Name box. For example, if the name of the file you want to save as an XML schema file is MySuppliers, you would type MySuppliers.xsd.
For more information on XML data types, visit the World Wide Web Consortium’s reference page at http://www.w3.org/ and type xml data types into the search box.
Creating XML Data Files A schema is only one half of what you need to work with XML data; the other half of the equation is the data itself. After you have created a schema that reflects the structure of your data, you can write your data into a file with tags corresponding to the outline in your schema file. The following listing, which you can type into a Notepad file, contains the data for the first two suppliers in the MySuppliers.xml file included on the CD-ROM:
<?xml version="1.0” encoding="UTF-8” ?> <Root xmlns:xsi="http://www.w3.org/2001/XMLSchema-instance” <;$RD> xsi:noNamespaceSchemaLocation="MySuppliers.xsd">
<Supplier> <SupplierID>1</SupplierID> <CompanyName>Exotic Liquids</CompanyName> <ContactName>Charlotte Cooper</ContactName> <ContactTitle>Purchasing Manager</ContactTitle> <MailingAddress> <Address>49 Gilbert St.</Address>�<City>London</City>�<Region></Region>�<PostalCode>EC1 4SD</PostalCode>�<Country>UK</Country>�
</MailingAddress>�<Phone>(171) 555-2222</Phone>�<Fax></Fax>�
</Supplier>
<Supplier> <SupplierID>2</SupplierID> <CompanyName>New Orleans Cajun Delights</CompanyName> <ContactName>Shelley Burke</ContactName> <ContactTitle>Order Administrator</ContactTitle> <MailingAddress> <Address>P.O. Box 78934</Address> <City>New Orleans</City> <Region>LA</Region> <PostalCode>70117</PostalCode> <Country>USA</Country>
</MailingAddress> <Phone>(100) 555-4822</Phone> <Fax></Fax>
</Supplier> </Root>
Cha
pter
26
549
Part 6: Excel and the Outside World: Collaborating Made Easy

Microsoft Office Excel 2003 Programming Inside Out
Chapter 2
6
To save your data as an XML file, follow these steps in Notepad:
1 Click File, Save.
2 Click the Save As Type down arrow and click All Files.
3� Type the name of the file in the File Name box. For example, if the name of the file you want to save as an XML file is MySuppliers.xml, you would type MySuppliers.xml.
There are several aspects of the data in the MySuppliers.xml file that you should notice. For example, the first two lines of the data file provide information similar to the first two lines in the schema file.
<?xml version="1.0” encoding="UTF-8” ?> <Root xmlns:xsi="http://www.w3.org/2001/XMLSchema-instance” <;$RD> xsi:noNamespaceSchemaLocation="MySuppliers.xsd">
The first line indicates the XML version and the text-encoding scheme used in the file, and the second line indicates the base element in the schema (Root), the URL indicating the standards document to which the data file conforms, and the name of the schema file (MySuppliers.xsd).
Note You can use the first two lines of the sample MySuppliers.xml file in your own XML files. All you need to do is open the MySuppliers.xml file in a text editor, copy the lines, paste them into your other XML file, and replace MySuppliers.xsd with the name of your schema file.
The next section of the file contains the data used to populate your worksheet; it’s no surprise that the structure of the data in MySuppliers.xml conforms exactly to the structure of the schema presented in MySuppliers.xsd (which you can find on the companion CD-ROM). For example, the schema file has the CompanyName element defined in the following line:
<element name="CompanyName” type="string"/>
And the data file has a corresponding line in each set of supplier data:
<CompanyName>New Orleans Cajun Delights</CompanyName>
Not every element has to contain data, but every element does need to occur within each repetition of the Supplier element. For example, the Fax element in both of the sample data sets contains no value, but the tags do have to occur in the XML data file so that the sequence of elements occurs exactly as defined in the schema file.
Adding XML to a Workbook Manually Once you have created an XML schema and an associated XML data file, you need to add the structure of the schema to a worksheet. To do so, you establish a data map, or pattern of data represented in a file, in your worksheet.
550
Part 6: Excel and the Outside World: Collaborating Made Easy

Excel and the Extensible Markup Language (XML)
Note The words map and schema are often used interchangeably.
To associate a data map with a worksheet, follow these steps:
1 Click Data, XML, XML Source to display the XML Source task pane.
2 Click the XML Maps button to display the XML Maps dialog box.
3 Click Add to display the Select XML Source dialog box.
4� Navigate to the folder that contains the schema (a file with an .xsd extension) you want to map to the worksheet.
5� Click the file, and then click Open to add an outline of the schema to the XML Source task pane.
You can now drag individual elements from the map to the worksheet cells where you want the data to appear. After you drag an element to the worksheet, an AutoFilter down arrow will appear at the right edge of the cell. Click the down arrow, and select where you want the element label (the element’s name, such as CompanyName) to appear.
Note The names of elements you have mapped to a cell in a worksheet appear in bold type in the XML Source task pane.
If you want to add an entire element with all its subelements, you can do so by dragging the main element to a cell in the worksheet. Figure 26-5 shows the result of dragging the Supplier element from the MySuppliers.xsd schema to cell A1.
Figure 26-5. You can map an entire element (with all its subelements) to a worksheet at once.
Cha
pter
26
551
Part 6: Excel and the Outside World: Collaborating Made Easy

Microsoft Office Excel 2003 Programming Inside Out
Chapter 2
6
Note When you add a complex element (an element with subelements) to a worksheet, Excel treats the element as a single list, not a series of lists, which occurs when you drag simple elements to the worksheet individually.
After you’ve added the desired elements to your workbook, you can delete them as you would delete any other workbook contents. You can also remove an element from a worksheet by right-clicking the element in the XML Source task pane and clicking Remove Element on the shortcut menu.
If you want to change how the XML data is inserted into your worksheet, click the Options button in the XML Source task pane. You can use the options to preview your data in the task pane, hide help messages in the task pane, and let Excel know you have already added data labels so that it won’t ask every time you insert a field. You can also change how Excel imports XML data by opening the Data menu, pointing to XML, and clicking XML Map Properties. You can use the controls in the XML Map Properties dialog box, shown in Figure 26-6, to change whether Excel resizes the columns to reflect the size of the data, preserves number for-matting, and validates XML data against the associated schema before importing or exporting that data.
Figure 26-6. The XML Map Properties dialog box gives you more tools to control your XML data.
Importing XML Data Manually Once you have assigned the schema elements to worksheet cells, you can import data into the worksheet from the XML data file that matches the structure of the schema.
To import data into an existing XML schema, follow these steps:
1 Click Data, XML, Import.
2� In the Import XML dialog box, navigate to the folder that contains the XML data file, click it, and click Import.
552
Part 6: Excel and the Outside World: Collaborating Made Easy

Excel and the Extensible Markup Language (XML)
Note You don’t need to map every element of a schema to a worksheet for the data import to work correctly.
Adding XML to a Worksheet Programmatically As you might expect, every XML-related action you can take using the Excel interface has its counterpart in the Excel object, although there are times when you have to dig a bit to find out how to do something in VBA that takes a simple and intuitive action when going through the interface. One example of that phenomenon is the series of actions you need to take to create a single data list (rather than a series of lists) from an XML schema.
Mapping a Schema to a Worksheet Programmatically When you map an XML schema to a worksheet in VBA, you do so by creating a variable that contains a reference to an XmlMap object, which is the object used to represent a schema contained in an .xsd file. Table 26-3 lists the XmlMap object’s properties and methods.
Table 26-3. Selected Properties and Methods of the XmlMap Object
Cha
pter
26
Property or Method Description Property
AdjustColumnWidth A Boolean value that, when set to True (the default), causes Excel to change the column width to fit the data imported into that column. Setting the property to False causes the columns to retain their width at the time of the import.
AppendOnImport A Boolean value that, when set to False (the default), causes data imported into a schema to overwrite the existing values. Setting this property to True causes newly imported data to be appended to an existing list.
IsExportable A Boolean value that returns True if Excel can use the XPath objects in the specified schema map to export XML data and if all XML lists mapped to the specified schema map can be exported.
Name A string that contains the name of an XML map. The string must be unique within the workbook and cannot exceed 255 characters.
PreserveColumnFilter A Boolean value that, when set to True (the default), causes any list filter to be retained when the map is refreshed.
continued
553
Part 6: Excel and the Outside World: Collaborating Made Easy

Microsoft Office Excel 2003 Programming Inside Out
Table 26-3. Selected Properties and Methods of the XmlMap Object (continued)
Property or Method Description Property
PreserveNumberFormatting A Boolean value that, when set to True, retains any number formatting changes when the XML map is refreshed. The default value is False.
Chapter 2
6
RootElementName A read-only string that contains the name of the root element of the mapped schema.
SaveDataSourceDefinition A Boolean value that, when set to True (the default value), causes Excel to save the data source definition of the mapped schema with the workbook.
Schemas A property that returns an XmlSchemas collection that contains each schema mapped to the active workbook.
ShowImportExportValidationErrors A Boolean value that, when set to True, causes Excel to display a dialog box that details any schema-validation errors that occur when data is imported or exported through the specified XML schema. The default value is False.
Method
Delete The Delete method removes the named schema from a workbook.
Export(Url, Overwrite) The Export method writes the contents of cells mapped to the specified XmlMap object to an XML data file. The Url argument is a string that contains the full path of the file to which you want to write the XML data. The Overwrite argument, when set to True, replaces any existing file with the same name. (The default value is False.) The Export method returns one of two constants: xlXmlExportSuccess, which indicates the export happened without error, or xlXmlExportValidationFailed, which indicates the data did not match the XmlMap schema.
ExportXml(Data) The ExportXml method writes the contents of cells mapped to the specified XmlMap object to the string named in the Data argument. The method returns one of two constants: xlXmlExportSuccess, which indicates the export happened without error, or xlXmlExportValidationFailed, which indicates the data did not match the XmlMap schema.
continued
554
Part 6: Excel and the Outside World: Collaborating Made Easy

Excel and the Extensible Markup Language (XML)
Table 26-3. Selected Properties and Methods of the XmlMap Object (continued)
Property or Method Description Method
Import(Url, Overwrite) The Import method writes data from the file at the specified URL to cells mapped with the XMLMap that called the method. The Url argument holds a file path or Web address. The Overwrite argument is a variant that, when set to False (the default), appends the imported data after any existing data, or when set to True overwrites any existing data. The Import method returns one of three constants: xlXmlImportElementsTruncated, which indicates that the contents of the specified XML data file have been truncated because the XML data file is too large for a cell; xlXmlImportSuccess, which indicates the import was successful; and xlXmlImportValidationFailed, which indicates that the contents of the XML data file don’t match the specified schema.
Cha
pter
26
ImportXml(XmlData, Overwrite)
The ImportXml method writes data from a string variable (specified in the XmlData argument) to cells mapped with the XmlMap that called the method. The Overwrite argument is a variant that, when set to False (the default), appends the imported data after any existing data, or when set to True overwrites any existing data. The method returns one of three constants: xlXmlImportElementsTruncated, which indicates that the contents of the specified XML data file have been truncated because the XML data file is too large for a cell; xlXmlImportSuccess, which indicates the import was successful; and xlXmlImportValidationFailed, which indicates that the contents of the XML data file don’t match the specified schema.
All the schemas assigned to a workbook are stored in the Workbook object’s XmlMaps collection. You can refer to individual members of the collection by noting their names, as in the following statement:
ActiveWorkbook.XmlMaps(“Root_Map”)
555
Part 6: Excel and the Outside World: Collaborating Made Easy

Microsoft Office Excel 2003 Programming Inside Out
Chapter 2
6
Although most of the properties and methods you’ll need to work with XML maps are contained in the XmlMap object, the XmlMaps collection does contain the vital Add method, which you use to assign a schema to a workbook. The Add method has this syntax:
Add(Schema, RootElementName)
The Schema argument is a string variable that contains the full path of the schema to add to the workbook, and the RootElementName argument contains the name of the root element in the schema. The following procedure adds the MySuppliers.xsd schema to the active work-book:
Sub ApplySchema() Dim myMap As XmlMap Dim xSchemaFile As String
xSchemaFile = “C:\MySuppliers.xsd" Set myMap = ActiveWorkbook.XmlMaps.Add(xSchemaFile, “Root”)
End Sub
This procedure defines an object variable (myMap) to hold the reference to the XmlMap. After you assign the schema file path to the xSchemaFile variable, you use the Set command to assign the named schema file to the active workbook’s XmlMaps collection.
When you attach a map to a workbook, the map is assigned the name of the root element followed by an underscore and the word Map. The map you just added, which has a root element named Root, would be assigned the name Root_Map.
To delete the XmlMap you just added to your workbook, you would run the following procedure:
Sub RemoveMap() ActiveWorkbook.XmlMaps(“Root_Map”).Delete
End Sub
Note If a map has been attached to a workbook and you attempt to assign the map to the workbook again, Excel will add a number to the end of the map name. For example, adding the Root_Map map to a workbook additional times would result in the map being named Root_Map2, Root_Map3, and so on.
If you wanted to write the data currently within the cells assigned to the Root_Map schema to a file named SuppliersBackup.xml, you could use the following procedure:
556
Part 6: Excel and the Outside World: Collaborating Made Easy

Excel and the Extensible Markup Language (XML)
Sub BackupXML() ActiveWorkbook.XmlMaps(“Root_Map”).Export _
Url:= “C:\SuppliersBackup.xml", Overwrite:=True If Err.Number = 0 Then
MsgBox “Data exported to SuppliersBackup.xml successfully." Else
MsgBox “There was a problem exporting to SuppliersBackup.xml." Exit Sub
End If End Sub
Warning Because the Overwrite argument is set to True, this procedure will delete any existing data in the SuppliersBackup.xml file. Also, if the data list is empty, the procedure will generate an error.
Mapping Schema Elements to Cells Using XPath After you have mapped a schema to a workbook, you need to map every element you want to appear in the worksheet to a range of cells so that you have a place for the associated XML data to reside. You don’t need to assign every element in a schema to a cell or range; Excel will skip any unused elements when it imports the data from your XML file.
You identify which element in a schema file to map to a cell using the XML Path language (XPath). Although the full XPath specification is long and involved, it boils down to a system of positively identifying the schema element to be mapped. In fact, XPath notation is very similar to the notation you use to identify the path of a Microsoft Windows file. For example, the path of a file might be C:\ExcelProg\MySuppliers.xml, which indicates that the MySuppliers.xml file is in the ExcelProg directory on the C drive. The difference between the XPath language and the Windows file path notation system is that you need to specify the location of an element with a schema. As an example, consider the schema displayed in Figure 26-4 on page 547. The root element is named Root, which has the subelement Supplier, which in turn has the subelement SupplierID. The XPath notation for the SupplierID sub-element is as follows:
/Root/Supplier/SupplierID
The Excel object model contains an XPath object with the properties and methods that Excel needs to use XPath data in its operations. Table 26-4 lists the XPath object’s properties and methods.
Cha
pter
26
557
Part 6: Excel and the Outside World: Collaborating Made Easy

Microsoft Office Excel 2003 Programming Inside Out
Table 26-4. The XPath Object’s Properties and Methods
Name Description Property
Map A read-only property that returns the XmlMap object that represents the schema assigned to the XPath object.
Chapter 2
6
Repeating A read-only Boolean value that returns True if the XPath object is assigned to a list, or returns False if the object is assigned to a single cell.
Value Returns a string that represents the XPath for the object.
Method
Clear Clears the schema mapping from the cell or cells mapped to the specified XPath.
SetValue(Map, XPath, SelectionNamespace, Repeating)
The Map argument (required) is an XmlMap variable representing the schema map into which you’ll import your XML data; XPath (required) is a valid XPath statement; SelectionNamespace (an optional variant) specifies any namespace prefixes (you can leave this argument out if you put the full XPath in the XPath argument); Repeating (an optional Boolean) indicates whether the XPath object should be mapped to a single cell (False) or to a column in the list (True).
For more (and very technical) information on the XML Path language, visit the official XPath Web site at http://www.w3.org/TR/xpath.
The XPath object’s SetValue method is the most important method in the bunch—it lets you map a schema element directly to a cell or range. The following procedure defines the data file that contains the XML data, assigns the schema to be used in the SetValue method calls to the myMap object variable, and maps the elements to specific ranges. The result of the procedure is shown in Figure 26-7.
Warning This procedure will only run correctly if you have previously mapped the MySuppliers.xsd schema to the active workbook. You can do so by running the ApplySchema procedure from the “Mapping a Schema to a Worksheet Programmatically” section found earlier in this chapter or by mapping the schema to your workbook manually.
Sub AssignElementsToRanges() Dim myMap As XmlMap Dim strXPath As String Dim strSelNS As String Dim xMapName As String Dim xDataFile As String
558
Part 6: Excel and the Outside World: Collaborating Made Easy

Excel and the Extensible Markup Language (XML)
On Error Resume Next
xDataFile = “C:\MySuppliers.xml"
Set myMap = ActiveWorkbook.XmlMaps(“Root_Map”)
strXPath = “/Root/Supplier/SupplierID" Range(“B2:B10”).XPath.SetValue myMap, strXPath Range(“B2”).Value = “Supplier ID"
strXPath = “/Root/Supplier/CompanyName" Range(“C2:C10”).XPath.SetValue myMap, strXPath Range(“C2”).Value = “Company Name"
strXPath = “/Root/Supplier/ContactName" Range(“D2:D10”).XPath.SetValue myMap, strXPath Range(“D2”).Value = “Contact Name"
strXPath = “/Root/Supplier/ContactTitle" Range(“E2:E10”).XPath.SetValue myMap, strXPath Range(“E2”).Value = “Contact Title"
strXPath = “/Root/Supplier/MailingAddress/Address" Range(“F2:F10”).XPath.SetValue myMap, strXPath Range(“F2”).Value = “Address"
strXPath = “/Root/Supplier/MailingAddress/City" Range(“G2:G10”).XPath.SetValue myMap, strXPath Range(“G2”).Value = “City"
strXPath = “/Root/Supplier/MailingAddress/Region" Range(“H2:H10”).XPath.SetValue myMap, strXPath Range(“H2”).Value = “Region"
strXPath = “/Root/Supplier/MailingAddress/PostalCode" Range(“I2:I10”).XPath.SetValue myMap, strXPath Range(“I2”).Value = “Postal Code"
strXPath = “/Root/Supplier/MailingAddress/Country" Range(“J2:J10”).XPath.SetValue myMap, strXPath Range(“J2”).Value = “Country"
strXPath = “/Root/Supplier/Phone" Range(“K2:K10”).XPath.SetValue myMap, strXPath Range(“K2”).Value = “Phone"
strXPath = “/Root/Supplier/Fax" Range(“L2:L10”).XPath.SetValue myMap, strXPath Range(“L2”).Value = “Fax"
ThisWorkbook.XmlMaps(“Root_Map”).Import xDataFile If Err.Number = 0 Then
MsgBox “Data from “ & xDataFile & “ was imported into “ & _ “the “ & xMapName & “ map."
Else MsgBox “There was a problem importing from “ & xDataFile Exit Sub
End If
End Sub
Cha
pter
26
559
Part 6: Excel and the Outside World: Collaborating Made Easy

Microsoft Office Excel 2003 Programming Inside Out
Chapter 2
6
Figure 26-7. The AssignElementsToRanges procedure maps schema elements to cell ranges on your worksheet, creating lists.
The AssignElementsToRanges procedure creates a list for each element in the MySuppliers.xsd schema, but creating individual lists poses a problem: when you type a new data element into a list (for example, the SupplierID list) and press Tab, you’re taken to a new row in the same list, not to what is logically the next cell in the list. You can tell that the procedure created a series of lists, not a single list, by the presence of blue lines on the borders of the columns. If you were to map the same schema to your worksheet by dragging the Supplier element from the XML Source task pane to cell B2, you would create a single list. The good news, however, is that if you filter a list by clicking the down arrow at the right edge of a column heading and selecting a filter criteria, you still filter all the lists. But how do you create a list that lets you tab from one column to another?
Inside Out Mapping a Schema to a Single List
When you create a multi-column list, you create a seamless object into which you can type data. But creating a series of lists, as in this chapter’s AssignElementsToRanges procedure, doesn’t let you use the Tab key to move from one column to the next in the collection of lists. So how do you map a series of schema elements in such a way that you get full list functionality? By creating a list on your worksheet and mapping the schema elements to the list’s column headers. The following procedure creates just such a list for the MySuppliers.xsd and MySuppliers.xml files, with the results shown in Figure 26-8.
560
Part 6: Excel and the Outside World: Collaborating Made Easy

Excel and the Extensible Markup Language (XML)
Caution This procedure assumes the worksheet that you’re manipulating is blank and that you haven’t mapped the MySuppliers.xsd schema to the active workbook. In fact, it’s best if you run this procedure on a new workbook.
Sub CreateOneList()
Dim myMap, myMap2 As XmlMapDim xSchemaFile, strXPath, strSelNS, xMapName, xDataFile As String
Range(“A2”).Value = “SupplierID"Range(“B2”).Value = “CompanyName"Range(“C2”).Value = “ContactName"Range(“D2”).Value = “ContactTitle"Range(“E2”).Value = “Address"Range(“F2”).Value = “City"Range(“G2”).Value = “Region"Range(“H2”).Value = “Postal Code"Range(“I2”).Value = “Country"Range(“J2”).Value = “Phone"Range(“K2”).Value = “Fax"
xSchemaFile = “C:\MySuppliers.xsd"Set myMap = ActiveWorkbook.XmlMaps.Add(xSchemaFile, “Root”)
ActiveSheet.ListObjects.Add(xlSrcRange, Range(“A2:K2”), , xlYes).Name = _ “List1"
Range(“A3”).Select
On Error Resume Next
xDataFile = “C:\MySuppliers.xml"
Set myMap2 = ActiveWorkbook.XmlMaps(“Root_Map”)
strXPath = “/Root/Supplier/SupplierID" Range(“B2”).XPath.SetValue myMap, strXPath Range(“B2”).Value = “Supplier ID"
strXPath = “/Root/Supplier/CompanyName" Range(“C2”).XPath.SetValue myMap, strXPath
strXPath = “/Root/Supplier/ContactName" Range(“D2”).XPath.SetValue myMap, strXPath
strXPath = “/Root/Supplier/ContactTitle" Range(“E2”).XPath.SetValue myMap, strXPath
strXPath = “/Root/Supplier/MailingAddress/Address" Range(“F2”).XPath.SetValue myMap, strXPath
strXPath = “/Root/Supplier/MailingAddress/City" Range(“G2”).XPath.SetValue myMap, strXPath
Cha
pter
26
561
Part 6: Excel and the Outside World: Collaborating Made Easy

Microsoft Office Excel 2003 Programming Inside Out
Chapter 2
6
strXPath = “/Root/Supplier/MailingAddress/Region" Range(“H2”).XPath.SetValue myMap, strXPath
strXPath = “/Root/Supplier/MailingAddress/PostalCode" Range(“I2”).XPath.SetValue myMap, strXPath
strXPath = “/Root/Supplier/MailingAddress/Country" Range(“J2”).XPath.SetValue myMap, strXPath
strXPath = “/Root/Supplier/Phone" Range(“K2”).XPath.SetValue myMap, strXPath
strXPath = “/Root/Supplier/Fax" Range(“L2”).XPath.SetValue myMap, strXPath
ActiveWorkbook.XmlMaps(“Root_Map”).Import URL:="C:\MySuppliers.xml"
End Sub
Figure 26-8. Assigning schema elements to column headers in an existing data list gives you full list functionality and a data map.
In this chapter, you’ve learned how to use the new XML capabilities in Excel 2003. Although the ability to save files as XML workbooks has been around since Excel Version 2002, you now have greater access to the XML object model and can import, export, and manipulate data within your workbooks programmatically. The tools at your disposal make it possible to transport data across a wide variety of platforms, making it easier for you to work with customers, suppliers, and colleagues regardless of the spreadsheet application they use.
562
Part 6: Excel and the Outside World: Collaborating Made Easy

About the Authors Curtis Frye is the author of Microsoft Office Excel 2003 Step by Step, Microsoft Excel Version 2002 Plain & Simple, Faster Smarter Home Networking (all from Microsoft Press), several books on Microsoft Access, and numerous online training courses.
Wayne S. Freeze, a computer consultant and author with more than a dozen books and 50+ articles to his credit, specializes in programming for Microsoft Office, Microsoft SQL Server, and Microsoft DirectX.
Felicia K. Buckingham, an expert on Excel and VBA programming, is the principal of FKB Consulting, based in Manitoba, Canada.