Microsoft Office Access_2007
Transcript of Microsoft Office Access_2007
8/6/2019 Microsoft Office Access_2007
http://slidepdf.com/reader/full/microsoft-office-access2007 1/28
MICROSOFT OFFICE ACCESS
Una tabla contiene datos sobre un tema en concreto, como empleados o productos. Cada registro de una
tabla contiene información sobre un elemento, como un determinado empleado. Un registro se compone de
campos , como un nombre, una dirección y un número de teléfono. Los registros se suelen denominar también
filas y los campos, columnas.
Registro o fila
Campo o columna
8/6/2019 Microsoft Office Access_2007
http://slidepdf.com/reader/full/microsoft-office-access2007 2/28
La base de datos puede contener muchas tablas, cada una de ellas con información sobre un tema diferente.
Cada tabla, a su vez, puede contener muchos campos de diferentes tipos, como texto, números, fechas e
imágenes.
En la lista siguiente se indican algunos ejemplos de tablas comunes que puede crear.
Una tabla de clientes con los clientes de su empresa y sus direcciones
Un catálogo de los productos en venta con precios e imágenes de cada artículo
Una tabla de tareas para controlar las tareas y los plazos
Un inventario de equipo o stock disponible
Debe planear y diseñar la base de datos con cuidado para asegurarse de que tiene un diseño correcto y evitar
así tener que realizar muchos cambios posteriormente. Para obtener información sobre cómo planear y
diseñar una base de datos, vea el artículo Conceptos básicos del diseño de una base de datos .
Crear una tabla nueva
Una base de datos simple, como una lista de contactos, puede contener sólo una tabla, pero haymuchas bases de datos que contienen varias tablas. Cuando crea una nueva base de datos, crea unnuevo archivo que sirve de contenedor para todos los objetos de la base de datos, incluidas las
tablas.Puede crear una tabla creando una nueva base de datos, insertando una tabla en una base dedatos existente o importando o vinculando una tabla desde otro origen de datos, como un libro deMicrosoft Office Excel 2007, un documento de Microsoft Office Word 2007, un archivo de texto uotra base de datos. Cuando crea una nueva base de datos en blanco, se inserta automáticamenteuna nueva tabla vacía. A continuación, puede escribir datos para empezar a definir los campos.
Crear una tabla en una nueva base de datos
Haga clic en el Botón Microsoft Office y, a continuación, haga clic en Nuevo.
En el cuadro Nombre de archivo, escriba el nombre del archivo. Para cambiar la ubicación, hagaclic en el icono de carpeta para buscar la ubicación.
Haga clic en Crear.
Se abre la nueva base de datos, se crea una nueva tabla denominada Tabla1 y se abre en la vistaHoja de datos.
8/6/2019 Microsoft Office Access_2007
http://slidepdf.com/reader/full/microsoft-office-access2007 3/28
Crear una tabla en una base de datos existente
Haga clic en el Botón Microsoft Office y, a continuación, haga clic en Abrir.
En el cuadro de diálogo Abrir, seleccione y abra la base de datos.
En la ficha Crear, en el grupo Tablas, haga clic en Tabla.
Se inserta una nueva tabla en la base de datos y la tabla se abre en la vista Hoja de datos.
Volver al principio
Crear una tabla a partir de una plantilla de tabla
Para crear una tabla Contactos, Tareas, Problemas, Eventos o Activos, tal vez desee partir de unade las plantillas de tablas para estos temas que se incluyen en Office Access 2007. Las plantillas detablas se diseñaron para que fueran compatibles con las listas de Microsoft Windows SharePointServices 3.0 del mismo nombre.
Haga clic en el Botón Microsoft Office y, a continuación, haga clic en Abrir.
En el cuadro de diálogo Abrir, seleccione y abra la base de datos.
En la ficha Crear, en el grupo Tablas, haga clic en Plantillas de tabla y, a continuación, seleccioneuna de las plantillas disponibles de la lista.
Se inserta una nueva tabla basada en la plantilla de tabla que ha seleccionado.
Volver al principio
Importar o vincular para crear una tabla
Puede crear una tabla importando o vinculando información almacenada en otro lugar. Porejemplo, puede importar o vincular a la información de una hoja de cálculo de Excel, una lista deSharePoint, un archivo XML, otra base de datos de Access, una carpeta de Microsoft OfficeOutlook 2007 y otros orígenes distintos. Cuando se importa la información, se crea una copia de la
8/6/2019 Microsoft Office Access_2007
http://slidepdf.com/reader/full/microsoft-office-access2007 4/28
información en una nueva tabla de la base de datos actual. Sin embargo, cuando se vincula a lainformación, se crea una tabla vinculada en la base de datos que representa un vínculo activo a lainformación existente almacenada en otro lugar. Por tanto, cuando cambie los datos en la tablavinculada, los cambiará también en el origen, con algunas excepciones (vea la nota acontinuación). Cuando se cambia la información en el origen mediante otro programa, ese cambio
queda reflejado en la tabla vinculada.
Nota En algunos casos, no puede realizar modificaciones en el origen de datos a través de unatabla vinculada, especialmente si el origen de datos es una hoja de cálculo de Excel.
Crear una nueva tabla importando o vinculando datos externos
Para usar una base de datos existente, en el menú Archivo, haga clic en Abrir.
En el cuadro de diálogo Abrir, seleccione y abra la base de datos.
Para crear una nueva base de datos, en el menú Archivo, haga clic en Nuevo.
En el cuadro de texto Nombre de archivo, escriba el nombre del archivo. Para cambiar laubicación, haga clic en el icono de carpeta.
Haga clic en Crear.
Se abre la nueva base de datos, se crea una nueva tabla denominada Tabla1 y se abre en la vistaHoja de datos.
En la ficha Datos externos, en el grupo Importar, haga clic en uno de los orígenes de datosdisponibles.
Siga las instrucciones de los cuadros de diálogo.
Access crea la nueva tabla y la muestra en el panel de exploración.
Nota También puede importar o vincular a una lista de SharePoint mediante un comando de laficha Crear. Vea la siguiente sección para obtener instrucciones detalladas.
Volver al principio
Crear una tabla a partir de una lista de SharePoint
Puede crear una tabla en la base de datos que importe o se vincule a una lista de SharePoint. Estalista puede existir previamente, en cuyo caso puede importarla o crear un vínculo a la misma, o
8/6/2019 Microsoft Office Access_2007
http://slidepdf.com/reader/full/microsoft-office-access2007 5/28
bien, puede crear una nueva lista personalizada o una nueva lista basada en una plantillapredefinida. Las plantillas predefinidas de Office Access 2007 son Contactos, Tareas, Problemas yEventos.
En primer lugar, abra la base de datos en la que desea crear la tabla.
Haga clic en el Botón Microsoft Office y, a continuación, haga clic en Abrir.
En el cuadro de diálogo Abrir, seleccione y abra la base de datos.
En la ficha Crear, en el grupo Tablas, haga clic en Listas de SharePoint.
A continuación, siga uno de estos procedimientos:
Crear la lista a partir de una plantilla
Haga clic en Contactos, Tareas, Problemas o Eventos.
En el cuadro de diálogo Crear nueva lista, escriba la dirección URL del sitio de SharePoint dondedesee almacenar la lista. Escriba también el nombre de la nueva lista de SharePoint y especifiqueuna descripción.
Si desea que la tabla vinculada se abra una vez creada, active la casilla de verificación Abrir la listaal finalizar (aparece activada de forma predeterminada). En caso contrario, desactive la casilla deverificación.
Haga clic en Aceptar.
Crear una nueva lista personalizada
Haga clic en Personalizado.
En el cuadro de diálogo Crear nueva lista, escriba la dirección URL del sitio de SharePoint dondedesee almacenar la lista. Escriba también el nombre de la nueva lista de SharePoint y especifiqueuna descripción.
Si desea que la tabla vinculada se abra una vez creada, active la casilla de verificación Abrir la listaal finalizar (aparece activada de forma predeterminada). En caso contrario, desactive la casilla deverificación.
Haga clic en Aceptar.
8/6/2019 Microsoft Office Access_2007
http://slidepdf.com/reader/full/microsoft-office-access2007 6/28
Importar los datos de una lista existente
Haga clic en Lista de SharePoint existente.
En el cuadro de diálogo Obtener datos externos, escriba la dirección URL del sitio de SharePointque contiene la lista.
Haga clic en Importar el origen de datos en una nueva tabla de la base de datos actual.
Haga clic en Siguiente.
Active la casilla de verificación situada junto a las listas de SharePoint que desea importar.
Haga clic en Aceptar.
Vincular a una lista existente
Haga clic en Lista de SharePoint existente.
En el cuadro de diálogo Obtener datos externos, escriba la dirección URL del sitio de SharePointque contiene la lista.
Haga clic en Vincular al origen de datos creando una tabla vinculada.
Haga clic en Siguiente.
Active la casilla de verificación situada junto a las listas de SharePoint que desea vincular.
Haga clic en Aceptar.
Volver al principio
Agregar campos a una tabla en la vista Hoja de datos
Los elementos de información de los que se desea realizar un seguimiento se almacenan encampos (denominados también columnas). Por ejemplo, en una tabla Contactos podría crearcampos para el apellido, el nombre, el número de teléfono y la dirección, entre otros. Para unatabla Productos, podría crear campos para el nombre del producto, el identificador del producto yel precio.
Es importante elegir los campos con cuidado. Por ejemplo, no es recomendable crear un campopara almacenar un campo calculado; es mejor dejar que Office Access 2007 calcule el valor cuandosea necesario. Cuando elija los campos, intente almacenar la información en sus partes máspequeñas posibles. Por ejemplo, en lugar de almacenar un nombre completo, es preferiblealmacenar el apellido y el nombre por separado. Por regla general, si necesita realizar informes,ordenar o realizar búsquedas o cálculos con un elemento de información, ponga ese elemento enuna columna independiente. Para obtener más información sobre el diseño de una base de datosy la selección de campos, vea el artículo Conceptos básicos del diseño de una base de datos.
8/6/2019 Microsoft Office Access_2007
http://slidepdf.com/reader/full/microsoft-office-access2007 7/28
Un campo tiene determinadas características que lo definen. Por ejemplo, cada campo tiene unnombre que lo identifica inequívocamente dentro de la tabla. También tiene un tipo de datos enconsonancia con la información que almacena. El tipo de datos determina los valores que sepueden almacenar y las operaciones que se pueden realizar, así como la cantidad de espacio dealmacenamiento provista para cada valor. Cada campo tiene también un grupo de opciones
denominadas propiedades que definen las características formales o funcionales del campo. Porejemplo, la propiedad Formato define el formato de presentación del campo, es decir, quéapariencia tendrá cuando se muestre.
Cuando se crea una nueva tabla, la tabla se abre en la vista Hoja de datos. Puede agregarinmediatamente un campo escribiendo información en la columna Agregar nuevo campo.
Agregar un nuevo campo a una tabla existente
Haga clic en el Botón Microsoft Office y, a continuación, haga clic en Abrir.
En el cuadro de diálogo Abrir, seleccione y abra la base de datos.
En el panel de exploración, haga doble clic en una de las tablas disponibles para abrirla.
Escriba los datos en la celda situada debajo del título de columna Agregar nuevo campo.
Agregar un nuevo campo a una tabla nueva
Haga clic en el Botón Microsoft Office y, a continuación, haga clic en Abrir.
En el cuadro de diálogo Abrir, seleccione y abra la base de datos.
En la ficha Crear, en el grupo Tablas, haga clic en Tabla.
Access inserta una nueva tabla en la base de datos y la abre en la vista Hoja de datos.
Escriba los datos en la celda situada debajo del título de columna Agregar nuevo campo.
8/6/2019 Microsoft Office Access_2007
http://slidepdf.com/reader/full/microsoft-office-access2007 8/28
Cuando especifique datos en la nueva columna, Office Access 2007 utilizará la informaciónespecificada para reconocer el tipo de datos adecuado al campo. Por ejemplo, si escribe una fechaen la columna, como 1/1/2006, Office Access 2007 examina la información especificada,determina que se trata de una fecha y define el tipo de datos del campo en Fecha/Hora. Si Accessno puede determinar el tipo de datos a partir de la información especificada, define el tipo de
datos en Texto.
En la tabla siguiente se indica cómo funciona la detección automática de tipos de datos en la vistaHoja de datos.
Si escribe:Office Access 2007 crea un campo con el tipo dedatos:
Antonio Texto
http://www.contoso.com
Puede utilizar cualquier prefijo válido deprotocolo de Internet. Por ejemplo, http://,https:// y mailto: son prefijos válidos.
Hipervínculo
50000 Número, entero largo
50.000 Número, entero largo
50.000,99 Número, doble
50000,389 Número, doble
31/12/2006
Los formatos de fecha y hora reconocidosson los de la configuración regional delusuario.
Fecha/Hora
31 de diciembre de 2006 Fecha/Hora
10:50:23 Fecha/Hora
10:50 a.m. Fecha/Hora
8/6/2019 Microsoft Office Access_2007
http://slidepdf.com/reader/full/microsoft-office-access2007 9/28
17:50 Fecha/Hora
12,50 $
El símbolo de moneda reconocido es el de la
configuración regional del usuario.
Moneda
21,75 Número, doble
123,00% Número, doble
3,46E+03 Número, doble
Además de determinar el tipo de datos, Office Access 2007 puede definir la propiedad Formato,según los datos que especifique. Por ejemplo, si escribe 10:50 a.m., Access define el tipo de datosFecha/Hora y la propiedad Formato como hora mediana.
Si desea definir explícitamente el tipo de datos y el formato de un campo reemplazando la opciónproporcionada por Office Access 2007, debe utilizar los comandos del grupo Formato y tipo dedatos de la ficha Hoja de datos.
Definir explícitamente el tipo de datos
En la ficha Hoja de datos, en el grupo Formato y tipo de datos, haga clic en Tipo de datos.
Haga clic en el tipo de datos que desee.
Definir explícitamente el formato
En la ficha Hoja de datos, en el grupo Formato y tipo de datos, haga clic en Formato.
Haga clic en el formato que desee.
Cuando agrega un campo escribiendo información en la celda situada debajo del título Agregarnuevo campo, Office Access 2007 asigna automáticamente un nombre al campo. Estos nombresempiezan por Campo1 para el primer campo, Campo2 para el segundo campo, y así sucesivamente. Es recomendable usar nombres de campo más descriptivos. Puede cambiar el
8/6/2019 Microsoft Office Access_2007
http://slidepdf.com/reader/full/microsoft-office-access2007 10/28
nombre del campo haciendo clic con el botón secundario del mouse (ratón) en su título y haciendoclic después en Cambiar nombre de columna en el menú contextual.
Los nombres de campo pueden contener un máximo de 64 caracteres (letras o números), incluidosespacios. Debe procurar asignar nombres descriptivos a los campos para que pueda identificarlos
fácilmente cuando vea o edite registros. Por ejemplo, puede utilizar nombres de campo comoApellido, Dirección y Teléfono particular.
Volver al principio
Agregar campos mediante plantillas de campos
Algunas veces es más sencillo elegir un campo de una lista predefinida de campos que crearlomanualmente. Puede utilizar el panel de tareas Plantillas de campos para elegir un campo de unalista predefinida. Office Access 2007 incluye un conjunto de plantillas de campos integradas que lepueden ahorrar mucho tiempo a la hora de crear campos. Para crear un nuevo campo mediante
una plantilla de campos, debe mostrar el panel Plantillas de campos y, a continuación, arrastrar ycolocar una o varias plantillas en la tabla abierta en la vista Hoja de datos.
Una plantilla de campo es un conjunto predefinido de características y propiedades que describenun campo. La definición de plantilla de campo incluye un nombre de campo, un tipo de datos, unaconfiguración de la propiedad de formato del campo y un número de propiedades adicionales deun campo que, en conjunto, forman un modelo que sirve como punto de partida para crear unnuevo campo.
Asegúrese de que la tabla está en la vista Hoja de datos.
En la ficha Hoja de datos, en el grupo Campos y columnas, haga clic en Nuevo campo.
Aparece el panel Plantillas de campos.
Seleccione uno o varios campos en el panel Plantillas de campos y arrástrelos a la tabla. Cuandoaparezca la línea de inserción, coloque el campo en su posición.
El campo aparece en la hoja de datos.
Las plantillas de campos son modelos. Proporcionan un punto de partida a partir del cual puedecrear un nuevo campo. Pero éste no es el único punto de partida desde el que puede crear unnuevo campo. Además de crear un nuevo campo desde una plantilla de campo, puede crearlotambién desde un campo existente en otra tabla.
8/6/2019 Microsoft Office Access_2007
http://slidepdf.com/reader/full/microsoft-office-access2007 11/28
Volver al principio
Agregar un campo de una tabla existente
Si utiliza una base de datos que contiene varias tablas, puede agregar un campo de otra tabla. Dehecho, es muy probable que algunas de estas tablas estén relacionadas. En una base de datosrelacional, la información se almacena en tablas distintas basadas en temas y, después, se definenrelaciones que proporcionan al sistema de administración de bases de datos lo que necesita parareunir la información según se precise. Office Access 2007 permite crear un nuevo campoagregándolo de otra tabla relacionada o de otra tabla para la que no se ha creado una relación. Elcampo se agrega mediante la lista de campos, que contiene los campos disponibles de otras tablasde la base de datos.
Abrir el panel Lista de campos
8/6/2019 Microsoft Office Access_2007
http://slidepdf.com/reader/full/microsoft-office-access2007 12/28
Haga clic en el Botón Microsoft Office y, a continuación, haga clic en Abrir.
En el cuadro de diálogo Abrir, seleccione y abra la base de datos.
En el panel de exploración, haga doble clic en la tabla a la que desea agregar un campo existente.
La tabla se abre en la vista Hoja de datos.
En la ficha Hoja de datos, en el grupo Campos y columnas, haga clic en Agregar campos existentes.
Aparece el panel Lista de campos.
En el panel Lista de campos se muestran todas las otras tablas de la base de datos agrupadas encategorías. Cuando trabaja con una tabla en la vista Hoja de datos, se muestran dos categorías enel panel Lista de campos: Campos disponibles en tablas relacionadas y Campos disponibles enotras tablas. La primera categoría contiene todas las tablas con las que la tabla abierta mantieneuna relación. La segunda categoría contiene todas las tablas con las que la tabla no tiene ningunarelación.
Para obtener más información sobre las relaciones de tablas, vea el artículo Crear, modificar oeliminar una relación.
Al hacer clic en el signo más (+) situado junto a la tabla, aparece una lista de todos los camposdisponibles en esa tabla. Para agregar un campo a la tabla, arrastre y coloque el campo que deseedel panel Lista de campos en la tabla en la vista Hoja de datos.
Agregar un campo desde el panel Lista de campos
Haga clic en el Botón Microsoft Office y, a continuación, haga clic en Abrir.
En el cuadro de diálogo Abrir, seleccione y abra la base de datos.
En el panel de exploración, haga doble clic en la tabla a la que desea agregar un campo existente.
La tabla se abre en la vista Hoja de datos.
En la ficha Hoja de datos, en el grupo Campos y columnas, haga clic en Agregar campos existentes.
8/6/2019 Microsoft Office Access_2007
http://slidepdf.com/reader/full/microsoft-office-access2007 13/28
Aparece el panel Lista de campos.
Haga clic en el signo más (+) situado junto a la tabla que contiene la lista de campos de esa tabla.
Arrastre el campo que desee del panel Lista de campos a la tabla en la vista Hoja de datos.
Cuando aparezca la línea de inserción, coloque el campo en su posición.
Se inicia el Asistente para búsquedas.
Siga las instrucciones para utilizar el asistente.
Cuando termine de utilizar el asistente, aparecerá el campo en la tabla en la vista Hoja de datos.
Nota Cuando se arrastra y coloca un campo de una tabla no relacionada y después se utiliza elAsistente para búsquedas, se crea automáticamente una relación de uno a varios entre la tabla dela Lista de campos y la tabla abierta.
Volver al principio
Definir el tipo de datos de un campo en la vista Hoja de datos
Office Access 2007 suele detectar correctamente el tipo de datos para un campo creado en la vistaHoja de datos. Algunas veces, sin embargo, tendrá que modificar la decisión tomada por Access.Por ejemplo, si tiene dos identificadores de producto que sirven para identificar los productos quevende y escribe un identificador numérico, como 1003, en una tabla en la vista Hoja de datos, lacaracterística de detección automática de tipos de datos definirá un tipo de datos numérico parael campo. Sin embargo, sólo se deben utilizar tipos de datos numéricos para los campos que
participan en cálculos aritméticos. Normalmente, los identificadores como un identificador deproducto deben almacenarse con el tipo de datos Texto.
Si desea definir explícitamente el tipo de datos y el formato de un campo reemplazando la opciónproporcionada por Office Access 2007, debe utilizar los comandos del grupo Formato y tipo dedatos de la ficha Datos.
Definir explícitamente el tipo de datos
8/6/2019 Microsoft Office Access_2007
http://slidepdf.com/reader/full/microsoft-office-access2007 14/28
En la ficha Hoja de datos, en el grupo Formato y tipo de datos, haga clic en Tipo de datos.
Haga clic en el tipo de datos que desee.
Utilice la tabla siguiente para determinar el tipo de datos correcto.
Definir explícitamente el formato
En la ficha Hoja de datos, en el grupo Formato y tipo de datos, haga clic en Formato.
Haga clic en el formato que desee.
En la tabla siguiente se describen los tipos de datos disponibles para los campos en Office Access2007.
Tipo de datos Almacena Tamaño
Texto Caracteres alfanuméricos
Se utiliza para texto o para texto ynúmeros que no se emplean en cálculos,como Id. de producto.
Hasta 255 caracteres.
Memo Caracteres alfanuméricos (con unalongitud mayor de 255 caracteres) otexto con formato de texto enriquecido.
Se utiliza para texto que contiene más de255 caracteres o que utiliza formato detexto enriquecido. Las notas, lasdescripciones largas y los párrafos con
formato como negrita o cursiva sonejemplos comunes de datos para los quese utilizaría un campo Memo.
Hasta 1 gigabyte decaracteres o 2 gigabytes dealmacenamiento (2 bytes porcarácter), de los cuales puedemostrar 65.535 caracteres enun control.
Número Valores numéricos (enteros o valoresfraccionarios).
1, 2, 4 u 8 bytes, o 16 bytescuando se utiliza para Id. de
8/6/2019 Microsoft Office Access_2007
http://slidepdf.com/reader/full/microsoft-office-access2007 15/28
Se utiliza para almacenar númerosutilizados en cálculos, salvo los valoresmonetarios, para los que se utiliza el tipode datos Moneda.
réplica.
Fecha/Hora Fechas y horas.
Se utiliza para almacenar valores defecha y hora. Tenga en cuenta que cadavalor almacenado contiene uncomponente de fecha y otro de hora.
8 bytes.
Moneda Valores monetarios.
Se utiliza para almacenar valores
monetarios (importes).
8 bytes.
Autonumérico Valor numérico único que Office Access2007 inserta automáticamente cuandose agrega un registro.
Se utiliza para generar valores exclusivosque se puedan emplear como claveprincipal. Tenga en cuenta que en loscampos autonuméricos los valorespueden aumentar secuencialmente enun incremento especificado oaleatoriamente.
4 bytes o 16 bytes cuando seutiliza para Id. de réplica.
Sí/No Valores booleanos.
Se utiliza para campos Verdadero/Falsoque pueden contener uno de dos valoresposibles: Sí/No o Verdadera/Falso, porejemplo.
1 bit (8 bits = 1 byte).
Objeto OLE Objetos OLE u otros datos binarios.
Se utiliza para almacenar objetos OLE deotras aplicaciones de MicrosoftWindows.
Hasta 1 gigabyte.
8/6/2019 Microsoft Office Access_2007
http://slidepdf.com/reader/full/microsoft-office-access2007 16/28
Datos adjuntos Fotografías, imágenes, archivos binarios,archivos de Office.
Es el tipo de datos que se prefiere paraalmacenar imágenes digitales y cualquier
tipo de archivo binario.
Para los datos adjuntoscomprimidos, 2 gigabytes.Para los datos adjuntos nocomprimidos, alrededor de700 k, según la capacidad decompresión de los datosadjuntos.
Hipervínculo Hipervínculos.
Se utiliza para almacenar hipervínculos yproporcionar acceso con un solo clic apáginas Web a través de una direcciónURL (localizador uniforme de recursos) oa archivos a través de un nombre en
formato UNC (convención denomenclatura universal). Puede creartambién vínculos a los objetos de Accessalmacenados en una base de datos.
Hasta 1 gigabyte decaracteres o 2 gigabytes dealmacenamiento (2 bytes porcarácter), de los cuales puedemostrar 65.535 caracteres enun control.
Asistente parabúsquedas
En realidad no es un tipo de datos; iniciael Asistente para búsquedas.
Se utiliza para iniciar el Asistente parabúsquedas y crear un campo que utilice
un cuadro combinado para buscar unvalor de otra tabla, consulta o lista devalores.
Basado en una tabla oconsulta: el tamaño de lacolumna asociada.
Basado en un valor: el
tamaño del campo Textoutilizado para almacenar elvalor.
Sugerencia Para los números de teléfono, los números de pieza y otros números que no se van autilizar en cálculos matemáticos, debe seleccionar el tipo de datos Texto en lugar del tipo de datosNúmero.
Para los tipos de datos Texto y Número, puede especificar con mayor detalle el tamaño del campo
o el tipo de datos estableciendo un valor en el cuadro de propiedad TamañoDelCampo.
Volver al principio
Guardar una tabla
Después de agregar campos a una tabla, debe guardar su diseño. Cuando guarde una tabla porprimera vez, asígnele un nombre que describa la información que contiene. Puede utilizar hasta 64
8/6/2019 Microsoft Office Access_2007
http://slidepdf.com/reader/full/microsoft-office-access2007 17/28
caracteres (letras o números), incluidos espacios. Por ejemplo, podría asignar a una tabla elnombre Clientes, Inventario de piezas o Productos.
Haga clic en el Botón Microsoft Office y, a continuación, haga clic en Guardar.
O bien,
Haga clic con el botón secundario del mouse en la ficha de documento de la tabla y, acontinuación, haga clic en Guardar en el menú contextual.
O bien,
Haga clic en Guardar en la Barra de herramientas de acceso rápido.
Si es la primera vez que guarda la tabla, escriba un nombre para la tabla y, a continuación, hagaclic en Aceptar.
Volver al principio
Definir la clave principal
La clave principal de una tabla consta de uno o varios campos que identifican inequívocamentecada fila almacenada en la tabla. Normalmente, hay un número de identificación exclusivo, comoun número de Id., un número de serie o un código que sirve de clave principal. Por ejemplo, enuna tabla Clientes, cada cliente podría tener un número de Id. de cliente distinto. El campo Id. decliente sería, en ese caso, la clave principal de la tabla.
Un buen candidato para una clave principal debe tener varias características. En primer lugar,debe identificar inequívocamente cada fila. En segundo lugar, nunca debe estar vacío ni sernulo (siempre debe contener un valor). En tercer lugar, casi nunca (o, preferiblemente, nunca)debe cambiar. Access utiliza campos de clave principal para reunir rápidamente los datos de variastablas.
Siempre debe especificar una clave principal para una tabla. Access crea automáticamente uníndice para la clave principal, que permite agilizar las consultas y otras operaciones. Accesscomprueba también que cada registro tiene un valor en el campo de clave principal y que éste essiempre distinto.
Cuando crea una nueva tabla en la vista Hoja de datos, Access crea automáticamente una claveprincipal y le asigna un nombre de campo de Id. y el tipo de datos Autonumérico. El campo estáoculto en la vista Hoja de datos, pero se puede ver en la vista Diseño.
Cambiar a la vista Diseño
Haga clic con el botón secundario del mouse en la ficha del documento y, a continuación, haga clicen Vista Diseño.
8/6/2019 Microsoft Office Access_2007
http://slidepdf.com/reader/full/microsoft-office-access2007 18/28
O bien,
Haga clic con el botón secundario del mouse en el nombre de tabla en el panel de exploración y, acontinuación, haga clic en Vista Diseño.
O bien,
Haga clic en Vista Diseño en la barra de estado de Access.
Para cambiar o quitar la clave principal, o para definir la clave principal de una tabla que aún notiene ninguna, debe utilizar la vista Diseño.
Establecer o cambiar la clave principal
Abra la tabla en la vista Diseño.
Seleccione el campo o los campos que desea utilizar como clave principal.
Para seleccionar un campo, haga clic en el selector de filas del campo que desee.
Para seleccionar varios campos, presione la tecla CTRL y haga clic en el selector de filas de cadacampo.
En la ficha Diseño, en el grupo Herramientas, haga clic en Clave principal.
Se agrega un indicador de clave a la izquierda del campo o campos que ha especificado como claveprincipal.
Quitar la clave principal
Abra la tabla en la vista Diseño.
Haga clic en el selector de filas de la clave principal actual.
Si la clave principal consta de un solo campo, haga clic en el selector de filas de ese campo.
Si la clave principal consta de varios campos, haga clic en el selector de filas de todos los camposde la clave principal.
En la ficha Diseño, en el grupo Herramientas, haga clic en Clave principal.
8/6/2019 Microsoft Office Access_2007
http://slidepdf.com/reader/full/microsoft-office-access2007 19/28
El indicador de clave se quita del campo o campos que especificó previamente como claveprincipal.
Nota Cuando guarde una nueva tabla sin definir ninguna clave principal, Access le pedirá quecree una. Si elige Sí, se crea un campo Id. con el tipo de datos Autonumérico para proporcionar unvalor exclusivo para cada registro. Si la tabla ya incluye un campo autonumérico, Access lo utilizacomo clave principal.
Volver al principio
Definir las propiedades de los campos
Puede controlar la apariencia de la información, impedir que se especifiquen entradas incorrectas,especificar valores predeterminados, agilizar las operaciones de búsqueda y ordenación ycontrolar otras características de la apariencia y del funcionamiento definiendo propiedades decampo. Por ejemplo, puede aplicar formato a los números para facilitar su lectura o puede definiruna regla de validación que deba satisfacerse para la información especificada en un campo.
El tipo de datos del campo determina las propiedades que se pueden definir. Por ejemplo, lapropiedad SóloAnexar sólo se aplica a un campo definido en el tipo de datos Memo. No se puededefinir esta propiedad en un campo con otro tipo de datos.
Access utiliza la definición de las propiedades de un campo al consultar y editar los datos. Porejemplo, las propiedades Formato, MáscaraDeEntrada y Título afectan al modo en que lainformación aparece en las hojas de datos de tabla y consulta. Asimismo, todos los controles delos nuevos formularios o informes basados en los campos de la tabla heredan de formapredeterminada la misma definición de propiedades. Para definir el valor predeterminado de uncampo o exigir que el usuario especifique un valor, se usan otras propiedades que Access obliga arespetar cuando se agregan o se editan datos de la tabla.
Definir una propiedad de campo para una tabla en la vista Hoja de datos
Abra la tabla en la vista Hoja de datos.Haga clic en el campo para el que desea definir la propiedad.
En la ficha Hoja de datos, en el grupo Tipo de datos y formato, seleccione uno de los siguientescomandos:
8/6/2019 Microsoft Office Access_2007
http://slidepdf.com/reader/full/microsoft-office-access2007 20/28
Única define la propiedad Indizado .
Se requiere: activa o desactiva el valor de la propiedad Requerido. Si se ha definido en Sí, seestablece en No. Si se ha definido en No, se establece en Sí.
En la vista Hoja de datos, se pueden definir pocas propiedades de campo. Para definir otraspropiedades de campo, debe abrir la tabla en la vista Diseño.
Para tener acceso y definir la lista completa de propiedades de campo, debe utilizar la vista
Diseño.Definir una propiedad de campo para una tabla en la vista Diseño
Abra la tabla en la vista Diseño.
En la parte superior de la cuadrícula de diseño de la tabla, haga clic en el campo para el que deseadefinir propiedades (o desplácese a ese campo mediante las teclas de dirección).
Access muestra las propiedades de este campo en la parte inferior de la cuadrícula de diseño de latabla. El tipo de datos del campo determina las propiedades que se pueden definir.
En la parte inferior de la ventana, bajo Propiedades del campo, haga clic en el cuadro de lapropiedad del campo que desea definir. También puede presionar F6 y desplazarse a la propiedadcon las teclas de dirección.
Especifique un valor para la propiedad o, si aparece una flecha en el margen derecho del cuadrode propiedad, haga clic en la flecha para seleccionar un valor de una lista de valores de lapropiedad.
En la tabla siguiente se muestran las propiedades de campo disponibles.
Utilice esta propiedadde campo Para
TamañoDelCampo Definir el tamaño máximo de los datos almacenados con el tipode datos Texto, Número o Autonumérico.
8/6/2019 Microsoft Office Access_2007
http://slidepdf.com/reader/full/microsoft-office-access2007 21/28
Formato Personalizar el modo en que aparece el campo cuando semuestra o imprime.
LugaresDecimales Especificar el número de posiciones decimales utilizadas almostrar números.
NuevosValores Indicar si el valor de un campo Autonumérico aumenta o recibeun valor aleatorio.
MáscaraDeEntrada Mostrar caracteres de edición como guía para la entrada dedatos.
Título Definir el texto que se muestra de forma predeterminada en lasetiquetas de los formularios, informes y consultas.
ValorPredeterminado Asignar automáticamente un valor predeterminado a un campocuando se agregan nuevos registros.
ReglaDeValidación Proporcionar una expresión que debe ser verdadera cuando seagrega o cambia el valor del campo.
TextoDeValidación Especificar el texto que aparece cuando un valor infringe laexpresión ReglaDeValidación.
Requerido Exigir que se especifiquen datos en un campo.
PermitirLongitudCero Permitir que se especifique (estableciendo la propiedad en Sí)una cadena de longitud cero ("") en un campo Texto o Memo.
Indizado Agilizar el acceso a los datos de un campo mediante la creación yutilización de un índice.
CompresiónUnicode Comprimir el texto almacenado en este campo cuando seespecifica una gran cantidad de texto (> 4.096 caracteres)
ModoIME Controlar la conversión de caracteres en la versión asiática deWindows.
ModoDeOracionesIME Controlar la conversión de caracteres en la versión asiática deWindows.
8/6/2019 Microsoft Office Access_2007
http://slidepdf.com/reader/full/microsoft-office-access2007 22/28
EtiquetasInteligentes Anexar una tarjeta inteligente al campo.
SóloAnexar Permitir el control de versiones (estableciendo la propiedad enSí) de un campo Memo.
FormatoDeTexto Seleccionar Texto enriquecido para almacenar texto como HTMLy permitir el formato de texto enriquecido. Seleccionar Texto sinformato para almacenar sólo texto.
AlineaciónDelTexto Especificar la alineación predeterminada del texto dentro de uncontrol.
Precisión Especificar el número total de dígitos permitidos, incluidos losque aparecen a la derecha y a la izquierda de la coma decimal.
Escala Especificar el número máximo de dígitos que puedenalmacenarse a la derecha y a la izquierda de la coma decimal.
Si desea disponer de más espacio para proporcionar o modificar la configuración de una propiedaden el cuadro de propiedad, presione MAYÚS+F2 para mostrar el cuadro Zoom. Si va a especificar
una máscara de entrada o una expresión de validación y desea obtener ayuda, haga clic ensituado junto al cuadro de propiedad para mostrar el generador correspondiente.
Para guardar los cambios, haga clic en Guardar en la Barra de herramientas de acceso rápido.
O bien,
Haga clic con el botón secundario del mouse en la ficha de documento de la tabla y, acontinuación, haga clic en Guardar en el menú contextual.
O bien,
Haga clic en el Botón Microsoft Office y, a continuación, haga clic en Guardar.
En la tabla siguiente se proporciona información adicional sobre las propiedades de campoTamañoDelCampo, Formato y NuevosValores.
PropiedadDescripción
8/6/2019 Microsoft Office Access_2007
http://slidepdf.com/reader/full/microsoft-office-access2007 23/28
TamañoDelCampo
Texto Escriba un valor hasta un máximo de 255 caracteres. Los campos de textopueden tener entre 1 y 255 caracteres. Para campos de texto másgrandes, utilice el tipo de datos Memo.
Número Seleccione una de las opciones siguientes:
Byte: para valores numéricos comprendidos entre 0 y 255. El requisito dealmacenamiento es de un solo byte.
Entero: para valores numéricos comprendidos entre -32.768 y +32.768. Elrequisito de almacenamiento es de dos bytes.
Entero largo: para valores numéricos comprendidos entre -2.147.483,648y +2.147.483,647. El requisito de almacenamiento es de cuatro bytes.
Sugerencia Utilice un entero largo para almacenar como clave externa elvalor que aparece en el campo Autonumérico de clave principal de otratabla.
Simple: para valores numéricos de punto flotante comprendidos entre -3,4 x 1038 y +3,4 x 1038 y hasta siete dígitos significativos. El requisito dealmacenamiento es de cuatro bytes.
Doble: para valores numéricos de punto flotante comprendidos entre -1,797 x 10308 y +1,797 x 10308 y hasta 15 dígitos significativos. Elrequisito de almacenamiento es de ocho bytes.
Id. de réplica: para almacenar un identificador global exclusivo necesariopara la réplica. El requisito de almacenamiento es de 16 bytes. Tenga encuenta que el formato de archivo .accdb no admite la réplica.
Decimal: para valores numéricos comprendidos entre -9,999... x 1027 y+9,999... x 1027. El requisito de almacenamiento es de 12 bytes.
Autonumérico Seleccione una de las opciones siguientes:
Entero largo: para los valores numéricos exclusivos comprendidos entre 1hasta +2.147.483.648 cuando la propiedad de campo NuevosValores seha establecido en Incremento, y entre -2.147.483,648 y +2.147.483,647cuando la propiedad de campo NuevosValores se ha establecido enAleatoria. El requisito de almacenamiento es de cuatro bytes.
Id. de réplica: para almacenar un identificador global exclusivo necesario
8/6/2019 Microsoft Office Access_2007
http://slidepdf.com/reader/full/microsoft-office-access2007 24/28
para la réplica. El requisito de almacenamiento es de 16 bytes. Tenga encuenta que el formato de archivo .accdb no admite la réplica.
Propiedad Formato
Texto Puede definir un formato personalizado. Para obtener más información,vea Formato de datos en tablas, formularios e informes.
Número Seleccione una de las opciones siguientes:
Número general: muestra el número tal como se escribe.
Por ejemplo, 3456,789 aparece como 3456,789.
Moneda: muestra el número con el separador de miles y aplica laconfiguración de las opciones de configuración regional y de idioma delPanel de control para los importes negativos, los símbolos decimales y demoneda y las posiciones decimales.
Por ejemplo, 3456,789 aparece como 3.456,789 $.
Euro: muestra el número con el símbolo de moneda de euro,independientemente del símbolo especificado en las opciones deconfiguración regional y de idioma.
Fijo: muestra al menos un dígito y aplica la configuración de las opcionesde configuración regional y de idioma del Panel de control para losimportes negativos, los símbolos decimales y de moneda y las posicionesdecimales.
Por ejemplo, 3456,789 aparece como 3456,79.
Estándar: muestra el número con el separador de miles y aplica laconfiguración de las opciones de configuración regional y de idioma delPanel de control para los importes negativos, los símbolos decimales y lasposiciones decimales. No muestra el símbolo de moneda.
Por ejemplo, 3456,789 aparece como 3.456,79.
Porcentaje: multiplica el valor por 100 y muestra el número con el signode porcentaje al final. Aplica la configuración de las opciones deconfiguración regional y de idioma del Panel de control para los importesnegativos, los símbolos decimales y las posiciones decimales.
8/6/2019 Microsoft Office Access_2007
http://slidepdf.com/reader/full/microsoft-office-access2007 25/28
Por ejemplo, 0,3456 aparece como 35%.
Científico: muestra el valor en la notación científica estándar.
Por ejemplo, 3456,789 aparece como 3,46E+03.
Fecha/Hora Seleccione uno de siguientes formatos de presentación predefinidos:
Fecha general: muestra el valor mediante una combinación de laconfiguración de fecha corta y hora larga.
Fecha larga: muestra el valor utilizando la configuración de fecha largadefinida en las opciones de configuración regional y de idioma del Panelde control.
Fecha mediana: muestra el valor mediante el formato dd-mmm-aa (14-
jul-06, por ejemplo).Fecha corta: muestra el valor utilizando la configuración de fecha cortadefinida en las opciones de configuración regional y de idioma del Panelde control.
Hora larga: muestra el valor utilizando la configuración de hora definidaen las opciones de configuración regional y de idioma del Panel decontrol.
Hora mediana: muestra el valor utilizando el formato HH:MM PM., donde
HH es la hora, MM son los minutos y PM es a.m. o p.m. La hora puedeestar comprendida entre 1 y 12, y los minutos entre 0 y 59.
Hora corta: muestra el valor utilizando el formato HH:MM, donde HH es lahora y MM son los minutos. La hora puede estar comprendida entre 0 y23 y los minutos entre 0 y 59.
Sí/No Seleccione una de las opciones siguientes:
Verdadero/Falso: muestra el valor como Verdadero o Falso.
Sí/No: muestra el valor como Sí o No.Activado/Desactivado: muestra el valor como Activado o Desactivado.
Nota En las opciones anteriores, Activado, Verdadero y Sí sonequivalentes, y Falso, No y Desactivado son también equivalentes.
8/6/2019 Microsoft Office Access_2007
http://slidepdf.com/reader/full/microsoft-office-access2007 26/28
PropiedadNuevosValores
Autonumérico Seleccione una de las opciones siguientes (sólo para el tipo de datosAutonumérico):
Incremento: inicia el valor en 1 y lo incrementa en 1 para cada nuevoregistro.
Aleatorio: empieza con un valor aleatorio y asigna un valor aleatorio acada nuevo registro.
Volver al principio
Definir las propiedades de las tablas
Además de las propiedades de campo, pude definir propiedades que se apliquen a toda la tabla y atodos los registros. Estas propiedades se definen en la hoja de propiedades de la tabla.
Definir una propiedad de tabla
Abra la tabla en la vista Diseño.
En la ficha Diseño, en el grupo Herramientas, haga clic en Hoja de propiedades.
Se muestra la hoja de propiedades de la tabla.
Haga clic en el cuadro de la propiedad que desea definir.
Escriba un valor para la propiedad.
En la tabla siguiente se muestran las propiedades de tabla disponibles.
Utilice esta propiedad de tabla Para
Descripción Proporcionar una descripción de la tabla.
PresentaciónPredeterminada Definir la hoja de datos, la tabla dinámica o el gráfico
8/6/2019 Microsoft Office Access_2007
http://slidepdf.com/reader/full/microsoft-office-access2007 27/28
dinámico como la vista predeterminada al abrirse la tabla.
ReglaDeValidación Especificar una expresión que debe ser verdadera cuandose agregue o se modifique un registro.
TextoDeValidación Especificar el texto que aparece cuando un registroinfringe la expresión de ReglaDeValidación.
Filtro Definir criterios de modo que se muestren únicamente lasfilas coincidentes en la vista Hoja de datos.
OrdenarPor Seleccionar uno o varios campos para especificar elcriterio de ordenación predeterminado de las filas en lavista Hoja de datos.
NombreHojaSecundariaDeDatos Indicar si va a aparecer una hoja secundaria de datos en lavista Hoja de datos y, en caso afirmativo, qué tabla oconsulta va a proporcionar las filas de la hoja secundariade datos.
VincularCamposSecundarios Mostrar los campos de la tabla o consulta usada para lahoja secundaria de datos que coinciden con el campo o loscampos de clave principal de esta tabla.
VincularCamposPrincipales Mostrar el campo o los campos de clave principal de estatabla que coinciden con los campos secundarios de la hojasecundaria de datos.
AltoHojaSecundariaDeDatos Indicar si se van a expandir y mostrar todas las filasdisponibles de la hoja secundaria de datos (valorpredeterminado) al abrirse, o definir el alto de la ventanade hoja secundaria de datos de modo que se muestre alabrirse.
HojaSecundariaDeDatosExpandida Indicar si van a expandirse todas las hojas secundarias dedatos al abrirse la tabla.
Orientación Definir la orientación de la vista, según si el idioma se leede izquierda a derecha o de derecha a izquierda.
8/6/2019 Microsoft Office Access_2007
http://slidepdf.com/reader/full/microsoft-office-access2007 28/28
MostrarVistasEnSharePoint Indicar si los formularios e informes asociados a esta tabladeben estar disponibles en el menú Ver de WindowsSharePoint Services si la base de datos se ha publicado enun sitio de SharePoint.
FiltrarAlCargar Aplicar automáticamente los criterios de filtro de lapropiedad Filtro (estableciendo su valor en Sí) cuando seabre la tabla en la vista Hoja de datos.
OrdenarPorAlCargar Aplicar automáticamente los criterios de ordenación de lapropiedad OrdenarPor (estableciendo su valor en Sí)cuando se abre la tabla en la vista Hoja de datos.
Si desea disponer de más espacio para proporcionar o modificar un valor en el cuadro depropiedad, presione MAYÚS+F2 para mostrar el cuadro Zoom. Si va a definir la propiedad
ReglaDeValidación en una expresión y desea obtener ayuda, haga clic en situado junto alcuadro de propiedad ReglaDeValidación para mostrar el Generador de expresiones..
Para guardar los cambios, haga clic en Guardar en la Barra de herramientas de acceso rápido.
O bien,
Haga clic con el botón secundario del mouse en la ficha de documento de la tabla y, acontinuación, haga clic en Guardar en el menú contextual.
O bien,
Haga clic en el Botón Microsoft Office y, a continuación, haga clic en Guardar.





























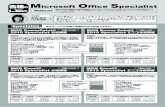















![[MS-OFFDI]: Microsoft Office File Format Documentation … · 2017-09-19 · Microsoft Word 97 Microsoft Word 2000 Microsoft Word 2002 Microsoft Office Word 2003 Microsoft Office](https://static.fdocuments.net/doc/165x107/5edde022ad6a402d66691993/ms-offdi-microsoft-office-file-format-documentation-2017-09-19-microsoft-word.jpg)

