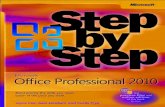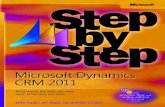Microsoft® Expression Design Step by Step › images › ... · Expression Design is part of...
Transcript of Microsoft® Expression Design Step by Step › images › ... · Expression Design is part of...


PUBLISHED BYMicrosoft PressA Division of Microsoft CorporationOne Microsoft WayRedmond, Washington 98052-6399
Copyright © 2008 by Sara Froehlich
All rights reserved. No part of the contents of this book may be reproduced or transmitted in any form or by any means without the written permission of the publisher.
Library of Congress Control Number: X14-25711
Printed and bound in the United States of America.
1 2 3 4 5 6 7 8 9 QWT 3 2 1 0 9 8
Distributed in Canada by H.B. Fenn and Company Ltd.
A CIP catalogue record for this book is available from the British Library.
Microsoft Press books are available through booksellers and distributors worldwide. For further infor-mation about international editions, contact your local Microsoft Corporation office or contact Microsoft Press International directly at fax (425) 936-7329. Visit our Web site at www.microsoft.com/mspress. Send comments to [email protected].
Microsoft, Microsoft Press, Aero, Expression, Expression Blend, Internet Explorer, SharePoint, Silverlight, Windows, Windows Media, Windows Server, and Windows Vista are either registered trademarks or trademarks of Microsoft Corporation in the United States and/or other countries. Other product and company names mentioned herein may be the trademarks of their respective owners.
The example companies, organizations, products, domain names, e-mail addresses, logos, people, places, and events depicted herein are fictitious. No association with any real company, organization, product, domain name, e-mail address, logo, person, place, or event is intended or should be inferred.
k is provided without any express, statutory, or implied warranties. Neither the authors, Microsoft Corporation, nor its resellers, or distributors will be held liable for any damages caused or alleged to be caused either directly or indirectly by this book.
Acquisitions Editor: Juliana Aldous AtkinsonDevelopmental Editor: Sandra HaynesProject Editor: Rosemary CapertonEditorial Production: Online Training Solutions, Inc.Technical Reviewers: Mark Dodge and Paul Jackson; Technical Review services provided by Content Master, a member of CM Group, Ltd.
Body Part No. X14-25711

iii
Microsoft is interested in hearing your feedback so we can continually improve our books and learning resources for you. To participate in a brief online survey, please visit:
www.microsoft.com/learning/booksurvey/
What do you think of this book? We want to hear from you!
ContentsIntroducing Expression Design . . . . . . . . . . . . . . . . . . . . . . . . . . . . . . . . . . . . . . . . . . . . . . .vii
Information for Readers Running Windows XP. . . . . . . . . . . . . . . . . . . . . . . . . . . . . . . . . . ix
Managing the Practice Files. . . . . . . . . . . . . . . . . . . . . . . . . . . . . . . . . . . . . . . . . . . . . . . . .ix
Using the Start Menu . . . . . . . . . . . . . . . . . . . . . . . . . . . . . . . . . . . . . . . . . . . . . . . . . . . . . . x
Navigating Dialog Boxes . . . . . . . . . . . . . . . . . . . . . . . . . . . . . . . . . . . . . . . . . . . . . . . . . . . x
Features and Conventions of This Book . . . . . . . . . . . . . . . . . . . . . . . . . . . . . . . . . . . . . . . . xi
Using the Book’s CD. . . . . . . . . . . . . . . . . . . . . . . . . . . . . . . . . . . . . . . . . . . . . . . . . . . . . . . . xiii
CD Contents . . . . . . . . . . . . . . . . . . . . . . . . . . . . . . . . . . . . . . . . . . . . . . . . . . . . . . . . . . . . .xiii
Minimum System Requirements . . . . . . . . . . . . . . . . . . . . . . . . . . . . . . . . . . . . . . . . . . . .xiv
Installing the Practice Files. . . . . . . . . . . . . . . . . . . . . . . . . . . . . . . . . . . . . . . . . . . . . . . . . xv
Using the Practice Files . . . . . . . . . . . . . . . . . . . . . . . . . . . . . . . . . . . . . . . . . . . . . . . . . . . xvi
Removing the Practice Files . . . . . . . . . . . . . . . . . . . . . . . . . . . . . . . . . . . . . . . . . . . . . . . xvii
Getting Help . . . . . . . . . . . . . . . . . . . . . . . . . . . . . . . . . . . . . . . . . . . . . . . . . . . . . . . . . . . . . . xix
Getting Help with This Book and Its CD . . . . . . . . . . . . . . . . . . . . . . . . . . . . . . . . . . . . .xix
Getting Help with Microsoft Expression Design. . . . . . . . . . . . . . . . . . . . . . . . . . . . . . .xix
1 Working with Documents 1Understanding the Difference Between Vector and Raster . . . . . . . . . . . . . . . . . . . . . . 2
Opening an Existing File and Exploring the Workspace . . . . . . . . . . . . . . . . . . . . . . . . . 5
Creating a New Document . . . . . . . . . . . . . . . . . . . . . . . . . . . . . . . . . . . . . . . . . . . . . . . . 15
Importing a Document Created in Creature House Expression Versions 1–3 . . . . . . 18
Key Points . . . . . . . . . . . . . . . . . . . . . . . . . . . . . . . . . . . . . . . . . . . . . . . . . . . . . . . . . . . . . . . 21

iv Contents
2 Navigating the Workspace 23Using the Toolbox . . . . . . . . . . . . . . . . . . . . . . . . . . . . . . . . . . . . . . . . . . . . . . . . . . . . . . . . 24
Sidebar: Stacking Order . . . . . . . . . . . . . . . . . . . . . . . . . . . . . . . . . . . . . . . . . . . . . . 28
Using Panels and Panel Widgets. . . . . . . . . . . . . . . . . . . . . . . . . . . . . . . . . . . . . . . . . . . . 28
Changing the Display and Preview Modes . . . . . . . . . . . . . . . . . . . . . . . . . . . . . . . . . . .34
Moving Around in a Document . . . . . . . . . . . . . . . . . . . . . . . . . . . . . . . . . . . . . . . . . . . . 39
Using the Zoom Tool . . . . . . . . . . . . . . . . . . . . . . . . . . . . . . . . . . . . . . . . . . . . . . . . . . . . . 41
Undoing Mistakes . . . . . . . . . . . . . . . . . . . . . . . . . . . . . . . . . . . . . . . . . . . . . . . . . . . . . . . . 42
Sidebar: Changing the Number of Undo Steps . . . . . . . . . . . . . . . . . . . . . . . . . . 42
Sidebar: Understanding Auto Save and Rescue Files. . . . . . . . . . . . . . . . . . . . . . 43
Saving Your Work . . . . . . . . . . . . . . . . . . . . . . . . . . . . . . . . . . . . . . . . . . . . . . . . . . . . . . . .44
Sidebar: Exporting Files in Other File Formats . . . . . . . . . . . . . . . . . . . . . . . . . . .44
Key Points . . . . . . . . . . . . . . . . . . . . . . . . . . . . . . . . . . . . . . . . . . . . . . . . . . . . . . . . . . . . . . . 45
3 Manipulating Objects 47Selecting Objects. . . . . . . . . . . . . . . . . . . . . . . . . . . . . . . . . . . . . . . . . . . . . . . . . . . . . . . . .48
Grouping Objects . . . . . . . . . . . . . . . . . . . . . . . . . . . . . . . . . . . . . . . . . . . . . . . . . . . . . . . . 56
Selecting Anchor Points . . . . . . . . . . . . . . . . . . . . . . . . . . . . . . . . . . . . . . . . . . . . . . . . . . . 58
Sidebar: The Lasso Selection Tool . . . . . . . . . . . . . . . . . . . . . . . . . . . . . . . . . . . . . . 61
Positioning Objects . . . . . . . . . . . . . . . . . . . . . . . . . . . . . . . . . . . . . . . . . . . . . . . . . . . . . . . 61
Duplicating and Deleting Objects . . . . . . . . . . . . . . . . . . . . . . . . . . . . . . . . . . . . . . . . . . 65
Transforming Objects . . . . . . . . . . . . . . . . . . . . . . . . . . . . . . . . . . . . . . . . . . . . . . . . . . . . .66
Key Points . . . . . . . . . . . . . . . . . . . . . . . . . . . . . . . . . . . . . . . . . . . . . . . . . . . . . . . . . . . . . . . 71
4 Working with Layers 73Understanding Layers: What They Are and Why They Are Important . . . . . . . . . . . . 74
Exploring Layers. . . . . . . . . . . . . . . . . . . . . . . . . . . . . . . . . . . . . . . . . . . . . . . . . . . . . . . . . . 76
Manipulating Layers . . . . . . . . . . . . . . . . . . . . . . . . . . . . . . . . . . . . . . . . . . . . . . . . . . . . . . 82
Setting Layer Options . . . . . . . . . . . . . . . . . . . . . . . . . . . . . . . . . . . . . . . . . . . . . . . . . . . . .88
Key Points . . . . . . . . . . . . . . . . . . . . . . . . . . . . . . . . . . . . . . . . . . . . . . . . . . . . . . . . . . . . . . . 89
5 Using the Drawing Tools 91Exploring Path Anatomy. . . . . . . . . . . . . . . . . . . . . . . . . . . . . . . . . . . . . . . . . . . . . . . . . . . 92
Sidebar: The Father of Modern Computer Drawing . . . . . . . . . . . . . . . . . . . . . . 92
Using the Shape and Line Tools . . . . . . . . . . . . . . . . . . . . . . . . . . . . . . . . . . . . . . . . . . . .94
Using the Page Grid . . . . . . . . . . . . . . . . . . . . . . . . . . . . . . . . . . . . . . . . . . . . . . . . . . . . .102
Using the Pen Tool . . . . . . . . . . . . . . . . . . . . . . . . . . . . . . . . . . . . . . . . . . . . . . . . . . . . . .104

Contents v
Using the B-Spline Tool . . . . . . . . . . . . . . . . . . . . . . . . . . . . . . . . . . . . . . . . . . . . . . . . . .109
Creating and Editing Cusp Points . . . . . . . . . . . . . . . . . . . . . . . . . . . . . . . . . . . . . . . . . .111
Making Compound Paths . . . . . . . . . . . . . . . . . . . . . . . . . . . . . . . . . . . . . . . . . . . . . . . .115
Modifying Paths with Path Operations and Clipping . . . . . . . . . . . . . . . . . . . . . . . . . 117
Key Points . . . . . . . . . . . . . . . . . . . . . . . . . . . . . . . . . . . . . . . . . . . . . . . . . . . . . . . . . . . . . .122
6 Using Fills 125Using the Paintbrush Tool . . . . . . . . . . . . . . . . . . . . . . . . . . . . . . . . . . . . . . . . . . . . . . . .126
Sidebar: Enhance Your Drawing Experience with a Graphics Tablet . . . . . . . .127
Using the Properties Panel. . . . . . . . . . . . . . . . . . . . . . . . . . . . . . . . . . . . . . . . . . . . . . . .130
Using the Color Picker . . . . . . . . . . . . . . . . . . . . . . . . . . . . . . . . . . . . . . . . . . . . . . . . . . .134
Using Solid and Image Fills . . . . . . . . . . . . . . . . . . . . . . . . . . . . . . . . . . . . . . . . . . . . . . .136
Using Gradient Fills . . . . . . . . . . . . . . . . . . . . . . . . . . . . . . . . . . . . . . . . . . . . . . . . . . . . . .140
Key Points . . . . . . . . . . . . . . . . . . . . . . . . . . . . . . . . . . . . . . . . . . . . . . . . . . . . . . . . . . . . . .146
7 Using Strokes 149Setting Stroke Attributes and Using the Strokes Gallery. . . . . . . . . . . . . . . . . . . . . . .150
Editing Paths to Change Stroke Appearance . . . . . . . . . . . . . . . . . . . . . . . . . . . . . . . .153
Creating and Saving Custom Strokes . . . . . . . . . . . . . . . . . . . . . . . . . . . . . . . . . . . . . . .158
Sidebar: Repeating Petals for Floral Fun . . . . . . . . . . . . . . . . . . . . . . . . . . . . . . .164
Using the Blend Paths Command . . . . . . . . . . . . . . . . . . . . . . . . . . . . . . . . . . . . . . . . . .165
Key Points . . . . . . . . . . . . . . . . . . . . . . . . . . . . . . . . . . . . . . . . . . . . . . . . . . . . . . . . . . . . . .169
8 Working with Text 171Creating Text Objects . . . . . . . . . . . . . . . . . . . . . . . . . . . . . . . . . . . . . . . . . . . . . . . . . . . . 172
Setting Style Attributes for Text . . . . . . . . . . . . . . . . . . . . . . . . . . . . . . . . . . . . . . . . . . . 175
Setting Advanced Text Attributes . . . . . . . . . . . . . . . . . . . . . . . . . . . . . . . . . . . . . . . . . .181
Putting Text on a Path . . . . . . . . . . . . . . . . . . . . . . . . . . . . . . . . . . . . . . . . . . . . . . . . . . .185
Putting Text in a Path . . . . . . . . . . . . . . . . . . . . . . . . . . . . . . . . . . . . . . . . . . . . . . . . . . . .189
Converting Text to Paths . . . . . . . . . . . . . . . . . . . . . . . . . . . . . . . . . . . . . . . . . . . . . . . . .192
Key Points . . . . . . . . . . . . . . . . . . . . . . . . . . . . . . . . . . . . . . . . . . . . . . . . . . . . . . . . . . . . . .197
9 Working with Bitmap Images 199Importing Artwork in Vector and Bitmap (Raster) Formats . . . . . . . . . . . . . . . . . . . .200
Creating Bitmap Images . . . . . . . . . . . . . . . . . . . . . . . . . . . . . . . . . . . . . . . . . . . . . . . . . .205
Tracing Bitmaps to Create Vector Graphics. . . . . . . . . . . . . . . . . . . . . . . . . . . . . . . . . .210
Transforming Bitmap Images. . . . . . . . . . . . . . . . . . . . . . . . . . . . . . . . . . . . . . . . . . . . . .218
Key Points . . . . . . . . . . . . . . . . . . . . . . . . . . . . . . . . . . . . . . . . . . . . . . . . . . . . . . . . . . . . . .223

vi Contents
Microsoft is interested in hearing your feedback so we can continually improve our books and learning resources for you. To participate in a brief online survey, please visit:
www.microsoft.com/learning/booksurvey/
What do you think of this book? We want to hear from you!
10 Exporting and Printing Your Work 225Setting Crop Marks . . . . . . . . . . . . . . . . . . . . . . . . . . . . . . . . . . . . . . . . . . . . . . . . . . . . . .226
Exporting Your Art to a Raster Format. . . . . . . . . . . . . . . . . . . . . . . . . . . . . . . . . . . . . .230
Exporting Image Objects from the Document Window. . . . . . . . . . . . . . . . . . . . . . .233
Exporting Your Art to XAML Code . . . . . . . . . . . . . . . . . . . . . . . . . . . . . . . . . . . . . . . . .236
Exporting Your Art to PDF . . . . . . . . . . . . . . . . . . . . . . . . . . . . . . . . . . . . . . . . . . . . . . . . 242
Printing Your Art . . . . . . . . . . . . . . . . . . . . . . . . . . . . . . . . . . . . . . . . . . . . . . . . . . . . . . . .246
Key Points . . . . . . . . . . . . . . . . . . . . . . . . . . . . . . . . . . . . . . . . . . . . . . . . . . . . . . . . . . . . . .248
Appendix: Setting Preferences in Expression Design . . . . . . . . . . . . . . . . . . . . . . . . . . . 249
General Options. . . . . . . . . . . . . . . . . . . . . . . . . . . . . . . . . . . . . . . . . . . . . . . . . . . . . . . . .249
Workspace Options. . . . . . . . . . . . . . . . . . . . . . . . . . . . . . . . . . . . . . . . . . . . . . . . . . . . . . 251
Stroke Options . . . . . . . . . . . . . . . . . . . . . . . . . . . . . . . . . . . . . . . . . . . . . . . . . . . . . . . . . .252
Display Options . . . . . . . . . . . . . . . . . . . . . . . . . . . . . . . . . . . . . . . . . . . . . . . . . . . . . . . . .254
Unit and Grid Options. . . . . . . . . . . . . . . . . . . . . . . . . . . . . . . . . . . . . . . . . . . . . . . . . . . .255
File Options. . . . . . . . . . . . . . . . . . . . . . . . . . . . . . . . . . . . . . . . . . . . . . . . . . . . . . . . . . . . .257
Clipboard (XAML) Options. . . . . . . . . . . . . . . . . . . . . . . . . . . . . . . . . . . . . . . . . . . . . . . .259
Print and Export Options . . . . . . . . . . . . . . . . . . . . . . . . . . . . . . . . . . . . . . . . . . . . . . . . .261
Memory and Undo Options. . . . . . . . . . . . . . . . . . . . . . . . . . . . . . . . . . . . . . . . . . . . . . .262
Glossary . . . . . . . . . . . . . . . . . . . . . . . . . . . . . . . . . . . . . . . . . . . . . . . . . . . . . . . . . . . . . . . . . 263
Index. . . . . . . . . . . . . . . . . . . . . . . . . . . . . . . . . . . . . . . . . . . . . . . . . . . . . . . . . . . . . . . . . . . . 269
About the Authors . . . . . . . . . . . . . . . . . . . . . . . . . . . . . . . . . . . . . . . . . . . . . . . . . . . . . . . . 279

vii
Introducing Expression Design Microsoft Expression Design is a professional design tool used to create vector
and bitmap illustrations and elements for desktop publishing, print, and the Web.
Traditional shape tools and drawing tools—such as the Pen, Polyline, and B-Spline
tools—give the artist or illustrator everything necessary for dramatic and creative
illustrations. By using skeletal strokes to provide the utmost in editing power, brush
strokes are placed along vector paths, keeping the strokes fully editable, even one
anchor point at a time, for total control and precision. Brush strokes can emulate
artistic media like watercolors and acrylics for unique capabilities in a vector illustra-
tion program.
Expression Design is part of Microsoft Expression Studio, which is an integrated group
of applications that, in addition to Expression Design, includes the following:
Expression Blend. A professional design tool used to create engaging, Web-con-
nected multimedia experiences for Windows.
Expression Web. A professional design tool used to create modern, standards-
based sites that deliver superior quality on the Web.
Expression Media. A professional asset management tool for visually cataloging
and organizing all your digital assets, and that provides for effortless retrieval and
presentation.
Today’s graphic designers work in a variety of media, and the ability to use one suite of
integrated products to provide clients with designs for print, the Web, and animation is
a great time saver. Microsoft Expression Studio provides the tools and the power to work
for all types of output in one package.

This page intentionally left blank

ix
Information for Readers Running Windows XP
The graphics and operating system–related instructions in this book refl ect the Windows
Vista user interface. However, Windows Vista is not required; you can also use a computer
running Windows XP with Service Pack 2 (SP2) installed.
Most of the differences you will encounter when working through the exercises in this
book on a computer running Windows XP relate to appearance rather than functional-
ity. For example, the Windows Vista Start button is round rather than rectangular and
is not labeled with the word Start; window frames and window-management buttons
look different; and if your system supports Windows Aero, the window frames might
be transparent.
In this section, we provide steps for navigating to or through menus and dialog boxes in
Windows XP that differ from those provided in the exercises in this book. For the most
part, these differences are small enough that you will have no diffi culty in completing
the exercises.
Managing the Practice Files The instructions given in the “Using the Book’s CD” section are specifi c to Windows
Vista. The only differences when installing, using, uninstalling, and removing the
practice fi les supplied on the companion CD are the default installation location
and the uninstall process.
On a computer running Windows Vista, the default installation location of the
practice fi les is Documents\Microsoft Press\Expression Design SBS. On a computer
running Windows XP, the default installation location is My Documents\Microsoft Press\Expression Design SBS. If your computer is running Windows XP, whenever
an exercise tells you to navigate to your Documents folder, you should instead go
to your My Documents folder.

x Information for Readers Running Windows XP
To uninstall the practice fi les from a computer running Windows XP:
1. On the Windows taskbar, click the Start button, and then click Control Panel.
2. In Control Panel, click (or in Classic view, double-click) Add or Remove Programs.
3. In the Add or Remove Programs window, click Microsoft Expression Design Step by Step, and then click Remove.
4. In the Add or Remove Programs message box asking you to confi rm the deletion,
click Yes.
Using the Start Menu Folders on the Windows Vista Start menu expand vertically. Folders on the Windows XP
Start menu expand horizontally. However, the steps to access a command on the Start
menu are identical on both systems.
To start Microsoft Expression Design on a computer running Windows XP:
Click the Start button, point to All Programs, click Microsoft Expression, and then
click Microsoft Expression Design.
Navigating Dialog Boxes On a computer running Windows XP, some of the dialog boxes you will work with in
the exercises not only look different from the graphics shown in this book but also work
differently. These dialog boxes are primarily those that act as an interface between
Expression Design and the operating system, including any dialog box in which you
navigate to a specifi c location.
For example, to navigate to the My Pictures folder in Windows XP:
On the Start menu, click My Pictures.
To move back to the My Documents folder in Windows XP:
On the toolbar, click the Up One Level button.
Up One LevelUp One Level

xi
Features and Conventions of This Book
This book has been designed to lead you step by step through all the tasks you are
most likely to want to perform in Microsoft Expression Design. If you start at the be-
ginning and work your way through all the exercises, you will gain enough profi ciency
to be able to create complex illustrations by using vector and bitmap tools. However,
each topic is also self contained. If you have worked with another graphic design
program, or if you completed all the exercises and later need help remembering
how to perform a procedure, the following features of this book will help you locate
specifi c information:
Detailed table of contents. Scan this listing of the topics and sidebars within
each chapter to quickly fi nd the information you want.
Chapter thumb tabs. Easily locate the beginning of the chapter you want.
Topic-specifi c running heads. Within a chapter, quickly locate the topic you
want by looking at the running head of odd-numbered pages.
Detailed index. Look up specifi c tasks and features and general concepts in the
index, which has been carefully crafted with the reader in mind.
Companion CD. Install the practice fi les needed for the step-by-step exercises,
and consult a fully searchable electronic version of this book and other useful
resources contained on this CD.
In addition, we provide a glossary of terms for those times when you need to look up
the meaning of a word or the defi nition of a concept.
You can save time when you use this book by understanding how the Step by Step series
shows special instructions, keys to press, buttons to click, and so on.

xii Features and Conventions of This Book
Convention Meaning
This icon indicates a reference to the book’s companion CD.
USE This paragraph preceding a step-by-step exercise indicates the practice fi les or programs that you will use when working through the exercise.
BE SURE TO This paragraph preceding or following a step-by-step exercise indicates any requirements you should attend to before beginning the exercise or actions you should take to restore your system after completing the exercise.
OPEN This paragraph preceding a step-by-step exercise indicates fi les that you should open before beginning the exercise.
CLOSE Large numbered steps guide you through hands-on exercises in each topic.
1
2
Large numbered steps guide you through hands-on exercises in each topic.
1
2
Small numbered steps guide you through procedures in sidebars and in expository text.
An arrow indicates a procedure that has only one step.
Tip These paragraphs give you a helpful hint or shortcut that makes work-ing through a task easier, or information about other available options.
Important These paragraphs point out information that you need to know to complete a procedure.
Troubleshooting These paragraphs warn you of potential missteps that might prevent you from continuing with the exercise.
See Also These paragraphs direct you to more information about a given topic in this book or elsewhere.
F In step-by-step exercises, keys you must press appear as they would on a keyboard.
H+D A plus sign (+) between two key names means that you must hold down the fi rst key while you press the second key. For example, “Press
H+D” means “hold down the H key while you press the D key.”
Program interface elements and user input
In steps, the names of program elements (such as buttons, commands, and dialog boxes) and text that you are supposed to type are shown in bold characters.
Glossary terms Terms explained in the glossary are shown in bold italic characters.
Paths and emphasized words
Folder paths, URLs, and emphasized words are shown in italic characters.

xiii
Using the Book’s CDThe CD inside the back cover of this book contains the practice fi les you’ll use as you
work through the exercises in this book. By using practice fi les, you can jump right in and
concentrate on learning how to get the most of out of Microsoft Expression Design.
CD ContentsThe following table lists the practice fi les necessary to complete the exercises.
Chapter Practice fi les
Chapter 1:Working with Documents
WorkingDocuments\pear.design
WorkingDocuments\tree.design
Chapter 2:Navigating the Workspace
NavigatingWorkspace\pear.design
NavigatingWorkspace\tree.design
Chapter 3:Manipulating Objects
ManipulatingObjects\hearts.design
ManipulatingObjects\objects.design
Chapter 4:Working with Layers
UnderstandingLayers\layers.design
Chapter 5:Using the Drawing Tools
UsingDrawingTools\B-Spline1.design
UsingDrawingTools\B-Spline2.design
UsingDrawingTools\clipping_paths.design
UsingDrawingTools\compound_paths.design
UsingDrawingTools\path_operations.design
UsingDrawingTools\pentool.design
UsingDrawingTools\polyline1.design
UsingDrawingTools\polyline2.design
Chapter 6:Using Fills
UsingFills\heart.design
UsingFills\my_rose.design
UsingFills\paintbrush.design
UsingFills\pattern.bmp
UsingFills\properties_panel.design
continued
The CD that accompanies the print edition of this book is not available with this eBook edition, although selectCD content is available for download at http://go.microsoft.com/fwlink/?LinkId=108470.

xiv Using the Book’s CD
Chapter Practice fi les
Chapter 7:Using Strokes
UsingStrokes\blends.design
UsingStrokes\hand.design
UsingStrokes\my_heart.design
UsingStrokes\paths_and_clones.design
UsingStrokes\redrose.png
UsingStrokes\save_stroke.design
Chapter 8:Working with Text
WorkingText\abc.design
WorkingText\barchart.design
WorkingText\ransom.design
WorkingText\smile.design
WorkingText\smile_dot.design
WorkingText\valentine.design
WorkingText\wordballoon.design
Chapter 9:Working with Bitmap Images
WorkingBitmaps\berries.bmp
WorkingBitmaps\ghost.design
WorkingBitmaps\leaves.bmp
WorkingBitmaps\pumpkin.design
WorkingBitmaps\trickortreat.design
Chapter 10:Exporting and Printing Your Work
ExportingWork\dragon.design
ExportingWork\keyboard.design
ExportingWork\knight.design
ExportingWork\lamp_squirrel.design
ExportingWork\phrenology.design
ExportingWork\water.design
In addition to the practice fi les, the CD also includes exciting resources that will enhance
your ability to get the most out of using this book and Expression Design, including an
electronic version of the book in PDF format.
Minimum System RequirementsTo use this book, your computer should meet the following requirements:
Processor. Pentium 700 megahertz (MHz) or higher; 2 gigahertz (GHz)
recommended.
Memory. 512 megabytes (MB) of RAM; 1 gigabyte (GB) or more recommended.

Using the Book’s CD xv
Hard disk. For the eBooks and downloads, we recommend 3 GB of available hard
disk space with 2 GB on the hard disk where the operating system is installed.
Operating system. Windows Vista or later, Windows XP with Service Pack 2 (SP2),
or Windows Server 2003 with Service Pack 1 (SP1) or later.
Drive. CD or DVD drive.
Display. Monitor with 1024x768 or higher screen resolution and 16-bit or higher
color depth.
Software. Microsoft Expression Design.
Tip Actual requirements and product functionality may vary based on your system confi gu-ration and operating system.
Installing the Practice FilesYou must install the practice fi les on your hard disk before you can use them in the
chapters’ exercises. Follow these steps to prepare the CD’s fi les for your use.
Important Installing the practice fi les requires the privileges of a local system administrator.
To install the fi les from the CD:
1. Remove the companion CD from the envelope at the back of the book, and insert
it into the CD drive of your computer.
The Step By Step Companion CD License Terms appear. Follow the on-screen
directions. To use the practice fi les, you must accept the terms of the license
agreement. After you accept the license agreement, a menu screen appears.
Important If the menu screen does not appear, click the Start button and then click Computer. Display the Folders list in the Navigation Pane, click the icon for your CD drive, and then in the right pane, double-click the StartCD.exe fi le.
2. Click Install Practice Files.
If you are installing the practice fi les on a computer running Windows Vista, a File
Download – Security Warning dialog box opens.

xvi Using the Book’s CD
3. Click Run, and when an Internet Explorer – Security dialog box opens, click Run.
The Microsoft Expression Design Step By Step dialog box opens.
4. Click Next on the fi rst screen, click I accept the terms in the license agreement, and then click Next.
5. If you want to install the practice fi les to a location other than the default folder
(Documents\Microsoft Press\Expression Design SBS), click the Change button,
select the new drive and path, and then click OK.
Important If you install the practice fi les to a location other than the default, you will need to substitute that path within the exercises.
6. Click Next on the Choose Destination Location screen, and then click Install on
the Ready to Install the Program screen to install the selected practice fi les. If a
User Account dialog box opens stating that an unidentifi ed program wants to
access your computer, click Allow.
7. After the practice fi les have been installed, click Finish.
8. Close the Step by Step Companion CD window, remove the companion CD from
the CD drive, and return it to the envelope at the back of the book.
Using the Practice FilesWhen you install the practice fi les from the companion CD, the fi les are stored on your
hard disk in chapter-specifi c subfolders under Documents\Microsoft Press\Expression Design SBS.
Wherever possible, each chapter is started with the default settings in Expression Design.
To reset the workspace, click Reset Active Workspace on the Window menu. Then type
D to set the stroke and fi ll to the default settings. Although you do not have to complete
every chapter in order, some exercises make use of user-created fi les.
A Housekeeping segment at the beginning of each chapter explains any preparation you
need to take before you start working through the chapter, as shown here:
Important Before you can use the practice fi les in this chapter, you need to install them from the book’s companion CD to their default location. See “Installing the Practice Files.”

Using the Book’s CD xvii
Each exercise within a chapter is preceded by a Housekeeping segment that lists the
practice fi les needed for that exercise. The text also explains any preparation you need
to take before you start working through the exercise, as shown here:
USE the tree.design fi le. This practice fi le is located in the Documents\Microsoft Press\Expression Design SBS\WorkingDocuments folder.
BE SURE TO start Expression Design before beginning this exercise.
OPEN the tree.design fi le.
You can browse to the practice fi les in Windows Explorer by following these steps:
1. On the Windows taskbar, click the Start button, and then click Documents.
2. In your Documents folder, double-click Microsoft Press, double-click Expression Design SBS, and then double-click a specifi c chapter folder. The folders are named
to correspond to their respective chapters.
Removing the Practice FilesYou can free up hard disk space by uninstalling the practice fi les that were installed
from the companion CD. The uninstall process deletes any fi les that you created in the
Documents\Microsoft Press\Expression Design SBS folder while working through the
exercises.
Follow these steps:
1. On the Windows taskbar, click the Start button, and then click Control Panel.
2. Under Programs, click Uninstall a program.
3. Click Microsoft Offi ce Expression Design Step by Step, and then click Uninstall.
4. In the Programs And Features dialog box, click Yes.
5. In the User Account Control dialog box, click Allow.
Important Microsoft Product Support Services does not provide support for this book or its companion CD.
USE the tree.design fi le. This practice fi le is located in the Documents\Microsoft Press\Expression Design SBS\WorkingDocuments folder.
BE SURE TO start Expression Design before beginning this exercise.
OPEN the tree.design fi le.
StartStart
StartStart

This page intentionally left blank

xix
Getting Help Every effort has been made to ensure the accuracy of this book and the contents of its
CD. If you run into problems, please contact the appropriate source, listed in the follow-
ing sections, for assistance.
Getting Help with This Book and Its CD If your question or issue concerns the content of this book or its companion CD, please
fi rst search the online Microsoft Press Knowledge Base, which provides support informa-
tion for known errors in or corrections to this book, at the following Web site:
www.microsoft.com/mspress/support/search.asp
If you do not fi nd your answer in the online Knowledge Base, send your comments or
questions to Microsoft Learning Technical Support at:
Getting Help with Microsoft Expression Design If your question is about Microsoft Expression Design, and not about the content of this
Microsoft Press book, help is available from the Help menu of Expression Design itself.
Click Help, and then click User Guide or press F1.
If you need additional help, please search the Microsoft Help and Support Center or the
Microsoft Knowledge Base at:
support.microsoft.com

xx Getting Help
In the United States, Microsoft software product support issues not covered by the
Microsoft Knowledge Base are addressed by Microsoft Product Support Services.
The Microsoft software support options available from Microsoft Product Support
Services are listed at:
www.microsoft.com/services/microsoftservices/srv_support.mspx
Outside the United States, for support information specifi c to your location, please refer
to the Worldwide Support menu on the Microsoft Help And Support Web site for the
site specifi c to your country:
support.microsoft.com/common/international.aspx

Chapter at a GlanceChapter at a GlanceUnderstand layers,
page 74
Explore layers, page 76
Manipulate layers, page 82

73
4 Working with Working with Layers LayersIn this chapter, you will learn to:
Understand layers.
Explore layers.
Manipulate layers.
Set layer options.
One of the best features of Microsoft Expression Design is its use of layers. Layers
give you the fl exibility to design several versions of a document, decide what parts
of a document will be printable, and much more.
In this chapter, you will fi rst learn what layers are and why they are important. You will
learn how to use the Layers panel to expand, collapse, add, delete, move, hide, and
group layers. You will also learn to use the Layers panel to select groups of objects in
one step.
Important Before you can use the practice fi les in this chapter, you need to install them from the book’s companion CD to their default location. See “Using the Book’s CD” at the beginning of this book for more information.
Troubleshooting Graphics and operating system–related instructions in this book refl ect the Windows Vista user interface. If your computer is running Windows XP and you experience trouble following the instructions as written, please refer to the “Information for Readers Running Windows XP” section at the beginning of this book.
Troubleshooting Graphics and operating system–related instructions in this book refl ect the Windows Vista user interface. If your computer is running Windows XPand you experience trouble following the instructions as written, please refer to the “Information for Readers Running Windows XP” section at the beginning of this book.

74 Chapter 4 Working with Layers
Understanding Layers: What They Are and Why They Are Important
The layers concept is one that is often very diffi cult for new users of graphics software to
grasp. The truth is, once you understand the concept, you will be amazed that you were
ever able to work without them. To cite one simple example, when you put an object on
another layer, you can show or hide the object or make it non-printing.
Using layers, you can easily hide and show whole layouts. One use for this technique is to
create a two-sided document, such as a brochure or greeting card, and put all content
for the front on one layer, and all content for the back on another layer. By showing one
layer and hiding the other, you can work on (or print) the front or back independently,
yet both layers are conveniently saved in one document.
So what exactly are layers?
In Expression Design, layers are like virtual stacks of transparent pages. These stacks
function like the transparent plastic pages in some biology textbook illustrations. For
instance, imagine an illustration of a hand, showing the skin. When you turn the skin
page, an image of the muscles, blood vessels, and bone appears underneath. Flip the
next page and the muscle page is transparent, showing the vessels and bone beneath,
and so on. Layers are like those transparent pages: transparent areas of the layer let the
lower layers remain visible. The areas on the layer that contain content hide whatever is
on the layers below.
Layers are accessible from the Layers panel. From this panel, layers can be manipulated,
hidden, moved, grouped, and much more.
In the Layers panel, layers are shown in the layers list. Layers are displayed in the Layers
panel in the order in which their content is on the page; the top layer is at the top of the
stacking order. Each layer has a small thumbnail of the layer content to the left of its name.

In this exercise, you will explore the Layers panel and the layers in a fi le. You will fl oat
the Layers panel in the workspace, and then display a magnifi ed thumbnail view of the
layer’s contents.
USE the layers.design fi le. This practice fi le is located in the Documents\Microsoft Press\Expression Design SBS\UnderstandingLayers folder.
BE SURE TO start Expression Design before beginning this exercise.
1. Open the layers.design fi le.
In the image window, you should see blue sky and clouds. In the right pane of the
workspace in the Layers panel, the layer thumbnail shows a small representation of
the layer contents, in this case the blue sky and clouds.
2. Click the Float button to fl oat the panel in the workspace.
You can now drag the panel in the workspace and place it where it is convenient.
Whether you choose to fl oat the panel or leave it docked in the pane is a matter of
personal preference.
Tip If the Layers panel is not visible, click Layers on the Window menu to open it.
USE the layers.design fi le. This practice fi le is located in the Documents\Microsoft Press\Expression Design SBS\UnderstandingLayers folder.
BE SURE TO start Expression Design before beginning this exercise.
FloatFloat
Understanding Layers: What They Are and Why They Are Important 75

76 Chapter 4 Working with Layers
This image has four layers: sky, Layer 2, summer, and autumn. Sky is the bottom
layer in the Layers panel, making it the bottom layer in the stacking order. When
the layers are visible, the content in the Layer 2, summer, and autumn layers will
show above the sky layer.
3. Point to the summer thumbnail.
A larger pop-up thumbnail appears, showing the contents of the layer.
Tip If the thumbnail does not pop up when you point to it, click the Layer Options button. Then, on the Layer Options menu, click Thumbnail Options, and click Popup Thumbnails. Note that you can also set the size of the layer thumbnail here. You can choose from Large, Medium, or Small, or you can turn layer thumbnails off altogether by choosing None.
Exploring LayersWith the Layers panel, you have a lot of control over many aspects of your document.
You can show and hide layers, add new layers, delete layers you no longer need, or re-
name the layers. You can also select a whole layer or specifi c objects on a layer so that
you can easily group layers or to change the stacking order.
Naming, Hiding, and Collapsing and Expanding LayersA single document can have many layers, each with different properties and content. Every
Expression Design document always contains at least one layer. When you create a new
document, Expression Design automatically creates an empty layer. By default, this layer
is named Layer 1. When you add new layers, they are named consecutively: Layer 2, Layer 3, and so on. However, it is very helpful, especially in a document with many layers, to
name the layers with meaningful names.
A button on the right side of the Layers panel shows whether each layer is hidden or
visible. When a layer is hidden, the button looks like a circle, and when a layer is visible,
the button looks like an eyeball. For example, in the layers.design fi le, the sky layer dis-
plays the eyeball; the other three layers display the circle because they are hidden.

Because Expression Design is a vector drawing program, most of its fi les have hundreds
of objects. Each brush stroke you lay down, every shape you draw, every object added to
the page is a separate object with its own sub-layer in the Layers panel. An image with
many layers can make the Layers panel very long and hard to navigate. You can keep the
panel manageable by collapsing and expanding it when you need to access an object on
the layer. When layers are expanded, the object lists for each layer are visible, including
groups.
In this exercise, you will name layers in the Layers panel. Then you will hide and show
layer content in the image window by using the Toggle Layer Visibility button in the
Layers panel. You will also keep the size of the Layers panel manageable by collapsing
and expanding layers.
USE the layers.design fi le. This practice fi le is located in the Documents\Microsoft Press\Expression Design SBS\UnderstandingLayers folder.
OPEN the layers.design fi le, if it is not already open.
1. In the Layers panel, double-click Layer 2, and replace the text with the word
winter.
2. Press F to commit the change. Click Save on the File menu to save the changes
to the fi le.
3. On the sky layer, click the Toggle Layer Visibility button.
The image window is now blank because the sky layer is hidden.
4. Click the Toggle Layer Visibility button to make the sky layer visible again.
5. On the winter layer, click the Toggle Layer Visibility button to make it visible.
Hidden layer
Visible layer
USE the layers.design fi le. This practice fi le is located in the Documents\Microsoft Press\Expression Design SBS\UnderstandingLayers folder.
OPEN the layers.design fi le, if it is not already open.
Visibility OnVisibility On
Visibility OffVisibility Off
Exploring Layers 77

78 Chapter 4 Working with Layers
The image window now displays snow on the ground, a snowman, and a tree with
bare branches from the winter layer, and sky and clouds from the sky layer. The area
around the objects in the winter layer is transparent, allowing the objects in the sky
layer to show through.
6. On the sky layer, click the Toggle Layer Visibility button.
The sky and clouds disappear from the image window.
7. On the sky layer, click the Toggle Layer Visibility button to redisplay the layer.
8. On the summer layer, click the Toggle Layer Visibility button.
The image window displays a green summer tree, some birds, and a patch of green
grass. The rest of the summer layer is transparent. Because of the transparency, the
sky and clouds from the sky layer and the snowman from the winter layer are also
visible.

Tip You can toggle the visibility of all the layers except one by pressing Alt and clicking on the Toggle Layer Visibility button of the layer you want to keep visible.
9. In the Layers panel, in the list of layers, click the Expand button on the autumn
layer to display the object list.
The layer expands to show the object list for the layer, which consists of three
groups: fallen leaves, tree, and ground. All three groups in this layer are collapsed.
10. Click the Expand button to the left of the ground group to expand the group and
display its object list.
11. On the autumn layer, click the Collapse button to close the object list.
BE SURE TO collapse all of the layers in the Layers panel before continuing to the next exercise.
ExpandExpand
CollapseCollapse
BE SURE TO collapse all of the layers in the Layers panel before continuing to the next exercise.
Exploring Layers 79

80 Chapter 4 Working with Layers
Tip As you add paths and objects to a document, Expression Design gives them generic names, such as [5 points]. Consider naming important paths, groups, or objects to fi nd them quickly if you want to select them to be edited or moved to another layer.
Selecting, Locking, and Grouping LayersLayers cannot be selected if they are not visible, nor can they be selected if they are
locked. When a layer is visible, a hollow square button displays to the right of the name.
This button is used to select all unlocked content on a layer.
You can lock and unlock layers by using the Toggle Lock buttons in the Layers panel.
These buttons have two states, locked and unlocked, as indicated by the corresponding
padlock images. Locking a layer works the same as locking an object, with the exception
that when you lock a layer, the entire layer is locked and none of the objects on it can be
edited or moved. When you lock a layer, it is protected from being changed by the acci-
dental move of an object on the page. It is also protected from global changes you make
to the rest of the document.
Hidden layers are always locked; unlocking a layer makes it visible. You can lock a visible
layer, too, so that the objects on the locked layer are still visible but you cannot acciden-
tally move, delete, or alter the objects on it.
Grouping similar objects and/or paths together often makes them much easier to work
with. However, objects and paths can be diffi cult to select when there are many of them
or they are behind other objects. To make this task easier, you can expand a layer in the
Layers panel so the object list is displayed, and then press Shift while clicking the objects
you want to select. You can then group the objects by clicking Group on the Arrange
menu. To ungroup grouped objects, click Ungroup on the Arrange menu. Groups can be
contained within each other.
Grouping objects by using the Layers panel is often easier than selecting objects by click-
ing on them, because an object that is behind another can be diffi cult to select. Selecting
via the Layers panel is also easier when you have many objects to select at once, as you
will understand when you try to select all of the branches or leaves at once.
In the following exercise, you will select layers and lock and unlock them by using the
Layers panel. You will also group objects in the Layers panel to organize them and make
diffi cult selections easier.

USE the layers.design fi le. This practice fi le is located in the Documents\Microsoft Press\Expression Design SBS\UnderstandingLayers folder.
OPEN the layers.design fi le, if it is not already open.
1. Click the summer layer’s Toggle Layer Visibility button.
The sky layer should be visible, and the autumn and winter layers hidden.
2. Click the Layer Selection button on the summer layer to select all content on the layer.
Because there are no locked objects, all layer content will be selected. The square
button turns solid blue, and you will be able to see the paths on all objects on the
layer in the image window. In this case, the summer tree, leaves on the ground,
and the birds are selected.
Tip When an object is low in the stacking order, it can be hard to select with the selection tools. If you click the object’s thumbnail or name in the Layers panel, you can easily select it.
3. Click the Toggle Layer Visibility button on the autumn and winter layers.
Notice that the autumn and winter layers are locked and therefore cannot be se-
lected. The summer layer is unlocked and selected; the sky layer is unlocked and
not selected. Because the sky layer is not locked, if you click the clouds or the sky
background in the image, they would become selected, along with their layer.
Tip You can hold the Alt key as you click a Lock button to lock all layers except the layer you clicked. If all of the other layers are currently locked, holding Alt as you click a Lock button unlocks them all.
4. Experiment with locking and unlocking layers to get a feel for how the feature
works by clicking the Toggle Lock button for each of the layers.
USE the layers.design fi le. This practice fi le is located in the Documents\Microsoft Press\Expression Design SBS\UnderstandingLayers folder.
OPEN the layers.design fi le, if it is not already open.
Visibility OffVisibility Off
Layer SelectionLayer Selection
Exploring Layers 81

82 Chapter 4 Working with Layers
5. Before continuing, click Revert on the File menu to return the fi le to the state from
which it was last saved.
This should leave the fi le in the same state it was in when you started this exercise.
6. Show the summer layer by clicking its Toggle Layer Visibility button.
7. In the Layers panel, expand the summer layer by clicking the Expand button.
8. Expand the tree group by clicking its Expand button.
The tree group has three groups within it: leaves, branches, and trunk. The branches
would be extremely diffi cult to select without the Layers panel, because many of
them are behind leaves, but it is a simple matter to select all of them from the ob-
ject list.
9. In the tree group, select branches, and then on the Arrange menu, click Group.
The leaves would be hard to select for the sheer number of them and the fact that
they are intermingled with the small upper branches of the tree. Selecting groups
of items from the object list greatly simplifi es this task.
BE SURE TO click Revert on the File menu to return the document to the last saved state before continuing.
Manipulating LayersLayers are even more useful in that you can arrange them to suit your purposes. Add
them to your document window, delete them, reorder them, or move objects from one
layer to another, all by way of simple, intuitive controls.
Visibility OffVisibility Off
ExpandExpand
BE SURE TO click Revert on the File menu to return the document to the last saved statebefore continuing.

Adding a New LayerAs you work in Expression Design, you will very often want to add new layers to your
documents. Objects on their own layers are easy to hide and show, so you can try dif-
ferent versions of an illustration while retaining the original version, all within one fi le.
In the layers.design fi le, a new layer was used to add autumn leaves on the tree while
retaining the green summer leaves.
Layers also give you the fl exibility to print only part of the design. One way this tech-
nique can be used is to design the front and back of a greeting card on separate layers.
The back layer can be hidden so the front layer can be edited or printed, or you can
hide the front layer to print or edit on the back.
In this exercise, you will add a new layer to the document.
USE the layers.design fi le. This practice fi le is located in the Documents\Microsoft Press\Expression Design SBS\UnderstandingLayers folder.
OPEN the layers.design fi le, if it is not already open.
1. In the Layers panel, click the sky layer to select it.
This can also be referred to as making it the active layer.
2. To add a new layer to the document, click the New Layer button at the bottom of
the Layers panel.
A new layer called Layer 5 displays directly above the sky layer.
USE the layers.design fi le. This practice fi le is located in the Documents\Microsoft Press\Expression Design SBS\UnderstandingLayers folder.
OPEN the layers.design fi le, if it is not already open.
New LayerNew Layer
Manipulating Layers 83

84 Chapter 4 Working with Layers
3. Select the Rectangle tool, and drag a rectangle of any size in the image window.
The rectangle displays on Layer 5, above the sky layer.
Note Stroke and Fill are not important as long as something is added to Layer 5.
4. Keep the image open so it can be used in the next exercise.
Tip By default, Expression Design adds the new layer immediately above the layer that is currently selected. If you prefer the new layer to be added to the beginning of the layer list, so that the layer goes immediately to the top of the stacking order, point to Options on the Edit menu, and then click General to open the General options page. Clear the Create New Layer Above Current Layer check box, and then click OK to accept the change.

Deleting Layers and Changing Layer OrderNot only can you create layers, you can delete them as well. The beauty of layers is that they
give you the freedom to make many changes to an image without changing the original.
After you decide on the fi nal design, you can easily delete any unnecessary layers.
You can also change the stacking order of layers. To move layers up or down in the
stacking order, drag and drop them into place in the Layers panel.
In this exercise, you will delete layers and change their stacking order by using the
Layers panel.
USE the layers.design fi le. This practice fi le is located in the Documents\Microsoft Press\Expression Design SBS\UnderstandingLayers folder.
OPEN the layers.design fi le, if it is not already open.
1. Select Layer 5, and then in the lower portion of the Layers panel, click the Trash button to delete the layer.
Trash button
The Delete Layer dialog box opens.
2. In the Delete Layer dialog box, click Yes to confi rm the deletion.
3. In the Layers panel, drag the winter layer to position it above the summer layer
and below the autumn layer.
4. When the yellow line displays, drop the layer into place.
The stacking order of the layers changes.
USE the layers.design fi le. This practice fi le is located in the Documents\Microsoft Press\Expression Design SBS\UnderstandingLayers folder.
OPEN the layers.design fi le, if it is not already open.
TrashTrash
Manipulating Layers 85

86 Chapter 4 Working with Layers
Moving Objects to Another LayerOften, to keep similar or related objects together, you might want to move them
to another layer. You can do this by using the Layers panel. Whenever you create a
new object, Expression Design’s default action is to place it on the layer that is currently
selected in the Layers panel. When you select any object on the page, the Layers panel
automatically selects the layer the object is on, as long as the layer is unlocked. To move
a selected object from one layer to another, expand the source layer in the Layers panel
so that the object list is visible. Drag the object to another position on the same layer, or
to another layer. When the yellow line displays under the name, drop the object.
An object can be copied to another layer by using the Copy command to copy it from
one layer and the Paste command to paste it to another. This places a copy of the object
on the new layer while leaving the original on the layer from which it was copied. To re-
move the object from one layer and place it on another, use the Cut command.
In this exercise, you will move objects to another layer by dragging and dropping in the
Layers panel and by using the Copy and Cut commands.
USE the layers.design fi le. This practice fi le is located in the Documents\Microsoft Press\Expression Design SBS\UnderstandingLayers folder.
OPEN the layers.design fi le, if it is not already open.
1. Make sure the summer layer is visible. Expand the summer layer, and select the
tree group.
2. Expand the sky layer. If you cannot see all of the layers, resize the panel by pulling
down and dragging the bottom-right corner.
3. Drag the tree group to the sky layer, and drop it under the clouds group when the
yellow line is visible.
USE the layers.design fi le. This practice fi le is located in the Documents\Microsoft Press\Expression Design SBS\UnderstandingLayers folder.
OPEN the layers.design fi le, if it is not already open.

The tree group is now on the sky layer, between the sky object and the clouds group, and the tree group should be selected.
Tip If you drag an object to the layer rather than to a position in the object list of that layer, it is placed at the bottom of the stacking order in the new layer.
4. Click Cut on the Edit menu. Select the summer layer. Click Paste on the Edit menu,
and the tree group will be moved from the sky layer to the summer layer.
Using the Cut command removes objects from the layer and places them on the
layer you paste them onto.
5. Collapse the summer layer. Click the Toggle Layer Visibility button to display the
winter layer, and then expand the layer. Select the derby group.
6. On the Edit menu, click Copy.
7. Select the sky layer, then click Paste on the Edit menu to paste the derby group onto
the sky layer.
8. Click the Toggle Layer Visibility buttons on the summer and winter layers to hide
them.
The derby graphic should be visible in the image window, and if you look at the sky
layer in the layers panel, the derby group is now above the clouds group.
Tip When you paste using the Copy command, the selection is placed in the center of the page. To copy the selection to the top of the stack, on the Edit menu, click Paste In Front. The selection is copied to the new layer in the same position on the page it occupied on the original layer at the top of the stack. To copy the selection to the bot-tom of the stack, on the Edit menu, click Paste In Back and it will be pasted in the same position on the page, but at the bottom of the stack. This is true when pasting to the same layer or to another layer.
Manipulating Layers 87

88 Chapter 4 Working with Layers
9. Experiment with these options in the practice fi le, moving any of the groups to
another layer, cutting, copying, and trying the Paste In Front and Paste In Back
commands from the previous tip. Make sure the layer you want to copy or move
to is visible and not locked.
Tip Although it would seem to be exactly what you want, the Paste With Layer command on the Edit menu will not move the selection to another layer. It places the object back on the original layer.
CLOSE the layers.design fi le without saving your changes. If you are not continuing directly to the next chapter, exit Expression Design.
Setting Layer OptionsAt the bottom of the Layers panel is the Layer Options button, which opens the Layer
Options menu. On this menu are several options you should be aware of:
New Layer. Use this option to create a new layer above the current layer.
Duplicate Layer. Use this to create a copy of the layer above the original with copy
appended to its name.
Delete Layer. Use this option to throw the selected layer in the Trash.
Layer Color. Use this option to show the color paths when objects are selected on
the layer.
Layer Render Style. Use this sub-menu to access the same options that are available
in Display Quality on the View menu, with the addition of Path. (See Chapter 2,
“Navigating the Workspace.”)
Thumbnail Options. Use this sub-menu to control the display of thumbnails, as
discussed in “Understanding Layers” earlier in this chapter.
CLOSE the layers.design fi le without saving your changes. If you are not continuing directly to the next chapter, exit Expression Design.

Key Points Layers are like stacks of transparent paper. Where there is content, the layer is
opaque; where there is no content, the layer is transparent, letting objects on the
layers below show through.
You can rename layers in the Layers panel by double-clicking the layer’s name and
typing a new name. Press Enter to commit the change.
You can use the Toggle Layer Visibility button to show and hide layer content. Hold
the Alt key as you click the button to toggle visibility for all other layers at once.
Hidden layers are always locked and cannot be selected. You can lock or unlock
visible layers.
You can select a layer’s contents by clicking its square layer selection button.
Remember, you cannot select a locked layer.
You can expand and collapse object lists in the Layers panel to make the panel
easier to scroll through.
You can lock layers to protect them from accidental movements or object deletions
and to protect them against global changes made to the document.
You can select hard-to-reach objects by clicking them in the Layers panel object
list. You can then group or ungroup them by clicking the corresponding command
on the Arrange menu.
You can add new layers by clicking the New Layer button at the bottom of the
Layers panel. By default, new layers are added above the currently selected layer.
You can easily delete layers you no longer need by selecting them and clicking the
Trash button at the bottom of the Layers panel.
You can change the stacking order of layers by dragging them in the Layers panel
to a new position.
You can use the Layer Options menu at the bottom of the Layers panel to create,
duplicate, and delete layers or set options for layers.
Key Points 89

269
Index
AAcrylic fi les, importing, 18–20Action Bar
defi ned, 7, 263Stack list, 28
active document, 14Adobe Reader, installing, 244aligning
defi ned, 263objects, 62, 63text, 177
alpha channels, 5alpha transparency, 263anchor points, 4, 12. See also cusp points
converting to curves or corner points, 96corner vs. curve, 94defi ned, 263deleting, 107displaying/hiding, 254moving, 96nudging precisely, 61object shape, changing with, 59–61overview of, 58Paintbrush tool and, 126path direction and, 94selecting, 61
anchoringobjects, 28strokes, 162–163
anti-aliasing, 232, 263appending to paths, 126–127area text, 189–191, 263arranging objects. See stacking orderartboard
defi ned, 6, 263sizing, 15, 200
artwork. See imagesAuto Save, 43auto tracing, 199, 263autosave frequency, setting, 258
BBack Minus Front command, 117, 118, 263baseline offset, 263baseline, text, 173
defi ned, 263offset of, 182, 188
bitmap effects. See live effectsbitmap images. See also raster images; raster
programscenter point, manipulating, 218compressing, 219converting to vector graphics, 210–217creating, 205–210defi ned, 263exporting vector graphics as, 230–233overview of, 199refl ecting, 219rotating, 218, 220scaling, 219skewing, 218–219stretching, 219tracing, 210–217, 268transforming, 218–222
bitmap programs. See raster programsbitmap strokes, 163–164Blend Mode, 132, 263blending paths, 165–169, 263.bmp images. See bitmap imagesbounding boxes, setting crop marks from,
226, 228–229brush strokes. See strokesB-Spline curves, defi ned, 92–93, 263. See also pathsB-Spline tool, 109–110, 263buttons, 30, 263. See also widgetsBézier curves. See also paths
control handles, 93defi ned, 92, 263drawing freehand. See Paintbrush toolorigin of, 92segmented, 100–102, 267tangent lines, 104
Bézier, Pierre, 92

270 centering objects
Ccentering objects, 63character spacing. See tracking, textchrysanthemums, creating, 164circles, drawing, 97–98, 265clipping masks
creating, 120–121defi ned, 264, 266overview of, 119selecting, 119text as, 119
clones, 154, 157–158breaking links to, 158defi ned, 264of text objects, 158
closed paths, 93defi ned, 264drawing with Paintbrush tool, 126vs. open, 92
closingdocuments, 14panels, 28text objects, 174views, 38
CMYK color model, 264collisions, typographical, 183, 264color depth in vector graphics, 213color dropper settings, 251Color Picker, 130, 134–136, 264color stops, 141colors, fi ll. See fi ll colorscombining paths, 117–118commands
ellipsis (...) after, 9grayed out, 9menu, 40
committing transforms by default, 250Community Technology Preview (CTP) fi les,
importing, 18–20compound paths
creating, 115–116defi ned, 115, 264releasing, 116
compressing bitmap images, 219compression
defi ned, 264lossless vs. lossy, 235
content, 264context menu, 264context sensitivity
defi ned, 264of panels, 30
control handles, 93, 264controls, image. See widgets
Convert Anchor Point tool, 96, 112, 264copying
images, 204layers, 88objects, 65, 66objects, between layers, 86–88
corner points, 94 See also anchor pointsconverting anchor points to, 96converting to curve points, 96creating with Pen tool, 104
Creature House Expression, 150importing, 18–20
crop marks. See also exporting; printingdeleting, 228ignoring, 232overview of, 226redrawing, 228setting, 226–229
cursor, inserting, 174. See also text; text objectscurve points, 94 See also anchor points
converting corner points to, 96curves. See pathscusp points. See also anchor points
creating, 113defi ned, 111, 264
custom strokescreating, 159overview of, 158saving, 160vector, 159–161
cutting and pasting. See copying
Ddash properties, setting, 152decoration, font, 176, 265deleting, 264
anchor points, 107crop marks, 228layers, 85, 88objects, 65–66
descenders, text, 173, 264deselecting, 264
objects, 51, 53Direct Selection tool, 12, 96, 215Display Quality setting, 264distributing objects, 62, 64, 264dividing paths. See splitting pathsdocking panels, 29document frame. See artboarddocument units, setting, 53, 255document window
capturing images from, 205–210defi ned, 6, 265

fi lls 271
exporting images from, 233–236fl ip bar. See fl ip barrulers in, 6
documentsactive, 14actual size, viewing, 40bringing to front, 14closing, 14creating, 15custom size, 16defi ned, 5, 265fi tting to screen, 40, 42moving around in, 39–40naming, 15navigating, 39–40open, listing, 14opening, 8output types, 15panning, 39–40, 106preset sizes, 15resolution, selecting, 17reverting to saved version, 43, 267rotating, 16rotating viewing area, 34, 38saving, 44saving copy of, 44sizing, 15switching between, 14tabs for, 7thumbnails, 258unsaved changes, asterisk indicating, 7with landscape orientation, 16zooming. See zooming
dots per inch (dpi), 2dragging
marquees, 51–52, 265objects, 12
drawingclosed paths, with Paintbrush tool, 126paths, with Pen tool, 104–105
drawing paths, 94, 99–100, 266dual monitors, dragging panels between, 29duplicates, 154duplicating. See copying
Eediting
objects, 11paths, 11, 96–97paths, multiple, 13rectangles, 96–97
strokes, 160text objects, 174–175
edits, undoing. See undoing changeseffects, text, 177Ellipse tool, 97–98, 265ellipses, drawing, 97–98ellipsis (...) after commands, 9encircling selections, 61, 265endpoints, path, 93, 265expanding
groups, 82Layers panel, 77, 79tool groups, 24
Export dialog box, bypassing, 231exporting. See also crop marks
images, 230–233images, from document window, 233–236images, to PDF, 242–245images, to XAML code, 236–241
Expression Blend, viiExpression Design
fi le formats supported by, 5help with, xix–xxoverview of, vii, 1preferences. See Options dialog boxstarting, 7
Expression Media, viiExpression Web, viiextending paths, 126–127Extensible Application Markup Language (XAML),
236–241
Ffamilies, font, 176, 178, 265fi le formats supported by Expression Design, 5fi le name extensions for vector graphics, 4fi les. See documentsfi ll colors
changing, 26, 31, 130, 135–136custom, 137default, setting to, 95for text, 176, 180removing, 135selecting by, 55solid, 135
fi ll opacity, 134fi ll rules, 132–133fi lls
gradient, 135, 140–146images as, 135, 138–139images as, transforming, 250repositioning, 103–104

272 fi tting documents to screen
fi tting documents to screen, 40, 42fl ip bar
defi ned, 265location of, 7tabs on, 14
fl ipping bitmap images, 219Float button, 75fl oating, 265
panels, 29, 75fonts
changing, 178decoration, 265families, 265size, setting, 177styling, 176–177
frame, document. See artboardFront Minus Back command, 117–118, 265frozen layer memory limit, 262
GGIF images, 3 See also bitmap imagesglyphs, 265 See also text objects
defi ned, 172width, setting, 181
gradient fi lls, 135, 140–146applying, 143color, changing, 143shape, changing, 144speed of, 141, 268transforming, 142, 145transparency, setting, 142transparent, exporting, 242
gradient nodes, 141adding, 144defi ned, 265selecting, 144
graphic programs. See Expression Design; raster programs; vector programs
graphics. See imagesgraphics tablets, 127, 265grayed out commands, 9greeked text settings, 254grid. See page gridGroup Select tool, 57groups
creating, 56–57defi ned, 56, 265expanding, 82layers and, 80selecting single objects in, 57ungrouping, 56
Hhandles, 49
displaying, 49, 254help with book or CD, xixhiding
layers, 76–77, 103panels, 28
HLS color model, 266holes in paths. See compound pathshorizontal alignment, 177, 266horizontal scale, text, 181, 266HSB color model, 266
Iillustration programs. See vector programsimage objects
defi ned, 266manipulating, 205opening, 200
images. See also raster images; vector graphicsanti–aliasing, 232as fi lls, 135, 138–139as fi lls, transforming, 250as strokes, 163–164bitmap. See bitmap imagescompression, lossy vs. lossless, 235copying, 204creating, 94exporting, 230–233exporting from document window, 233–236exporting to PDF, 242–245importing, 200, 202–203importing, matching resolution when, 208opening, 200, 204pasting, 201–202, 204pixels in. See pixelsprinting, 246–248reverting to saved version, 69settings, changing, 7XAML code, exporting to, 236–241
Import Document dialog box, 18–19importing
fi les from earlier versions, 18–20images, 200, 202–203images, matching resolution when, 208summaries of, 258
in-between objects, 266intersecting paths, 117, 119, 266inverting selection, 53–54italicizing text, 179

JJPEG images, 3. See also bitmap imagesjustifying text, 177
Kkeyboard shortcuts
fi nding, 9, 25for opening documents, 8for Save A Copy command, 44for Save As command, 44for Save command, 44for selecting all, 32for Selection tool, 12for switching documents, 14for tools, 9for Undo/Redo commands, 42
Llandscape orientation, 16Lasso Selection tool, 61, 194Layer Options button, 88Layer Selection button, 81layers
activating, 36, 77adding, 83–84color paths, displaying, 88copying, 88creating, 88creating, placing above current layer by
default, 250default organization of, 76defi ned, 266deleting, 85, 88freezing, memory limits for, 262groups and, 80hiding, 76–77, 103locking, 80–81, 103, 266moving objects between, 86–88naming, 76overview of, 74render style, 88selecting, 80–81stacking order, changing, 85thumbnails for, 76, 88
Layers panel, 7, 10–11, 74 See also panelscollapsing/expanding, 77, 79defi ned, 266displaying, 75
leading, text, 181, 183, 266Letter preset, 16Line tool, 25, 99–100, 266lines
drawing, 99–100drawing, with Pen tool, 104–105
live effectsdefi ned, 17, 266rasterizing, 260resolution and, 17
lockinglayers, 80–81, 103, 266objects, 53, 57
lossless vs. lossy compression, 235, 266
Mmagnifi cation. See Zoom tool; zoomingmain window. See document windowmarquees, dragging, 51–52, 265masks. See clipping masksmenu commands, 40messages and warnings, display settings for, 251Microsoft Acrylic fi les, importing, 18–20Microsoft Expression Design. See Expression Designmidpoint slider, 266modes. See viewsmonitors, dual, dragging panels between, 29More Information buttons, 30mouse wheel
default settings, changing, 39zooming with, 39–40
mouse wheel settings, 250moving
objects, 12, 27, 31panels, 29
Nname bar. See fl ip barnaming
documents, 15layers, 76
navigating documents, 39–40New Document dialog box, 15new documents, 15New Layer button, 83nodes. See anchor pointsnudging objects, 62, 257, 266
nudging objects 273

Oobject points. See anchor pointsobjects
aligning, 62–63anchoring, 28attributes, 263centering, 63cloning. See clonescopying, 65–66defi ned, 8, 266deleting, 65–66deselecting, 51, 53distributing, 62, 64, 264dragging, 12dragging a marquee around, 51–52duplicating, 154. See also copyingediting, 11fi ll colors. See fi ll colorsgradients, applying. See gradient fi llsgrouping. See groupshandles. See handlesinner corners. See cusp pointsinverting selection, 53–54locking, 53, 57moving, 27, 31moving to new layers, 86–88nudging, 62, 266opacity, changing, 32positioning, 61–65red dots surrounding. See anchor pointsreshaping, 12resizing, 32, 68–69rotating, 69rotating around specifi c point, 69–70scaling, 68–69, 166–167selecting, 11, 48–49selecting all, 32, 53selecting multiple, 13shape, changing, 58–61squares surrounding. See handlesstacking order. See stacking ordertransforming, 66–71unlocking, 54width and height, changing, 31–32
opacitychanging, 32, 152defi ned, 266of text objects, 176
open paths, 94defi ned, 266Start point, changing, 154vs. closed, 92
openingdocuments, 8images, 200, 204Options dialog box, 249panels, 28Strokes Gallery, 151
Options dialog box, 249origin point, 10outlines. See pathsovals, drawing, 97–98, 265overlapping paths, 117
Ppage frame. See artboardpage grid
defi ned, 102, 265displaying, 103size, setting, 256snapping objects to, 111
paint programs. See raster programsPaintbrush tool, 126
anchor points and, 126drawing with, 127–130pressure trail, displaying, 253smoothing path of, 253
Pan tool, 39–40panels. See also Layers panel; Properties panel
closing, 28context sensitivity of, 30default position of, 28docking, 29dragging to second monitor, 29fl oating, 29, 75hiding all, 28moving, 29opening, 28resizing, 29scroll bars. See scroll barswidgets in. See widgets
panning documents, 106pasting images, 201–202, 204Path view
defi ned, 267switching to, 36
paths. See also Bézier curves; B-Spline curves; vector graphics; vector programs
blending, 165–169closed, 93, 264compound. See compound pathsconverting anchor points to, 96converting strokes to, 154, 156–157converting text to, 192–196
274 object points

cutting out of each other, 117–118defi ned, 92, 267direction, changing, 94drawing, 94. See also line tool; shape toolsediting, 11, 96–97editing multiple, 13extending, 126–127intersecting, 117, 119, 266masking areas with. See clipping masksopen vs. closed, 92quality, setting, 262reversing, 153, 155, 267segmented, 100–102selecting, 96, 155simplifying, 126, 268splitting, 153, 155–156, 261, 268stacking order. See stacking orderStart point, changing, 153–154, 156text in, 189–191text on, 185–189ungrouping, 215uniting, 117–118, 268with holes. See compound paths
PDFsdefi ned, 267exporting images to, 242–245
Pen tool, 104–108petals, repeating, 164photographs. See images; raster imagespinning. See docking panelsPixel Preview
overview of, 34settings, changing, 36turning off, 37turning on, 35
pixels. See also raster images; raster programsdefi ned, 2, 267print size and, 2
pixilation, 2, 267placement grid. See page gridPolygon tool, 98–99, 267Polyline tool, 100–102, 267positioning objects, 61–65preferences, 249preset sizes, 15
Letter, 16pressure scale, setting, 253pressure trail, displaying, 253Preview view
defi ned, 267switching to, 35
printable area, displaying, 255printing. See also crop marks
images, 246–248resolution and, 17, 247
Properties panel, 7, 10–11. See also panelscategories, collapsing, 132components of, 130defi ned, 267
protecting. See lockingPSD fi les, 5
Qquick select option, 250
Rraster images. See also bitmap images
defi ned, 3, 267overview of, 2vs. vector images, 4with vector images, 4zooming in on, 2
raster programs. See also raster imagesdefi ned, 267examples of, 3function of, 2vs. vector programs, 2
rasterizing, 17, 36, 199, 241, 260, 267Rectangle tool, 25, 94–97
defi ned, 267straight lines, constraining to, 95
rectanglescreating, 25editing, 96–97
Redo command, 42, 267reference point, 69, 267refl ecting bitmap images, 219, 221–222Registration Point button, 69, 267releasing compound paths, 116removing. See deletingrepeating
commands, 70–71petals, 164strokes, 161
rescue fi les, 43reshaping objects, 12resize handles. See handlesresizing
objects, 32, 68–69panels, 29
resolutionlive effects and, 17matching when importing, 208printing and, 17, 247selecting for new documents, 17
reversing changes. See undoing changes
reversing changes 275

reversing paths, 153, 155, 267reverting documents to saved version, 43, 267RGB color model, 267rotating
bitmap images, 218, 220constraining angle when, 256documents, 16objects, 69objects, around specifi c point, 69–70viewing area, 34, 38
rounding corners on squares, 96–97rulers, 6
determining position with, 9settings, 256
Ssaving documents, 44
as copy, 44automatically, setting frequency of, 258
scalingbitmap images, 219objects, 166–167, 267text objects, 172vector graphics, 4
scaling objects, 68–69Scissors tool, 153, 155, 267scroll bars
defi ned, 31, 268navigating with, 31, 39
scroll wheel. See mouse wheelscrolling the page, 106segments, 268Select By, 55Select menu, 53selecting, 268
anchor points, 61by criteria, 53–56clipping masks, 119gradient nodes, 144layers, 80–81objects, 11, 48–49objects low in stacking order, 81objects, all, 32, 53objects, multiple, 13paths, 96, 155quickly, 250single objects in groups, 57text, 179text objects, 172, 183tools, 25
Selection tool, 11, 42, 48–49keyboard shortcut for, 12
shape tools, 95. See also Ellipse tool; Line tool; Polygon tool; Rectangle tool
straight lines, constraining to, 95shapes. See pathssimplifying paths, 126, 268sizing artboards, documents, 15skeletal strokes. See strokesskewing, 268
bitmap images, 218–219, 221text objects, 172
sliders, 30. See also widgetsdefi ned, 268moving objects with, 31opacity, changing with, 32width and height, changing with, 31–32
smoothing bitmaps for vector graphic conversion, 213
Snap to Grid option, enabling, 111spacing characters. See tracking, textsplitting paths, 117, 119, 153, 155–156, 261, 268squares, rounding corners of, 96–97stack gap, 257Stack list, 28stacking order, 27–28
defi ned, 268of layers, changing, 85
stars, drawing, 98–99, 267start point
changing, 153–154, 156defi ned, 268
Start Point tool, 154starting Expression Design, 7Stop Alpha slider, 142, 268straight lines. See linesstretching bitmap images, 219stroke colors
changing, 130, 135–136removing, 135, 137selecting by, 56setting, 150
stroke defi nition box, 159Stroke Defi nition box, 268strokes
anchoring, 162–163applying, 32–33, 151bitmap, 163–164converting to paths, 154, 156–157custom. See custom strokesdash properties, setting, 152default, 151editing, 160for text, 176gradient, 135images as, 163–164
276 reversing paths

opacity, setting, 152options, setting, 151overview of, 150repeating, 161reversing direction of, 94, 153, 155settings, 252units of measurement, 256width, adjusting, 151
Strokes Gallery, 150opening, 151
styling text, 175–177sub-paths. See compound pathssubscripts, superscripts, 182, 268
Ttablets, 127text
aligning, 177and path fl ow direction, 188as clipping mask, 119baseline, 173, 188collisions, 183converting to paths, 192–196descenders, 173, 264editing, 174–175entering, 174fi ll color, 176, 180horizontal scale, 181in paths, 189–191italicizing, 179justifying, 177leading, 181, 183on paths, 185–189selecting, 179subscripts and superscripts, 182tracking, 181, 184, 268
text objectsas paths, breaking apart, 193attributes, viewing, 178cloning, 158closing, 174defi ned, 172, 268editing, 174–175effects, adding, 177objects, 172opacity, 176scaling, 172selecting, 172, 183skewing, 172stroke style, 176style attributes, 175–176
Text tool, 173, 183theme settings, 251
thumbnails, document, 258thumbnails, layer, 76, 88TIFF images, 3, 5 See also bitmap images
layering in, 5tilting. See skewingtool groups, 7
defi ned, 268expanding, 24, 95
Toolboxcontrols in. See widgetsdefi ned, 7, 268layout, 24widgets. See widgets
tools. See also specifi c toolskeyboard shortcuts for, 9, 25selecting, 25
tracing bitmap images, 210–217tracking, text, 181, 184, 268transforming
auto-committing, 250bitmap images, 218–222fi lls, 103–104gradient fi lls, 142, 145images in fi lls, 250objects, 66–71resetting, 219, 222text objects, 172undoing, 167
transparencydisplaying, 254of gradient fi lls, setting, 142of strokes, changing, 152
trashing. See deletingtriangles, drawing, 98–99, 267two monitors, dragging panels between, 29type size, 177, 268type units, 256typographical characters. See glyphs; text objectstypographical collisions, 183, 264
UUndo command, 42undoing changes, 42–43, 268
in transforms, 167, 219, 222levels for, setting, 262number of steps saved for, changing, 42
ungrouping paths, 215, 268uniting paths, 117–118, 268units of measurement, 10, 16, 53, 255–256unlocking
layers, 80, 268objects, 53–54
user interface options, 251–252
user interface options 277

Vvector graphics. See also paths
color depth, 213converting bitmap images to, 210–217defi ned, 268exporting as bitmap images, 230–233fi le name extensions, 4function of, 4paths. See pathsscaling, 4vs. raster graphics, 4with raster images, 4
vector objects. See pathsvector programs
defi ned, 268examples of, 4vs. raster programs, 2
vector strokes, 159–161vectors, anchor points/paths in, 4viewing area, rotating, 34 38views. See also Path view; Preview view;
Wireframe viewclosing, 38creating, 34, 37overview of, 34
Wwarnings and messages, display settings for, 251widgets. See also buttons; sliders
defi ned, 7, 30, 268window, document. See document windowWireframe view
defi ned, 268switching to, 35
workspacecomponents of, 5defi ned, 5, 268resetting, 7zoom level, setting, 252
XXAML (Extensible Application Markup Language)
defi ned, 268exporting images to, 236–241
x-coordinate, 10XPR fi les, 18–20
Yy-coordinate, 10
Z0 point, 10Z-axis rotation settings, 253Zoom tool, 41zooming, 40–42, 105
setting default level of, 252with mouse wheel, 39–40
278 vector graphics