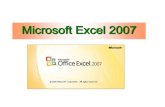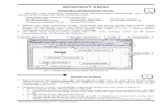Microsoft Excel I deo
description
Transcript of Microsoft Excel I deo

Microsoft ExcelI deo

Uvod Microsoft Office Excel je računarska aplikacija (spreadsheet) koja simulira radni list u papirnoj formi.
Predstavlja tabelarni prikaz podataka nad kojima se mogu obavljati razne vrste proračuna.
Obično se koristi u domenu finansija jer ima mogućnost ponovnog automatskog računanja nakon izmene nekog podatka.
Najznačajnije mogućnosti
proračuni grafički alati pivot tabele programiranje (VBA – Visual Basic for Applications)

Hronologija
Operativni sistem
Microsoft Windows
MS Word
Microsoft Office
MS PowerPoint
MS Outlook
MS Access
MS Excel
.......
Početkom 90-ih godina prošlog veka, sa pojavom OS Windows v.3.1 i v.3.11, na tržištu su se pojavile prve verzije Excel-a (prva verzija Excel 2.0 for Windows, 1987. ).
Danas su aktuelne verzije Excel-a u okviru paketa MS Office 2000, MS Office XP, MS Office 2003 i MS Office 2007, nastale uporedo sa odgovarajućim Windows operativnim sistemima.
Usklađivanje verzija Windows-a i MS Office-a se preporučuje zbog zahtevnosti resursa (mada nije neophodno).

Pokretanje aplikacije
Kao i ostale Windows aplikacije, Excel se može aktivirati na tri načina:
1. primenom Start menija, tako što se u okviru njega izaberu opcije
All Programs/Microsoft Office/Microsoft Office Excel
2. primenom shortcut-a, tj. prečice sa desktop-a
3. primenom prečice sa taskbar-a

Izgled aplikacijeElementi radnog prozora u kome se izvršava aplikacija (svojstveni i ostalim aplikacijama MS Office paketa):
Title Bar – naslovna linija (osim naziva aplikacije sadrži i naziv aktivnog dokumenta)
Menu Line – linija menija (sadrži standardne opcije MS Office menija)
Toolbar – linija alata (sadrži skup paleta sa alatima koji pružaju raznovrsnu funkcionalnost)
Status Bar – statusna linija (prikazuje trenutni status aplikacije, poruke za kontekstualnu pomoć korisniku i trenutnu podešenost tastature, na pr. Num Lock, Insert)

Podešavanje okruženja (1)Palete alata
vrste ugrađenih paleta sa alatima
standardna paleta paleta za formatiranje teksta paleta za crtanje paleta za unos kontrola u formu...
definisanje aktuelnog skupa paleta: opcija View/Toolbars iz linije menija

Podešavanje okruženja (2)Palete alata - nastavak
pozicioniranje paleta pomoću miša
vrste paleta u zavisnosti od njihove pozicije
plivajuća paleta – Flowing toolbar (nalazi se bilo gde u prozoru i ima naslovnu liniju)
vezana paleta – Docking toolbar (nalazi se uz ivicu prozora i nema naslovnu liniju)
Plivajuća paleta
Vezana paleta

Podešavanje okruženja (3)
Zumiranje
u zavisnosti od udaljenosti, rezolucije i veličine ekrana, korisnik ima mogućnost zadavanja veličine prikazanog sadržaja ne menjajući pri tome dimenzije fontova, dijagrama i grafova
postupak zumiranja: opcija Zoom... u okviru menija View

Podešavanje okruženja (4)Zumiranje - nastavak
zumiranje originalna veličina prikaza: 100% uvećanje prikaza: > 100% umanjenje prikaza: < 100%
opcija Custom omogućava proizvoljno zadavanje procenta uvećanja/umanjenja prikaza
opcija Fit selection omogućava prikazivanje kompletnog sadržaja u radnom prozoru

Podešavanje okruženja (5)
Osnovne opcije
definisanje osnovnih opcija aplikacije: opcija Options.... u meniju Tools

Podešavanje okruženja (6)Osnovne opcije - nastavak
Kartica View omogućava korisniku da podesi željeni izgled radnog prostora, kao na primer prikazivanje/odsustvo graničnih linija, statusnih poruka, komentara, klizača, formula i sl.
Kartica Calculation omogućava podešavanje parametara vezanih za izračunavanja, kao što su način izračunavanja (automatsko/ručno), maksimalan broj iteracija u proračunima, preciznost rezultata, izbor datumskog sistema, ažuriranje referencijalnih podataka rezultatima obrade i dr.
Kartica Edit omogućava podešavanje načina editovanja podataka, kao na primer direktno editovanje u ćeliju, automatsko dopunjavanje sadržaja ćelije, način promene pozicije kursora nakon pritiska na Enter taster, premeštanje sadržaja ćelija hvatanjem i prevlačenjem i sl.
Kartica General omogućava podešavanje osnovnih parametara aplikacije, kao što su broj najskorije korišćenih dokumenata prikazanih u File meniju, standardni tip i veličina slova, default lokacija dokumenata, prikaz pomoći i sl.

Podešavanje okruženja (7)
Osnovne opcije - nastavak
Kartica Transition omogućava korisniku da podesi podrazumevani format za pamćenje radnog dokumenta.
Kartica Custom lists omogućava unos lista koje se često koriste za generisanje automatskog sadržaja, kao što su dani u nedelji, meseci u godini, često korišćeni spiskovi osoba ili stvari i sl.
Kartica Chart omogućava osnovno podešavanje izgleda dijagrama.
Kartica Color omogućava podešavanje standardnog skupa boja koji se koristi u tabelama i na dijagramima.
Kartica International omogućava podešavanje aplikacije u skladu sa nacionalnim (lokalnim) osobenostima, kao na primer pisanje s leva na desno ili obrnuto, decimalni separatori i separatori hiljada, format papira za štampanje, prikaz/odsustvo kontrolnih sadržaja i sl.

Podešavanje okruženja (8)
Osnovne opcije - nastavak
Kartica Save omogućava podešavanje automatskog pamćenja sadržaja, kako bi se izbegla mogućnost gubitka sadržaja usled odsustva eksplicitnog pamćenja. Takođe se može podesiti direktorijum na kome će se čuvati automatski zapamćeni fajlovi, kao i vremenski interval u kome se vrši automatsko pamćenje.
Kartica Error Checking omogućava uključivanje i podešavanje automatske provere i kontrole sadržaja, što je naročito korisno u kalkulacijama jer se obezbeđuje rano otkrivanje grešaka (još u toku pisanja formule).
Kartica Spelling omogućava uključivanje/isključivanje i podešavanje gramatičke kontrole sadržaja. Da bi ova kontrola imala efekta, potrebno je instalirati rečnik za željeni jezik.
Kartica Security pruža sigurnost radnom dokumentu. Moguće je definisati lozinke za različite nivoe korišćenja, kao što su otvaranje dokumenta ili izmena sadržaja dokumenta. Takođe postoji mogućnost digitalnog potpisa (garantuje da je dokument originalan i da njegova sadržina nije menjana), kao i podešavanje načina korišćenja makroa (definisanje proizvođača od poverenja, definisanje nivoa zaštite pri aktiviranju makroa).

Funkcije za pomoć (1) mogu se koristiti u svim fazama rada sa aplikacijom
pristup funkcijama za pomoć: selektovanjem podopcija u okviru opcije Help iz linije menija
najvažnije podopcije:
pomoć koju pruža Excel (Microsoft Excel Help) pomoć koju pruža Internet (Microsoft Office Online) pomoć asistenta (Show the Office Assistant)
Instalirna Excel-ova pomoć
Prikaz asistenta
Pomoć putem Interneta

Funkcije za pomoć (2)
Pomoć koju pruža Excel (Microsoft Excel Help)
instalira se prilikom instalacije aplikacije
pristup je preko tastature pritiskom na dugme F1, ili pritiskom na taster u paleti sa alatima
nakon pristupa, otvara se prozor za unos pitanja i pretraživanje predviđene dokumentacije
Pomoć koju pruža Internet (Microsoft Office Online)
najažurnija pomoć koja zahteva konekciju sa Internet-om
otvara se Web stranica na sajtu proizvođača

Funkcije za pomoć (3)Pomoć asistenta (Show the Office Assistant)
poseban program koji se instalira po zahtevu
asistent prati rad korisnika i pruža mu kontekstualnu pomoć u slučaju da registruje pogrešne akcije mišem ili tastaturom
aktiviranje levog tastera miša otvara se prozor u koji korisnik može da unese pitanje za pomoć
aktiviranje desnog tastera miša podešavanje prikaza asistenta u popup meniju
o Hide – uklanjanje asistenta sa radne površineo Options– podešavanje načina podrške korisniku (prikaz upozorenja za pogrešne akcije, davanje saveta za bolji način izvršenja odabrane akcije, automatsko pomeranje asistenta pri radu da ne bi smetao isl.)o Chose assistant– podešavanje izgleda asistenta (ljudsko biće, kućni ljubimac, stvar, igračka, apstraktni objekat)o Animate– animacija asistenta kako bi se povećao stepen interaktivnosti sa korisnikom

Radna knjiga (1)
Radna knjiga (Workbook, Spreadsheet) predstavlja dokument u Excel-u. Ona se sastoji od jednog ili više radnih listova (Sheets), koji se mogu dodavati/brisati iz radne knjige.
Kreiranje nove radne knjige (podrazumeva se da ima tri radna lista označena sa Sheet1, Sheet2 i Sheet3)
automatski, nakon pokretanja Excel-a
izborom opcije New... iz menija File, nakon čega se pojavljuje prozor za izbor načina kreiranja novog dokumenta
pritiskom na dugme u standardnoj paleti sa alatima
prečicom Ctrl+N na tastaturi

Radna knjiga (2)
Otvaranje postojeće radne knjige
selekcijom opcije Open... iz menija File, nakon čega se pojavljuje prozor za izbor dokumenta (kao i u ostalim MS Office aplikacijama)
pritiskom na dugme u standardnoj paleti sa alatima, i daljim izborom dokumenta unutar prozora koji se tom prilikom otvara
izborom naziva željenog dokumenta unutar grupe fajlova korišćenih u skorije vreme koja se nalazi u okviru File menija
Otvaranje više radnih knjiga istovremeno
vrlo korisno u slučajevima kada je u izračunavanjima potrebno kombinovati podatke iz više dokumenata
vrši se primenom bilo kog od prva dva gore navedena načina, s tim što se u prozoru za izbor dokumenta selektuje više dokumenata i to:
za opseg sukcesivnih fajlova, pritiskom tastera Shift tokom selekcije za fajlove koji nisu sukcesivni, pritiskom tastera Ctrl tokom selekcije

Radna knjiga (3)
Pamćenje radne knjige
selekcijom opcije Save iz File menija ili prečicom Ctrl+S
novi dokument - nakon selekcije se otvara prozor za unos naziva radnje knjige i lokacije na kojoj će dokument biti zapamćen
dokument koji već postoji - automatski će biti zapamćen na svojoj lokaciji
kao radna knjiga pod drugim nazivom: opcija Save As... iz File menija
Excel dopušta da se otvori postojeća radna knjiga, izmene podaci u njoj, a zatim izmene zapamte u novoj radnoj knjizi; u postojećoj knjizi ostaju prethodni podaci

Radna knjiga (4) Pamćenje radne knjige - nastavak
kao dokument drugog tipa u različitim verzijama aplikacije: opcija Save As... iz File menija različite verzije –
sa postojećim radnim knjigama može se raditi i u starijim verzijama Excel-a, mada se tada gubi funkcionalnost koju pružaju novije verzije programa; novije verzije su potpuno kompatibilne
različiti tipovi dokumenata - interoperabilnost sa ostalim aplikacijama za obradu i prikaz podataka, pa čak i sa drugim platformama OS (na pr. pamćenje podataka u formatima HTML, XML, CSV i TXT čini ih čitljivim u Linux i Macintosh aplikacijama); promena tipa dokumenta dovodi do gubitka funkcionalnosti dokumenta i Excel-ovih mogućnosti za obradu podataka

Radna knjiga (5) Pamćenje radne knjige - nastavak
kao zaštićeni dokument
lozinke: opcija Save As.../Tools/General Options...o za otvaranje radne knjigeo za modifikovanje radne knjigeo ne smeju se zaboraviti
šifriranje: opcija Advanced...o RC4 algoritam
• Excel 2000 i starije verzije ne mogu da pristupe• ne pomaže ni specijalan softver

Radna knjiga (6)Zatvaranje dokumenata
zatvaranje trenutno aktivne radne knjige
selekcijom opcije Close iz File menija korišćenjem dugmeta za zatvaranje radne knjige, tj. radnog prozora (Close Window)
zatvaranje svih trenutno otvorenih radnih knjiga
korišćenjem Close dugmeta za zatvaranje aplikacije
promene nisu zapamćene: poruka sa pitanjem da li ih treba zapamtiti
Dugme za zatvaranje radne knjige
Dugme za zatvaranje aplikacije

Oporavak dokumenta
kada se datoteka ošteti ili Excel otkaže, analiziraju se greške u datotekama i sva dokumentacija koja se može oporaviti snima se
Excel obaveštava o problemu i pita koje datoteke želite da snimite
datoteke imaju indikatore statusa
status [recovered] – datoteka bila oštećena status [original] – datoteka nije bila oštećena

Šabloni (1)
Šabloni su radne knjige koje predstavljaju potencijalnu osnovu za pravljenje budućih radnih knjiga. Sadrže tekst, brojeve, formate i formule koji su primenljivi u svakoj upotrebi šablona.
Prednosti korišćenja šablona pri generisanju novog dokumenta
ušteda na unosu podataka i formatiranju
korisnik ne mora da briše ili ažurira stare podatke iz radne knjige, kao što je to slučaj pri korišćenju opcije Save As...
dovoljno je samo uneti željene podatke u prazne ćelije
sprečena je mogućnost presnimavanja starih podataka novim podacima ukoliko korisnik slučajno koristi opciju Save pre Save As...

Šabloni (2)Generisanje šablona od postojeće radne knjige
otvorite radnu knjigu
izaberite opciju Save As... iz File menija
u polje File name unesite ime šablona
iz liste Save as type odaberite Template (.xlt);
šablon se automatski locira u direktorijum
C:\Documents and Settings\Username\Application Data\Microdoft\Templates
gde je Username ime pod kojim je korisnik prijavljen
pritisnite dugme Save

Šabloni (3)
Generisanje nove radne knjige od šablona
izaberite opciju New... iz File menija
u sekciji Templates selektujte On my computer...
selektujte željeni šablon i pritisnite dugme OK
otvoriće se nova radna knjiga popunjena celokupnim sadržajem i formatima kao originalni šablon; pri tome se sam šablon ne otvara, a naziv radne knjige odgovara indeksiranom nazivu šablona

Radni listovi (1)Radni list (Sheet) predstavlja osnovni prostor u kome se radi.
Radni list je podeljen horizontalnim i vertikalnim linijama, čime su dobijena polja koja se nazivaju ćelijama (Cells). Ćelije su organizovane po vrstama (rows) i kolonama (columns).
Organizacija radnog lista:
65536 vrsta – numerisne brojevima od 1 do 65536
256 kolona – označene slovima A-Z i AA-IV
ukupno 16777216 ćelija kapaciteta do 32767 znakova

Radni listovi (2)
adresa ćelije – presek kolone i vrste
selekcija ćelija – polje za naziv ćelije (Name Box)
Tokom selekcije Nakon selekcije
linija za formule polje za unos/prikaz formule (FormulaBar) za selektovanu ćeliju dugme za aktiviranje unete formule (fx)

Radni listovi (3)
Prelazak sa jednog na drugi radni list
selekcijom jezičaka na dnu radnog lista
primenom kombinacije tastera Crtl+PageUp/Page Down na tastaturi

Radni listovi (4)Dodavanje novog radnog lista
selekcijom opcije Worksheet u Insert meniju novi radni list se dodaje ispred (levo od) trenutno selektovanog nakon umetanja novi radni list je aktivan i spreman za unos podataka
pozicioniranjem kursora miša na jezičak radnog lista, pritiskom na desni taster miša, izborom opcije Insert iz dobijenog popup menija i aktiviranjem izbora Worksheet

Radni listovi (5)
Preimenovanje radnog lista
dvostrukim pritiskom na levi taster miša pozicioniranog na naziv radnog lista
pozicioniranjem kursora miša na jezičak radnog lista, pritiskom na desni taster miša i izborom opcije Rename iz dobijenog popup menija
Brisanje radnog lista
selekcijom opcije Delete Sheet u Edit meniju, pošto je radni list prethodno odabran
pozicioniranjem kursora miša na jezičak radnog lista, pritiskom na desni taster miša i izborom opcije Delete iz dobijenog popup menija

Radni listovi (6)Kopiranje radnog lista
unutar jedne radne knjige
selektuje se radni list koji se želi kopirati pristisne se i drži levi taster miša i dugme Ctrl na tastaturi radni list se prevuče na novo mesto i otpusti taster miša i dugme Ctrl kopija radnog lista se pojavljuje sa nazivom radnog lista i brojem kopije
u drugu trenutno otvorenu radnu knjigu
pritisne se desni taster miša na jezičak lista koje se želi kopirati iz dobijenog popup menija odabere se opcija Move or Copy, nakon čega se pojavljuje dijalog za izbor radne knjige u koju se kopira da bi se napravila kopija, u dijalogu se potvrđuje opcija Create a copy

Radni listovi (7)
Premeštanje radnog lista
unutar jedne radne knjige (promena redosleda radnih listova)
selektuje se radni list koji se želi premestiti pristisne se i drži levi taster miša iznad odgovarajućeg jezička radni list se prevuče na novo mesto i otpusti taster miša
između trenutno otvorenih radnih knjiga
identično kopiranju, s tim što se ne potvrđuje opcija Create Copy

Radni listovi (8)Fiksiranje zaglavlja kolona i vrsta
koristi se u slučaju tabela sa velikom količinom podataka da bi se smanjila mogućnost greške pri unosu i obradi podataka
postiže se primenom dugmadi za fiksiranje zaglavlja kolona/vrsta
rezultat postupka su četiri nova prozora koji omogućavaju istovremeni uvid u zaglavlja i odabrane podatke u tabeli
Dugme za fiksiranje zaglavlja redova
Dugme za fiksiranje zaglavlja kolona
Zaglavlje redova
Zaglavlje kolona

Radni listovi (9)
Promena boje jezičaka radnih listova
omogućava formiranje logičkih grupa radnih listova po temama (na pr. podaci o proizvodnji, finansijski podaci, plate i sl.)
postupak promene boje jezičaka
selektuju se jezičci svih radnih listova koji čine jednu logičku grupu
na desni taster miša pozicioniranog iznad nekog jezička iz grupe otvara se popup meni i selektuje opcija Tab Color...
iz ponuđene palete boja odabere se željena boja

Radni listovi (10)
Grupisanje i razgrupisanje radnih listova
grupisanje olakšava pravljenje ili formatiranje više radnih listova
zajedničke akcije na svim grupisanim radnim listovima upis i brisanje teksta formatiranje teksta, kolona, vrsta i ćelija brisanje, kopiranje, umetanje promene u Page Setup u opciji File pojedine opcije iz Options na kratici View kao prelom strane, formule, pomoćne linije
postupak grupisanja selektuju se jezičci svih radnih listova koji čine grupu, što dovodi do pojave indikatora [Group] u naslovnoj liniji
postupak razgrupisanja selektuje se jezičak van grupe, ili se pritisne desni taster miša, a zatim se iz popup menija izabere opcija Ungroup Sheets