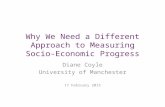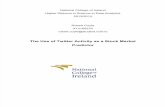Microsoft Excel Diane M. Coyle Spring 2009 CS 105.
-
Upload
jessie-evans -
Category
Documents
-
view
215 -
download
1
Transcript of Microsoft Excel Diane M. Coyle Spring 2009 CS 105.

Microsoft ExcelMicrosoft Excel
Diane M. CoyleDiane M. CoyleSpring 2009Spring 2009
CS 105CS 105

ObjectivesObjectives
Exploring the Application WindowExploring the Application WindowData Entry & Worksheet NavigationData Entry & Worksheet NavigationSelecting Cells and TextSelecting Cells and TextSimple Formulas Simple Formulas Relative & Absolute Cell Relative & Absolute Cell
ReferencesReferencesWorking with FunctionsWorking with FunctionsFinancial, Logical & Date FunctionsFinancial, Logical & Date Functions

Microsoft ExcelMicrosoft Excel
Microsoft Excel is a Microsoft Excel is a spreadsheet applicationspreadsheet application
Used to manipulate and Used to manipulate and analyze data (usually analyze data (usually numeric), create graphs numeric), create graphs & charts, reports, etc.& charts, reports, etc.
Start > Programs > Start > Programs > ExcelExcel

The Excel WindowThe Excel Window
Common Windows ElementsCommon Windows ElementsTitle BarTitle BarMenu Bar (2003)Menu Bar (2003)Toolbars (2003)Toolbars (2003)Ribbon (2007)Ribbon (2007)Status BarStatus BarTask BarTask BarScroll BarsScroll Bars

The Excel WindowThe Excel Window
Excel ElementsExcel ElementsWorksheet/Workbook Window – Document Worksheet/Workbook Window – Document
windowwindowColumn & Row HeadingsColumn & Row HeadingsName Box & Formula BarName Box & Formula BarSheet Tabs & Tab Scrolling ButtonsSheet Tabs & Tab Scrolling ButtonsCursor and Insertion PointCursor and Insertion Point

Workbook NavigationWorkbook Navigation
Cell ReferenceCell Reference Intersection of a column & rowIntersection of a column & rowCell A1 – Home cell (top left corner)Cell A1 – Home cell (top left corner)
Active CellActive CellSelected cell – Dark border, ready for data Selected cell – Dark border, ready for data
inputinputCell reference appears in Name boxCell reference appears in Name box

Workbook NavigationWorkbook Navigation
Navigate Within WorksheetNavigate Within WorksheetEnter – Moves down one cellEnter – Moves down one cellTab – Moves to the right one cellTab – Moves to the right one cellMouseMouseKeyboard shortcuts (see handout on wiki site)Keyboard shortcuts (see handout on wiki site)Ctrl-Home – Moves to cell A1Ctrl-Home – Moves to cell A1Enter desired cell in the Name boxEnter desired cell in the Name box

Workbook NavigationWorkbook Navigation
Navigate Between WorksheetsNavigate Between WorksheetsDefault = 3 worksheets per workbookDefault = 3 worksheets per workbookClick sheet tab to chooseClick sheet tab to chooseUse tab scrolling buttons to view additional Use tab scrolling buttons to view additional
worksheet tabsworksheet tabs

Data EntryData Entry
TextTextLetters, symbols, numbers, spacesLetters, symbols, numbers, spacesMay be data, but is usually descriptive – i.e. May be data, but is usually descriptive – i.e.
LabelsLabelsDefault = Left alignedDefault = Left aligned
DatesDatesTreated differently than textTreated differently than textFormat can be changedFormat can be changed

Data EntryData Entry
ValuesValuesNumbers representing quantityNumbers representing quantityCurrency, percentages, negative numbers, Currency, percentages, negative numbers,
etc.etc.Default = Right alignedDefault = Right alignedSome numbers (phone numbers, SS#) may Some numbers (phone numbers, SS#) may
be treated as textbe treated as text

Correcting DataCorrecting Data
While cell is still active – Backspace keyWhile cell is still active – Backspace keyAfter data has been entered:After data has been entered:
Click on cell, re-enter correct info Click on cell, re-enter correct info ORORSelect cell, edit data in Formula bar Select cell, edit data in Formula bar ORORDouble-click cell to open in edit modeDouble-click cell to open in edit mode

Selecting Cells, Text & RangesSelecting Cells, Text & Ranges
Range – Group of worksheet cellsRange – Group of worksheet cellsAdjacent – Single rectangular blockAdjacent – Single rectangular block
Example – A1:B10Example – A1:B10Select by clicking a corner cell, hold left mouse Select by clicking a corner cell, hold left mouse
button down and drag to last desired cell. Release button down and drag to last desired cell. Release button once range is highlighted.button once range is highlighted.
Non-Adjacent – Two or more separate blocksNon-Adjacent – Two or more separate blocksExample: A1:B10;A12:B15Example: A1:B10;A12:B15Select first range as above, then hold Ctrl key and Select first range as above, then hold Ctrl key and
select next range.select next range.

Selecting Cells, Text & RangesSelecting Cells, Text & Ranges
Alternate Selection MethodsAlternate Selection MethodsSelect large blocks by clicking first cell, hold Select large blocks by clicking first cell, hold
Shift key and click last cellShift key and click last cellEntire worksheet – Click Select All button Entire worksheet – Click Select All button
(upper left corner of worksheet)(upper left corner of worksheet)Entire row or column – Click row or column Entire row or column – Click row or column
headingheading

Selecting Cells, Text & RangesSelecting Cells, Text & Ranges
Moving DataMoving DataSelect desired rangeSelect desired rangePosition cursor on border, Position cursor on border,
look for 4-headed arrowlook for 4-headed arrowLeft click and drag to new Left click and drag to new
locationlocation

Using the Fill ToolUsing the Fill Tool
Fill Handle – Bottom right corner of cellFill Handle – Bottom right corner of cellDrag fill handle to copy cell information to Drag fill handle to copy cell information to
other designated cellsother designated cellsCopy text, numbers, formulas, datesCopy text, numbers, formulas, datesSmart tag – Provides additional optionsSmart tag – Provides additional options

Using the Fill ToolUsing the Fill Tool
Fill SeriesFill SeriesMenu: Edit > Fill > Series (2003)Menu: Edit > Fill > Series (2003)Home tab > Editing group > Fill button > Home tab > Editing group > Fill button >
Series (2007)Series (2007)Numbers increase Numbers increase
by constant valueby constant valueDatesDatesDays of WeekDays of WeekMonthsMonths

Using FormulasUsing Formulas
FormulasFormulasExpression used to calculate a valueExpression used to calculate a valueAlways begin with the equal sign (=)Always begin with the equal sign (=)Arithmetic OperatorsArithmetic Operators
+, -, *, /+, -, *, /
Order of Precedence – Determines which Order of Precedence – Determines which operator is calculated firstoperator is calculated firstPlease Excuse My Dear Aunt SallyPlease Excuse My Dear Aunt SallyParentheses, Exponents, Multiplication, Division, Parentheses, Exponents, Multiplication, Division,
Addition, SubtractionAddition, Subtraction

Using FormulasUsing Formulas
Always begin with the equal signAlways begin with the equal signOrder of Precedence (see handout on wiki)Order of Precedence (see handout on wiki)Whenever possible, Whenever possible, don’tdon’t use numbers! use numbers!Type cell references Type cell references ORORUse “point and click” – reduces input errorsUse “point and click” – reduces input errors

Using FormulasUsing Formulas
Addition: Addition: ++Subtraction: Subtraction: --Multiplication: Multiplication: **Division: Division: //

Using FormulasUsing Formulas
Copying and Pasting FormulasCopying and Pasting FormulasReduces input errorsReduces input errorsSaves timeSaves timeCell references change as requiredCell references change as requiredSelect cell or range > Click Copy buttonSelect cell or range > Click Copy buttonSelect desired location > Click Paste buttonSelect desired location > Click Paste button

Using FormulasUsing Formulas
Using the Fill ToolUsing the Fill ToolMore efficient than Copy/PasteMore efficient than Copy/PasteFill handle – Right bottom corner of active cellFill handle – Right bottom corner of active cellLeft click and drag fill handle to copy cell Left click and drag fill handle to copy cell
contentscontents

Cell ReferencesCell References
Relative – Changes when copied or Relative – Changes when copied or moved to new locationmoved to new locationA1A1
Absolute – Does not change when copied Absolute – Does not change when copied or movedor moved$A$1$A$1
Mixed – Combines bothMixed – Combines both$A1 or A$1$A1 or A$1

Cell ReferencesCell References
Indicate by manually entering $ symbols Indicate by manually entering $ symbols where needed where needed OROR
Select cell reference, press F4 keySelect cell reference, press F4 key

Cell ReferencesCell References
Relative – Use when cell information will Relative – Use when cell information will need to be adjusted depending on locationneed to be adjusted depending on location
Absolute – Use when information always Absolute – Use when information always needs to refer to a specific locationneeds to refer to a specific location

Working with FunctionsWorking with Functions
Function – Pre-defined formula for Function – Pre-defined formula for commonly used calculationcommonly used calculationName – SUM, AVERAGE, MIN, MAX, etc.Name – SUM, AVERAGE, MIN, MAX, etc.Syntax – Order in which different parts are Syntax – Order in which different parts are
enteredenteredArgument – References used to calculate Argument – References used to calculate
value (numbers, text or cell references)value (numbers, text or cell references)
=FUNCTION(=FUNCTION(argument 1, argument 2,…)argument 1, argument 2,…)

Working with FunctionsWorking with Functions
Excel has over 350 functions, organized Excel has over 350 functions, organized into 11 categories:into 11 categories:
DatabaseDatabase Date and TimeDate and Time EngineeringEngineering FinancialFinancial InformationInformation CubeCube
LogicalLogical Lookup & ReferenceLookup & Reference Math & TrigMath & Trig StatisticalStatistical TextText

Working with FunctionsWorking with Functions
Commonly Used FunctionsCommonly Used FunctionsAVERAGE – Calculates average valueAVERAGE – Calculates average valueCOUNT – Counts the number of cells COUNT – Counts the number of cells
containing numberscontaining numbersMAX – Calculates largest valueMAX – Calculates largest valueROUND – Rounds a number to specified ROUND – Rounds a number to specified
number of digitsnumber of digitsSUM – Calculates the sum of a specified SUM – Calculates the sum of a specified
rangerange

Working with FunctionsWorking with Functions
AutoSumAutoSumButton on toolbar (2003) Button on toolbar (2003)
or Home tab in the Editing or Home tab in the Editing group (2007)group (2007)
Choose cell for total, click Choose cell for total, click AutoSumAutoSum
Sums the cells adjacent to Sums the cells adjacent to the active cell, either the active cell, either horizontally or verticallyhorizontally or vertically

Working with FunctionsWorking with Functions
Calculate a Loan PaymentCalculate a Loan PaymentPMT functionPMT function
PMT(PMT(rate,nper,pv,[fv=0],[type=0]rate,nper,pv,[fv=0],[type=0]))Rate = Interest rateRate = Interest rateNper = Total number of paymentsNper = Total number of paymentsPV = Present loan valuePV = Present loan valueFV = Future loan value (Optional)FV = Future loan value (Optional)Type = When payment is made during loan Type = When payment is made during loan
period (Optional)period (Optional)

Working with FunctionsWorking with Functions
Possible to use PMT to calculate future Possible to use PMT to calculate future interest earnings:interest earnings:Data needed – Interest rate, Amount of time, Data needed – Interest rate, Amount of time,
Desired amount of savingsDesired amount of savingsPresent value = 0Present value = 0Future value = Desired amount Future value = Desired amount Example: How much money is required if it Example: How much money is required if it
earns 6% annual interest rate compounded earns 6% annual interest rate compounded monthly over 5 years to yield $5,000?monthly over 5 years to yield $5,000?=PMT(0.06/12,5*12,0,5000)=PMT(0.06/12,5*12,0,5000)

Logical FunctionsLogical Functions
Use to determine if a condition is True or Use to determine if a condition is True or FalseFalse IF – Decides the contents of a cell on a IF – Decides the contents of a cell on a
spreadsheet based on whether a test condition spreadsheet based on whether a test condition is true or falseis true or false
AND – Returns TRUE if all its arguments are AND – Returns TRUE if all its arguments are TRUE; returns FALSE if one or more argument TRUE; returns FALSE if one or more argument is FALSEis FALSE
OR – Returns TRUE if one or more of its OR – Returns TRUE if one or more of its arguments is true, otherwise it returns FALSEarguments is true, otherwise it returns FALSE

Logical FunctionsLogical Functions
More Logical FunctionsMore Logical FunctionsNOT – Returns TRUE if value is false, returns NOT – Returns TRUE if value is false, returns
FALSE if value is true. Use NOT when you FALSE if value is true. Use NOT when you want to make sure a value is not equal to one want to make sure a value is not equal to one particular value.particular value.
FALSE – Returns the value FALSEFALSE – Returns the value FALSETRUE – Returns the value TRUETRUE – Returns the value TRUE

Date FunctionsDate Functions
Dates are stored as integersDates are stored as integers Integer values = number of days since Integer values = number of days since
January 1, 1900January 1, 1900Allows dates to be used as numbers for Allows dates to be used as numbers for
inclusion in formulasinclusion in formulas

Date FunctionsDate Functions
DATE – Returns integer for date (i.e. 6/24/2004 DATE – Returns integer for date (i.e. 6/24/2004 == 38162)38162)
DAY – Yields day of the month from the date DAY – Yields day of the month from the date value (i.e. 1-31)value (i.e. 1-31)
MONTH – Yields month from date value (i.e. 1-12)MONTH – Yields month from date value (i.e. 1-12) NOW(), TODAY() – Returns integer for current NOW(), TODAY() – Returns integer for current
date and time, updates automaticallydate and time, updates automatically WEEKDAY – Calculates day of week (1-7)WEEKDAY – Calculates day of week (1-7) YEAR – Returns year number from date valueYEAR – Returns year number from date value