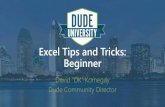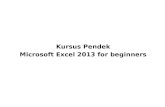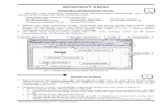Module 3 Microsoft Office Suite Microsoft Excel Microsoft Office Suite Microsoft Excel.
Microsoft Excel Beginner
description
Transcript of Microsoft Excel Beginner
-
Microsoft Excel
The Basics
-
spreadsheet A type of application program which manipulates numerical and string data in rows and columns of cells. The value in a cell can be calculated from a formula which can involve other cells. A value is recalculated automatically whenever a value on which it depends changes. Different cells may be displayed with different formats.
The Free On-line Dictionary of Computing, 1993-2003 Denis Howe
-
Workbook A booklet containing problems and exercises that a student may work directly on the pages. 2. A manual containing operating instructions, as for an appliance or machine. 3. A book in which a record is kept of work proposed or accomplished. Worksheet A sheet of paper with multiple columns; used by an accountant to assemble figures for financial statements. A piece of paper recording work planned or done on a project.
http://www.dictionary.com
-
The BasicsOpen Excel.By default, Excel will open a blank workbook that contains three worksheets (spreadsheets). Each box, located in both a column and a row, is called a cell.
-
The Title Bar is located at the very top of the screen. On the Title bar, Microsoft Excel displays the name of the workbook you are currently using. At the top of your screen, you should see "Microsoft Excel - Book1" or a similar name. The Menu Bar is directly below the Title bar and displays the menu. The menu begins with the word File and continues with the following: Edit, View, Insert, Format, Tools, Data, Window, and Help. You use the menu to give instructions to the software. Point with your mouse to a menu option and click the left mouse button. A drop-down menu will appear. You can now use the left and right arrow keys on your keyboard to move left and right across the Menu bar options. You can use the up and down arrow keys to move up and down the drop-down menu. To select an option, highlight the item on the drop-down menu and press Enter.
-
Toolbars
-
Microsoft Excel consists of worksheets. Each worksheet contains columns and rows. The columns are lettered A to IV; the rows are numbered 1 to 65536. The combination of column and row coordinates make up a cell address. For example, the cell located in the upper left corner of the worksheet is cell A1, meaning column A, row 1. Cell E10 is located under column E on row 10. You enter your data into the cells on the worksheet.
-
Cells can be formatted to help handle various types of data. Right click on a single cell, or a group of cells, and select Format Cells from the drop down menu.CELLS
-
Brief descriptions of format types can be seen at the bottom of the dialog box. Take a moment to look through the various formatting options. Click cancel when youre done.
-
Type a number into cell 1A, right click on the cell, and select Format Cells. Note that a sample format is shown on the top right of the dialog box. You can adjust the number of decimal places and any preceding symbols.
-
Excel Help
-
Working With DataData that is organized in columns or rows can utilize various formatting methods.Microsoft Excel can import these various types of data.Data can be separated usingCommas (.csv)Tabs or spaces (.txt)
-
Open the file called Staff.csv
-
Resize the columns so that you can see more of the data
-
Sorting data is sometimes necessary. This data is currently in alphabetical order by last name. Sort it by city instead.
-
Close all spreadsheets.Open the file sample5yr4cast.csv.
-
Insert an additional worksheet inside this workbook. Click on Insert/Worksheet.
-
You can rename the new sheet by right clicking on its tab at the bottom, and selecting Rename from the menu.
-
Highlight and copy the data from cell B9 through E18. Paste it on the new sheet.
-
Right click on the new worksheet, then select paste from the drop down menu.
-
The Fill FeatureYou can quickly fill in several types of data series by selecting cells and dragging the fill handle or by using the Series command (point to Fill on the Edit menu, and then click Series).
-
Highlight the data you want to graphically represent. Then click the chart wizard icon on your toolbarCharts and Graphs
-
You can also launch the Chart Wizard by selecting Insert/Chart.
-
Notice that the Chart toolbar appears when you insert a chart. You can edit the charts properties at any time.
-
Formulas and FunctionsFormulas are equations that perform calculations on values in your worksheet. A formula starts with an equal sign (=). For example, the following formula multiplies 2 by 3 and then adds 5 to the result. =5+2*3Functions are predefined formulas that perform calculations by using specific values, called arguments, in a particular order, or structure. Functions can be used to perform simple or complex calculations.
-
Looking at cell I19, we can see that there are no special functions associated with the data. Using a simple function can help make regular updates to the data easier.
-
In this case, you can simply click on the Autosum button while cell I19 is selected, and Excel will identify the which cells to include when calculating a total revenue figure for FY2005. Hit enter to lock the sum in. Notice that the function reads:=SUM(I12:I18)
-
The same can be done using a formula, instead of a function.=I12+I13+I14+I15+I16+I17+I18This long expression helps to show why functions are handy tools.
-
A variety of functions are available. In cell L21, I can use the average function to determine a yearly average for forecasted revenue. fx=AVERAGE(I19:K19) or fx=AVERAGE(I19, J19, K19) or fx=(I19+J19+K19)/3
-
Click on the small down arrow next to the function symbol (the epsilon). Select More Functions.
-
One more thing about formulas and functions:You can utilize data from other worksheets in order to populate cells. The figure in cell c16 is the sum of I19 through k19 on worksheet sample5yr4cast.=SUM(sample5yr4cast!I19:K19)
-
Page Setup dialog box.Click on File/Page Setup.
-
To see all printing options, make sure you select print from the file menu. Clicking on the printer icon on your toolbar will allow to print directly to your default printer with default options.
*