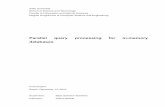Microsoft Excel 2010 Lühikonspekt - Avaleht - Tallinna...
Transcript of Microsoft Excel 2010 Lühikonspekt - Avaleht - Tallinna...

XKursus-m2010et.docx CC Heikki Eljas
Microsoft Excel 2010
Lühikonspekt 1 EXCEL JA TEMA AKEN. .............................................................................................................. 2 2 HIIRETÖÖ ........................................................................................................................................ 3 3 LAHTRITE TÄITMINE .................................................................................................................. 4
3.1 ARVUDE JA TEKSTIDE SISESTAMINE ................................................................................................ 4 3.2 VALEMITE SISESTAMINE ................................................................................................................. 5
4 LAHTRITE SISU TEISALDAMINE, KOPEERIMINE, TÄITMINE JA REDIGEERIMINE 6 4.1 TEISALDAMINE ............................................................................................................................... 6 4.2 KOPEERIMINE ................................................................................................................................. 6 4.3 TÄITMINE ........................................................................................................................................ 6 4.4 REDIGEERIMINE .............................................................................................................................. 6
5 LAHTRITE VORMINDAMINE ..................................................................................................... 7 5.1 MÕÕTMED ...................................................................................................................................... 7 5.2 TEKST ............................................................................................................................................. 7 5.3 PAIGUTUS ....................................................................................................................................... 8 5.4 LAHTRITE ÄÄRISED JA TAUST .......................................................................................................... 8 5.5 ARVUDE KUJUTAMINE .................................................................................................................... 9 5.6 LAHTRITE VORMINDAMISE DIALOOGIAKNAD ................................................................................ 10
5.6.1 Äärised ................................................................................................................................ 10 5.6.2 Lahtrite täitmine värvi ja mustriga. .................................................................................... 11
5.7 VORMINGUPINTSEL ....................................................................................................................... 11 6 VALEMID JA FUNKTSIOONID ................................................................................................. 12
6.1 ABSOLUUT- JA SUHTAADRESS ....................................................................................................... 13 6.2 FUNKTSIOONI LISAMISE AKEN ....................................................................................................... 14
6.2.1 Enamkasutatavad funktsioonid ........................................................................................... 15 6.3 IF-FUNKTSIOON ............................................................................................................................ 16
7 DIAGRAMMID .............................................................................................................................. 17 7.1 DIAGRAMMI KOOSTAMISE NÄIDE .................................................................................................. 17
8 TÖÖ PRINTIMINE ........................................................................................................................ 20 8.1 PÄISE JA JALUSE LISAMINE. ........................................................................................................... 21
9 ANDMEBAAS EXCELIS .............................................................................................................. 21 9.1 VORMIDE KASUTAMINE ................................................................................................................ 22 9.2 SORTEERIMINE .............................................................................................................................. 23 9.3 FILTREERIMINE ............................................................................................................................. 24
10 KASULIKKE LINKE .................................................................................................................... 25 11 LISATEAVE ................................................................................................................................... 26

XKursus-m2010et.docx 2/26 CC Heikki Eljas
1 Excel ja tema aken.
Excel on rakendusprogrammide paketti Microsoft Office kuuluv tabelitöötlusprogramm, mis võimaldab mitmesuguste tekstiliste ja arvuliste andmete töötlemist kolmemõõtmeliste tabelite kujul.
Exceli käivitamiseks tuleb valida Start - Programs - Microsoft Office - Microsoft Excel 2010, või topeltklõps töölaual tema otseteeikoonil, või mõnel muul Excelile viitaval otsetee ikoonil. Exceli faile nimetatakse töövihikuteks (Workbook). Üks töövihik koosneb nn. töölehtedest (Sheet), millel asuvad read (Row) ja veerud (Column). Rea ja veeru ristumiskohta nimetatakse lahtriks (Cell).
Exceli aken koosneb järgneval pildil näidatud osadest:
Exceli töölehe lahtritest on üks alati aktiivne. Aktiivne lahter on ümbritsetud raamiga, kuid see ei pruugi asuda ekraanil. Aktiivne on lahter, millesse saab klaviatuurilt sisestada arve, tekste või valemeid. Aktiivse lahtri võib valida hiireklõpsuga või nooleklahvidega. Aktiivses lahtris olev või sinna sisestatav kajastub samal ajal ka valemireal. Aktiivse lahtri aadress või nimi on valemireal (nimekastis / nimeboksis – Name box). Aktiivse lahtri paremas alanurgas on täitmise pide.
Programmi juhtmenüü nupp Tiitelriba Kiirnupuriba Programmiakna nupud
Dokumendiakna nupud
Valemiriba Nimekast
Lindi aktiivne sakk
Lindi minimeerimise nupp
Abiinfo nupp Help Lint
Dialoogikasti
avamisnupp Veerutähis
Akna jagamise nupp
(topeltklõps)
Reatähis
Olekuriba
Püstkerimisriba liugur
Aktiivne lahter
Diagramm
Suumi suurus,
± nupud ja liugur
Lahtrite võrgustikujooned
Valitud lahtri rea tähis
Vaateolekute nupud
Rõhtkerimisriba liugur
Töölehtede sakid
Töölehtede
sirvimisnupud
Aktiivse tööle-
he sakk

XKursus-m2010et.docx 3/26 CC Heikki Eljas
Lahtri saab avada redigeerimiseks: valides lahtri ja vajutades F2, või valides lahtri ja tehes klõpsu valemireal, või tehes topeltklõpsu lahtril. Avatud lahtris olev või sinna sisestatav kajastub samal ajal ka valemireal. Avatud lahtris vilgub sisestuskursor. Avatud lahtris saab tema sisu redigeerida, täiendada.
Excelis saab valida ka mitu lahtrit või lahtrite piirkonna. Seda ka erinevatest kohtadest hoides all Ctrl-klahvi. Valitud lahtrid on ümbritsetud raamiga ja täidetud tumeda taustaga. Valitud lahtreid saab koos vormindada, lõigata, kopeerida, töödelda neis olevaid andmeid, an-da neile nimesid. Valitud lahtritest on üks aktiivne ja selle muutmine valitud lahtrite piires toimub horisontaal-suunas Tab ja vertikaalsuunas Enter klahviga.
Mõningate toimingute puhul on kasu-tusel ka abipaneel (joonisel esile too-dud punase ovaaliga), mis avaneb mitmete toimingute, nagu näiteks lõi-kepiltide lisamise puhul. Abipaneelil on ka oma sulgemisnupp, mis on tä-histatud sinise ringiga.
Excel on üks väga vähestest raken-dustest, mis kasutab klaviatuuri klah-vi Scroll Lock. Lülitanud selle klah-viga sisse kerimislukustuse, ei liiguta noolklahvi vajutus mitte valitud laht-rit, vaid töölehe vaadet aknas.
2 Hiiretöö Excelis võib hiirekursor olla mitmel erineval kujul: • lai rist – lahtri (te) valimine • valge nool - tavalised Windows akna toimingud, töölehe valimine, objektide nihutamine • kitsas rist (valitud lahtri täitepideme kohal) - lahtrite täitmine • püstkriips kahe rõhtnoolega (veerutähiste vahekohal) - veeru laiuse muutmine • kaks püstkriipsu kahe rõhtnoolega (veerutähiste vahekohal) - peide-tud veeru ilmutamine • kaks püstkriipsu kahe rõhtnoolega (rõhtveoriba vasakus otsas) - veo-riba pikkuse muutmine • rõhtkriips kahe püstnoolega (reatähiste vahekohal) - rea kõrguse muutmine • kaks rõhtkriipsu kahe püstnoolega (reatähiste vahekohal) - peidetud rea ilmutamine • | -kujuline - sisestuskoht lahtris või valemireal • kahe otsaga nool – objektide mõõtmete muutmine • lai must nool paremale reatähise kohal – rea valimine • lai must nool alla veerutähise kohal – veeru valimine • valge nool koos nelja suunaga kitsaste nooltega – objekti nihutamine

XKursus-m2010et.docx 4/26 CC Heikki Eljas
Exceliga töötamist lihtsustab hiire parempoolse nupu kasutamine hüpikmenüüde avamiseks: Lahtri või lahtrite ploki hüpikmenüü:
Rea hüpikmenüü:
Veeru hüpikmenüü:
Töölehe hüpikmenüü:
3 Lahtrite täitmine
3.1 Arvude ja tekstide sisestamine
• Lahtri täitmiseks tuleb ta valida ja tippida soovitud arv või tekst klaviatuurilt. • Lahtri täitmise lõpetab: ♦ Vajutus klahvile Enter, Tab või mõni nooleklahv ♦ Hiireklõps valemirea nupul Sisesta. ♦ Mõne teise lahtri valimine hiirega. ♦ Redigeerimiseks avatud lahtris nooleklahvid ei lõpeta sisestamist, vaid võimaldavad redi-geeritavas tekstis liikuda
• Lahtri täitmise tühistab enne lõpetamist ja taastab eelnenud olukorra: ♦ Vajutus klahvile Esc ♦ Hiireklõps valemirea nupul Loobu

XKursus-m2010et.docx 5/26 CC Heikki Eljas
• Kui sisestada ainult numbreid, üks koma ja miinus algusesse tõlgendab Excel seda kui arvu. • Kui sisestada ka muid märke tõlgendab Excel seda kui teksti. • Ka numbrite jada võib olla tõlgendatud tekstina kui ette tippida ' (ülakoma). • Kui sisestatav algab +, - või = märgiga tõlgendab Excel seda kui valemit. • Arvud kujul xx.xx.xx, mis sobivad kuupäevadeks tõlgendab Excel kuupäevadena. • Arvud kujul xx:xx või xx:xx:xx, mis sobivad kellaajaks tõlgendab Excel kellaajana. • Kui ei ole määratud teisiti paigutab Excel tekstid lahtrites vasakule ja arvud paremale. • Kui tekst ei mahu lahtrisse, näidatakse seal pärast sisestamise või redigeerimise lõppu nii palju, kui sinna mahub. Kui järgmine lahter on tühi jätkub tekst seal. • Kui arv ei mahu lahtrisse ilmub sinna pärast täitmise lõppu ######. • Lahtri täitmise ajal ei saa anda mitmeid käske - kui lahtri täitmine on jäänud lõpetamata annab Excel nende käskude puhul veateate (helisignaali).
3.2 Valemite sisestamine
Valem on korraldus Excelile leida mingi väärtus ja salvestada see antud lahtris. Ta esitatakse kujul:
=avaldis Võrdusmärk (=) on tunnuseks, et tegemist on valemiga. Suvalist sisendit, mis algab võrdus
märgiga, käsitleb Excel valemina. Kui see ei vasta valemite esitamse reeglitele, siis väljastatakse veateade. Võrdusmärgi asemel võib olla ka pluss (+) või miinus (-).
Kui ei ole määranud teisiti näitab Excel lahtrites valemite tulemusi ja vaid lahtrite redigeerimi-sel valemeid. Valemireal on alati valem.
Valem võib koosneda arvudest, aritmeetilistest ja/või loogilistest tehtemärkidest ja funktsioo-nidest ning viidata teistele lahtritele, kust võetakse andmed.
Valemites kasutusel olevad tehted:
Tehe Kasutus Näide + liitmine =A1+A2 - lahutamine =A1-B3 * korrutamine =A1*B3 / jagamine =A1/B3 ^ astendamine =A1^3 % protsent =A1*18%
Lahtritele viitamisel kasutab Excel aadresse. Aadress näitab lahtri asukohta kujul AW458, kus tähed näitavad veergu ja arv näitab rida. NB! Märgi ^ kood on 0094.
Aadress võib olla: • absoluutne aadress - aadress, mis lahtri kopeerimisel ei muutu (näiteks $B$8). • suhteline aadress - aadress, mis lahtri kopeerimisel muutub (näiteks B8) nii, et väärtused võetakse lahtrist, mis asub teatud kaugusel valemilahtri suhtes. • Segaaadressi puhul on üks aadressi elementidest absoluutne teine suhteline (B$8 ja $B8).
• Mõningais valemeis võib kasutada aadressina ka lahtrite plokki [näiteks: B2:B20 või erineva-test kohtadest =SUM(M2:M9;Q2:Q9)].
Valemid ei ole tõusutundlikud. See tähendab, et =A1+B10 on sama kui =a1+b10. Excel muu-dab automaatselt lahtrite viidete ja funktsioonide tähed suurtähtedeks.
Näiteid: =5*A5 =2*(A5+B5) +B8/4+C8*A$1$ =2*SIN(A$2)
=C1&" "&C2 =LEFT(A1;3) =SUM(B24:B32) Aadressis võib viidata ka teises dokumendis ja teisel lehel olevale lahtrile, näiteks: =[Tabel1.xlsx]Leht2!$H$11 s.o. lahter H11 lehel Leht2 failis Tabel1.xlsx

XKursus-m2010et.docx 6/26 CC Heikki Eljas
4 Lahtrite sisu teisaldamine, kopeerimine, täitmine ja redigee-rimine
4.1 Teisaldamine
Lahtri (te) sisu teisaldamiseks vali lahter või lahtrite plokk ja : • lohista hiirega raamist lahter (lahtrid) uude kohta. • tee hiire parema nupu klõps ja vali hüpikmenüü käsk Lõika (lõigatud lahter on ümbritsetud "jooksva" punktiiriga), vali noolklahvide või hiirega uus koht ja vajuta Enter. • tee hiire parema nupu klõps ja vali hüpikmenüü käsk Lõika (lõigatud lahter on ümbritsetud "jooksva" punktiiriga), tee parema nupu klõps uues kohas ja anna käsk Kleepesuvandid - Kleebi
NB! Valemid ei muutu!
4.2 Kopeerimine
Lahtri (te) sisu kopeerimiseks vali lahter või lahtrite plokk ja: • hoia all klahv Ctrl ja lohista hiirega raamist lahter (lahtrid) uude kohta. • tee hiire parema nupu klõps ja vali hüpikmenüü käsk Kopeeri (kopeeritav lahter on ümbrit-setud raami ja "jooksva" punktiiriga), vali noolklahvide või hiirega uus koht ja vajuta Enter • tee hiire parema nupu klõps ja vali hüpikmenüü käsk Kopeeri (kopeeritav lahter on ümbrit-setud raami ja "jooksva" punktiiriga), tee parema nupu klõps uues kohas ja anna käsk Kleepe-suvandid - Kleebi. Võid kleepimise käsku korrata mõnes teises kohas - kopeerimi-se/kleepimise lõpetab Enter vajutus.
NB! Suhtelise aadressiga valemid muutuvad! NB! Lahtrite ploki teisaldamisel või kopeerimisel võid kleepimise staadiumis viidata vaid esimesele lahtrile!
4.3 Täitmine
• Lahtrite täitmiseks ühe ja sama arvuga, sisesta esimesse lahtrisse see arv, vajuta Enter, vali lahter uuesti ja lohista täitmise pidemest soovitud rea või veeru suunas. Lõpetanud rea täitmise võid valitud reaga täita analoogiliselt ka teisi ridu. • Lahtrite täitmiseks arvujadaga (aritmeetiline), sisesta esimesed kaks arvu, vali need kaks lahtrit ja lohista täitmise pidemest edasi. • Lahtrite täitmiseks loeteluga, peab loetelu olema eelnevalt määratud käsuga: Fail - Suvan-did - Täpsemalt – Redigeeri kohandatud loendeid – kohandatud loendid. Algselt on seal ing-liskeelsed (ja eestikeelsed) kuude ja nädalapäevade nimetused. Lahtrite täitmiseks loeteluga piisab ühe loetelu elemendi sisestamisest ja seejärel täitmise pi-demest lohistamisest. Loetelusid saab ka importida töövihiku lehelt.
4.4 Redigeerimine
Redigeerimiseks tuleb lahter avada (F2, topeltklõps lahtril, klõps valemireal). Lahtrite sisu re-digeerimine toimub samuti nagu tekstiredaktorites. Redigeerimisrežiimis ilmub lahtrisse või va-lemireale püstkriipsu kujuline sisestuskursor. Redigeerimise lõpetab Enter, Tab klahvi vajutus või muu lahtri valik.
Redigeerimine lahtris Redigeerimine valemireal
Lahtrite tühjendamiseks tuleb lahtrid valida ja vajutada klahvi Delete.

XKursus-m2010et.docx 7/26 CC Heikki Eljas
5 Lahtrite vormindamine
5.1 Mõõtmed
Lahtrite, s.o. veeru laiust saab muuta: • lohistades hiirega veerutähiste eraldusjoonest, hiirekursor on siis selline ���� • lindilt Avaleht – Vorming – Veeru laius … ja valides veeru laiuse arvuna klaviatuurilt; • automaatselt, tehes topeltklõpsu veerutähise parempoolsel eraldusjoonel. Veeru laiuse muutmisel hiirega ilmub hiirekursori lähedale viiktekst, mis kuvab lahtri laiust 10
pt tähemärkides ja pikslites. Kui veeru laius on 0, on veerg peidetud ja tema taastamiseks tuleb
teha topeltklõps sellel kohal veerutähiste eraldusjoonel. Hiirekursor on siis selline ����
Lahtrite, s.o. rea kõrgust saab muuta: • lohistades hiirega reatähiste eraldusjoonest, hii-
rekursor on siis selline ���� • lindilt Avaleht – Vorming – Rea kõrgus … ja valides lahtrirea kõrguse arvuna klaviatuurilt; • automaatselt, tehes topeltklõpsu reatähise alu-misel eraldusjoonel. Rea kõrguse muutmisel hiirega näitab viiktekst
tema kõrgust punktides (1/72 tolli) ja pikslites. Kui rea kõrgus on 0, on rida peidetud ja tema taastami-seks tuleb teha topeltklõps sellel kohal reatähiste
eraldusjoonel. Hiirekursor on siis selline ���� Kõiki neid toiminguid saab teha ka lindi sektsioo-
ni Lahtrid menüüst Vorming. ���� Peidetud rea või lahtri ilmutamiseks võib sisesta-
da nimeboksi peidetud lahtri aadressi – sel juhul pole ka näha valitud lahtrit ümbritsevat joont ja seejärel määrata nt veeru laius või anda käsk Too veerg peidust välja.
5.2 Tekst
Lahtrites kuvatavat teksti ja arve saab vormindada samuti nagu tekstiredaktoreis kasutades eri-nevaid fonte ja nende suurust, Paksu, Kaldkirja, Allajoonimist ja teksti värvi. Lindi sektsioonist Font saab muuta ka fondi suurust sammhaaval suuremaks või väiksemaks.
Sektsiooni paremal allnurgas asuval noolel
klõpsates avaneb Lahtrite vormindamise dialoogi-aken lehel Font, millest saab täiendavalt vormindada teksti (nt üla- ja alaindeks, läbikriipsutus). ����
NB! Kui valitud on lahter, rakendub fondi valik kogu lahtri tekstile. Osa teksti vormindamiseks lahtris tuleb lahter valida, seejärel valida valemireal vormindatav teksti-osa ja siis rakendada soovitav vorming.

XKursus-m2010et.docx 8/26 CC Heikki Eljas
5.3 Paigutus
Teksti ja arvude paigutust lahtrites saab määrata vastavate nuppudega lindi Avaleht sektsioonis Joondus. Teksti saab joondada lahtris vasakule, paremale või keskele. Vertikaalsuunas paigutada üles, keskele või alla. Lisaks saab teksti üle mitme lahtri ühendada ja keskjoondada. Nupu Suund valikust saab muuta teksti paiknemissuunda lahtris. Vaikimisi joondab Excel teksti vasakule ja arvud paremale. Nupu Murra teksti ridu abil saab määrata, kas teksti lahtris murtakse ja taande nuppude
abil muuta astmeliselt teksti taanet lahtris.
Sektsiooni Joondus paremal allnurgas asuval noolel klõpsates avaneb Lahtrite vormindami-se dialoogiaken lehel Joondus, millest saab täpse-malt muuta lahtri sisu paigutust. Märkeruudu Ko-handa sobivaks märgistamisel vähendatakse laht-ris olevat kirjasuurust selliseks, et sisu sinna ära mahuks. ����
5.4 Lahtrite äärised ja taust
Lahtrite äärejooni ja tausta saab valida lindi sektsioonis Font (Sic!) paiknevate nuppude valiku-test. Täiendavad võimalused on kättesaadavad Lahtrite vormindamise dialoogiaknas lehtedel Ääris ja Täida. Nendeni pääseb kas sektsiooni Font noole , või vastava valiku viimasel vali-kul klõpsates: Veel ääriseid … / Veel värve …

XKursus-m2010et.docx 9/26 CC Heikki Eljas
5.5 Arvude kujutamine
Vaikimisi rakendab Excel töölehe lahtrisse sisestatud arvule vormindamise Üldine, mis näitab
(kujutab) arve just sellisena, nagu need on sisestatud või saadakse valemist. Üldine vorming keh-tib alati, kui lahtrile ei ole määratud mingit teist vormingut.
Arvu vormindamine muudab ainult arvu kujutamise viisi. Kuigi vormindus võib eemaldada näidatava arvu kümnendkohad, ei ümarda see arvu.
Arve saab lahtrites kujutada erinevatel viisidel. Mõned levinumad neist:
Üldine 4,3548 5 Arv – kümnendarv soovitud komakohtade arvuga 4,35 5,00 Ümardatuna täisarvuni 4 5 Väljendatud protsendina 435% 500% Rahalises väljenduses (Valuuta Raamatupidamine) 4,35 kr 5,00 kr Teaduslik 4,35E+00 5,00E+00 Ise valitud nn kohandatud vormingus, nt lisades mõõtühiku
36,7 °C
Levinumad vormindusvõtted leiab lindil sektsioonis Arv. Täiendavad võimalused avanevad
dialoogiakna Lahtrite vormindamine lehel Arv. (Ctrl+1)
Excel pakub dialoogiakna Lahtrite vormindamine lehel Arv arvude ja kuupäevade kuvamiseks veel üsna mitmeid vorminguid. Vormingud võib lahtrile määrata kas enne andmete sisestamist või pärast. Tabelis on toodud pakutavad vormingud arvude jaoks.

XKursus-m2010et.docx 10/26 CC Heikki Eljas
Nimetus Tähendus Näide Üldine Kehtib, kui lahtrile pole määratud mingit teist vormingut.
Väärtus kuvatakse sellisel kujul nagu ta sisestatakse. 365,2457
Arv Püsikomaga vorming. Võimaldab määrata murdosa jaoks kindla pikkuse.
3653,25 3653
Valuuta Raamatupidamine
Raha. Arvu järele või ette lisatakse rahaühik, võimaldab kuvada komakohti.
3254 kr $3254
Kuupäev Võimaldab vormindada kuupäevi väga erineval kujul vas-tavalt erinevate maade keelereeglitele.
12.02.03
Aeg Kuupäev ja aeg säilitatakse päevades tavaliste arvudena. Ajaarvamine algab 1. jaanuarist 1900 ja seda illustreerivad järgnevad näited: Kuvatav kuupäev ja kellaaeg Vastav arv 1. jaanuar 1900. a 00:00:00 1,0000 9. jaanuar 1900. a 23:59:51 9,9999 10. jaanuar 1900. a 00:00:00 10,0000 1. jaanuar 2011. a 00:00:00 40544,0000 14:20:35 0,597627315
12:25:45
Protsent Väärtus kuvatakse korrutatuna 100-ga, lõppu lisatakse %. Säilitatav väärtus ei muutu. Näiteks 0,18
18%
Murd Arv kuvatakse hariliku murruna. Näiteks 45,36 45 9/25 Teaduslik Ujukoma ehk eksponent. Arv esitatakse kümnendastmete
kaudu. Näiteks 35 000 000 = 3,5×107 3,50E+07
Tekst Kuvamisel käsitletakse arvu tekstina. Kui vorming on mää-ratud enne sisestamist, siis säilitatakse kõik märgid.
352,14
Muud Muud arvuvormingud, mille kuju on määratud erinevate maade keelereeglitega. Eesti vastavaid numbreid paraku valikus pole. Saksa valikus on nt ISBN 2435004321
ISBN 2-4350-0432-1
Kohandatud Kasutaja vorming. Luuakse olemasoleva vormingu alusel. Võimaldab luua oma enda arvu formaadi. Näiteks mõõt-ühiku (°C) lisamine arvule koos tühikuga.
12 °C
5.6 Lahtrite vormindamise dialoogiaknad
5.6.1 Äärised Excel pakub palju erinevaid äärejoone stii-le, mida saab rakendada lahtrile või lahtrite piirkonnale. Vali vormindatavate lahtrite piirkond. Ääriste lisamiseks ava dialoogi-aken Lahtrite vormindamine. Lehelt Ääris tuleb valida esmalt joone liik ja värv ning seejärel klõpsata dialoogiakna keskel oleval piltskeemil lahtri või lahtriploki ääriseid. ����

XKursus-m2010et.docx 11/26 CC Heikki Eljas
5.6.2 Lahtrite täitmine värvi ja mustriga. Exceli Lahtrite vormindamise dialoo-giaknas lehel Täida leiduvad täitmise vahendid võimaldavad lisada lahtritele:
o taustavärvi o gradientvärvi o mustrit.
Kaardi vasakpoolsest osast saab valitud lahtri(te)le määrata taustavärvi. ���� Valinud parempoolsest osast Mustri värvi ja Mustri laadi, saab lahtreid täita erinevate mustritega. NB! Nii nagu värvidegagi, tuleks ka mustrite osas hoiduda liialdustest. Nupuga Täiteefektid avanevas dialoogiaknas on võimalik valida gradientvärve ning nende erinevat paigutust. ����
5.7 Vormingupintsel
Vormingupintsel võimaldab vormindust kopeerida ja kasutada ka teistes lahtrites. See aitab töö-lehte kiiresti vormindada. Selle kasutamiseks vali välja lahter, mille vormindust soovid kopeeri-da. Klõpsa lindil Avaleht nupul Vormingupintsel. Hiire kursor muutub väikeseks plussmärgiks pintsliga selle kõrval ja algse valiku ümber ilmub markeering. Tõmba selle vormingupintsli kur-soriga üle lahtrite, mida tahad sarnaselt vormindada. Vabastades hiireklahvi ongi vormindus ra-kendatud.

XKursus-m2010et.docx 12/26 CC Heikki Eljas
6 Valemid ja funktsioonid Valemite koostamisel tuleb lähtuda tavalistest aritmeetika reeglitest (tehted, nende järjekord). Excel võimaldab kasutada ka loogilisi tehteid ja mitmesuguseid funktsioone. Exceli kooseisu kuulub üle 300i funktsiooni. Enamasti funktsioon leiab ja tagastab ühe väärtuse. Kuid on ka funktsioone, mis täidavad operatsioone massiividega (andmekogumitega) ja mille tulemused kujutavad endast massiive.
Lisaks enam kui 300 sisemisele funktsioonile on võimalik kasutada ka väliseid funktsioone. Neid on võimalik ka ise koostada ja need asuvad spetsiaalses kataloogis failidena, mille nime laiendiks on .xla. Enne kasutamist tuleb need lubada: Fail – Suvandid – Lisandmoodulid – Halda/Mine. Kõrvaltoodud dialoogiaknas on näitena lubatud kahe li-sandmooduli kasutamine: ���� Isikukood – funktsioon, mis kontrollib isikukoodi õigsust Sonadega_3 – funktsioon, mis lisab summa sõnadega
Funktsioonil on kaks põhilist osa: • Funktsiooni nimi, määrab, mida funktsioon teeb. • Argument (did) määrab, milliseid väärtusi või lahtrite viiteid funktsioon arvutustes peab kasu-tama. Argumendid peavad olema alati sulgudes. Tühjad sulud peavad olema funktsiooni nime järel ka siis, kui argumente pole üldse. Näiteks =TODAY(). Argumendid eristatakse üksteisest semikooloniga. Näiteks =IF(G43=0;A5;A5+1) on kolm argumenti. Argumentideks võivad olla:
• Arvud. • Tekst. Excel sisaldab palju funktsioone teksti töötlemiseks ja teisendamiseks. • Lahtrite viited. See on funktsioonide kirjutamiseks mugav viis, kuna lahtrite sisu muutmi-sel, muutub antud lahtritele viitava funktsiooni tulemus automaatselt. • Valemid. See võimaldab luua keerulisi valemeid, mis sooritavad korraga terve rea arvutu-si. • Teised funktsioonid. Kui funktsioon sisaldab teist funktsiooni ühe argumendina, siis arvu-tatakse kõige pealt sisemine (teine) funktsioon. • Loogilised väärtused. Mõne funktsiooni argumendid võivad olla TRUE (tõene) või FALSE (väär).
Funktsiooni sisestamiseks on Excelis olemas mitu võimalust: • Trükkimine: Alustanud funktsiooni sisestamist pakub
Excel2010 pärast esimese tähe (funktsiooni alguse) si-sestamist võimalikke funktsioone, koos vastavate sel-gitustega. Funktsiooni saab sisestada, kas jätkates si-sestamist või tehes topeltklõpsu pakutaval sobival funktsioonil. ����
• Funktsiooni kiirlisamine: Levinumate funktsioonide (summa, keskmine, loendamine, maksimaalne ja mi-nimaalne) lisamiseks võib kasutada lindil Avaleht sektsioonis Redigeerimine ΣΣΣΣ märgi all avanevat valikut ����
• Funktsioonitarga (Funktsiooni lisamine) kasutamine. Funktsioonide li-samisest lähemalt vt p 6.2 allpool. Funktsiooni lisamise dialoogiakna avamiseks võib:
o Klõpsata tühja lahtri korral nuppu valemirea alguses o Valida lindilt Avaleht – sektsioonist Redigeerimine – ΣΣΣΣ – Veel
funktsioone … ����

XKursus-m2010et.docx 13/26 CC Heikki Eljas
Lahtris juba olemasoleva valemi korral, avaneb nupu klõpsamisel vastava funktsiooni dia-loogiaken ja seega võimalus seda funktsiooni muuta. Näiteks ����
Ei ole olemas parimat moodust funktsioonide sisestamiseks – kasutada tuleb moodust, mis sulle endale kõige paremini sobib. NB! Lahtriaadresse saab sisestada kas klaviatuurilt valides või tehes klõpsu vastaval lahtril. Laht-rite piirkonna sisestamiseks võib ka üle vajaliku piirkonna hiirega lohistada. Funktsiooni nimi ei ole tõusutundlik, st Sum ja sum on sama mis SUM. Excel muudab kõikide funktsioonide nimedes olevad tähed suurtähtedeks. Informatsiooni Exceli funktsioonide kohta saab abiinfosüsteemist ja dialoogiak-na Funktsiooni lisamine ülanurgas küsimärgiga nupu klõpsamisel avanevast abi aknast. ���� Valiku hõlbustamiseks on funktsioonid jagatud rühmadesse: • Ühilduvusfunktsioonid • Kuubi funktsioonid • Andmebaasifunktsioonid • Kuupäeva- ja kellaajafunktsioonid • Matemaatika erifunktsioonid • Finantsfunktsioonid
• Teabefunktsioonid • Loogikafunktsioonid • Otsingu- ja viitamisfunktsioonid • Matemaatika- ja trigonomeetriafunktsioonid • Statistikafunktsioonid
6.1 Absoluut- ja suhtaadress
Sõltuvalt aadressi esitusviisist ja kopeerimise sihtkohast võivad kopeerimisel aadressides rea-numbrid ja veerutähised muutuda. Suhtaadressis (näiteks A1, E13) muutuvad reanumbrid ja/või veerutähised nii, et sihtkohas ta viitab lahtrile, mille suhteline asetus on sama, nagu see oli lahtril, millele antud aadress viitas lähtekohas. Enamasti valemit kopeeritakse kas piki ühte veergu või piki rida. Esimesel juhul muutub ainult reanumber, teisel juhul – veerutähis. Absoluutaadress ($A$1, $E$13) kopeerimisel ei muutu ning jätkab viitamist samale lahtrile, mil-lele ta viitas lähtekohas. Sega-aadressis (A$1, $A1) võib muutuda ainult see osa, mille ees ei ole dollari ($) märki. Algselt on valemites kasutatavad lahtriaadressid suhtelised - st nad muutuvad kopeerimise suu-nas. Selleks, et mingi aadress valemis jääks kopeerimise käigus muutumatuks, tuleb see muuta absoluutseks. Valemisse sisestatava lahtriaadressi muutmiseks absoluutseks on kõige lihtsam kasutada klavia-tuuri ülemise funktsiooniklahvide rea klahvi F4. Kasutades valemi loomisel hiirega osutamise

XKursus-m2010et.docx 14/26 CC Heikki Eljas
tehnikat, vajutada klahvi F4 kohe peale valemisse absoluutseks muudetava lahtriaadressi sisesta-mist või hiirega klõpsimist. Näide suhtelise ja absoluutaadressi kasutamise kohta:
A B C D
1
2 Ruumide pindalad ja maksumused
3 Hind 100 €/m2
4
5 Pikkus Laius Pindala Maksumus
6 6 5 =A6*B6 =C6*$B$3
7 2 4 =A7*B7 =C7*$B$3
8 6,3 2,3 =A8*B8 =C8*$B$3
9 5,6 3,6 =A9*B9 =C9*$B$3
10 2,4 8,5 =A10*B10 =C10*$B$3
11
6.2 Funktsiooni lisamise aken
Funktsiooni lisamiseks tuleb avada dialoogiaken Funktsiooni lisamine vt p 6 ülalpool. Et kasutada sobivat funktsiooni, tuleb see välja valida ning seejärel klõps nupul OK ning vastavalt funktsioonile ilmub seejärel dialoogiaken funkt-siooni sisestamiseks. Näiteks funktsiooni SUM jaoks on see järgmine. Dialoogiaknas saab sisestada aadresse, näha milli-sed on arvud valitud lahtrites, milline on valem ja selle arvutustulemus valitud andmete korral.
Kõikides valemites tuleb kasutada hinda lahtrist B3. Et kopeerimisel see aadress ei muutuks, tuleb ta muuta
absoluutseks. $B$3

XKursus-m2010et.docx 15/26 CC Heikki Eljas
6.2.1 Enamkasutatavad funktsioonid Funktsioon Arvutustulemus Ajafunktsioonid DATE(aa;kk;pp) Moodustab kuupäeva NOW() Käesolev kuupäev ja kellaaeg TODAY() Käesolev kuupäev Matemaatika ja trigono-meetria
ABS(n) Arvu n absoluutväärtus ACOS(n) Arkuskosiinus (tulemus radiaanides) ASIN(n) Arkussiinus ATAN(n) Arkustangens CEILING(n;s) Arv n ümardatuna täpsusega s [näiteks lahtri A2 sisu 5 sendini
CEILING(A2;0,05)
COS(n) Kosiinus nurgast n radiaanides [ϕŗ puhul COS(ϕ*PI()/180)] EXP(n) Arvu n eksponent LN(n) Arvu n naturaallogaritm LOG10(n) Arvu n kümnendlogaritm PI() Arv 3,14159… POWER(n;a) Arv n astmes a SIN(n) Siinus nurgast n radiaanides SQRT(n) Arvu n ruutjuur TAN(n) Tangens nurgast n radiaanides Statistilised funktsioonid n1;n2;võib olla arvude loetelu või aadresside vahemik näit:
B2:B25
AVERAGE(n1;n2;…) Arvude aritmeetiline keskmine COUNT(n1;n2;…) Arvude hulk loetelus MAX(n1;n2;…) Maksimaalne arv arvude loetelus MEDIAN(n1;n2;…) Arvude loetelu keskmine MIN(n1;n2;…) Minimaalne arv arvude loetelus MODE(n1;n2;…) Arvude kõige tavalisem väärtus Tekstifunktsioonid LEFT(abcde;n) n märki vasakult tekstist abcde LEN(abcde) teksti abcde märkide arv MID(abcde;m;n) Eraldab keskelt n märki, alates m-st RIGHT(abcde;n) n märki paremalt tekstist abcde tekst1&tekst2 tekst1tekst2 (tekstide liitmine) A1&" "&B1 A1 ja B1 sisu tühikuga nende vahel Finantsfunktsioonid Vt. Allapoole Loogilised AND(l1;l2…) JA (tõene, kui loogilised muutujad l1;l2… on kõik tõesed) IF(test;T;V) KUI testi tulemus on tõene, siis T ja kui väär siis V (T ja V või-
vad olla arv, tekst või valem)
NOT(l1) loogilise muutuja l1 vastandväärtus OR(l1;l2…) VÕI (tõene, kui loogilistest muutujatest l1;l2… kasvõi üks on
tõene)

XKursus-m2010et.docx 16/26 CC Heikki Eljas
Finantsfunktsioonid PV arvutab ülejäänud suuruste järgi nüüdisväärtuse, näiteks kui on teada, kui palju
raha on vaja koguda, kui pika aja jooksul ja kui palju iga kuu on võimalik kõrvale panna, saab arvutada algselt vajaliku summa.
FV arvutab ülejäänud suuruste järgi lõppväärtuse, näiteks on võimalik arvutada, kui palju mul on kolme aasta pärast pangakontol raha, kui ma iga kuu panen 1000 krooni arvele.
PMT perioodimakse; võimaldab arvutada igakuise makse näiteks kolmeaastasele jä-relmaksule.
Kõigis finantsfunktsioonides esinevad sarnased argumendid:
argument Tähis ik Selgitus
nüüdisväärtus praegu-ne_väärt
pv
Laenu korral laenusumma, investeeringu korral selle alg-väärtus.
lõppväärtus ehk tuleviku-väärtus
tul_väärt fv
Jääkväärtus, tulevane väärtus, mis on maksete eesmärk, laenu korral 0, rahakogumise juures kogutav summa, kee-rulisemal juhul võib võtta arvesse, millise summaga ma
plaanin järelmaksuga ostetud auto kolme aasta pärast ma-ha müüa.
makse makse pmt
Regulaarne makse, mille kaupa toimub laenu kustutamine või raha kogumine.
intressimäär määr rate
Intressimäär, perioodi kasvik, pangaprotsent, see on prot-sent, mis tuleb iga perioodi jooksul laenusummale juurde
maksta või mida pank hoiuarvele juurde lisab. perioodide arv per_arv
nper Perioodide arv, mis sõltub sellest, milliste perioodide
kaupa toimub maksmine või tagasimaksmine, igakuiste maksete korral võetakse rate harilikult 1/12 aastaintressist
tüüp tüüp type
Maksesoorituse aeg ehk abisuurus, mis näitab, kas mak-sed tehakse perioodi alguses (=0) või lõpus (=1)
6.3 IF-funktsioon
Loogikafunktsioonid võimaldavad koostada tingimuslikke valemeid. Taolistes valemites saab tingimuste abil näidata, millist mitmest võimalikust avaldisest kasutatakse lahtri väärtuse leidmi-seks. Neist peamine on funktsioon IF. Funktsiooni IF üldkuju on järgmine: IF(tingimus;avaldis1;avaldis2) Siin avaldis1 ja avaldis2 on suvalised Exceli avaldised (ka konstandid või tekstid), nad võivad sisaldada omakorda ka IF-funktsiooni. Tingimus esitatakse lihtsamal kujul võrdluse abil, kuid selleks võib kasutada ka funktsioone OR, AND, või NOT. Funktsiooni täidetakse järgmiselt. Kõigepealt leitakse tingimuse väärtus, see saab olla ainult kas tõene (TRUE) või väär (FALSE). Kui tingimuse väärtus on tõene, kasutatakse funktsiooni väär-tuse leidmiseks esimest avaldist (avaldis1), vastupidisel juhul kui tingimus pole tõene - teist aval-dist (avaldis2).