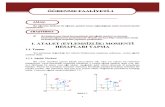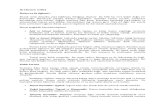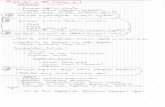MICROSOFT EXCEL 2010 Ders Notları -...
Transcript of MICROSOFT EXCEL 2010 Ders Notları -...

MICROSOFT EXCEL 2010 Ders Notları
Sayılara dayalı verileri hesaplama, isleme ve sonucları farklı gorunumlerle yansıtma icin kullanılan bir programdır. Sayısal verileri isleme ozelligine sahiptir. Excel, Microsoft Office sisteminde yer alan bir elektronik tablo programıdır. Verileri cozumlemek ve isle ilgili daha bilincli kararlar vermek icin Excel'i kullanarak calısma kitapları (bir elektronik tablo koleksiyonu) olusturabilir ve bicimlendirebilirsiniz. Ozellikle de, Excel'i kullanarak verileri izleyebilir, verileri cozumlemek uzere modeller olusturabilir, bu veriler uzerinde hesaplama yapmak icin formuller yazabilir, cesitli yollarla verileri ozetleyebilir ve verileri cesitli profesyonel gorunumlu grafiklerde sunabilirsiniz. Excel’in belli baslı kullanım alanları vardır. Bu alanların bazıları sunlardır.
Muhasebe Butceleme Fatura ve satıs Raporlama Planlama Izleme Takvim kullanma vs.
Bir sınıf ogretmeninin ogrencilerin notlarını girerken, sınıf listesini yaparken, yoklama alırken, ogrencilerin kisisel bilgilerini girerken Excel programından yararlandıgını biliyor muydunuz? Cogu islerimizde basvuracagımız bu programı ogrenmeye calısalım.
Excel Nasıl Baslatılır? Oncelikle BASLAT menusunden TUM PROGRAMLAR secilir programlar icerisinde yer alan MICROSOFT OFFICE seceneginden MICROSOFT OFFICE EXCEL secenegini tıklayarak exceli calıstırmıs oluruz.

EXCEL CALISMA SAYFASINA GENEL BAKIS
Ilk olarak Excel de bulunan sekmelerin islevlerinden bahsedip, bize lazım olabilecek sekmeleri acıklayacagız.

Sekmeler
Dosya: Kaydet farklı kaydet yazdır gibi belgemizin arka plandaki islerimizi yapmamıza yarayan sekmedir. Giris: Giris sekmesi Excel’deki temel islemlerin yapılabilecegi sekmedir. Bicimlendirme islemleri, filtre ve sıralama islemleri gibi temel islevler bu sekmede bulunur. Giris sekmesi secildiginde 7 tane grup ekrana gelir. Bunlar; Pano, Yazı Tipi, Hizalama, Sayı, Stiller, Hucreler ve Duzenleme gruplarıdır. Ekle: Ekle sekmesi Excel’e eklenebilecek tablo,resim, grafik, ozet tablo ve kopru gibi islevleri icerir. Ekle sekmesi secildiginde 5 tane grup ekrana gelir. Bunlar; Tablolar, Cizimler, Grafikler, Baglantılar ve Metin gruplarıdır. Sayfa Duzeni: Sayfa Duzeni sekmesinde sayfa ayarları ve yazdırma ayarları gibi islevler vardır. Sayfa Duzeni sekmesi secildiginde 5 tane grup ekrana gelir. Bunlar; Temalar, Sayfa Yapısı, Sıgdırmak Icin Olceklendir, Sayfa Secenekleri ve Yerlestir gruplarıdır. Formuller: Formuller sekmesinde hesaplama aracları, fonksiyonlar ve fonksiyonlara ait islevler bulunur. Formuller sekmesi secildiginde 4 tane grup ekrana gelir. Bunlar; Islev Kitaplıgı, Tanımlı Adlar, Formul Denetleme ve Hesaplama gruplarıdır. Veri: Veri sekmesinde Excel’in sık kullanılan alt toplam, dogrulama, dıs veri, hedef ara ve senaryolar gibi veri analiz etme aracları bulunur. Veri sekmesi secildiginde 5 tane grup ekrana gelir. Bunlar; Dıs Veri Al, Baglantılar, Sırala ve Filtre Uygula, Veri Aracları ve Anahat gruplarıdır. Gozden Gecir: Gozden Gecir sekmesinde yazım denetimi, acıklamalar, koruma ve paylasım gibi islevler bulunur. Gozden Gecir sekmesi secildiginde 3 tane grup ekrana gelir. Bunlar; Yazım, Acıklamalar ve Degisiklikler gruplarıdır. Gorunum: Gorunum sekmesinde sayfa gorunumleri, pencere islemleri ve makrolar gibi islevler bulunur. Gorunum sekmesi secildiginde 5 tane grup ekrana gelir. Bunlar; Calısma Kitabı Gorunumleri, Goster/Gizle, Yakınlastır, Pencere ve Makrolar gruplarıdır.
Excel Kavramları Excel’in ara yuzunu (calısma sayfasını ) tanıtmadan once Excel’de sık sık kullandıgımız bazı kavramları bilmemiz gerekiyor.

Sayfa: Excel programını actıgımızda karsımıza cıkan ve uzerinde calısacagımız beyaz renkli alana denir. Her belgede karsımıza otomatik olarak uc tane calısma sayfası cıkar ve bunlardan herhangi birisinde calısabiliriz. Daha sonra sayfa ekleyebilir veya silebilirsiniz. Hucre ve Aktif Hucre: Calısma sayfasında bulunan her kutucuga hucre denir. Baska bir deyisle bilgilerin girilecegi alana denir. Hucreler, Excel de satır ve sutunların kesismesinden meydana gelirler. Aktif hucre ise cevresi kalın olan ad kutusunda ismi gorunen hucrelerdir. Satır: Calısma sayfasının solunda bulunan numaraların her biri bir satırı ifade etmektedir. (Yatay cizgiler) Sutun: Calısma sayfasını ust kısmında bulunan her bir harf bir sutunu temsil etmektedir. (Dikey cizgiler) Serit: Excel’de kullandıgımız komut ve menulerin bulundugu alana denir. Sekme: Altında komutların yer aldıgı bilgi kutucuklarıdır.
Calısma Kitabına Bilgi Girmek Calısma sayfasının herhangi bir hucresine bilgi girmek icin o hucresin uzerine tıklamak, uzerine gelip F2 ye basmak, aktif hucrede iken formul cubuguna yazmak ya da hucre secili iken klavyeden bilgi girmek yeterli olacaktır. Deneyelim Siz de Excel Programını acıp asagıdaki metinleri yazınız
Sutunları Uygun Genislige Getirmek Bir onceki ornekte karsımıza cıkan hatayı duzeltmek icin hucrenin bulundugu sutunun baslıgından yararlanılır. Aynı durum satırlar icin de gecerlidir Bunun icin;

Kolay yol: Bir sutunu uygun genisletmenin en kısa yolu o sutunun isminin yanında farenin imleci cift baslı ok haline geldigi zaman iki kere tıklamaktır.
Verileri Baska Hucrelere Tasımak Yaptıgımız kucuk listeyi yine ele alırsak bu listedeki ogrencilerin adlarını sag tarafındaki hucreye kaydırabiliriz. Bunun icin ilk olarak imleci tasıma yapacagımız listenin secmeye
baslayacagımız yerine getirmeliyiz. isareti cıktıgında bu secim yapabiliriz demektir.
Excel’de Otomatik Tamamlama Yaptıgımız listeyi numaralandırmamız gerekir cunku Excel’in satır numaralandırması hem yazıcıda cıkmaz hem de direk birden basladıgından isimizi gormez. Her ne kadar ornegimizdeki sekiz kisiyi numaralandırmak kolay olsa da bu sayıyı bir sınıfın tamamı veya birkac yuz kisiyi kapsayan bir liste olarak dusundugumuzde durum cok zor bir hal alacaktır.
Sonucta asagıdaki gorunumu elde etmis olduk

Yapılan Islemi Geri-Ileri Almak Yapılan bir islemi geri almak veya yaptıgınız hatayı duzeltmek icin farklı yontemler kullanabilirsiniz. Hızlı erisim arac cubugundaki Geri Al dugmesine tıklayın.
Kolay Yol: Geri alma islemini klavyeden hızlıca yapmak icin CTRL+Z tuslarına basabilirsiniz.
Hücre Biçimlendirme Hücre biçimlendirmeden hucrelerimizin veri turunu degistirmek, hizalama kenarlık olusturma gibi fonksiyonları kullanmak icin faydalanabiliriz. Uygulamak istedigimiz hucreye sag tıklayıp acılan menuden amacımıza uygun degisiklikleri yapabiliriz.
DOSYA SEKMESI Dosya sekmesine tıkladıgımızda karsımıza cıkan pencereye Backstage gorunumu denir. Dosya sekmesiyle verilerimizi kaydedebilir, dosyaları acabilir, belgeyi yazdırabilir, dosyalarımıza sifre verebiliriz. Simdi dosya sekmesi ile neler yapabilecegimize bakalım. KAYDET: Dosyanızı kaydeder. Daha once dosyayı kaydetmisseniz dosyaya yaptıgınız son degisiklikle kaydedilir. Eger dosyayı ilk kez kaydediyorsanız karsınıza kaydet penceresi acılacaktır. Kaydet dugmesine tıkladıgınız da belgeniz verdiginiz isimle kaydedilir. Kaydedilecek yer belirtmezseniz dosyayı sol tarafta bulunan Belgeler klasorun altında bulabilirsiniz. Vermis oldugunuz dosya ismi baslık cubugunda gorunur. FARKLI KAYDET: Daha once bir yere kayıtlı olan dosyayı farklı bir isim veya farklı bir yere kaydetmek icin kullanılan bir komuttur.

Dikkat Edelim Kaydet ile farklı kaydet kavramlarının islevlerinin aynı olmadıgına dikkat etmeliyiz. Belge ile calısırken kaydet dersek yaptıgımız degisiklikleri belgeye uygular ve belgemizde degisiklik meydana gelir. Farklı kaydet ile kaydedersek eski belgemiz yaptıgımız degisikliklerden etkilenmez ve eski belgemizi degistirmeden yaptıgımız degisiklikleri uyguladıgımız yeni bir belge olusturmus oluruz. AÇ: Excel programında daha once olusturdugunuz belgelerinizi acmak icin kullanılır.
KAPAT: Acık olan Excel belgesini kapatır. BILGI: Belgenizle ilgili tum ozeliklere buradan ulasabilirsiniz. Bu dugmenin en onemli ozelligi buradan onemli belgelerinize parola verebilir, kisi veya kisilerin belgenize ulasmasını engeller.
EN SON: Üzerinde calıstıgınız en son belgeleri buradan ulasabilirsiniz. Kaydettiginiz belgelerin tam olarak nerde oldugunu bilmiyorsanız bu dugme sizin icin tam bir kurtarıcı gorevi ustlenir.

YAZDIR: Belgenize son sekli verdikten sonra YAZDIR komutuyla yazıcı ayarlarını yapıp cıktısını alabilirsiniz.

CIKIS: Microsoft Office Excel programını kapatılmasını saglar. Dikkat Edelim Cıkıs ile kapat komutlarının farklı islevleri vardır. Cıkıs Microsoft Office Excel programını tamamen kapatılmasını saglar yani programdan tamamen cıkmıs oluruz. Kapat ise sadece calıstıgımız sayfanın kapatılmasını saglar. Dosya sekmesini kullanarak eski calısmalarımıza ya da yeni calısma sayfası olusturarak Excel programını kullanmaya devam edebiliriz.
GIRIS SEKMESI
Hucrelerin Tamamını Tasıma veya Kopyalama Bir hucreyi tasıdıgınızda veya kopyaladıgınızda Excel, formuller ve bunların sonuc degerleri, hucre bicimlendirmeleri ve acıklamalar da dahil olmak uzere hucrenin tamamını tasır veya kopyalar. Tasımak veya kopyalamak istediginiz hucreleri secelimGiris sekmesinde, Pano grubunda asagıdakilerden birini yapalım
Hucreleri tasımak için Kes dugmesini tıklayalım Klavye kısayolları CTRL+X tus birlesimine de basabilirsiniz.
Hücreleri kopyalamak için Kopyala dugmesini tıklayalım Klavye kısayolları CTRL+C tuslarına da basabiliriz. Yapıstırma alanının sol ust hucresini secelim
Giris sekmesindeki Pano grubunda, Yapıstır dugmesini tıklayınız. Klavye kısayolları CTRL+V tus birlesimine de basabilirsiniz
Hucreleri yapıstırırken belirli secenekleri belirlemek icin Yapıstır ogresinin altındaki oku ve ardından istediginiz secenegi tıklatabilirsiniz. Ornegin Ozel Yapıstır veya Resim secenegini tıklatabilirsiniz.

Bicim Boyacısı Kopyalamak istediginiz bicimlendirmeyi iceren bir hucre veya aralık secelim. Asagıdakilerden birini yapalım. Bicimlendirmeyi bir hucreye veya aralıga kopyalamak icin Giris sekmesindeki Bicim
Boyacısı'nı tıklayınız. Secili hucre veya aralıktaki bicimlendirmeyi bircok konuma kopyalamak icin BicimBoyacısı dugmesini cift tıklayınız. Bicimlendirmeyi kopyalama islemi bitince dugmeyi yeniden tıklatınız.
Yazı Tipi Boyutu ve Rengini Secme Bicimlendirmek istediginiz hucreyi, hucre aralıgını, metni veya karakterleri secelim.
Tablo Kenarlıgı Yapılan tablonun istenilen yerine kenar eklemek icin Giris sekmesinin yazı tipi bolumunden dugmesine tıklayıp acılan menuden istediginiz sekilde tablonuza kenarlık verip uzerinde oynayabilirsiniz.
Hizalama Verilerin calısma sayfanızda en iyi sekilde goruntulenmesi icin verileri hucrede yeniden konumlandırmak isteyebilirsiniz. Hucre iceriginin hizalamasını degistirebilir, aralıkların daha iyi olması icin girinti kullanabilir veya verileri dondurerek farklı bir acıda goruntuleyebilirsiniz.

Konumunu degistirmek istediginiz verileri iceren hucreyi veya hucre aralıgını seciniz. Giris sekmesinin Hizalama grubunda asagıdakilerden birin veya birden fazlasını secer ek amacınızı gerceklestirebilirsiniz.
Hucrelerin Veri Tipini Belirleme(Sayı Grubu)

Kosullu Bicimlendirme Kosullu bicimlendirme, calısma sayfasındaki hucre veya hucrelerin belirlenen sartlar dogrultusunda biciminde degisiklik meydana getirmeye yarayan aractır. Bu arac sayesinde yaptıgımız bir sınıf listesinde istegimize gore sartlar belirleyip bununla hucrelerin biciminde farklılık olusturabiliriz. Deneyelim Ornegin bir sınıf listesi olusturup vize ve finallerinin ortalamalarına gore hucreleri renklendirebiliriz. Listenin ilk ve son halleri asagıdaki gibidir:
Ilk olarak ortalaması 65’in uzerinde olanların hucre ici yesil yazılar siyah 50’nin altında olanların da ici kırmızı ve yazılar siyah olsun. Bunun icin:


Temizle Temizle dugmesi bizim icin farklı silme secenekleri sunar. Ornegin bir tablonun sadece icerigini ya da sadece bicimini vs. temizlemek istiyorsak “temizle” butonunu kullanabiliriz. Bunun icin ilk once temizleme yapacagımız hucreleri secmeliyiz sonrasında Giris sekmesinde “temizle” butonuna tıklamalıyız.
Sırala ve Filtre Uygula
Olusturdugumuz bu tablonun neye gore ve nasıl sıralanacagını dugmesinden yaparız. Burada acılan menuden verimizin turune gore sıralama yapabiliriz metinleri alfabetik sıralama yapabilecegimiz gibi sayıları da kucukten buyuge ya da buyukten kucuge sıralama yapabiliriz. Filtre uygulama islemi binlerce veri icerisinden istedigimiz veriye hızlıca ulasmasını saglar. Tek bir veri secebilecegimiz gibi, birden fazla sarta baglı degerleri de listenizden süzebilirsiniz.
Bul ve Degistir Giris sekmesinin Bul ve Sec'i tıklayalım

Daha sonra bul islemini gerceklestirmek icin bul u tıklayalım ve karsımıza gelen pencereye aranan kısmına bulmak istedigimiz kelimeyi yazalım
Ilk kelimeyi bulduktan sonra diger kelimeleri gorebilmek icin de “Sonrakini Bul” komutunu seçebiliriz. Degistir islemi icinde aynı islemleri gerceklestirdikten sonra acılan pencerede aranan kısmına degistirilecek kelimeyi, yeni deger kısmına ise koymak istedigimiz kelimeyi yazmalıyız.
EKLE SEKMESI Ekle sekmesi secildiginde 5 tane grubun ekrana gelecegini soylemistik bizim icin gerekli olanları anlatmaya calısacagız. Bunlar; Tablolar, Cizimler, Grafikler, Baglantılar ve Metin gruplarıdır.
Tablo Ekleme Excel de tablo eklemek icin Ekle sekmesinde tablo sekmesi sırasıyla secilir.

Tablo sekmesi secildikten sonra karsımıza tablo olustur adında bir pencere acılır.
Bu acılan pencere de tablonuzun yeri nerede bolumu hucre numarası ile ifade edilmektedir. Mouse ile taranan satırlar veya sutunlar otomatik olarak yazılmaktadır. Baska bir yol ise kisi tarafından hucre numaraları girilebilir. Tamam, dugmesi secildiginde ise o bilgilere gore tablomuz olusur. Bunu bir ornekle acıklayalım: Bir bolum listesi olusturalım ve o listeye tablo uygulayalım.
Listenin Ilk Hali Listenin Son Hali
Tablomuzun tasarımını kendinize göre ayarlayabilirsiniz.
Resim Ekleme Excel de calısma sayfamıza resim eklemek isteyebiliriz. Bu olayı gerceklestirmek icin soyle bir sıra izlemeliyiz. Ekle-Resim sekmelerini seceriz. Burada resim ekle adında bir pencere acılır. Acılan pencereden resmin konumunu secer, Ekle sekmemize tıkladıgımız takdirde resmimiz calısma sayfamıza eklenmis olacaktır.

Küçük Resim Ekleme Calısma sayfamıza kucuk resim eklemek istedigimizde Ekle sekmesinin altında “kucuk resim” secilir. Sayfanın sag tarafında kucuk resim adlı pencere acılır. Arama bolumune istedigimiz resimin ismi girildiginde kutuphane de o isim ile ilgili olan resimler gelir. Bu resimlerden istedigimiz birine cift tıklayarak sayfamıza ekleyebiliriz.

Sekiller Ekleme Calısmalarımızda cogu zaman sekilleri kullanarak gorsellestirmeye calısmaktayız. Sekiller bize cesitli yonlerde kolaylık saglar. Simdi bu sekilleri eklemek icin Oncelikle Ekme sekmesi altındaki sekiller sekmesini tıklarız ve karsımıza cesitli sekiller cıkacaktır, Bu sekillerden hangisini secersek calısma sayfamıza oyle bir sekil cizebiliriz. Asagıdaki resimde biz sayfamıza yıldız cizelim.

Smart Art Ekleme Bu ozellik bize kolaylıklar saglamaktadır. Cesitli grafikler aracılıgıyla kendi grafiklerimizi olusturabiliriz. Ekle – Smart Art sekmesinden Smart Art grafik penceresi acılır. Buradan ozelliklerine gore grafik secerek tamam olarak isaretleriz. Eklenen grafik uzerinde istegimize gore degisiklikler yapabiliriz.
Grafik Ekleme Grafik verilerin gorsel sekillerle ifade edilmesidir. Mali istatistikler, satıs bilgileri, ucret dilimleri gibi sayısal bilgileri cesitli cizim ve grafiklerle daha anlasılır hale getirip on plana cıkarmak mumkundur. Excel de grafik eklemeyi ogrenmeden önce grafik türlerine bir göz atalım Grafik Türleri 1) Sütun Grafik TipiVerilerin karsılastırılmasını saglar. Belli bir zaman aralıgındaki degisiklikleri gosterir. Sutun grafikler, belli bir seri verinin ozellikle zamana baglı degisiklileri gostermek icin kullanılır. Yani karsılastırmanın en kolay yapıldıgı grafik turudur. Kategoriler yatay, degerler ise dikey olarak duzenlenirler. 2) Çubuk Grafik TipiTek tek ogelerin birbirlerine gore karsılastırmasını yapmak icin kullanılır. Sutun grafigin yatayıdır. Analiz zamanını azaltmak icin kategoriler dikey, degerler yatay olarak verilmistir.

3) Çizgi Grafik TipiVerilerin olusumunu ve hareketini cizgiler halinde gosterir. Daha cok zaman akısı ve degisimin oranı gibi durumları gostermek icin kullanılırlar. Beli aralıklarda yada belli zamanlardaki degisikligi gosterir. Ornegin bir hisse senedinin veya doviz kurunun seyrini en iyi acıklarlar. Cizgi grafikte veri serileri yatay cizgilerle ifade edilirler. 4) Pasta Grafik TipiBu grafik tum ogelerin toplamı icindeki tek tek ogelerin birbirlerine oranlarını gostermek icin kullanılır. Pasta grafiginde her seferinde tek bir veri serisini gosterdiginden ozellikle bir ogeyi vurgulamak istendiginde cok ise yarar. Ornegin secimlerde partilerin aldıgı oylar en iyi bu grafikte gosterilir. Daha kapsamlı bilgi icin Office’nin yardım kısmından yararlanabiliriz.
Grafik Olusturma Grafik olusturmadan once 2 noktaya dikkat edilmelidir. Birincisi;; Hangi tur verileri grafik olusturacagımızı tespit edip ona uygun grafik turu secmeliyiz. Cunku her grafik her veriye uygun olmayabilir. Ikincisi ise grafige dokecegimiz bilgilerin secilmesidir. Simdi uygulamalı olarak grafik eklemeyi ogrenelim.
1- Grafigi eklemeden once hangi tur grafik kullanacagımızı belirleyelim biz kilo-boy iliskisini gosterebilmek icin sutun grafigi olusturacagız. Cunku ogeleri karsılastırmak icin cogunlukla sutun grafikler kullanılmaktadır.
2- Grafigi eklemek icin oncelikle verilerimizi secelim
3- Verilerimizi sectikten sonra ekle sekmesini acıyoruz.
4- Ekle sekmesinden grafik cesitleri gorunmektedir buradan islemimize uygun olanını
sececegiz biz daha onceden soyledigimiz gibi sutun grafigini sececegiz. Sutunu tıkladıktan sonra, aralarından secim yapabilecegimiz bir dizi sutun grafik turu

gormekteyiz. Biz 2-B Sutun listesindeki ilk sutun grafigi olan Kumelenmis Sutunu seciyoruz. Isaretciyi grafik turlerinden birini uzerinde beklettigimizde, Ekran Ipucunda grafik turunun adı gosterilmektedir. Ekran Ipucunda ayrıca grafik turunun acıklaması ve her birinin ne zaman kullanılacagına iliskin bilgi de bulmaktadır.
5- Islemlerimizi sırası ile gerceklestirdikten sonra sekilde de gordugumuz gibi basit bir grafik cizmis olduk. Grafigini olusturdugumuz verilerin mavi bir cerceveye alındıgına dikkat edelim. Bu cercevedeki herhangi bir bilgiyi degistirmemiz grafigimizin de aynı anda otomatik degismesini saglamaktadır.
6- Olusturdugumuz grafikte herhangi bir degisiklik yapmak istiyorsak dısındaki cerceveye tıklayalım.

7- Penceremizin en ustunde grafik aracları adında yeni bir bolumun olustugunu görmekteyiz buradan özellikle TASARIM kısmını kullanarak grafigimizi duzenleyebiliriz. Buradan grafik turumuzu degistirebilir, grafik stillerimizi ayarlayabiliriz.
8- Tasarım sekmesinde bulunan “Grafik Duzenleri” bolgesindeki secenekleri kullanarak degisik grafik gosterimleri secilebilmektedir. Ayrıca “Grafik Stilleri” bolgesini kullanarak da grafik seklimiz icin degisik stiller kullanabiliriz.
9- BICIM menusunde ise grafikteki degerlerin yazı, font kısımlarını veya grafigi genel çerçevesini rengiyle beraber degistirilebilir.
10- Verilerimize baglı olarak grafige baslık ekleyebiliriz. Grafige baslık eklemek icin;;
Baslık eklemek istediginiz grafiginizin üzerine tıklayın
Ekranın üst tarafında bulunan Grafik Aracları ifadesine tıklayın ve Düzen komutunu seçin
Etiketler grubundan Grafik Baslıgı ifadesinin uzerine tıklayın.
Acılan menüden Grafigin Üstunde ifadesini seçin.

Dikkat Edelim Grafik olustururken dikkat edecegimiz noktalar: Hangi tur verileri grafik olusturacagımızı tespit edip ona uygun grafik turu secmeliyiz. Grafik olusturacagımız bilgileri secmeliyiz. Hangi verileri secersek onun grafigi
olusturulur. Grafik olusturacagımız veriler arasında satır ve sutunlar bos olmamalıdır. Aksi halde
grafik olusturulamaz. Grafige baslık ekledikten sonra baslıgı degistirmek icin grafigin baslıgına cift tıklayarak istedigimiz gibi degistirebiliriz.
UYGULAMA Yukarıda bahsettigimiz grafik turlerine ornek verelim.
1.Sutun Grafigi Is yerimizin bir yıllık gelir gider tablosunu olusturarak yıllık harcamalarını gosteren bir grafik cizdirelim. Grafik olusturma islemini asamalı olarak gerceklestirmeliyiz.
1. Verilerimizi seçmekle ise baslamalıyız.
2. Verilerimizi rahat karsılastırabilmek icin sutun grafigi olusturacagız bunun icin yapmamız gerekenler grafik olusturma baslıgı altında anlatılmıstır simdi uygulamalı olarak gösterelim.

3. Yukarıdaki iki islemi (ekle sütun ) islemi gerceklestirdikten sonra grafigimizi olusturmus olduk. Grafigimiz asagıdaki gibi olmustur.
4. Grafigimizin baslıgının olmaması ilk bakısta ne oldugunun anlasılmamasına sebep olabilir bunun icin grafigimize baslık eklememiz daha iyi olacaktır.
5. Grafigimizin uzerindeki cerceveye tıklayalım.

6. Acılan grafik aracları sekmesinden Düzeni ve ardından grafik baslıgı butonuna basıyoruz.
7. Açılan pencereden grafigin ustunde secenegini secip baslıgımızı ekliyoruz.
2.Cizgi Grafigi Grafik olustururken izledigimiz asamaları degisiklik yapmadan aynı sekilde uygulamalıyız.

Ekle sekmesi icerisinde yer alan grafikler kısmından cizgi turunu secmeliyiz. Bu sekilde grafigimizi cizmis olduk.
3.Cubuk Grafigi Onceki uygulamalarda grafikleri cizerken islemlerimizi bastan alarak grafiklerimizi cizdik. Farklı bir yontem izleyerek cubuk grafigi cizmek icin grafik turu degistirmeyi uygulamalıyız.
Grafik turunu degistirmek icin grafik araclarını aktif hale getirmeliyiz daha sonra tasarım menusunu acmalıyız. Ve burada karsımıza cıkan grafik turunu degistir kısmını aktif hale getirmeliyiz.

Acılan pencereden istedigimiz grafik turunu secebiliriz cubuk grafik turunu secerek grafigimizi degistiriyoruz.

4. Pasta Grafigi 1997 YILI NÜFUS VERİLERİ
Simdi elimizdeki bu verileri pasta grafigi ile gösterelim. Ilk olarak verileri Excel e girmeli ve verileri secmeliyiz.
Ardından grafigimizi ekle sekmesinden yararlanarak olusturmalıyız.

Grafigimiz asagıdaki gibi gorunmektedir.
Grafigin gorselligini degistirerek daha acık hale getirebiliriz bunun icin grafik araclarını acıp tasarım butonundan daha acık ifadeleri gosteren birinci grafik türünü seçebiliriz.
Grafigimiz daha acık hale gelmistir.

Deneyelim Grafik baslıgı olusturdugumuza dikkat ediniz sizde onceki bilgilerden yararlanarak baslık olusturabilirsiniz.
FORMÜLLER SEKMESI
Excel de Fonksiyon Ve Formül Kullanma Excel programında farklı amaclar icin kullanılan cok sayıda islev vardır. Hazır formul olarak tanımlanabilecek olan islevler, kullanım alanlarına gore sınıflandırılmıs ve Excel’de Formüller diye bir sekmede toplanmıstır. Bu hazır islevlere Formüller sekmesinden ulasılabilecegi gibi aktif bir hucrede formul cubuguna tıklatılarak da ulasılabilir.
Formuller her zaman (=) ile baslar. Bu Excel’in yazdıgımız veriyi formul olarak algılamasını saglamaktadır. Excel (=) isaretinden sonraki ifadelerin bir formul oldugunu anlar. Sabitler ve hesaplama islecleri kullanarak basit formuller olusturabilirsiniz. Ornegin, =5+2*3 formulu iki sayıyı carpar ve bunun sonucuyla bir sayıyı toplar. Excel, matematiksel isleclerin standart sırasını izler. Yukarıdaki ornekte, once carpma islemi (2*3) yapılır ve sonra bunun sonucuyla 5 toplanır.
Hucreye yazılan bir formulu duzeltmek icin 3 yol vardır. 1. Hucreye cift tıklama. 2. Hucreyi secili hale getirip F2 tusuna basma 3. Duzeltmeyi formul cubugu uzerinde yapma
Islev kullanarak da formul olusturabilirsiniz. Ornegin, =TOPLA(A1;A2) formülünde A1 ve A2 hucrelerindeki degerleri toplamak icin TOPLA islevi kullanılır.
Yapılan TOPLA formulunun yanı sıra diger islemler icin;
ÇARPIM carpma islemi icin =CARPIM(A1;A2)
BÖLÜM bolme islemi icin de =BOLÜM(A1;A2) kullanılabilir.

Simdi uygulama amaclı belirtilen adımları takip ediniz.
1. Formulu girmek istediginiz hucreyi tıklayınız. 2. = (esittir isareti) yazın. 3. Formulu girmek icin asagıdakilerden birini yapabiliriz
Formulde kullanmak istediginiz degerin bulundugu hucreyi tıklatın, kullanmak istediginiz isleci yazın ve ardından deger iceren baska bir hucreyi tıklayınız.
Yukarıda goruldugu gibi iki hucre ile islem yapıp sonuca ulasılabilecegi gibi ikiden fazla hucre icin tek bir formul yazılarak sonuca ulasılabilir. Ornegin;
Islemin sonucunu ogrenmek icin yon tuslarına veya Enter tusuna basınız. (imlecin formulun sonunda olması gerekir)
Mak ve Min Formülü Bu formuller iki veya daha fazla sayı arasında buyukluk – kucukluk karsılastırılması icin kullanılır. “MAK “ en buyuk sayıyı, “MIN” ise en kucuk sayıyı verir. Bunu bir ornekle soyle acıklayabiliriz.
Oncelik yapılması istenen islem parantez icine alınır. Aksi durumda islemleri carpma/bolme, toplama/cıkarma sırasına gore otomatik yapılır.
Buradaki iki nokta(:) H2 ile H7 arasındaki tum noktaların secilmesini ifade eder. Eger sadece iki degerin secilmesini istesek seçmek istedigimiz hucreler arasına (;) koyabiliriz.

Eger Formulu Eger islevi, belirttiginiz kosul DOGRU olarak degerlendirilirse bir deger, YANLIS olarak degerlendirilirse baska bir deger verir. Genelde ikili durumlarda kullanılır. (KALDI / GECTI, EVET/HAYIR, DOGRU/YANLIS)
Sekil 1
Sekil 2
Entere bastıgımızda ilk etapta Sekil 1 deki gibi bir sonucla karsılasırız. Daha sonra diger degerlerin de karsısında yazdırmak icin Sekil 1 deki “ZAYIF” hucresinin sag alt kısmına geldigimizde cıkan + isaretini asagı dogru cekeriz. Sonucta diger degerler icin de yazılmıs olur.
Ortalama Formülü ORTALAMA formulu belirtilen aralıktaki degerlerin ortalamasını alır. Fonksiyondaki görünümu soyledir:
Yukarıdaki ortalama formulu gibi hucreler tek tek toplanarak formul yazılabildigi gibi ORTALAMA(B1:B5) gibi de yazılabilir. B1 ilk hucre, B5 son hucre, iki nokta(:) ise ilk ve son hucre arasındaki tum hucreleri de al anlamına geldigini soylemistik.
Yuvarla Formülü YUVARLA formulu virgullu sayılardan sonra istenilen basamak uzaktan yuvarlamaya baslar.Bunu da bilinen tarzda ornegin 0,5 den sonra 1’e, 0,5 den asagıdaysa 0’a yuvarlar fonksiyondaki gorunumu soyledir:

=YUVARLA(45,65;1) YUVARLA ile ilgili bir fonksiyon:
Dikkat Edelim Formulleri yazmadan once mutlaka esittir (=) isaretini kullanmalıyız. Formullerde hucrelere metinsel olarak veriler yazdırmak istiyorsak yazacagımız
metinleri “tırnak icine” almalıyız. Formulleri kullanırken yazdıgımız hucrelerin adı arasında noktalı virgul(;) kullanırsak
sadece iki hucreyi sec anlamına gelir. Eger iki nokta(:) kullanırsak iki hucre arasındaki tum hucrelerin secilmesini saglamıs oluruz.
UYGULAMA TOPLAMA, ÇARPA, YUVARLAMA, EGER , MAK, MIN formullerini ihtiva eden bir uygulama yaabiliriz.
Bunun icin ilk olarak 10 kisiden olusan bir sınıf listesi olusturalım Listeyi hazırladıktan sonra sırası ile su islemleri gerceklestirmeliyiz.
Vize final ortalamasını alalım
Ortalama sonucundaki notu yuvarlayalım
En yuksek ve en dusuk notu belirleyelim
Ogrencilerin sınıf gecme durumunu belirleyelim

Bu formulleri iyi gorebilmek icin yukarıdaki gibi bir liste hazırlayalım simdi ilk olarak vize final ortalamasını alabilecegimiz formulu yazalım(ortalama derken vizenin %40 ı finalin %60 ının alınması amaclanmıstır.)
Burada formulu birinci kisiye uyguladıktan sonra Excel’in bize sagladıgı kolaylıktan faydalanarak diger hucrelere de uygulayabiliriz formulu D2 ye yazdıktan sonra D2 hucresinin sag alt kosesine gelip + isareti cıktıktan sonra en alttaki hucreye kadar cekiyoruz bu sekilde yorulmadan butun hucrelere formulu yazmıs oluyoruz. Simdide yuvarlama islemini gerceklestirelim burada 0,5 den buyukleri yukarı, 0,5 den kucuk olanları asagı yuvarlayacagız formulumuz

Aynı sekilde D2 ye yaptıgımız islemi kosesinden cekerek diger hücrelere de uyguluyoruz. Geçme durumunu belirlemek için “EGER” formulunu kullanacagız. Formulu 49 dan yukarı alanlar ın gecip digerlerinin kalacagı sekilde yazalım.
Simdi de en yuksek notu bulalım bunun icin “MAK” formulunu kullanalım.
Formule hangi aralıktaki en yuksek degeri yazıyoruz dilersek elle parantez icine hucre isimlerini yazabiliriz yada formulu yazdıktan sonra imlec ile hucrelerimizi secebiliriz. Simdide en dusuk notu bulalım. Bunun içinde “MIN” formülünü kullanacagız.

Boylece tum islemlerimizi gerceklestirmis olduk.