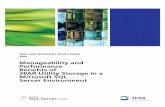Microsoft Environment
-
Upload
vernie-gamit -
Category
Education
-
view
145 -
download
0
Transcript of Microsoft Environment
MICROSOFT ENVIRONMENT
Abalos, Windy M.Bonifacio, John AdrianEndaya, Jen Niefer P.Gamit, Vernie P.Villarico, ChristianCrim i-5
MICROSOFT WORDMS Word is an essential software tool in
creating a well presented document. Its ease of use has made Word as one of the most widely word processing applications currently on the market
It allows you to create attractive and professional looking documents quickly and easily. Word process offers many advantages compared to the traditional typewriter. Because of the information you enter in a word processing, your computer stores documents electronically. It is then easy to revise and reuse text documents.
The RIBBONS holds on all the information in previous versions of Microsoft Office in a more visual stream line manner through a series of tabs that include an immense variety of program features.
HOME TAB is the most used tab, it incorporate all text formatting features such as font and paragraph changes.
INSERT TAB allows you to insert a variety of items into a document from pictures, clip art, tables, and headers and footers.
The PAGE LAYOUT TAB. This tab has commands to adjust page elements such s margins, orientation, inserting columns, page background, and themes.
REFERENCE TAB. This tabs has commands to use when creating a table of contents and citation page for a paper. It provides you with many simple solutions to create these typically difficult to produce documents.
MAILING TAB. This tab allows you to create documents to help when sending out mailings such as printing envelops, labels and processing mail merges.
REVIEW TAB. It allows you to create many changes to your document due to spelling and grammar issues. It also holds the track changes features which provides people with the ability to make notes and changes to a document of another person.
VIEW TAB. This tab allows you to change the view of your documents to a different tow page document or zoom.
OPENING OUTLOOK
Click the START button.
Highlights Programs Highlights Microsoft
Office Click on MS Word
2010.
You may have a shortcut to Word on your desktop, if so, double click your icon and MS Word will open. If not, follow the steps below:
CREATE A NEW DOCUMENT
Click the FILE TAB and then click NEW. Under AVAILABLE TEMPLATES, click BLANK
DOCUMENT. Click create.
OPENING DOCUMENT Click the File tab, an the
click open. In the left pane of the
open dialog box, click the drive or the folder that contains the document
In the right pane of the Open dialog box, open the folder that contains the document that you want.
Double click the document to Open.
FORMATTING TEXT
Highlights the text you would like to modify
Click on the drop down arrow of font style and font size and select the changes you would like to make.
While text is highlighted, you can also click on the color, bold, italics, or underline commands to modify the text even more.
Modifying Fonts
CHANGE TEXT CASE
Highlight the text for which you want to change the case
On the Home Tab, in the Font group, click change case.
Choose an option from the dropdown list which includes Sentence case, lowercase, UPPERCASE, Capitalize Each Word, and TOGGLE CASe
You can change the case of selected text in a document by clicking a single button called Change case on the ribbon.
ADDING TEXT EFFECTS
Select the text you want to add an effect to
On the Home tab, in the font group, click the Text Effect
Click the effects you want.
REMOVING THE TEXT EFFECTS
Select the text that you want to remove an effect form.
On the Home tab, in the Front Group, click Clear Formatting.
FORMAT PAINTER
Select the text or graphic that has the formatting that you want to copy.
On the Home Tab, in the clipboard group, single click format painter.
Bring your cursor to the text.
To stop formatting, press ESC or click the Format Painter command again
This allows you to quickly copy the format that you already applied on your document.
CLEAR FORMATTING
Select the text that you want to clear the formatting from. Or press CTRL+A to select everything in the document.
On the Home tab, in the Font group, click Clear Formatting.
To get rid of all the styles, text effects, and font formatting in your document, do the following:
ADJUSTING LINE SPACING
On the Home Tab, in the Paragraph group, click Line Spacing.
Choose your wanted spacing for your documents.
PAGE ORIENTATION
On the Page Layout tab, in the Page setup group, click Orientation.
Click portrait or landscape.
Change the orientation of your entire document
USE DIFFERENT ORIENTATIONS IN THE SAME DOCUMENT Highlight the pages
or paragraph that you want to change to portrait or landscape orientation.
GETTING PREDEFINED PAGE MARGINS
On the Page Layout tab, in the Page Setup group, click Margins.
Click the margin type that you want to apply.
CREATE CUSTOM PAGE MARGIN SETTINGS On the Page
Layout tab, in the Page Setup group, click Margins.
At the bottom of the Margins gallery, click Custom Margins. The Page Setup dialog box appears.
Enter new values for the margins.
ADD HEADER OR FOOTER On the insert tab, in the
header & footer group, click Header Or Footer.
Click the header or the footer you want add on your document and your header or footer area will open.
Type text in the header or footer area
To return to the body of your document, click close header and footer on the design tab(under header and footer tools)
REMOVE PAGE NUMBERS, HEADER, AND FOOTER Click on the header,
footer or page number command
A drop down menu will appear
Click remove at the bottom of the menu.
BULLETED OR NUMBERED LIST Click the area where
you would like your list to appear or highlight the text you would like to be in a list
Go to home tab, in the paragraph group, click bullets, or numbering
A bullet(s) or number(s) will be inserted
INSERTING SHAPES
On the insert tab, in the illustration group, click shapes
A drop down menu will appear, click the shape you want
Click anywhere in the document, and then drag to place the shape.
You can also reformat your selected shape and insert text on it.
INSERTING PICTURE
Click Insert > Picture.
Navigate to the image.
Click to select the file, and then click Insert.
Insert picture from a file
INSERTING PICTURE FROM WEB Open the document From the Web page, drag the picture that you
want into the Word document
ADVANCED FORMATTING TECHNIQUES
Go to the page lay out tab, in the page set up group, click columns
Click the lay out that you want. Your document will be formatted in columns.
CREATE COLUMNS
SMART ART GRAPHIC On the insert tab, in
the illustrations group, click smart art
In the choose a smart art graphic dialog box, click the type of lay out that you want
Enter your text.
INSERTING A TABLE Click where you
want to insert a table.
On the insert tab, in tables group. Click table
Click and hold your mouse then drag to select the number of your row and column.
FINALIZING DOCUMENT Put your cursor over the
misspelled word and right click. A drop box will appear with
correct spellings of the word. Highlight and left click the word
you want to replace the incorrect word with.
SPELLING AND GRAMMAR Click on the Review
Tab. Click on the Spelling
and Grammar Command. It will automatically appear once you click it.
You can correct any spelling or grammar issue with the box.
PRINT PREVIEW Click the File tab
and click Print. To go back to your document, click the File
A preview of your document automatically appears.
The Print tab is the place to go to make sure you are printing what you want.
Click the File Tab. Click the print
command to print a document.
Click the Print button to print your document.
SAVING DOCUMENT
To save your document, click the icon Save (for new created document) and go to the folder you want to save your document then click SAVE.
To save a already created document (those document you just edited and you want to save it as a new file) Click Save us button on the File Tab and go to the folder you want to save your file and click Save.