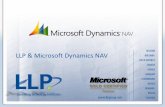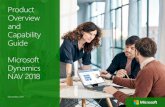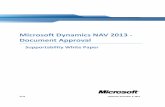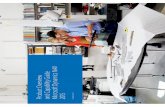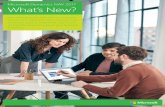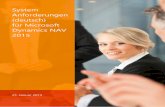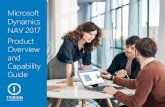Microsoft Dynamics NAV 5 · Microsoft Dynamics NAV, AssistButton, C/AL, C/FRONT, C/SIDE, FlowField,...
Transcript of Microsoft Dynamics NAV 5 · Microsoft Dynamics NAV, AssistButton, C/AL, C/FRONT, C/SIDE, FlowField,...

Microsoft DynamicsTM NAV 5.00
Installation & System Management:SQL Server Option for the C/SIDE Client


INSTALLATION & SYSTEM MANAGEMENT: SQL SERVER OPTION FOR
THE C/SIDE CLIENT


Information in this document, including URL and other Internet Web site references, is subject to change without notice. Unless otherwise noted, the companies, organizations, products, domain names, e-mail addresses, logos, people, places, and events depicted in examples herein are fictitious. No association with any real company, organization, product, domain name, e-mail address, logo, person, place, or event is intended or should be inferred. Complying with all applicable copyright laws is the responsibility of the user. Without limiting the rights under copyright, no part of this document may be reproduced, stored in or introduced into a retrieval system, or transmitted in any form or by any means (electronic, mechanical, photocopying, recording, or otherwise), or for any purpose, without the express written permission of Microsoft Corporation.
Microsoft may have patents, patent applications, trademarks, copyrights, or other intellectual property rights covering subject matter in this document. Except as expressly provided in any written license agreement from Microsoft, the furnishing of this document does not give you any license to these patents, trademarks, copyrights, or other intellectual property.
© 2007 Microsoft Corporation. All rights reserved.
Microsoft, MS-DOS, Windows, Windows Server, Windows Vista, Application Server for Microsoft Dynamics NAV, AssistButton, C/AL, C/FRONT, C/SIDE, FlowField, FlowFilter, C/SIDE Database Server for Microsoft Dynamics NAV, Microsoft Business Solutions–Navision, Microsoft Dynamics NAV, Microsoft Dynamics NAV Debugger, Navision, NAV ODBC, SIFT, SIFTWARE, SQL Server, SumIndex, SumIndexField are either registered trademarks or trademarks of Microsoft Corporation in the United States and/or other countries.
All other trademarks are property of their respective owners.

PREFACE
This book is a manual for the SQL Server Option for Microsoft Dynamics™ NAV. This program is designed to run on SQL Server 2005. This book is part of a comprehensive set of documentation and Help materials for the Dynamics NAV enterprise business solution.
The manual describes how to install and maintain the SQL Server Option for Microsoft Dynamics NAV. However, we recommend that the installation and customization process is carried out with the assistance of a MicrosoftCertified Business Solutions Partner representative or by someone who has Microsoft SQL Server training.
You should also be familiar with the symbols and typographical conventions used in the Dynamics NAV manuals. In the list below, you can see how various elements of the program are distinguished by special typefaces and symbols:
Appearance Element
Ctrl Keys on the keyboard. They are written in small capitals.
Design Menu items and buttons in windows. They always start with a capital letter, and the access key is underlined.
Address Field names. They appear in medium bold and start with a capital letter.
Department Names of windows, boxes and tabs. They appear in medium bold italics and start with a capital letter.
Hansen Text that you must enter, for example: "...enter Yes in this field." It is written in italics.
fin.flf File names. They are written with the Courier font and lowercase letters.
p o h b k The special symbols that can be seen in the windows on the screen.

TABLE OF CONTENTS
Chapter 1 Installing the SQL Server Option for Microsoft Dynamics NAV . . . . . . . . . . . . . . . . . . . . . . . . . . . . . . . . . . . . . . . . . . . . . . . . . . . . . . . .1
Server Considerations . . . . . . . . . . . . . . . . . . . . . . . . . . . . . . . . . . . . . . . . . . . . . . . 2
Installing and Uninstalling Clients. . . . . . . . . . . . . . . . . . . . . . . . . . . . . . . . . . . . . 4
SQL Server Service . . . . . . . . . . . . . . . . . . . . . . . . . . . . . . . . . . . . . . . . . . . . . . . . . 14
Installing Outlook Integration . . . . . . . . . . . . . . . . . . . . . . . . . . . . . . . . . . . . . . . 15
Deployment in an SMS Network. . . . . . . . . . . . . . . . . . . . . . . . . . . . . . . . . . . . . 17
Service Packs and Security Updates . . . . . . . . . . . . . . . . . . . . . . . . . . . . . . . . . . 19
Accessing SQL Server 2005 from Microsoft Dynamics NAV . . . . . . . . . . . . . . 20
Chapter 2 System Setup . . . . . . . . . . . . . . . . . . . . . . . . . . . . . . . . . . . .23
Program Properties . . . . . . . . . . . . . . . . . . . . . . . . . . . . . . . . . . . . . . . . . . . . . . . . 24
Chapter 3 Working with Databases . . . . . . . . . . . . . . . . . . . . . . . . . . .37
License Files . . . . . . . . . . . . . . . . . . . . . . . . . . . . . . . . . . . . . . . . . . . . . . . . . . . . . . 38
Creating and Maintaining Databases . . . . . . . . . . . . . . . . . . . . . . . . . . . . . . . . . 41
Testing Databases . . . . . . . . . . . . . . . . . . . . . . . . . . . . . . . . . . . . . . . . . . . . . . . . . 60
Database Information . . . . . . . . . . . . . . . . . . . . . . . . . . . . . . . . . . . . . . . . . . . . . . 64
Database Efficiency . . . . . . . . . . . . . . . . . . . . . . . . . . . . . . . . . . . . . . . . . . . . . . . . 67
Setting up Outlook Integration . . . . . . . . . . . . . . . . . . . . . . . . . . . . . . . . . . . . . . 76
Standby and Hibernation . . . . . . . . . . . . . . . . . . . . . . . . . . . . . . . . . . . . . . . . . . . 88
License Agreement Setup. . . . . . . . . . . . . . . . . . . . . . . . . . . . . . . . . . . . . . . . . . . 89
Chapter 4 Security and User Setup . . . . . . . . . . . . . . . . . . . . . . . . . . .91
Security in the SQL Server Option for Dynamics NAV. . . . . . . . . . . . . . . . . . . 92
Active Directory and Dynamics NAV . . . . . . . . . . . . . . . . . . . . . . . . . . . . . . . . . 95
The SQL Server Security System . . . . . . . . . . . . . . . . . . . . . . . . . . . . . . . . . . . . . 96
The Dynamics NAV Security System. . . . . . . . . . . . . . . . . . . . . . . . . . . . . . . . . . 98
Dynamics NAV and the SQL Server Security System . . . . . . . . . . . . . . . . . . . 118
Changing Passwords . . . . . . . . . . . . . . . . . . . . . . . . . . . . . . . . . . . . . . . . . . . . . . 129
Chapter 5 Database Maintenance . . . . . . . . . . . . . . . . . . . . . . . . . . .131
Making Backups. . . . . . . . . . . . . . . . . . . . . . . . . . . . . . . . . . . . . . . . . . . . . . . . . . 132
Migrating to the SQL Server Option for Dynamics NAV. . . . . . . . . . . . . . . . 136
Advanced Backup and Restore Information . . . . . . . . . . . . . . . . . . . . . . . . . . 140
Maintaining and Updating Statistics . . . . . . . . . . . . . . . . . . . . . . . . . . . . . . . . 144
Appendix A Glossary . . . . . . . . . . . . . . . . . . . . . . . . . . . . . . . . . . . . . .147
Glossary . . . . . . . . . . . . . . . . . . . . . . . . . . . . . . . . . . . . . . . . . . . . . . . . . . . . . . . . . 148

Table of Contents

Chapter 1
Installing the SQL Server Option for Microsoft Dynamics NAV
In order to run the SQL Server Option for Microsoft Dynamics NAV, you must first install Microsoft SQL Server on the server and then install the SQL Server Option for Microsoft Dynamics NAV on the client computers.
The chapter contains the following sections:
· Server Considerations
· Installing and Uninstalling Clients
· SQL Server Service
· Installing Outlook Integration
· Deployment in an SMS Network
· Service Packs and Security Updates
· Accessing SQL Server 2005 from Microsoft Dynamics NAV

Chapter 1. Installing the SQL Server Option for Microsoft Dynamics NAV
1.1 Server Considerations
Dynamics NAV setups
The two typical Dynamics NAV setups are:
• Client/server installation• Single-user installation
The client/server installation is the most common. Dynamics NAV is installed on client computers and the database(s) are located on Microsoft SQL Server on another computer.
In this manual, we focus on a client/server setup. For more information, see the section called Single-User Installations on page 13.
SQL Server considerations
When you install Microsoft SQL Server in a network, you can choose to install it on a file server or on a dedicated server. Installing the program on a dedicated server improves performance considerably because it provides SQL Server with exclusive access to the computer’s resources.
We recommend that you install SQL Server on a computer that contains at least three separate disks. For more information on this topic, see the section called Database Configuration Guidelines on page 57.
Tools You do not need to install the Microsoft SQL Server Client Tools on the client computers. The appropriate ODBC driver and net libraries will be installed when you install Dynamics NAV on the client computers. These will enable the Dynamics NAV clients to communicate with SQL Server. You can also install the SQL Server Client Tools from the SQL Server setup program if you need them.
Windows authentication requirement
With the SQL Server Option for Dynamics NAV, you can use Windows authentication to connect to SQL Server. This is only possible when the server’s operating system is Windows XP, Windows 2000 Server or Windows Server 2003.
You must add two extended stored procedures, xp_ndo_enumusergroups and xp_ndo_enumusersids, to each instance of SQL Server that you want to access with Windows authentication. The installation program for Dynamics NAV installs the xp_ndo.dll for you. The first time Dynamics NAV connects to the server, the program will add the extended stored procedures automatically.
However, if you have previously connected to the server from Dynamics NAV, the extended stored procedures will not be added. In this case you must add the extended stored procedures manually.
To manually add the extended stored procedures:
1 From your server computer, access the Dynamics NAV Installation DVD.
2 In the folder $:\SQL_ESP, where $ is the DVD drive, click the file xp_ndo.exe.
3 When prompted, enter the path to the BINN subfolder of the SQL Server installation folder. The unzipped xp_ndo.dll file must be in this folder on SQL Server.
On SQL 2000, the default path is:
C:\Program Files\Microsoft SQL Server\MSSQL\Binn
2

1.1 Server Considerations
On SQL 2005, the default path is:
C:\Program Files\Microsoft SQL Server\MSSQL.1\MSSQL\Binn
4 Use a tool such as Microsoft SQL Server Management Studio (SQL Server 2005) or Enterprise Manager (SQL Server 2000) to add the extended stored procedures to SQL Server. The names of the extended stored procedures must be xp_ndo_enumusergroups and xp_ndo_enumusersids.
If you are going to connect to SQL Server with an older version of the Dynamics NAV client, the extended stored procedure xp_ndo_enumuersids must also be added to the server.
5 Grant the public SQL Server database role execute permission for both extended stored procedures.
Note
If you want to use Windows authentication, you must not use Windows fibres.
Server collation A collation specifies the rules by which character data is sorted and compared.
When you install an instance of SQL Server, you should select the collation that matches your geographic location/language needs as closely as possible as your default server collation. We recommend that you use a Windows collation.
For more information about collations, see the section called Collation on page 44.
3

Chapter 1. Installing the SQL Server Option for Microsoft Dynamics NAV
1.2 Installing and Uninstalling Clients
You use the SQL Server Option for Dynamics NAV setup program to install the program on the client computers. Dynamics NAV supports Microsoft Installer. You use Microsoft Installer to install, maintain and remove Dynamics NAV.
The Dynamics NAV installation program also installs Commerce Portal automatically and allows you to determine whether or not the Commerce Gateway connectivity components are installed. These components must be installed with the Dynamics NAV client in order for it to connect with a BizTalk server.
For more information about installing the E-commerce products see the manual, Installation & System Management: E-Commerce Solutions.
Installing Dynamics NAVMake sure that the operating system on which you will run Dynamics NAV (Microsoft Windows XP or Windows Vista is installed on the computer. If it is not, you must install it before you can install Dynamics NAV. If you are installing Dynamics NAV from a network drive, make sure that you are connected to the network server.
Dynamics NAV supports the Microsoft AutoPlay feature, so it is not necessary to click the Start button. A menu appears automatically when the DVD is inserted. If you install from a network drive, type the path and name of the installation wizard on the network. Click OK to start the installation wizard. Windows allows you to use the Add/Remove Programs function under Settings, Control Panel.
The SQL Server Option for Dynamics NAV comes with a standard setup program that will guide you through the installation procedure. The installation DVD supports the Microsoft AutoPlay feature, so it is not necessary to click Start. A menu appears automatically when the DVD is inserted. If you install from a network drive, type the path and name of the Installation Wizard on the network. Click OK to start the Installation Wizard.
Earlier version If you have an earlier version of the program installed on the computer you can upgrade the old installation. For more information about upgrading, see the section Upgrading an Old Installation on page 12.
Canceling the installation
You can cancel the installation at any time by clicking Cancel. If you choose to cancel the installation, a dialog box appears asking you to confirm your decision. If you press No, the installation process will continue. If you press Yes, Microsoft Installer will perform a full rollback and restore the computer to the state it was in before the installation process began. Rollback is a new feature that comes with Microsoft Installer.
Customer information
When you start the installation program the welcome window appears informing you that you have started the Installation Wizard for Dynamics NAV. If you do not want to
4

1.2 Installing and Uninstalling Clients
continue with the installation, click Cancel. To continue, click Next, and the Customer Information window appears:
Enter a user name, such as Administrator, and a company name. The installation will also continue if you leave these fields blank. You can specify that this installation belongs to you, that is to say the person who installed it or to anybody who logs onto this computer. This determines who is allowed to see the installation and therefore able to modify or uninstall it. It does not determine who is able to log on to the server via the network.
Selecting the installation type
Click Next and the Setup Type window appears:
This window allows you to specify the type of installation that you want to install. You can choose between three types of installation:
• Minimum: this installation will install only a minimum of features (the demo database and the backup of the demo database will not be installed). If you want to run Dynamics NAV as a client in a network, this is the recommended installation. This installation includes the online Help.A client can be installed as a single-user, that is, with its own database, but this is not normally done because it takes up so much extra space on the client computer.
5

Chapter 1. Installing the SQL Server Option for Microsoft Dynamics NAV
• Complete: this installation will install every feature. This installation is recommended if you want to run Dynamics NAV as a single-user installation with a local database.
• Custom: this installation allows you to choose which program features will be installed. This option is only recommended for advanced users.
If you select a complete or a minimum installation, the installation runs automatically. See the section called "Ready to install" on page 9.
Customized installation
If you select Custom, the Custom Setup window appears:
In the Custom Setup window, you can decide how and where each feature and subfeature will be installed. This window is divided into three sections:
• A feature selection area where you can select individual features and specify how each feature will be installed.
• A feature description area that displays a short description of each feature as it is selected and an estimate of how much disk space the feature requires. It also gives you an estimate of the amount of space that its subfeatures require.
• An installation location area that tells you where each feature will be installed.
The Custom Setup window lists all the features that you can install:
• Help – the online Help for Microsoft Dynamics NAV.• Demo Database – a Dynamics NAV database that contains a demonstration
company. If SQL Server has been installed on the client computer, the demonstration database is automatically attached to it. This database will then be opened automatically the first time you start Dynamics NAV.
• Backup of Demo Database – a Dynamics NAV backup of the demonstration database. You can restore this backup into a new database.
• Commerce Integration – the Commerce Gateway and Commerce Portal components. You must install these components if you want to run either Commerce Gateway or Commerce Portal. If you select this feature, the Microsoft .NET Framework is also installed. The .NET Framework is not removed when you uninstall the Dynamics NAV client. It is given an entry of its own in the Add or Remove Programs window and you can uninstall it from there.
6

1.2 Installing and Uninstalling Clients
• Business Notification Manager – this feature allows you to automatically send e-mails to your employees and business partners informing them of business events.
• Employee Portal – allows employees to access critical business information in Dynamics NAV from their company intranet using SharePoint Services.
• Outlook Integration – this feature creates a toolbar in Outlook that allows you to synchronize contacts, appointments and tasks in Outlook with the corresponding items in Dynamics NAV.
• Dynamics NAV Gantt Server – an ActiveX component that allows production managers to plan shop floor production with the help of Gantt charts and update their schedules in Dynamics NAV.
All of these features are part of a complete installation.
Note
If you select one of the features and the estimated space required is given as zero (or less than the original amount of space required), the file will not be copied to the target folder. This occurs because this feature, or some of its subfeatures, already exist in the target folder. This happens when you have had Dynamics NAV installed before and this feature was not removed when you uninstalled the program. No database files, database backup files or license files are removed when you uninstall Dynamics NAV.
You can change the location where any of the features will be installed by clicking Change. When you click Change, the following dialog box appears:
This window allows you to locate the folder where you want the feature to be installed or to create a new folder.
7

Chapter 1. Installing the SQL Server Option for Microsoft Dynamics NAV
You can also get an overview of your disk configuration. In the Custom Setup window, click Space. The following window appears, informing you how much space is available on your hard disk(s):
When you click one of the feature icons in the Custom Setup window, the following drop-down list appears displaying the options available for that feature:
The options are:
• This feature will be installed on your local hard drive.• This feature and all of its subfeatures will be installed on your local hard drive.• This feature and all of its subfeatures will be installed when it is required. Note that
the subfeatures will automatically have the same option.• The current feature and all of its subfeatures will not be installed.
If you click Help, a window containing a short explanation of these options appears.
Furthermore:
• In a standard client installation, you install the online Help and ignore the other subfeatures.
8

1.2 Installing and Uninstalling Clients
• A single-user installation requires you to install the demo database and SQL Server Express (for more information, see the section called Single-User Installations on page 13). To do this, click the icon next to these features and select the option in the drop-down menu. Installing the Backup of Demo Database is optional as the feature primarily is used to restore the demonstration company into a database when you are using the SQL Server Option for Dynamics NAV. Installing the online Help is also optional.
Ready to install Click Next and the Ready to Install the Program window appears confirming that the Installation Wizard now has all the information it requires to carry out the installation process. Click Install to start the installation, and the Installation Progress window appears.
The Installation Progress window allows you to monitor the installation process and displays an overall status message that tells you what kind of action is currently being performed. Below this is a more specific description of the particular action that is being carried out, for example, the name of the file that is currently being copied. Finally, there is a progress bar that shows you the status of the installation process.
After a few minutes, the Installation Complete window appears. This window informs you that the installation has been completed successfully.
Completing the installation
To complete the installation, the license file fin.flf that you receive from your Microsoft Certified Business Solutions Partner must be uploaded to the server. With the SQL Server Option for Dynamics NAV, clients receive their permissions from the server. For more information, see the section Uploading a License File on page 39.
Now you can start the program. On the Start menu, click Programs, SQL Server Option for Microsoft Dynamics NAV.
The files that must be safeguarded against accidental overwriting have been automatically write-protected. Put the DVD in a safe place.
SQL Server Express SQL Server 2005 Express Edition. This a small version of SQL Server and installing it allows you to run the SQL Server Option for Dynamics NAV as a stand-alone installation. It can be installed before, during or after installation of the client. This will be the local instance of SQL Server to which the demonstration database is attached.
If you choose to install SQL Server Express before installing the client, check that the following services have been started before continuing:
• SQL Server[SQL EXPRESS]• SQL Server Browser• SQL Server VSS Writer
To do this open the Control Panel, select Administrative Tools and then Services.
During installation, if you do not already have an instance of SQL Server on your computer, you will be asked if you want to install SQL Server Express. If you agree, it is then installed automatically.
If you do not install SQL Express with the client, you can install it later. However, if you then want to use the demonstration database, you must attach it manually.
9

Chapter 1. Installing the SQL Server Option for Microsoft Dynamics NAV
SQL Server Express is not removed when you uninstall the Dynamics NAV client. It is given an entry of its own in the Add or Remove Programs window and you can uninstall it from there.
SQL Server service In the SQL Server Option for Dynamics NAV, SQL Server is run as a service. The SQL Server Option for Dynamics NAV requires that SQL Server is able to look up Active Directory to get lists of Windows user groups for authentication purposes. You must therefore ensure that the SQL Server service is running as the NT Authority\Network Service account.
To ensure that the service is running as NT Authority\Network Service:
1 On the SQL Server computer locate the MSSQLSERVER service, right-click it and click Properties.
2 In the Properties window, click the Log On tab.
3 In the Log On tab, under Log on as click This Account and enter NT Authority\NetworkService and click OK.
Attaching the demonstration database
When you install Dynamics NAV the demonstration database should be attached automatically. If this does not happen, there are two methods which you can use to attach the database:
Change from NT Authority\Network Service to Local System account.
1 Open the Control Panel select Administrative Tools and then Services.
2 Select SQL Server (SQLEXPRESS) Service, click Properties and select the Log On tab.
3 Select the radio button Local System account. Restart your computer and attach the demonstration database from within SQL Server (you may need to delete the log file first).
4 Open the demo database from within either the SQL Server Option for Microsoft Dynamics NAV or from C/SIDE Database Server
5 After successfully attaching the demonstration database, in Services change back to Network Service account.
Move the demonstration database to SQL Server.
1 Locate the demonstration database on your local computer: C:\Program Files\Microsoft Dynamics NAV\CSIDE Client\
2 Copy the database to the SQL Server data folder: C:\Program Files\Microsoft SQL Server\MSSQL.1\MSSQL\Data
3 Open SQL Server Management Studio and attach the database (you may also need to delete the log file first).
4 Open the demo database from within either the SQL Server Option for Microsoft Dynamics NAV or from C/SIDE Database Server
10

1.2 Installing and Uninstalling Clients
Changing the InstallationMicrosoft Installer is also used for changing, repairing and removing Dynamics NAV.
1 Open the Control Panel and select Add/Remove Programs.
2 Select Microsoft Dynamics NAV.
3 Click Change and the Installation Wizard opens.
The Maintenance Welcome window is similar to the Installation Welcome window and informs the user that they can now change, repair or remove the program.
4 Click Next in the Maintenance Welcome window and the Program Maintenance window appears:
This window allows you to choose between changing, repairing or removing the product installation.
Changing the installation
If you select Change, the Custom Setup window appears. You are now able to select the features and subfeatures that you want to install. You can also uninstall all the features and subfeatures. You are not able to change the target path of the installation. You can only change the features that have been installed.
Repairing the installation
If you select Repair, the Installation Wizard updates, installs or reinstalls any missing files, corrupt files, shortcuts, and registry entries. Microsoft Installer protects any license files, databases and database backups and will therefore not overwrite these files.
Removing the installation
If you select Remove, a window appears prompting you to confirm that you want to uninstall the product. Any databases or database backups that are stored locally will not be deleted. If you store a copy of your license file locally, it will not be deleted but the demonstration license file will be. The installation program will close after the old installation has been removed. Uninstallation can be canceled at any point by clicking Cancel. This will restore the computer to the state it was in before the uninstallation began.
A progress window appears when you are changing, repairing or removing the program. When the process is finished an Installation Finished window appears
11

Chapter 1. Installing the SQL Server Option for Microsoft Dynamics NAV
informing you whether or not Dynamics NAV has been successfully changed, repaired or removed.
Warning
Make a backup of any license files (*.flf) and databases (*.fdb) that are stored locally before changing, repairing or removing the client installation. For more information, see the chapter called Database Maintenance on page 131.
The installation program creates a log file (an ASCII file called delfin.log that lists the changes made by the installation program) in the Dynamics NAV folder. If you need to uninstall Dynamics NAV manually, you can look in the log file to see what must be removed or changed.
Upgrading an Old InstallationIf you have Navision Financials® 2.50 or earlier installed on the computer, the Installation Wizard will ask you to uninstall the old version before you can install Dynamics NAV.
If you have Navision Financials 2.60 installed on the computer, the Installation Wizard will ask you if you want to upgrade the old installation or install Dynamics NAV without upgrading the old installation.
Attention
The upgrade program only upgrades the client installation and not the database. To upgrade your database you must use the Upgrade Toolkit that is located on the product DVD. We recommend that you do not upgrade your database without first consulting your local Microsoft Certified Business Solutions Partner.
If you have Navision Financials 2.60 installed on the computer, the Installation Upgrade Wizard will open. This wizard will guide you through the process of upgrading your installation. You can choose between three different types of upgrade:
• Complete: this upgrade will uninstall the old version of the program and install a new version. It will transfer any custom selections that you made in the earlier installation to the new installation. Any databases or database backups that are stored locally will not be deleted. If you store a copy of your license file locally, it will not be deleted.
• Custom: this upgrade will uninstall the old version of the program and install a new version. Any databases or database backups that are stored locally will not be deleted. If you store a copy of your license file locally, it will not be deleted. When the new version is being installed the installation program will stop at the Custom Setup window. This window allows you to specify which features are installed and how they are installed. For more information about the Custom Setup window, see page 6.
• New: this upgrade will install a new version of Dynamics NAV. It will not uninstall the old version of the program or make any changes to it.
12

1.2 Installing and Uninstalling Clients
For more information about upgrading to Dynamics NAV, see the Upgrade Toolkit documentation on the product DVD or contact your local Microsoft Certified Business Solutions Partner.
Single-User InstallationsEven though the SQL Server Option for Microsoft Dynamics NAV is a client/server application, it is possible to use it in a single-user setup. Running a single-user installation means that you must install both SQL Server and the client application on the same computer. It must be impossible for other computers to connect to this computer. The server installation you choose is, of course, dependent on the operating system you are using.
Single-user installations can be useful for small companies who want to store their databases locally or need to be able to take their databases into the field.
We do not recommend single-user installations because they make very serious demands on your hardware and give you none of the benefits that can be gained from running a proper client/server installation.
13

Chapter 1. Installing the SQL Server Option for Microsoft Dynamics NAV
1.3 SQL Server Service
When you are using the SQL Server Option for Microsoft Dynamics NAV, SQL Server is run as a service. We recommend that SQL Server is run as the NT Authority\Network Service account.
The NT Authority\Network Service account only exists on Windows XP and Windows Server 2003. If you are running Windows 2000 Server, you should create an account with least privileges for the service or else the service will be assigned a Local System account. This account should at the most have the same privileges as the normal Users account or be a domain account that is not an administrator either in the domain or on any local computer.
To ensure that the SQL Server service is running as NT Authority\Network Service:
1 On the SQL Server computer locate the SQL Server MSSQLSERVER service, right-click it and click Properties.
2 In the Properties window, click the Log On tab.
3 In the Log On tab, under Log on as click This Account and enter NT Authority\NetworkService and click OK.
You must also give the NT Authority\Network Service account or the user account that the server is running under write access to the database file(s) to ensure that the users can connect to the database.
To give the NT Authority\Network Service account read and write access to a database file on Windows XP:
1 In Windows Explorer, navigate to the folder that contains the database file.
2 Select the database file, right-click it and click Properties.
3 In the Properties window, click the Security tab and under the Group and user names field, click Add.
4 In the Select Users, Computers, or Groups window, enter Network Service and click OK.
5 NETWORK SERVICE has been added to the Group and user names field in the Properties window.
6 Select NETWORK SERVICE and in the Permissions field give it Read and Write permission.
You must remember to repeat this process for all the database files including the .ldf file.
14

1.4 Installing Outlook Integration
1.4 Installing Outlook Integration
Outlook Integration allows you to synchronize items in Microsoft Outlook with records in Microsoft Dynamics NAV. In Dynamics NAV, synchronization applies to contacts and to-dos of different types such as salespeople or purchasers. These records can be synchronized with items in Outlook such as contacts, appointments or tasks.
Outlook Integration is flexible and highly configurable. For example, it is possible to create your own synchronization schedule and choose to define other items that you want to synchronize.
This makes it easy to optimize and extend the synchronization process to suit business requirements and it means that records in both Outlook and Dynamics NAV can be kept up-to-date simultaneously.
Examples of synchronization
Example 1
Dynamics NAV contacts/salespeople synchronized with Outlook contacts: Synchronization of these entities with Outlook contacts is advantageous as it makes it possible to continue interaction even without being connected to the Dynamics NAV client. For example, a salesperson enters a new contact into Outlook. After running synchronization this entry is added to the contacts/salesperson list in Dynamics NAV without the need to connect to the Dynamics NAV client directly.
Example 2
Dynamics NAV to-dos synchronized with Outlook appointments and tasks: Salespeople and teams should be able to retrieve tasks and meetings from Dynamics NAV, import them into Outlook and then act upon them. Once they have completed a task in Outlook, the next time they go online all the relevant records in Dynamics NAV will be synchronized without the need to manually update data in both places.
Key features • Customization options: Synchronization settings and options can be configured via the synchronization toolbar.
• The Synchronization Progress window: This displays a summary of items synchronized, created, modified or deleted instead of sending E-mail notifications of changes made.
• Control over the synchronization process: The user has more control over options on both the Outlook and Dynamics NAV sides of the synchronization process. Also synchronization can be set periodically, say every 60 minutes or on a user’s request, not just when an item has been changed.
• Filters: Filters can be applied to items that you wish to be synchronized. This means that a more sophisticated level of synchronization is possible.
• Resolution of technical problems: If a technical problem occurs during synchronization, for example, a synchronization conflict occurs, it can be resolved quickly and effectively. Depending on the options chosen during the Synchronization add-in setup, a conflict can be resolved automatically or if the user requires greater control, manually.
• Improved field mapping: For an additional field to be synchronized it must be mapped directly to another field in the mapping schema. In previous versions of Dynamics NAV there were a number of many-to-one and one-to-many field mapping relationships.
15

Chapter 1. Installing the SQL Server Option for Microsoft Dynamics NAV
Note
To read more about new functionality and other changes in Outlook Integration see Upgrading from Navision 4.0 to Microsoft Dynamics NAV 5.0 on page 86
Installing the Outlook Add-inTo enable synchronization an Outlook add-in must be installed on your Outlook client.
The Outlook add-in and dll files are not included as part of the standard Dynamics NAV installation. They must be located on the product DVD and installed separately.
Installation prerequisites
• Microsoft Outlook Client• .Net Framework 2.0• Application Server for Microsoft Dynamics NAV (This can either be installed on a
separate server or on your own computer)
Select the components on the DVD that you wish to install and an installation wizard will guide you through the rest of the installation process.
The following diagram shows the Outlook Integration architecture after installation of the add-in:
Installation scenarios 1 Installation of the C/SIDE client for Dynamics NAV together with the Outlook add-in. (typical scenario.)
2 Installation of the add-in on its own. (e.g. for a salesperson) who may not have access to a Dynamics NAV Client but who may wish to synchronize his or her contacts by connecting to a Dynamics NAV server via Outlook.
After installation is complete a Dynamics NAV synchronization add-in toolbar appears in Outlook. This can be used to set up, configure and remove the add-in.
16

1.5 Deployment in an SMS Network
1.5 Deployment in an SMS Network
If you are running a Windows network with SMS (System Management Server) installed, Microsoft Dynamics NAV can be distributed, installed and uninstalled within an SMS network. The computers in an SMS network are arranged in a tree structure. From the computer at the top of the tree, the system administrator can install software on other computers further down the tree to perform an organization wide installation. The administrator can also send a request to uninstall a program on a remote machine. This is very convenient in large networks where the various computers are located at different sites.
Advantages of using SMS
• Reduced costs and shorter deployment time.• The installation can be delivered during off peak hours, reducing the effect on users.• Upgrades can be co-ordinated across multiple sites.• Slow links between sites can be better managed.
SMS 2.0 can compress package sizes, which minimizes bandwidth usage. It also allows administrators to throttle and schedule bandwidth use to reduce concurrent network usage.
• Dynamics NAV can be deployed to multiple clients simultaneously.• It can be deployed to clients using different operating systems.• Forced installation of Dynamics NAV for users on client computers is possible.• SMS 2.0 comes with status reporting and troubleshooting tools.
Refer to the Microsoft SMS website for further advantages of using SMS.
Package Definition Files
Microsoft Dynamics NAV comes with a number of different package definition files. A Package Definition File (.pdf) is a template that contains the SMS components necessary to create and distribute software to multiple users on a network. It specifies the setup program, and its command line parameters, the installation options and the execution command lines for each component required to install the software. The Dynamics NAV Package Definition File is supplied with the Dynamics NAV Installation program and should not be modified. It is located in the SMS subfolder on the Installation DVD.
Package Definition Files (PDF) supported:
Microsoft Dynamics NAV Employee Portal Front End 5.00.pdf
Microsoft Dynamics NAV C/SIDE Client 5.00.pdf
Microsoft Dynamics NAV SDK 5.00.pdf
Microsoft Dynamics NAV ODBC 5.00.pdf
Microsoft Dynamics NAV Commerce Gateway Broker 5.00.pdf
Microsoft Dynamics NAV Commerce Gateway Request Server 5.00.pdf
17

Chapter 1. Installing the SQL Server Option for Microsoft Dynamics NAV
Further InformationFor more detailed guidance on using SMS refer to ’System Management Server Version 2.0’ on the Microsoft SMS website. The latest guide can be found by going to Technical Resources, Product Documentation.
18

1.6 Service Packs and Security Updates
1.6 Service Packs and Security Updates
The installation is not complete until you have installed the latest service packs and applied the latest security updates to your system. Keeping your system up-to-date by installing the latest service packs is one of most important things you can do in managing the security of your system.
You should visit Microsoft Update and install all the relevant updates on every computer in your Dynamics NAV installation. We also recommend that you enable Automatic Updates on each computer so that they can receive security & critical updates automatically.
19

Chapter 1. Installing the SQL Server Option for Microsoft Dynamics NAV
1.7 Accessing SQL Server 2005 from Microsoft Dynamics NAV
Before you can access SQL Server 2005 from Microsoft Dynamics NAV, you must set trace flag 4616 on SQL Server 2005.
If your SQL Server installation has the default name MSSQLSERVER, then the trace flag is set automatically. You must remember to re-start SQL Server.
If your SQL Server installation has a different name, then follow the steps outlined below:
Enabling a trace flag To enable the trace flag:
1 Open SQL Server Configuration Manager.
2 In the left-hand panel, right-click SQL Server 2005 Services and click Open to see all the services:
3 In the right-hand panel, right-click SQL Server (MSSQLSERVER) or SQL Server (SQLEXPRESS) and select Properties to open the Properties window:
20

1.7 Accessing SQL Server 2005 from Microsoft Dynamics NAV
4 In the Properties window, click the Advanced tab and expand the Advanced option if necessary.
5 Click the Startup Parameters property and open the drop down list:
6 Enter ;-T4616 at the end of the line in the drop down list.
7 Restart SQL Server.
21

Chapter 1. Installing the SQL Server Option for Microsoft Dynamics NAV
22

Chapter 2
System Setup
Microsoft Dynamics NAV comes with a default setup that enables it to be used immediately. Different installations may require small variations in the setup, and you can easily implement these yourself. Once you have changed the settings, they will be saved and used by the program until you alter them again.
The chapter contains the following section:
· Program Properties

Chapter 2. System Setup
2.1 Program Properties
You can customize the system setup by changing the settings of the program properties.
Some settings may be entered in the Target field of the Dynamics NAV Properties window or at the command prompt. For more information, see the section called "Connecting Automatically" on page 33.
The program properties can be specified in any order – just enter them after the program’s start command and separate them by commas. The name of each program property is followed by an equal sign (=) and the value to which the property is set, for example:
c:\Program Files\Microsoft Dynamics NAV\CSIDE Client for Microsoft Dynamics NAV\finsql.exe ntauthentication=yes, servername=My Server,
database=My Database, company=CRONUS International Ltd., id=alice
You can also set most program properties using the menu bar in the program window, for example, by clicking File, Company, Open (to set Company) or File, Database, Open (to set Database). The properties that do not exist as menu commands are shown in the Options window on the Tools menu:
Note
Changes made in this window as well as changes made to the other parameters via the Target field or command prompt are saved in the setup file (the zup file) and will be used the next time the program is opened. However, the zup file does not store information about the company that you were working with. If you do not want users to be able to make permanent changes to these options, you can set default values in the command line of a batch file (for example, fin.bat) that they use to start the program.
24

2.1 Program Properties
Server Name – Choosing the Server
This program property is used to specify the server that a particular client will connect to.
You can set up the connection to the server in the Target field by writing the name of the server after servername=.
You can connect to a server from within Dynamics NAV by clicking File, Database, Open on the menu bar. For more information on connecting to a server, see the section called Opening Databases on page 52.
To see which server you are currently connected to, click File, Database, Information and click the Database tab.
Program Property
Purpose Where Specified Default Value
Value
Server Name Specifies which server to connect to
Can be selected by clicking File, Database, Open or by entering servername=My Server in the Command line or the Target field.Only works in combination with database=
None Name of server
25

Chapter 2. System Setup
Database – Selecting a Database
The Database program property is used to make the program start with a particular database open. (The database must already exist.) In the Target field or on the command line that starts the program, enter the name of the database immediately after database=.
To open a database from within Dynamics NAV:
1 Click File, Database, Open.
2 In the window that appears, select the server and the database that you want to open.
3 Click File, Database, Information to see which database is being used.
To read more about databases, see the chapter called "Working with Databases" on page 37.
When you select a standard database for a client, you can also select which company will open automatically by using the Company program property.
Program Property
Purpose Where Specified Default Value
Value
Database Specifies which database to open
File, Database, Open or by entering database=My Database in the Command line or the Target field.Only works in combination with servername=
None Name of database
26

2.1 Program Properties
Company – Selecting a Company
With this program property, you can select the company that will open automatically when a client starts the SQL Server Option for Dynamics NAV. Before you specify the company for any client, you must specify the server and the database containing the company in the Target field. If you do not specify the server or database the program will use the server and database that were last opened and have been saved in the zup file.
From within the program, you can select a company by clicking File, Company, Open. You can also select a company from the list displayed at the bottom of the File menu. You can see the current company on the title bar of the program window.
Windows Authentication – Selecting the Authentication Mode
This program property is used to determine which type of authentication is to be used when logging on to a server and opening a database.
After selecting the server and the database in the Open Database window you must:
1 Select the type of authentication that is to be used.
2 Enter your user ID and your password, if database server authentication is being used. If Windows authentication is being used, you do not have to enter a password or user ID.
3 Click OK.
4 In the Target field or on the command line that starts the program, enter yes or no after ntauthentication=.
Program Property
Purpose Where Specified Default Value
Value
Company Specifies which company to open
File, Company, Open or by entering company=CRONUS International
Ltd. in the Command line or the Target field.Only works in combination with servername= and database=
None Company name
Program Property
Purpose Where Specified Default Value
Value
NTAuthentication Specifies which type of authentication is to be used
File, Database, Open or by entering ntauthentication=yes in the Command line or the Target field.
Yes Yes/No
27

Chapter 2. System Setup
If you are using Windows authentication, the SQL Server Option for Dynamics NAV will start, automatically connect to the server and open the database that you have specified.
If Database authentication is being used, the SQL Server Option for Dynamics NAV will start and prompt you to supply your user ID and password before connecting to the server and opening the database.
For more information about the types of authentication used in the SQL Server Option for Dynamics NAV, see the chapter called "Security and User Setup" on page 91.
ID – Saving the User Setup
Each user in a Dynamics NAV multiuser installation can choose the setup of windows and program properties that they want to use. In order for the program to be able to save and use the setup selections of the various users, each user must have a unique identification code. You can create a user setup by starting the program with an ID. The information about the users setup will be stored under this ID. Here is an example in which the program starts with an ID called SUPER:
c:\Program Files\Microsoft Dynamics NAV\CSIDE Client for Microsoft Dynamics NAV\finsql.exe id=SUPER
In a list of Dynamics NAV program files, you can see that each time you have started with a new setup ID, a file has been created that has the ID as the first part of the file name and .zup as the file name extension (for example, super.zup). This is called a setup file.
You can make a standard setup created for a particular type of user available to other users with similar needs. To do this, copy the appropriate setup file to the folder from which the user starts the program, and enter its ID (file name) in the Target field (see page 33). Alternatively, you can put the setup file on a common drive in the network (but here it can be overwritten by other users). If you choose to place the setup file in a folder other than the one containing the program files, you must remember to specify the entire path name after id=.
The setup ID is not the same as the user IDs in Dynamics NAV, but you can make them look alike by entering the same characters. In fact, it can be an advantage to do so because although you cannot see the name of the setup file in the program, you can always see the user ID on the status bar at the bottom of the program window.
If you do not enter a setup ID, the program will use a setup file called fin.zup when the clients start the program. Because several users can use the fin.zup file at the same time, you risk running into conflicts when you save the fin.zup file to the disk (by closing Dynamics NAV). When each user closes the program, the setup changes
Program Property
Purpose Where Specified Default Value
Value
ID Saves individual setup
Command line or the Target field. ID=alice
Fin Name of ID (including path if ID file is not located in Dynamics NAV folder)
28

2.1 Program Properties
they have made will be saved in the fin.zup file. The fin.zup file that was saved by the previous user who closed the program will be replaced. The program will notify you of this with a message on the screen when you log off. You will be able to choose whether or not you want to save your latest modifications.
Returning to the Original SetupYou can always return to the standard setup file fin.zup, by starting the program without specifying a setup ID.
If you have previously worked without a setup ID and made changes in the setup, the fin.zup file will contain these changes. If you do not want to use this modified fin.zup file but would prefer to return to the original starting point of the program, delete the fin.zup file and start the program again without an ID. The program will create a new, clean setup file, named fin.zup.
Object Cache – Improving Response Times
The Object Cache property increases the speed of the program. Objects such as code, descriptions and windows that will be used on the client computer are stored in the object cache. This means that the client computer only needs to retrieve these objects once from the server and then they will be stored in the object cache. The client computer must have enough memory to store the objects while they are being used in order to benefit from the object cache.
Running out of object cache (that is, setting too small a value) does not cause any problems. The total size of all the objects used in the standard application is around 20 MB. If you have enough memory, set the object cache to 20 MB. The size of the most important objects, for example, the table descriptions, is 1 MB. You should therefore, as a minimum, set the object cache to 1 MB. The upper limit is 1 GB.
Click File, Database, Information to see how much space the object cache has been allocated in the Object Cache (KB) field. To change the amount of space allocated to the object cache, on the menu bar, click Tools, Options, and enter the setting in the Object Cache (KB) field.
Program Property
Purpose Where Specified Default Value
Value
Object Cache (KB)
Makes the program run faster
Tools, Options or by entering objectcache=10,000 in the Command line or the Target field.
10,000 KB More than 0 KB and less than 1,000,000 KB
29

Chapter 2. System Setup
NetType – Selecting a Net Type
With the SQL Server Option for Dynamics NAV, you can select the net type that the server and the clients use to communicate with each other. The net type that is used for the default setting can be set from the client by using the Client Network Utility, which is a part of the SQL Server Client Utilities, if these have been installed.
On the menu bar, click File, Database, Open. Then click Advanced on the window that appears and select the net type in the Net Type field. Click OK. To check this setting when you are using the program, click File, Database, Information, and look on the Database tab. For more information about this window, see the section "Database Information" on page 64.
TempPath – Location of Temporary Working Files
When Dynamics NAV is running, it creates a number of temporary files, which are automatically deleted when the program is closed. As a default, the temporary files of each individual user are stored in C:\Documents and Settings\User Name\Local Settings\Temp, unless you specify a different working folder. If you do so, this working folder will be the default location.
You can specify the working folder in the Target field or by clicking Tools, Options. You must specify the full path, including the drive and all folders.
Program Property
Purpose Where Specified Default Value Value
Net Type Permits choice of network protocol
File, Database, Open, Advanced or File, Database, New, Advanced or by entering NetType= in the Command line or the Target field.
Default.The default net type can be specified with the SQL Server Client Network Utility
Default, Named Pipes,TCP/IP Sockets,Multiprotocol
Program Property
Purpose Where Specified Default Value Value
TempPath Specifies location of temporary working files created automatically
Tools, Options or by entering Temppath= in the Command line or the Target field.
Windows XP: C:\Documents and
Settings\User
Name\Local
Settings\Temp
Path to temporary files
30

2.1 Program Properties
DB Test – Testing the Database
You can use this program property to test the consistency and integrity of the database. You can also run the test from within the program by clicking File, Database, Test. If you do this, you will be able to use a detailed dialog box in which you can specify exactly what you want to test. When you enter the DB Test program property in the Target field, the database will be tested before the program opens. You can specify one of the following options:
• dbtest=min (Run this before any backup that includes database files.)• dbtest=normal (Use daily.)• dbtest=max (Use about once a month – very time-consuming.)
For more information about the extent of these tests and how to create a customized version of the database test, see the section Testing Databases on page 60.
TestTarget
You use this program property to specify how any error messages that are generated during a database test are managed. They can be displayed on the screen or stored in the Event Log or in a text file. You can enter one of the following options:
• testtarget=@screen
• testtarget=@eventlog
• testtarget=filepath
You must enter the full path and the name of the text file. If you select event log, you can read the error messages that were generated during the database test in the Windows Event Viewer. If you select screen, the error messages will be displayed on the screen and the database test will require interaction from the user if any errors are found. Selecting screen can make the database test quite time consuming.
For more information about testing the database, see Testing Databases on page 60.
Program Property
Purpose Where Specified Default Value
Value
DB Test Tests the database
File, Database, Test or by entering dbtest=min in the Command line or the Target field.
None Min, Normal or Max
Program Property
Purpose Where Specified Default Value
Value
TestTarget To specify how error messages generated by the database test are managed.
File, Database, Test or by entering testtarget=@screen in the Command line or the Target field.
@screen @screen, @eventlog, filepath
31

Chapter 2. System Setup
Status Bar
By clicking Tools, Options on the menu bar, each user can choose whether or not the status bar will be displayed at the bottom of the program window.
The status bar shows the complete name of the active field and its contents, the work date, the current user ID, whether or not any filters have been placed on the data (FILTER appears), whether or not you are about to create something NEW (an account, for example) and finally, whether you are working in Insert (INS) or Overtype (OVR) mode. When you make a visible change in the setup (such as changing whether the status bar is visible), it is practical to use the ID program property and a setup file on your own computer. This makes the setup selections valid only for yourself. For more information, see the section called ID – Saving the User Setup on page 28.
This property can only be adjusted from within Dynamics NAV.
Close Forms On Esc
By clicking Tools, Options on the menu bar, you can choose whether or not the window you are working in will close when you press ESC.
It is practical to use the ID program property and have a setup file on your own computer if you change the appearance of the setup (such as changing the setting of this program property). This makes the setup selections valid only for yourself.
For more information, see the section "ID – Saving the User Setup" on page 28.
This property can only be adjusted from within Dynamics NAV.
Program Property
Purpose Where Specified Default Value Value
Status Bar Activates or deactivates the status bar
Tools, Options Yes Yes/No
Program Property
Purpose Where Specified Default Value
Value
Close Forms On Esc
Determines whether windows close when you press ESC
Tools, Options Yes Yes/No
32

2.1 Program Properties
Marquee Full Selection
With this setting, you can choose whether graphical objects must be completely within the rectangle in order to be selected, or whether it is sufficient for them just to touch the edges.
This property is relevant for developers using the C/SIDE® development environment. You make this selection by clicking Tools, Options on the menu bar.
This property can only be adjusted from within Dynamics NAV.
Quick Find
This setting allows you to activate a quick search facility.
When the Quick Find setting is enabled, you can search for an entry in any non-editable field, by typing a letter or number. You can also enter the entire name of the element you are looking for. When you enter a letter or number, the Find window opens automatically, and the first row that matches what you entered becomes the active row.
When the Quick Find property is disabled, you can open the Find window by clicking Edit, Find on the menu bar or by clicking Find on the toolbar.
The Quick Find property can only be adjusted from within Dynamics NAV.
Connecting AutomaticallyMany of the selections that have just been described can be written as command lines after the command prompt or included as program properties that are automatically set when you start Dynamics NAV.
In order to set automatic program properties, you must have administrative rights on the computer.
To set them as automatic program properties:
1 Open Windows Explorer.
Program Property
Purpose Where Specified Default Value
Value
Marquee Full Selection
Determines how graphical objects are selected on the screen
Tools, Options No Yes/No
Program Property
Purpose Where Specified Default Value
Value
Quick Find Quick search by letter in all windows
Tools, Options Yes Yes/No
33

Chapter 2. System Setup
2 Open the folder Documents and Settings, All Users, Start Menu, Programs, Dynamics NAV.
3 Open the Dynamics NAV folder and select the program icon. Notice that there are two identical icons. You must select the SQL Server Option for Microsoft Dynamics NAV icon.
On Windows XP, you must delete the existing shortcut and create a new one in order to gain access to the Target field. Note also that by copying the shortcut to the user specific folders, you can tailor the program properties to the individual user.
4 After you have created the new shortcut, select it and click File, Properties. The Properties window appears.
5 Click the Shortcut tab:
The Target field shows where Dynamics NAV is located. It contains the path for the start command finsql.exe. After the start command, you can add other commands and settings for program properties. Here is an example:
servername=My Server, database=My Database, ntauthentication=yes,
company=CRONUS International Ltd.
When you set the program properties servername, database, company and ntauthentication in this way, the program perform certain tasks the next time it is opened. It will use Windows authentication to connect to the server My Server, open the database My Database if it exists on the server and open the company CRONUS International Ltd., if it exists in the database. If you don’t enter the company parameter, you will have to open the company manually after the program starts.
You can also use the Net Type program property to set the network protocol, if a value other than the last value used is required, for example, nettype=Named Pipes.
If you need to change any of the selections while you are working, you can do this from within the program. For example, you can select a different database (one that has already been created) or a different company, or you can create a new company. If you do not want a client to be able to do these things, you can set limits when you assign
34

2.1 Program Properties
user permissions (by setting limits on the “system” object type). For more information about assigning user permissions, see the section called Creating Logins on page 100.
35

Chapter 2. System Setup
36

Chapter 3
Working with Databases
The database is the heart of Microsoft Dynamics NAV. All the information, companies, modifications, reports, and so on are stored here. It is therefore important that you know how to manage the database and that you are familiar with the tools that the SQL Server Option for Microsoft Dynamics NAV provides.
The chapter describes the basic operations involved in working with a database as well as more advanced features.
The chapter contains the following sections:
· License Files
· Creating and Maintaining Databases
· Testing Databases
· Database Information
· Database Efficiency
· Setting up Outlook Integration
· Standby and Hibernation
· License Agreement Setup

Chapter 3. Working with Databases
3.1 License Files
The Dynamics NAV installation comes with a demonstration license file, cronus.flf. The demonstration license file allows you to use the standard Dynamics NAV program as a stand-alone application and gives you access to the demonstration company that is part of the accompanying standard database, database.fdb. The demonstration license file also allows you to work with the SQL Server Option for Dynamics NAV. The demonstration license file contains the following restrictions:
Restrictions of Cronus.flf• Posting is only possible in the period, November to February.• The maximum number of companies is two.• You can have a maximum of two sessions running at any time.• Any company name must start with CRONUS (written in capital letters). This ensures
that it will be clearly identifiable as a demonstration company – and you will not accidentally create a "real" company with the wrong license file.
You can use your own license file to work in the demonstration company and in your own companies, but your permissions will be limited (even in the demonstration company) to those provided by the license file. Your license file does not contain the restrictions of the demonstration license file. Your license file is always named fin.flf.
In order to work with the SQL Server Option for Dynamics NAV, you must upload the license file you want to use to all the SQL Servers you wish to access – instead of copying it to the individual clients. The clients automatically work under the same license file as the server they are connected to. By default, the demonstration license file CRONUS.flf is uploaded to a SQL Server when the server is used for the first time. SQL Server 2000 allows you to run multiple server instances on the same computer. The Dynamics NAV license information must be uploaded to each server instance you wish to access.
The SQL Server Option for Dynamics NAV allows you to specify that every database that is stored on an instance of SQL Server must use the same license file or that the individual databases can have their own license file. You specify that a database must use its own license file by clicking the Save license in database field when you create or alter the database. This license file must contain the per-database granule or it cannot be stored in the database. The database will use the granules (including the sessions) specified in the per-database license file.
In addition to the license files stored in the individual databases on the server, a common license file must also be stored on the server. The common license file can be identical to one of the license files stored in the databases or it can be a different license file. Any databases that you create on this server that do not contain a per-database license file will use this license file. These databases will use the granules (including the sessions) specified in the server's license file.
For more information about creating a database, see the section Creating a Database on page 41.
38

3.1 License Files
Uploading, Importing, Exporting and Changing License FilesOn the menu bar, click Tools, License Information. The License Information window appears:
The information displayed includes the license number of the current license file, the name of the owner and the functionality that the owner has purchased (along with any expiration dates). If at any time you want information about the current license file, you can open this window. The buttons at the bottom of the window allow you to upload, import and export license files and to temporarily change the license that you are using.
The license information that is displayed in this window will always be taken from the license information that is stored on the server, unless you have changed your license temporarily. For more information, see the section called Changing the License File on page 40.
Uploading a License FileTo upload a license file to SQL Server, in the License Information window click Upload. In the Upload License File window that appears, you can browse to the license file provided by your Microsoft Certified Business Solutions Partner. Select the license file and click Open to upload it to the server. This license information will be used by all the clients connecting to this server, unless they change their license information temporarily with the Change function described on page 40, or unless a database license file is being used.
After you have uploaded the license file to the server, store a copy of the license file in a safe place until you need to use it again.
If you receive a new license file that you want all your Dynamics NAV clients to use, you must upload it to SQL Server. Click Upload in the License Information window. The Upload License File window appears. Locate and select the license file and then click Open to upload it. The license file is uploaded to the server or to the database depending on the license option that you chose when you created the database.
Importing a License FileOn the License Information window, click Import to use a different license file. The Import License File dialog box appears. Locate and select the license file that you want and then click Open. The program will then import the license file into the Dynamics NAV folder on your computer and it will be called fin.flf. The license file will automatically replace any other file called fin.flf without asking you to confirm that you want it to do so.
39

Chapter 3. Working with Databases
This new license file will be the active license file the next time you open Dynamics NAV. When you connect to a SQL Server, the license stored there will become the active license.
Exporting a License FileClick Export to export a copy of your license file, for example, to a disk. A standard Windows dialog box appears. Locate and select the license file and then click Save to export it.
Changing the License FileIf, for example, you are an Microsoft Certified Business Solutions Partner representative visiting a customer, you may want to change the license file temporarily. To do so, insert the disk containing the license file and click Change. The Change License File dialog box appears. Select the license file to be read into the system. The information contained in it will be transferred to the client when you click Open. When you access any servers, this temporary license information will continue to be used instead of the license information stored on the servers or in the databases. The original licenses will be reinstated when Dynamics NAV is closed and opened again.
Replacing an expired license
Dynamics NAV warns you before your license expires. If you fail to notice the warning and the license on the server expires, you will not be able to access the server. However, you can use the Change facility to gain access to the server by using an alternative license file.
When you receive your new license file, you should use the Change facility to temporarily change to the new license. You can then connect to the server and use the Upload function to upload your new license to the server.
Ensuring that You are Using a Valid Dynamics NAV LicenseYou may want to verify that you are using a valid Dynamics NAV license that has been issued to your company.
To check the validity of your license file:
1 Click Help, About Dynamics NAV and the About Dynamics NAV window appears.
2 Click Check your license information and your web browser opens a web page that will help you check the validity of your Dynamics NAV license.
40

3.2 Creating and Maintaining Databases
3.2 Creating and Maintaining Databases
You cannot work with Dynamics NAV without a database. When you have installed your client application, there is no database available. You must first create a database on the server from within Dynamics NAV.
Note
To create or alter a database, the administrator must be a member of either the sysadmin or the dbcreator SQL Server server roles. To create a database, the administrator must also have public access to the model database. To alter a database, the administrator can alternatively be a member of the db_ddladmin or db_owner database roles for this database. For more information about security and SQL Server roles, see Chapter 4, Security and User Setup.
Creating a DatabaseTo create a new database:
1 Click File, Database, New and the Select Server window appears:
2 In the Server Name field, enter the name of the server. You can use the AssistButton® p to browse a list of available SQL Servers or you can type the server name.
3 In the Authentication field use the AssistButton h to select the type of authentication that you will use. If you select database server authentication, you must enter your User ID and password.
4 Click OK to connect to the server and proceed with the creation of the database.
The Advanced tab contains information about the net type that is used to communicate with the server. This is set to the default net type and does not generally need to be changed. For more information about any of the fields contained in this window, see the section called Opening Databases on page 52.
41

Chapter 3. Working with Databases
The New Database window appears:
GeneralOn the General tab, type the name of the database in the Database Name field. Clicking OK creates the new database with standard settings.
Note
You can move from tab to tab by using the mouse or by using CTRL+ PAGEUP and CTRL+PAGEDOWN.
Default database configuration
Dynamics NAV will configure two data files and one transaction log file for new databases. The first data file is created as the primary file in the PRIMARY file group. The second data file and every subsequent file that is added will be created in an additional file group. The primary data file is always the first file listed on the Database Files tab and must always be specified.
As a default, the size of the primary data file will be set at 40 MB or at the size of the primary data file in the model database, whichever is the greater. The size of the secondary data file will be set at 160 MB. The size of the transaction log file will be set at 50% of the sum of the primary and secondary data files.
These settings allow you to restore the standard database backup that comes with the program to a new database without causing the data or transaction log files to grow. You can change all of these sizes and all of the other file properties so that they meet your requirements before you create the database.
42

3.2 Creating and Maintaining Databases
Database FilesThe Database Files tab lets you control the location, size, growth and maximum size of the data files. We recommend that you split the database into multiple files by specifying multiple names. For more information about, see the section called Database Configuration Guidelines on page 57. The following table contains guidelines for using the fields in the Database Files tab:
We recommend that you give your database needs careful consideration before determining the size of your database. Expanding your database can take up considerable time and resources.
Transaction Log FilesThe Transaction Log Files tab lets you control the location, size, growth and maximum size of all the transaction log files. The transaction log is used to track the changes that are made to the database and for database recovery. For more information on this topic, see the section called Database Configuration Guidelines on page 57.
Field Comment
Logical Name Specify a logical name for each data file. Microsoft SQL Server uses logical names to facilitate easier management of these files.
File Name Specify the full path and name of each physical file that makes up the database on the server.We recommend that the first file, which is the primary file, has the extension .mdf and that all other files have the extension .ndf. The path must be a valid folder on a server hard disk.
Size (MB) Specify the size of each data file in megabytes.
File Growth Specify the amount by which the data file will increase in size each time it expands. You can express this in kilobytes (by using the suffix KB), megabytes (by using the suffix MB) or as a percentage (by using the suffix %) of its size at the time it increases. If you enter zero, the file will not be able to grow.
Unrestricted Growth Specify whether SQL Server is able to expand the data file. This expansion is only limited by the available disk space.
Maximum Size (MB) Specify the maximum size of the data file in megabytes if Unrestricted Growth field has not been selected. You must allow the data file to grow without restriction or set a maximum size.
43

Chapter 3. Working with Databases
The fields listed on this tab have a similar purpose to those on the Database Files tab. We recommend that the transaction log files have the extension .ldf. For further information about the transaction log, consult Microsoft’s SQL Server documentation.
CollationThe Collation tab lets you control the type of collation that will be used by the new database. A collation specifies the rules by which character data is sorted and compared. SQL Server 2005 allows you to specify the collation at both database and column level. The SQL Server Option for Dynamics NAV only allows you to specify the collation at database level.
The SQL Server Option for Dynamics NAV allows you to choose between Windows collations and SQL collations:
• A Windows collation corresponds to the collations supported by the Windows operating systems, where they are known as Regional and Language Options.
• SQL collations are the original collations introduced in SQL Server 7.0 and are still supported for backwards compatibility.
We recommend that you use a Windows collation when you create a database. This type of collation closely follows the collation rules of the operating system.
When you are creating a new database, the Collation tab displays the default server collation settings. If the server collation is a Windows collation, this collation will be used as the default collation for the database. If the server collation is a SQL collation, then a case and accent sensitive Windows collation for the English language will be used as the default collation for the database.
You should always choose the collation settings that match your requirements when you create a database.
Before you create the database, you can modify the collation to suit your requirements. If you have selected the Validate Code Page option, the Collation tab only displays the collation descriptions that are supported by the operating system that is installed on the client computer that is being used to create the database. That is to say it displays those collations that match either the OEM or ANSI code pages that are used by the client computer. If you have not selected the Validate Code Page option, the Collation tab displays all the available collations.
If you select Windows Collation, you should choose a collation that matches your geographic location/language needs as closely as possible. The binary, case-sensitive and accent-sensitive properties of the collation that you select can be modified. Selecting Binary will clear both the Case-sensitive and Accent-sensitive properties.
44

3.2 Creating and Maintaining Databases
Selecting either the Case-sensitive or Accent-sensitive properties will clear the Binary property. Use the AssistButton h to see the Windows collation descriptions that are available.
When you select SQL Collation, the binary, case-sensitive and accent-sensitive properties are inactive because they are included in the collation description and you should choose a collation description that matches your code page and the required binary/dictionary and case-/accent-sensitive characteristics. Use the AssistButton h to see the SQL collation descriptions that are available.
Each new database you create can use a different collation. After the database has been created, you can change the collation that it uses by clicking File, Database, Alter. For more information about altering the database and changing the collation, see Altering the Database on page 55.
The Collation tab also contains an option called Validate Code Page. This option is selected by default. If this option is selected, every time a client connects to the database the OEM or ANSI code page that is used by the client computer is checked to make sure that it is compatible with the code page used by the database. If this option is not selected, the code page that is used by the client computers is not validated.
You can disable this option if you are sure that every character is converted correctly between all the clients and the database. Disabling this setting allows clients that are using different regional settings (code pages) to use the same database even though some characters entered by one client may not be interpreted correctly by another client or by the server.
Note
An "incompatible" client is a client that uses a different code page than the database.
Other problems that can be caused by not validating the code page are:
• The sorting of textual data is governed by the database server and this means that the data may not be sorted according to the rules specified on the "incompatible" client computers. This problem will be more acute if there is some C/AL code that only works correctly when a particular sort order is selected.
• If you are accessing SQL Server with external tools, these tools may not be able to read the data that has been entered by the "incompatible" clients correctly.
We therefore recommend that you use the default setting and validate code pages because this will avoid all these problems.
For more information about collations, see Microsoft’s documentation.
45

Chapter 3. Working with Databases
OptionsThe Options tab contains advanced settings for the database. These options can be changed later. For more information about changing the database, see the section Altering the Database on page 55.
The first two settings are used for limiting the users who have access to the database:
The remaining settings are used for determining the characteristics of the database:
Field Comment
Members of db_owner, dbcreator or sysadmin
If you select this option, only members of the db_owner fixed database role, the dbcreator fixed server role or the sysadmin fixed server role have access to the database.
Single user If you select this option, only one user can access the database at a time. This setting should be used when you are carrying out administrative functions such as testing the database, restoring a backup, altering the database and renaming a company. Remember to clear this check box when you are finished.
Field Comment
Recovery model This setting determines the kind of information that is written to the transaction log and therefore the kind of recovery model that you want to use in this database.The options are:Bulk-LoggedFullSimple
Bulk-Logged If you select Bulk-Logged the transaction log will only contain limited information about certain large-scale or bulk copy operations. The Bulk-Logged recovery model provides protection against media failure combined with the best performance and the minimal use of log space for certain large-scale or bulk copy operations.The backup strategy for Bulk-Logged recovery consists of:Database backups.Differential backups (optional).
46

3.2 Creating and Maintaining Databases
Full If you select Full, the details of every transaction are stored in the transaction log and this information can be used when you apply transaction log backups. The Full recovery model uses database backups and transaction log backups to provide complete protection against media failure. If one or more data files are damaged, media recovery can restore all the committed transactions. Incomplete transactions are rolled back.Full recovery allows you to recover the database to the point of failure or to a specific point in time. All the operations, including bulk operations such as SELECT INTO, CREATE INDEX and bulk loading data, are fully logged to guarantee that the database is completely recoverable.The backup strategy for Full recovery consists of:Database backups.Differential backups (optional).Transaction log backups.
Simple If you select Simple, the database can be recovered to the point at which the last backup was made. However, you cannot restore the database to the point of failure or to a specific point in time. To do that, choose either the Full or Bulk-Logged recovery model.The backup strategy for Simple recovery consists of:Database backups.Differential backups (optional).
ANSI NULL default This setting controls the database default NULL settings for column definitions and user-defined data types.When you select this option, all user-defined data types or columns that have not been explicitly defined as NOT NULL default to allow NULL entries. Columns that have been defined with constraints follow the constraint rules regardless of this setting.
Recursive triggers When you select this option, triggers fire recursively. Triggers can have two different types of recursion:Direct recursion, which occurs when a trigger fires and performs an action that causes the same trigger to be fired again.Indirect recursion, which occurs when a trigger fires and performs an action that causes a trigger on another table to fire. This second trigger updates the original table, causing the first trigger to fire again.
Torn page detection When you select this option, SQL Server can detect incomplete Input/Output operations that have been caused by power failures or other system outages.Torn pages are usually detected during recovery because any page that was written incorrectly is likely to be read by recovery.If a torn page is detected, an I/O error is raised and the connection is terminated. If a torn page is detected during recovery, the database is marked suspect. The database backup should then be restored, and any transaction log backups should be applied.
Field Comment
47

Chapter 3. Working with Databases
For more information about all of these options except Allow Find As You Type, see Microsoft’s SQL Server documentation.
IntegrationThe Integration tab contains database settings that affect the way Dynamics NAV integrates with SQL Server and external tools. These options can be changed later.2
The Integration tab is divided into two sections and contains the following settings:
Auto shrink This setting determines whether or not database files are subject to periodic shrinking. Both data files and transaction log files can be shrunk automatically by SQL Server.When you select this option, SQL Server will automatically shrink a data file or transaction log file when more than 25 percent of the file is taken up by unused space. The file is shrunk until only 25 percent of the file consists of unused space, or to the size of the file when it was created, whichever is greater.Dynamics NAV performs slightly better when this setting is not selected.
Allow Find As You Type This setting determines whether or not you can use the Find As You Type option when using the Find function to find an entry in a table or form. Using the Find As You Type facility can affect performance because requests are sent to the server for each character that is typed.
Field Comment
Field Comment
Maintain Views This setting determines whether or not SQL Server will create and maintain a view for each language ID that is added to a table or field in Dynamics NAV.If you select this option, external tools can use the SQL views to gain access to the Caption ML property of the object in the required languages rather than the name supplied in the table.
48

3.2 Creating and Maintaining Databases
Maintain Relationships This setting determines whether or not SQL Server will create and maintain foreign key constraints for each TableRelation property of a Dynamics NAV table.If you select this option, external tools will have access to the table relationships (foreign key constraints) that exist between the Dynamics NAV tables. These relationships are disabled and are not used to enforce data integrity but are intended for modelling purposes only.For more information about table relationships in the SQL Server Option, see the manual Application Designer’s Guide.
Synchronize This setting is linked to the Maintain Relationships setting and is only active if you have already decided to create and maintain the table relationships on SQL Server.This option is only available after table relation errors have occurred while you were restoring a database or importing some objects into a database. The table relation problems can be resolved by, for example, deleting the table relations that refer to non-existent tables and then using this option to synchronize the table relations with SQL Server.If table relation errors occur when you are restoring a database, the restore will not be aborted.For more information about table relationships in the SQL Server Option, see the manual Application Designer’s Guide.
Maintain Defaults This setting determines whether or not SQL Server will create and maintain default constraints for each field of a Dynamics NAV table. If you select this option, external tools can use the defaults when inserting data into or modifying data in Dynamics NAV tables.
Convert Identifiers This setting allows you to select the invalid characters in the names of all the SQL Server objects (tables, columns, constraints) in the database and map them to the underscore character. The Remove characters field contains a list of the characters that are converted to underscores. You can modify this list.When the conversion is completed, the database must be closed and reopened before you can use the new identifiers.For more information about identifiers and SQL Server, see section 3.3 of the manual Application Designer’s Guide.
Save license in database This setting allows you to specify that the license file is uploaded and stored in the database instead of on the server. This is useful if you are hosting several databases with separate license files on the same server.If you select this option when you are creating or altering a database, you will be prompted to upload the license file to the database.For more information about per-database licenses, see page 38.
Field Comment
49

Chapter 3. Working with Databases
Note
If you have converted a database from an earlier version of Dynamics NAV and you now want to convert these identifiers, you will not be able to revert to the current identifier mapping. Turning this option off again will not allow you to revert to the current identifier mapping.
AdvancedThe Advanced tab contains some settings that let you control the way locking and security is handled in the database.
The tab contains the following settings:
Field Comment
Lock timeout This setting allows you to specify whether a session will wait to place a lock on a resource that has already been locked by another session.
Timeout duration (sec) This setting allows you to specify the maximum length of time that a session will wait to place a lock on a resource that has already been locked by another session. The default value is 10 seconds. You can change this value.If this option is left unchecked, the session will wait indefinitely.
Always rowlock This setting allows you to specify that Microsoft Dynamics NAV always places row-level locks instead of page- and table-level locks.
Model This setting allows you to specify whether this database uses the Normal or the Enhanced security model.The default setting is Enhanced
Record Set This setting allows you to specify how many records are cached when Microsoft Dynamics NAV performs a FINDSET operation with the ForUpdate parameter set to FALSE.If a FINDSET statement reads more than the number of records specified here, additional SQL statements will be sent to the server and this will degrade performance. Increasing this value will also increase the amount of memory that the client uses to support each FINDSET statement.The default setting is 500.
50

3.2 Creating and Maintaining Databases
Restoring the Standard DatabaseThe database that you have just created contains only a few basic tables and is not yet ready for use in Dynamics NAV. Before it can be used, you must restore a backup of the original standard database (database.fbk) into the new database.
This backup comes with the SQL Server Option for Dynamics NAV and is stored in the Dynamics NAV folder on the client computer if you have carried out a complete installation. The backup contains all the information necessary for using the database, including Data Common to All Companies and Application Objects. Data Common to All Companies includes the report list and permissions groups of the program. When you restore the Application Objects, the accounting application is transferred to the database.
To restore the standard database:
1 Open the new database and click Tools, Restore. A standard Windows dialog box appears. In this Restore window, locate database.fbk, select it and click Open. The following window appears:
2 Make sure that Entire Backup is selected and click OK to start restoring the database. The following window appears:
51

Chapter 3. Working with Databases
The restore procedure will take a few minutes, and this window allows you to monitor its progress. For more information, see the chapter called Database Maintenance on page 131.
When the restore process has been completed, your database will be ready for use in Dynamics NAV. It will contain a copy of the demonstration company CRONUS International Ltd.
You can now create your own companies in the database. You can delete the demonstration company if you do not need it or if you want to use the space it takes up for storing other data.
Using the Standard DatabaseYou can use the standard database in two ways: with a demonstration license (cronus.flf) or with your own license (fin.flf). The license file you want to use must first be uploaded to the server. For more information, see the section called "Uploading a License File" on page 39.
Using the Demonstration License File Cronus.flfIf you choose to work under the demonstration license file, cronus.flf, you have access to all the Dynamics NAV application areas and you can test all the functions – including ones you have not purchased permissions for. The demonstration license file does, however, contain certain restrictions. For more information about these restrictions, see page 38.
Using Your Own License FileIf you work under your own license file (fin.flf), you can use only the functions for which you have purchased permissions. This means that you can only see the data for those functions – even in the demonstration company. On the other hand, your own license file does not limit posting dates. You can also create as many companies in the database as you have purchased permissions for.
Opening DatabasesTo open a database:
1 Click File, Database, Open. The Open Database window appears:
2 In the Server Name field, enter the name of the server.
52

3.2 Creating and Maintaining Databases
If the client is running on Windows XP, you can see a list of servers in the active domain. You must remember the names of servers in other domains.
SQL Server allows you to run multiple server instances on the same computer. Each server instance that is available on a computer is included in the list that is shown in Available Microsoft SQL Servers window, along with the other servers that are available.
3 In the Database Name field, enter the name of the database that you want to open. You can browse a list of the Dynamics NAV databases that are available on the selected server by using the AssistButton p. The Available Databases window appears:
This window lists all of the available databases and tells you who created them as well as when they were created. It also tells you the kind of replication that is used by the database if it is participating in SQL Server replication.
4 In the Authentication field, specify the type of authentication you require. You can choose between database server authentication and Windows authentication. You can use the AssistButton h to select the authentication type from a list. For more information about authentication, see the chapter called Security and User Setup on page 91.
5 You must enter a User ID and password if you are using database server authentication. If you are using Windows authentication, you do not have to enter a User ID and password.
6 You can specify the network type that will be used when you connect to the server by clicking the Advanced tab in the Open Database window. However, it is not usually necessary to change the network type from the default setting. The Default Net Type setting allows Dynamics NAV to connect to a server using the default client network type assigned by SQL Server. You can change the net type with the Client
53

Chapter 3. Working with Databases
Network Utility, which is part of the SQL Server Client Utilities, if they have been installed on the client computer.
7 Use the AssistButton h to select the net type from a list and click OK.
8 If you would like to attach and open a detached database that consists of a single data file (excluding the transaction log file), you must enter the complete path and file name of the database in the Attach File field. This file will typically have the .mbf extension. You can give this single file database any name by entering it in the Database Name field on the General tab. If no transaction log file exists alongside the data file, it will be created automatically when you attach the data file. The database file is attached when you open it.
9 Click OK to open the database.
When you have opened the database, you can open a company by clicking File, Company, Open, or you can add a new company by clicking File, Company, New.
Note
Dynamics NAV will automatically open the database and company that you were last working on when you reopen the program.
Automatic ReconnectionDynamics NAV can automatically detect if the connection to the server has been broken. It will do this the next time the client tries to access the server after having been inactive for at least 10 minutes. If the connection has been broken, for example, because the server has been stopped and then restarted, Dynamics NAV will attempt to reestablish the connection to the server and open the database with the same settings that were used when the database was last opened. The user can then continue to work with the database and will not notice that the server has been unavailable.
This allows you to shut down the server temporarily, for example, for hardware upgrades or modifications to server properties and then restart it, without causing any serious inconvenience.
54

3.2 Creating and Maintaining Databases
Altering the DatabaseThe SQL Server Option for Dynamics NAV allows you to change the database properties whenever you think it is necessary.
Click File, Database, Alter, and the Alter Database window appears:
The Alter Database window is similar to the New Database window and allows you to perform the following actions on the current database:
• Change the properties of the existing data or transaction log files.• Delete existing data files or transaction log files, provided they are empty. The first
data file or transaction log file that is listed is the primary file. The primary file cannot be deleted. In the SQL Server Option for Dynamics NAV, the primary data file is only used for storing SQL Server catalog information and system tables for the database, provided that secondary data files have been created.
• Add new data files or transaction log files. Any new data files that are added will be included with the secondary data file(s) in a separate filegroup from the PRIMARY filegroup. The secondary data files are used for storing Dynamics NAV data. New data files cannot be added to the PRIMARY filegroup from within Dynamics NAV.
• Change the collation that the database is using. For more information about changing the collation, see Changing the Collation on page 56.
• Change the database options. All the properties listed on the Options tab can be changed.
• Create and maintain views and table relationships in SQL Server for integration purposes.
• Synchronize the table relationships that exist in Dynamics NAV with those that are maintained on SQL Server.
• Change the identifier/character mappings for SQL Server identifiers.• Change the database license file setting. If you decide that the license file should be
stored in the database instead of on the server, you will be prompted to upload the license file to the database. If you decide that you no longer want the license file to be stored in database, the database will use the license file that is stored on the server.
Note
You must set the database Single user option before you alter the database.
55

Chapter 3. Working with Databases
You cannot change the logical name or the file name of the data files or the transaction log files.
For more information about storing the license file in the database, see page 38. For more information about table relationships, see the manual Application Designer’s Guide.
Expanding the DatabaseYou can expand the database by:
• Increasing the size of the existing data files or adding new data files, in order to allow more data to be stored in the database. If secondary data files are present, you will only need to increase the size of the primary data file when the catalog which it contains has become too large. When this occurs, new SQL Server objects such as tables cannot be created until you increase the size of the primary data file. When you are using secondary data files, you cannot create more space for storing Dynamics NAV data by simply increasing the size of the primary data file. You can create more space for storing data by increasing the size of the secondary data files which contain Dynamics NAV information. You can also add new secondary data files in order to store more data.
• Increasing the size of the existing transaction log files or adding new transaction log files in order to allow more transactions to be performed in the database. The transaction log will continue to grow as new transactions are performed in the database. SQL Server truncates the log after performing a successful database or transaction log backup.
To expand your database, you must have enough space available on the server hard disk(s) where you store the files that you are expanding.
Remember that once space has been allocated to the database, it cannot be used by any other applications on the server computer until the database has been deleted.
Note
You should always make a SQL Server backup of your database before expanding it. To learn more about making backups, see the chapter called Database Maintenance on page 131.
Deleting Database FilesYou can only delete data files or transaction log files from a SQL Server database if the files are empty.
You cannot delete the primary data file or the primary transaction log file.
Changing the CollationYou can also change the collation that is used by the database. This will change the collation of all the objects in the database except tables that have the LinkedObject property set to Yes. These objects must be recreated manually by, for example, scripting them in SQL Server’s Enterprise Manager.
You must set the database Single user option before you change the collation.
56

3.2 Creating and Maintaining Databases
If you change the collation from a case-sensitive to a case-insensitive collation or from an accent-sensitive to an accent-insensitive collation, duplicates can occur in the primary keys of the tables. Duplicates can be caused by the values of the character data stored in the primary keys. If duplicates occur, you will get an error message and the alteration of the database collation will be aborted. We therefore recommend that you do not change these attributes of a collation.
Note
Changing the collation can be a lengthy process, depending on the size of the database and the number of companies in the database, because the system tables and all the user table indexes that contain character data must be rebuilt. Furthermore, rebuilding the database will increase the size of the transaction log. You must ensure that there is a considerable amount of free space before changing the collation. If there is not enough space for the transaction log file, you will receive an error message and the collation change will be rolled back.
Changing Database OptionsDynamics NAV also allows you to change any of the database options that you set when you created the database. You should, for example, place a check mark in the Single user field on the Options tab before carrying out any database tests. This check box should be cleared when the tests are completed. For more information about the fields contained in the Alter Database window, see the section called Creating a Database on page 41.
When you click OK, the information is saved, and you can continue to work in the database.
Database Configuration GuidelinesThe first data file listed in the Database Files tab of the New Database and Alter Database windows is created as the primary data file and is therefore placed in the PRIMARY filegroup.
All other data files are secondary files and are placed in a separate filegroup that is set as the default filegroup for the database. All Dynamics NAV objects that are created in the database are distributed among the files in this filegroup if secondary data files have been created.
The primary data file cannot be deleted. You cannot add new data files to the PRIMARY filegroup from within Dynamics NAV. However, you can change the properties of the primary data file, such as the size, the growth, and so on, in the same way as you can for the secondary data files.
The placement of data and transaction log files is important in determining the efficiency and integrity of a database. The minimum server configuration should consist of at least four disks. You should use one disk for storing the primary data file for each of your databases. You should the second disk for storing the operating system software and any installed applications. You should use the third disk for storing the secondary data files (which contain the Dynamics NAV data) if secondary data files have been created. You should use the fourth disk for storing the transaction log files.
57

Chapter 3. Working with Databases
Keeping the primary data file and the transaction log files on separate disks from the secondary data files enables you to use a more robust backup and restore strategy. If there is a media failure on the disk containing the secondary data files, it is still possible to make a backup of the active transaction log, restore the database from a previous database backup, and apply all the transaction log backups up until the point of failure.
We recommend that you use as many disks as possible for the distribution of data and transaction log files. A RAID configuration allows such a distribution by providing striping to optimize performance or mirroring to support fault tolerance. Preferably, both striping and mirroring should be employed. For more information about backups and using RAID with SQL Server, consult Microsoft’s SQL Server documentation, or your Microsoft Certified Business Solution Partner.
Note
Data files and transaction log files cannot be created on compressed file systems or remote network drives.
Deleting DatabasesNever delete a database without making a backup. Save one or more copies of the backup in a secure place. For more information about making backups, see the chapter Database Maintenance on page 131.
After you have made the backup, you can click File, Database, Delete to remove the original database that will no longer be used. Before the database is deleted, you will have to answer two messages like this one:
When you delete a database, everything in the database is deleted, including any customizations you have made. You are not able to delete a database that you cannot open from within Dynamics NAV. You cannot delete a database if other connections are using the database.
Deleting Part of a DatabaseIf you do not want to do anything quite so drastic as deleting the entire database, there are various other ways to delete part of the information:
• To remove old information, use the Date Compress batch jobs. In the Navigation Pane,click Administration, IT Administration, Data Deletion, Date Compression, G/L Entries and then click the relevant application area.
• To remove individual records, open the relevant application and on the menu bar click Edit, Delete. There must be no open entries or non-zero balances for the records you want to delete.
• To remove a company, click File, Company, Delete.
58

3.2 Creating and Maintaining Databases
• If you have access to the development environment for Dynamics NAV, you can delete individual objects. You can read about the development environment in the Application Designer’s Guide.
• If you need to delete almost everything except a couple of objects, such as some reports, you can save the objects by exporting them before you delete the database. You can then click File, Database, Delete to delete the database. Finally, you can import the old objects to a new database.
Moving a Company from One Database to AnotherIf you happen to create your own company in the wrong database, you can move it to the correct database by making a backup copy of just the company. (Select the appropriate company before you begin the backup.) When the backup is complete, open the correct database and restore the company backup into it.
Renaming a CompanyYou can also rename a company after it has been created in Dynamics NAV.
Before you rename a company you must make sure that you are working in the company that you want to rename and that you are the only user who has access to the company.
To make sure that you are the only user with access to the company, click File, Database, Alter and the Alter Database window appears. Click the Options tab and enter a check mark in the Single user option field and click OK.
To rename the company, click File, Company, Rename and the Rename Company window appears. Enter the new company name in the New Company Name field and click OK.
Renaming a company that has been used and already contains data can take some time.
59

Chapter 3. Working with Databases
3.3 Testing Databases
To safeguard against errors, you should frequently check the integrity and consistency of your databases.
Without opening the program
You can test the database without opening Dynamics NAV. This is done by setting the program property DB Test In the Target field (see page 31). Here is an example:
c:\Program Files\Microsoft Dynamics NAV\CSIDE Client for Microsoft
Dynamics NAV\finsql.exe ntauthentication=yes, servername=My Server, database=My Database, dbtest=normal
The possible settings for DB Test in the Target field are min., max. and normal. You can customize the database test if you start the test from within Dynamics NAV.
From within the program
To start the test from within the program, click File, Database, Test. The Test Database window appears:
You determine the extent of the test by selecting one of the options at the top (such as Minimum). When you select an option, the individual tests included in that option are run. In the SQL Server Option for Dynamics NAV most of the tests also involve running the SQL Server database consistency checker (DBCC).
The following table lists what the different tests involve. It also lists the SQL Server DBCC tests that are carried out:
Level Test Fields Features Checked
Minimum Test primary keys and data
Test BLOBs
All records in all tables can be read.Records are sorted in ascending order according to the primary key.All fields are correct in relation to the field type. DBCC CHECKTABLE(<Table>,NOINDEX)
All BLOBs (fields for pictures – on the item card, for example) can be read.DBCC CHECKTABLE(<Table>,NOINDEX)
You can read about BLOBs in the Introduction manual and the Application Designer’s Guide.
60

3.3 Testing Databases
Primary and secondary keys, which are mentioned in the table shown above, are sometimes described as indexes and are used, for example, when you sort information. The keys determine how information in a table is ordered. You switch keys to sort the information in a table in a different way. For example, you might want to sort your customers by name or by number. See the Introduction manual for a description of how information is sorted and how to change the sorting. For more information, see the section called Using Keys and Key Groups to Improve Performance on page 68.
How often you need to test the database depends on how secure the rest of the system (including the network) is and what level of security you need. It is a good idea, however, to test before you make a backup – especially if you do not use the Dynamics NAV backup function.
Normal All the fields included in the Minimum test, plus:
Test secondary keys
Test space allocation
All secondary keys in all tables can be read.Sorting is done correctly according to the secondary key.All fields in the sorting have the correct field type.DBCC CHECKTABLE(<Table>)
All space in the database is either used by a sorting key or is available.DBCC CHECKALLOC(<Current Database>)
Maximum All the fields included in the Normal test, plus:
Test field relationshipsk
All fields that have relationships to other fields can be accessed from the field to which they are related.
Custom The same fields as in the Maximum test, but you can deselect the ones you do not want to use.
Whatever you select. However, some of these tests correspond to SQL Server tests and must run concurrently.
Level Test Fields Features Checked
61

Chapter 3. Working with Databases
Click the Options tab to specify how the output from the database test is managed:
The output from the database test consist of the errors messages that are generated. These can be handled as follows:
If you select Event Log or File the database test is not interrupted and will not take so long. You can then review any error messages that were generated and repair the things that caused them.
Note
We recommend that the Single user database option is selected when performing tests. To do this click File, Database, Alter, and in the Alter Database window select the Options tab and select the Single user field.
While the test is being performed, the following status window is displayed:
If an error occurs, the program stops and displays an error message indicating what the error is and where it occurs.
Option Means
Screen The error messages are displayed on the screen. Each time an error message is displayed you must click OK before the test continues. This can be quite troublesome if the test generates a large number of messages.
Event Log The error messages are written in the operating system’s event log. For more information about the event log, see the operating system’s documentation.
File The error messages are written to a text file. Use the AssistButton to specify the name and location of the text file.
62

3.3 Testing Databases
The following steps must be taken:
• If the error refers to SIFT™ sum totals, the index containing the fields listed should be deleted and re-created. The test should then be run again. If there is still an error, follow the procedure explained in the section called Finding Errors In the Tables on page 71.
• Any other type of error could mean that the database has become corrupt and inconsistent. It may be possible to correct these inconsistencies by running the SQL Server DBCC CHECKDB command, using a REPAIR option. We recommended that only the REPAIR_FAST or REPAIR_REBUILD options be used to prevent loss of data.
An alternative to repairing the database, and the preferred method of correcting database errors, is to restore the database from backups. For more information, see the chapter Database Maintenance on page 131.
It is important to have a reliable backup procedure in place, and you must ensure that your backups can be restored successfully.
63

Chapter 3. Working with Databases
3.4 Database Information
To see information about the current status of the database in Dynamics NAV, click File, Database, Information. The Database Information window appears:
This window allows you to check whether or not there is enough space available in the database, how much object cache has been allocated to the program, how many sessions your license permits and how many users are currently connected to the server. (You cannot change anything in this window – you can only view the information.)
DatabaseThe Database tab contains the following information about the database that is currently open:
• The name of the server on which the database is stored• The name of the current database• The amount of space that is used in the database• What percentage of the total space in the database is currently used• The total size of the database• How much space has been allocated to the object cache• The network type that is being used
For more information about the object cache and the other program properties, see the chapter System Setup on page 23. You can expand the database by clicking File, Database, Alter.
For more information about expanding a database, see the section called Expanding the Database on page 56.
64

3.4 Database Information
A database can be set up to consist of several individual files. Click the AssistButton o to the right of the Database Name field and the Database Files window appears:
This window displays the names and sizes of the data files (but not of the transaction log files).
SessionsThe Database Information window also contains information about sessions.
The Sessions tab contains the following information:
• The Current Sessions field tells you how many sessions (active Dynamics NAV, C/FRONT and NAV ODBC applications) are currently connected to the server. The number is shown both as the number of sessions and as a percentage of the maximum number of sessions for which you have obtained permissions. Each computer can have several sessions running at once.
• The Licensed Sessions field tells you the maximum number of sessions (active Dynamics NAV programs) that can connect to the server. If you need more, you must obtain them from your Microsoft Certified Business Solutions Partner.
65

Chapter 3. Working with Databases
If you click the AssistButton o to the right of the Current Sessions field, the Database Sessions window appears listing details of all the sessions connected to the server:
The window shows all the current connections to this server. Each line represents one user. A user can appear more than once if they have started more than one session. The session that you are currently working in has a check mark in the My Session field.
Terminating a session
An administrator can terminate one of the sessions by selecting the line in question and deleting it. The user will then be disconnected from the server and will have to restart the program if they want to continue working. The administrator must have permission to delete data from the Session table and must be a member of either the sysadmin or processadmin SQL Server server roles.
For more information about the data displayed in the Database Sessions window, see the Application Designer’s Guide.
The Tables button at the bottom of the Database Information window opens a window displaying information that is used for analyzing where and how data is distributed in the database. You can read about this in the following section.
66

3.5 Database Efficiency
3.5 Database Efficiency
After you have been using Dynamics NAV for a while, it is a good idea to check how effectively the database is being utilized. There are a number of special tools for doing this.
Click File, Database, Information, and then click Tables at the bottom of the Database Information window. A list of all the tables in the database appears:
All the information in Dynamics NAV is organized in tables. Each line in the window represents one table. Each line displays the following information:
The values displayed in the Database Information (Tables) window cover all the information related to the individual tables in Dynamics NAV, both financial information and keys. The next section explains how to use this information to improve the utilization of the database.
Note
Linked objects are not included in the table list.
Field Contents
Company Name The name of the company to which the table on the line belongs.
Table No. The number of the table. (Each table in Dynamics NAV has a unique number.)
Table Name The name of the table. This is the name that is used in C/SIDE rather than the name of the window that displays the table on the screen (they are often the same).
No. of Records The number of records (entries) in the table. By keeping track of how many new records have been added in a certain period, you can estimate the number of records you can expect in the next period. Combining this with the record size in the Record Size field, you can see whether you will have enough space in your database.
Record Size The average number of bytes per record in a table. This can be used as described for the No. of Records field.
Size (KB) The total size of the table, in kilobytes.
67

Chapter 3. Working with Databases
Using Keys and Key Groups to Improve PerformanceTo make the information in the tables as useful as possible, many of the tables have several predefined sorting keys. To view these predefined sorting keys, click File, Database, Information, Tables. Select the table, click View, Sort on the menu bar. The Table Information - Sort window appears:
You can change the sorting order for the table.
To change the status of keys in Dynamics NAV, you must have access to the C/SIDE development environment.
If you do not have access to C/SIDE, you can have your Microsoft Certified Business Solutions Partner create a set of keys that makes a particular type of task easier, for example, running a lengthy report.
These keys can be set up as a key group, which you can enable and disable without risk. The program will perform better when you have disabled the key group because the system does not have to maintain the keys included in the key group.
Adding a large number of keys to database tables decreases performance. However, by making the keys members of predefined key groups you can have the necessary keys defined and only activate them when they are going to be used.
To enable or disable the key groups, click File, Database, Information, Tables, Key Groups. The Database Key Groups window appears:
Select the key group names, and click Enable or Disable.
68

3.5 Database Efficiency
Setting Up a Key GroupTo set up key groups (only possible if you have access to C/SIDE), you must specify which key group each key belongs to. The keys are found in the definitions of the tables.
To set up a key group:
1 Click Tools, Object Designer, Table and select the table that contains the key you want to include in the key group.
2 Click Design.
3 On the menu bar, click View, Keys. You can now see the keys for the selected table.
This window shows the keys for the Customer table:
Disabling a Key GroupIf you do not need to sort the Customer table by the Currency Code key very often, you could put the Currency Code key in a key group called, for example, RarelyUsed and disable it. The name of the key group must not be longer than 10 characters.
To disable the key:
1 In the Keys window (as shown earlier), select the line containing Currency Code.
2 On the menu bar, click View, Properties.
3 In the Properties window, enter RarelyUsed for the Key Groups property.
4 Save the table definitions by closing the Table Designer.
5 Click File, Database, Information, Tables.
6 Select the Customer table, and click Key Groups.
7 To disable the key group RarelyUsed, type RarelyUsed in the Key Group field.
8 Click Disable.
Now, if you click Sales & Marketing, Sales, Customers and then on the menu bar, click the View, Sort, you are no longer able to sort the Customer table by currency code.
69

Chapter 3. Working with Databases
Note
When you re-enable keys that have been disabled, the program performs a sorting procedure that requires a certain amount of free space in the database.
Key PropertiesThe SQL Server Option for Dynamics NAV contains some key properties that set relationships between Dynamics NAV keys and SQL Server indexes.
MaintainSQLIndexThis key property determines whether a SQL Server index is created (when the property is set to Yes) or dropped (when the property is set to No) for the corresponding Dynamics NAV key.
A Dynamics NAV key allows data in a table to be sorted by the key fields. However, SQL Server does not need an index in order to sort by particular fields. If an index exists, sorting by the fields matching the index will be faster, but modifications to the table will be slower. The more indexes there are on a table, the slower the modifications will be.
You can disable the MaintainSQLIndex key property for Dynamics NAV keys that are only used occasionally (for example, when running infrequent reports). This will prevent modifications to the table from being too slow.
Note
You cannot disable this property for the primary key of a table. The index corresponding to the primary key is always created in SQL Server.
MaintainSIFTIndexThis key property determines whether SIFT structures are created (when the property is set to Yes) or dropped (when the property is set to No) in SQL Server to support the corresponding SumIndexField® for the Dynamics NAV key.
SumIndexFields are created in Dynamics NAV to support, for example, FlowField® calculations and other fast summing operations. SQL Server can sum numeric data by scanning the table. If the SIFT structures exist for the SumIndexFields, summing the fields will be faster, especially for large sets of records. On the other hand, modifications to the table will be slower because the SIFT structures must also be maintained.
There are situations where SumIndexFields must be created on a key to allow FlowField calculations, but the calculations are performed infrequently or on small sets of data. In these situations, you can disable this property to prevent modifications to the table from being too slow.
70

3.5 Database Efficiency
OptimizationTo initiate the optimization process, click File, Database, Information, Tables, Optimize.
The optimization process performs two functions:
• For each Dynamics NAV table, the SQL Server indexes, other than the primary key, are rebuilt to optimize their layout and usage.
• For each SIFT structure, any entries that contain zero values in all numeric fields are removed. The removal of these redundant entries will free space and provide more efficient updating and summing of SIFT information.
Finding Errors In the TablesIf you suspect that there are errors in some tables, you can perform error tests.
To perform a test on selected tables, click File, Database, Information, Tables. Then highlight the tables to be tested and click Test. The Test Tables window appears:
If you do not select any tables, the test will be carried out on all the tables.
From this window, you can activate the same tests, (except the space allocation test), that you can activate by using the DB Test program property or by clicking File, Database, Test. If you choose to test only one table and select, for example, Test field relationships between tables, the relationships between the selected table and the related tables will be tested.
Creating Space in the DatabaseThe number of entries in the system will grow as you continue to use Dynamics NAV. At some point you must, therefore, choose between expanding the database or combining some of the old entries, so they take up less space.
Date CompressionCombining entries is called compression. Although you can only compress entries from closed fiscal years, you can compress them more than once.
Note
Date compression removes information from the entries, so you must always make a backup of the database before you run the function.
71

Chapter 3. Working with Databases
What Is Combined?During the compression process, several old entries are combined into one new entry. For example, G/L entries from previous fiscal years can be compressed so that there is only one positive and one negative entry per account per month (one each for debit and credit).
After the compression process has been completed, certain fields will always remain in the combined new entry. The contents of each of these fields will be set to a common or total value. In G/L accounts, for example, these are Posting Date, G/L Account No., Gen. Bus. Posting Group, Gen. Prod. Posting Group, Gen. Posting Type, Amount and VAT Amount. The contents of other fields will be cleared by the date compression.
You can also select other fields to be retained. If you select more fields to be retained, this will result in more new, compressed entries per time period. The fields that you can select are listed in the window that appears when you choose the date compression batch job.
What Is the Result?The number of entries that remain after the date compression process has been completed depends on how many filters you set before you start the batch job, which fields you want to have combined, and the compression period you select. There will always be at least one combined entry. When the batch job is finished, the result is displayed in the date compression register at the location in the program where you ran the batch job.
The amount of a date-compressed entry is the sum of all the entries that have been compressed into it. The date is set to the starting date of the compression period, for example, the first day of the month if you are compressing by month. After compression has taken place, you can still see the net change in each account for each compression period.
Starting Date CompressionThere are date compression batch jobs for each type of entry that can be created in Dynamics NAV. The batch jobs are found in the Administration menu. For example, there is a batch job for the date compression of G/L entries. To open this batch job click Administration, IT Administration, Data Deletion, Date Compression, G/L Entries and the following window appears:
72

3.5 Database Efficiency
Note
When you choose other date compression batch jobs (other than G/L Entries), a tab appears containing filters that you can set on the entries before they are removed for compression. You can use this facility if you only want entries with particular values in a field to be included in the compression.
The Options tab contains the following fields, in which you can set up the conditions for the compression:
Field Comments
Starting Date Enter the first date you want to include in the compression. The compression will include all (for example, G/L) entries from that date until the date in the Ending Date field. If you do not enter a date, the compression will begin with the first posting date in the program.
Ending Date Enter the last date you want to include in the compression. All (for example, G/L) entries from the starting date through this date will be compressed.
Period Length Enter the time period over which you want to combine entries.To see the options, click the AssistButton h to the right of the field:
Options: Entries Combined:
Day From the same posting date
Week From the same week (only entries with a common month and accounting period)
Month From the same month (only entries with a common accounting period)
Quarter From the same quarter (only entries with a common accounting period)
Year From the same fiscal year and calendar year
Period From the same accounting period (grouped within the same calendar year)
Posting Description Enter the description that will accompany the entry or entries created by the compression. Date Compressed is suggested as a default.
Retain Field Contents Enter a check mark by the fields whose contents you want to save. Selecting a field here means that when a group of entries for a period is compressed, a common or total value for the field will be retained in the combined entry. Thus, you will still have all the information about this field for each compression period. The more fields you select here, the more detailed the information is in each compressed entry.
Retain Dimensions Click the AssistButton k and the Dimension Selection window appears. In this window select the dimensions that you want to retain in the compressed entries.
73

Chapter 3. Working with Databases
Note
If you select Day, Week, Month, Quarter or Period as the time period, you will later be able to compile various statistics about the compressed entries by period.
Example of Date CompressionIn the following scenario, a company has used Dynamics NAV since January 1, 1996 for six complete fiscal years that follow the calendar year. The company is now in the middle of the seventh fiscal year (2002). Until now, no entries have been deleted or compressed but the company believes it no longer needs to have a complete historical record of everything that has happened. Here is a suggested compression strategy for G/L entries:
1 In the present fiscal year (Fiscal Year 7), save all entries (do not perform date compression at all).
2 In the preceding fiscal year (Fiscal Year 6), create one combined transaction per account per day per department per project. It will still be possible to create statistics for each day based on department and project. Fill in the fields in the window as shown here:
3 For the previous fiscal year (Fiscal Year 5), create one combined transaction per account per accounting period. It is not necessary to preserve information about departments and projects. From now on, the statistics for this fiscal year can be
Retain Totals Enter a check mark if you want each combined entry to include the total contents of the Quantity field. This option is available for G/L entries to allow you to retain the totals if you want to. In many cases, this total will be meaningless because the Quantity field is used in various contexts. However, you may want to retain the totals if you have used the field when registering purchases, for example, so you can choose to have it included in the combined entry.
Field Comments
74

3.5 Database Efficiency
printed only on the basis of period, without reference to departments and projects. Fill in the fields in the window as shown here:
4 For fiscal years that are more than three years old, only one combined entry per account per fiscal year needs to be saved. For the three oldest fiscal years, you will be able to generate statistical information based only on totals for entire years. Fill in the fields in the window as shown here:
75

Chapter 3. Working with Databases
3.6 Setting up Outlook Integration
Outlook Integration allows you to synchronize items in Microsoft Outlook with records in Microsoft Dynamics NAV. In Dynamics NAV, synchronization applies to contacts and to-dos of different types such as salespeople or purchasers. These records can be synchronized with items in Outlook such as contacts, appointments or tasks.
See Installing the Outlook Add-in on page 16 for more information on Outlook Integration.
Setting Up Synchronization in Dynamics NAVBefore configuring the synchronization toolbar in Outlook, entities (items for synchronization) must be setup in Dynamics NAV. This task should be carried out by a Dynamics NAV administrator or super user.
1 Firstly open the SQL Server option for Microsoft Dynamics NAV
2 Click the Administration button on the Navigation pane and open the Application Setup Folder.
3 Click on the Microsoft Office Outlook Integration Folder and open the Outlook Synch. User Setup window.
Outlook Synch. User Setup window:
In the Outlook Synch. User Setup window enter your User ID and Sync Entity Code, the remaining fields are completed automatically.
4 In the User ID field click the AssistButton p to see the Logins window:
76

3.6 Setting up Outlook Integration
If you are using Windows authentication your domain and user name details are completed automatically. Select your user name and click ok.
5 Now select the Synch. Entity Code field and choose which items you want to synchronize with Outlook.
Outlook Synch. Entity List window:
Choose the Dynamics NAV entities that you want to synchronize. The following table shows Dynamics NAV synch entity codes and their corresponding Outlook items:
6 Select a synch entity code, for example APP. The other fields in the User Setup window are completed automatically on selection of a synch entity code.
7 When you have completed set up of the first Dynamics NAV entity that you wish to synchronize, click Setup and Register in Change log setup in the drop down menu (Outlook Synch. Change Log Set. window). If your Dynamics NAV entities have been set up correctly a pop-up message appears confirming that the change log settings have been registered successfully.
Synch Entity Code Microsoft Dynamics NAV item Corresponding Outlook item
APP Meetings Calendar appointments/meetings
CONT_COMP Contacts of the Company type Contacts
CONT_PERS Contacts of the Person type Contacts
CONT_SP Salespeople Contacts
TASK Tasks/to-do’s Tasks
77

Chapter 3. Working with Databases
These steps should be repeated for each Dynamics NAV entity that you want to synchronize with Outlook until the Outlook Synch. User Setup window looks something this:
Note
After setting up synchronization items in Dynamics NAV, you should then choose which folders in Outlook you want to store your synchronized items. This should be done as part of the configuration and setup of the Synchronization toolbar. See the next section for further details: Setup and configuration of the Synchronization toolbar.
Setup and Configuration of the Synchronization ToolbarAfter you have installed the Outlook add-in a Synchronization toolbar appears in your Outlook client.
This section looks at configuration options available from the buttons on the Synchronization toolbar:
• Settings• Troubleshooting• Synchronize• Connection State
The Dynamics NAV Synchronization ToolbarYou can use this to set synchronization options and resolve conflicts.
The Synchronization toolbar:
The Settings WindowThe Settings window allows you to select a number of different options before running synchronization. It contains the following five tabs:
• General• Connection• Folders
78

3.6 Setting up Outlook Integration
• Filters• Customize
The General Tab
The General tab is used to set the primary synchronization options which are divided into two main areas:
• Synchronization process• Synchronization conflicts resolution.
Synchronization process
There are three options here that can be chosen by selecting the appropriate check box:
• Schedule automatic synchronization: Select this option to decide how often synchronization should run. You can insert a value in the text box to determine how often synchronization should take place. When Outlook starts, synchronization starts automatically if this value is set.
• Show synchronization progress: Select this to display the Synchronization Progress window.
• Show synchronization summary: Select this to display synchronization statistics. A synchronization summary is displayed after synchronization.
Synchronization conflicts resolution
These settings make it easier to solve synchronization conflicts before they occur. Only one option can be chosen at a time by selecting the appropriate radio button.
When a synchronization conflict occurs you can choose to carry out one of the following actions:
• Replace all Outlook items with Dynamics NAV records• Replace all Dynamics NAV records with Outlook items• Automatically replace older entities with newer ones• Log all conflicts that occur in the Troubleshooting window (for later manual
resolution)
79

Chapter 3. Working with Databases
The Connection Tab
The Connection tab is for setting up a new server connection between Outlook and Dynamics NAV.
There are three types of server information you need to provide; Company name, Server type and Connection type.
Company Name Enter the name of your Dynamics NAV company here:
e.g. CRONUS International Ltd.
Server type Select the server type that you want Dynamics NAV and Outlook to communicate with. Choose from the following:
• C/SIDE Database Server for Microsoft Dynamics NAV• Microsoft SQL Server
Connection type This area allows you to select the type of transport for the server that you have selected in the Server type area. The Connection type area settings are dependent on which server you have selected.
C/FRONTIf you have selected the C/SIDE Database Server as your server type, you can use the Connection type area to adjust your C/FRONT.NET settings.
If you are using C/FRONT.NET, you must specify the name of the server that you want to connect to. Select this from the drop-down list.
You must also import a Dynamics NAV license. Click Import to locate your license file.
If you have selected Microsoft SQL Server as your server type, you must select a server name and a Dynamics NAV database name in the Connection type area. Use the drop-down list to make your choice.
80

3.6 Setting up Outlook Integration
Note
After you have provided all the required connection information, click Test Connection. If the connection fails, synchronization does not happen. Further configuration, such as setting filters and folders, is not possible until the correct information is provided.
The Folders TabIt is very important to specify folders when synchronizing Outlook items with Dynamics NAV records. Synchronization does not function correctly without firstly specifying a location to store all your synchronized items.
The controls on this window are added dynamically, but only if synchronization has already been set up in Dynamics NAV. One folder should be specified for every synchronization item.
For example, you could create folders for Salespeople, Meetings and Tasks.
Folders can be created in Outlook to correspond with each synchronization entity in Dynamics NAV. These can be created by clicking Browse, New on the Folders tab.
The Folders tab:
Note
Specifying folders is crucial. Without them synchronization will not work.
The Filters TabFilters are used to reduce the number of Outlook items synchronized with Dynamics NAV items. If a filter is applied on an item then that item is not synchronized. For example, you might want to prevent private contacts from appearing in Dynamics NAV.
The items to be filtered are based on the folders selected in the Folders tab.
81

Chapter 3. Working with Databases
Each filtered item has a filter criteria applied to it. These filter criteria can be edited in the Filter window by clicking the Edit button on the Filters tab.
If an item matches the Filter criteria set in the Filter window then it is not synchronized. In the Filter window you can define new filter criteria and remove old filters.
The Filters tab:
The Edit button allows filter criteria to be set in the Filter window:.
Defined Filter criteria This is where defined filter criteria is displayed. You can also remove unwanted filters from here.
Filter criterion Set filter criteria here by selecting a field name, condition and value from the drop-down menus. Click Add to List to see your selection added to the Defined Filter criteria list.
82

3.6 Setting up Outlook Integration
The following data type values can be selected from the drop-down menus when defining filter criteria:
The Customize TabThe Customize tab controls how the synchronization toolbar is displayed. Synchronize, Troubleshooting and Connection State are selected here by default but Settings cannot be selected as it must always be visible on the toolbar.
Full synchronization is a another option that can be added to the toolbar but this is not selected by default.
If the Customize option is not used the default toolbar displays the standard options;Synchronize, Settings, Troubleshooting and Connection State.
The Troubleshooting WindowIf errors or conflicts occur during the synchronization process these are displayed as a list in the Troubleshooting window in either the Errors or the Conflicts tabs.
Errors tab - A list of all the errors that have occurred. There can be several errors displayed here for the same Outlook item.
Conflicts tab - There is only ever one conflict per Outlook item so only one entry can be shown at a time. Every time a conflict occurs the conflict list is updated.
The Troubleshooting button (on the Synchronization toolbar in Dynamics NAV) has two states. These are displayed in different colors:
• White - No errors or conflicts have been logged or Green if it has been disabled.• Red - At least one conflict or error has been logged.
The Errors tabThe Errors tab displays all errors; synchronization and technical
Technical errors- For example, connection problems.
Contact the system administrator to resolve these kind of errors (they do not relate to the business logic of synchronization between Outlook and Dynamics NAV items).
Synchronization errors - For example, trying to perform synchronization without specifying a synchronization folder first.
These type of errors can be manually corrected.
The following is a list of fields displayed in error records:-
• Occurrence Time - displays the time when the synchronization error occurred• Description - contains a brief description of the error
String Is, Is not, does not contain, contains, is empty, is not empty
Boolean equals, not equal to
Date on, on or after, on or before
Numeric equals, not equal to, is at most, is at least, is more than, is less than
Enumeration equals, not equal, exists, does not exist
83

Chapter 3. Working with Databases
• Outlook Item Type - shows the type of Outlook item• Outlook Entry ID - displays the item ID• Microsoft Dynamics NAV Entity Type - shows the type of Dynamics NAV entity• Microsoft Dynamics NAV Record No - shows the Dynamics NAV record ID
After correcting an error delete the error record manually by clicking the Delete button on the Errors tab. The Delete All button allows you to delete all the records in the Error log. You are asked to confirm your intention when you delete an error, click OK to confirm your choice.
The Conflicts TabThe Conflicts tab contains entities from both the Outlook and the Dynamics NAV side that have been modified after running synchronization. These conflicts cannot be resolved automatically by rerunning synchronization. Conflicts here should be resolved manually by deciding which information is more valuable.
Note
A record of synchronization conflicts is only displayed in the Conflicts tab if the Log Conflicts option (default option) has already been selected on the General tab of the Settings window. If any other option for conflict resolution has been selected then the conflict is resolved automatically according to the options chosen at the time.
Drop-down menu items in the Conflicts tab:
• Replace Outlook item - Replace the Outlook item with the corresponding Dynamics NAV record
• Replace All Outlook items - All Outlook Items are replaced with Dynamics NAV records
• Replace Dynamics NAV record - Replace the Dynamics NAV record with the corresponding Outlook item
• Replace All Dynamics NAV records - All Dynamics NAV records are replaced with Outlook items
• Delete - Delete the selected conflict• Delete All - Delete all conflicts• Refresh - Checks whether conflicts are still unresolved. If a conflict has been
resolved it is removed from the list automatically. • Apply to all - This allows you to apply changes to all conflict records.
The Conflict Details window appears when a row in the Conflicts window is double clicked. This window allows you to compare field values in Dynamics NAV and Outlook records making it easier to decide which value should be replaced.
84

3.6 Setting up Outlook Integration
The Connection State buttonThis displays a pop-up message with connection state information. If synchronization has been set up correctly on your computer the following window will appear:
The Synchronization Progress WindowThe Synchronization Progress window is rather similar to the Send/Receive window in Outlook. It shows the current status of the synchronization process. You see it when the Synchronize button is activated.
The Synchronization Progress window:
It only appears if Show Synchronization Progress has already been selected in the Settings window.
• If you have set Schedule Automatic Synchronization every ... mins on the General tab then the Synchronization Progress window is not shown.
If you click the Synchronize button while synchronization is already running in the background then the Synchronization progress window appears displaying the current status of the synchronization process.
In the Synchronization Progress window the details of synchronization can be shown or hidden by clicking on the Details button. Details include the following:
• Status of the synchronization process• Synchronization of Outlook and Dynamics NAV items• Synchronization finalization
On completion of synchronization a summary of the performed actions is displayed in the Synchronization Progress window. This is only shown if Show Synchronization Summary has already been selected in the Settings window.
Removing the Outlook Add-inThe procedure for removing Outlook Synchronization is the same as for any other Windows program. Simply go to Control Panel, Add and Remove Programs and remove the Microsoft Dynamics NAV Add-in program.
85

Chapter 3. Working with Databases
Upgrading from Navision 4.0 to Microsoft Dynamics NAV 5.0The following table outlines the main differences in functionality between Outlook Integration for Navision 4.0 and Dynamics NAV 5.0:
Navision 4.0 Dynamics NAV 5.0
Event based synchronization. Synchronization only takes place if an item has been changed.
Synchronization can be based on periodic requests (e.g. every 60 minutes) or on user demand
Limited options available when resolving errors or synchronization conflicts
Conflicts and errors can be automatically or manually resolved from either the Outlook or Dynamics NAV side.
Limited customization options Highly customizable from Outlook or Dynamics NAV side particularly when deciding which items should be synchronized.
It is not possible to choose which Outlook items should be synchronized
Filters make it possible to choose which Outlook items take part in synchronization.
It is not possible to choose which Navision items should take part in synchronization.Contacts in Navision 4.0 can only be synchronized according to their corresponding Salesperson Code
It is easier to choose which Dynamics NAV records take part in synchronization.Synchronization is based on user ID and settings made during synchronization setup.Contacts in Dynamics NAV are no longer just referenced by their salesperson code but can also be chosen according to other criteria such as area code or correspondence type.
It is not possible to synchronize entities with dependencies
It is possible to synchronize entities without any dependencies e.g. only contacts or only customersHowever, if an entity has dependencies then those dependencies must also be synchronized (e.g. a to-do may have a contact assigned).
You cannot create your own customized tool bar Use the standard Dynamics NAV Synchronization toolbar installed with Dynamics NAV Synchronization add-in.
Emails and appointment invitations can be sent to notify users about changes after synchronization
Use Synchronization window summary instead to see how many items were synchronized, created, modified and deleted.
Many to one and one to many field mapping was possible between and Navision and Outlook entities
All fields must map to individual fields. In order to synchronize an additional field, it should be mapped to another field in the mapping schema.
86

3.6 Setting up Outlook Integration
It was possible to review details of all synchronized items from the Outlook window and vice-versa
It is no longer possible to review the details of synchronized items and entries in this way.
87

Chapter 3. Working with Databases
3.7 Standby and Hibernation
Dynamics NAV supports the standby and hibernation facilities provided by Windows.
Putting your computer on standby means that the entire computer switches to a low power state. When on standby all devices, such as the monitor and hard disks, turn off and your computer uses less power. When you want to use the computer again, it comes out of standby quickly, and your desktop is restored exactly as you left it. Standby is particularly useful for conserving battery power in portable computers. Because Standby does not save your desktop state to disk, a power failure while on Standby can cause unsaved information to be lost.
Putting your computer in hibernation means that before shutting down your computer saves everything that is currently in memory to disk, turns off your monitor and hard disk, and then turns off your computer. When you reactivate your computer, your desktop is restored exactly as you left it. It takes longer to bring your computer out of hibernation than out of standby.
Shutting down Individual workstations can go to standby or hibernate after being idle for a certain length of time. It is also possible to make the computer go to standby from the Windows Shut Down dialog box.
However, Dynamics NAV will not allow Windows to go into hibernation or standby in the following situations:
• while carrying out a transaction, for example, posting an order.• while printing a report.• while making a backup.
If you attempt to make the computer go to hibernation or standby from the Windows Shut Down dialog box, a window will appear informing you that Dynamics NAV is busy and that shutting down is not yet possible:
When you click Cancel in this window, the hibernation or standby procedure will be postponed.
If you ignore this window, the computer will go into hibernation or standby when Dynamics NAV has completed its task.
Restarting When you restart your computer after it has gone to standby or when it is in hibernation, it will restart with the desktop exactly as it was when you left it. You will see the same Dynamics NAV windows that were open when you left it. However the information displayed in these windows will also be the same and is therefore not necessarily up to date.
The window will not be updated until you use the program and actively update the window in question.
Using a laptop If you are using a laptop computer and close the top, Windows will shut down. However, an active Dynamics NAV client will force Windows to wait until the operation it is carrying out is finished before shutting down. When the user reactivates Windows, the Dynamics NAV client will be exactly as it was when you left it.
88

3.8 License Agreement Setup
3.8 License Agreement Setup
When customers use Microsoft Dynamics NAV for the first time, they are required to accept an electronic version of the license agreement. It uses the following standard license agreements:
• EULA - End User License Agreement • IPLA - International Product License Agreement
The effective date of the license agreement can only be set or amended by a Microsoft Certified Business Solutions Partner or Dynamics NAV administrator. The effective date should be set to start after installation and configuration of Dynamics NAV is complete.
The first user to access the product after the specified date must then accept or reject the license agreement.
Acceptance of the license agreement should be the final step before the product is released to the customer. However, if after setting the license agreement date further changes to the configuration are needed then this date can be changed again.
Summary of steps • A Microsoft Certified Business Solutions Partner installs and configures Dynamics NAV and then sets the effective date of the license agreement.
• The first user to access the system after this date is presented with a license agreement dialog box.
• The user can choose to accept the license agreement by clicking Accept or reject it by clicking Close, to cancel.
• If cancel is selected then the next user to access the system is asked to accept and so on until the license agreement is finally accepted.
Note
Delaying acceptance of the license agreement or resetting the license agreement date does not affect the duration of the customer license agreement.
The aim of this feature is to make the deployment experience as smooth as possible.
Changing the License Agreement Date
1 Open the C/SIDE Client for Microsoft Dynamics NAV.
2 Open the Object Designer.
3 Run the License Agreement Setup Card (Form 180).
89

Chapter 3. Working with Databases
License Agreement Set Up Card:
4 Enter new (correct) license agreement date in the Effective Date field.
5 Add some text to the Message for Accepting field.
6 Close the object designer and C/SIDE Client.
First user experienceThe first user to start Dynamics NAV after the license agreement date has been reset is presented with a dialog box asking if they are willing to accept the EULA license agreement:
The dialog contains a link to the full text of the license agreement. If the user wishes to read this, they can do so by clicking on the link.
If the user wishes to accept the license agreement, they must click the Accepted check box and then click the Accept button.
Clicking to Accept the license agreement means that Dynamics NAV opens as normal. If Close is selected the program closes and the next user is asked the same question until the license agreement is finally accepted.
90

Chapter 4
Security and User Setup
This chapter describes the security system in the SQL Server Option for Microsoft Dynamics NAV. It also explains how to control the access which each user has to the information contained in the program.
The chapter contains the following sections:
· Security in the SQL Server Option for Dynamics NAV
· Active Directory and Dynamics NAV
· The SQL Server Security System
· The Dynamics NAV Security System
· Dynamics NAV and the SQL Server Security System
· Changing Passwords

Chapter 4. Security and User Setup
4.1 Security in the SQL Server Option for Dynamics NAV
An enterprise business solution must have a built-in security system that protects your database and the information that it contains from being accessed by unauthorized people. It must also allow you to specify what the authorized users are allowed to do in the database – whether they can read, enter or modify data.
The minimum acceptable level of security requires that each user is assigned an ID and a password. This ensures that only authorized personnel can gain access to your database. This is database level security.
A medium level of security requires that you can limit the user’s access so that they can only access certain types of information stored in the database. In other words, they can only gain access to particular tables in the database. This is table level security.
A high level of security requires that you can limit the access that users have to the information that is stored in the tables – that they can only gain access to specific records in the tables. This is record level security.
The SQL Server Option for Dynamics NAV satisfies these requirements by integrating its own security system (which includes record level security) with the Microsoft SQL Server security system and with the Windows security system. This allows Dynamics NAV to use the unified login system provided by Windows. If your domain is running on Windows Server 2003, Dynamics NAV makes use of both the Active Directory Services and the single sign-on system.
Security OverviewDynamics NAV contains a comprehensive security system that enables you to manage the access that all of your users have to the objects and data in your Dynamics NAV database. As this database is stored on SQL Server, the Dynamics NAV security system and SQL Server's own security system must work in harmony to ensure that only authorized users can gain access to the database. The Dynamics NAV therefore contains a synchronization mechanism that ensures that the information contained in the Dynamics NAV security system corresponds with the information contained in the SQL Server security system.
Security ModelWhen you create a database, Dynamics NAV allows you to specify the level of security that you want to implement in each database. You can choose between two different security models:
• Standard Security • Enhanced Security
The main difference between these two security models is the way in which they synchronize the Dynamics NAV security system with SQL Server and the way that they integrate the Dynamics NAV security system with Windows authentication.
92

4.1 Security in the SQL Server Option for Dynamics NAV
When you create a database, you choose the security model you want to use in the Advanced tab of the New Database window:
You can alter the database later and change the security model.
For more information about security models and synchronizing with SQL Server, see the section "Dynamics NAV and the SQL Server Security System" on page page 118.
AuthenticationIn order to understand how security is managed in the SQL Server Option for Dynamics NAV, you must understand the SQL Server security system, Active Directory, the Dynamics NAV security system and how they interact.
This chapter explains how the various parts of the security system work together. With several security systems interacting, the terminology can be confusing, so before explaining how the Dynamics NAV security system works it is necessary to clarify two key concepts:
• Authentication: the process by which the system validates the users identity. This can be done by having the user enter an ID and password when they log on.Dynamics NAV supports two kind of authentication: Windows authentication and database server authentication.
• Login: when a user has identified themselves and been recognized by the system they are granted access to the parts of the system for which they have permission.
If the user has used Windows authentication to log on to the system then they have been assigned a Windows login.
If the user has used database server authentication to log on to the system then they have been assigned a database login.
The following table shows what the different authentication modes require from the user before granting access to databases.
Authentication Windows requires SQL Server requires
Windows authentication Windows account (user ID and password)
Windows login
database server authentication SQL Server login (user ID and password)
93

Chapter 4. Security and User Setup
Database Server AuthenticationIn the SQL Server Option for Dynamics NAV the database server authentication is based on Microsoft’s SQL Server authentication. For more information, see the section called SQL Server Authentication on page 96.
Windows AuthenticationThe Windows single sign-on and the unified login supported by Windows are the same. In this manual, we will refer to both of these systems as Windows authentication.
Authentication and login
With Windows authentication, when a user tries to connect with SQL Server to open a database, they will not have to supply a user ID or password. Dynamics NAV will automatically ask Windows to confirm whether or not this user, who has already logged on to the network, has a valid Windows account and whether this account gives them the right to access this particular server.
If the user is allowed to access the server then Dynamics NAV will check to see if the user has been assigned a Windows login within Dynamics NAV. If the user has a Windows login, they will be granted access to the database.
The user will be granted access to Dynamics NAV and be given the permissions specified for that Windows user and those specified for any Windows groups of which they are a member.
If the user does not have a valid Windows account or if their account does not include permission to log on to the Dynamics NAV database, authentication fails and the user receives an error.
Advantages of Windows security
The Windows authentication system includes the following security features:
• Secure validation and encryption of passwords• A time limit on passwords• Minimum password length• Account lockout after an invalid password is entered
94

4.2 Active Directory and Dynamics NAV
4.2 Active Directory and Dynamics NAV
To take full advantage of the features provided by the Active Directory Security system, the Dynamics NAV client computers and the domain controller must all either be running on Windows Vista, Windows XP or otherwise have access to Active Directory.
If your Dynamics NAV client computers do not have access to Active Directory, they will not be able to see the Windows Users & Groups window described on page 116. When they create or open a database, the clients will not be able to see the generated list of available servers either, as described in the section called Opening Databases on page 52.
Active Directory allows the administrator to give administrative permissions to other users, thereby delegating large areas of responsibility to other members of the organization. This feature makes administering Dynamics NAV more flexible. Others users, for example, department managers, can administer all the groups that they need within their department from the Microsoft Management Console.
With this tool you can make Windows users members of specific security groups that have already been given roles within Dynamics NAV. You can control access to and permissions within Dynamics NAV, without having to open the program, provided that the Windows security groups have been given the appropriate roles within Dynamics NAV.
In an Active Directory environment, Dynamics NAV allows you to create Dynamics NAV users and roles from Windows accounts, and modify the rights of these users and roles. All Active Directory security groups will be visible within Dynamics NAV and can be given roles within Dynamics NAV. For more information, see the section called Additional Security Features Provided by Active Directory on page 115.
Active Directory Service security
The Active Directory Service adds new features to the security already used by Dynamics NAV. The two key features are:
• The administrators can grant or deny users access to Dynamics NAV by simply adding them to or deleting them from a Windows security group.
• The administrators can allow other people in the organization, for example, heads of departments, to create and administer users and groups.
95

Chapter 4. Security and User Setup
4.3 The SQL Server Security System
Microsoft SQL Server has two levels of security: server security and database security. The SQL Server Option for Dynamics NAV has embraced both levels of security and interacts with them by means of a synchronization process.
Server security consists of server-wide security accounts (known as logins), which are used to authenticate users before granting them access to the server.
Database security consists of database-specific security accounts that control the level of access and the permissions granted to individual users for the databases on the server.
Server Security The SQL Server security system authenticates users by validating their logins before granting them access to any of the resources contained in the system.
SQL Server employs two types of authentication. These correspond to the two types of logins that can be created in SQL Server: Windows logins and SQL Server logins.
Windows AuthenticationThe Windows authentication used by SQL Server corresponds to the Windows authentication used by Dynamics NAV, as described on page 94.
SQL Server AuthenticationThe database server authentication used by Dynamics NAV refers to SQL Server authentication, as mentioned in the section called Security Overview on page 92. It is used when the network administrator has decided not to support Windows authentication or the SQL Server administrator has chosen not to use Windows authentication.
With this method, SQL Server carries out its own authentication of the user’s ID and password. SQL Server does this by checking whether a SQL Server login with this user’s ID and password has been created. This login must first have been created by a SQL Server administrator, with a SQL Server tool. If a SQL Server login has not been set up, authentication fails and the user receives an error.
Database SecurityIn the SQL Server security system, access to individual databases on the server is controlled by the database user accounts in each database.
The user is granted access to the server after the login has been authenticated. Database security then validates permissions by checking the database user accounts on the server. The permissions that the user has been granted to the various objects within the database, such as tables, is determined by the information contained in the user’s database user account. It also contains information about any additional permissions that the user may have been granted to alter the database itself.
Users who have valid SQL Server logins, but no database user accounts, will be granted default permissions. The default setting grants such users access to the master
96

4.3 The SQL Server Security System
database as guests. Guests have very limited rights. This means that a valid SQL Server login always gives access to at least one database.
97

Chapter 4. Security and User Setup
4.4 The Dynamics NAV Security System
The Dynamics NAV security system represents an even more refined layer of security. It allows you to control which objects (tables and so on) each individual user can access within each database. Furthermore, you can specify which particular records or pieces of information that are stored in these tables each user is allowed to access. In other words, permissions can be allocated at both database level and at record level in the SQL Server Option for Dynamics NAV. You can also specify the type of access that each user has to these tables and records – whether they are able to read, modify or enter data.
The Dynamics NAV security system contains information about the permissions that have been granted to each individual user who can access each particular database. This information includes the roles that the users have been assigned as well as any particular permissions that they have been granted as individual users.
The Dynamics NAV security system is initiated when you create the first login – this can be a Windows Login or a Database Login. It is therefore imperative that the first login you create is that of a superuser and is given the SUPER role in Dynamics NAV. The superuser then owns and administers all access to this database from within Dynamics NAV.
Until you create a superuser, SQL Server administrators can carry out any transactions they wish in a Dynamics NAV database.
One of the first things that the superuser should do is create logins for the other people who will have access to the database and grant permissions to these users.
Depending on which kind of authentication your system uses, users are assigned either database logins or Windows logins:
• Windows loginsIf you use Windows authentication to control access to Dynamics NAV, users are assigned Windows logins. These are administered and listed in a separate table and window.
Windows logins in Dynamics NAV correspond to the Windows users and groups of the Windows domain. If both your domain and clients are running on Windows Server 2003, Windows Vista or Windows XP, and SQL Server is running on Windows Server 2003, you can give Windows users and groups roles within Dynamics NAV. You can also make Dynamics NAV roles members of Windows security groups.
When you create a Windows login and want to give it a Dynamics NAV role, you have access to a list of Windows users and groups as well as Dynamics NAV roles. From Dynamics NAV you can give Windows users and groups Dynamics NAV roles, and you can make Dynamics NAV roles part of Windows groups.
You must enter both the Windows group and the Windows account for each individual user that is a member of that group in the Windows Login table. You do not need to assign any Dynamics NAV roles to the individual users as long as the roles that the Windows group is assigned contain all the permissions that the users need. The user’s Windows account must be entered in the Windows Login table before any SQL permissions can be assigned to that user in the SQL database.
98

4.4 The Dynamics NAV Security System
• Database logins
If you are using database server authentication to control access to Dynamics NAV, users are granted database logins. These correspond to SQL Server logins.
Customizing SecurityYou can customize security to your needs, for example, by restricting access to resources or by tracking user IDs.
Limiting access to specific entries
In Dynamics NAV you can specify that each individual user or group can only have access to specific entries in the database. For example, you can limit their access to the entries that relate to their department or to the projects that they are working on. This feature is known as record level security. For more information about implementing record level security, see the section called Applying Security Filters on page 105.
Time-limited permissions
Passwords in Dynamics NAV do not have time limits, but you can put time limits on user IDs. If you have the required permissions, you can delete a user ID from the system or cancel all of its permissions. If deleting a user ID is too drastic a step to take, you can specify a limited time period during which a particular user ID is allowed to post in the system. You set up this limitation in the User Setup window. For more information about this feature, see the section called User Setup on page 112.
Registering time use You can also specify that you want the program to register the amount of time that each user works with a company in the database. This can be used, for example, by accountants who post for others, to document the amount of time spent working on the accounts of the various companies. To see the time use that has been registered, click General Ledger, Setup, Users, User Time Registers. For more information about this feature, see the section called User Time Register on page 113.
Default and fixed printer selections
User IDs can be used to specify which printer each individual user can use. To set this up, click General Ledger, Setup, Printer Selections. For more information about this feature, see the section called Selecting a Printer on page 114.
User IDs on all entries All G/L entries and most other entries in Dynamics NAV contain a field displaying the user ID of the user who made the entry.
Identifying individual system setups
The user ID of the current user is always displayed on the status bar at the bottom of the program window. If you save individual setup files for each of the users, it can be helpful to use the login as the setup ID. This is the only way that you will be able to see in the window which setup file has been used to start the program.
If the client computers are using Windows Vista or Windows XP, you will only have to setup user IDs if several users are sharing the same Windows account. This is because Windows store each user’s individual setup file in their own Windows account directory. For more information about setup files, see the section called ID – Saving the User Setup on page 28.
99

Chapter 4. Security and User Setup
Creating LoginsBefore you start to create user IDs for the people who will use your Dynamics NAV installation, you must decide whether each user must have a Windows login or a database login. The procedures for setting up the different logins are very similar.
You must create a SQL Server login for each user on SQL Server before you create a database login for them in Dynamics NAV or they will not be able to access the database. Their password is defined on SQL Server. However, you can create a Windows login for a Windows user or group in Dynamics NAV without first creating a SQL Server login for them on SQL Server. The synchronization process will ensure that a SQL Server login is created for the Windows user or group.
To set up logins and to grant permissions, on the menu bar click Tools, Security. Select Database Logins or Windows Logins. The corresponding window, for instance the Database Logins window, appears:
Setting up the superuser
You must start by setting up the login of a superuser who has permission to do everything in the program. The ID that you give this login must be the same for this user in Dynamics NAV and in either SQL Server (if a database login is being used) or Windows (if a Windows login is being used).
The following example illustrates how to set up a superuser. You can use the same procedure to set up other logins.
1 In the User ID field, enter the user ID of one of the people who will administer this database, in this example SUPERUSER. Remember that this ID must be identical to the ID of the SQL Server login or Windows user or group. You can type uppercase and lowercase letters as you like – the program will convert all letters to uppercase. You can later change the user ID in this field.
2 In the Name field, enter the name of the user to whom this login belongs.
3 In the Expiration Date field, you can enter a final date on which a user ID will be able to log on to the program. As a security precaution, superusers should not have a date limitation.
Giving the Superuser a RoleYou must assign the "SUPER" role to your superuser before you assign roles to any other users. In the Database Logins window, make sure that the t (current record) symbol on the left side of the window is next to the user SUPERUSER, and click Roles at
100

4.4 The Dynamics NAV Security System
the bottom of the window. The SUPERUSER - Roles window appears, listing the security roles (groups of permissions) that this user has been assigned.
To see a list of the roles that have been set up, click the AssistButton p in the Role ID field. The Roles window appears. If you have not changed them, the window will list the standard roles that come with the program. You must assign the role named SUPER to the superuser:
To give this role to the superuser login, in the Roles window, double-click the line containing the SUPER role or select the line and click OK. This will return you to the SUPER - Roles window and the SUPER role will have been added to the list of roles that have been assigned to this user.
Note
The standard roles come with the standard database. When you create a new database, these roles will be copied to it when you restore a Dynamics NAV backup of a database containing the Data Common to All Companies and Application Objects into the new database.
As a default, the roles apply to all the companies in the database, but they can be restricted to apply to only a particular company. To do this, enter the name of the company (or use the AssistButton p) in the Company field on the right side of the window. For permissions to apply to several companies, you must set up one line per company (each line starting with the same role ID). If you specify that the permissions a user has only apply to a particular company in the database, the user in question will only be able to see that company.
Furthermore, Dynamics NAV allows you to limit the permissions that a security role has to specific departments, customers, suppliers and so on. This is done by applying security filters. For more information about security filters, see Applying Security Filters on page 105.
SUPER Read, use, change and delete all data and all application objects (if you have purchased a license to do so).
101

Chapter 4. Security and User Setup
Permissions for All Other UsersBefore assigning roles to all the other users, you should look at the standard roles that come with the program. You can use these roles as they are, modify them or set up completely different ones.
Each role describes a set of access permissions to tables, reports, functions and so on. Various permission types allow the user to:
• read (information in a table, for example).• insert (information in a table, for example).• modify (information in a table, for example).• delete (information in a table, for example).• execute (functions or reports, for example).
You can link each user to one or more roles as needed by following the procedure for giving superusers a role described on page 100.
There is no point in granting permissions to areas that your license file does not permit you to use. However, granting such permissions does not cause any problems. If you have the program customized or purchase additional application areas, remember to change or add to the permissions.
To view, modify or create permissions, click Tools, Security, Roles on the menu bar. The Roles window appears. It lists the IDs and names of all the roles in the current database:
For detailed information about the permissions that are included in a role, select the role (SUPER is selected in the picture) and click Role, Permissions. For more information, see the section called Modifying Existing Roles on page 103.
Permissions and FlowFields
Furthermore, in Dynamics NAV a table can contain a FlowField that generates sums based on values that are stored in another table. In this case, the user must have permission to read both tables or they will not be allowed to read the first table.
102

4.4 The Dynamics NAV Security System
Some special roles are described in the following table:
Modifying Existing RolesTo modify a role, open the Roles window and select the role by making sure that the t (current record) symbol is next to it. Click Role, and then click Permissions. The Permissions window for this role appears. You can see which permissions are included in this role. The following window is for the role ALL (All users).
In this window, you can modify, delete or insert lines. Each line represents an object (table, report, form, dataport, codeunit, system, and so on) in Dynamics NAV. In the Object Type field, you can click the AssistButton h to see (or select) the types of objects for which you can grant permissions. In the Object ID field, use the AssistButton p to select the object that you want to grant permission to. The Object Name field is filled in automatically when you select an object ID.
There are five permissions fields where you can see whether the role has permission to read, insert, modify, delete or execute for the table, report, and so on.
Role Permissions
SUPER This role can read, use, change and delete all data and all application objects (that your license permits). Dynamics NAV requires that at least one user is assigned this role in each database.You cannot alter the permissions that have been granted to this role.
SUPER (DATA) This role can read, use, change and delete all data. This is a role that you will normally assign to an accounting manager or another person who can work with all the data but does not need to make changes in the program.
SECURITY This role has access to the tables and functions related to security information (users, permissions). Users within this role can grant permissions to others, but only those permissions they themselves have. Therefore, if you want to create an “area superuser,” you should give the person the SECURITY role plus permissions for the areas (such as Purchases & Payables) in which they can grant and revoke permissions for other users.
ALL This role can use fundamental (but not “high-security”) tables and functions. Assign this role to all users (except SUPERUSER), because this is a prerequisite for all other roles you will assign to them.
103

Chapter 4. Security and User Setup
The following options appear in the permissions fields:
Important
When you modify a role for one user, it is also altered for all the other users who have been assigned this role in the current database.
You can also modify these permissions by applying security filters. For more information about security filters, see the section Applying Security Filters on page 105.
Selecting Additional ObjectsYou can also grant permissions for multiple objects.
To see all the objects for which you can grant permissions, click All Objects. The Permissions (All Objects) window appears:
Option Comments
Yes This permission is granted and you have full access to this object. You can always, for example, read this object.
Indirect This permission is granted indirectly.An indirect permission allows you to, for example, read table data via another object that you have permission to use, such as, a codeunit or a form.Example:You have permission to run Codeunit 80, Sales-Post. The Sales-Post codeunit performs many tasks. One of these is to modify Table 39, Purchase Line. When you run the Sales-Post codeunit, Dynamics NAV checks whether or not you have permission to modify the Purchase Line table. If you do not have permission to modify the Purchase Line table, the codeunit will not be able to complete its tasks and you will receive an error message.If you have permission to modify the Purchase Line table, the codeunit will run successfully. However, you do not need to have full access to the Purchase Line table in order to run the codeunit. If you have indirect permission to modify the table data in the Purchase Line table, the Sales-Post codeunit will run successfully.When you have indirect permission, you can only modify the Purchase Line table when you run the Sales-Post codeunit or another object that has permission to modify the Purchase Line table.
Not selected (the field is empty) and you do not have this permission.
104

4.4 The Dynamics NAV Security System
You can use the scroll bar on the right to scroll up and down in the window. Enter Yes in the fields for those permissions you want to add. (When you return to the Permissions window, it will include the ones for which you entered Yes.) Click OK to save your selection.
You can also apply security filters in this window. For more information about security filters, see the next section.
Applying Security FiltersThe SQL Server Option for Dynamics NAV supports record level security and allows you to tailor the security system to meet the needs of your organization. You may, for example, want some of your employees to be only able to read, edit and enter information in the accounts of a particular customer or of a particular department. This is done by applying security filters that limit the access that your users have to the records stored in specific tables in the database.
Security filters can only be applied to tables and the records that they contain. In the following example, security filters are applied that limit the access that a user has to the entries in the database. The filters that are applied are based on Department and Project (Global Dimensions 1 and 2). After the filters have been applied, the user will only be able to see the accounts and entries that have to do with the Sales department and the Toyota project.
The user has been assigned the G/L-ACCOUNT and the ALL roles in the current database. These are two of the standard roles that are provided with the application. The G/L-ACCOUNT role allows the user to read all the accounts and entries in the General Ledger Chart of Accounts by granting them read access to the G/L Account table (15) and the G/L Entry table (17). The user’s permissions have not been limited to any particular company.
However, you can specify that this user can only read specific accounts and entries by applying one or more security filters to these tables. The user will only be able to see the accounts and entries that comply with these filters. If you set a security filter that specifies that the user who has been given this role is only able to see the records in the G/L Account table that relate to a particular department (Global Dimension 1), they will not be able to access any of the other records that are stored in this table.
105

Chapter 4. Security and User Setup
The Chart of Accounts window displays the information that is stored in the G/L Account table. Before applying the filter the Chart of Accounts window looks like this:
To apply the security filter:
1 Click Tools, Security, Roles and the Roles window appears.
2 Select the G/L-ACCOUNT role and click Role, Permissions. The Permissions window for that role appears.
3 Select the G/L Account table.
4 In the Security Filter field, click the AssistButton k to open the Table Filter window.
5 In the Field field, click the AssistButton p and select Global Dimension 1 Filter in the list that appears.
6 In the Filter field, enter Sales.
7 Click OK to apply the filter.
8 Synchronize the security system.
You have now applied the security filter to the G/L-ACCOUNT role.
When a user who has the G/L-ACCOUNT role opens the Chart of Accounts window, there is less information displayed in the Net Change and Balance fields:
The G/L ledger entries are stored in a separate table. You must therefore remember to apply the same filter to the G/L Entry table. You must apply the filter to both tables in order to ensure that the user does not gain access to any entries that are not specified
106

4.4 The Dynamics NAV Security System
in the filter that has been applied to the G/L Account table. This will ensure that the user can only see the accounts and the entries that comply with the security filter. Security permissions and filters are table specific.
When you are applying the security filter to the G/L Entry table you must select Department Code in the Field field.
To apply the same filter to the G/L Entry table:
1 Select the G/L-ACCOUNT role and click Role, Permissions. The Permissions window for that role appears.
2 Select the G/L Entry table.
3 In the Security Filter field, click the AssistButton k to open the Table Filter window.
4 Click the AssistButton p in the Field field and select Global Dimension 1 Code.
5 In the Filter field, enter Sales.
6 Click OK to apply the filter.
7 Synchronize the security system.
You have now applied a security filter to the G/L-ACCOUNT role. After you have applied this security filter the users who have this role can only see the G/L accounts and ledger entries that relate to the Sales dept. (Global Dimension 1). G/L Account 8530 contains 40 ledger entries that relate to all the departments. After you have applied the security filter the users who have the G/L-ACCOUNT role can only see 14 of these entries:
107

Chapter 4. Security and User Setup
To see the dimensions that these entries relate to, click Entry, G/L Dimension Overview and the G/L Entries Dimension Overview window for account 8530 appears:
These changes will only take affect the next time those users who have been assigned this role in the database log on. If any are currently logged on, their permissions are not affected by this security filter.
You can refine this role even further by applying another security filter that allows the users who have been given the G/L-ACCOUNT role to see only the G/L accounts and entries that relate to a specific project (Global Dimension 2).
To apply this security filter:
1 Click Tools, Security, Roles and the Roles window appears.
2 Select the G/L-ACCOUNT role and click Role, Permissions. The Permissions window for that role appears.
3 Select the G/L Account table.
4 In the Security Filter field, click the AssistButton k to open the Table Filter window.
5 In the Field field, click the AssistButton p and select Global Dimension 2 Filter in the list that appears.
6 In the Filter field, enter Toyota.
7 Click OK to apply the filter.
To apply the same filter to the G/L Entry table:
1 Select the G/L-ACCOUNT role and click Role, Permissions. The Permissions window for that role appears.
2 Select the G/L Entry table.
3 In the Security Filter field, click the AssistButton k to open the Table Filter window.
4 Click the AssistButton p in the Field field and select Global Dimension 2 Code.
108

4.4 The Dynamics NAV Security System
5 In the Filter field, enter Toyota.
6 Click OK to apply the filter.
7 Synchronize the security system.
You have now applied another security filter to the G/L-ACCOUNT role.
After you have applied this security filter, the ledger entries for G/L account 8530 look like this:
Now the users who have been given the G/L-ACCOUNT role can only see 2 entries.
To see the dimensions that these entries relate to, click Entry, G/L Dimension Overview and the G/L Entries Dimension Overview window for account 8530 appears:
You have now applied a more refined security filter to the G/L-ACCOUNT role. Any user who has been given this role will only be able to see information in the G/L accounts that conforms to the security filters. Furthermore, they will only be able to read the G/L entries of the Sales department that relate to the project called Toyota.
Important
When you apply a security filter to a role, you modify that role. This means that all the other users who have been assigned that role will also have their permissions changed.
If you don’t want these modified permissions to apply to all the other users who have been assigned this role, you should consider creating new security roles before changing any of the standard security roles. You might also want to create new roles that contain security filters which reflect the security needs of your company. Each
109

Chapter 4. Security and User Setup
department may need its own set of security roles each with their own individual security filters.
Joining security filters
Setting up one security filter will not in itself ensure that the user can only see those records that are specified in the filter. Each user will generally have more than one role in the current database, and will receive permissions from each of these roles. The permissions that the user possesses are the sum of all the permissions specified for all the roles that the user has been assigned.
If more than one role gives the user permissions to access data from the same table, the security filter specified for this table in one role will have no effect if another role gives the user permissions to perform the same operations on the same table but without any security filter. Not applying a security filter means that the user can, for example, read all the entries in that table.
In the same way if the user has two roles that give permission to the same table and both roles have security filters applied to them, it is the sum of these filters that is applied. This means that if one filter specifies that the user should only be able to read entries 1 – 10 and the other filter specifies entries 5 – 20, the user will be able to read entries 1 – 20.
Important:
Record level security filters do not support wildcards. This means that you cannot use * and ? in the filters. You can use the other symbols, delimiters and operators, such as, <, >, |, &, .. and =.
The maximum length of a security filter is 250 characters, but all of the delimiters, symbols and operators such as, <, >, |, &, .. and = also count as characters and can considerably reduce the length of the security filters that you can enter.
Furthermore, security filters are concatenated and therefore the sum of all the security filters applied to a user or a role cannot exceed 250 characters.
For more detailed information about record level security as well as an example of how to implement security filters in a posting scenario, see the manual Application Designer’s Guide.
Creating a RoleYou will often need to create your own security roles.
To create a role:
1 On the menu bar, click Tools, Security, Roles. The Roles window will appear.
2 Click Edit, Insert New (or use F3) to get an empty line on which to create the new role.
3 Enter an ID for the role in the Role ID field and a description of it in the Name field.
4 Press Enter or click the next line to accept the new role. Then click the new role again.
110

4.4 The Dynamics NAV Security System
5 Click Roles, and then click Permissions. The Permissions window for this new role appears. See the picture on page 103.
6 Click All Objects at the bottom of the window. The Permissions (All Objects) window appears.
7 Enter Yes next to the permissions you want to include in the role, or select Yes with the help of the AssistButton f to the right of the field.
8 Create any security filters that you want to apply to the permissions that you have given to this new security role.
When you click OK in the Permissions (All Objects) window (see page 104), the lines marked Yes and the security filters that you applied will be copied to the Permissions window for this role, where you will subsequently be able to see them.
Users Linked to the RoleTo see the users that are linked to a particular role, on the menu bar click Tools, Security, Roles. Select the role, and then click Roles, Database Logins or Windows Logins. A window similar to the following appears, listing the Database or Windows logins that have been given this role in the database:
Adding users to a role
To add users to a role, you must be a superuser or at least have the permissions you want to give to others, as well as access to security.
To give a login the role that you have selected, click the AssistButton p in the User ID field (or Login ID field if you are in the Windows Logins section) and the Windows Logins or Database Logins window appears, depending on your choice. If you have not already set up user IDs, you can do so in this window. Select the login that you want to add to this role and click OK. You are returned to the Logins window where you started. Make sure the fields are filled out to your satisfaction and exit the window. This adds the login to the role.
User Time Limits Dynamics NAV allows you to put time limits on user IDs. If you are using Windows authentication, you can also put a time limit on passwords within the Windows domain. If you have the required permissions, you can always delete a user’s login from the system or cancel all their permissions. Alternatively, you can specify a limited time period during which a particular user ID is only allowed to post in the program.
111

Chapter 4. Security and User Setup
After you have created a user ID, you can specify that the user with that ID can post only during certain time periods (for example, June 1 – June 15) and that the program must keep track of the amount of time the user has been working in each company. This can be used, for example, by accountants who post for others, to document the amount of time spent working on the accounts of the various companies. The User Setup and User Time Register windows are user for this.
User SetupIn the User Setup window, you define when each user will be allowed to post and whether the program will record the amount of time that they were logged on. You can also assign responsibility centers and warehouse locations to the user.
To open the User Setup window, click Administration, Application Setup, Users, User Setup.
Fill in the fields in the User Setup window according to these guidelines:
Field Comments
User ID Enter the user ID for which you want to set up conditions. The user must have been set up already. If you cannot remember the user ID, click the AssistButton p to the right of the field to see a list of the user IDs that have been set up in the current database.
Allow Posting From Enter the date on which the user will be allowed to start posting.
Allow Posting To Enter the last date on which the user will be allowed to post.
Register Time If you want to register the amount of time a user works on the company, enter a check mark by clicking the field or pressing the spacebar.
Sales Responsibility Center Filter
Enter the code for the responsibility center to which you want to assign the user. Click the AssistButton p to the right of the field to see the responsibility centers that have been created.This responsibility center will be the default responsibility center when the user creates new sales documents. The user will only see sales orders that are created from their responsibility center.If you leave this field blank, the default responsibility center in Customer or Company Information (in order of priority) will be used.
112

4.4 The Dynamics NAV Security System
For more information about responsibility centers, see the online Help.
Note
Other fields for posting periods are found by clicking General Ledger, Setup, General Ledger Setup, but those periods refer to the entire company and thus apply to all users. Anything that you enter for a particular user under User Setup will take precedence over the general choices you made under General Ledger, Setup, General Ledger Setup, for that user.
User Time RegisterIf the Register Time field in the User Setup window contains a check mark, the User Time Registers window will contain information about when and how long individual users have been logged on to the company. Click Administration, IT Administration, Users, Time Registers. The User Time Registers window appears:
This window displays the time use registered for a number of users. The lines are generated automatically, but you can also enter information in them.
Purchase Responsibility Center Filter
Enter the code for the responsibility center to which you want to assign the user. Click the AssistButton p to the right of the field to see the responsibility centers that have been created.This responsibility center will be the default responsibility center when the user creates new purchase documents. The user will only see purchase orders that are created from their responsibility center.If you leave this field blank, the default responsibility center in Customer or Company Information (in order of priority) will be used.
Service Responsibility Center Filter
Enter the code for the responsibility center to which you want to assign the user. Click the AssistButton p to the right of the field to see the responsibility centers that have been created.This responsibility center will be the default responsibility center when the user creates new service documents. The user will only see service orders that are created from their responsibility center.If you leave this field blank, the default responsibility center in Customer or Company Information (in order of priority) will be used.
Field Comments
113

Chapter 4. Security and User Setup
Time use is registered in whole minutes, rounded to the nearest minute. The program creates one line per user, per day. If the same user uses the company more than once on a day, the line displays the total time used on that day.
If a user finishes using the company after midnight, the time use will be registered to the date when work began – not the date it was completed.
User IDs on all entries All entries in Dynamics NAV contain a field displaying the user ID of the user who made the entry.
Identifying individual system setups
The current user ID always appears on the status bar at the bottom of the program window. If you save individual setup files for different users, it can be helpful to use the user ID as the setup ID. This is the only way that you will be able to see in the window which setup file has been used to start the program. For more information, see the section called ID – Saving the User Setup on page 28.
Selecting a PrinterWhen you want to print from Dynamics NAV, you can use the printers you have installed in Windows. The printer that has been designated as the default printer in Windows will be used as a default in Dynamics NAV.
Individual printer selection
If you want a particular user to always use a specific printer, or if you want a particular report always to be printed on the same printer, you can set these options as fixed printer selections. A fixed printer selection will apply no matter what printer selections or other changes have been made in the program. The fixed printer selection does not determine options such as paper format.
To choose fixed printers, click Administration, IT Administration, General Setup, Printer Selections. The Printer Selections window appears:
Fill in the fields in the Printer Selections window according to these guidelines:
Field Comments
User ID Enter the ID of the user for whom the printer selection applies. The user ID must have been created in the User table already. To see a list of all the users, click the AssistButton p to the right of the field. If you would like the selection to apply to all users, leave the field blank.
114

4.4 The Dynamics NAV Security System
Additional Security Features Provided by Active DirectoryIf your network and clients are using Active Directory or are Active Directory enabled, you have access to extra security features. You are able to give Windows users and groups roles within Dynamics NAV. You can also make Dynamics NAV roles members of Windows security groups. However, the individual permissions that are granted to the roles can only be administered from within Dynamics NAV.
Giving Windows Users or Groups a Dynamics NAV RoleActive Directory allows you to give Windows users and groups a Dynamics NAV role.
On the menu bar click Tools, Security, Roles to open the Roles window. Select the Dynamics NAV role you want to assign and click Role, Windows Logins and the Windows Logins window for this role appears:
This window lists all the Windows users and groups that have already been given this role in Dynamics NAV. To add a Windows user or group to the list select an empty row, or create one by clicking Edit, Insert New (or use F3).
Report ID Enter the ID of the report to which the printer selection applies. To see a list of all the reports, click the AssistButton p to the right of the field. If you would like the selection to apply to all users, leave the field blank.
Report Name This field is filled in automatically when you enter the report ID.
Printer Name Enter the name of the printer that will be used for both the user ID and the report specified on this line. To see a list of all the available printers, click the AssistButton p to the right of the field. The Printers window appears and you can select the printer you want from there.
Field Comments
115

Chapter 4. Security and User Setup
Click the AssistButton p in the Login ID field. The Windows Logins window appears:
This window contains a list of all the Windows users and groups that can log on to Dynamics NAV. Select the user or group to whom you want to give this Dynamics NAV role and click OK. This user or group will now be added to the list shown in the Windows Logins window for this role.
Giving a Windows User or Group a Dynamics NAV LoginIt is also possible to add a Windows user or group to the list of Windows logins that can access the system.
On the menu bar, click Tools, Security, Windows Logins. This opens the Windows Logins window. Click the AssistButton p and the Windows Users & Groups window appears listing all the Windows users and groups that are available in the current forrest of domains and domain trees:
In the Windows Users & Groups window, select the Windows user or group for which you want to create a Windows login. Double click it or click OK and it will be added to the Windows Login table.
This window is only available if Active Directory is enabled in the domain and on the clients. However, if you are running a network without Active Directory, you can still type in the names of the Windows users and groups in the Windows Logins window. In that case, remember to use the Domainname\Username format, for example myserver\myID.
You must enter both the Windows group and the Windows account for each individual user that is a member of that group in the Windows Login table. You do not need to assign any Dynamics NAV roles to the individual users as long as the roles that the
116

4.4 The Dynamics NAV Security System
Windows group is assigned contain all the permissions that the users need. The users Windows account must be entered in the Windows Login table before any SQL permissions can be assigned to that user in the SQL database.
Adding Dynamics NAV Roles to a Windows Security GroupActive Directory also allows you to make Dynamics NAV logins and roles members of Windows security groups. On the menu bar click Tools, Security, Windows Logins to open the Windows Logins window.
This window lists all the of the Windows users and groups that can currently access the system. Select the Windows login to which you want to add a Dynamics NAV role. Click Roles and select the relevant role from the Roles window that appears. This role and all the individual users that have been given this role will now be added to the Windows login that you selected earlier.
117

Chapter 4. Security and User Setup
4.5 Dynamics NAV and the SQL Server Security System
The two previous sections of this chapter have been devoted to explaining the SQL Server security system and the Dynamics NAV security system. This section explains how these two systems interact.
Note that Dynamics NAV has two login tables. Windows logins are listed in the Windows Login table. Database logins are listed in the User table.
The heart of the security system for the SQL Server Option for Dynamics NAV is the synchronization process. The synchronization process ensures that the information contained in the Dynamics NAV User table and Windows Login table corresponds with the information contained in the SQL Server security system.
SQL Server database user accounts contain information about the permissions that the users have to the objects contained in the database. The information for managing permissions to Dynamics NAV objects is contained and administered within Dynamics NAV.
The Security Model and SynchronizationAs mentioned earlier, Dynamics NAV allows you to specify the level of security that you want to implement in each database. You can choose between two different security models:
• Standard Security • Enhanced Security
The main difference between these two security models is the way in which they synchronize the Dynamics NAV security system with SQL Server and the way that they integrate the Dynamics NAV security system with Windows authentication.
To change the security model used in the database, you must be:
• A member of the sysadmin server role on SQL Server or be a member of the db_owner database role for the database in question.
• Assigned the SUPER role in Dynamics NAV.
To synchronize the security system, you must have permission to access the Dynamics NAV security system.
Furthermore, if you want to change security models, you must ensure that both of the extended stored procedures that come with Dynamics NAV have been added to the instance of SQL Server that you are using. These extended stored procedures are called:
• xp_ndo_enumusergroups• xp_ndo_enumusersids
These extended stored procedures are part of the xp_ndo.dll that comes on the Dynamics NAV product DVD. For more information about installing the extended stored procedures, see the section Attaching xp_ndo to SQL Server or read the Readme.txt file that is stored with the dll on the product DVD.
118

4.5 Dynamics NAV and the SQL Server Security System
The main differences between the two security models are listed in the following table:
When to Synchronize the Security SystemIt is important to remember that the synchronization process is not automatic and that the Dynamics NAV security system must be synchronized with SQL Server every time you:
• Change the security model.• Change the users, permissions or roles that have been created in Dynamics NAV.• Restore a backup.• Convert a database.• Modify an object in the database
Every time you modify an object in the database or modify the permissions that an object has to other database objects, you must correspondingly update all the roles and users who have permission to access this object and then you must synchronize these roles and users.
• Update the executable files.• Update the application.
Standard SecurityThe Standard Security model only allows you to synchronize the entire security system when you update the permissions system in Dynamics NAV.
Feature Standard Security Enhanced Security
Synchronization Performance Fast SlowerIf you have several companies and many users in the same database, the synchronization process will be slower with Enhanced Security.
Windows groups displayed Local domain + forest of domains
Local domain only
Logins required in Dynamics NAV
Windows Groups and individual Windows users
Windows Groups + the members of each group and individual Windows users
Granularity of Synchronization
Entire security system Entire security system and individual logins.
Automatic synchronization when you insert, modify or delete a Windows login or a database login in Dynamics NAV.
Yes No
Required Extended Stored Procedure
xp_ndo_enumusersids xp_ndo_enumusergroups
119

Chapter 4. Security and User Setup
When you are using Standard Security, you can enter a Windows group in the Windows Logins window and assign it a role in Dynamics NAV. All the users who are members of this windows group are then automatically assigned this role in Dynamics NAV.
To create a Windows login:
1 Click Tools, Security, Windows Logins to open the Windows Logins window:
2 In the ID field, click the AssistButton to open the Windows Users & Groups window:
3 In the Windows Users & Groups window, select the user or group that you want to create a login for in Dynamics NAV.
Alternatively, you can just enter the Windows login of the user or group directly into the Windows Logins window if you know it.
With the Standard Security model, the Windows Users & Groups window lists all of the Windows groups and users that you can see in Active Directory as well as the local groups on your computer.
With the Standard Security model, every time you create, modify or delete a Windows login or a database login, the security system is automatically synchronized. However, if you add, alter or delete a role in the Dynamics NAV security system, you must manually synchronize the security system.
The synchronization of the security system is performed faster with Standard Security than it is with Enhanced Security. Standard Security could be preferable if you have
120

4.5 Dynamics NAV and the SQL Server Security System
several companies in the same database and need to update the security system on a regular basis.
Synchronizing the Standard Security ModelIf you are using the Standard Security model, you can only synchronize the entire security system.
To synchronize the entire security system, click Tools, Security, Synchronize All and the entire security system is synchronized.
When you are using the Standard Security model, synchronizing the entire security system is not a very lengthy process.
Enhanced SecurityThe Enhanced Security model has a more refined synchronization system.
Enhanced Security allows you to:
• Synchronize individual users one at a time.When you modify the permissions of a particular user, you can select that user and synchronize them.
• Synchronize the entire security system at once.
When you are using Enhanced Security, you can enter a Windows group in the Windows Logins window and assign it a role in Dynamics NAV. However, you must also enter all of the individual users who are members of this Windows group in the Windows Logins window. You do not need to assign these individual logins any permissions in Dynamics NAV as they receive their permissions by virtue of their membership of the Windows group that you added earlier. However, you can assign them any extra permissions that they might need in Dynamics NAV.
When you are using Enhanced Security, the Windows Users & Groups window only lists all of the Windows groups and users that are visible to you in Active Directory. You cannot see any local groups on you computer.
Important
All of the Dynamics NAV users must therefore be members of the current domain.
With the Enhanced Security model, every time you create, modify or delete a Windows login or a database login, the security system is not automatically synchronized. You must remember to synchronize the security system yourself – no message is displayed!
Furthermore, if you have implemented Enhanced Security, synchronizing the entire security system can be a lengthy process and is considerably slower than Standard Security. We therefore recommend that no other users are logged on to the database when you synchronize the entire security system.
121

Chapter 4. Security and User Setup
Synchronizing the Enhanced Security ModelIf you are using the Enhanced Security model, you can synchronize:
• a single user• all (the entire security system).
To synchronize a user:
1 Click Tools, Security, Windows Logins to open the Windows Logins window.
2 Select the Windows login that you want to synchronize. You can only synchronize one login at a time.
3 Click Tools, Security, Synchronize Single Login to synchronize that login.
You can also open the Database Logins window and synchronize the database logins one at a time.
To synchronize the entire security system:
Click Tools, Security, Synchronize All and the entire security system is synchronized.
Note
Synchronizing the entire security system can take a considerable time.
Important
When you are altering the permissions of users or roles in Dynamics NAV, make sure that none of the users whose permissions you are altering or who have been assigned the role you are altering are logged on to the database. When you are synchronizing the entire security system, make sure that you are the only user in the database.
Selecting the Security ModelYou can specify the security model that you want to use in a database when you create the database. You specify the security model that you want to use in the Advanced tab of the New Database window:
You can also change the security model that you want to use in the database in the Alter Database window.
122

4.5 Dynamics NAV and the SQL Server Security System
To change the security model:
1 Ensure that no other users or tools, such as Microsoft SQL Server Management Studio, are using the database.
2 Close and reopen the database to ensure that you are the only user currently accessing the database.
3 Click File, Database, Alter to open the Alter Database window and click the Options tab:
4 Enter a check mark in the Single user field. This will prevent other users and tools from accessing the database.
5 Click the Advanced tab:
6 In the Security Model field, click the drop down list and select the security model that you want to implement in this database.
7 Click OK to alter the database and change the security model.
As mentioned earlier, you must synchronize the entire Dynamics NAV security system with SQL Server after you change the security model.
Important
You must remove the check mark in the Single user field before you synchronize the entire Dynamics NAV security system with SQL Server. If another user logs on to the database while you are synchronizing the security system, they will probably not have access to all the resources that they need.
123

Chapter 4. Security and User Setup
After Changing the Security ModelThere are a couple of things that you should be aware of when you change the security model.
Enhanced to StandardWhen you change from Enhanced Security to Standard Security, you can delete all the individual users who have been given a Windows Login in Dynamics NAV as long as the Windows group(s) that they are a member of has the permissions they require. However, if any of the users have been assigned extra permissions you should not delete them from the Windows Logins window.
Standard to EnhancedWhen you change from Standard Security to Enhanced Security, you must give all the individual members of any Windows groups that have been entered in the Windows Logins window a Windows login of their own. You do not need to assign any permissions or roles to these logins in Dynamics NAV. The Windows group that they belong to has already been assigned the permissions they need.
Converting the DatabaseWhen you convert a database to Dynamics NAV, it is automatically assigned a security model.
The following table lists the default values:
After you have converted the database, you can change the security model that the database uses.
When you restore a backup of a Navision 3.70 database into a Navision 4.0 database with enhanced security and when you convert a Navision 3.70 database to Navision 4.0 and select enhanced security, you must be aware of the following changes that were made to the security system for Navision 4.0:
• New objects have been added to the Permission table and you must update it.• The implementation of permissions is more restrictive.
Updating the Permission TableAfter you upgrade an old database to Navision 4.0, you must manually update the Permission table to include the new MenuSuite and XMLport objects.
To update the Permission table:
1 Open the Object Designer, select table 2000000005, Permission and click Design.
2 In the Table Designer window, select field number 3, Object Type and open the Properties window (Shift+F4).
Conversion Path Default Security Model
3.70 - 4.0 SP3 Standard Security Model
4.0 - 4.0 SP3 Enhanced Security Model
4.0 / 4.0 SP3 - 5.0 EnhancedSecurity Model
124

4.5 Dynamics NAV and the SQL Server Security System
3 In the Properties window, ensure that XMLport and MenuSuite are added to the comma separated lists in the OptionString, OptionCaption and OptionCaptionML fields.
4 Close, save and compile the table.
Permissions are More Restrictive In Navision 4.0 and later, you must ensure that each user has explicit permission (either direct or indirect) to all the tables that they need to perform their tasks. This includes both system and application tables.
For example, in Dynamics NAV a table can contain a flowfield that generates sums based on values that are stored in another table. In this case, the user must have permission to read both tables or they will not be allowed to read the first table.
This means that it might be necessary to change the permissions for some of the existing roles.
Synchronization and User AccountsEvery time you add, delete or rename a user in the Windows Login table or User table, you must synchronize the security system. The synchronization process compares the Dynamics NAV login tables with the security system in SQL Server. It modifies the SQL Server security system to reflect the changes made in the Dynamics NAV Windows Login table or User table.
This means that every time a Dynamics NAV database administrator alters the information about a login in one of the Dynamics NAV login tables for a particular database, they must initiate the synchronization process and update the information contained in the SQL Server database user accounts for this database.
Dynamics NAV cannot create or delete a SQL Server login. The SQL Server login must first be created by a SQL Server administrator. Dynamics NAV can only verify or reject the validity of a login before updating the database user account. However, Dynamics NAV can create and delete Windows logins in SQL Server through the synchronization process.
Important
Every time you make any changes to the Dynamics NAV security system you must synchronize the security system with SQL Server.
Adding UsersFor both kinds of logins, the synchronization process creates a database user account for the login in the corresponding database if such an account does not already exist.
Windows logins If a new Windows login is added to the Windows Login table of a Dynamics NAV database, the synchronization process matches this login to that in SQL Server. This is done by comparing the security identifiers (SIDs) of the two logins. If the synchronization process does not find a match, the system creates a new Windows login in SQL Server.
125

Chapter 4. Security and User Setup
Database logins If a new database login is added to the User table of a Dynamics NAV database, the synchronization process checks whether this user ID has a valid SQL Server login in SQL Server. This SQL Server login must have the same name (user ID) as the Dynamics NAV login that is being added.
Deleting UsersFor both kinds of logins, if you delete a login from one of the Dynamics NAV login tables, the synchronization process deletes the SQL Server database user account for that login. Note that if you delete SQL Server database user accounts from outside Dynamics NAV, without deleting the login in Dynamics NAV, synchronization will create new database user accounts for these users.
Windows logins When a Windows login is deleted from the Windows Login table in Dynamics NAV, you are asked if you want to delete this user’s Windows login on SQL Server. Dynamics NAV does not delete the Windows login on SQL Server automatically.
Database logins When a database login is deleted from the User table in Dynamics NAV, the synchronization process will not delete the SQL Server login. It can only be deleted by a SQL Server administrator using a SQL Server tool, such as Enterprise Manager.
When Dynamics NAV tries to match user IDs in the User table with SQL Server logins, the uppercase user ID in the User table is matched with the uppercase representation of the logins in SQL Server, regardless of case.
Warning
Never use SQL Server tools to add or delete information stored in the Dynamics NAV Windows Login table or User table because this information is used during the synchronization process.
SQL Server Database Roles and Server RolesThe ability to perform certain activities within SQL Server requires that the users have the appropriate server or database permissions or that the members of certain server or database roles. Membership of these roles is not assigned automatically during the synchronization process. They must be assigned by a SQL Server administrator.
The minimum requirements for carrying out these activities are listed in the following table:
Dynamics NAV Activity Requires Membership of Server or Database Roles
Invoking the synchronization process or modifying the User table
sysadmin server role. Alternatively both a member of the securityadmin server role and a member of the db_owner database role for this database.
Creating a database sysadmin or dbcreator server role. Alternatively, the user must have been granted the create database permission. The user must also have public access to the model database.
Altering a database sysadmin or dbcreator server role. Alternatively a member of the db_owner or db_ddladmin database role for this database.
126

4.5 Dynamics NAV and the SQL Server Security System
In order for a user to create or modify table definitions in Dynamics NAV, they must be a member of the db_owner database role (the database creator is automatically a member of this role). Membership of this database role must be assigned outside Dynamics NAV, after the user has been created in one of the Dynamics NAV login tables. These are the Windows Login table (accessed through the Windows Logins window) and the User table (accessed through the Database Logins window). Adding a user to a database role is done with a tool such as Microsoft Enterprise Manager. Note that this user will then have all permissions within this database.
Any permissions required on individual tables or views in the database, for users who are not db_owner users, must be manually granted to the users if the use of external tools such as report writers is required outside Dynamics NAV.
Direct Access to Dynamics NAV Tables on SQL ServerBecause of the security risk involved in using an open database such as SQL Server, all permissions to access Dynamics NAV tables in SQL Server directly, using various SQL Server tools, must be granted permissions by a SQL Server administrator from outside Dynamics NAV.
Access to SQL Server objects
A login created in Dynamics NAV will have a corresponding login and database user account in SQL Server. This database user account does not grant the user any permissions on any SQL Server object stored in the database, regardless of whether the user has been granted permissions in Dynamics NAV or not. Therefore, if the user logs on to the server from outside Dynamics NAV, with a tool such as Microsoft Enterprise Manager, they will not be granted access to any SQL Server object stored in the Dynamics NAV part of the database.
Attaching xp_ndo.dll to SQL Server As mentioned earlier, if you intend to switch between security models, you must install both of the extended stored procedures that come with Dynamics NAV. One of the extended stored procedures is added automatically when you access SQL Server 2000 for the first time from a client that is also installed on the server computer. However, if you have previously accessed SQL Server with a Dynamics NAV client the extended stored procedure is not added automatically.
If you are using SQL Server 2005, no extended stored procedure is added automatically and you must add them manually. The instructions for adding the extended stored procedures are contained in the Readme.txt file that comes with the extended stored procedures on the product DVD.
To verify that the extended stored procedures have been added to an instance of SQL Server, check that the xp_ndo.dll file is stored in the following folders:
On SQL Server 2005 the default path is:
C:\Program Files\Microsoft SQL Server\MSSQL.1\MSSQL\Binn.
Creating tables within a database
sysadmin server role or be a member of the db_owner database role for this database.
Dynamics NAV Activity Requires Membership of Server or Database Roles
127

Chapter 4. Security and User Setup
On SQL Server 2000 the default path is:
C:\Program Files\Microsoft SQL Server\MSSQL\Binn.
You should also check that the extended stored procedures have been added to the master database in SQL Server:
128

4.6 Changing Passwords
4.6 Changing Passwords
If you have been given your user ID and password by the system manager, it is a good idea to change your password the first time you use the program. That will ensure that you are the only one who knows your password.
Note
Passwords in Dynamics NAV do not have time limits. If you want to set time limits for access, you can place an expiration date on the user ID or you can specify an allowed posting period for each user (click General Ledger, Setup, Users, User Setup).
To change your program password, click Tools, Security, Password and the Change Password window appears:
The user ID and user name, which appear in the two uppermost fields, cannot be changed here. To change them, click Tools, Security, Users.
Enter your current password in the Current Password field (remember to distinguish between uppercase and lowercase letters). Enter your new password in the New Password field. You must then confirm the new password by entering it again in the Reenter New Password field. This verifies that you entered it correctly the first time and that you can remember it. The password will not appear when you enter it, and you cannot see it anywhere else in the program.
If a message appears informing that the password is incorrect, there are two possible causes:
• You typed it wrong the second time – try again.• The password that you created is not what you think it is. Perhaps you made a typing
error the first time, or maybe you used uppercase and lowercase letters differently in the two fields. Enter the password in the New Password field again, and then reenter it again.
Click OK if you want to change the password; click Cancel to stop the password from being changed.
129

Chapter 4. Security and User Setup
130

Chapter 5
Database Maintenance
This chapter contains guidelines for maintaining Microsoft Dynamics NAV databases on SQL Server. This includes when and how to back up your Dynamics NAV data as well as some guidelines for maintaining SQL Server statistics that are used to optimize performance.
The chapter contains the following sections:
· Making Backups
· Migrating to the SQL Server Option for Dynamics NAV
· Advanced Backup and Restore Information
· Maintaining and Updating Statistics

Chapter 5. Database Maintenance
5.1 Making Backups
You make backups of your company data to ensure that you always have a copy of the data, which you can restore into the application if you have problems with the working copy.
You should make backups for your own sake, but in most countries/regions it is also required by law.
This means that if you upgrade to a new version of Dynamics NAV or change the installation in another way, you must still keep at least one copy of your company data in a readable format (and in a safe place).
Determining When to Make BackupsDetermining a procedure for creating backups is a vital part of maintaining your database. If you make frequent entries in your database, you will need a backup procedure that guarantees the reliability of your data and will allow you to fully recover your data after any failures that may occur.
We also recommend that you always make a backup before:
• altering a database.• changing the collation used by the database.• deleting a database. (You cannot retrieve it after it has been deleted unless you have
saved a backup.)• changing any server-wide or database configuration options.• adding SQL Server logins or carrying out any other security-related operation.• installing or removing equipment from the computer or computers on which the
Dynamics NAV database is stored.• performing date compression (see the section called Date Compression on page 71)
and optimizing tables.• using programs to optimize your hard disk.
It is always a good idea to have an up-to-date copy of your company data in a secure place in case of fire, theft, computer viruses and so on.
We also recommend that you make a backup of the master database in SQL Server after performing any operation that changes the information in the master database.
The operations that update the master database and require a backup include:
• creating or deleting a database. However, if a database grows automatically as a result of the autogrow feature, this does not affect the master database. Adding and deleting files and filegroups does not affect the master database.
• adding logins or carrying out other login security-related operations.• altering server-wide or database configuration options.• creating or removing backup devices.
For more information about operations that update the master database and when to make backups, see Microsoft’s SQL Server documentation.
132

5.1 Making Backups
Using the Microsoft SQL Server Backup FacilityAn enterprise business solution must be able to manage a substantial amount of input and output activity every day. This increases the need to guard against information loss in case of database or hardware failure.
It is therefore important that you implement a suitable backup procedure and that the system is set up so that the possibilities for data loss are minimized.
If the system fails, you must be able to recover all of your data, including the data that has been modified since you made your last backup.
The SQL Server Option allows you to use two different types of backup: Microsoft SQL Server backup and Dynamics NAV backup.
We recommend that you use the backup facilities provided by SQL Server for your daily needs.
Applying transaction log backups
SQL Server uses a roll forward capability to recover all the committed transactions that were carried out up to the point of failure. Roll forward is achieved by restoring your last database backup and applying all subsequent transaction log backups to recreate these transactions.
In such cases, only uncommitted work (incomplete transactions) will be lost, provided the active transaction log is also backed up and applied. The active transaction log also contains details of all uncommitted transactions. When you apply the active transaction log backup, SQL Server will roll back the uncommitted transactions.
Losing the active transaction log will prevent the system from successfully applying all the transaction log backups. One way of protecting both the transaction log files and the data files against hardware failure is to place them on mirrored disks.
When you place the primary data file and the transaction log files on different physical disks than the data files containing the user objects, you ensure that any media failure on the disks containing the user database files affects only those files. You can further protect the files from isolated media failure by placing the primary data file and the transaction log files on mirrored disks.
For more information, consult your Microsoft Certified Business Solutions Partner or Microsoft’s SQL Server documentation.
In order to apply transaction log backups, you must choose the correct options when you create your databases and implement suitable backup procedures.
The database options that affect your ability to apply transaction log backups are the following:
• Select into/bulk copy• Truncate log on checkpoint
Both of these should remain disabled to prevent SQL Server from truncating your log file and to ensure that the log file contains detailed information. These options are located on the Options tab of the Alter Database and New Database windows. For more information, see the section called Creating a Database on page 41.
133

Chapter 5. Database Maintenance
SQL Server backups Microsoft SQL Server supports four different types of backup. You should choose the type of backup you will be using carefully in order to ensure that you get the level of security you require.
The four types of backup are the following:
• Database backup – this makes a backup of the entire database.• Transaction log backup – this makes a backup of the entire transaction log.• Differential backup – this makes a backup of all committed entries since the last
database backup.• File and filegroup backup – this makes a backup of individual files or filegroups
within a database.
These can be combined to form many different types of backup and restore procedures, thereby allowing you to make your backup and restore strategy fit your database needs.
For more information about SQL Server backup and restore strategies, consult Microsoft’s SQL Server documentation.
The SQL Server backup/restore system is server-based and is therefore considerably faster than the Dynamics NAV backup/restore system, which is client-based.
It is possible to restore a SQL Server backup of a Dynamics NAV database directly into SQL Server without using Dynamics NAV. You can also create a database directly in SQL Server without first having to create it in Dynamics NAV and then restore a SQL Server backup of a Dynamics NAV database directly into the database on SQL Server.
SQL Server allows you to make backups when the system is in use. With SQL Server, you can also automate many of your administrative tasks, including making backups.
SQL Server allows you to establish a database maintenance plan (with the help of a wizard) that includes database optimization, integrity tests and a backup plan.
SQL Server tests You should run SQL Server database consistency tests (using the SQL Server dbcc options) before making backups. SQL Server also allows you to include integrity tests in its backup procedure.
For more information about the backup facilities contained in Microsoft SQL Server and the different strategies that can be implemented, consult your Microsoft Certified Business Solutions Partner or Microsoft’s SQL Server documentation.
Using the Dynamics NAV Backup FunctionYou must use the Dynamics NAV backup function when you want to migrate your data from Dynamics NAV to the SQL Server Option for Dynamics NAV.
Whenever you create a new database, you must always restore a Dynamics NAV backup to retrieve the Data Common to All Companies and Application Objects, and place them in the new, empty database. Data common to all companies includes the report list, permissions groups, user IDs and printer selections, but no real company data. For more information, see the section called Constraints on Restoring a Backup on page 141.
134

5.1 Making Backups
When carrying out a Dynamics NAV backup in the SQL Server Option for Dynamics NAV, every object that is backed up gets locked and other users are given read-only access. This means that depending on what is being backed up, other users will not be able to work in the database.
Note
Selecting the Single user database option before you make or restore a Dynamics NAV backup will improve performance. Ensuring that you are the only user using the database means that SQL Server does not have to lock resources thereby improving performance. To do this click File, Database, Alter, and in the Alter Database window, select the Options tab and then select the Single user field.
135

Chapter 5. Database Maintenance
5.2 Migrating to the SQL Server Option for Dynamics NAV
You must use the Dynamics NAV backup function when you want to migrate your data from Dynamics NAV to the SQL Server Option for Dynamics NAV.
Testing before Using Dynamics NAV Backup MethodsThe Dynamics NAV backup system tests the primary keys and data in a database for errors before making a backup. It does this to ensure that incorrect information is not copied to a backup.
Dynamics NAV makes a backup by creating a file containing the most basic information from the database. When the backup file is later restored back into the system, Dynamics NAV recreates the rest of the information from this file. The larger the database, the longer it takes to make a backup of the database and to restore the backup. Because of this, users of installations with large databases often choose to back up onto tape, using the backup program that comes with the tape station.
Note
Selecting the Single user database option before you make or restore a Dynamics NAV backup will improve performance. Ensuring that you are the only user using the database means that SQL Server does not have to lock resources thereby improving performance. To do this click File, Database, Alter, and in the Alter Database window, select the Options tab and then select the Single user field.
Making a BackupTo make a backup, click Tools, Backup and the Backup window appears:
You can now specify how extensive you want the backup to be. Click the option button next to the type of backup that you want to make:
• Entire Database (including all companies in the database, data common to all companies, and application objects)
• All Companies (that is, only the companies)
136

5.2 Migrating to the SQL Server Option for Dynamics NAV
• Custom (whatever you select)
If you select Custom, you must place a check mark next to the companies that you want copied. You do this in the list of companies under Selected Companies.
It is best to make an complete backup. If you need to restore a backup later on, you don’t have to restore the entire backup – you can choose how much of the backup to restore.
Description, name and location of the backup
You must give the backup a unique description in the Description field at the bottom of the window. In the File Name field, enter a name for the backup. Dynamics NAV will suggest file names containing consecutive numbers and the file name extension .fbk. It is a good idea to use this default name because Dynamics NAV will use the same default when you restore backups. It will also help you get a quick overview of the backups you have.
The file name of the backup includes the path (location on the disk or network). If you only enter a file name, the backup will be saved in the current folder on the current drive. This will normally be in the same place as Dynamics NAV. If you want to save the backup in a different location (because it takes up too much space or because you want to save it on disks, for example), enter the path and the name in the File Name field. To save the backup with the correct name and location, click the AssistButton k to the right of the field. A standard Windows dialog box appears. Select a target drive and directory where you want to store the backup, and enter the file name of the backup. Click Save when you have finished.
The File Name field now contains the name of the backup.
Click OK to start making the backup, and the following window appears:
While the backup is being made, you can see how much of the database has been copied so far on the top status indicator. You can see the status of the disk or disk location it is being copied to on the bottom status indicator. To stop the backup, click Cancel. If you do not cancel it, the backup will proceed, and you will receive a message when it has finished.
In a Dynamics NAV backup the data is compressed, so that it takes up as little space as possible.
137

Chapter 5. Database Maintenance
Verifying a Dynamics NAV BackupTo verify that a backup is consistent, simply restore it to a new, empty database. If you are able to read the data in the database, the backup is consistent. If you have only backed up a company, restore the backup to a database that contains only the Application Objects and Data Common to All Companies, and see if you can read any data in the company.
Restoring a Dynamics NAV BackupBefore you can restore a Dynamics NAV backup you must create an empty database into which you can restore the backup. Creating a new database is described in detail starting on page 41.
Dynamics NAV backups are packed, and you will not be able to determine their size before you restore them into the SQL Server database. The initial size of the database should be set large enough to contain the restored database without having to grow automatically because this slows down the restore process considerably.
When you have created the database and restored Data Common to All Companies and Application Objects, click Tools, Restore to restore the backup. When you click Tools, Restore, a standard Windows dialog box appears. Here you can locate the backup on the disk, hard disk or network. Find the folder containing the backup and select the file. It must have the file extension .fbk.
When you have selected the backup, click Open. The Restore window appears:
The name of the backup appears in the File Name field with its description and the date and time of its creation in the two fields above it. In the lower part of the window, you can select how much of the backup will be restored:
• Entire Backup (including all the companies in the database, Data Common to All Companies and Application Objects)
• All Companies (that is, only the companies)• Custom (the Selected Companies, and can also include Data Common to All
Companies and Application Objects). Remember that whenever you have a completely empty database, you must start by restoring a backup that contains at least these two options.
138

5.2 Migrating to the SQL Server Option for Dynamics NAV
You can limit the amount of the backup that will be restored. To do this, remove the appropriate check marks in the window.
After you have made your selection, click OK to start the restore. A status window on the screen informs you of the progress:
The amount of time it takes to restore a database depends on the size of the database.
Important
When you are using Dynamics NAV to restore a database, the transaction log will increase considerably in size. You must therefore ensure that there is enough space for it on the disk where it is stored. For more information, see the section called Advanced Backup and Restore Information on page 140.
139

Chapter 5. Database Maintenance
5.3 Advanced Backup and Restore Information
Migrating involves making a Dynamics NAV backup of the database and then restoring it into an empty database in the new version of Dynamics NAV.
Before converting your earlier versions of Dynamics NAV databases to the SQL Server Option for Dynamics NAV, you should be aware of the following issues.
Security If Windows authentication is being used, the SQL Server Option for Dynamics NAV requires that each user has the same ID in the Dynamics NAV Windows Logins table and in their Windows account. If database server authentication is being used, the user’s SQL Server login must be the same as their ID in the Dynamics NAV User table.
The synchronization of the security system is carried out at the end of the restore procedure. If the user IDs are not identical, then restoring the database will result in a message informing you that the security system is inconsistent and that you should run the synchronization process after these user ID problems have been corrected. The database will still be restored successfully. For more information about the synchronization process, see the chapter called Security and User Setup on page 91.
To avoid this problem, make sure the user IDs are the same as the IDs used in the Windows or SQL Server accounts before you make a backup of the database in the previous version of the program. It is probably easier to change the IDs in the Dynamics NAV Windows Logins table than to change the IDs used in the Windows accounts.
Transaction log size Restoring a database increases the size of the existing SQL Server transaction log. The transaction log contains information about every change that has been made to the database, including information about newly created and modified records and logs of, for example, index creation operations. This means that the size of the transaction log can be increased by at least the amount of data restored into the database. Make sure that you have enough space for the enlarged transaction log.
Linked objects When you make a Dynamics NAV backup, the table descriptions of all the linked objects are also backed up but the table data is not backed up. When you restore a Dynamics NAV backup that contains linked objects, the SQL Server objects that the linked objects refer to must already exist in the database into which you are restoring the backup.
If the SQL Server database contains a view that refers to a Dynamics NAV table that is contained in the backup but does not yet exist in the database, you must create a dummy view that selects literal values for its columns before restoring the backup. These literal values must be defined in terms of the appropriate SQL data types. Creating the dummy view allows the linked objects to be successfully restored. After the database backup has been successfully restored you can redefine this view so that it refers to the Dynamics NAV table that has now been restored into the database.
After successfully using Dynamics NAV to restore your database, you should make a SQL Server backup of the entire database. There are two reasons for this:
• When you make a SQL Server backup of the entire database, the transaction log will be truncated, thereby reducing the size of the transaction log that was created during the migration procedure.
140

5.3 Advanced Backup and Restore Information
• You will now have a SQL Server backup of your database that you can restore if it becomes necessary. This backup also serves as the starting point for subsequent transaction log backups. You will no longer have to use the Dynamics NAV restore facility, which is time-consuming and can create a large amount of data in the transaction log.
Table relationships If the synchronization of the table relationships fails when you are restoring a database backup, the backup will still be restored successfully. The only task that will not be completed is the synchronization of the table relationships.
Description of a Dynamics NAV Backup FileThe backup file is a compressed copy of the database. The backup program copies small blocks from the database, compresses them and gives them a header. Among other things, the header has a header checksum, which ensures data integrity. When the backup program has written all the small blocks, it calculates and writes a master checksum. These two checksums have two purposes:
• To verify that data in the backup is consistent and not corrupted• To protect the backup from modifications
The header in the backup file
At the beginning of the backup file, you will find a header in ASCII format containing a list of all the objects in the file. To see a list of the objects included in the backup (for example, named backup.fbk and located in the folder d:\backup\), go to a command prompt and type the following:
type backup.fbk | more
The backup file contains an end of file marker after the list, so you do not see the binary content of the file. For each object, the list will show you its type, number, name, date and time of creation, size in bytes and a version number. If the object is table data, the version number is replaced with the name of the company to which the data belongs. This list is useful for seeing which objects are included in the backup, without restoring the entire backup.
Constraints on Restoring a BackupThere are certain constraints when you restore a backup into a non-empty database. When you create an empty database, it is actually not completely empty. An empty database is defined as a database that contains only an empty security system and the company table definition. You can define and limit user access permissions to the database in the security system. An empty security system is identical to the security system that is automatically generated when you generate an empty database in Dynamics NAV. An empty security system consists of the tables listed below:
Table Defines...
User Group the user groups that you want in your system
Permissions which rights the different user groups have
User the individual users and their passwords
Member Of which groups the individual users belong to
141

Chapter 5. Database Maintenance
Of the tables here, only the User Group and Permission tables, where a superuser has been set up, hold data. If you change the contents of the four security tables, the security system is no longer empty.
The contents of the backup can be divided into the following data types:
• Application Objects, which form the application, such as the Customer table, the Item table and the G/L Account table
• Data Common to All Companies, which includes the report list, permissions groups, user IDs, printer selections, and the security system tables
• Company Data, which is all the data in the tables
These three data types can be restored individually from different backups. To restore a backup from three different backups into an empty database:
1 Restore the objects of the type Application Objects from one backup.
2 Restore the objects of the type Data Common to All Companies from another backup.
3 Restore Selected Companies from yet a third backup.
The following table contains answers to questions or problems that may arise during the restore process:
Question or Problem Answer
Can I restore everything into an empty database?
All data types can be restored into an empty database.
Can I restore objects of the type Application Objects into a nonempty database?
No. Objects of the type Application Objects can only be restored into an empty database.
I cannot restore my company into the database.
You cannot restore the data of a company if there is already another company with the same name in the database. If, however, you want to restore the company that is in the backup, rename the existing company in the database and then restore the company in the backup.
I cannot restore objects of the type Data Common to All Companies.
If the database contains objects of the type Data Common to All Companies other than the security system tables, it is not possible to restore objects of type Data Common to All Companies.
I am prompted to confirm overwriting of the existing security system while restoring. What does that mean?
If all objects of the type Data Common to All Companies in the database are security system tables, then all objects of the type Data Common to All Companies can be restored. If neither the security system in the database nor the security system in the backup is empty, you will be prompted to confirm whether the existing security system in the database should be overwritten by the security system from the backup.
142

5.3 Advanced Backup and Restore Information
Changed Table DefinitionIf a field in a table definition has changed in type or number in relation to the backup, it is not possible to restore data into the corresponding table. If you have changed some of the properties of a field in a table definition, the restore program will attempt to fit the data into the table anyway. If, for example, you have shortened the length of a text field from 80 to 40 characters, and there is no data in that specific table in the backup that is longer than 40 characters, the backup will be successfully restored. Otherwise the restore procedure will stop, and you will have to increase the length of that particular field. After that, you can continue the restore process from where it stopped.
When a database has been completely restored, I receive an error message telling me that the Dynamics NAV and SQL Server security systems have not been synchronized successfully.
Ensure that the user IDs in the Dynamics NAV User table match either the Windows accounts or the SQL Server logins. When you have made the necessary changes, initiate the synchronization process by clicking Tools, Security, Synchronize.For more information on this topic, see the section called Dynamics NAV and the SQL Server Security System on page 118.
While I am restoring a database I receive a message asking whether or not I would like to link a Dynamics NAV table to a SQL Server object. What does this mean?
This means that the database you are restoring contains a table that has the same name as an existing SQL Server object. Linking them means that Dynamics NAV will not create a table in SQL Server but will use the existing object instead and will start entering data from the backup into this SQL Server object. To avoid this, cancel the restore procedure and rename or delete the SQL Server object before beginning the restore process again.
Question or Problem Answer
143

Chapter 5. Database Maintenance
5.4 Maintaining and Updating Statistics
When you create an index (known as a key in Dynamics NAV), SQL Server automatically generates and stores statistical information about the distribution of values in the indexed column(s). The query optimizer in SQL Server uses these statistics to estimate the cost of using the index for a query.
This means that every time Dynamics NAV applies a filter to a table, SQL Server uses this statistical information to generate the most effective query that can be used to retrieve the information from the corresponding SQL Server tables. These statistics are therefore vitally important to the performance of the SQL Server Option for Dynamics NAV.
However, as the data in the columns changes, the index and column statistics can become out-of-date and this results in the query optimizer making less-than-optimal decisions on how to process a query. For example, if you create a table with an indexed column and 1,000 rows of data, all with unique values in the indexed column, the query optimizer considers the indexed column the best way to collect the data for a query. If you update the data in the column so that it contains many duplicate values, the column is no longer an ideal candidate for use in a query. However, the query optimizer still considers it to be a good candidate based on the index's outdated distribution statistics, which are based on the data before the update.
SQL Server automatically updates this statistical information periodically as the data in the tables changes. The frequency with which the statistical information is updated is determined by the volume of data in the column or index and the amount of changing data. For example, the statistics for a table containing 10,000 rows may need updating when 1,000 index values have changed because 1,000 values may represent a significant percentage of the table. However, for a table containing 10 million index entries, 1,000 changing index values is less significant, and so the statistics may not be automatically updated.
SQL Server minimizes the cost of this automatic statistical update by analyzing samples of the data, rather than analyzing all of it. SQL Server, however, always ensures that a minimum number of rows are sampled; tables that are smaller than eight MB are always fully scanned to gather statistics.
Under some circumstances, statistical sampling will not be able to accurately characterize the data in a table. You can control the amount of data that is sampled during manual statistical updates on a table-by-table basis by using the SAMPLE and FULLSCAN clauses of the UPDATE STATISTICS statement. The FULLSCAN clause specifies that all of the data in the table is scanned to gather statistics, whereas the SAMPLE clause can be used to specify either the percentage of rows to sample or the number of rows to sample.
For more information about generating and updating statistics, see Microsoft’s SQL Server documentation.
Maintaining Statistics for Dynamics NAV DatabasesWhen you create a Dynamics NAV database on SQL Server, this statistical information is created automatically. In order for the SQL Server Option for Dynamics NAV to function optimally, you must update these statistics regularly.
144

5.4 Maintaining and Updating Statistics
To update the statistics:
1 Open the SQL Query Analyzer.
2 Select the database that contains the statistics you want to update.
3 Run one of the following queries:
update statistics [table name] – to update the statistics for a single table.
sp_updatestats – to update the statistics for all the tables.
Updating the statistics for Dynamics NAV tables can be a time consuming task depending on the number of records that the tables contain. The tables that are updated most often are the tables whose statistics must be updated most regularly. Therefore, we recommend that you create a job on SQL Server that performs regular updates of all the tables when the system is not in use. If performing the update is still too time consuming, you can divide it into smaller jobs that update the statistics for some of the tables. Creating a SQL job allows you to automate the task and generate reports containing details about the success of the job.
For more information, see Microsoft’s documentation.
145

Chapter 5. Database Maintenance
146

Appendix AGlossary
The appendix contains an alphabetical list of technical computer terms, which are used in this book.

.
A.1 Glossary
Active Directory The directory service used in Windows Server 2003. It allows any object on a network to be tracked and located. Active Directory provides the ability to build applications that give a single point of access to multiple directories in a network environment.
authentication The process by which a user’s ID and password is verified when they log on to a computer or network. This can be done by having the user enter an ID and password when they log on or use a smart card to identify themselves to the system. This manual contains references to two kinds of authentication: Windows authentication and database server authentication. See login.
batch job A program or set of commands that can run without any interaction from the user.
BLOB (Binary Large Object) An object that can store anything but is normally used to store graphics, memos and other Dynamics NAV objects.
cache Cache means a store or hiding place. As a computer term, it refers to part of the computer’s memory. The cache serves as a way station for data that is on its way to or from the hard disk and needs to be processed by the CPU. Cache can be accessed quickly and using it makes less work for the hard disk. The bigger the cache, the better the performance. In Dynamics NAV, Cache is a program property representing the program’s database cache. See also object cache.
client A client is one of the computers in a network from which an individual user works with the common data that is found on the server. See single-user.
client/server This is the term for a particular way in which several computers (a server and some clients) work together in a network. Each computer does some of the work itself (in contrast to old-fashioned systems, in which the server did all the work and was therefore heavily loaded and slow). The client is generally optimized for user interaction and the server provides the centralized multiuser functionality. A client/server system is faster than one in which all the work is done by the server.
command line You can type command lines (such as copy, del, and rename) in response to a prompt from an operating system (MS-DOS, OS/2 or UNIX) and specify parameters for running programs. A database server can be started from a command line.
compression A method for reducing the size of files so that they can be stored in less space. See Date Compression.
C/SIDE® (Client/Server Integrated Development Environment) C/SIDE is the name of the development system in which Dynamics NAV is programmed. It is partly a programming language and partly a collection of tools that standardize routines, functions and codes, and in other ways take care of trivial tasks.
data file A file that contains data such as tables, rows and stored procedures.
database (relational) This is a a collection of tables containing rows and columns used for storing data. A database is organized so that operations can be carried out on the information it contains, such as sorting, searching and recombining.
database login An entry in the User table that Dynamics NAV uses to verify the user ID and password that the user enters in order to gain access to a Dynamics NAV
148

A.1 Glossary
database. Database logins are given users who access the system with Database Server authentication. See login.
database option This allows the user to determine the characteristics of a database such as the handling of certain non-logged operations.
database server The computer in a network that contains and manages shared databases is called a database server.
database server authentication This type of authentication is used when the network does not support Windows authentication or the network administrator has chosen not to use Windows authentication. In the SQL Server Option for Dynamics NAV it is based on Microsoft’s SQL Server authentication. See authentication.
database user account The account on SQL Server that contains information about the permissions that individual users have been granted in a particular database. The SQL Server Option for Dynamics NAV uses it to store information about whether or not you can access this particular database. All the information about Dynamics NAV object permissions is stored in Dynamics NAV.
date compression A method used by Dynamics NAV for reducing the amount of space taken up by data. Data can be combined according to various time periods, for example, day, month or year.
DBMS (Database Management System) A layer of software between the physical database and the user. The DBMS manages all requests for database action (for example queries or updates) from the user. In addition, a DBMS permits centralized control of security and data integrity requirements.
dedicated A dedicated database server performs only tasks involving the database and no other network tasks.
domain tree When multiple domains are connected by trust relationships and share a common schema, configuration and global catalog, you have a domain tree. Multiple domain trees can be connected together in a domain forest.
Enterprise Manager A program that is part of the SQL Server Client tools and is used for organizing and maintaining SQL Server databases.
file group A database specific collection consisting of one or more files that have been grouped together to form a single unit which is used for allocation and administration purposes.
forest A forest is a collection of Active Directory domain trees. Forests serve two main purposes: to simplify user interaction with the directory, and to simplify the management of multiple domains. See domain tree.
index In a database an index is a list or table that contains reference information that points to stored data. Indexes are often used to implement keys.
key Fast and efficient searches in a database require a sorting system. The information you are looking for is located in fields; by assigning an order to some of these fields, you can determine the order in which the fields will be searched. This field combination is called a key (or sorting key). A key can consist of a single field. Dynamics NAV comes with a number of keys, but you can set up more. Updating the keys consumes a lot of the computing power, so you can improve the performance by disabling some keys.
149

.
The chapter about using databases (starting on page 37) contains a more detailed description.
login In Dynamics NAV a login is a user account. It contains the information about the user’s ID and password that the system uses to verify the user when they log on to the database. Dynamics NAV has two types of logins: Windows logins and database logins. They are created either in the Windows Login table (for Windows logins) or the User table (for database logins) and must possess a valid Windows account or SQL Server login, respectively.
master database A database used by SQL Server to store information about the server and all the other databases that exist on the server. This information includes the location of the primary files that contain the startup information for the databases.
memory Computer memory refers to Random Access Memory (RAM). When a new program is started, the operating system places the program in the memory so that the central processing unit (CPU) can work with it.
migration This is the process by which you move your data (database) from one version of a program to a newer version of the same program.
model database The database that SQL Server uses as the template for all new databases.
multiprotocol This is one of the network types that are necessary for different programs, including Dynamics NAV, to be able to communicate with SQL Server. The network type uses a particular network protocol for communication.
multiuser installation A multiuser installation is one in which Dynamics NAV is used on several computers connected in a network and using common data on a server, also know as a client/server installation.
named pipes This is a network type that uses a particular network protocol for communication.
net type This is a type of network library that uses a network protocol for communication between a client and a server.
network server The computer in a network that provides shared services to the other computers is called a network server. If it contains the Dynamics NAV database, it is also called a database server. We do not recommend that you use one computer as the server for both the network and Dynamics NAV because each role requires a large amount of computing power.
nondedicated A nondedicated database server is a computer that not only manages the database program but also runs other programs.
object The Dynamics NAV application consists of a number of objects, including: tables, forms, reports, codeunits and dataports.
object cache The object cache, like cache, allows the program to work faster. The object cache is used only on clients. Its task is to store the code, descriptions and windows that will be used on the client, so they only need to be retrieved once. Using object cache requires the client computer to have enough memory to store the objects while they are used.
parameter See program property.
150

A.1 Glossary
primary data file This data file contains the startup information for a database and can also be used for storing data. Every database has one primary data file.
primary key The column or combination of columns that uniquely identify a row in a table.
program property A program property is something you can use to set various system values that affect how the program works. For example, in Dynamics NAV you can use the Database program property to specify the database that will be used. Many program properties can be set by clicking Tools, Options on the menu bar. In addition, most of them can be entered in the Target field or the command line used to start the program, as described on page 33.
protocol A protocol is a set of rules or standards that determines how computers communicate with each other and how data can be exchanged. NetBEUI and TCP/IP are examples of such a protocol.
RAID (Redundant Array of Inexpensive (or Independent) Disks) A storage system based on a disk array that holds a certain amount of redundant information. The redundant information can be used to detect and (in some configurations) correct errors that may occur.
RAM See memory.
record level security Record level security is a system that allows you to limit the access that users have to the information that is stored in the tables so that they can only gain access to specific records in the tables.
role This is an administrative unit in Dynamics NAV that is used for determining the permissions that are given to individual users. Each role has specific rights and all the users that are mapped to a role inherit the rights that belong to that role. Roles can be given to both types of Dynamics NAV login and to Active Directory security groups. There is also an item called Roles on the Security submenu of the Tools menu. Note that the old concept of groups has been replaced by roles.
rollback A feature of the Microsoft Installer service. The system restores itself to its initial state if the installation should fail. It is only available during installation. After an application has been installed, an uninstallation is required to remove the application.
security accounts SQL Server stores information in these accounts about who has access to the various databases and which fixed server and database roles they have been assigned.
security identifier (SID) A unique number that identifies user, group, and computer accounts in Windows. Internal processes in Windows refer to an account’s SID rather than the account’s user or group name.
service A process under Windows that performs a specific system function or executes a specific program. This execution is started as soon as Windows is loaded, before any user is logged onto the system.
session A session is a connection between a client and a server. A running instance of Dynamics NAV that is connected to a server is an example of a session.
SIFT This is an acronym for SumIndexField Technology and is used to generate sums for fields that contain decimals. This is useful for getting such information as the balance of an account, the number of items in stock, the invoiced total outstanding.
151

.
single-user installation A single-user Dynamics NAV installation is one in which Dynamics NAV is used on an independent computer. The difference between a client and a single-user installation is that a single-user uses its own database, whereas a client is connected to a server computer and uses a database that is stored on this server.
SMS (System Management Server) If you have installed SMS software on every computer in the network, you can manage the whole network from the computer at the top of the network hierarchy.
sorting key See key.
swapping This is a process used by a computer to enable it to use more memory than is physically present. If the active programs together use more memory than the computer has, the least-used data is “swapped” (moved) to the hard disk in a “swap file.” When this data is needed again, it is retrieved back into the memory, and other data is placed in the swap file on the hard disk.
table This is an object in a database that is used for storing data. A table consists of rows and columns.
target field The field in which you specify the location of the program that you want to run, along with any parameters that you want to set. You can read about this on page 33.
TCP/IP Sockets This is a network type that uses a particular network protocol for communication.
transaction log The set of transaction log files. These are the database specific files that SQL Server uses to store detailed information about every change that is made to the database. In SQL Server you can apply a backup of the transaction log to recover data after hardware failure.
upload The process by which a copy of a file is transferred from a local computer to a remote computer.
user See login.
view This is a type of virtual table that can be used in SQL Server and is an alternative way of looking at data from one or more tables in a database. A view generally consists of a subset of columns or a filtered set of rows from one or more tables.
Windows authentication The process by which the system validates the users identity. In this manual we refer to both the single sign-on and the unified login as Windows authentication. See authentication.
Windows login An entry in the Windows Login table that Dynamics NAV uses to verify the user ID and password that the user. Windows logins are given users who access the system with Windows authentication. See login.
152

INDEX
AActive Directory
additional security features of . . . . . . . 115 and Dynamics NAV . . . . . . . . . . . . . . . . . 95 definition . . . . . . . . . . . . . . . . . . . . . . . . 148 security . . . . . . . . . . . . . . . . . . . . . . . . . . . 95
Alter Database window . . . . . . . . . . . . . . . 55 ANSI NULL default (database option) . . . 47 Application Objects . . . . . . . . . . . . . . . . . . 138
contents . . . . . . . . . . . . . . . . . . . . . . . . . 142 part of database . . . . . . . . . . . . . . . . . . 101 restoring Dynamics NAV backup . . . . 138 restoring entire backup . . . . . . . . . . . . 138 restoring into empty database . . . . . . 134 restoring into nonempty database . . . 142 see also object
authentication database server . . . . . . . . . . . . . . . . . . . . 96 definition . . . . . . . . . . . . . . . . . . . . .93, 148 program property . . . . . . . . . . . . . . . . . . 27 selecting . . . . . . . . . . . . . . . . . . . . . . .27, 41 specifying on client . . . . . . . . . . . . . . . . . 53 SQL Server . . . . . . . . . . . . . . . . . . . . . . . . 96 Windows . . . . . . . . . . . . . . . . . . . . . . . . . . 94 Windows, advantages of . . . . . . . . . . . . 94 Windows, in SQL Server . . . . . . . . . . . . . 96
Auto shrink (database option) . . . . . . . . . . 48
Bbackup
advanced information . . . . . . . . . . . . . 140 date compression and making a backup 71 effect of database size . . . . . . . . . . . . . 136 file location . . . . . . . . . . . . . . . . . . . . . . . 137 file name . . . . . . . . . . . . . . . . . . . . . . . . . 137 possible legal requirements for . . . . . . 132 preparing for . . . . . . . . . . . . . . . . . . . . . 136 restoring, see restoring a backup status window . . . . . . . . . . . . . . . . . . . . 137 types of, in Dynamics NAV . . . . . . . . . 136 when to make a . . . . . . . . . . . . . . . . . . . 132 see also Dynamics NAV backup
Backup window . . . . . . . . . . . . . . . . . . . . . 136
Ccache
definition . . . . . . . . . . . . . . . . . . . . . . . . 148 object cache, definition . . . . . . . . . . . . 150 object, see object cache
Change Password window . . . . . . . . . . . . 129 changing existing installation . . . . . . . . . . 11 changing the installation . . . . . . . . . . .11–12 checksum
header . . . . . . . . . . . . . . . . . . . . . . . . . . . 141 master . . . . . . . . . . . . . . . . . . . . . . . . . . . 141
client installing . . . . . . . . . . . . . . . . . . . . . . . . 4–9
client/server definition . . . . . . . . . . . . . . . . . . . . . . . . 148
client/server installation . . . . . . . . . . . . . . . .2 Close Forms On Esc (program property) 32 code page validation . . . . . . . . . . . . . . . . . 44
recommendation . . . . . . . . . . . . . . . . . . 45 collation
changing . . . . . . . . . . . . . . . . . . . . . . . . . 56 selecting . . . . . . . . . . . . . . . . . . . . . . . . . . 44
command line and the setup file . . . . . . . . . . . . . . . . . . 24 defining program properties . . . . . . . . 33
companies, maximum number . . . . . . . . 52 company
automatic selection . . . . . . . . . . . . . . . . 33 moving to a different database . . . . . . 59 opening automatically . . . . . . . . . . . . . 26 program property . . . . . . . . . . . . . . . . . 27 selecting . . . . . . . . . . . . . . . . . . . . . . . . . . 54 specifying in Target field . . . . . . . . . . . . 34 using on client . . . . . . . . . . . . . . . . . . . . 27
Company Data, contents . . . . . . . . . . . . . 142 compressing a database . . . . . . . . . . . . . . 71 cronus.flf, demonstration license file . . . 52 current sessions, number of . . . . . . . . . . . 65 custom setup
Backup of Demo Database . . . . . . . . . . . .6 Business Notification Manager . . . . . . . .7 Commerce Integration . . . . . . . . . . . . . . .6 Demo Database . . . . . . . . . . . . . . . . . . . . .6 Dynamics NAV Gantt Server . . . . . . . . . . .7 Employee Portal . . . . . . . . . . . . . . . . . . . . .7 Help . . . . . . . . . . . . . . . . . . . . . . . . . . . . . . .6 Outlook integration . . . . . . . . . . . . . . . . . .7
Custom Setup window . . . . . . . . . . . . . . . . .6
DData Common to All Companies
contents . . . . . . . . . . . . . . . . . . . . . 138, 142 part of database . . . . . . . . . . . . . . . . . . 101 restoring Dynamics NAV backup . . . . 138 restoring entire backup . . . . . . . . . . . . 138 restoring into empty database . . . 51, 134
database adding new data files . . . . . . . . . . . . . . 56 altering . . . . . . . . . . . . . . . . . . . . . . . . . . . 55 amount used . . . . . . . . . . . . . . . . . . . . . . 64 automatic selection . . . . . . . . . . . . . . . . 33 automatic start . . . . . . . . . . . . . . . . . . . . 26 collation, changing . . . . . . . . . . . . . . . . 56 collation, selecting . . . . . . . . . . . . . . . . . 44 compression . . . . . . . . . . . . . . . . . . . . . . 71

Index
configuration guidelines . . . . . . . . . . . . 57 creating . . . . . . . . . . . . . . . . . . . . . . . . . . . 41 creating space in . . . . . . . . . . . . . . . . . . . 71 default configuration . . . . . . . . . . . . . . . 42 deleting completely . . . . . . . . . . . . . . . . 58 deleting database files . . . . . . . . . . . . . . 56 deleting parts of . . . . . . . . . . . . . . . . . . . 58 disabling key groups . . . . . . . . . . . . . . . . 69 efficiency . . . . . . . . . . . . . . . . . . . . . . . . . . 67 errors, handling . . . . . . . . . . . . . . . . .62–63 expanding . . . . . . . . . . . . . . . . . . . . . . . . . 56 information about . . . . . . . . . . . . . . . . . . 64 list of tables . . . . . . . . . . . . . . . . . . . . . . . 67 master database . . . . . . . . . . . . . . . . . . 132 model database . . . . . . . . . . . . . . . . . . . . 42 naming . . . . . . . . . . . . . . . . . . . . . . . . . . . 42 number of companies in . . . . . . . . . . . . 52 opening . . . . . . . . . . . . . . . . . . . . . . . . . . . 52 optimization . . . . . . . . . . . . . . . . . . . . . . . 71 options . . . . . . . . . . . . . . . . . . . . . . . . . . . 46 options, changing . . . . . . . . . . . . . . . . . . 57 percentage of total space used . . . . . . . 64 program property . . . . . . . . . . . . . . . . . . 26 removing a company . . . . . . . . . . . . . . . 58 removing individual records . . . . . . . . . 58 removing old information . . . . . . . . . . . 58 selecting . . . . . . . . . . . . . . . . . . . . . . . . . . 26 setting up key groups . . . . . . . . . . . . . . . 69 size . . . . . . . . . . . . . . . . . . . . . . . . . . . . . . . 64 sort order . . . . . . . . . . . . . . . . . . . . . . . . . 44 sort order, changing . . . . . . . . . . . . . . . . 56 specifying in Target field . . . . . . . . . . . . 34 specifying on client . . . . . . . . . . . . . . . . . 53 standard . . . . . . . . . . . . . . . . . . . . . . . . . . 51 status, checking . . . . . . . . . . . . . . . . . . . . 64 testing . . . . . . . . . . . . . . . . . . . . . . . . . . . . 60 utilization . . . . . . . . . . . . . . . . . . . . . . . . . 67
database files configuring . . . . . . . . . . . . . . . . . . . . . . . . 43 deleting . . . . . . . . . . . . . . . . . . . . . . . . . . . 56 extension, .mdf, .ndf . . . . . . . . . . . . . . . . 43 File Growth field . . . . . . . . . . . . . . . . . . . 43 File Name field . . . . . . . . . . . . . . . . . . . . . 43 Logical Name field . . . . . . . . . . . . . . . . . 43 Maximum Size field . . . . . . . . . . . . . . . . . 43 Size field . . . . . . . . . . . . . . . . . . . . . . . . . . 43 Unrestricted Growth field . . . . . . . . . . . . 43
Database Files window . . . . . . . . . . . . . . . . 65 Database Information window . . . . . . . . . 64 Database Key Groups window . . . . . . . . . 68 database login . . . . . . . . . . . . . . . . . . . . . . . 99
definition . . . . . . . . . . . . . . . . . . . . . . . . . 93 Database Logins window . . . . . . . . . . . . . 100 database options
ANSI NULL default . . . . . . . . . . . . . . . . . 47 Auto shrink . . . . . . . . . . . . . . . . . . . . . . . . 48 changing . . . . . . . . . . . . . . . . . . . . . . . . . . 57 description . . . . . . . . . . . . . . . . . . . . . . . . 46
Members of db_owner, dbcreator or sysadmin . . . . . . . . . . . . . . . . . . . . . . . . . 46 Recovery model . . . . . . . . . . . . . . . . . . . 46 Recursive triggers . . . . . . . . . . . . . . . . . . 47 setting . . . . . . . . . . . . . . . . . . . . . . . . . . . 46 Single user . . . . . . . . . . . . . . . . . . . . . . . . 46 Torn page detection . . . . . . . . . . . . . . . 47
database server dedicated, advantages of . . . . . . . . . . . . .2 dedicated, definition . . . . . . . . . . . . . . 149 nondedicated . . . . . . . . . . . . . . . . . . . . 150
Database Sessions window . . . . . . . . . . . . 66 database test
before application opens . . . . . . . . . . . 31 custom . . . . . . . . . . . . . . . . . . . . . . . . . . . 61 errors, handling . . . . . . . . . . . . . . . . 62–63 from within the program . . . . . . . . . . . 60 levels . . . . . . . . . . . . . . . . . . . . . . . . . . . . . 31 managing error messages . . . . . . . . . . 62 maximum . . . . . . . . . . . . . . . . . . . . . . . . . 61 minimum . . . . . . . . . . . . . . . . . . . . . . . . . 60 normal . . . . . . . . . . . . . . . . . . . . . . . . . . . 61 recommendations . . . . . . . . . . . . . . . . . 62 without opening program . . . . . . . . . . 60
database user account definition . . . . . . . . . . . . . . . . . . . . . . . . 149
database user account, SQL Server . . . . . 96 date compression
and making a backup . . . . . . . . . . . . . . 71 batch jobs . . . . . . . . . . . . . . . . . . . . . . . . 72 description . . . . . . . . . . . . . . . . . . . . . . . . 72 example . . . . . . . . . . . . . . . . . . . . . . . 74–75 options . . . . . . . . . . . . . . . . . . . . . . . . 73–74 result of . . . . . . . . . . . . . . . . . . . . . . . . . . 72 setting filters . . . . . . . . . . . . . . . . . . . . . . 73 starting . . . . . . . . . . . . . . . . . . . . . . . . . . . 72
DB test (program property) . . . . . . . . . . . 31 default server collation
SQL Server . . . . . . . . . . . . . . . . . . . . . . . . . .3 delete (permission)
granting . . . . . . . . . . . . . . . . . . . . . . . . . 102 in Permissions window . . . . . . . . . . . . 103
delfin.log see log file demonstration company
access to . . . . . . . . . . . . . . . . . . . . . . . . . 38 naming . . . . . . . . . . . . . . . . . . . . . . . . . . . 38 posting limitations . . . . . . . . . . . . . . . . . 38 sessions number of . . . . . . . . . . . . . . . . 38
demonstration license file cronus.flf . . . . . . . . . . . . . . . . . . . . . . . . . 52 restrictions . . . . . . . . . . . . . . . . . . . . . . . . 38 stand-alone . . . . . . . . . . . . . . . . . . . . . . . 38
Disk Space window . . . . . . . . . . . . . . . . . . . . . . . . . . . .8
domain tree, definition of . . . . . . . . . . . . 149 Dynamics NAV
security models . . . . . . . . . . . . . . . . . . . 118

Index
Dynamics NAV backup contents, data type . . . . . . . . . . . . . . . . 142 extent of . . . . . . . . . . . . . . . . . . . . . . . . . 136 file description . . . . . . . . . . . . . . . . . . . . 137 file extension .fbk . . . . . . . . . . . . . . . . . 137 problems . . . . . . . . . . . . . . . . . . . . 142–143 restoring, types of . . . . . . . . . . . . . . . . . 138 starting to restore . . . . . . . . . . . . . . . . . 138 tests before backup . . . . . . . . . . . . . . . 136 verifying . . . . . . . . . . . . . . . . . . . . . . . . . 138
Dynamics NAV backup file description . . . . . . . . . . . . . . . . . . . . . . . 141 header in . . . . . . . . . . . . . . . . . . . . . . . . . 141
EEnhanced Security Model . . . . . . . 118, 121
synchronization . . . . . . . . . . . . . . . . . . . 122 errors, in database . . . . . . . . . . . . . . . . .62–63 execute (permission)
granting . . . . . . . . . . . . . . . . . . . . . . . . . 102 in Permissions window . . . . . . . . . . . . . 103
Ffbk, backup file name extension . . . . . . . 137 filter, on status bar . . . . . . . . . . . . . . . . . . . 32 fin.flf
and installing . . . . . . . . . . . . . . . . . . . . . . . 9 fin.flf (license file)
and uninstalling . . . . . . . . . . . . . . . . . . . . 12 using your own . . . . . . . . . . . . . . . . . . . . 52
fin.zup (setup file) . . . . . . . . . . . . . . . . . . . . 28 fin.zup see also setup file forest of domains, definition of . . . . . . . 149
Hheader checksum . . . . . . . . . . . . . . . . . . . 141 Help
installing . . . . . . . . . . . . . . . . . . . . . . . . . . . 8 hibernation . . . . . . . . . . . . . . . . . . . . . . . . . . 88
conditions preventing . . . . . . . . . . . . . . 88 restarting after . . . . . . . . . . . . . . . . . . . . . 88
IID, user
changing . . . . . . . . . . . . . . . . . . . . . . . . . 129 ID, user setup
program property . . . . . . . . . . . . . . . . . . 28 saving setup . . . . . . . . . . . . . . . . . . . . . . . 28
index, sorting key . . . . . . . . . . . . . . . . . . . . 61 Insert (INS), on status bar . . . . . . . . . . . . . . 32 insert (permission)
granting . . . . . . . . . . . . . . . . . . . . . . . . . 102 in Permissions window . . . . . . . . . . . . . 103
installation canceling . . . . . . . . . . . . . . . . . . . . . . . . . . . 4 changing . . . . . . . . . . . . . . . . . . . . . . .11–12 changing existing . . . . . . . . . . . . . . . . . . 11 changing, repairing and removing . . . . 11 client . . . . . . . . . . . . . . . . . . . . . . . . . . . . 4–9
complete . . . . . . . . . . . . . . . . . . . . . . . . . . .6 custom . . . . . . . . . . . . . . . . . . . . . . . . . . 6–9 extended stored procedure . . . . . . . . . . .2 Help . . . . . . . . . . . . . . . . . . . . . . . . . . . . . . .8 license file . . . . . . . . . . . . . . . . . . . . . . . . . .9 minimum . . . . . . . . . . . . . . . . . . . . . . . . . . .5 procedure, description . . . . . . . . . . . . 4–9 removing existing . . . . . . . . . . . . . . . . . . 11 repairing existing . . . . . . . . . . . . . . . . . . 11 upgrading . . . . . . . . . . . . . . . . . . . . . . . . 12
installation upgrade Complete . . . . . . . . . . . . . . . . . . . . . . . . . 12 custom . . . . . . . . . . . . . . . . . . . . . . . . . . . 12 new . . . . . . . . . . . . . . . . . . . . . . . . . . . . . . 12
integration options Maintain Relationships . . . . . . . . . . . . . 49 Maintain Views . . . . . . . . . . . . . . . . . . . . 48 Synchronize Table Relationships . . . . . 49
Kkey group
disabling . . . . . . . . . . . . . . . . . . . . . . . . . 69 requirement for creating . . . . . . . . . . . . 68 setting up . . . . . . . . . . . . . . . . . . . . . . . . 69
key properties Dynamics NAV keys and SQL Server indexes . . . . . . . . . . . . . . . . . . . . . . . . . . . 70 MaintainSIFTIndex . . . . . . . . . . . . . . . . . 70 MaintainSQLIndex . . . . . . . . . . . . . . . . . 70
keys activating . . . . . . . . . . . . . . . . . . . . . . . . . 68 changing sorting order . . . . . . . . . . . . . 61 deactivating or removing . . . . . . . . . . . 68 definition . . . . . . . . . . . . . . . . . . . . . . . . 149 predefined . . . . . . . . . . . . . . . . . . . . . . . . 68 primary . . . . . . . . . . . . . . . . . . . . . . . . . . . 61 secondary . . . . . . . . . . . . . . . . . . . . . . . . 61
LLicense Agreement . . . . . . . . . . . . . . . . . . 89
license agreement setup card . . . . . . . 89 license file
changing . . . . . . . . . . . . . . . . . . . . . . . . . 40 checking validity of . . . . . . . . . . . . . . . . 40 client . . . . . . . . . . . . . . . . . . . . . . . . . . . . . 38 cronus.flf . . . . . . . . . . . . . . . . . . . . . . . . . 38 demonstration, limitations on . . . . . . . 38 expiration and replacement . . . . . . . . . 40 exporting . . . . . . . . . . . . . . . . . . . . . . . . . 40 fin.flf . . . . . . . . . . . . . . . . . . . . 12, 38, 39, 52 importing . . . . . . . . . . . . . . . . . . . . . . . . . 39 installation . . . . . . . . . . . . . . . . . . . . . . . . . .9 per database . . . . . . . . . . . . . . . . . . . 38, 49 uploading . . . . . . . . . . . . . . . . . . . . . . . . 39 your own . . . . . . . . . . . . . . . . . . . . . . . . . 52

Index
License Information window . . . . . . . . . . . 39 license number . . . . . . . . . . . . . . . . . . . . . . 39 licensed sessions . . . . . . . . . . . . . . . . . . . . . 65 log file (delfin.log) . . . . . . . . . . . . . . . . . . . . 12 login
creating . . . . . . . . . . . . . . . . . . . . . . . . . . 100 database . . . . . . . . . . . . . . . . . . . . . . . . . . 99 definition . . . . . . . . . . . . . . . . . . . . .93, 150 login tables . . . . . . . . . . . . . . . . . . . . . . . 118 of Windows User or Group . . . . . . . . . 116 superuser . . . . . . . . . . . . . . . . . . . . . . . . 100 time-limited . . . . . . . . . . . . . . . . . . . . . . . 99 Windows . . . . . . . . . . . . . . . . . . . . . . . . . . 98
MMaintain Relationships (integration option) 49 Maintain Views (integration option) . . . . 48 maintaining the installation . . . . . . . . . . . . 11 marquee full selection (program property) 33 master checksum . . . . . . . . . . . . . . . . . . . . 141 master database . . . . . . . . . . . . . . . . . . . . 132 Members of db_owner, dbcreator or sysadmin (database option) . . . . . . . . . . . . . . . . . . . . 46 Microsoft Dynamics NAV
Outlook Integration . . . . . . . . . . . . .15, 76 Microsoft Management Console . . . . . . . 95 migrating to SQL Server . . . . . . . . . . . . . . 136 model database . . . . . . . . . . . . . . . . . . . . . . 42 modify (permission)
granting . . . . . . . . . . . . . . . . . . . . . . . . . 102 in Permissions window . . . . . . . . . . . . . 103
modifying the installation . . . . . . . . . . . . . 11 multiuser installation
definition . . . . . . . . . . . . . . . . . . . . . . . . 150
Nname
backup file . . . . . . . . . . . . . . . . . . . . . . . 137 printer . . . . . . . . . . . . . . . . . . . . . . . . . . . 115 server, specifying on client . . . . . . . . . . 52 user, changing . . . . . . . . . . . . . . . . . . . . 129
net type (program property) checking . . . . . . . . . . . . . . . . . . . . . . . . . . 64 default . . . . . . . . . . . . . . . . . . . . . . . . . . . . 53 description . . . . . . . . . . . . . . . . . . . . . . . . 30 setting in Target field . . . . . . . . . . . . . . . 34 specifying on client . . . . . . . . . . . . . . . . . 53
network server . . . . . . . . . . . . . . . . . . . . . . 150 New Database window . . . . . . . . . . . . . . . . 42 NEW, on status bar . . . . . . . . . . . . . . . . . . . 32
Oobject
definition . . . . . . . . . . . . . . . . . . . . . . . . 103 permissions . . . . . . . . . . . . . . . . . . . . . . . 103 types . . . . . . . . . . . . . . . . . . . . . . . . . . . . 103
object cache definition . . . . . . . . . . . . . . . . . . . . . . . . 150
object cache (program property) allocation . . . . . . . . . . . . . . . . . . . . . . . . . 64 description . . . . . . . . . . . . . . . . . . . . . . . . 29 performance . . . . . . . . . . . . . . . . . . . . . . 29 setting size of . . . . . . . . . . . . . . . . . . . . . 29
objects, list of those with permissions . . 104 Open Database window . . . . . . . . . . . . . . 52 Outlook Integration
C/FRONT . . . . . . . . . . . . . . . . . . . . . . . . . 80 in Microsoft Dynamics NAV . . . . . . 15, 76 installation . . . . . . . . . . . . . . . . . . . . . . . . 16 settings window . . . . . . . . . . . . . . . . . . . 78 setup in Microsoft Dynamics NAV . . . . 76 synchronization progress window . . . . 85 synchronization toolbar setup . . . . . . . 78 troubleshooting window . . . . . . . . . . . . 83
Overtype (OVR), on status bar . . . . . . . . . 32
Ppassword
changing . . . . . . . . . . . . . . . . . . . . . . . . 129 entering . . . . . . . . . . . . . . . . . . . . . . . . . . 53 new . . . . . . . . . . . . . . . . . . . . . . . . . . . . . 129
Permission table updating . . . . . . . . . . . . . . . . . . . . . . . . 124
permissions adding a role . . . . . . . . . . . . . . . . . . . . . 101 creating new roles . . . . . . . . . . . . . . . . 110 delete . . . . . . . . . . . . . . . . . . . . . . . 102, 103 execute . . . . . . . . . . . . . . . . . . . . . . 102, 103 FlowFields . . . . . . . . . . . . . . . . . . . . . . . 102 for objects . . . . . . . . . . . . . . . . . . . . . . . 103 granting to users . . . . . . . . . . . . . . . . . 100 indirect, definition . . . . . . . . . . . . . . . . 104 insert . . . . . . . . . . . . . . . . . . . . . . . . 102, 103 limiting posting periods . . . . . . . . . . . 112 modify . . . . . . . . . . . . . . . . . . . . . . 102, 103 modifying a role . . . . . . . . . . . . . . . . . . 103 read . . . . . . . . . . . . . . . . . . . . . . . . 102, 103 standard, list of . . . . . . . . . . . . . . . . . . . 103 time-limited . . . . . . . . . . . . . . . . . . . . . . 99 to multiple objects, granting . . . . . . . 104 types of . . . . . . . . . . . . . . . . . . . . . 102, 103 users linked to a group . . . . . . . . . . . . 111
Permissions (All Objects) window . . . . . 104 Permissions window . . . . . . . . . . . . . . . . . 103 posting
limiting periods . . . . . . . . . . . . . . . . . . 112 time limits for users . . . . . . . . . . . . 99, 111
primary data file default size . . . . . . . . . . . . . . . . . . . . . . . 42 description . . . . . . . . . . . . . . . . . . . . . . . . 42 extension, .mdf . . . . . . . . . . . . . . . . . . . . 43
PRIMARY filegroup . . . . . . . . . . . . . . . . . . 42 printer
name . . . . . . . . . . . . . . . . . . . . . . . . . . . 115 selecting, see printer selection

Index
printer selection default . . . . . . . . . . . . . . . . . . . . . . . . . . . . 99 description . . . . . . . . . . . . . . . . . . . . . . . 114 fixed . . . . . . . . . . . . . . . . . . . . . . . . . .99, 114 report ID . . . . . . . . . . . . . . . . . . . . . . . . . 115 report name . . . . . . . . . . . . . . . . . . . . . . 115 user ID . . . . . . . . . . . . . . . . . . . . . . . . . . . 114
Printer Selections window . . . . . . . . . . . . 114 Program Maintenance window . . . . . . . . . 11 program property
authentication . . . . . . . . . . . . . . . . . . . . . 27 Close Forms On Esc . . . . . . . . . . . . . . . . . 32 company . . . . . . . . . . . . . . . . . . . . . . . . . . 27 database . . . . . . . . . . . . . . . . . . . . . . . . . . 26 DB test . . . . . . . . . . . . . . . . . . . . . . . . . . . . 31 defining in command line . . . . . . . . . . . 33 definition . . . . . . . . . . . . . . . . . . . . . . . . 151 ID, user setup . . . . . . . . . . . . . . . . . . . . . . 28 marquee full selection . . . . . . . . . . . . . . 33 net type . . . . . . . . . . . . . . . . . . . . . . . . . . . 30 server name . . . . . . . . . . . . . . . . . . . . . . . 25 temppath . . . . . . . . . . . . . . . . . . . . . . . . . 30 testtarget . . . . . . . . . . . . . . . . . . . . . . . . . 31
protocol . . . . . . . . . . . . . . . . . . . . . . . . . . . 151 Purchase Responsibility Center filter
user setup . . . . . . . . . . . . . . . . . . . . . . . . 113
Rread (permission)
granting . . . . . . . . . . . . . . . . . . . . . . . . . 102 in Permissions window . . . . . . . . . . . . . 103
record level security implementing . . . . . . . . . . . . . . . 105–110
Recovery model (database option) . . . . . 46 Recursive triggers (database option) . . . . 47 registering time use . . . . . . . . . . . . . . . . . . 99 removing existing installation . . . . . . . . . . 11 repairing existing installation . . . . . . . . . . 11 repairing the installation . . . . . . . . . . . . . . 11 restoring a backup
advanced information . . . . . . . . . . . . . 140 constraints . . . . . . . . . . . . . . . . . . . . . . . 141 example . . . . . . . . . . . . . . . . . . . . . . . . . 142 limiting extent . . . . . . . . . . . . . . . . . . . . 139 monitoring . . . . . . . . . . . . . . . . . . . . . . . . 52 procedure . . . . . . . . . . . . . . . . . . . 138–139
restoring a backup, problems . . . . 142–143 roles . . . . . . . . . . . . . . . . . . . . . . . . . . 100–111
adding to Windows group . . . . . . . . . . 117 assigning to users . . . . . . . . . . . . . . . . . 102 definition . . . . . . . . . . . . . . . . . . . . . . . . 151 giving a role to a login . . . . . . . . . . . . . 101 giving a role to Windows user or group . 115 modifying . . . . . . . . . . . . . . . . . . . 103–105 restricting to specific companies . . . . 101 standard . . . . . . . . . . . . . . . . . . . . . . . . . 101 superuser . . . . . . . . . . . . . . . . . . . . . . . . 100
Roles window . . . . . . . . . . . . . . . . . . 101, 102 roll forward . . . . . . . . . . . . . . . . . . . . . . . . 133 rollback
definition . . . . . . . . . . . . . . . . . . . . . . . . 151
SSales Responsibility Center filter
user setup . . . . . . . . . . . . . . . . . . . . . . . 112 secondary data file
default size . . . . . . . . . . . . . . . . . . . . . . . 42 description . . . . . . . . . . . . . . . . . . . . . . . . 42 extension, .ndf . . . . . . . . . . . . . . . . . . . . 43
security adding users . . . . . . . . . . . . . . . . . . . . . 125 additional features provided by Active Directory . . . . . . . . . . . . . . . . . . . . . . . . 115 database . . . . . . . . . . . . . . . . . . . . . . . . . 96 deleting users . . . . . . . . . . . . . . . . . . . . 126 Dynamics NAV and SQL Server . . . . . 118 filter . . . . . . . . . . . . . . . . . . . . . . . . . . . . 105 fixed database roles . . . . . . . . . . . . . . . 126 fixed server roles . . . . . . . . . . . . . . . . . 126 in Dynamics NAV . . . . . . . . . . . . . . . . . . 98 in SQL Server . . . . . . . . . . . . . . . . . . . . . . 96 initiating . . . . . . . . . . . . . . . . . . . . . . . . . . 98 logins . . . . . . . . . . . . . . . . . . . . . . . . . 98–99 overview . . . . . . . . . . . . . . . . . . . . . . . . . 92 record level . . . . . . . . . . . . . . . . . . 105–110 security updates . . . . . . . . . . . . . . . . . . . 19 SID . . . . . . . . . . . . . . . . . . . . . . . . . 125, 151 superuser . . . . . . . . . . . . . . . . . . . . . . . . . 98 synchronization . . . . . . . . . . . . . . 125–127 see also authentication
security filters applying . . . . . . . . . . . . . . . . . . . . . 105–110 joining . . . . . . . . . . . . . . . . . . . . . . . . . . 110
Security Identifier (SID) . . . . . . . . . . . . . . 125 definition . . . . . . . . . . . . . . . . . . . . . . . . 151
security models . . . . . . . . . . . . . . . . . . . . . 118 after changing the model . . . . . . . . . . 124 differences . . . . . . . . . . . . . . . . . . . . . . . 119 selecting . . . . . . . . . . . . . . . . . . . . . . . . . 122
Select Server window . . . . . . . . . . . . . . . . . 41 server
automatic connection to . . . . . . . . . . . . 33 configuration considerations . . . . . . . . . .2 dedicated, advantages of . . . . . . . . . . . . .2 dedicated, definition . . . . . . . . . . . . . . 149 network . . . . . . . . . . . . . . . . . . . . . . . . . 150 nondedicated . . . . . . . . . . . . . . . . . . . . 150 selecting . . . . . . . . . . . . . . . . . . . . . . . . . . 41 selecting automatically . . . . . . . . . . . . . 25 specifying in Target field . . . . . . . . . . . . 34
server name program property . . . . . . . . . . . . . . . . . 25 specifying on client . . . . . . . . . . . . . . . . 52

Index
Service Packs . . . . . . . . . . . . . . . . . . . . . . . . 19 Service Responsibility Center filter
user setup . . . . . . . . . . . . . . . . . . . . . . . . 113 sessions
information about . . . . . . . . . . . . . . . . . . 65 number allowed . . . . . . . . . . . . . . . . . . . 65 number of . . . . . . . . . . . . . . . . . . . . . . . . . 65 terminating . . . . . . . . . . . . . . . . . . . . . . . . 66
setup fixed printer selection . . . . . . . . . . . . . . 114
setup file and program properties . . . . . . . . . . . . . 24 several users with the same file . . . . . . . 28
Single user (database option) . . . . . . . . . . 46 single-user installation
definition . . . . . . . . . . . . . . . . . . . . . . . . 152 demo database . . . . . . . . . . . . . . . . . . . . . 9 description . . . . . . . . . . . . . . . . . . . . . . . . 13
SMS (System Management Server) . . . . . . 17 package definition files . . . . . . . . . . . . . 17
sorting keys, predefined . . . . . . . . . . . . . . . 68 sorting order . . . . . . . . . . . . . . . . . . . . . . . . 61 SQL collation
definition . . . . . . . . . . . . . . . . . . . . . . . . . 44 SQL Server
database user account . . . . . . . . . . . . . . 96 default server collation . . . . . . . . . . . . . . . 3 enabling a trace flag . . . . . . . . . . . . . . . . 20 extended stored procedure . . . . . . . . . . . 2 migrating to . . . . . . . . . . . . . . . . . . . . . . 136 running as a service . . . . . . . . . . . . . . . . 14 security . . . . . . . . . . . . . . . . . . . . . . . . . . . 96 Windows Authentication requirement . 2
SQL Server backup recommendation . . . . . . . . . . . . . . . . . . 133 tests before making . . . . . . . . . . . . . . . 134 types . . . . . . . . . . . . . . . . . . . . . . . . . . . . 134
SQL statistics Maintaining and updating . . . . . . . . . . 144
standard database restoring . . . . . . . . . . . . . . . . . . . . . . . . . . 51 using . . . . . . . . . . . . . . . . . . . . . . . . . . . . . 52
Standard Security Model . . . . . . . . 118, 119 synchronization . . . . . . . . . . . . . . . . . . . 121
standby . . . . . . . . . . . . . . . . . . . . . . . . . . . . . 88 conditions preventing . . . . . . . . . . . . . . 88 restarting after . . . . . . . . . . . . . . . . . . . . . 88
start command . . . . . . . . . . . . . . . . . . . . . . . 34 status bar (program property) . . . . . . . . . . 32 superuser
definition . . . . . . . . . . . . . . . . . . . . . . . . 100 setting up . . . . . . . . . . . . . . . . . . . . . . . . 100
Synchronization . . . . . . . . . . . . . . . . . . . . . . 78 synchronization
adding users . . . . . . . . . . . . . . . . . . . . . . 125 deleting users . . . . . . . . . . . . . . . . . . . . . 126 of user accounts . . . . . . . . . . . . . . . . . . 125 restoring a backup . . . . . . . . . . . . . . . . 140
see also security Synchronize Table Relationships (integration option) . . . . . . . . . . . . . . . . . . . . . . . . . . . . . 49
Ttable
errors in . . . . . . . . . . . . . . . . . . . . . . . . . . 71 login tables . . . . . . . . . . . . . . . . . . . . . . 118 User . . . . . . . . . . . . . . . . . . . . . . . . . . . . 118 Windows Login . . . . . . . . . . . . . . . . . . . 118
tables in database . . . . . . . . . . . . . . . . . . . 67 Target field
and the setup file . . . . . . . . . . . . . . . . . . 24 program properties . . . . . . . . . . . . . . . . 34 specifying company . . . . . . . . . . . . . . . . 34 specifying database . . . . . . . . . . . . . . . . 34 specifying server . . . . . . . . . . . . . . . . . . . 34 start command . . . . . . . . . . . . . . . . . . . . 34
temporary files, location . . . . . . . . . . . . . . 30 temppath (program property) . . . . . . . . . 30 Test Database window . . . . . . . . . . . . . . . . 60 Test Tables window . . . . . . . . . . . . . . . . . . 71 testtarget (program property) . . . . . . . . . 31 time limits
for company . . . . . . . . . . . . . . . . . . . . . 113 on logins . . . . . . . . . . . . . . . . . . . . . . . . . 99 on posting . . . . . . . . . . . . . . . . . . . . 99, 111 on user IDs . . . . . . . . . . . . . . . . . . . . . . 111
time use, registering . . . . . . . . . 99, 112, 113 time used, on user IDs . . . . . . . . . . . . . . . 112 time-limited permissions . . . . . . . . . . . . . . 99 Torn page detection (database option) . 47 Trace flag
enabling on SQL Server . . . . . . . . . . . . . 20 transaction log
and restoring a Dynamics NAV backup 140 applying . . . . . . . . . . . . . . . . . . . . . . . . . 133 effect of database settings . . . . . . . . . 133
transaction log file adding new files . . . . . . . . . . . . . . . . . . . 56 configuring . . . . . . . . . . . . . . . . . . . . . . . 43 default size . . . . . . . . . . . . . . . . . . . . . . . 42 extension .ldf . . . . . . . . . . . . . . . . . . . . . . 44 increasing size of . . . . . . . . . . . . . . . . . . 56
Uupdating
statistics . . . . . . . . . . . . . . . . . . . . . . . . . 144 upgrading the installation . . . . . . . . . . . . 12 Upload License File window . . . . . . . . . . . 39 user ID
and restoring a Dynamics NAV backup 140 and user setup file . . . . . . . . . . . . . . . . . 28 changing . . . . . . . . . . . . . . . . . . . . . . . . 129 displaying on status bar . . . . . . . . 99, 114 entering . . . . . . . . . . . . . . . . . . . . . . . . . . 53 logging time used . . . . . . . . . . . . . . . . 112 on G/L entries . . . . . . . . . . . . . . . . . 99, 114 time-limited . . . . . . . . . . . . . . . . . 100, 111

Index
user name changing . . . . . . . . . . . . . . . . . . . . . . . . . 129
user name, when setting up login . . . . . 100 user setup
Purchase Responsibility Center filter . 113 Sales Responsibility Center filter . . . . . 112 Service Responsibility Center filter . . . 113
user setup file creating . . . . . . . . . . . . . . . . . . . . . . . . . . . 28 individual . . . . . . . . . . . . . . . . . 32, 99, 114 location . . . . . . . . . . . . . . . . . . . . . . . . . . . 28 returning to original . . . . . . . . . . . . . . . . 29 saving . . . . . . . . . . . . . . . . . . . . . . . . . . . . 28
User Setup window . . . . . . . . . . . . . . . . . . 112 User table . . . . . . . . . . . . . . . . . . . . . . . . . . 118 User Time Registers window . . . . . . . . . . 113 user time, registering . . . . . . . . 99, 112, 113
VValidate Code Page
option . . . . . . . . . . . . . . . . . . . . . . . . . . . . 44
Wwindow
Alter Database . . . . . . . . . . . . . . . . . . . . . 55 Backup . . . . . . . . . . . . . . . . . . . . . . . . . . 136 backup status . . . . . . . . . . . . . . . . . . . . . 137 Change Password . . . . . . . . . . . . . . . . . 129 Custom Setup . . . . . . . . . . . . . . . . . . . . . . 6 Database Files . . . . . . . . . . . . . . . . . . . . . 65 Database Information . . . . . . . . . . . . . . . 64 Database Key Groups . . . . . . . . . . . . . . . 68 Database Logins . . . . . . . . . . . . . . . . . . 100 Database Sessions . . . . . . . . . . . . . . . . . . 66 Disk Space . . . . . . . . . . . . . . . . . . . . . . . . . 8 License Information . . . . . . . . . . . . . . . . 39 New Database . . . . . . . . . . . . . . . . . . . . . 42 Open Database . . . . . . . . . . . . . . . . . . . . 52 Permissions . . . . . . . . . . . . . . . . . . . . . . . 103 Permissions (All Objects) . . . . . . . . . . . 104 Printer Selections . . . . . . . . . . . . . . . . . . 114 Program Maintenance . . . . . . . . . . . . . . 11 Roles . . . . . . . . . . . . . . . . . . . . . . . 101, 102 Select Server . . . . . . . . . . . . . . . . . . . . . . . 41 Test Database . . . . . . . . . . . . . . . . . . . . . . 60 Test Tables . . . . . . . . . . . . . . . . . . . . . . . . 71 Upload License File . . . . . . . . . . . . . . . . . 39 User Setup . . . . . . . . . . . . . . . . . . . . . . . 112 User Time Registers . . . . . . . . . . . . . . . . 113 Windows Logins . . . . . . . . . . . . . . . . . . 116 Windows Users & Groups . . . . . . . . . . 116
Windows Authentication requirement SQL Server . . . . . . . . . . . . . . . . . . . . . . . . . 2
Windows collation definition . . . . . . . . . . . . . . . . . . . . . . . . . 44
Windows login . . . . . . . . . . . . . . . . . . . . . . . 98 definition . . . . . . . . . . . . . . . . . . . . . . . . . 93
Windows Login table . . . . . . . . . . . . . . . . 118
Xxp_ndo
extended stored procedures . . . . . . . . . .2
Zzup file see setup file

Index