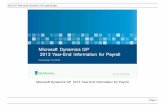Microsoft Dynamics GP Payroll Extensions Up Overtime Rate Manager ... Microsoft Dynamics GP Payroll...
-
Upload
nguyenthuy -
Category
Documents
-
view
231 -
download
3
Transcript of Microsoft Dynamics GP Payroll Extensions Up Overtime Rate Manager ... Microsoft Dynamics GP Payroll...

Microsoft Dynamics® GPPayroll Extensions

Copyright Copyright © 2008 Microsoft Corporation. All rights reserved.
Complying with all applicable copyright laws is the responsibility of the user. Without limiting the rights under copyright, no part of this document may be reproduced, stored in or introduced into a retrieval system, or transmitted in any form or by any means (electronic, mechanical, photocopying, recording, or otherwise), or for any purpose, without the express written permission of Microsoft Corporation. Notwithstanding the foregoing, the licensee of the software with which this document was provided may make a reasonable number of copies of this document solely for internal use.
Trademarks Microsoft and Microsoft Dynamics are either registered trademarks or trademarks of Microsoft Corporation or its affiliates in the United States and/or other countries. FairCom and c-tree Plus are trademarks of FairCom Corporation and are registered in the United States and other countries.
The names of actual companies and products mentioned herein may be trademarks or registered marks - in the United States and/or other countries - of their respective owners.
Unless otherwise noted, the example companies, organizations, products, domain names, e-mail addresses, logos, people, places, and events depicted herein are fictitious. No association with any real company, organization, product, domain name, e-mail address, logo, person, place, or event is intended or should be inferred.
Intellectual property Microsoft may have patents, patent applications, trademarks, copyrights, or other intellectual property rights covering subject matter in this document. Except as expressly provided in any written license agreement from Microsoft, the furnishing of this document does not give you any license to these patents, trademarks, copyrights, or other intellectual property.
Warranty disclaimer Microsoft Corporation disclaims any warranty regarding the sample code contained in this documentation, including the warranties of merchantability and fitness for a particular purpose.
Limitation of liability The content of this document is furnished for informational use only, is subject to change without notice, and should not be construed as a commitment by Microsoft Corporation. Microsoft Corporation assumes no responsibility or liability for any errors or inaccuracies that may appear in this manual. Neither Microsoft Corporation nor anyone else who has been involved in the creation, production or delivery of this documentation shall be liable for any indirect, incidental, special, exemplary or consequential damages, including but not limited to any loss of anticipated profit or benefits, resulting from the use of this documentation or sample code.
License agreement Use of this product is covered by a license agreement provided with the software product. If you have any questions, please call the Microsoft Dynamics GP Customer Assistance Department at 800-456-0025 (in the U.S. or Canada) or +1-701-281-6500.
Publication date September 2008

Payroll Extensions
1
Contents Chapter 1: Payroll Extensions Essentials 3
Payroll Integration to Payables ............................................................................. 3 Overtime Rate Manager........................................................................................ 3 Deduction In Arrears ............................................................................................. 4
Chapter 2: Payroll Setup Procedures 5
Objectives ............................................................................................................. 5 Introduction ........................................................................................................... 5 Features and Benefits........................................................................................... 5 Security Task Setup.............................................................................................. 6 Alternate/Modified Forms and Reports ................................................................. 7 Setting Up Payroll Integration To Payables Management .................................... 8
Transaction Type ............................................................................................ 8 Employee ID.................................................................................................... 9 Code................................................................................................................ 9 Vendor............................................................................................................. 9 Voucher Description and Document Number.................................................. 9 Prompt Print Edit Reports Window................................................................ 10 Setup for Multiple Account Distributions ....................................................... 11
Setting Up Overtime Rate Manager.................................................................... 13 Calculating Overtime Hours .......................................................................... 14 Calculating Overtime Pay Rates ................................................................... 14 Weekly Overtime........................................................................................... 14 Overtime Hours ............................................................................................. 14 Overtime Rate ............................................................................................... 14 Simple Method .............................................................................................. 15 Blended Rate ................................................................................................ 15 Overtime Rate with Bonus Pay ..................................................................... 15 Weekly Overtime with Bi-Weekly Pay Periods.............................................. 16 Setting Up A Calculation Method .................................................................. 16 Setting Up Exceptions................................................................................... 17 Overtime Rate Manager Options .................................................................. 18
Setting Up Deduction In Arrears ......................................................................... 19 Deduction Code ............................................................................................ 20 Deduction Arrear Settings - Roll Down ......................................................... 20
Summary............................................................................................................. 20

Payroll Extensions
2
Chapter 3: Employee Setup 21
Objectives ........................................................................................................... 21 Introduction ......................................................................................................... 21 Employee Pay Code Options.............................................................................. 21
Calculation Method ....................................................................................... 22 Employee Standard Deduction Maintenance...................................................... 23
Allow Arrears................................................................................................. 24 Mandatory Deductions .................................................................................. 24 Collect When Possible .................................................................................. 24
Arrears Transactions........................................................................................... 25 Employee ID, Name And View...................................................................... 25 TRX No. And Created Date........................................................................... 26 Deduction And Deduction Description .......................................................... 26 Deduction Amounts....................................................................................... 26 Status............................................................................................................ 26 Arrears Transactions Summary .................................................................... 27
Arrears Transactions Activity .............................................................................. 28 Employee ID And Name................................................................................ 28 TRX No. and Orig. Created Date .................................................................. 28 Deduction and Deduction Description........................................................... 29 Original Deduction Amount and Total Amount Collected.............................. 29 Total Amount Adjusted and Deduction Remaining ....................................... 29 Add Activity ................................................................................................... 29 Sequence Number ........................................................................................ 29 Source........................................................................................................... 29 Audit Trail Code ............................................................................................ 30 Check Number .............................................................................................. 30 Attempted And Collected .............................................................................. 30 Adjusted And Remaining............................................................................... 31 Created Date And Created By ...................................................................... 31
Summary............................................................................................................. 31
Chapter 4: Daily Procedures 32
Objectives ........................................................................................................... 32 Introduction ......................................................................................................... 32 Mandatory Arrears .............................................................................................. 32
Check Date And Pay Runs To Include.......................................................... 33 Deduction Frequency, Deduction Code And Arrears Date ........................... 33 Calculate ....................................................................................................... 33
Summary............................................................................................................. 34

Payroll Extensions
3
CHAPTER 1: PAYROLL EXTENSIONS ESSENTIALS Payroll Integration to Payables
Payroll Integration to Payables provides a time-saving tool for creating purchasing transactions for standard payroll generated expenses. As part of the payroll process, businesses need to generate checks (or EFT – Electronic File Transfer) to vendors to pay for the various deductions applied to employee checks during payroll processing. The Payroll Vendor Setup window will allow the user to assign types of deductions to a vendor. During the posting process of the payroll processing, the system will create Payables Voucher Transaction(s) automatically. The user can then cut checks or do EFTs using the standard Microsoft Dynamics™ GP Payables Management features. With the automation of creating these purchasing transactions, you can quickly print checks and post a batch, without manually keying all the payables transactions required to complete payroll. Payroll Integration to Payables allows you to set up Payroll Vendor selections for each transaction type available. The selections and Payroll Vendor Setup records created will determine the details of all purchasing transactions creating by Payroll Integration to Payables during the payroll posting process. If no Payroll Vendor Setup record exists for a particular tax or deduction code, no payables transaction will be created for that amount. NOTE: Reported Tips, Charged Tips, and Manual Checks are not supported by Payroll Integration to Payables features. Payroll Integration to Payables also provides some additional Payroll Reporting options:
• Print Distribution Reports • Print Period End Payroll Reports • Print Deduction/Benefit Code Reports
Overtime Rate Manager Many methods are utilized to calculate overtime hours and overtime pay rates to apply to those hours. The methods are framed by federal law, state law, corporate policies, collective bargaining agreements and rules according to certain positions and employee classifications.
Overtime Rate Manager provides enhanced overtime calculation methods, allowing you to set up calculation methods that meet requirements of law as well as requirements based on your unique

Payroll Extensions
4
company policies. The flexibility provided in this tool allows you to apply blended rates where needed and make exceptions based on certain pay scenarios such as shift codes, positions or departments. Each calculation method can be applied at an employee level and rolled down from the company level via the Pay Code Setup window.
With the ability to assign the calculation methods you define to employee levels, you can easily manage overtime calculation variables due to multiple employee types.
Overtime Rate Manager (ORM) allows you to set up calculation methods that can be assigned to pay codes at both the company (Pay Code Setup window) and employee (Employee Pay Code Maintenance window) levels.
The calculation method selected will determine what calculation will be used, as well what average calculations and exclusions will be applied for transactions entered for that pay code. If no calculation method is selected for the employee pay code, no rate adjustments will take place to transactions with those pay codes. Any number and configuration of calculation methods can be created and used with Overtime Rate Manager.
Deduction In Arrears The Deductions In Arrears module enables the tracking of deduction balances when the employee’s net pay is not sufficient to meet all deductions or collect mandatory arrears for employee deductions where the employee does not receive a pay check. Microsoft Dynamics GP Payroll or Human Resources users often need to track deduction amounts that the system was unable to collect during a specific pay run or that originated outside of a standard deduction. The Deductions In Arrears module has been designed to allow the uncollected deductions to be tracked, edited, added to or deleted providing activity level tracking of all arrear transactions. Deductions In Arrears integrates with the Microsoft Dynamics GP Payroll module to provide a seamless solution. When processing your payroll in Microsoft Dynamics GP, Deductions In Arrears calculates and attempts to take any deductions that are currently in arrears. Any new deductions that cannot be collected during that payroll processing are then assigned as new arrears records for that employee. NOTE: Deduction In Arrears does not “uncollect” on voids, it simply updates the YTD summary for Employee + Deduction.

Payroll Extensions
5
CHAPTER 2: PAYROLL SETUP PROCEDURES Objectives
The objectives are:
• Understand the procedures to follow when setting up the Microsoft Dynamics GP Payroll Extensions module.
• Set up the integration to make the association between the payroll totals and their appropriate vendors.
• Set up Overtime Rate Manager calculation methods and Overtime Rate Manager options.
• Set up deduction in arrears parameters on the Deduction Setup window.
Introduction This chapter explains how to set up overtime rate calculation methods, default deduction in arrears and the payroll integration to payables.
Features and Benefits Microsoft Dynamics GP Payroll Extensions is a computer application that helps to:
• Set up multiple calculation methods to match your company policies
• Calculate Overtime with blended rates
• Set up exceptions within each calculation method to include hours and or dollars in the calculation
• Set up exceptions within each calculation method to exclude hours/dollars for specific departments, positions or shifts
• Apply calculation methods at employee level
• Calculate Average overtime by transactions in batch only or in all batches included in the current Build
• Arrears setup at the Deduction Setup level
• Arrears setup at the Employee Deduction level
• Allow Arrears
• Mandatory Deductions/Arrears
• Collect Arrears When Possible

Payroll Extensions
6
• Add/Edit/Delete Arrears
• Track Activity on each Arrears
• Integration with core deduction collections
• Automation of creating Purchasing Transactions for: Federal Taxes, State Taxes, Local Taxes, Company Deductions, Employee Deductions, Company Benefits and Employee Benefits
Security Task Setup Open the Security Task Setup window to grant security for Payroll Extensions. To open Security Task Setup window, click the Administration series button, click System on the Setup content pane and then click Security Tasks.
1. Select appropriate Task ID
2. Select Product – HRM Solutions Series
3. Select Type – Windows
4. Select Series – 3rd Party
5. Select the following from the access list
• Arrear Transaction Summary
• Arrear Transactions
• Arrear Transactions Activity
• Arrear Transactions Reports
• Calculation Method Setup
• Calculation Methods
• Deduction In Arrears Setup
• Employee Pay Code Options
• Mandatory Arrears
• ORM Options
• Pay Code Options
6. Change Type – Reports
7. Change Series – 3rd Party
8. Select the following from the access list
• APR Arrears TRX Activity Report
• APR Arrears TRX Report
• APR Arrears TRX Summary Report

Payroll Extensions
7
• APR Deduction In Arrears Register
• APR DIA Mandatory Arrears Calculated Arrears
• APR DIA Mandatory Arrears Payruns
• ID Employee Ded in Arrears Report
• ORM_Adjustment_Report
9. Change Series – Payroll 10. Select the following form the access list
• DIA Deduction Build Report
11. Change Product – Payroll Integration to Payables
12. Change Type – Windows
13. Change Series – 3rd Party
14. Select the following from the access list
• Create Stored Procedures
• Payroll Vendor Setup
• Prompt Print Edit Reports
15. Change Type – Reports
16. Select the following from the access list
• APR Payroll Vendor Setup
• APR PPM Distribution Report Detail
• APR PPM Distribution Report Summary By Depart
17. Change Type – Windows
18. Change Series – Payroll 19. Select the following from the access list
• Employee Benefits
• Employee Deductions
20. Click Save.
Alternate/Modified Forms and Reports Open the Alternate/Modified Forms and Reports window to select HRM Solution Series as the alternate form. To open Alternate/Modified Forms and Reports window, click the Administration series button, click System on the Setup content pane and then click Alternate/Modified Forms and Reports.
1. Select appropriate ID
2. Select Product – HRM Solutions Series

Payroll Extensions
8
3. Select Type – Windows
4. Expand the Payroll folder and select the HRM Solution Series radio button for each of the following Alternate Core Microsoft Dynamics GP windows:
• Benefit Setup
• Deduction Setup
• Employee Deduction Maintenance
• Employee Pay Code Maintenance
• Pay Code Setup
5. Click Save.
Setting Up Payroll Integration To Payables Management Use the Payroll Vendor Setup window to make the association between the payroll totals and their appropriate vendors. To open this window, click the HR and Payroll series button, then click Payables Integration on the Setup content pane, and then click Vendors.
Figure 1.15 Payroll Vendor Setup window
Transaction Type
Selecting the desired Transaction Type, the fields and/or options reflect that selection. For example, when Transaction Type of Local Tax is selected the Code field lookup contains a list of all Local Tax codes and only allows selecting a code that is a Local Tax type.

Payroll Extensions
9
Transaction Type drop-down contains the list of transaction types that vendor assignments can be set up for.
Employee ID
Employee and Name fields are only accessible when the Transaction Type of Employee Deduction or Employee Benefit is selected. This allows vendor assignments to be set up for deductions at the employee level, not just the company education level.
For example, if a Child Support deduction is sent to different vendors for each employee, then set up Payroll Vendor Setup records for Employee Deductions for each employee required with that child care deduction code. The Vendor assigned can then be set to the correct one for that specific Employee's Child Care deduction payments.
Code
Code varies based on the Transaction Type selected. Selecting the code here allows selecting related Payroll Vendor setup information that is used to create a purchasing transaction for each code.
The Zoom and Lookup features available on the Code field allow the appropriate transaction type data available based on which transaction type is currently selected.
For example, if transaction type of Local Tax is selected the Code field reflects a Zoom to the correct Local Tax setup window and the Lookup reflects only Local Tax codes.
Description displays the appropriate description for the selected Code. The Code field is always a required field even though the label might not reflect that property correctly.
Vendor
The Vendor field allows selecting an existing vendor to assign to a particular Payroll Vendor Setup record. Vendor Name displays the appropriate name for the selected vendor.
Voucher Description and Document Number
Voucher Description list varies based on the Transaction Type selected. When any of these options are selected, when the voucher is created, the related information is pulled and inserted into the Description field. For example: If Voucher Description option Deduction Code + Check Date is selected, the Description field in the corresponding payables transaction created displays UW 4/17/2014 where the deduction code used is UW and the check date for that Pay Run is set to 4/17/2014.

Payroll Extensions
10
Also, any specific text value can be entered by typing in this field. If the value United Way Deductions is entered, when the voucher is created, the Document Number field on the payables transaction displays United Way Deductions.
Voucher Document Number the system auto-increments by the selected Vendor ID (the first Voucher Created by Payroll Integration to Payables for a specific vendor has the Voucher Document Number set to PIP00000000000000001).
A Payroll Vendor Setup report can be printed from this window. This report contains the Payroll Vendor Setup records.
Prompt Print Edit Reports Window
Use this window to turn On and Off the prompt to Print Edit Reports after Calculating Payroll Checks and printing the Precheck report. To open this window, click the HR and Payroll series button, click Payroll on the Setup content pane and then click Prompt Print Edit Reports from the Additional menu item.
Figure 1.16 Prompt Print Edit Reports window
By default, this option is set to Off. If this is changed to On the system prompts the user to print the Payroll Pre-Posting reports and the Payroll Integrations Payables specific reports.

Payroll Extensions
11
Setup for Multiple Account Distributions
Use this window to set up distributions across multiple accounts. To open this window, click the Administration series button, and then click Payroll Accounts on the Setup content pane.
Figure 1.17 Payroll Posting Accounts Setup window
An example of this requirement is to departmentalize the accruals into multiple accounts. The configuration requirements to utilize this Payroll Integration to Payables are listed in this course.
Payroll Account Type - Select Deduction Withholding (CR). The Payroll Posting Account Setup window is set up to allocate Deduction Withholding (CR) by department to separate General Ledger accounts.

Payroll Extensions
12
Use the Vendor Account Maintenance window to set both the Accounts Payable and Purchases GL account post to the same account number. To open this window, click the Purchasing series button, click Vendor on the Cards content pane and then click Accounts on the Vendor Maintenance window.
Figure 1.18 Vendor Account Maintenance window
The distributions created are based on the Account setup for the particular corresponding Vendor ID. To have the payment affect the correct General Ledger account, it is necessary to change the payment Distribution to reflect the amount of each departmental accrual being paid to the associated General Ledger account. These accounts mirror the setup in Payroll Posting Accounts Setup.

Payroll Extensions
13
Setting Up Overtime Rate Manager Many methods are used to calculate overtime hours and overtime pay rates to apply to those hours. The methods are framed by federal law, state law, corporate policies, collective bargaining agreements and rules according to certain positions and employee classifications. To open the Calculation Method Setup window, click the HR and Payroll series button and then click Overtime Methods on the Setup content pane.
Figure 2.3 Calculation Method Setup window
Overtime Rate Manager is used to:
• Set up multiple calculation methods to match company policies.
• Calculate overtime with blended rates.
• Set up exceptions within each calculation method to include hours and or dollars in the calculation.
• Set up exceptions within each calculation method to exclude hours and, or dollars for specific departments, positions or shifts.
• Apply calculation methods at the employee level.
• Calculate average overtime by transactions in batch only or in all batches included in the current build.

Payroll Extensions
14
When Overtime Rate Manager is installed and registered it is important that the Automatic Overtime option is not selected on the Payroll Setup window.
Use Overtime Rate Manager to set up calculation methods that can be assigned to pay codes at both the company (Pay Code Setup window) and employee (Employee Pay Code Maintenance window) levels.
HINT: It is not recommended to run the same build ID for multiple users at the same time. It is also not recommended to build or calculate more than one record at the same time, but rather process them sequentially.
Calculating Overtime Hours
Overtime Hours are earned when an employee works in excess of a set amount of hours in a specific time frame. This can be hours in a day, week, and, or pay-period, and so on.
Calculating Overtime Pay Rates
Overtime Hours are the hours worked by the employee that are eligible to receive a pay rate at least 1.5 times the standard rate. This increased rate is referred to as the Overtime Rate.
The Overtime Rate can be calculated in a number of ways. However, by law (FSLA), the overtime rate must be at least 1.5 times the standard rate. Sometimes, the difficult part is determining what the standard rate is for a particular time period where an employee works for different rates of pay. The standard rate can also take into account bonus amounts that are paid to the employee.
Weekly Overtime
Weekly overtime is the method an employee is given overtime for any hours over 40 worked in a week.
Overtime Hours
The overtime hours are calculated by subtracting 40 from the total hours worked in that week. The result is the number of hours the employees are paid the overtime rate for.
For example, if an employee works 45 hours in that week, the overtime hours are 5 (45-40 = 5).
Overtime Rate
The calculation of the overtime rate paid for the overtime hours is dependent on other variables.

Payroll Extensions
15
Simple Method
The simplest method of calculating the overtime rate occurs if the employee works at the same rate for all hours. In this situation, that pay rate is multiplied by 1.5 to arrive at the overtime rate.
Example: The employee works 45 hours in a week at a rate of $10 per hour for all 45 hours. The threshold for overtime is 40 hours. The employee receives $10 per hour for 40 hours and $15 ($10 * 1.5) for the 5 hours of overtime (45-40 = 5). The employee's gross pay is $475.
Blended Rate
The employee's overtime rate is calculated differently if the employee works hours at multiple rates of pay. In this situation, the employee's overtime rate is calculated by multiplying a weighted average rate times the overtime factor of 1.5.
Example: The employee works 45 hours in a week. The employee works 20 hours at a rate of $10 per hour, 20 hours at a rate of $12 per hour, and 5 hours at a rate of $15 per hour. The employee receives the overtime rate for 5 hours. In this situation, the overtime rate is the weighted average rate for all the hours worked * 1.5. The weighted average rate is determined by dividing the total wages / total hours: ($200 + $240 + $75) / 45 = $11.44
Typically, the overtime rate is calculated as $11.44 * 1.5 = $17.16. However, in this case, the standard pay rate is not known for those 5 hours that are now considered overtime. It is not necessary to breakout the 40 hours of standard time and 5 hours of overtime. Consider the 45 hours as paid and the standard rate (factor of 1.0), so now only the overtime factor (.5) is paid for the overtime hours. So, the overtime premium for this employee is $11.44 * .5 = $5.72 * 5 (hrs) = $28.60. The employees gross pay is $514.80 + $28.60 = $543.40.
Overtime Rate with Bonus Pay
Much like the blended rate calculation, when an employee is given a performance based bonus, this amount must be figured into the overtime calculation. Again, in this case, the weighted average rate (which the overtime rate is applied to) is determined by taking the gross wages (including bonus) / hours worked.
Example: The employee works 45 hours, and also receives a $100 performance bonus in this pay period. The weighted average rate is determined by dividing the total wages / total hours: ($200 + $240 + $75 + 100) / 45 = $13.67 / hour.
Consider the 45 hours as paid and the standard rate (factor of 1.0), so now only the overtime factor (.5) is paid for the overtime hours. So, the overtime premium for this employee is $13.67 * .5 = $6.84 * 5 (hours) =

Payroll Extensions
16
$34.20. The employee's gross pay is $514.80 (hourly wages) + $100 (bonus) + $34.20 (Overtime Premium) = $649.00.
The result is that even though the employee only earned a $100 bonus, the employee's gross pay increased $105.60 compared to the blended rate example.
Weekly Overtime with Bi-Weekly Pay Periods
Overtime Hours
The overtime hours are calculated by subtracting 40 from the total hours worked in each week. The result is the number of hours in each week the employee is paid the overtime rate for. For example, if an employee works 45 hours in that week, the overtime hours are 5 (45-40 = 5).
Overtime Rate
The overtime rate is calculated according to the methods above. However, these calculations happen twice (one for each week) producing two distinct results for overtime hours and overtime pay rates.
Setting Up A Calculation Method
The Calculation Methods created are implemented into the calculations when they are assigned to a Pay Code or Employee Pay Code.
• Calculation Method - Enter a code to identify this calculation method.
• Description - Enter a description to identify this calculation method.
• Inactive - Makes a calculation method inactive. An inactive calculation method cannot be assigned to any pay codes or employee pay codes.
• Factor - Enter the factor to calculate by.
• Pay Codes to Include - Select all Pay Codes to use to figure this calculation method. Click the Insert button. For each Pay Code selected, select to use only the hours, only the dollars or both hours and dollars from that pay code to impact the calculations.
• Use in Average - Hours -Select to include all payroll transaction hours for this pay code in the calculation. If this box is selected for a pay code that does not track hour units, a message stating, “This pay code does not track hours” appears, and this box cannot be selected.
• Use in Average - Dollars - Select to include all payroll transaction dollars for this pay code in the calculation.

Payroll Extensions
17
When calculating MS Extensions Overtime Rate Manager Rates, the system adds the Overtime Rate Manager rate to the rate from the Employee Pay Code Maintenance window for the Pay Code associated with the MS Extensions Overtime Rate Manager rate only if, the factor for the selected Pay Code is <= 1.00. Otherwise, the system uses the Overtime Rate Manager rate and ignores the rate from the Employee Pay Code Maintenance window for the Pay Code associated with the MS Extensions Overtime Rate Manager rate.
Setting Up Exceptions
The Calculation Method window allows further restrictions to the calculation method by assigning exclusions. Exclusions can be selected for Departments, Positions or Shifts. Each exception can be set to use only the hours, only the dollars or both hours and dollars from that pay code to impact the calculations.
• Select the drop-down arrow next to Pay Codes to Include.
• Select one of the following items to base exception upon:
o Department Exceptions
o Position Exceptions
o Shift Exceptions
In the following example, the calculation method is set up to include all selected Pay Code Hours and Dollars excluding payroll transactions where the Department is ADMN. When the transaction Department is ADMN the calculation method includes only the Dollars from that transaction when calculating the overtime rate.
Figure 2.3a Calculation Method Setup window

Payroll Extensions
18
Overtime Rate Manager Options
The Overtime Rate Manager Options window extends the functionality provided in the Overtime Rate Manager by allowing the overtime average to be calculated by only transactions within a batch or across all batches in the current build. To open this window, click the HR and Payroll series button and then click Overtime Options on the Setup content pane.
Figure 2.4 Overtime Rate Manager Options window
The standard Overtime Rate Manager Calculation uses all transactions across all batches in the current build. If the Batch Only Average Calculation option is selected on the ORM Options window, the overtime average is calculated based only on transactions within the same batch as the overtime transaction being calculated.

Payroll Extensions
19
Setting Up Deduction In Arrears Use the Deduction Setup window to enter and maintain company deduction in arrears records to use as default entries for setting up employee deductions. To open this window, click the HR and Payroll series button and then click Deduction Setup on the Setup content pane.
Figure 2.11 Deduction Setup window
Use the Deductions In Arrears feature to track deduction balances when the employee's net pay cannot meet all deductions, or to collect mandatory arrears for employee deductions where the employee does not receive a pay check.
Often, Microsoft Dynamics GP Payroll Extensions, and Microsoft Dynamics GP Human Resource users need to track deduction amounts the system is unable to collect during a specific pay run or that originated outside of a standard deduction. The Deductions In Arrears feature is designed to allow the uncollected deductions to be tracked, edited, added to or deleted providing activity level tracking of all arrear transactions.

Payroll Extensions
20
Deduction Code
Select each Deduction Code to assign the default arrears fields:
• Allow Arrears - Select to default as a selected option when creating a new employee deduction.
• Mandatory Deductions - Select to default as a selected option when creating a new employee deduction. This option is not available unless the Allow Arrears option is selected.
• Collect When Possible - Select to default as a selected option when creating a new employee deduction. This option is not available unless the Allow Arrears option is selected.
Deduction Arrear Settings - Roll Down
When changes are made to the Arrear Options, and the Deduction Setup record is saved, the following message is prompted “Do you want to roll down Deduction in Arrears changes to all employees with this Deduction?”
• Click Yes to modify all employee deduction Arrear Options settings to match the Deduction Setup Arrear Option settings.
• Click No to continue with the save of this Arrear Options setting at the Deduction Setup level without modifying any existing employee deduction Arrear Options settings.
Summary This chapter focused on using Payroll to set up different overtime rate calculation methods, deduction in arrears and payroll integration to payables.
Some key points to remember from this course include:
• Use Deductions In Arrears to track deduction balances when an employee's net pay is not sufficient to meet all deductions, or to collect mandatory arrears for an employee's deductions when the employee does not receive a pay check.
• Set up Overtime Rate Manager calculation methods and Overtime Rate Manager options.
• Set up the integration to make the association between the payroll totals and their appropriate vendors to distribute company and employee withholdings to the appropriate vendors and account for the correct distribution of costs and liabilities in the general ledger.

Payroll Extensions
21
CHAPTER 3: EMPLOYEE SETUP Objectives
The objectives are:
• Assign a Calculation Method.
• Edit or add new uncollected deductions in arrears.
Introduction This chapter describes how to assign a Calculation Method. The chapter also describes how to edit or add new uncollected deductions in arrears.
Employee Pay Code Options Use the Employee Pay Code Setup window to select an Employee and Pay Code to assign a Calculation Method to the combination. To open this window, click the HR and Payroll series button, click Pay Code on the Cards content pane, then click the Go To button and finally click Employee Pay Code Options.
Figure 3.13 Employee Pay Code Options window
When Payroll Transactions are created with this Employee and Pay Code, the pay rate is adjusted based on that Calculation Method. If there is a Calculation Method assigned to this Pay Code at the Pay Code

Payroll Extensions
22
Setup level when the Employee Pay Code record is created, the Calculation Method defaults.
The values for this window default from the Pay Code Options window for the pay code selected. The default values are saved upon clicking SAVE on the Employee Pay Code Maintenance window. To change the defaults, enter the changes, press OK and Save on the Employee Pay Code record.
Employee Pay Code Option records are created when an Employee Class ID is assigned to an employee in the Employee Maintenance window: This occurs when first answering Yes to the “Do you want to use default information from the employee class record?” message that appears when exiting the Class ID field and Save the Employee Maintenance record.
Calculation Method
Select an active Calculation Method and assign it to the displayed Employee and Pay Code combination. This field is only enabled if the Pay Code is pay type overtime or double-time.

Payroll Extensions
23
Employee Standard Deduction Maintenance Use the Employee Deduction Maintenance window to enter and maintain employee deduction records. To open this window, click the HR and Payroll series button and then click Deduction on the Setup content pane.
Figure 3.15 Employee Deduction Maintenance window
Use the Employee Deduction Maintenance window to enter Payroll deduction information for a specific employee. For example, the amount an employee wants deducted for charitable contributions or union dues can be entered. A deduction can be set up as a percentage of gross, net, or earnings wages, as a fixed amount, or as an amount per unit of wages.
The three Deductions in Arrears check boxes default from the Deduction Setup window and these defaults can be overridden.
Refer to the Payroll / Human Resources printable manuals for the other deduction setups.

Payroll Extensions
24
Allow Arrears
Select Allow Arrears to enable the tracking of deduction balances when the employee's net pay is not sufficient to meet all deductions.
Mandatory Deductions
Select Mandatory Deductions to collect mandatory arrears for employee deductions where the employee does not receive a pay check.
Collect When Possible
Select Collect When Possible to collect deduction in arrears amounts from ANY paycheck.
If Collect When Possible is not selected, an attempt is made to collect deductions in arrears amounts ONLY from paychecks where the deduction code already exists on the paycheck. This option is not available unless the Allow Arrears option is selected.
NOTE: The Maximum Deductions (per Pay Period, Per Year and Per Lifetime) still apply when Arrears options are selected. If the employee hits a Max Per Pay Period during a pay cycle the balance of the deduction amount is created as a new arrears record. If the employee hits a Max Per Year or a Max Per Lifetime during a pay cycle no arrears record is created for the balance.

Payroll Extensions
25
Arrears Transactions Use the Arrear Transaction window to edit or add new uncollected deductions in arrears. To open this window, click the HR and Payroll series button and then click Arrear Transactions on the Cards content pane.
Figure 3.21 Arrear Transactions window
A new arrear adjustment for an uncollected deduction can be created when it is paid by the employee outside of a pay check, or if it is forgiven by the employer, or if it needs to be edited or removed. The Arrears Amount can be edited or the record can be deleted to handle these situations. The uncollected deductions in arrears amounts can be increased or reduced or the entire arrears record can be deleted.
Employee ID, Name And View
Enter or select an Employee ID. The selected employee's name displays.
The View option defaults to Open. However, the option exists to view either Open, or All of an Employee's transactions.
• View Open transactions are defined as those arrear transactions with a Remaining Balance greater or less than 0.00.
• View All transactions are defined as all an Employee's Arrear Transactions regardless of the Remaining Balance.

Payroll Extensions
26
TRX No. And Created Date
TRX # is a unique number assigned to each new arrears transaction created. Created Date reflects the original date the arrears transaction is created.
Deduction And Deduction Description
Deduction code displays the deduction code of the arrears transaction. Deduction Description displays the deduction description of the arrears transaction.
Deduction Amounts • Deduction Amounts Original reflects the original arrears
transaction amount.
• Deduction Amounts Collected reflects the total amount collected against this arrears transaction.
• Deduction Amounts Adjusted reflects the total amount adjusted against this arrears transaction.
• Deduction Amounts Remaining reflects the total amount remaining on this arrears transaction.
Status
Status is an informational field that displays a User ID if this deduction is currently in a payroll build, calculate or posting process. Any time the status is filled with a User ID this employee deduction cannot be edited.

Payroll Extensions
27
Arrears Transactions Summary
The Arrear Transaction Summary window allows the current or all arrears for an employee to be viewed, as in the Arrears Transaction window, but they are summarized by the deductions. To open this window, click the HR and Payroll series button and then click Arrear Transactions on the Cards content pane, then click Go To on the Arrear Transactions window, and then click Arrear Transactions Activity.
Figure 3.22 Arrear Transaction Summary window
The scrolling window allows multiple sorting options by clicking on the column headings. Both ascending and descending sorts are available for these columns, the current sort indicated by the arrow on the column heading pointing up or down.

Payroll Extensions
28
Arrears Transactions Activity The Arrear Transaction Activity option is available when a record/row is selected in the scrolling window and is used to view all the activity of a specific arrear transaction. To open this window, click the HR and Payroll series button and then click Arrear Transactions on the Cards content pane, then click Go To on the Arrear Transactions window, and then click Arrear Transactions Activity.
Figure 3.23 Arrear Transactions Activity window
A record/row can be selected by clicking on the created date or the row. New activity arrears records can be created. The scrolling window allows multiple sorting options by clicking on the column headings. Both ascending and descending sorts are available for these columns, the current sort indicated by the arrow on the column heading pointing up or down.
Employee ID And Name
Employee ID/Name reflects the employee associated with this arrear transaction. The selected employee's name displays.
TRX No. and Orig. Created Date
TRX # is a unique number assigned to each new arrears transaction created. Original Created Date reflects the original date the arrears transaction is created.

Payroll Extensions
29
Deduction and Deduction Description
Deduction code displays the deduction code of the arrears transaction. Deduction Description displays the deduction description of the arrears transaction.
Original Deduction Amount and Total Amount Collected
Original Deduction Amount reflects the original arrears transaction amount. Total Amount Collected reflects the total amount collected against this arrears transaction.
Total Amount Adjusted and Deduction Remaining
Total Amount Adjusted reflects the total amount adjusted against this arrears transaction. Deduction Remaining reflects the total amount remaining on this arrears transaction.
Add Activity
Date - This becomes the Created Date for the new activity record.
Type - This is the type of activity record to add; Adjusted or Collected.
Amount - This is the amount of the adjustment or collection to add with this activity record.
Click the Note icon to add a note related to this activity record to the Trx # note. Select the Insert button to add this activity to the arrear transaction.
Sequence Number
The sequence number is a unique number assigned to each new arrears transaction activity created.
Source
Source - The source is assigned to each new arrears transaction activity when it is created to reflect the process that generated the activity record. The following are the sources and the related processes that generate those particular activity records.
• Created By User - Source used when a new Arrear TRX # is added by the user in the Arrears Transaction window.
• Collected By User - Source used when a Collected Add Activity is added in the Arrears Activity Transaction window.
• Edited By User - Source used when an Adjusted Add Activity is added in the Arrears Activity Transaction window.

Payroll Extensions
30
o Note: This source is also used when the DIA Data Conversion is run.
• Deleted By User - Source used when a record (it zero's out) is deleted in the Arrears Transaction window.
• Created By Payrun - Source used when a new Arrear TRX # is created by the payroll process.
• Updated By Payrun - Source used when the payroll process updates all or a portion of an existing Arrears TRX #.
• Attempted By Payrun - Source used when no amount of an existing Arrears TRX # can be collected during the payroll process but the payroll process attempted to collect on it.
• Created By Voided TRX - Source used when a check that had an associated arrear transaction activity record is voided.
• Created By Mandatory - Source used when arrears records are posted from the Mandatory window/process.
• Employee Changes - Source used when Yes is the answer to the Inactivate Employee Deduction message “Do you wish to zero out the remaining balance for all arrears associated with this Employee and Deduction?” or when Yes is the answer to the Terminate Employee message “Do you wish to zero out the remaining balance for all arrears associated with this Employee and Deduction?”
• Edited By User for Settings - Source used when Un-Select Allow Arrears is used on an Employee/Deduction and the answer is Yes to the message “Do you wish to zero out the remaining balance for all arrears associated with this Employee and Deduction?”
Audit Trail Code
The Audit Trail Code assigned to the arrear transaction activity records created during the payroll process and it reflects the audit trail code associated with that payroll process. If a specific row is selected zoom to the transaction history of that audit trail code/payroll process for related information.
Check Number
The Check Number assigned to the arrear transaction activity records created during the payroll process and it reflects the audit trail code associated with that payroll process.
Attempted And Collected
Attempted - The Attempted column reflects the beginning amount of this arrear transaction activity.

Payroll Extensions
31
Collected - The Collected column reflects the amount collected against this arrears transaction with this arrears transaction activity.
Adjusted And Remaining
Adjusted - The Adjusted column reflects the amount adjusted against this arrears transaction with this arrears transaction activity.
Remaining - The Remaining column reflects the total amount remaining on this arrears transaction as the end result of this arrear transaction activity.
Created Date And Created By
Created Date - The created date reflects the date the arrears transaction activity record is created.
Created By - The created by reflects the user that created the arrears transaction activity record.
Summary This chapter explains how to enter information about the employee deduction in arrears and overtime parameters.
Some key points to remember from this course include:
• The uncollected deductions in arrears amounts can be increased or reduced or the entire arrears record can be deleted.
• How to assign calculation methods.

Payroll Extensions
32
CHAPTER 4: DAILY PROCEDURES Objectives
The objectives are:
• Use the Mandatory Arrears window to process mandatory arrears.
Introduction This chapter describes how to use the Mandatory Arrears window to process the mandatory arrears.
Mandatory Arrears Deduction In Arrears allows mandatory arrears to be captured for collection during the pay run for an employee. Use the Mandatory Arrears window to process the mandatory arrears. To open this window, click the HR and Payroll series button, and click Mandatory Arrears on the Transactions content pane.
Figure 4.16 Mandatory Arrears window

Payroll Extensions
33
The Mandatory Arrears feature is used for a standard deduction like health insurance that is a required per pay period deduction even though the employee does not receive a pay check for that pay period.
It becomes a new step in the payroll processing to collect and post all mandatory deductions for any employees not included in that pay period processing. Once Mandatory Arrears are calculated they are then posted and an Arrears record for that employee, deduction and arrears amount is created.
Collection is not attempted for mandatory deductions without marking the Allow Arrears and Mandatory Arrears check boxes in the Employee Deduction Maintenance window.
Check Date And Pay Runs To Include
Enter the beginning (From) and ending (To) check dates range. Once the check date range is entered, the Pay runs to Include scrolling window populates with all builds that are posted with a check date that falls within that date range. Select the appropriate builds. Mandatory Arrears are calculated based on Deduction frequency.
Deduction Frequency, Deduction Code And Arrears Date
Once all the appropriate Builds are selected, select or enter the desired Deductions Frequency, Deduction Code and Arrears Date.
Deductions Frequency
The deduction frequency restricts the calculated arrears to mandatory employee deductions that are set up with that deduction frequency.
Deduction Code
When the deduction code is left blank the system calculates mandatory arrears for all employee deductions that match the deductions frequency selected. When mandatory arrears are calculated for a specific deduction that deduction can be selected from the lookup or the deduction code can be entered into this field.
Arrears Date
Enter the date to assign the arrears record created during the Post Mandatory Arrears process.
Calculate
Once all the criteria are selected, press Calculate at the bottom of the window. The system calculates which employees have mandatory deductions and are not included in any of the selected Builds that match any other criteria selected.

Payroll Extensions
34
Note: The employee must not exist in any of the selected builds to show in the scrolling window in the Calculated Arrears section of the Mandatory Arrears window.
The scrolling window in the Calculate Arrears section of the Mandatory Arrears window populates with all employees and mandatory deductions that match all the criteria. The Arrears Amount defaults to that employee deduction amount from the employee deduction record but can be edited. Select the Employee/Deduction(s) to create Mandatory Arrears records for.
By selecting or deselecting the Include $0.00 option, it further expands or restricts the Mark All selection. Mandatory Arrears functionality only supports Fixed Amount deductions.
Summary This chapter explains how to use the Mandatory Arrears window to process the mandatory arrears.
Some key points to remember from this course include:
• Mandatory Arrears functionality only supports fixed amount deductions.