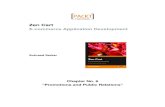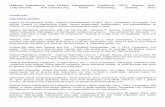Microsoft Dynamics GP 2010 Cookbook - Home | Packt Publishing
Transcript of Microsoft Dynamics GP 2010 Cookbook - Home | Packt Publishing

P U B L I S H I N G
professional expert ise dist i l led
Microsoft Dynamics GP 2010 Cookbook
Mark Polino
Chapter No.2
"Organizing Dynamics GP"

In this package, you will find: A Biography of the author of the book
A preview chapter from the book, Chapter NO.2 "Organizing Dynamics GP"
A synopsis of the book’s content
Information on where to buy this book
About the Author Mark Polino is a Microsoft MVP for Dynamics GP, a Certified Public Accountant, and
a Microsoft Certified Business Management Solutions Professional. He is the author of
the premier Dynamics GP related blog, DynamicAccounting.net and the creator and
presenter of the successful series "Getting More Out of Microsoft Dynamics GP: 50 Tips
in 50 minutes". Mark has worked with Dynamics GP and its predecessor, Great Plains,
for more than 10 years.
He works as a Principal Consultant with I.B.I.S., Inc. and spends his days helping clients
implement Microsoft Dynamics GP.
For More Information: www.PacktPub.com/microsoft-dynamics-gp-2010-cookbook/book

Microsoft Dynamics GP 2010 Cookbook Tens of thousands of Microsoft Dynamics GP users keep the accounting functions of
their firms running day in and day out. They ensure that vendors get paid, customer
payments are tracked, and the financial statements balance in the end. In short, they
provide the information critical to corporate decision making.
Although thousands of people use Dynamics GP, many of them only use a subset of the
functionality. They figure out just enough to do their job but never delve into ways to do
it better. Many users also start with a particular version of Dynamics GP but don't update
their skills for new features in updated versions. Employers generally offer little or no
training after the initial implementation. The work gets done, but users are left with a
feeling that there must be a better way. This book is designed to remove that nagging
feeling and provide ways to get more from Dynamics GP.
What This Book Covers Chapter 1, Personalizing Dynamics GP includes recipes designed to enhance the
usefulness of Microsoft Dynamics GP by personalizing the look and feel of the
application.
Chapter 2, Organizing Dynamics GP includes recipes that are designed to help
administrators get more out of Dynamics GP for their users by changing the way
Dynamics GP is organized.
Chapter 3, Automating Dynamics GP includes recipes that focus on efficiency and
automation and are designed to be time savers across the system.
Chapter 4, Harnessing the Power of SmartLists includes recipes used to harness the
power of Dynamics GP's Ad hoc reporting tool and ways to leverage the reporting power
of SmartLists.
Chapter 5, Connecting Dynamics GP to Microsoft Office 2010 includes recipes that help
connect Dynamics GP with Microsoft Office 2010 and ways to use Office to improve
processes in Dynamics GP.
Chapter 6, Exposing Hidden Features in Dynamics GP includes techniques that are well
known to consultants but often missed by users. It contains hidden settings that can help
save a lot of time.
Chapter 7, Improving Dynamics GP with Hacks includes recipes that are used to hack
existing features in Dynamics GP so as to improve its usability.
For More Information: www.PacktPub.com/microsoft-dynamics-gp-2010-cookbook/book

Chapter 8, Preventing Errors in Dynamics GP includes recipes for administrators and
users to help prevent errors in Dynamics GP. It also includes ways to fi x erroneous
transactions that managed to make it to the general ledger.
Chapter 9, Maintaining Dynamics GP includes recipes for an administrator or power user
to help maintain Dynamics GP.
Chapter 10, Extending Dynamics GP with Free Software includes recipes that make use
of third-party applications to provide additional functionality, address industry-specific
requirements, and improve efficiency in Dynamics GP.
For More Information: www.PacktPub.com/microsoft-dynamics-gp-2010-cookbook/book

Organizing Dynamics GP
In this chapter, we move from recipes designed for a typical user to recipes fi t for the head chef. These recipes are designed to help administrators get more out of Dynamics GP for their users by organizing Dynamics GP.
In this chapter, we will look at:
Speeding up account entry with Account Aliases
Gaining visibility with Horizontal Scroll Arrows
Streamlining payables processing by prioritizing vendors
Getting clarity with User Defi ned fi elds
Developing connections with Internet User Defi ned fi elds
Gaining additional reporting control with Account Rollups
Remembering processes with an Ad hoc workfl ow
Improving fi nancial reporting clarity by splitting purchasing accounts
Speeding up lookups with Advanced Lookups
Going straight to the site with Web Links
Introduction Dynamics GP provides a number of features to better organize the overall system and improve its usefulness for all users. This chapter is designed to demonstrate how to implement and fi ne tune these features to provide the most benefi t.
2
For More Information: www.PacktPub.com/microsoft-dynamics-gp-2010-cookbook/book

Organizing Dynamics GP
36
Speeding up account entry with Account Aliases
As organizations grow the chart of accounts tends to grow larger and more complex as well. Companies want to segment their business by departments, locations, or divisions. All of this means that more and more accounts get added to the chart. As the chart of accounts grows it gets more diffi cult to select the right account. Dynamics GP provides the Account Alias feature as a way to quickly select the right account. The account aliases provide a way to create shortcuts to specifi c accounts. This can dramatically speed up the process of selecting the correct account. We'll look at how this works in this recipe.
Getting readySetting up Account Aliases requires a user with access to the Account Maintenance window. To get to this window:
1. Select Financial from the Navigation Pane on the left. In the Cards section of the Financial Area Page click on Accounts. This will open the Account Maintenance window.
2. Click on the lookup button (indicated by a magnifying glass) next to the Account fi eld.
3. Find and select Account No. 000-2100-00.
4. Enter AP in the Alias fi eld, which is in the middle of the Account Maintenance window. This associates the letters AP with the Accounts Payable account selected. This means that the user now only has to enter AP instead of the full account number to use the Accounts Payable account:
How to do it...Once aliases have been set up, let's see how the user can quickly select an account using the alias.
For More Information: www.PacktPub.com/microsoft-dynamics-gp-2010-cookbook/book

Chapter 2
37
1. To demonstrate how this works, click on Financial from the Navigation Pane on the left. Select Transaction Entry from the Financial Area Page under Transactions.
2. In the Transaction Entry window select the top line in the grid area on the lower half of the window.
3. Click on the blue arrow next to the Account heading to open the Account Entry window.
4. In the Alias fi eld type AP and press Enter:
5. The Account Entry window will close and the account represented by the alias will appear in the Transaction Entry window:
How it works... Account Aliases provide quick shortcuts for account entry. Keeping them short and obvious makes them easy to use. Aliases are less useful if users have to think about them. Limiting them to the most commonly used accounts make these more useful. Most users don't mind occasionally looking up the odd account. However, they wouldn't want to memorize long account strings for regularly used account numbers.
It's counter-productive to put an alias on every account as that would make fi nding the right alias as diffi cult as fi nding the right account number. The setup process should be performed on the most commonly used accounts to provide easy access.
See also Gaining visibility with Horizontal Scroll Arrows
For More Information: www.PacktPub.com/microsoft-dynamics-gp-2010-cookbook/book

Organizing Dynamics GP
38
Gaining visibility with Horizontal Scroll Arrows
A consequence of company growth is that not only does the chart of accounts grow larger and less intuitive, but the actual lengths of account numbers tend to grow longer as well. Companies want to be able to report by account, department, location, and so on. This results in a proliferation of segments added to the main account number and can create very long account names. Dynamics GP can accommodate an account number as long as 66 characters. The longest I've seen used in practice was 27 characters and even that was unwieldy. Most users only need a portion of that length for their day-to-day work.
This presents a problem because very long account numbers won't fi t into the account number fi eld on most screens. For this recipe, we'll look at how Dynamics GP provides a solution to this in the User Preferences window.
How to do it...Here we'll see how to increase the visibility of long account numbers:
1. On the Navigation Pane on the left select Home.
2. Click on User Preferences on the Shortcut Bar.
3. Select the checkbox for Horizontal Scroll Arrows:
For More Information: www.PacktPub.com/microsoft-dynamics-gp-2010-cookbook/book

Chapter 2
39
This turns on the functionality to allow users to scroll horizontally within the Account fi eld and lets them see the full account number:
How it works...Once Horizontal Scroll Arrows are activated small arrows appear at the left-hand and right-hand side of the Account fi eld letting users scroll right and left to see the full account number.
There's more...Horizontal Scroll Arrows are implemented on a per-user basis, meaning each user has to turn this on individually. Administrators can make this active for all users with an SQL script.
Additionally, for companies using alphanumeric characters in their chart of accounts, wide letters such as M or W are often diffi cult to see. There is also an option to increase the visible width of a particular segment.
Activating Horizontal Scroll Arrows for all usersHorizontal Scroll Arrows are activated by the user. However, an administrator can turn this feature on for all users in all companies by running the following SQL script against the Dynamics database:
Update SY01400Set HSCRLARW=1
Widening segments for better visibilityWhen companies use alphanumeric characters in their chart of accounts wide letters, such as M or W, are often cut off. Horizontal scroll arrows don't help because the problem is that the segment fi eld is too narrow, not the entire account fi eld. To resolve this problem Dynamics GP provides an option to widen the segment fi elds as well.
On the Navigation Pane click on Administration. Select Account Format. For each segment that needs to be wider, select the fi eld under the Display Width column and change it from Standard to Expansion 1, Expansion 2, or Expansion 3 to widen the fi eld. Expansion 3 represents the widest option.
For More Information: www.PacktPub.com/microsoft-dynamics-gp-2010-cookbook/book

Organizing Dynamics GP
40
Companies using only numbers in their chart of accounts won't need to widen the segment fi eld. However, fi rms that include letters as part of their chart will need to increase the width. Following is a list of the expansion options and the letters these are designed to accommodate:
Expansion 1: A,B,E,K,P,S,V,X, and Y
Expansion 2: C,D,G,H,M,N,O, Q,R, and U
Expansion 3: W
Streamlining payables processing by prioritizing vendors
Management of vendor payments is a critical activity for any fi rm. It's even more critical in diffi cult economic times. Companies need to understand and control payments. A key component of that is prioritizing vendors. Every fi rm has both critical and expendable vendors. Paying critical vendors on time is a key business driver.
For example, a newspaper company that doesn't pay their newsprint supplier won't be in business for long. However, they can safely delay payments to their janitorial vendor without worrying about going under.
Dynamics GP provides a mechanism to prioritize vendors and apply those priorities when selecting which checks to print. That is the focus of this recipe.
Getting readySetting this up fi rst requires that the company fi gure out who the priority vendors are. That part is beyond the scope of this book. The Vendor Priority fi eld in Dynamics GP is a 3-character fi eld. Users shouldn't be tempted by the possibilities of 3 characters. A best practice is to keep the priorities simple by using 1, 2, and 3 or A, B, and C. Anything more complicated than this tends to confuse users and actually makes it harder to prioritize vendors.
Once the vendor priorities have been determined the priority needs to be set in Dynamics GP. Attaching a priority to a vendor is the fi rst step. To do that:
1. Select Purchasing from the Navigation Pane. In the Purchasing Area Page, under Cards, click on Vendor Maintenance.
2. Once the Vendor Maintenance window opens, click on the lookup button (indicated by a magnifying glass) next to Vendor ID.
3. Select a vendor and click on OK.
4. Once the vendor information is populated, click on the Options button. This opens the Vendor Maintenance Options window.
For More Information: www.PacktPub.com/microsoft-dynamics-gp-2010-cookbook/book

Chapter 2
41
5. In the center left is the Payment Priority fi eld. Enter 1 in the Payment Priority fi eld and click on Save:
How to do it...Now that a vendor has been set up with a priority let's see how to apply that information when selecting checks to print:
1. To use vendor priorities to select invoices for payment, click on Select Checks from the Purchasing Area Page.
2. In the Select Payables Checks window enter TEST to name the check batch. Press Tab to move off the Batch ID fi eld and click on Add to add the batch.
3. Select a Checkbook ID and click on Save to save the batch.
4. In the Select fi eld click on the drop-down box and select Payment Priority. Enter 1 in both the From and To fi elds.
5. Click on the Insert button to lock in Payment Priority as an option:
For More Information: www.PacktPub.com/microsoft-dynamics-gp-2010-cookbook/book

Organizing Dynamics GP
42
6. Click on Build Batch at the top of the Select Payables Checks window. If there are any transactions where the vendor is set to a priority of 1, this will populate a batch of checks based on the vendor priority:
How it works...Since priority is one of the built-in options for selecting checks it's easy to ensure that high-priority vendors get selected to be paid fi rst. All of this is easily accomplished with basic Dynamics GP functionality that most people miss.
Getting clarity with User Defi ned fi eldsThroughout Dynamics GP maintenance cards typically include at least two user defi ned fi elds. User defi ned fi elds can be renamed in the setup screen for the related module. This provides a great mechanism to add in special information. We'll take a look at a typical use of a user defi ned fi eld in this recipe.
How to do it...For our example, we'll look at using a user defi ned fi eld to rename the User-Defi ned 1 fi eld to Region in the Customer Maintenance window.
1. From the Navigation Pane select Sales. In the Sales Area Page click on Setup, then Receivables, and fi nally Options.
2. In the User-Defi ned 1 fi eld type Region and click on OK to close each window:
For More Information: www.PacktPub.com/microsoft-dynamics-gp-2010-cookbook/book

Chapter 2
43
3. Back on the Sales Area Page click on Customer under the Cards area. On the bottom left above User-Defi ned 2 is the newly named Region fi eld ready to be fi lled in:
How it works...Changing the fi eld name only changes the display fi eld. It doesn't change the underlying fi eld name in the database. SmartLists are smart enough to show the new name. In our example the description Region would appear in a SmartList, not User-Defi ned 1.
User defi ned fi elds such as these are present for Customers, Vendors, Accounts, Sales Orders, Fixed Assets, Inventory Items, and Purchase Receipts among others. These can each be renamed in their respective setup screens.
There's more...All user defi ned fi elds are not the same. Some have special features.
Special User Defi ned 1 featuresUser Defi ned 1 has special features inside of Dynamics GP. Most of the built-in reports inside of Dynamics GP allow sorting and selection by the User Defi ned 1 fi eld. These options aren't provided for User Defi ned 2. Consequently, administrators should carefully consider what information belongs in User Defi ned 1 before changing its name as the effects of this selection will be felt throughout the system.
Company Setup user defi ned fi eldsOn the Company Setup window there are two user defi ned fi elds at the top right. There is no option in Dynamics GP to rename these fi elds. The Company Setup window is accessed by clicking on Administration on the Navigation Pane, then clicking on Company under the Setup and Company headers.
Expanded user defi ned fi eldsCertain areas such as Fixed Assets, Inventory Items, and Purchase Receipts have more complex types of user defi ned fi elds that can include dates, list selections, and currency.
For More Information: www.PacktPub.com/microsoft-dynamics-gp-2010-cookbook/book

Organizing Dynamics GP
44
See also Renaming Fields for clarity
Developing connections with Internet User Defi ned fi elds
Going straight to the site with Web Links
Developing connections with Internet User Defi ned fi elds
Dynamics GP provides a built-in set of Internet fi elds for users to enter information such as web pages, e-mail addresses, and FTP sites. What many people don't know is that these are actually user defi ned fi elds and can be changed by an administrator. This allows a fi rm to add a second e-mail address or remove the FTP link if they want to. In this recipe, we'll look at how to customize these fi elds.
It is important to keep in mind when setting up Internet User Defi ned fi elds that these settings affect all of the Internet User Defi ned fi eld names attached to address IDs assigned to a Company, Customers, Employees, Items, Salespeople, and Vendors.
How to do it...Customizing the Internet User Defi ned fi elds is easy. Let's look at how it is done. For our example, we'll add the social networking service Twitter as a new label:
1. Select Administration from the Navigation Pane. Under the Setup and Company headers in the Administration Area Page select Company.
2. Click on the Internet User Defi ned button and change the description in the Label 4 fi eld to Twitter. Click on OK:
For More Information: www.PacktPub.com/microsoft-dynamics-gp-2010-cookbook/book

Chapter 2
45
3. Back on the Company Setup screen click on the blue italic letter (I) to the right of the Address ID to open the Internet Information window. In the Twitter fi eld type http://www.twitter.com/mpolino.
4. Click on the link associated with the Twitter fi eld on the left. This opens a web browser and navigates to my Twitter account so that you can follow me. Click on Save to update the record:
How it works...The secret to Internet User Defi ned fi elds is how the data is entered. Internet items use a prefi x in the fi eld to identify the type of Internet transaction to be used with the link. http:// is used for web pages, mailto:// for e-mail, and ftp:// for FTP sites. These prefi xes tell Dynamics GP what to do when a link is clicked on. If no prefi x is entered, GP will try to fi gure out what to do and may or may not succeed.
If http://www.microsoft.com is entered in the Home Page fi eld, clicking on the link to the left will start the default browser and open the Microsoft web page. If http:// is not included but www is, GP fi gures out that it should open a web page. Just putting in microsoft.com isn't enough for GP to understand that the link corresponds to a web page. Similarly, if a user enters mailto://[email protected] in the E-mail fi eld and clicks on the corresponding link the default e-mail client opens up ready to send an e-mail to me. If no prefi x is used on an e-mail address, GP will respond with a "File Not Found" error when the link is clicked on. It's not smart enough to know that the @ symbol means that this is an e-mail account.
Using a prefi x in the Internet User Defi ned fi elds explicitly defi nes how this link should work and provides the most consistency to users.
For More Information: www.PacktPub.com/microsoft-dynamics-gp-2010-cookbook/book

Organizing Dynamics GP
46
There's more...Some Internet User Defi ned fi elds look special but aren't, and some really are special.
Login and password By default Label 5 is set to Login and Label 6 is set to Password. These fi elds are supposed to represent the login and password for one of the associated web pages or FTP sites. However, these fi elds are not encrypted and there is limited security control. So, it may not be appropriate to leave these fi elds named Login and Password if a company doesn't want users entering that information here.
Labels 7 and 8 Label 7 and Label 8 in the Internet User Defi ned Setup window are special fi elds that allow a user to look up and attach links to fi les located on the computer or the network. Clicking on the label name on the left opens the associated fi le. Any of the user defi ned fi elds can hold a fi lename, not just text. However, the special ability of labels 7 and 8 to allow users to look up fi lenames means that administrators should reserve these fi elds for fi le attachments.
See also Renaming Fields for clarity
Going straight to the site with Web Links
Getting clarity with User Defi ned fi elds
Gaining additional reporting control with Account Rollups
Microsoft Dynamics GP provides great functionality for analyzing and reviewing individual accounts and sequential groups of accounts. Many users don't know that it also provides impressive functionality for analyzing non-sequential groups of accounts via a feature known as Account Rollup.
Account Rollups are inquiries built to allow users to see different GP accounts rolled up together and to provide drill back capability to the details. Additionally, these queries can include calculations for things such as budget versus actual comparisons and calculations.
FRx Reporter provides similar functionality and Account Rollup allows users to access this functionality without the wait time of starting up FRx. Let's see how to mix up some account rollups in this recipe.
For More Information: www.PacktPub.com/microsoft-dynamics-gp-2010-cookbook/book

Chapter 2
47
Getting readyBefore using Account Rollups it's important to understand how to set them up.
1. To set up Account Rollups, select Financial from the Navigation Pane. Then select Account Rollup in the Inquiry section to open the Account Rollup Inquiry Options window.
2. In the Option ID fi eld enter the name Actual vs. Budget and press Tab. Select Yes to add the option. On the right, set the number of columns to 3.
3. In the fi rst row type Actual in the Column Heading fi eld and set the Type to Actuals.4. In the second row type Budget in the Column Heading fi eld and set the Type
to Budget. In the Selection column click on the lookup button (indicated by a magnifying glass) and select BUDGET 2008.
5. In the third row type Difference in the Column Heading fi eld. Set the Type to Calculated. Click on the blue arrow next to Selection to open up the Account Rollup Inquiry Calculated Column window.
6. In the Column fi eld select Actual and click on the double arrow (>>). Then click on the minus (-) button. Back in the Column fi eld select Budget and click on the double arrow (>>). Click on OK.
7. Back on the Account Rollup Inquiry Options window, select the Segment fi eld, and then select Segment2. Use the lookup buttons (indicated by a magnifying glass) in the From and To fi elds to add account 4130 and click on Insert. Repeat this process to insert 4120 and then 4100 into the Restrictions box below. Click on Save and close the window:
For More Information: www.PacktPub.com/microsoft-dynamics-gp-2010-cookbook/book

Organizing Dynamics GP
48
Notice when looking up these accounts for selection that these numbers are not sequential; there are a number of accounts in between.
How to do it...Now that we've built an account rollup let's see how to make it work:
1. Select Account Rollup under Inquiry on the Financial Area Page.
2. In the Option ID fi eld look up Actual vs. Budget with the help of the lookup button (indicated by a magnifying glass).
3. The screen will show Actual, Budget, and Difference for each period in this year. The year can be changed at the top and the Display can be changed to show either Net Change or the Period Balance for each period in the year along with a Total at the bottom, using the controls next to the Year. The Difference fi eld is the Actual minus Budget calculation that we created when setting up the rollup:
4. Click on a period with an amount in the Actual column and select the blue Actual link at the top. A new window will open with the included accounts and the actual amounts for each account.
5. On drilling down to the Account Rollup Detail Inquiry Zoom window, Dynamics GP provides a checkbox option to show accounts even if these have zero balance. Additionally, an option at the top controls the printing of Account Rollup information. The rollup can be printed in Summary or in Detail.
For More Information: www.PacktPub.com/microsoft-dynamics-gp-2010-cookbook/book

Chapter 2
49
6. Selecting a line and clicking on Balance from the Account Rollup Detail Inquiry Zoom window drills back to the detailed transactions behind the balance:
For More Information: www.PacktPub.com/microsoft-dynamics-gp-2010-cookbook/book

Organizing Dynamics GP
50
How it works...Account Rollups combine the account totals from disparate accounts for reporting. This is great for tying back multiple accounts that roll up into a single line on the fi nancial statements. Account Rollups also work well for analyzing a single segment, such as a department, across multiple accounts. In the past, I've used this for easy comparisons of Fixed Asset general ledger accounts to the subledger and for rolling up full-time equivalent of unit accounts to get the number of employees across the company with drill back to the employees in each department.
See alsoChapter 4, Harnessing the Power of SmartLists
Remembering processes with an Ad hoc workfl ow
Dynamics GP provides options for robust workfl ow functionality integrated with Microsoft Offi ce SharePoint Server (MOSS) or Windows SharePoint Services (WSS). However, for many users this is more functionality than they need. Additionally, many organizations don't feel they are ready for the cost and complexity of MOSS. For users who only need a simple workfl ow to ensure that they remember the steps for a particular task, a basic workfl ow can be built using shortcuts and folders.
This process works well for irregular tasks such as month-end or quarter-end processes where tasks are performed infrequently enough, thus making it easy to forget the steps. For this recipe, we'll look at setting up a basic month-end workfl ow.
Getting readyThe basic steps of this task are to create a folder to hold the workfl ow and then to add the steps in order to that folder. For our example, we will assume that a month-end fi nancial closing workfl ow includes posting a Quick Journal, processing a Clearing Entry, and closing the month.
How to do it...Here are the steps to create a basic Ad hoc workfl ow:
1. Click on the Home button from the Navigation Pane on the left. This makes the Shortcut Bar available on the top left.
For More Information: www.PacktPub.com/microsoft-dynamics-gp-2010-cookbook/book

Chapter 2
51
2. Right-click on the Shortcut Bar and select Add | Folder to add a folder to the Shortcut Bar that can be used to organize entries. Name the folder Month End and press the Enter key. Now, there is a folder to hold month-end entries.
3. The next step is to add our three sample entries. Select the Month End folder on the Shortcut Bar. Right-click on the folder and select Add | Add Window:
4. Click on the plus sign (+) next to Microsoft Dynamics GP. Click on the plus sign (+) next to Financial and select the window named Quick Journal Entry. Change the name at the top to 1) Quick Journal Entry. Click on Add. Putting a number in front of the text prevents this shortcut from interfering if the same shortcut appears somewhere else on the Shortcut Bar:
For More Information: www.PacktPub.com/microsoft-dynamics-gp-2010-cookbook/book

Organizing Dynamics GP
52
5. Next, select Clearing Entry also under Microsoft Dynamics GP and Financial. Rename it to 2) Clearing Entry in the Name fi eld and click on Add.
6. Finally, click on the plus sign (+) next to Company under Microsoft Dynamics GP and select Fiscal Periods Setup. Rename this to 3) Close Period and click on Add. Select Done to fi nish.
7. These items will now appear on the Shortcut Bar on the left under the Month End folder. Selecting an item with the left mouse button will allow moving of these items around to adjust the order if necessary.
How it works...Ad hoc workfl ows provide an option to group a set of steps together and make these all available in one place. Clicking on the arrow to the left of the folder closes it up and keeps the steps out of the way until these are needed. Clicking on the arrow again reopens the folder to run the steps. Some common uses include creating a basic set of steps for new users, month-end and quarter-end processes, and any other process where it is important to ensure that all of the steps are followed.
See also Improving consistency with Shortcuts and User Classes
Getting faster access to data with the Shortcut Bar
Improving fi nancial reporting clarity by splitting purchasing accounts
By default, in Dynamics GP, when a payables invoice is fully or partially paid, the payment portion of the transaction doesn't fl ow through the payables account. This can make it more diffi cult to trace a transaction as the transaction could skip the payables account altogether by crediting cash and debiting an expense.
GP provides an optional setting to force transactions to fl ow through the payables account and that's what we'll look at in this recipe.
For More Information: www.PacktPub.com/microsoft-dynamics-gp-2010-cookbook/book

Chapter 2
53
How to do it...Setting up GP to pass voucher payments through payables is as easy as following these steps:
1. Select the Administration button from the Navigation Pane on the left. In the Administration Area Page click on Company under the Setup and Company headers.
2. Click on the Options button. In the Company Setup Options window scroll down to the setting marked Separate Payment Distributions and select the checkbox next to it:
3. Click on OK to close the window and accept the changes.
How it works...Let's assume a $100 purchase transaction where $20 is paid in cash and the remaining $80 would go to accounts payable. By default, GP will create a transaction distribution that looks similar to the following screenshot:
For More Information: www.PacktPub.com/microsoft-dynamics-gp-2010-cookbook/book

Organizing Dynamics GP
54
After the Separate Payment Distributions checkbox is selected, GP will create a transaction that looks similar to the following screenshot:
Notice that the full $100 is credited to payables and then the $20 payment is debited to reduce accounts payable to the amount due.
Speeding up lookups with Advanced Lookups
Dynamics GP provides a very robust functionality in lookup windows for fi nding data such as accounts, vendors, customers, items, and more. Various fi elds can be used for sorting or searching and some additional fi elds are always provided by default. However, if all of that is not enough, Dynamics GP provides an option for administrators to add additional fi elds to lookups. This recipe demonstrates how to accomplish that.
Getting readyBefore using Advanced Lookups they need to be set up. Up to four custom lookups can be created for each type in the system. We will do this as follows:
1. Select Administration on the Navigation Pane, and under the Company heading select Advanced Lookups.
2. On the Advanced Lookups Setup window use the drop-down menu to select a Lookup Name.
3. For our example, select Customers. In the fi rst Sort by Field drop-down menu scroll down and select Zip.
4. Change the Description to Zip Code.
5. Click on Save to save the lookup and close the window.
These setup steps add a lookup based on zip code to any place where Customers are selected in the system:
For More Information: www.PacktPub.com/microsoft-dynamics-gp-2010-cookbook/book

Chapter 2
55
How to do it...Once an advanced lookup has been set up, let's look at how to use it by completing the following steps:
1. Select Sales from the Navigation Pane on the left. Select Customer on the Sales Area Page.
2. In the Customer ID fi eld click on the lookup button (indicated by a magnifying glass) and click on the arrow next to Additional Sorts. A predefi ned set of lookups is shown at the top of the drop-down menu and customer lookups are at the bottom. In the middle is the Zip Code lookup created previously.
3. Click on Zip Code and the Zip codes will appear on the right-hand side of the window. The search box at the top also changes to allow searching by selected lookup. In this case, will be Zip code:
For More Information: www.PacktPub.com/microsoft-dynamics-gp-2010-cookbook/book

Organizing Dynamics GP
56
How it works...Administrators get the chance to set up four extra lookups for each of the lookup options. Lookup options include:
Accounts
Addresses
Customers
Employees
Items
Open documents
Open Payables documents
Prospects
Purchase orders
Sales Document Numbers
Sales documents
Vendor addresses
Vendors
Vouchers
This provides users with more opportunities to ensure that they are selecting the right information with a minimum amount of work.
See also Speeding up account entry with Account Aliases
Accessing accounts faster with Favorites in Lookups
Going straight to the site with Web LinksDynamics GP provides a great feature to tie web page links to specifi c values in Dynamics GP. For example, when a bank account is selected a link is made available to that bank's website. The link is contextual, meaning that it is tied to the value in the fi eld. In this recipe, we'll look at setting up and using the Custom Link feature.
Getting readyBefore users can benefi t from this recipe, an administrator needs to set up the custom links. To set up the links:
For More Information: www.PacktPub.com/microsoft-dynamics-gp-2010-cookbook/book

Chapter 2
57
1. Select Administration from the Navigation Pane on the left. Then click on Custom Link under the Company heading.
2. Click on New on the bottom left.
3. In the Prompt fi eld select Checkbook. In the Custom Link Label fi eld type Website.
4. In the Field Value box click on the lookup button (indicated by a magnifying glass) and select the FIRST BANK checkbook.
5. Type www.firstbank.com into the Internet Address fi eld as the bank's website and then click on Save to save the record.
Congratulations, that's all there is to setting up a custom link.
How to do it...Now we'll see how to use a custom link by completing the following steps:
1. To demonstrate how the custom link works for users, click on Financial on the Navigation Pane. Select Bank Deposits from the Financial Area Page under Transactions.
2. In the Checkbook ID fi eld use the lookup button (indicated by a magnifying glass) to select the checkbook used in the previous setup. Once the checkbook shows in the Checkbook ID fi eld click on the Checkbook ID label.
3. A fi eld will drop down with two options. One, marked Checkbook Maintenance, leads back to the Checkbook Maintenance window. This is the typical behavior if Custom Links have not been set up:
For More Information: www.PacktPub.com/microsoft-dynamics-gp-2010-cookbook/book

Organizing Dynamics GP
58
4. Select the second link, Website, to open up a web browser and navigate to the website set up in the link.
How it works...This process associates website links with values in specifi c fi elds. This allows contextual drill through to web pages for more information. Custom links can be created for Checkbooks, Credit cards, Currency, Customers, Employees, Exchange Rates, Items, Salespeople, Tracking Numbers, and Vendors providing plenty of options to link to more information on the Internet.
There's more...A single site can be made available for all of the choices or multiple choices can be applied to a single value.
All fi eld values Selecting the All fi eld values checkbox means that the website entered will be used for all values in this fi eld. For example, if a single currency website is used for all currencies, selecting the All fi eld values checkbox points all currency values to that one website. This option is available for prompts named:
Checkbook
Credit Card
Currency
Exchange Rate
Tracking Number
Multiple valuesFor Custom Links the Prompt fi eld is the key identifi er. There can be multiple prompts for a single value, creating more than one link for a value. For example, a bank might have a website used to check balances and a completely different one for processing ACH transactions. By creating two links, one named Balances and one named ACH, both links can be available for a single checkbook.
See also Developing connections with Internet User Defi ned fi elds
Getting faster access to data with the Shortcut Bar
For More Information: www.PacktPub.com/microsoft-dynamics-gp-2010-cookbook/book

Where to buy this book You can buy Microsoft Dynamics GP 2010 Cookbook from the Packt Publishing
website: https://www.packtpub.com/microsoft-dynamics-gp-2010-
cookbook/book.
Free shipping to the US, UK, Europe and selected Asian countries. For more information, please
read our shipping policy.
Alternatively, you can buy the book from Amazon, BN.com, Computer Manuals and
most internet book retailers.
P U B L I S H I N G
professional expert ise dist i l led
www.PacktPub.com
For More Information: www.PacktPub.com/microsoft-dynamics-gp-2010-cookbook/book