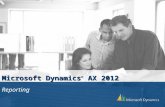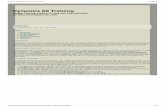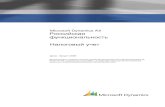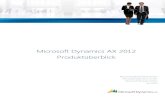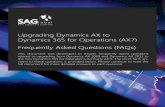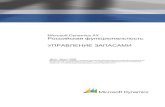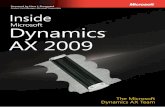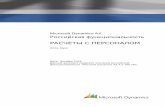Microsoft Dynamics AX 2009 Installation Steps · Microsoft Dynamics AX 2009 Installation Steps Demo...
Transcript of Microsoft Dynamics AX 2009 Installation Steps · Microsoft Dynamics AX 2009 Installation Steps Demo...

Microsoft Dynamics AX 2009 Installation Steps With SP1 and Roll Up 2
8/20/2012 Umesh Pandit For DAXadmin.com
For More information mailto:[email protected]

Microsoft Dynamics AX 2009 Installation Steps
Demo Microsoft Dynamics AX 2009 Installation Steps Page 2 By DAXadmin.com
Index Prerequisites ......................................................................................................................................... 3
Ax 2009 Installations Steps ................................................................................................................... 4
Ax 2009 Initialization Steps ................................................................................................................ 28
Ax 2009 SP1 Installations Steps ........................................................................................................... 56
Ax 2009 Roll up 2 Installations Steps ................................................................................................. 66

Microsoft Dynamics AX 2009 Installation Steps
Demo Microsoft Dynamics AX 2009 Installation Steps Page 3 By DAXadmin.com
Prerequestites for the installation of Microsoft Dyamincs AX 2009 (for Single System/Server in which we have SQL,AD and Dyamincs AX 2009, its Client,AOS and Application files.)
1. Setup files/ Installation DVD of Microsoft Dyamincs AX 2009 2. Microsoft SQL 2008 (Installed) 3. The Machine/System/Server/Cilent Should be in Domain and must have the
Administartor rights on local system. 4. Administartor rights for the AD user to install the files. 5. DB Creator role in Microsoft SQL 2008 Data base instance.

Microsoft Dynamics AX 2009 Installation Steps
Demo Microsoft Dynamics AX 2009 Installation Steps Page 4 By DAXadmin.com
After inserting the installer; DVD
Run
Setup.exe
Screen shot_1 for the same will appears> Click under the Install option Microsoft Dynamics AX.
Screen shot_1

Microsoft Dynamics AX 2009 Installation Steps
Demo Microsoft Dynamics AX 2009 Installation Steps Page 5 By DAXadmin.com
After which Screen shot_2 will appear for the Selection of Language, Default is English (U.S)
Screen shot_2

Microsoft Dynamics AX 2009 Installation Steps
Demo Microsoft Dynamics AX 2009 Installation Steps Page 6 By DAXadmin.com
There will be a Welcome Screen: As in Screen shot_3
Click on Next
Screen shot_3

Microsoft Dynamics AX 2009 Installation Steps
Demo Microsoft Dynamics AX 2009 Installation Steps Page 7 By DAXadmin.com
Then there will come a screen to accept the License terms,
Plaese Check on I Accept and then click on Next, As Show in Screen Shot_4
Show in Screen Shot_4

Microsoft Dynamics AX 2009 Installation Steps
Demo Microsoft Dynamics AX 2009 Installation Steps Page 8 By DAXadmin.com
Next come the Installation type
Here we have seleted the Developer Installation in which
1. Database, 2. AOS (Application Object Server) 3. Application Files, 4. Client 5. .Net Business Connector and 6. Debugger will be installed.
After Seleting the Developer Installation click on Next as show in Screen Shot_5
Screen Shot_5

Microsoft Dynamics AX 2009 Installation Steps
Demo Microsoft Dynamics AX 2009 Installation Steps Page 9 By DAXadmin.com
Now we have the option of Data base installation or Selection.
Here we have selected to Connect to an Existing SQL Server Database.
Please find the screen shot for the same as in Screen Shot_6
Screen Shot_6

Microsoft Dynamics AX 2009 Installation Steps
Demo Microsoft Dynamics AX 2009 Installation Steps Page 10 By DAXadmin.com
Once you are done with the selection of the connection of the date base it will ask for the “Install Perequisites ”
Click on “Install Perequisites Software” as shown in the Screen shot_7
Screen Shot_7

Microsoft Dynamics AX 2009 Installation Steps
Demo Microsoft Dynamics AX 2009 Installation Steps Page 11 By DAXadmin.com
After Installation of Perequisites, the all the componets will be in Green!
Click on next as show in Screen Shot_8
Screen Shot_8

Microsoft Dynamics AX 2009 Installation Steps
Demo Microsoft Dynamics AX 2009 Installation Steps Page 12 By DAXadmin.com
Now for 64 Bit OS, the path will be as in the screen shot_9
Screen Shot_9

Microsoft Dynamics AX 2009 Installation Steps
Demo Microsoft Dynamics AX 2009 Installation Steps Page 13 By DAXadmin.com
Now after Clicking to next option, It will ask for the Database location so,
We have opened the SQL Database; connect to the SQL Instance (Default)
And Create a Database for dynamics Ax as DynamicsAX.
Now if you don’t know how to create the Database then,
Follow these steps after opening the Microsoft SQL Server Management Studio:
1. In Object Explorer, connect to an instance of the SQL Server Database Engine and then expand that instance.
2. Right-click Databases and then click New Database. 3. In New Database, enter a database name as “DynamicsAX”. 4. To create the database by accepting all default values, click OK
As show in Screen Shot_10
Screen Shot_10 If are having problem in creation please refer to link http://msdn.microsoft.com/en-us/library/ms186312.aspx

Microsoft Dynamics AX 2009 Installation Steps
Demo Microsoft Dynamics AX 2009 Installation Steps Page 14 By DAXadmin.com
Please find the next screen shot_11 for the same,
Screen Shot_11

Microsoft Dynamics AX 2009 Installation Steps
Demo Microsoft Dynamics AX 2009 Installation Steps Page 15 By DAXadmin.com
After this, the process of Execution will take please as show in the screen shot_12
Screen Shot_12

Microsoft Dynamics AX 2009 Installation Steps
Demo Microsoft Dynamics AX 2009 Installation Steps Page 16 By DAXadmin.com
After clicking on Ok,
The Database “DynamicsAX” is ready to use, now exit from the Microsoft SQL Server Management Studio.
Please find the screen shot_13 for the same
Screen Shot_13

Microsoft Dynamics AX 2009 Installation Steps
Demo Microsoft Dynamics AX 2009 Installation Steps Page 17 By DAXadmin.com
Now once you are done with the creation of the database,
Return to the installation of the Dynamics Ax (at page 12)
Now put the database server information and selected the database just created from dropdown as “DynamicsAX”, and then click next as show in screen shot_14
Screen Shot_14

Microsoft Dynamics AX 2009 Installation Steps
Demo Microsoft Dynamics AX 2009 Installation Steps Page 18 By DAXadmin.com
After You have selected the Database as “DynamicsAX”, click next as show in the screen shot_15
Screen Shot_15

Microsoft Dynamics AX 2009 Installation Steps
Demo Microsoft Dynamics AX 2009 Installation Steps Page 19 By DAXadmin.com
Now Type the Application Instance Name as “DynamicsAX” and the find the default Application Folder name as highlited in screen shot_16 click Next.
Screen Shot_16

Microsoft Dynamics AX 2009 Installation Steps
Demo Microsoft Dynamics AX 2009 Installation Steps Page 20 By DAXadmin.com
Now it will ask for the Application files for Selecting a Country or region just select None and click next as show in the screen shot_17
Screen Shot_17

Microsoft Dynamics AX 2009 Installation Steps
Demo Microsoft Dynamics AX 2009 Installation Steps Page 21 By DAXadmin.com
Now comes the Instance Name Default is “DynamicsAX” and Default Post Number is 2712.
As Show in the Screen Shot_18
Screen Shot_18

Microsoft Dynamics AX 2009 Installation Steps
Demo Microsoft Dynamics AX 2009 Installation Steps Page 22 By DAXadmin.com
AOS: Select an Account; you may use the Domain\administrator user name and Password.
As in the Screen Shot_19
Screen Shot_19

Microsoft Dynamics AX 2009 Installation Steps
Demo Microsoft Dynamics AX 2009 Installation Steps Page 23 By DAXadmin.com
Yes the domain User name and Password is not recommended you can click now ok as proceed. Please find the screen shot for the same as Screen Shot_20.
It is recommended having Dedicated Account, since this account will be used to stop and start the AOS services.
Screen Shot_20

Microsoft Dynamics AX 2009 Installation Steps
Demo Microsoft Dynamics AX 2009 Installation Steps Page 24 By DAXadmin.com
Select Client Language for Display as US English and click next> as shown in the screen shot_21
Screen Shot_21

Microsoft Dynamics AX 2009 Installation Steps
Demo Microsoft Dynamics AX 2009 Installation Steps Page 25 By DAXadmin.com
Now Please Select Client help Language and then click next as show in the screen shot_22
Screen Shot_22

Microsoft Dynamics AX 2009 Installation Steps
Demo Microsoft Dynamics AX 2009 Installation Steps Page 26 By DAXadmin.com
Now Dynamics AX is ready to be install the displayed are the components which you have selected at the time of installation, (please ref. page number 8, Screen shot_5).
After successfully installation the AOS will start, select this option and click on Install, as shown in the screen shot_23.
Screen Shot_23

Microsoft Dynamics AX 2009 Installation Steps
Demo Microsoft Dynamics AX 2009 Installation Steps Page 27 By DAXadmin.com
After which this installation process will take place as show in the below screen shot_24
Screen Shot_24

Microsoft Dynamics AX 2009 Installation Steps
Demo Microsoft Dynamics AX 2009 Installation Steps Page 28 By DAXadmin.com
After Successful Installation all the components will appears in Green!
As shown in the screen shot_25, now you can Click on Finish!
Screen Shot_25
Now to open the application click on Start, as show in the Screen shot_26
For opening the Microsoft Dynamics AX 2009, please Click on the Yellow Highlighted Icon