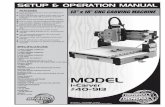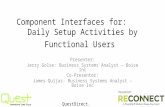Microsoft Component Integration Setup for IM and Presence … · Microsoft Component Integration...
Transcript of Microsoft Component Integration Setup for IM and Presence … · Microsoft Component Integration...
-
Microsoft Component Integration Setup for IMand Presence Service
• Line URI Setup on Microsoft Active Directory, page 1
• IM and Presence Service User Authentication, page 2
• Set Up Microsoft Active Directory, page 3
• Enable Users in Lync Server Control Panel, page 3
• Microsoft Lync Server Setup Overview, page 4
Line URI Setup on Microsoft Active DirectoryBefore you configure the Line URI parameter on Microsoft Active Directory, note the following:
• For the Line URI, we recommend that you use the format: tel:xxxx;phone-context=dialstring where:
◦xxxx specifies the directory number that the CTI Manager reports to IM and Presence Service asthe calling or called number when a call is placed.
◦phone-context=dialstring enables the Microsoft Lync client to control one of the devices that areassociated with the directory number.
If you are using E.164 numbers, do not include phone-context=dialstring because it will result in an errorat the Microsoft Lync client. See Lync Error When Using E.164 Numbers.
Note
• If you configure the device ID, the Microsoft Lync client controls that particular device on initial signin; for example: tel:xxxx;phone-context=dialstring;device=SEP0002FD3BB5C5
• If you configure the partition, the Microsoft Lync client specifies the partition for the directory number;for example: tel:xxxx;phone-context=dialstring;device=SEP0002FD3BB5C5;partition=myPartition
• The Line URI only takes effect when the Microsoft Lync user signs in.
Remote Call Control with Microsoft Lync Server for IM and Presence Service on Cisco Unified CommunicationsManager, Release 11.0(1)
1
troubleshooting.pdf#unique_34
-
• After initial sign in, the Microsoft Lync user can change the line appearance that they wish to controlusing the Cisco Unified Communications Manager IM and Presence Service Lync Remote Call ControlPlugin.
• If you do not configure the device ID in the Line URI, the CTI Gateway determines the devices that areassociated with the line Directory Number (DN). If only one device is associated with the line DN, theCTI Gateway uses that device.
You can also use the E.164 format for the Line URI. However, you must ensure that the DNs are alsoconfigured with E.164 on Cisco Unified Communications Manager.
Note
Related Topics
Line AppearancesIM and Presence Service User Authentication, on page 2Lync Remote Call Control Installation
IM and Presence Service User AuthenticationWhen configuring the SIP URI onMicrosoft Active Directory, consider how IM and Presence Service performsthe user authentication checks. The user authentication logic is as follows:
1 IM and Presence Service checks if the Microsoft Lync (sign in) user ID matches the Cisco UnifiedCommunications Manager user ID. If IM and Presence Service cannot find a match:
2 IM and Presence Service checks if the Microsoft Lync user email (the From header) matches the CiscoUnified Communications Manager user email. If IM and Presence Service cannot find a match:
3 IM and Presence Service checks if the Microsoft Lync user email matches the ocsPrimaryAddress valueof a Cisco Unified Communications Manager user.
For example, a user Joe has the Microsoft Lync user ID [email protected]. The From header in theSIP INVITE is sip:[email protected].
In this case, IM and Presence Service checks the following:
• If there is a user in the Cisco Unified Communications Manager database whose user ID is 'joe'. If thisuser ID does not exist:
• If there is a user in the Cisco Unified Communications Manager database whose mail is'[email protected]'. If this mail does not exist:
• If there is a user in the Cisco Unified Communications Manager database whose ocsPrimaryAddress is'sip:[email protected]'.
Remote Call Control with Microsoft Lync Server for IM and Presence Service on Cisco Unified CommunicationsManager, Release 11.0(1)
2
Microsoft Component Integration Setup for IM and Presence ServiceIM and Presence Service User Authentication
-
Set Up Microsoft Active DirectoryBefore You Begin
• Read the topic describing Line URI configuration on Microsoft Active Directory.
• Read the topic describing the user authentication checks on IM and Presence Service.
Procedure
Step 1 From theMicrosoft Active Directory application window, add a user name and the telephone number thatare associated with each particular user.
Step 2 For each of the users that you added, open the Propertieswindow onMicrosoft Active Directory and configurethe following parameters:a) Enable the user for the Microsoft Lync Server.b) Enter the SIP URI.c) Enter the Microsoft Lync server name or pool.
Ensure theMicrosoft Lync server name or pool name does not contain the underscore character.Caution
d) Under Telephony Settings, select Configure.e) Check Enable Remote call control.f) Enter the Remote Call Control SIP URI; for example, sip:[email protected], where
my-cups.my-domain.com specifies the FQDN of the IM and Presence Service node that you configuredfor this integration.
g) Enter the Line URI value.The SIP URI that you enter on Microsoft Active Directory must match the static route URI thatyou define when you are configuring static routes on Microsoft Lync.
Important
What to Do Next
Enable Users in Lync Server Control Panel, on page 3
Enable Users in Lync Server Control PanelThe following procedure describes how to enable new users in the Lync Server Control Panel.
Remote Call Control with Microsoft Lync Server for IM and Presence Service on Cisco Unified CommunicationsManager, Release 11.0(1)
3
Microsoft Component Integration Setup for IM and Presence ServiceSet Up Microsoft Active Directory
-
Procedure
Step 1 Go to the Windows server that has Microsoft Lync Server installed.Step 2 Select StartAll Programs >Microsoft Lync Server > Lync Server Control Panel.Step 3 Choose Enable users for Lync Server from the Top Actions menu.Step 4 Select Add.Step 5 Select the LDAP search option and select Find.Step 6 Click on the user to enable and select OK.Step 7 Choose the application pool from the Assign users to a pool drop-down list.Step 8 Select the Specify a SIP URI option and enter the SIP URI, for example, sip:[email protected], where
UserA is the user you added and lyncdomain.com specifies the domain name of the Lync server.Step 9 Choose Remote call control from the Telephony drop-down list.Step 10 Enter the Line URI in the format tel:, where is the telephone
number you entered when adding the user.Step 11 Enter the Line Server URI, for example, sip:[email protected], where UserA is the user you
added and my-cups.my-domain.com specifies the domain name of the IM and Presence Service node.Please note the following:
a) The Line Server URI domain is the value that is matched by the static route MatchUri parameter. See SetUp Static Route for Microsoft Lync Server , on page 5.
b) The Line Server URI domain and the value in the MatchUri parameter must match to enable the Lyncserver to correctly route SIP messages to the IM and Presence Service node.
c) The IM and Presence Service node must also have this domain set as its proxy domain.
Step 12 Select Enable at the top of the window to enable the new user. The user should have a check mark in theEnabled column.
What to Do Next
Microsoft Lync Server Setup Overview, on page 4
Related Topics
Line URI Setup on Microsoft Active Directory, on page 1IM and Presence Service User Authentication, on page 2Line Appearances
Microsoft Lync Server Setup Overview
This topic provides a brief description of the configuration required on Microsoft Lync Server for thisintegration. A comprehensive description of Microsoft Lync configuration is out of the scope of thisdocument. For more information, see the Microsoft Lync documentation at the following URL: http://technet.microsoft.com/en-us/library/gg558664.aspx.
Note
Remote Call Control with Microsoft Lync Server for IM and Presence Service on Cisco Unified CommunicationsManager, Release 11.0(1)
4
Microsoft Component Integration Setup for IM and Presence ServiceMicrosoft Lync Server Setup Overview
http://technet.microsoft.com/en-us/library/gg558664.aspxhttp://technet.microsoft.com/en-us/library/gg558664.aspx
-
Make sure that the Microsoft Lync server is properly installed and activated. Make sure that the followingitems are configured on Microsoft Lync:
1 Certificate configuration2 Static Routes3 Authorized Host4 Domain Name Server5 Pool Properties6 Server Properties7 Pool Users8 User Configuration9 Microsoft Lync Client Configuration
If the CTI Gateway is configured to use TCP, you must define the IP address of the Gateway in LyncServer Topology Builder. See the following URL for more information: http://technet.microsoft.com/en-us/library/gg602125.aspx.
Note
You configure the Microsoft Lync Server using the Lync Server Management Shell utility. The ManagementShell utility is installed by default with the Lync server installation. Set up the following items duringMicrosoftLync server configuration:
• static routes
• application pools
• Remote Call Control (RCC) application
• Lync server SIP listen port
After you set up the Microsoft Lync Server, commit the topology and restart the front-end service.
Set Up Static Route for Microsoft Lync ServerThe Lync server uses the static route to match the URI of the incoming client's SIP message INVITE. TheLync server references the URI value as the Line Server URI.
Procedure
Step 1 Select Start > All Programs >Microsoft Lync Server > Lync Server Management Shell.Step 2 Enter the following command to verify the current system configuration:
Get-CsStaticRoutingConfiguration
Step 3 Enter the following command to create a static route:$tcpRoute = New-CsStaticRoute -TCPRoute -Destination -Port 5060
-MatchUri "" -ReplaceHostInRequestUri $true
Step 4 At the prompt, enter the following command to load the static route into the Lync server.Set-CsStaticRoutingConfiguration -Route @{Add=$tcpRoute}
Step 5 Verify the new system configuration by entering the Get command from Step 2, on page 5 again.
Remote Call Control with Microsoft Lync Server for IM and Presence Service on Cisco Unified CommunicationsManager, Release 11.0(1)
5
Microsoft Component Integration Setup for IM and Presence ServiceSet Up Static Route for Microsoft Lync Server
http://technet.microsoft.com/en-us/library/gg602125.aspxhttp://technet.microsoft.com/en-us/library/gg602125.aspx
-
If you need to modify or delete a static route, enter the following command:
Remove-CsStaticRoutingConfiguration –Identity Global
Note
The following table describes the parameters that you use to insert a new static route for Lync server.
Table 1: Static route parameters
DescriptionParameter
The name of the variable. It can be named anything but it must beginwith a $ and mach the reference in the Set command.
$tcpRoute
The internal command that populates the static route to a variable.New-CsStaticRoute
This parameter configures the route as TCP.-TCPRoute
The IP address of the IM and Presence Service node.-Destination
The port to which the IM and Presence Service node listens. For TCP,the port is 5060.
-Port
This value is compared to the Line Server URI value that is specifiedfor each user in the Lync Control Panel. See Enable Users in LyncServer Control Panel, on page 3.
This MatchURI value and the Line Server URI value must both matchthe IM and Presence Service node FQDN.
The value of this parameter must be written in double quotes, forexample,
-MatchUri "my-cups.my-domain.com"
-MatchUri
This parameter replaces the URI in the initial INVITE to the value thatis referenced in the Destination parameter.
-ReplaceHostInRequestUri
The internal command tomove parameter values to the routing database.-CsStaticRoutingConfiguration
This parameter takes the parameters in the variable and adds the staticroute.
-Route
What to Do Next
Set Up Application Pool for Microsoft Lync Server , on page 6
Set Up Application Pool for Microsoft Lync ServerThe following procedure sets up an application pool that is referenced by the Lync server (registrar). It alsolinks the site information to this pool.
Remote Call Control with Microsoft Lync Server for IM and Presence Service on Cisco Unified CommunicationsManager, Release 11.0(1)
6
Microsoft Component Integration Setup for IM and Presence ServiceSet Up Application Pool for Microsoft Lync Server
-
Procedure
Step 1 In the Lync ServerManagement Shell enter the following command to verify the current system configuration:Get-CSTrustedApplicationPool
Step 2 Enter the following command to create the application pool:New-CsTrustedApplicationpool -Identity "" -Registrar
–Site 1 –TreatAsAuthenticated $True –ThrottleAsServer $True –RequiresReplication $False
Step 3 Select Y at the prompt.Step 4 Verify the new system configuration by entering the Get command from Step 1, on page 7 again.
If you need to modify or delete the application pool, enter the following command:
Remove-CsTrustedApplicationPool -Identity TrustedApplicationPool:
Tip
The following table describes the parameters that you use to configure the application pool.
Table 2: Application pool parameters
DescriptionParameter
The internal command that adds the application pool.New-CsTrustedApplicationPool
The reference name of the pool which is also the IP address of the IMand Presence Service node.
The value of this parameter must be written in double quotes, forexample, -Identity "10.0.0.1"
This value must match the value in the TrustedApplicationPoolFqdnparameter of the TrustedApplication command in Set Up RCCApplication for Microsoft Lync Server , on page 8.
-Identity
The FQDN of the Lync server.-Registrar
The numeric value of the site.
You can find the site ID with the Get-CsSite Management Shellcommand.
Tip
-Site
Always set this value to $True-TreatAsAuthenticated
Always set this value to $True-ThrottleAsServer
Because authentication is not required for TCP, you must set this valueto $False
-RequiresReplication
What to Do Next
Set Up RCC Application for Microsoft Lync Server , on page 8
Remote Call Control with Microsoft Lync Server for IM and Presence Service on Cisco Unified CommunicationsManager, Release 11.0(1)
7
Microsoft Component Integration Setup for IM and Presence ServiceSet Up Application Pool for Microsoft Lync Server
-
Set Up RCC Application for Microsoft Lync ServerThe following procedure adds the Microsoft Remote Call Control (RCC) application to the pool.
Procedure
Step 1 In the Lync ServerManagement Shell enter the following command to verify the current system configuration:Get-CSTrustedApplication
Step 2 Enter the following command to add the RCC application to the pool:New-CsTrustedApplication -ApplicationID RCC -TrustedApplicationPoolFqdn
"" -Port 5060 -EnableTcp
Step 3 Select Y at the prompt.Step 4 Verify the new system configuration by entering the Get command from Step 1, on page 8 again.
If you need to modify or delete the application pool, enter the following command:
Remove-CsTrustedApplicationPool -Identity TrustedApplicationPool:
Tip
The following table describes the parameters that you use to configure the application pool.
Table 3: Application configuration parameters
DescriptionParameter
The internal command that adds the RCC application.New-CsTrustedApplication
The name of the application, for example, RCC.-ApplicationID
The IP address of the IM and Presence Service node.
The value of this parameter must be written in double quotes, forexample, -Identity "10.0.0.1"
This value must match the value in the Identity parameter of theTrustedApplicationpool command in Set Up Application Pool forMicrosoft Lync Server , on page 6.
-TrustedApplicationPoolFQDN
The SIP TCP listening port of the IM and Presence Service node. ForTCP, the port is 5060.
-Port
This parameter sets the transport to TCP. If this parameter is notincluded, the transport will default to TLS.
See Security between IM and Presence Service and MicrosoftLync Setup for more information about Communication withMicrosoft Lync server over TLS.
Note
-EnableTCP
What to Do Next
Set Up Lync Server SIP Listen Port, on page 9
Remote Call Control with Microsoft Lync Server for IM and Presence Service on Cisco Unified CommunicationsManager, Release 11.0(1)
8
Microsoft Component Integration Setup for IM and Presence ServiceSet Up RCC Application for Microsoft Lync Server
security_between_im_and_presence_service_and_microsoft_lync_setup___.pdf#unique_40security_between_im_and_presence_service_and_microsoft_lync_setup___.pdf#unique_40
-
Set Up Lync Server SIP Listen PortThe following procedure sets the SIP listen port on the Lync server. This is required for incoming SIP trafficfrom the IM and Presence Service node.
Procedure
Step 1 In the Lync ServerManagement Shell enter the following command to verify the current system configuration:Get-CSRegistrarConfiguration
Step 2 Enter the following command to set the Lync server listening port:Set-CsRegistrar registrar: -SipServerTcpPort 5060
Step 3 Verify the new system configuration by entering the Get command from Step 1, on page 9 again.If you need to modify or delete the application pool, enter the following command:
Remove-CsRegistrarConfiguration
Tip
The following table describes the parameters that you use to configure the Lync server listen port.
Table 4: Lync server listen port parameters
DescriptionParameter
Internal command that sets the Lync server port.Set-CsRegistrar
FQDN of the Lync server.registrar:
SIP listening port of the Lync server. The default value is typically 5060.-SipServerTcpPort
What to Do Next
Commit Lync Server Setup, on page 9
Commit Lync Server SetupThis procedure describes how to commit the topology and restart the front-end service.
Procedure
Step 1 In the Lync Server Management Shell enter the following command to enable the topology:Enable-CsTopology
Step 2 Enter the following command to output the topology to an XML file called rcc.xml and save it to the C drive:Get-CsTopology -AsXml | Out-File C:\rcc.xml
You can select any name and location to output the topology information.Note
Remote Call Control with Microsoft Lync Server for IM and Presence Service on Cisco Unified CommunicationsManager, Release 11.0(1)
9
Microsoft Component Integration Setup for IM and Presence ServiceSet Up Lync Server SIP Listen Port
-
Step 3 Open the rcc.xml file.Step 4 In the Cluster Fqdn section, change the IPAddress parameter from “” to the IP Address of the IM
and Presence Service node.Step 5 Save the rcc.xml file.Step 6 Enter the following command in the Lync Server Management Shell:
Publish-CsTopology -FileName C:\rcc.xml
Step 7 Enter the following command to restart the front-end service:Restart-Service RtcSrv
What to Do Next
Normalization Rules Setup
Remote Call Control with Microsoft Lync Server for IM and Presence Service on Cisco Unified CommunicationsManager, Release 11.0(1)
10
Microsoft Component Integration Setup for IM and Presence ServiceCommit Lync Server Setup
normalization_rules_setup.pdf#unique_41
Microsoft Component Integration Setup for IM and Presence ServiceLine URI Setup on Microsoft Active DirectoryIM and Presence Service User AuthenticationSet Up Microsoft Active DirectoryEnable Users in Lync Server Control PanelMicrosoft Lync Server Setup OverviewSet Up Static Route for Microsoft Lync ServerSet Up Application Pool for Microsoft Lync ServerSet Up RCC Application for Microsoft Lync ServerSet Up Lync Server SIP Listen PortCommit Lync Server Setup