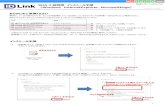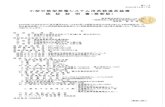Microsoft Azure Web Apps CSR作成 証明書インストール手順書 ·...
Transcript of Microsoft Azure Web Apps CSR作成 証明書インストール手順書 ·...
©2015 Cybertrust Japan Co.,Ltd.
サイバートラスト株式会社
SureServer
Microsoft Azure Web Apps CSR作成/証明書インストール手順書
2016年12月15日
©2015 Cybertrust Japan Co.,Ltd. 2 ©2015 Cybertrust Japan Co.,Ltd. All rights reserved. SureServer
はじめに
【!】本手順書をご利用の前に必ずお読みください 1. 本ドキュメントは、「Microsoft Azure Web Apps」の利用時にCSRの作成、および、
サイバートラストのSSLサーバー証明書をインストールする手順について解説するドキュメントです。本手順は、「Windows 7」「IIS7.0」の環境下で2015年6月に動作確認をしております。
2. 「Microsoft Azure Web Apps」のサービスお申し込みや、設定がすでに完了しており、単独での動作確認ができている事を前提としております。実際の手順はお客様の環境により異なる場合があり、 「Microsoft Azure Web Apps」サービスの動作を保証するものではございません。あらかじめご了承ください。
3. なお、このドキュメントは予告なく変更される場合があり、サイバートラスト株式会社はその内容に対して責任を負うものではありません。また、このドキュメント内に誤りがあった場合、サイバートラスト株式会社は一切の責任を負いません。
4. このドキュメントの一部または全部を複製することは禁じられており、提供または製造を目的として使用することはできません。ただし、サイバートラスト株式会社との契約または同意文書で定められている場合に限り、この注記の添付を条件として複製することができます。
©2015 Cybertrust Japan Co.,Ltd. 3 ©2015 Cybertrust Japan Co.,Ltd. All rights reserved. SureServer
はじめに
1. ご利用の前に …P4
2. CSR作成 …P6
3. 証明書のお申し込み …P7
4. 証明書のダウンロード …P8
5. 証明書のインストール …P10
6. pfxファイルの作成 …P11
7. pfxファイルのアップロード …P19
8. カスタムドメインの設定 …P21
9. sslバインドの設定 …P22
10.設定の保存 …P23
11.SSL通信の確認 …P24
目次
©2015 Cybertrust Japan Co.,Ltd. 4 ©2015 Cybertrust Japan Co.,Ltd. All rights reserved. SureServer
1. ご利用の前に
サイバートラストのSSLサーバー証明書を「Microsoft Azure Web
Apps(以下、WEBアプリ)」でご利用の場合、以下の点にご注意くだ
さい。
「WEBアプリ」で利用する「***.azurewebsites.net」 は、Microsoft 社が管理しているドメインのため、SSLサーバー証明書を取得できません。 そのため、CSR作成前にお客様独自のドメインを事前に取得してください。
FQDNと「 ***.azurewebsites.net」を関連付けるため、DNSサーバーで「CNAME」の設定が必要です。実際に接続を行うURLは「CNAME」に登録されたFQDNです。
例)別名として「www.cybertrust.ne.jp」を登録した場合
エンドユーザーが接続する際のURL:www.cybertrust.ne.jp
↓DNS
接続先:https:// ***.azurewebsites.net/
↓DNS
紐付いているIPアドレス
©2015 Cybertrust Japan Co.,Ltd. 5 ©2015 Cybertrust Japan Co.,Ltd. All rights reserved. SureServer
1. ご利用の前に
お客様独自のドメインは、Basic、Standard、および Premium サービス プランで利用可能です。
WEB アプリは、クロスルート設定ができない仕様です。 そのため、サイバートラストのEV 証明書をご利用の際に、 Mac OS および iOS でセキュリティ警告が表示されることを確認しております。
※仮想マシン(Virtual Machines)およびクラウド サービス(Cloud Services)では問題なくご利用いただけます。
©2015 Cybertrust Japan Co.,Ltd. 6 ©2015 Cybertrust Japan Co.,Ltd. All rights reserved. SureServer
2. CSR作成
CSRは「Microsoft Azure」の管理ポータルサイトではなく、お客様のローカル環境で作成します。本手順ではIIS7.0を例にご説明します。
※「IIS 7.0」を利用したCSRの作成は以下の手順書の「CSR作成」の項目をご覧ください。
▼Microsoft IIS7.0/7.5 CSR作成/証明書インストール手順書(新規・更新用)
https://www.cybertrust.ne.jp/sureserver/support/files/iis7.pdf
©2015 Cybertrust Japan Co.,Ltd. 7 ©2015 Cybertrust Japan Co.,Ltd. All rights reserved. SureServer
3. 証明書のお申し込み
作成した CSR をテキストエディタで開いてコピーし、WEB の申請サイト( SureBoard / SureHandsOn )の申請フォームへ貼り付けて、弊社へお申し込みください。
-----BEGIN CERTIFICATE REQUEST-----
・・・・・
MIIEhDCCA2wCAQAwgYkxCzAJBgNVBAYTAkpQMQ4wDAYDVQQIDAVUb2t5bzESMBAG
A1UEBwwJTWluYXRvLWt1MSIwIAYDVQQKDBlDeWJlcnRydXN0IEphcGFuIENvLixM
dGQuMRIwEAYDVQQLDAlUZXN0IFVuaXQxHjAcBgNVBAMMFXRlc3QuY3liZXJ0cnVz
2t/rD9fTPgo7u4aYzw4BpnAqLmGgy3XpsvCo6f4ROcFsgrk05FgeUCaeDFyllEST
・・・・・
-----END CERTIFICATE REQUEST-----
<CSRサンプル>
※「-----BEGIN NEW CERTIFICATE REQUEST-----」から、 「-----END NEW CERTIFICATE REQUEST-----」までをハイフンを含め、 すべてコピーし申請画面に貼り付けてください。
※1文字でも欠けるとフォーマットエラーとなりますのでご注意ください。
©2015 Cybertrust Japan Co.,Ltd. 8 ©2015 Cybertrust Japan Co.,Ltd. All rights reserved. SureServer
4. 証明書のダウンロード
証明書が発行されましたら、サーバー証明書と中間CA証明書を事前にダウンロードします。
中間CA証明書のダウンロード
サーバー証明書をご利用の際、お使いの機器へ中間CA証明書のインストールが必要となります。
ご選択いただいた商品により必要な証明書が異なりますので、証明書の種類をご確認のうえ、以下弊社ホームページからダウンロードしてください。
▼ルート・中間CA証明書のダウンロード
https://www.cybertrust.ne.jp/sureserver/support/download_ca.html
また、ご利用商品や必要な証明書の種類がご不明の場合は、以下をご覧ください。
▼どの中間CA証明書をダウンロードすればよいですか?
https://www.cybertrust.ne.jp/sureserver/support/faq/tech_faq07.html#03
!!ご注意!!「WEBアプリ」ではクロスルート設定ができない仕様です。
©2015 Cybertrust Japan Co.,Ltd. 9 ©2015 Cybertrust Japan Co.,Ltd. All rights reserved. SureServer
4. 証明書のダウンロード
サーバー証明書のダウンロード
サーバー証明書が発行されましたら、証明書発行のお知らせのメール内リンクより事前にダウンロードし、【.cer】や【.txt】などの拡張子で保存してください。
※サーバー証明書のダウンロードについては、以下をご参考ください。
▼SSLサーバー証明書のダウンロード
https://www.cybertrust.ne.jp/sureserver/support/download.html
©2015 Cybertrust Japan Co.,Ltd. 10 ©2015 Cybertrust Japan Co.,Ltd. All rights reserved. SureServer
5. 証明書のインストール
CSRを作成したローカル環境へ中間CA証明書とSSLサーバー証明書をインストールします。
※「IIS 7.0」への証明書インストールは以下の手順書の「証明書のインストール」
の項目をご覧ください。
▼Microsoft IIS7.0/7.5 CSR作成/証明書インストール手順書(新規・更新用)
https://www.cybertrust.ne.jp/sureserver/support/files/iis7.pdf
©2015 Cybertrust Japan Co.,Ltd. 11 ©2015 Cybertrust Japan Co.,Ltd. All rights reserved. SureServer
6. pfxファイルの作成
インストールした中間CA証明書、サーバー証明書と秘密鍵ファイルを 1つのpfxファイルとして、エクスポートします。
1. 【スタート】ボタンをクリックし、【プログラムとファイルの検索】のテキストボックスに「mmc」と入力します。
2. 検索結果として表示される【mmc.exe】をクリックし、「Microsoft 管理コンソール」を 起動します。
©2015 Cybertrust Japan Co.,Ltd. 12 ©2015 Cybertrust Japan Co.,Ltd. All rights reserved. SureServer
6. pfxファイルの作成
3. MMC起動後、画面上部のメニューの【ファイル】より、 【スナップインの追加と削除】を クリックします。
4. 【利用できるスナップイン】の 【証明書】を選択し、【追加】を クリックします。
©2015 Cybertrust Japan Co.,Ltd. 13 ©2015 Cybertrust Japan Co.,Ltd. All rights reserved. SureServer
6. pfxファイルの作成
5. 【コンピューターアカウント】を 選択し、【次へ】をクリックします。
6. 【ローカルコンピューター】を
選択し、【完了】をクリックします。
©2015 Cybertrust Japan Co.,Ltd. 14 ©2015 Cybertrust Japan Co.,Ltd. All rights reserved. SureServer
6. pfxファイルの作成
7. 【選択されたスナップイン】に【証明書(ローカルコンピューター)】が追加されたことを確認し、【OK】をクリックします。
8. 【証明書(ローカルコンピューター)】→【個人】→【証明書】の順にクリックします。
©2015 Cybertrust Japan Co.,Ltd. 15 ©2015 Cybertrust Japan Co.,Ltd. All rights reserved. SureServer
6. pfxファイルの作成
9. MMCの画面中央に表示されるインストールしたサーバー証明書を右クリックし、【すべてのタスク】へマウスカーソルを合わせ、表示された【エクスポート】をクリックします。
10.【証明書のエクスポートウィザード】が起動しましたら、【次へ】をクリックします。
©2015 Cybertrust Japan Co.,Ltd. 16 ©2015 Cybertrust Japan Co.,Ltd. All rights reserved. SureServer
6. pfxファイルの作成
11. 【はい、秘密キーをエクスポートし
ます】を選択し、【次へ】をクリッ
クします。
12. 【証明書のパスにある証明書を可能
であればすべて含む】と【すべての
拡張プロパティをエクスポートす
る】のチェックボックスにチェック
を入れ、【次へ】をクリックします。
©2015 Cybertrust Japan Co.,Ltd. 17 ©2015 Cybertrust Japan Co.,Ltd. All rights reserved. SureServer
6. pfxファイルの作成
13. 【パスワード】、【パスワードの確
認入力】に任意のパスワードを入力
し、【次へ】をクリックします。
※パスワードはpfxファイルを インポートする際に必要です。
14. 任意のファイル名(拡張子は.pfx)を入
力して、【次へ】をクリックします。
※ファイル名はファイル出力先の フルパスを入力します。
©2015 Cybertrust Japan Co.,Ltd. 18 ©2015 Cybertrust Japan Co.,Ltd. All rights reserved. SureServer
6. pfxファイルの作成
15. 証明書のエクスポートウィザードが
正常に完了したことを確認し、
【完了】をクリックします。
16. 【正しくエクスポートされまし
た。】というメッセージが表示され
ましたら、【OK】をクリックします。
以上で、pfxファイルの作成は完了です。
©2015 Cybertrust Japan Co.,Ltd. 19 ©2015 Cybertrust Japan Co.,Ltd. All rights reserved. SureServer
7. pfxファイルのアップロード
作成したpfxファイルを「Microsoft Azure」管理ポータルサイトへ アップロードし、証明書を設定します。
1. 管理ポータルへログインし、左側の
メニューより【WEBアプリ】を
クリックし、一覧から証明書を設定
したいサービスをクリックします。
2. 上部メニューより【構成】を
クリックします。
©2015 Cybertrust Japan Co.,Ltd. 20 ©2015 Cybertrust Japan Co.,Ltd. All rights reserved. SureServer
7. pfxファイルのアップロード
3. 【証明書】項目の【証明書をアップ
ロードします】ボタンをクリックし
ます。
4. 【ファイル】よりアップロードする
pfxファイルを選択し、pfxファイル
の作成時に指定したパスワードを入
力して、【✓】ボタンをクリックし
ます。
5. pfxファイルがアップロードされます。
以上で、pfxファイルのアップロードは完了です。
©2015 Cybertrust Japan Co.,Ltd. 21 ©2015 Cybertrust Japan Co.,Ltd. All rights reserved. SureServer
8. カスタムドメインの設定
「CNAME」に設定したFQDNをカスタムドメインとして設定します。
1. 【構成】画面内の【ドメイン名】よ
り【ドメインの管理】をクリックし
ます。
2. CNAMEに設定したFQDNを入力して、
【✓】ボタンをクリックします。
※CNAMEの設定が未完了の場合、 エラーとなります。
以上で、カスタムドメインの設定は完了です。
©2015 Cybertrust Japan Co.,Ltd. 22 ©2015 Cybertrust Japan Co.,Ltd. All rights reserved. SureServer
9. sslバインドの設定
カスタムドメインと証明書を紐づけるため、sslバインドの設定を行います。
1. 【構成】画面内の【sslバインド】
より、【ドメイン名】と【証明書】
を一覧から選択します。
以上で、sslバインドの設定は完了です。
【ドメイン名の選択】では「8. カスタムドメインの設定」で設定済みのドメインが表示されます。未設定のドメインは表示されません。
【証明書の選択】は、設定済みのカスタムドメインと同名のコモンネームの証明書が表示されます。別名のコモンネームの証明書の場合、pfxファイルをアップロード済みであっても表示されません。
【SNI SSL】は、任意で【SNI SSL】または【IPベースのSSL】を選択します。
©2015 Cybertrust Japan Co.,Ltd. 23 ©2015 Cybertrust Japan Co.,Ltd. All rights reserved. SureServer
10. 設定の保存
全ての設定を反映させるため、設定を保存します。
1. 【構成】画面内の最下部にある
【保存】ボタンをクリックします。
以上で、設定は全て完了です。
作成したpfxファイルは、万が一に備えて必ず別のメディア(CDや、USB等)に
コピーして安全な場所に保管してください。
弊社がお客様の秘密鍵ファイルの情報が含まれたpfxファイルの情報を受け取ることはございません。あらかじめご了承ください。
証明書を複数設定した場合、ご利用のプランにより、課金に関するメッセージが表示されます。 注意事項をご確認のうえ、問題なければ【はい】ボタンをクリックしてください。
©2015 Cybertrust Japan Co.,Ltd. 24 ©2015 Cybertrust Japan Co.,Ltd. All rights reserved. SureServer
11. SSL通信の確認
サーバー証明書が正しく設定され、エラーやセキュリティ警告が表示されず、正常にSSL通信が可能であることを確認します。
SSL通信の確認は設定を行っているサーバー以外のWEBブラウザや携帯電話、スマートフォンなどの携帯端末、弊社「SSLサーバ証明書 導入サポートツール」のサーバ証明書の設定確認から行うことを推奨します。
■設定確認例
※接続時にセキュリティ警告やエラーが表示される場合は、以下よくある質問の「SSL通信時のセキュリティ警告やエラーについて」をご参照ください。
https://www.cybertrust.ne.jp/sureserver/support/faq/tech_faq09.html
<Internet Explorer> <Firefox>
<Chrome>
©2015 Cybertrust Japan Co.,Ltd. 25 ©2015 Cybertrust Japan Co.,Ltd. All rights reserved. SureServer
https://www.cybertrust.ne.jp
詳細は下記まで、お問い合わせください。
0120-957-975 電話受付時間 平日 9:00 ~ 18:00