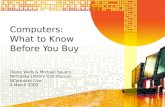Microsoft Are you new to computers? Does new technology ... · Are you new to computers? Does new...
Transcript of Microsoft Are you new to computers? Does new technology ... · Are you new to computers? Does new...

Shoup
Office 2010Microsoft®
Kate Shoup
Are you new to computers? Does new technology make you nervous? Relax! You’re holding in your hands the easiest guide ever to Office 2010 — a book that skips the long-winded explanations and shows you how things work. All you have to do is open the book and discover just how easy it is to get up to speed.
• Navigate the program windows and use the Ribbon
• Format text in Word and work with templates
• Build spreadsheets, sort data, and create charts
• Develop and assemble a PowerPoint slide show
• Create a database and work with forms and tables
• Manage your schedule and e-mail with Outlook
• “Simplify It” sidebars offer real-world advice
• Succinct explanations walk you through step by step
• Full-color screen shots demonstrate each task
• Self-contained, two-page lessons make learning a snap
Enterprise Applications / General
$29.99 USA • $35.99 CAN £21.99 UK
www.wiley.com/go/visual
Office 2010
Full Color!
Simply the Easiest Way to Learn
Look Inside!
spine=.82"
Office
2010
Micro
soft
®
Microsoft®

01_571941-ffirs.indd iii01_571941-ffirs.indd iii 4/9/10 7:48 PM4/9/10 7:48 PM

OFFICE 2010
by Kate Shoup
®
01_571941-ffirs.indd i01_571941-ffirs.indd i 4/9/10 7:48 PM4/9/10 7:48 PM

LIMIT OF LIABILITY/DISCLAIMER OF WARRANTY: THE PUBLISHER AND THE AUTHOR MAKE NO REPRESENTATIONS OR WARRANTIES WITH RESPECT TO THE ACCURACY OR COMPLETENESS OF THE CONTENTS OF THIS WORK AND SPECIFICALLY DISCLAIM ALL WARRANTIES, INCLUDING WITHOUT LIMITATION WARRANTIES OF FITNESS FOR A PARTICULAR PURPOSE. NO WARRANTY MAY BE CREATED OR EXTENDED BY SALES OR PROMOTIONAL MATERIALS. THE ADVICE AND STRATEGIES CONTAINED HEREIN MAY NOT BE SUITABLE FOR EVERY SITUATION. THIS WORK IS SOLD WITH THE UNDERSTANDING THAT THE PUBLISHER IS NOT ENGAGED IN RENDERING LEGAL, ACCOUNTING, OR OTHER PROFESSIONAL SERVICES. IF PROFESSIONAL ASSISTANCE IS REQUIRED, THE SERVICES OF A COMPETENT PROFESSIONAL PERSON SHOULD BE SOUGHT. NEITHER THE PUBLISHER NOR THE AUTHOR SHALL BE LIABLE FOR DAMAGES ARISING HEREFROM. THE FACT THAT AN ORGANIZATION OR WEBSITE IS REFERRED TO IN THIS WORK AS A CITATION AND/OR A POTENTIAL SOURCE OF FURTHER INFORMATION DOES NOT MEAN THAT THE AUTHOR OR THE PUBLISHER ENDORSES THE INFORMATION THE ORGANIZATION OR WEBSITE MAY PROVIDE OR RECOMMENDATIONS IT MAY MAKE. FURTHER, READERS SHOULD BE AWARE THAT INTERNET WEBSITES LISTED IN THIS WORK MAY HAVE CHANGED OR DISAPPEARED BETWEEN WHEN THIS WORK WAS WRITTEN AND WHEN IT IS READ.FOR PURPOSES OF ILLUSTRATING THE CONCEPTS AND TECHNIQUES DESCRIBED IN THIS BOOK, THE AUTHOR HAS CREATED VARIOUS NAMES, COMPANY NAMES, MAILING, E-MAIL AND INTERNET ADDRESSES, PHONE AND FAX NUMBERS AND SIMILAR INFORMATION, ALL OF WHICH ARE FICTITIOUS. ANY RESEMBLANCE OF THESE FICTITIOUS NAMES, ADDRESSES, PHONE AND FAX NUMBERS AND SIMILAR INFORMATION TO ANY ACTUAL PERSON, COMPANY AND/OR ORGANIZATION IS UNINTENTIONAL AND PURELY COINCIDENTAL.
Contact UsFOR GENERAL INFORMATION ON OUR OTHER PRODUCTS AND SERVICES PLEASE CONTACT OUR CUSTOMER CARE DEPARTMENT WITHIN THE U.S. AT 877-762-2974, OUTSIDE THE U.S. AT 317-572-3993 OR FAX 317-572-4002.For technical support please visit www.wiley.com/techsupport.
SalesContact Wiley at (877) 762-2974 or fax (317) 572-4002.
OFFICE 2010 SIMPLIFIED®
Published by Wiley Publishing, Inc.10475 Crosspoint BoulevardIndianapolis, IN 46256www.wiley.comPublished simultaneously in CanadaCopyright © 2010 by Wiley Publishing, Inc., Indianapolis, Indiana No part of this publication may be reproduced, stored in a retrieval system or transmitted in any form or by any means, electronic, mechanical, photocopying, recording, scanning or otherwise, except as permitted under Sections 107 or 108 of the 1976 United States Copyright Act, without either the prior written permission of the Publisher, or authorization through payment of the appropriate per-copy fee to the Copyright Clearance Center, 222 Rosewood Drive, Danvers, MA 01923, 978-750-8400, fax 978-646-8600. Requests to the Publisher for permission should be addressed to the Permissions Department, John Wiley & Sons, Inc., 111 River Street, Hoboken, NJ 07030, 201-748-6011, fax 201-748-6008, or online at www.wiley.com/go/permissions.Library of Congress Control Number: 2010925238ISBN: 978-0-470-57194-1Manufactured in the United States of America10 9 8 7 6 5 4 3 2 1
Trademark AcknowledgmentsWiley, the Wiley Publishing logo, Visual, the Visual logo, Simplified, Read Less - Learn More and related trade dress are trademarks or registered trademarks of John Wiley & Sons, Inc. and/or its affiliates. Microsoft is a registered trademark of Microsoft Corporation in the U.S. and/or other countries. All other trademarks are the property of their respective owners. Wiley Publishing, Inc. is not associated with any product or vendor mentioned in this book.
DisclaimerIn order to get this information to you in a timely manner, this book was based on a pre-release version of Microsoft Office 2010. There may be some minor changes between the screenshots in this book and what you see on your desktop. As always, Microsoft has the final word on how programs look and function; if you have any questions or see any discrepancies, consult the online help for further information about the software.
01_571941-ffirs.indd ii01_571941-ffirs.indd ii 4/9/10 7:48 PM4/9/10 7:48 PM

Executive EditorJody Lefevere
Sr. Project EditorSarah Hellert
Technical EditorVince Averello
Copy EditorScott Tullis
Editorial DirectorRobyn Siesky
Business ManagerAmy Knies
Sr. Marketing ManagerSandy Smith
Vice President and Executive Group PublisherRichard Swadley
Vice President and Executive PublisherBarry Pruett
Sr. Project CoordinatorLynsey Stanford
Graphics and Production SpecialistsAndrea Hornberger
Quality Control TechnicianJessica Kramer
Proofreader Cindy Ballew
IndexerPotomac Indexing, LLC
Screen ArtistsAna CarrilloJill A. Proll
Credits
About the Author
Freelance writer/editor Kate Shoup has authored 20 books and edited scores more. Recent titles include Windows 7 Digital Classroom, Teach Yourself VISUALLY Outlook 2007, Office 2007: Top 100 Simplified Tips & Tricks, and Internet Visual Quick Tips. When not working, Kate loves to ski (she was once nationally ranked), read, and ride her motorcycle — and she plays a mean game of 9-ball. Kate lives in Indianapolis with her daughter and their dog.
01_571941-ffirs.indd iii01_571941-ffirs.indd iii 4/9/10 7:48 PM4/9/10 7:48 PM

Table of Contents
1Office Basics
Start and Exit Office Applications . . . . . . . . . . . . . . . . . . . . . . . . . . . . . . . . . . . . . . .4
Navigate the Program Windows. . . . . . . . . . . . . . . . . . . . . . . . . . . . . . . . . . . . . . . .6
Work with the Ribbon . . . . . . . . . . . . . . . . . . . . . . . . . . . . . . . . . . . . . . . . . . . . . . .8
Customize the Quick Access Toolbar . . . . . . . . . . . . . . . . . . . . . . . . . . . . . . . . . . . .10
Find Help with Office . . . . . . . . . . . . . . . . . . . . . . . . . . . . . . . . . . . . . . . . . . . . . .12
Part I: Office Features
2Working with Files
Create a New File . . . . . . . . . . . . . . . . . . . . . . . . . . . . . . . . . . . . . . . . . . . . . . . . .14
Save a File . . . . . . . . . . . . . . . . . . . . . . . . . . . . . . . . . . . . . . . . . . . . . . . . . . . . . .16
Open a File . . . . . . . . . . . . . . . . . . . . . . . . . . . . . . . . . . . . . . . . . . . . . . . . . . . . . .18
Print a File . . . . . . . . . . . . . . . . . . . . . . . . . . . . . . . . . . . . . . . . . . . . . . . . . . . . . .20
Select Data . . . . . . . . . . . . . . . . . . . . . . . . . . . . . . . . . . . . . . . . . . . . . . . . . . . . . .22
Cut, Copy, and Paste Data . . . . . . . . . . . . . . . . . . . . . . . . . . . . . . . . . . . . . . . . . . .24
View Multiple Files . . . . . . . . . . . . . . . . . . . . . . . . . . . . . . . . . . . . . . . . . . . . . . . .26
3Office Graphics Tools
Insert Clip Art . . . . . . . . . . . . . . . . . . . . . . . . . . . . . . . . . . . . . . . . . . . . . . . . . . . .28
Insert a Picture . . . . . . . . . . . . . . . . . . . . . . . . . . . . . . . . . . . . . . . . . . . . . . . . . . .30
Resize and Move Objects . . . . . . . . . . . . . . . . . . . . . . . . . . . . . . . . . . . . . . . . . . . .32
Rotate and Flip Objects . . . . . . . . . . . . . . . . . . . . . . . . . . . . . . . . . . . . . . . . . . . . .34
Crop a Picture . . . . . . . . . . . . . . . . . . . . . . . . . . . . . . . . . . . . . . . . . . . . . . . . . . . .36
Add a Picture Effect. . . . . . . . . . . . . . . . . . . . . . . . . . . . . . . . . . . . . . . . . . . . . . . .38
Make Image Corrections . . . . . . . . . . . . . . . . . . . . . . . . . . . . . . . . . . . . . . . . . . . .39
02_571941-ftoc.indd iv02_571941-ftoc.indd iv 4/9/10 7:46 PM4/9/10 7:46 PM

4Working with Office Files Online
Create a New Workspace . . . . . . . . . . . . . . . . . . . . . . . . . . . . . . . . . . . . . . . . . . . .46
Upload a File to Office Live Workspace . . . . . . . . . . . . . . . . . . . . . . . . . . . . . . . . . .48
Create a New File in Office Live Workspace . . . . . . . . . . . . . . . . . . . . . . . . . . . . . . .50
Edit a File in Office Live Workspace . . . . . . . . . . . . . . . . . . . . . . . . . . . . . . . . . . . .52
Share a Workspace . . . . . . . . . . . . . . . . . . . . . . . . . . . . . . . . . . . . . . . . . . . . . . . .54
View Shared Workspaces . . . . . . . . . . . . . . . . . . . . . . . . . . . . . . . . . . . . . . . . . . . .56
Delete a File from Office Live Workspace . . . . . . . . . . . . . . . . . . . . . . . . . . . . . . . .57
Make Color Adjustments . . . . . . . . . . . . . . . . . . . . . . . . . . . . . . . . . . . . . . . . . . . .40
Apply Artistic Effects . . . . . . . . . . . . . . . . . . . . . . . . . . . . . . . . . . . . . . . . . . . . . . .41
Create a WordArt Object . . . . . . . . . . . . . . . . . . . . . . . . . . . . . . . . . . . . . . . . . . . .42
Add SmartArt . . . . . . . . . . . . . . . . . . . . . . . . . . . . . . . . . . . . . . . . . . . . . . . . . . . .44
5Adding Text
Change Word’s Views . . . . . . . . . . . . . . . . . . . . . . . . . . . . . . . . . . . . . . . . . . . . . .60
Type and Edit Text . . . . . . . . . . . . . . . . . . . . . . . . . . . . . . . . . . . . . . . . . . . . . . . .62
Insert Quick Parts . . . . . . . . . . . . . . . . . . . . . . . . . . . . . . . . . . . . . . . . . . . . . . . . .64
Insert Symbols . . . . . . . . . . . . . . . . . . . . . . . . . . . . . . . . . . . . . . . . . . . . . . . . . . .66
Create a Blog Post . . . . . . . . . . . . . . . . . . . . . . . . . . . . . . . . . . . . . . . . . . . . . . . . .68
Part II: Word
6Formatting Text
Change the Font, Size, and Color . . . . . . . . . . . . . . . . . . . . . . . . . . . . . . . . . . . . . .70
Align Text. . . . . . . . . . . . . . . . . . . . . . . . . . . . . . . . . . . . . . . . . . . . . . . . . . . . . . .74
Set Line Spacing . . . . . . . . . . . . . . . . . . . . . . . . . . . . . . . . . . . . . . . . . . . . . . . . . .75
Indent Text . . . . . . . . . . . . . . . . . . . . . . . . . . . . . . . . . . . . . . . . . . . . . . . . . . . . . .76
Set Tabs . . . . . . . . . . . . . . . . . . . . . . . . . . . . . . . . . . . . . . . . . . . . . . . . . . . . . . . .78
Set Margins . . . . . . . . . . . . . . . . . . . . . . . . . . . . . . . . . . . . . . . . . . . . . . . . . . . . .80
02_571941-ftoc.indd v02_571941-ftoc.indd v 4/9/10 7:46 PM4/9/10 7:46 PM

Table of Contents
7Adding Extra Touches
Assign a Theme. . . . . . . . . . . . . . . . . . . . . . . . . . . . . . . . . . . . . . . . . . . . . . . . . . .90
Add Borders . . . . . . . . . . . . . . . . . . . . . . . . . . . . . . . . . . . . . . . . . . . . . . . . . . . . .92
Create Columns. . . . . . . . . . . . . . . . . . . . . . . . . . . . . . . . . . . . . . . . . . . . . . . . . . .94
Insert a Table . . . . . . . . . . . . . . . . . . . . . . . . . . . . . . . . . . . . . . . . . . . . . . . . . . . .96
Apply Table Styles. . . . . . . . . . . . . . . . . . . . . . . . . . . . . . . . . . . . . . . . . . . . . . . . .98
Insert an Excel Spreadsheet . . . . . . . . . . . . . . . . . . . . . . . . . . . . . . . . . . . . . . . . . .99
Add Headers and Footers . . . . . . . . . . . . . . . . . . . . . . . . . . . . . . . . . . . . . . . . . .100
Insert Footnotes and Endnotes . . . . . . . . . . . . . . . . . . . . . . . . . . . . . . . . . . . . . . .102
Insert Page Numbers and Page Breaks . . . . . . . . . . . . . . . . . . . . . . . . . . . . . . . . .104
Mark Index Entries . . . . . . . . . . . . . . . . . . . . . . . . . . . . . . . . . . . . . . . . . . . . . . .106
Generate an Index. . . . . . . . . . . . . . . . . . . . . . . . . . . . . . . . . . . . . . . . . . . . . . . .108
Generate a Table of Contents . . . . . . . . . . . . . . . . . . . . . . . . . . . . . . . . . . . . . . . .110
Create a Bibliography . . . . . . . . . . . . . . . . . . . . . . . . . . . . . . . . . . . . . . . . . . . . .112
8Reviewing Documents
Find and Replace Text . . . . . . . . . . . . . . . . . . . . . . . . . . . . . . . . . . . . . . . . . . . . .114
Scan Document Content. . . . . . . . . . . . . . . . . . . . . . . . . . . . . . . . . . . . . . . . . . . .116
Check Spelling and Grammar . . . . . . . . . . . . . . . . . . . . . . . . . . . . . . . . . . . . . . . .118
Work with AutoCorrect . . . . . . . . . . . . . . . . . . . . . . . . . . . . . . . . . . . . . . . . . . . .120
Use Word’s Thesaurus and Dictionary . . . . . . . . . . . . . . . . . . . . . . . . . . . . . . . . . .122
Translate Text . . . . . . . . . . . . . . . . . . . . . . . . . . . . . . . . . . . . . . . . . . . . . . . . . . .124
Create Lists . . . . . . . . . . . . . . . . . . . . . . . . . . . . . . . . . . . . . . . . . . . . . . . . . . . . . .82
Copy Formatting . . . . . . . . . . . . . . . . . . . . . . . . . . . . . . . . . . . . . . . . . . . . . . . . . .84
Clear Formatting . . . . . . . . . . . . . . . . . . . . . . . . . . . . . . . . . . . . . . . . . . . . . . . . . .85
Format with Styles. . . . . . . . . . . . . . . . . . . . . . . . . . . . . . . . . . . . . . . . . . . . . . . . .86
Apply a Template . . . . . . . . . . . . . . . . . . . . . . . . . . . . . . . . . . . . . . . . . . . . . . . . .88
02_571941-ftoc.indd vi02_571941-ftoc.indd vi 4/9/10 7:46 PM4/9/10 7:46 PM

Track and Review Document Changes. . . . . . . . . . . . . . . . . . . . . . . . . . . . . . . . . .126
Compare Documents . . . . . . . . . . . . . . . . . . . . . . . . . . . . . . . . . . . . . . . . . . . . . .128
Insert Comments . . . . . . . . . . . . . . . . . . . . . . . . . . . . . . . . . . . . . . . . . . . . . . . . .130
9Building Spreadsheets
Enter Cell Data . . . . . . . . . . . . . . . . . . . . . . . . . . . . . . . . . . . . . . . . . . . . . . . . . .134
Select Cells . . . . . . . . . . . . . . . . . . . . . . . . . . . . . . . . . . . . . . . . . . . . . . . . . . . . .136
Faster Data Entry with AutoFill . . . . . . . . . . . . . . . . . . . . . . . . . . . . . . . . . . . . . . .138
Turn On Text Wrapping. . . . . . . . . . . . . . . . . . . . . . . . . . . . . . . . . . . . . . . . . . . .140
Center Data Across Columns. . . . . . . . . . . . . . . . . . . . . . . . . . . . . . . . . . . . . . . . .141
Adjust Cell Alignment . . . . . . . . . . . . . . . . . . . . . . . . . . . . . . . . . . . . . . . . . . . . .142
Change the Font and Size . . . . . . . . . . . . . . . . . . . . . . . . . . . . . . . . . . . . . . . . . .144
Change Number Formats. . . . . . . . . . . . . . . . . . . . . . . . . . . . . . . . . . . . . . . . . . .146
Increase or Decrease Decimals . . . . . . . . . . . . . . . . . . . . . . . . . . . . . . . . . . . . . . .147
Add Borders . . . . . . . . . . . . . . . . . . . . . . . . . . . . . . . . . . . . . . . . . . . . . . . . . . . .148
Format Data with Styles . . . . . . . . . . . . . . . . . . . . . . . . . . . . . . . . . . . . . . . . . . . .150
Apply Conditional Formatting . . . . . . . . . . . . . . . . . . . . . . . . . . . . . . . . . . . . . . .152
Add Columns and Rows. . . . . . . . . . . . . . . . . . . . . . . . . . . . . . . . . . . . . . . . . . . .154
Resize Columns and Rows . . . . . . . . . . . . . . . . . . . . . . . . . . . . . . . . . . . . . . . . . .156
Freeze a Column or Row . . . . . . . . . . . . . . . . . . . . . . . . . . . . . . . . . . . . . . . . . . .157
Name a Range . . . . . . . . . . . . . . . . . . . . . . . . . . . . . . . . . . . . . . . . . . . . . . . . . .158
Delete Data or Cells. . . . . . . . . . . . . . . . . . . . . . . . . . . . . . . . . . . . . . . . . . . . . . .160
Part III: Excel
10Worksheet Basics
Add a Worksheet. . . . . . . . . . . . . . . . . . . . . . . . . . . . . . . . . . . . . . . . . . . . . . . . .162
Name a Worksheet . . . . . . . . . . . . . . . . . . . . . . . . . . . . . . . . . . . . . . . . . . . . . . .163
Change Page Setup Options . . . . . . . . . . . . . . . . . . . . . . . . . . . . . . . . . . . . . . . . .164
Move and Copy Worksheets. . . . . . . . . . . . . . . . . . . . . . . . . . . . . . . . . . . . . . . . .166
Delete a Worksheet . . . . . . . . . . . . . . . . . . . . . . . . . . . . . . . . . . . . . . . . . . . . . . .167
Find and Replace Data. . . . . . . . . . . . . . . . . . . . . . . . . . . . . . . . . . . . . . . . . . . . .168
Sort Data . . . . . . . . . . . . . . . . . . . . . . . . . . . . . . . . . . . . . . . . . . . . . . . . . . . . . .170
02_571941-ftoc.indd vii02_571941-ftoc.indd vii 4/9/10 7:46 PM4/9/10 7:46 PM

Table of Contents
11Working with Formulas and Functions
Understanding Formulas . . . . . . . . . . . . . . . . . . . . . . . . . . . . . . . . . . . . . . . . . . .180
Create a Formula. . . . . . . . . . . . . . . . . . . . . . . . . . . . . . . . . . . . . . . . . . . . . . . . .182
Apply Absolute and Relative Cell References . . . . . . . . . . . . . . . . . . . . . . . . . . . . .184
Understanding Functions . . . . . . . . . . . . . . . . . . . . . . . . . . . . . . . . . . . . . . . . . . .186
Apply a Function. . . . . . . . . . . . . . . . . . . . . . . . . . . . . . . . . . . . . . . . . . . . . . . . .188
Total Cells with AutoSum . . . . . . . . . . . . . . . . . . . . . . . . . . . . . . . . . . . . . . . . . . .190
Audit a Worksheet for Errors . . . . . . . . . . . . . . . . . . . . . . . . . . . . . . . . . . . . . . . .192
Add a Watch Window . . . . . . . . . . . . . . . . . . . . . . . . . . . . . . . . . . . . . . . . . . . . .194
12Working with Charts
Create a Chart . . . . . . . . . . . . . . . . . . . . . . . . . . . . . . . . . . . . . . . . . . . . . . . . . . .196
Move and Resize Charts . . . . . . . . . . . . . . . . . . . . . . . . . . . . . . . . . . . . . . . . . . . .198
Change the Chart Type . . . . . . . . . . . . . . . . . . . . . . . . . . . . . . . . . . . . . . . . . . . .200
Change the Chart Style . . . . . . . . . . . . . . . . . . . . . . . . . . . . . . . . . . . . . . . . . . . .201
Change the Chart Layout . . . . . . . . . . . . . . . . . . . . . . . . . . . . . . . . . . . . . . . . . . .202
Add Axis Titles . . . . . . . . . . . . . . . . . . . . . . . . . . . . . . . . . . . . . . . . . . . . . . . . . .203
Format Chart Objects . . . . . . . . . . . . . . . . . . . . . . . . . . . . . . . . . . . . . . . . . . . . . .204
Add Gridlines . . . . . . . . . . . . . . . . . . . . . . . . . . . . . . . . . . . . . . . . . . . . . . . . . . .206
Change the Chart Data . . . . . . . . . . . . . . . . . . . . . . . . . . . . . . . . . . . . . . . . . . . .207
Use Sparklines to View Data Trends . . . . . . . . . . . . . . . . . . . . . . . . . . . . . . . . . . .208
Filter Data . . . . . . . . . . . . . . . . . . . . . . . . . . . . . . . . . . . . . . . . . . . . . . . . . . . . .172
Track and Review Worksheet Changes . . . . . . . . . . . . . . . . . . . . . . . . . . . . . . . . .174
Insert a Comment . . . . . . . . . . . . . . . . . . . . . . . . . . . . . . . . . . . . . . . . . . . . . . . .178
02_571941-ftoc.indd viii02_571941-ftoc.indd viii 4/9/10 7:46 PM4/9/10 7:46 PM

13Creating a Presentation
Create a Photo Album Presentation . . . . . . . . . . . . . . . . . . . . . . . . . . . . . . . . . . .212
Create a Presentation with a Template . . . . . . . . . . . . . . . . . . . . . . . . . . . . . . . . .214
Build a Blank Presentation . . . . . . . . . . . . . . . . . . . . . . . . . . . . . . . . . . . . . . . . . .216
Change PowerPoint Views . . . . . . . . . . . . . . . . . . . . . . . . . . . . . . . . . . . . . . . . . .218
Insert Slides . . . . . . . . . . . . . . . . . . . . . . . . . . . . . . . . . . . . . . . . . . . . . . . . . . . .220
Change the Slide Layout . . . . . . . . . . . . . . . . . . . . . . . . . . . . . . . . . . . . . . . . . . .221
Create a Custom Layout . . . . . . . . . . . . . . . . . . . . . . . . . . . . . . . . . . . . . . . . . . . .222
14Populating Presentation Slides
Add and Edit Slide Text . . . . . . . . . . . . . . . . . . . . . . . . . . . . . . . . . . . . . . . . . . . .224
Change the Font, Size, and Color . . . . . . . . . . . . . . . . . . . . . . . . . . . . . . . . . . . . .226
Apply a Theme . . . . . . . . . . . . . . . . . . . . . . . . . . . . . . . . . . . . . . . . . . . . . . . . . .230
Set Line Spacing . . . . . . . . . . . . . . . . . . . . . . . . . . . . . . . . . . . . . . . . . . . . . . . . .231
Align Text. . . . . . . . . . . . . . . . . . . . . . . . . . . . . . . . . . . . . . . . . . . . . . . . . . . . . .232
Add a Text Box to a Slide. . . . . . . . . . . . . . . . . . . . . . . . . . . . . . . . . . . . . . . . . . .233
Add a Table to a Slide . . . . . . . . . . . . . . . . . . . . . . . . . . . . . . . . . . . . . . . . . . . . .234
Add a Chart to a Slide . . . . . . . . . . . . . . . . . . . . . . . . . . . . . . . . . . . . . . . . . . . . .236
Add a Picture to a Slide . . . . . . . . . . . . . . . . . . . . . . . . . . . . . . . . . . . . . . . . . . . .238
Add a Video Clip to a Slide . . . . . . . . . . . . . . . . . . . . . . . . . . . . . . . . . . . . . . . . .240
Move a Slide Object . . . . . . . . . . . . . . . . . . . . . . . . . . . . . . . . . . . . . . . . . . . . . .242
Resize a Slide Object . . . . . . . . . . . . . . . . . . . . . . . . . . . . . . . . . . . . . . . . . . . . . .243
Part IV: PowerPoint
Assembling and Presenting a Slide Show
Reorganize Slides . . . . . . . . . . . . . . . . . . . . . . . . . . . . . . . . . . . . . . . . . . . . . . . .244
Reuse a Slide . . . . . . . . . . . . . . . . . . . . . . . . . . . . . . . . . . . . . . . . . . . . . . . . . . .246
Define Slide Transitions . . . . . . . . . . . . . . . . . . . . . . . . . . . . . . . . . . . . . . . . . . . .248
Add Animation Effects . . . . . . . . . . . . . . . . . . . . . . . . . . . . . . . . . . . . . . . . . . . . .250
Create a Custom Animation . . . . . . . . . . . . . . . . . . . . . . . . . . . . . . . . . . . . . . . . .252
15
02_571941-ftoc.indd ix02_571941-ftoc.indd ix 4/9/10 7:46 PM4/9/10 7:46 PM

Table of Contents
16Database Basics
Understanding Database Basics . . . . . . . . . . . . . . . . . . . . . . . . . . . . . . . . . . . . . .266
Create a Database Based on a Template . . . . . . . . . . . . . . . . . . . . . . . . . . . . . . . .268
Create a Blank Database . . . . . . . . . . . . . . . . . . . . . . . . . . . . . . . . . . . . . . . . . . .270
Create a New Table . . . . . . . . . . . . . . . . . . . . . . . . . . . . . . . . . . . . . . . . . . . . . . .272
Change Table Views . . . . . . . . . . . . . . . . . . . . . . . . . . . . . . . . . . . . . . . . . . . . . .274
Add a Field to a Table . . . . . . . . . . . . . . . . . . . . . . . . . . . . . . . . . . . . . . . . . . . . .276
Delete a Field from a Table . . . . . . . . . . . . . . . . . . . . . . . . . . . . . . . . . . . . . . . . .277
Hide a Field in a Table . . . . . . . . . . . . . . . . . . . . . . . . . . . . . . . . . . . . . . . . . . . .278
Move a Field in a Table . . . . . . . . . . . . . . . . . . . . . . . . . . . . . . . . . . . . . . . . . . . .279
Create a Form . . . . . . . . . . . . . . . . . . . . . . . . . . . . . . . . . . . . . . . . . . . . . . . . . . .280
Change Form Views. . . . . . . . . . . . . . . . . . . . . . . . . . . . . . . . . . . . . . . . . . . . . . .282
Move a Field in a Form . . . . . . . . . . . . . . . . . . . . . . . . . . . . . . . . . . . . . . . . . . . .283
Delete a Field in a Form. . . . . . . . . . . . . . . . . . . . . . . . . . . . . . . . . . . . . . . . . . . .284
Apply a Database Theme . . . . . . . . . . . . . . . . . . . . . . . . . . . . . . . . . . . . . . . . . . .285
Part V: Access
Record Narration . . . . . . . . . . . . . . . . . . . . . . . . . . . . . . . . . . . . . . . . . . . . . . . .254
Set Up a Slide Show . . . . . . . . . . . . . . . . . . . . . . . . . . . . . . . . . . . . . . . . . . . . . .255
Create Speaker Notes . . . . . . . . . . . . . . . . . . . . . . . . . . . . . . . . . . . . . . . . . . . . .256
Rehearse a Slide Show. . . . . . . . . . . . . . . . . . . . . . . . . . . . . . . . . . . . . . . . . . . . .258
Run a Slide Show . . . . . . . . . . . . . . . . . . . . . . . . . . . . . . . . . . . . . . . . . . . . . . . .260
Package Your Presentation on a CD . . . . . . . . . . . . . . . . . . . . . . . . . . . . . . . . . . .262
17Adding, Finding, and Querying Data
Add a Record to a Table . . . . . . . . . . . . . . . . . . . . . . . . . . . . . . . . . . . . . . . . . . .286
Add a Record to a Form . . . . . . . . . . . . . . . . . . . . . . . . . . . . . . . . . . . . . . . . . . .288
Navigate Records in a Form. . . . . . . . . . . . . . . . . . . . . . . . . . . . . . . . . . . . . . . . .290
02_571941-ftoc.indd x02_571941-ftoc.indd x 4/9/10 7:46 PM4/9/10 7:46 PM

Search for a Record in a Form . . . . . . . . . . . . . . . . . . . . . . . . . . . . . . . . . . . . . . .291
Delete a Record from a Table. . . . . . . . . . . . . . . . . . . . . . . . . . . . . . . . . . . . . . . .292
Delete a Record from a Form . . . . . . . . . . . . . . . . . . . . . . . . . . . . . . . . . . . . . . . .293
Sort Records . . . . . . . . . . . . . . . . . . . . . . . . . . . . . . . . . . . . . . . . . . . . . . . . . . . .294
Filter Records . . . . . . . . . . . . . . . . . . . . . . . . . . . . . . . . . . . . . . . . . . . . . . . . . . .296
Apply Conditional Formatting . . . . . . . . . . . . . . . . . . . . . . . . . . . . . . . . . . . . . . .298
Perform a Simple Query . . . . . . . . . . . . . . . . . . . . . . . . . . . . . . . . . . . . . . . . . . .300
Create a Report . . . . . . . . . . . . . . . . . . . . . . . . . . . . . . . . . . . . . . . . . . . . . . . . . .304
18Organizing with Outlook
View Outlook Components. . . . . . . . . . . . . . . . . . . . . . . . . . . . . . . . . . . . . . . . . .310
Schedule an Appointment . . . . . . . . . . . . . . . . . . . . . . . . . . . . . . . . . . . . . . . . . .312
Schedule a Recurring Appointment. . . . . . . . . . . . . . . . . . . . . . . . . . . . . . . . . . . .314
Schedule an Event . . . . . . . . . . . . . . . . . . . . . . . . . . . . . . . . . . . . . . . . . . . . . . . .316
Create a New Contact . . . . . . . . . . . . . . . . . . . . . . . . . . . . . . . . . . . . . . . . . . . . .318
Create a New Task. . . . . . . . . . . . . . . . . . . . . . . . . . . . . . . . . . . . . . . . . . . . . . . .320
Add a Note. . . . . . . . . . . . . . . . . . . . . . . . . . . . . . . . . . . . . . . . . . . . . . . . . . . . .322
Organize Outlook Items . . . . . . . . . . . . . . . . . . . . . . . . . . . . . . . . . . . . . . . . . . . .324
Perform an Instant Search . . . . . . . . . . . . . . . . . . . . . . . . . . . . . . . . . . . . . . . . . .326
Customize the To-Do Bar . . . . . . . . . . . . . . . . . . . . . . . . . . . . . . . . . . . . . . . . . . .327
Part VI: Outlook
E-mailing with Outlook
Compose and Send a Message . . . . . . . . . . . . . . . . . . . . . . . . . . . . . . . . . . . . . . .328
Send a File Attachment . . . . . . . . . . . . . . . . . . . . . . . . . . . . . . . . . . . . . . . . . . . .330
Read an Incoming Message . . . . . . . . . . . . . . . . . . . . . . . . . . . . . . . . . . . . . . . . .331
Reply To or Forward a Message . . . . . . . . . . . . . . . . . . . . . . . . . . . . . . . . . . . . . .332
Add a Sender to Your Outlook Contacts . . . . . . . . . . . . . . . . . . . . . . . . . . . . . . . .334
Delete a Message . . . . . . . . . . . . . . . . . . . . . . . . . . . . . . . . . . . . . . . . . . . . . . . .335
View Conversations . . . . . . . . . . . . . . . . . . . . . . . . . . . . . . . . . . . . . . . . . . . . . . .336
Clean Up a Conversation . . . . . . . . . . . . . . . . . . . . . . . . . . . . . . . . . . . . . . . . . . .338
19
02_571941-ftoc.indd xi02_571941-ftoc.indd xi 4/9/10 7:46 PM4/9/10 7:46 PM

Table of Contents
20Publisher Basics
Create a Publication . . . . . . . . . . . . . . . . . . . . . . . . . . . . . . . . . . . . . . . . . . . . . .346
Create a Blank Publication . . . . . . . . . . . . . . . . . . . . . . . . . . . . . . . . . . . . . . . . . .348
Zoom In and Out . . . . . . . . . . . . . . . . . . . . . . . . . . . . . . . . . . . . . . . . . . . . . . . .350
Add Text . . . . . . . . . . . . . . . . . . . . . . . . . . . . . . . . . . . . . . . . . . . . . . . . . . . . . .352
Add a New Text Box . . . . . . . . . . . . . . . . . . . . . . . . . . . . . . . . . . . . . . . . . . . . . .353
Add a Picture to a Publication . . . . . . . . . . . . . . . . . . . . . . . . . . . . . . . . . . . . . . .354
Part VII: Publisher
Ignore a Conversation . . . . . . . . . . . . . . . . . . . . . . . . . . . . . . . . . . . . . . . . . . . . .339
Screen Junk E-mail . . . . . . . . . . . . . . . . . . . . . . . . . . . . . . . . . . . . . . . . . . . . . . .340
Create a Message Rule. . . . . . . . . . . . . . . . . . . . . . . . . . . . . . . . . . . . . . . . . . . . .342
21Fine-Tuning a Publication
Change the Font, Size, and Color . . . . . . . . . . . . . . . . . . . . . . . . . . . . . . . . . . . . .356
Apply a Text Effect . . . . . . . . . . . . . . . . . . . . . . . . . . . . . . . . . . . . . . . . . . . . . . .360
Change Text Alignment . . . . . . . . . . . . . . . . . . . . . . . . . . . . . . . . . . . . . . . . . . . .361
Add a Border . . . . . . . . . . . . . . . . . . . . . . . . . . . . . . . . . . . . . . . . . . . . . . . . . . .362
Control Text Wrap. . . . . . . . . . . . . . . . . . . . . . . . . . . . . . . . . . . . . . . . . . . . . . . .363
Link TextBoxes . . . . . . . . . . . . . . . . . . . . . . . . . . . . . . . . . . . . . . . . . . . . . . . . . .364
Move and Resize Publication Objects . . . . . . . . . . . . . . . . . . . . . . . . . . . . . . . . . .366
Edit the Background . . . . . . . . . . . . . . . . . . . . . . . . . . . . . . . . . . . . . . . . . . . . . .368
Add a Building Block Object . . . . . . . . . . . . . . . . . . . . . . . . . . . . . . . . . . . . . . . .370
Create a Building Block Object . . . . . . . . . . . . . . . . . . . . . . . . . . . . . . . . . . . . . . .372
02_571941-ftoc.indd xii02_571941-ftoc.indd xii 4/9/10 7:46 PM4/9/10 7:46 PM

22Taking Notes with OneNote
Navigate OneNote . . . . . . . . . . . . . . . . . . . . . . . . . . . . . . . . . . . . . . . . . . . . . . .376
Type and Draw Notes . . . . . . . . . . . . . . . . . . . . . . . . . . . . . . . . . . . . . . . . . . . . .378
Paste a Picture into OneNote . . . . . . . . . . . . . . . . . . . . . . . . . . . . . . . . . . . . . . . .380
Attach Files to Notes . . . . . . . . . . . . . . . . . . . . . . . . . . . . . . . . . . . . . . . . . . . . . .381
Insert a Screen Clipping . . . . . . . . . . . . . . . . . . . . . . . . . . . . . . . . . . . . . . . . . . . .382
Record an Audio Note . . . . . . . . . . . . . . . . . . . . . . . . . . . . . . . . . . . . . . . . . . . . .384
Part VIII: OneNote
Organizing and Sharing Notes
Create a New Notebook . . . . . . . . . . . . . . . . . . . . . . . . . . . . . . . . . . . . . . . . . . .386
Create a New Section. . . . . . . . . . . . . . . . . . . . . . . . . . . . . . . . . . . . . . . . . . . . . .387
Create a New Page . . . . . . . . . . . . . . . . . . . . . . . . . . . . . . . . . . . . . . . . . . . . . . .388
Rename Sections and Pages . . . . . . . . . . . . . . . . . . . . . . . . . . . . . . . . . . . . . . . . .390
Group Sections . . . . . . . . . . . . . . . . . . . . . . . . . . . . . . . . . . . . . . . . . . . . . . . . . .392
Search Notes. . . . . . . . . . . . . . . . . . . . . . . . . . . . . . . . . . . . . . . . . . . . . . . . . . . .394
E-mail a Note Page . . . . . . . . . . . . . . . . . . . . . . . . . . . . . . . . . . . . . . . . . . . . . . .396
Convert Notes to PDF or XPS Format . . . . . . . . . . . . . . . . . . . . . . . . . . . . . . . . . .397
23
02_571941-ftoc.indd 102_571941-ftoc.indd 1 4/9/10 7:46 PM4/9/10 7:46 PM

PartPartPartPartPartPart IIIIOffice FeaturesIn Office 2010, the applications share a common look and feel. You can find many of the same features in each program, such as the Ribbon, the Quick Access toolbar, various program window controls, and the File tab. Many of the tasks you perform in Office, such as creating new files, opening existing files, working with text and data in files, saving files, printing files, and executing commands, involve similar processes and features throughout the Office suite. In this part, you learn how to navigate the common Office features and perform basic Office tasks.
03_571941-pp01.indd 203_571941-pp01.indd 2 4/9/10 7:40 PM4/9/10 7:40 PM

PartPartPartPart IIIChapter 1: Office Basics . . . . . . . . . . . . . . . . . . . . . . . . . . 4
Chapter 2: Working with Files . . . . . . . . . . . . . . . . . . . . . 14
Chapter 3: Office Graphics Tools . . . . . . . . . . . . . . . . . . . 28
Chapter 4: Working with Office Files Online . . . . . . . . . . . 46
03_571941-pp01.indd 303_571941-pp01.indd 3 4/9/10 7:40 PM4/9/10 7:40 PM

4
11
22
33
44
• The program that you selected opens in a new window.
Note: See the next section to learn how to identify different areas of the program window.
Start an Office Application
1 Click Start.
2 Click All Programs. The All Programs menu option changes to a Back menu option.
3 Click Microsoft Office.
4 Click the name of the program that you want to open.
Start and Exit Office Applications
Before you can begin working with a Microsoft Office application, also called a program, you must open the application.There are a few ways to start an application. One is to launch it from the Start menu, as described in this task. Another is to double-click the program’s shortcut icon on the desktop.
(You learn how to create a shortcut icon for a program in the tip at the end of this section.)When you finish your work, you can close the program. If applicable, you can save your work before exiting a program completely.
Start and Exit Office Applications
04_571941-ch01.indd 404_571941-ch01.indd 4 4/9/10 8:13 PM4/9/10 8:13 PM

5
CHAPTER
1OFFICE FEATURES
11
22
How do I create a shortcut icon for an Office application?To create a shortcut icon that appears on the Windows desktop, follow these steps:
1 Right-click a blank area of the desktop and click New and then Shortcut.
The Create Shortcut dialog box appears.
2 Click Browse, navigate to the Office program, click the filename, and click OK.
3 Click Next.
4 Type a name for the shortcut.
5 Click Finish.
The new shortcut icon appears on the desktop.
Office Basics
Exit an Office Application
1 Click the Close button ( ).
• You can also click the File tab and then click Exit.
If you have not yet saved your work, the program prompts you to do so before exiting.
2 Click Save.
The program window closes.
• If you click Don’t Save, the program closes without saving your data.
• If you click Cancel, the program window remains open.
22
3344
55
04_571941-ch01.indd 504_571941-ch01.indd 5 4/9/10 8:13 PM4/9/10 8:13 PM

6
All Office programs share a common appearance and many of the same features. These features include a Ribbon, which appears instead of the menus and toolbars found in previous versions of Microsoft Office; a Quick Launch toolbar, which features a customizable set of frequently used commands; and scroll
bars, which you can use to navigate an open file in a program window. When you learn how to navigate one Office program, you can use the same skills to navigate the others. If you are new to Office, you should take a moment to familiarize yourself with the suite’s various on-screen elements.
Navigate the Program Windows
Title BarDisplays the name of the open file and the Office program.
Quick Access ToolbarDisplays quick access buttons to the Save, Undo, and Redo commands.
File Tab MenuClick to display a menu of file commands, such as New and Open.
RibbonDisplays groups of related commands in tabs. Each tab offers buttons for performing common tasks.
Status BarDisplays information about the current worksheet or file.
Program Window ControlsUse these buttons to minimize the program window, restore the window to full size, or close the window.
04_571941-ch01.indd 604_571941-ch01.indd 6 4/9/10 8:13 PM4/9/10 8:13 PM

7
Office Basics
CHAPTER
1OFFICE FEATURES
Formula BarThis appears only in Excel. Use this bar to type and edit formulas and perform calculations on your worksheet data.
Work AreaThe area where you add and work with data in a program. Depending on the Office program, the work area may be a document, a worksheet, or a slide.
Document Window ControlsUse these buttons to minimize or restore the current document within the program window.
Zoom ControlsUse this feature to zoom your view of a document.
Scroll BarsUse the vertical and horizontal scroll bars to scroll through the item shown in the work area, such as a document or worksheet.
04_571941-ch01.indd 704_571941-ch01.indd 7 4/9/10 8:13 PM4/9/10 8:13 PM

8
11
22
2 Click a button to activate a command or feature.
• Buttons with arrows display additional commands.
• With some groups of commands, you can click the corner group button ( ) to display a dialog box of additional settings.
When you position the mouse pointer over Live Preview options on the Ribbon, you see the results in the document before applying the command.
Use the Ribbon
1 Click a tab.
The tab organizes related tasks and commands into logical groups.
Work with the Ribbon
Instead of the menus and toolbars found in earlier versions of Office, Office 2010 features the Ribbon, which offers an intuitive way to locate and execute commands.The Ribbon is grouped into tabs, each containing groups of related commands. For example, the Home tab in Microsoft Word contains commands for changing the font,
setting text alignment, indenting text, and so on. Some tabs appear only when needed, such as when you are working with a table or picture in a document.The Ribbon is maximized by default, but you can minimize it to view more of your program window.
Work with the Ribbon
04_571941-ch01.indd 804_571941-ch01.indd 8 4/9/10 8:13 PM4/9/10 8:13 PM

9
Office Basics
CHAPTER
1OFFICE FEATURES
22
11
Can I keep the Ribbon minimized?Yes. To keep the Ribbon minimized, follow these steps:
1 Right-click a tab on the Ribbon.
2 Click Minimize the Ribbon.
The program’s Ribbon is minimized at the top of the screen.
To use a Ribbon while it is minimized, simply click the tab containing the tools that you want to access to reveal it.
The Ribbon is minimized.
2 Double-click the tab name again to maximize the Ribbon.
Minimize the Ribbon
1 Double-click a tab name.
11
22
04_571941-ch01.indd 904_571941-ch01.indd 9 4/9/10 8:13 PM4/9/10 8:13 PM

10
33
44
11
22
The Options dialog box opens with the Customize options shown.
3 Click the Choose commands from .
4 Click a command group.
1 Click the Customize Quick Access Toolbar button ( ).
2 Click More Commands.
• You can click any of the common commands to add them to the toolbar.
• You can click Show Below the Ribbon if you want to display the toolbar below the Ribbon.
Customize the Quick Access Toolbar
The Quick Access toolbar, which appears on-screen regardless of what tab is currently shown in the Ribbon, offers quick access to the Save, Undo, and Redo commands.You can customize this toolbar to include other commands, such as the Quick Print command or another command you use often. Alternatively,
you might customize the toolbar to omit those commands that appear by default.By default, the Quick Access toolbar appears in the top left corner of the program window, above the Ribbon. You can choose to display the toolbar below the Ribbon instead.
Customize the Quick Access Toolbar
04_571941-ch01.indd 1004_571941-ch01.indd 10 4/9/10 8:13 PM4/9/10 8:13 PM

11
Office Basics
CHAPTER
1OFFICE FEATURES
55
66
77
• The new command appears on the Quick Access toolbar.
5 Click the command that you want to add to the toolbar.
6 Click the Add button.
• Office adds the command.
You can repeat Steps 3 to 6 to move additional buttons to the toolbar.
7 Click OK.
Can I remove a button from the Quick Access toolbar?Yes. To remove a command, open the Options dialog box, click the command name in the list box on the right, click the Remove button, and click OK. The button no longer appears on the toolbar.
Are there other ways to customize the Quick Access toolbar?Yes. You can add commands to the toolbar directly from the Ribbon. Simply click the tab containing the command that you want to add, right-click the command, and then click Add to Quick Access Toolbar. The command is immediately added as a button on the toolbar.
04_571941-ch01.indd 1104_571941-ch01.indd 11 4/9/10 8:13 PM4/9/10 8:13 PM

12
33
11
22 The Help window opens.
2 Type a word or phrase that you want to learn more about.
3 Click the Search button.
You can also press to start the search.
Note: You must be connected to the Internet to access Microsoft’s online help files.
1 Click the Help button ( ).
Find Help with Office
You can use Office Help to assist you when you run into a problem or need more information about how to complete a particular task.The Help window offers tools that enable you to search for topics that you want to learn more about. For example, if you want to learn how to print an Office document, you can type
Print in the Help window to locate articles on that topic. Alternatively, you can browse for articles by category.If you are connected to the Internet, you can access Microsoft’s online help files for even more comprehensive information.
Find Help with Office
04_571941-ch01.indd 1204_571941-ch01.indd 12 4/9/10 8:13 PM4/9/10 8:13 PM

13
Office Basics
CHAPTER
1OFFICE FEATURES
55
44
• The Help window displays the article, enabling you to read more about the topic.
• You can use the Back and Forward buttons ( and ) to move back and forth between help topics.
• You can click the Print button ( ) to print the information.
5 Click to close the window.
• The results window displays a list of possible matches.
4 Click a link to learn more about a topic.
Can I use the Help feature if I am offline?Yes. You can still access the help files that are installed with Office. However, the online resources offer you more help topics, as well as links to demos and other help tools.
How do I browse help files?Click the Home button ( ) on the Help window’s toolbar to display a table of contents for the help files for the Office program that you are using. Click a help category to display subtopics of help information. Click an article to view more about a topic. Many articles include links to related articles.
04_571941-ch01.indd 1304_571941-ch01.indd 13 4/9/10 8:13 PM4/9/10 8:13 PM

14
11
33
44
22
2 Click New.
The New screen appears.
3 Click the type of file that you want to create.
4 Click Create.
The new file opens.
Note: Another way to create a new file is to press + . Office creates a new file using the default settings.
Create a New Word, Excel, PowerPoint, Access, or Publisher File
1 Click the File tab.
Create a New File
To work with data in Office 2010, you must create a file in which to store it. If the file you want to create is a Word document, an Excel workbook, an Access database, a PowerPoint presentation, or a Publisher publication, you create a new file using the Getting Started
screen. When you do, you are given the option of creating a blank file or basing the file on an existing template. To create a new item in Outlook, whether it is an e-mail message, a calendar appointment, a contact, or a task item, you use the Ribbon.
Create a New File
05_571941-ch02.indd 1405_571941-ch02.indd 14 4/9/10 7:56 PM4/9/10 7:56 PM

15
CHAPTER
2OFFICE FEATURES
11
22
How do I create a new file based on a template?In many Office programs, you can create a new file from a template. For example, in Word, you can choose from templates for letters, memos, and more. Simply click the desired template in the New screen.If you are connected to the Internet, you can access even more Office templates online. Simply click a template category under Office.com Templates in the New screen to display a list of available templates in the selected category; double-click one to download the template and apply it to a new file.
Working with Files
The new item opens.
Create a New Outlook Item
1 In the lower left corner of the Outlook window, click the type of item you want to create — Mail, Calendar, Contacts, or Task.
2 Click the New Type button. For example, if you are creating a Mail item, the button is labeled New E-mail. If you are creating a Calendar item, the button is labeled New Appointment, New Meeting, and so on.
05_571941-ch02.indd 1505_571941-ch02.indd 15 4/9/10 7:57 PM4/9/10 7:57 PM

16
22
11
The document’s Info screen appears.
2 Click Save or Save As.
1 Click the File tab.
• For subsequent saves, you can click the Save button ( ) on the Quick Access toolbar to quickly save the file.
Save a File
If you want to be able to refer to the data in a file at some later time, you must save the file. You should also frequently save any file you are working on in case of a power failure or computer crash.
When you save a file, you can give it a unique filename and store it in the folder or drive of your choice. You can also change the file type, as described in the tip in this section. You can then open the saved file at a later time. (See the next section for help opening Office files.)
Save a File
05_571941-ch02.indd 1605_571941-ch02.indd 16 4/9/10 7:57 PM4/9/10 7:57 PM