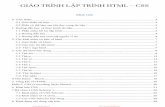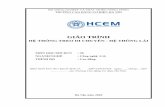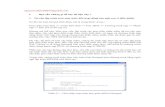MICROSOFT ACCESS - GIÁO TRÌNH NĂM 2012...Nguyễn Trần Phương MICROSOFT ACCESS - GIÁO TRÌNH...
Transcript of MICROSOFT ACCESS - GIÁO TRÌNH NĂM 2012...Nguyễn Trần Phương MICROSOFT ACCESS - GIÁO TRÌNH...

Nguyễn Trần Phương
MICROSOFT ACCESS - GIÁO TRÌNH NĂM 2012 Giáo trình Access 2010 có cập nhật phiên bản 2013
HÒA BÌNH 6-10-2013

Giáo trình Access
-1-

Giáo trình Access
-2-
Chương 1
TỔNG QUAN VỀ MICROSOFT ACCESS 2010
1.1. Giới thiệu:
Microsoft Access là một thành phần trong bộ Microsoft Office của
hãng Microsoft. MS Access cung cấp cho người dùng giao diện
thân thiện và các thao tác ñơn giản, trực quan trong việc xây dựng
và quản trị cơ sở dữ liệu cũng như xây dựng các ứng dụng cơ sở dữ
liệu.
Access là một hệ quản trị cơ sở dữ liệu quan hệ (RDMS- Relational
Database Management System), rất phù hợp cho các bài toán quản
lý vừa và nhỏ. Hiệu năng cao và ñặc biệt dễ sử dụng do giao diện
giống các phần mềm khác trong bộ MS Office như MS Word, MS
Excel.
Access còn cung cấp hệ thống công cụ phát triển khá mạnh ñi kèm
(Development Tools) giúp các nhà phát triển phần mềm ñơn giản
trong việc xây dựng trọn gói các dự án phần mềm quản lý qui mô
vừa và nhỏ
MS Access 2010 cung cấp hệ thống công cụ rất mạnh, giúp người
dùng nhanh chóng và dễ dàng xây dựng chương trình ứng dụng
thông qua query, form, report kết hợp với một số lệnh Visual Basic.
Trong Microsoft Access 2010, bạn có thể xây dựng cơ sở dữ liệu
web và ñưa chúng lên các SharePoint site. Người duyệt SharePoint
có thể sử dụng ứng dụng cơ sở dữ liệu của bạn trong một trình
duyệt web, sử dụng SharePoint ñể xác ñịnh ai có thể xem những gì.
Nhiều cải tiến mới hỗ trợ khả năng ñưa dữ liệu lên web, và cũng
cung cấp lợi ích trong việc xây dựng cơ sở dữ liệu trên máy ñơn
truyền thống.
Access 2010 giao diện người dùng cũng ñã thay ñổi. Nếu bạn
không quen với Office Access 2007, Ribbon và Cửa sổ Danh mục
chính có thể là mới cho bạn. Thanh Ribbon này thay thế các menu
và thanh công cụ từ phiên bản trước. Cửa sổ Danh mục chính thay
thế và mở rộng các chức năng của cửa sổ Database.

Giáo trình Access
-3-
Và một ñiểm mới trong Access 2010, Backstage View cho phép
bạn truy cập vào tất cả các lệnh áp dụng cho toàn bộ cơ sở dữ liệu,
như là thu gọn và sửa chữa, hoặc các lệnh từ menu File.
Các lệnh ñược bố trí trên các tab ở phía bên trái của màn hình, và
mỗi tab chứa một nhóm các lệnh có liên quan hoặc các liên kết. Ví
dụ, nếu bạn nhấn New, bạn sẽ thấy tập hợp các nút cho phép bạn
tạo ra một cơ sở dữ liệu mới từ ñầu, hoặc bằng cách chọn từ một
thư viện của cơ sở dữ liệu các mẫu thiết kế chuyên nghiệp.
1.2. Khởi ñộng Access 2010:
ðể khởi ñộng MS Access
ta có thể dùng một trong
các cách sau:
Cách 1: Start (All)
Programs Microsoft
Office Microsoft
Office Access 2010.
Cách 2: Double click
vào shortcut Ms Access
trên desktop, xuất hiện
cửa sổ khởi ñộng Access như hình.
1.3. Các thành phần trong cửa sổ khởi ñộng:
1.3.1. Thanh Quick Access:
Thanh công cụ Quick Access: Hiển
thị bên trái của thanh tiêu ñề, mặc
ñịnh thanh Quick Access gồm các nút
công cụ Save, Undo, …
Bên phải của Quick Access chứa nút
Customize, khi cơ sở dữ liệu ñang
mở, nếu click nút Customize sẽ xuất
hiện một menu giúp bạn chỉ ñịnh các
nút lệnh hiển thị trên thanh Quick
Access, nếu các lệnh không có trong
menu, bạn có thể click nút More

Giáo trình Access
-4-
Commands hoặc
click phải trên
thanh Quick
Access chọn
Customize Quick
Access Toolbar.
ðể thêm nút lệnh
vào Quick Access,
bạn chọn lệnh
trong khung choose
commands from,
click nút Addclick OK.
1.3.2. Vùng làm việc:
Khi khởi ñộng Access, trong cửa sổ khởi ñộng, mặc ñịnh tab File
và lệnh New trong tab File ñược chọn, cửa sổ ñược chia thành 3
khung:
− Khung bên trái gồm các lệnh trong tab File − Khung giữa: chứa các loại tập tin cơ sở dữ liệu mà bạn có
thể tạo mới.
− Khung bên phải: ñể nhập tên và chọn vị trí lưu tập tin mới
tạo và thực thi lệnh tạo mới cơ sơ dữ liệu.
1.3.3. Thanh Ribbon:
Bên dưới thanh tiêu ñề, Access 2010 hiển thị các nút lệnh trên một
thanh dài ñược gọi là Ribbon, thanh Ribbon có thể chiếm nhiều
không gian màn hình, ta có thể thu nhỏ kích thước của Ribbon bằng
cách click nút Minimize The Ribbon
Thanh Ribbon
ñược tạo bởi nhiều
tab khác nhau, ñể
truy cập vào một
tab bạn có thể click

Giáo trình Access
-5-
trên nhãn của tab hoặc dùng phím tắt. Nhấn phím Alt hoặc F10 ñể
hiển thị tên của các phím tắt của các tab.
Hầu hết các tab trên Ribbon ñược chia thành từng nhóm khác nhau,
mỗi nhóm hiển thị tiêu ñề con bên dưới của nhóm. Một số nhóm
trong Ribbon có hiển thị nút , khi click nút này sẽ xuất hiện cửa
sổ cho phép thiết lập các thuộc tính của nhóm tương ứng.
1.3.4. Cửa sổ Properties
Cửa sổ Properties giúp bạn có thể
hiệu chỉnh thuộc tính của ñối
tượng, tùy theo ñối tượng ñang
ñược chọn mà cửa sổ thuộc tính
sẽ chứa những thuộc tính tương
ứng của ñối tượng ñó.
ðể mở cửa sổ Properties, bạn
chọn ñối tượng muốn thay ñổi
thuộc tính, chọn tab Design hoặc
nhấn tổ hợp phím Atl +Enter
Cửa sổ Properties ñược chia
thành năm nhóm
Format: Gồm các thuộc tính
ñịnh dạng ñối tượng
Data: Gồm các thuộc tính truy suất dữ liệu của ñối tượng.
Event: Gồm các sự kiện (event) của ñối tượng.
Other: Gồm các thuộc tính giúp bạn tạo hệ thống menu,
toolbars,…
All: Gồm tất cả các thuộc tính trong bốn nhóm trên.

Giáo trình Access
-6-
1.3.5. Thanh Navigation Pane
Navigation Pane là khung chứa nội
dung chính của cơ sở dữ liệu. Từ khung
Navigation Pane, bạn có thể mở bất kỳ
Table, Query, Form, Report, Macro,
hoặc module trong cơ sở dữ liệu bằng
cách double click vào tên của ñối tượng.
Bằng cách click phải vào tên của ñối
tượng trong Navigation Pane, bạn có thể
thực hiện các thao tác với ñối tượng như:
ñổi tên, sao chép, xoá, import, export một
ñối tượng…
Nhấn phím F11 hoặc click vào mũi tên kép ở góc trên bên phải của
khung Navigation Pane ñể hiển thị hoặc ẩn khung Navigation
Pane.
1.4. Cách tạo tập tin cơ sở dữ liệu:
1.4.1. Tạo một cơ sở dữ liệu mới rỗng:
Tại cửa sổ khởi ñộng, click nút Blank Database.
File name: nhập tên tập tin cơ sở dữ liệu, trong Access 2010,
tập tin cơ sở dữ liệu ñược lưu với tên có phần mở rộng là
.accdb.
Nếu không chỉ
ñịnh ñường dẫn
thì mặc ñịnh tập
tin mới tạo sẽ
ñược lưu trong
thư mục
Document, ngược
lại, click nút
Brows ñể chỉ
ñịnh vị trí lưu tập
tin. Click nút
Create ñể tạo tập tin cơ sở dữ liệu.

-7-
Giáo trình Access
1.4.2. Tạo cơ sở dữ liệu theo mẫu (Template)
Tại cửa sổ khởi ñộng.
Chọn Sample Templatechọn một mẫu cơ sở dữ liệu có sẵn.
Trong khung File name, nhập tên tập tin cơ sở dữ liệu và click
nút Browse ñể chỉ ñịnh vị trí lưu tập tin, Click nút create ñể
tạo cơ sở dữ liệu.
1.5. Quản lý cơ sở dữ liệu
Sau khi tạo cơ sở dữ liệu, hoặc mở một cơ sở dữ liệu thì Tab File sẽ
hiển thị các lệnh quản lý tập tin cơ sở dữ liệu.
1.5.1. Recent:
Mục Recent hiển thị
danh sách các tập tin cơ
sở dữ liệu ñược mở gần
nhất. Số tập tin hiển thị
trong danh sách này mặc
ñịnh là 9, có thể thay ñổi
bằng cách:
Tại cửa sổ làm việc
của Access, chọn
tab File.
Chọn Options
Client Settings
Trong mục Display,
thay ñổi giá trị của
thuộc tính “Show
This Number Of
Recent Documents”
Click OK.
1.5.2. Mở một cơ sở dữ liệu:
ðể mở một cơ sở dữ liệu ñã có ta thực hiện một trong các cách sau:

-8-
Giáo trình Access
Cách 1:
Tại cửa sổ khởi ñộng, trong tab FileOpen…
Chọn tập tin cơ sở dữ liệu cần mởOpen.
Cách 2:
Double click vào tên tập tin cần mở.
1.5.3. Thoát khỏi access:
Có thể thoát khỏi Access bằng một trong các cách:
Chọn menu File Exit
Nhấn tổ hợp phím Alt + F4;
Hoặc sử dụng nút Close trên cửa sổ Access ñang mở.
1.5.4. Thu gọn và chỉnh sửa cơ sở dữ liệu (Compact &
Repair Database)
Khi tạo thêm ñối tượng trong cơ sở dữ liệu thì dung lượng của tập
tin cơ sở dữ liệu sẽ tăng lên, khi xóa một ñối tượng thì vùng nhớ
của nó sẽ rỗng, nhưng không sử dụng ñược.
Chức năng Compact & Repair Database giúp thu hồi lại phần bộ
nhớ bị rỗng, làm cho tập tin cơ sở dữ liệu gọn lại.
Cách thực hiện:
Mở cơ sở dữ liệu cần thu gọn và chỉnh sửa
Click nút Compact & Repair Database

-9-
Giáo trình Access
1.5.5. Tạo password
Mở cơ sở dữ liệu ở chế
ñộ Exclusive bằng
cách: FileOpen
Open Exclusive.
Chọn tab FileChọn
lệnh InfoClick nút
set Database Password
Nhập Password 2 lần
OK
1.5.6. Gở bỏ password
Mở cơ sở dữ liệu ở chế ñộ Exclusive: FileOpenOpen
Exclusive
Trong tab File, chọn lệnh InfoClick nút UnSet Database
Password.
1.6. Các ñối tượng trong cơ sở dữ liệu trong Access
Cơ sở dữ liệu là
một tập hợp những
số liệu liên quan
ñến một mục ñích
quản lý, khai thác
dữ liệu nào ñó,
CSDL trong Access
là cơ sở dữ liệu
quan hệ gổm các
thành phần: Tables,
Querys, Forms,
Reports, Pages,
Macros, Modules.
1.6.1. Bảng (Tables):
Table là thành phần quan trọng nhất của tập tin cơ sở dữ liệu
Access, dùng ñể lưu trữ dữ liệu. Do ñó ñây là ñối tượng phải ñược

-10-
Giáo trình Access
tạo ra trước. Bên trong một bảng, dữ liệu ñược lưu thành nhiều cột
và nhiều dòng.
1.6.2. Truy vấn (Queries):
Query là công cụ ñể người sử dụng truy vấn thông tin và thực hiện
các thao tác trên dữ liệu. Người sử dụng có thể sử dụng ngôn ngữ
SQL hoặc công cụ QBE ñể thao tác trên dữ liệu.
1.6.3. Biểu mẫu (Forms):
Form là công cụ ñể thiết kế giao diện cho chương trình, dùng ñể
cập nhật hoặc xem dữ liệu. Biểu mẫu giúp thân thiện hóa quá trình
nhập, thêm, sửa, xóa và hiển thị dữ liệu.
1.6.4. Báo cáo (Reports):
Report là công cụ giúp người dùng tạo các kết xuất dữ liệu từ các
bảng, sau ñó ñịnh dạng và sắp xếp theo một khuôn dạng cho trước
và có thể in ra màn hình hoặc máy in.
1.6.5. Tập lệnh (Macros):
Macro là một tập hợp các lệnh nhằm thực hiện một loạt các thao tác
ñược qui ñịnh trước. Tập lệnh của Access có thể ñược xem là một
công cụ lập trình ñơn giản ñáp ứng các tình huống cụ thể.
1.6.6. Bộ mã lệnh (Modules):
Là công cụ lập trình trong môi trường Access mà ngôn ngữ nền
tảng của nó là ngôn ngữ Visual Basic for Application. ðây là một
dạng tự ñộng hóa chuyên sâu hơn tập lệnh, giúp tạo ra những hàm
người dùng tự ñịnh nghĩa. Bộ mã lệnh thường dành cho các lập
trình viên chuyên nghiệp.
Công cụ ñể tạo các ñối tượng trong Access ñược tổ chức thành từng
nhóm trong tab Create của thanh Ribbon

-11-
Giáo trình Access
1.7. Thao tác với các ñối tượng trong cơ sở dữ liệu:
ðể làm việc trên ñối tượng, ta chọn ñối tượng
trên thanh Access object, các thành viên của
ñối tượng sẽ xuất hiện bên dưới tên của ñối
tượng.
1.7.1. Tạo mới một ñối tượng:
Click tab Create trên thanh Ribbon.
Trong nhóm công cụ của từng ñối tượng,
chọn cách tạo tương ứng.
1.7.2. Thiết kế lại một ñối tượng:
Nếu ñối tượng ñang ñóng:
Click phải trên ñối tượng cần thiết kế lại.
Chọn Design view.
Nếu ñối tượng ñang mở:
Click nút Design View.
1.7.3. Xem nội dung trình bày của một ñối tượng:
Nếu ñối tượng ñang mở ở chế ñộ Design View
Click nút View.
Nếu ñối tượng ñang ñóng:
Click phải trên tên ñối tượng cần xem.
Chọn Open.
1.7.4. Xóa một ñối tượng.
Click phải chuột trên ñối tượng cần xóa,
Chọn mục delete trên Menu Popup.
Hoặc chọn rồi nhấn phím Delete. Hoặc nút trên thanh công cụ.
1.7.5. ðổi tên ñối tượng
Click phải chuột trên ñối tượng, chọn rename,
Hoặc nhấn F2
Nhập tên mới.

-12-
Giáo trình Access
1.7.6. Sao chép một ñối tượng
Click phải chuột lên thành viên cần chép
Chọn mục copy ñể chép ñối tượng vào Clipboard.
Click nút Paste trên thanh Menu ñể chép vào cửa sổ database.
Nhập tên cho ñối tượng sao chép.
ðối với kiểu ñối tượng Table, ta có thể lựa chọn 1 trong 3
kiểu sao chép
Structure only: Sao chép cấu trúc
Structure and data:
Sao chép cấu trúc và
dữ liệu
Append Data to
Exiting Table: Thêm
dữ liệu vào một bảng
ñang tồn tại.
1.7.7. Chép dữ liệu từ Access sang ứng dụng khác
(Export).
Có thể xuất dữ liệu sang cơ sở dữ liệu Access khác, hoặc
Excel,Word, Pdf …
Cách thực hiện:
Chọn ñối tượng muốn xuất sang ứng dụng khác.
Chọn tab External Data.
Trong nhóm công cụ Export, chọn loại ứng dụng mà bạn
muốn xuất dữ liệu: Excel, Text file, XML file, Word,
Access…
Click nút Browse… chỉ ñịnh vị trí xuất dữ liệu.
Click OK hoàn tất việc export dữ liệu.

-13-
Giáo trình Access
1.7.8. Chép dữ liệu từ ứng dụng khác vào cơ sở dữ liệu
Access hiện hành (Import)
Có thể chép dữ liệu từ ứng dụng khác như Excel, ODBC Database,
XML file, Access, …vào cơ sở dữ liệu hiện hành.
Cách thực hiện:
Chọn tab External Data.
Trong nhóm lệnh Import & Link, chọn ứng dụng mà bạn
muốn chép dữ liệu.
Lần lượt làm theo các bước hướng dẫn của Access.
a. Chép dữ liệu từ Excel vào Access
Trong cửa sổ làm việc của Access, chọn tab External Data,
click nút Excel trong nhóm lệnh Import & Link.
Chọn tập tin Excel cần chép (Click nút Browse… ñể tìm
tập tin Excel)Open
OK, sau ñó thực hiện theo các bước hướng dẫn của Access
Chọn sheet chứa dữ liệu cần chép, Next.
Chọn dòng làm tiêu ñề cho bảng, Next.
Chỉ ñịnh thuộc tính cho các field Next.
Chọn cách tạo khóa cho bảng

-14-
Giáo trình Access
▪ Let Access add primary key: Access tự tạo khóa.
▪ Chose my own primary key: Bạn chỉ ñịnh khóa.
▪ No primary key: Không tạo khóa.
Nhập tên cho bảng Finish.
Access hiển thị thông báo cho biết hoàn tất quá trình
import một file Excel thành một bảng trong Access.
b. Chép dữ liệu từ cơ sở dữ liệu Access khác vào cơ sở
dữ liệu hiện hành.
Trong cửa sổ làm việc
của Access, chọn tab
External Data, click nút
Access trong nhóm lệnh
Import & Link.
Chọn tập tin Access
chứa dữ liệu cần chép
(Click nút Browse… ñể
tìm tập tin Access)
Open.
Chọn tùy chọn “Import
table, query, form,
report, macro and
modules into the
current database” ñể
chỉ ñịnh vị trí lưu trữ dữ
liệu trong cơ sở dữ liệu
hiện hànhOK
Trong cửa sổ Import

-15-
Giáo trình Access
object, chọn ñối tượng cần chép. Có thể chọn nhiều ñồng
thời ñối tượng hoặc chọn tất cả bằng cách click nút Select
AllOK.
1.7.9. Chức năng Link
Chức năng Link trong Acces
ñể duy trì mối liên kết với dữ
liệu nguồn. Nếu dữ liệu nguồn
thay ñổi thì dữ liệu trong bảng
liên kết sẽ thay ñổi theo và
ngược lại.
Cách thực hiện tương tự như
chức năng Import, nhưng trong
cửa sổ Get External Data, ta
chọn tùy chọn “Link to data
source by creating a link table”Chọn bảng muốn linkOK
1.8. Chọn giao diện người dùng trong Access 2010
Các phiên bản trước ñây của Access cung cấp chỉ một loại giao
diện người dùng duy nhất là các cửa sổ có thể chồng lên nhau. Bắt
ñầu với Access 2007, và bây giờ trong Access 2010, bạn có sự lựa
chọn của việc sử dụng các giao diện truyền thống hoặc loại giao
diện mới có dạng các tab.
1.8.1. Tabbed Documents
Tabbed Documents là giao diện lý tưởng cho người dùng làm
việc với nhiều hơn một ñối tượng tại một thời ñiểm. Trong giao
diện này form và report không thể nằm trên ñầu trang của một khác
và người dùng có thể xem tất cả các ñiều khiển trên một ñối tượng
giao diện người dùng mà không cần phải di chuyển một ñối tượng
trong ñường ñi.

-16-
Giáo trình Access
1.8.2. Overlapping Windows
Overlapping Windows có lợi thế hơn. Do sự ña dạng của việc
thiết lập thuộc tính BorderStyle và khả năng loại bỏ các nút Min,
Max, và Close.
Với giao diện Overlapping Windows, bạn có thể dễ dàng buộc
người dùng tương tác với một form tại một thời ñiểm.
1.8.3. Chuyển từ giao diện Tabbed Documents sang
Overlapping Windows
ðối với Access 2007 và Access 2010 thì khi khởi ñộng mặc ñịnh là
giao diện Tabbed Documents ñể chuyển sang dạng Overlapping
Windows ta thực hiện như sau:
Trong cửa sổ làm việc của Access, chọn tab Filechọn lệnh
Options.
Trong cửa sổ Access
options, chọn
Current Database.
Trong mục
Document Window
Options
Chọn Overlapping
WindowsOK
Thoát khỏi Access
và khởi ñộng lại.

-17-
Giáo trình Access
Chương 2
XÂY DỰNG CƠ SỞ DỮ LIỆU
Xây dựng cơ sở dữ liệu là công việc quan trọng ñầu tiên trong toàn
bộ qui trình phát triển một ứng dụng trên Access. Một cơ sở dữ liệu
ñược thiết kế và xây dựng tốt sẽ là những thuận lợi trong quá trình
phát triển ứng dụng.
2.1. Khái niệm về cơ sở dữ liệu Access
Một cơ sở dữ liệu Access bao gồm tập hợp các bảng dữ liệu có
quan hệ chặt chẽ, phù hợp ñể phục vụ lưu trữ dữ liệu cho một ứng
dụng quản lý.
Ví dụ:
Một cơ sở dữ liệu Quản lý sinh viên bao gồm tập hợp các bảng dữ
liệu: SINHVIEN, LOP, MONHOC, KETQUA ñược kết nối nhau
một cách phù hợp phục vụ việc lưu trữ dữ liệu cho ứng dụng quản
lý sinh viên. Cấu trúc cơ sở dữ liệu quản lý sinh viên trong Access
ñược mô tả như sau:
2.2. Bảng dữ liệu (Table)
2.2.1. Khái niệm:
Bảng (Table): Là thành phần cơ bản trong cơ sở dữ liệu của MS
Access. ðây là ñối tượng quan trọng nhất, dùng ñể lưu trữ dữ liệu,
mỗi bảng lưu trữ thông tin về một ñối tượng ñang quản lý. Một
bảng gồm có nhiều cột (field) và nhiều hàng (record)
Cột (Field) : Mỗi field (field hoặc cột) trong một bảng chỉ chứa
một loại dữ liệu duy nhất, nó lưu trữ một thuộc tính của ñối
tượng.Trong một bảng phải có ít nhất một field.

-18-
Giáo trình Access
Rec
ord
Ví dụ:
Bảng SINHVIEN, lưu trữ thông tin của ñối tượng sinh viên,
gồm các field MASV, HOSV, TENSV, PHAI, NGAYSINH,
DIACHI, MALOP.
Các field biểu diễn thông tin của sinh viên
Dòng (Record): Là một thể hiện dữ liệu của các field trong bảng.
Trong một bảng có thể có không có record nào hoặc có nhiều
records. Trong một bảng thì dữ liệu trong các record không ñược
trùng lắp.
2.2.2. Khóa chính (Primary key)
Khóa chính của một bảng là một hoặc nhiều field kết hợp mà theo
ñó Access sẽ xác ñịnh một record duy nhất trong bảng. Dữ liệu
trong field khóa chính không ñược trùng và không rỗng. Thông
thường, trong mỗi bảng nên có khóa chính ñể tạo quan hệ giữa các
bảng trong cơ sở dữ liệu và ñể MS Access tự ñộng kiểm tra ràng
buộc dữ liệu khi người dùng nhập liệu.
Ví dụ: trong bảng sinh viên Mã sinh viên xác ñịnh một sinh
viên duy nhất. Khóa chính
Khi một field hoặc nhiều field kết hợp ñược chỉ ñịnh là khóa chính
thì Access sẽ tự ñộng tạo chỉ mục cho chúng.

-19-
Giáo trình Access
Khi nhập dữ liệu, Access sẽ tự ñộng kiểm tra khóa chính và không
cho phép trùng lắp, và không rỗng.
2.2.3. Khóa ngoại (Foreign key)
Khóa ngoại là một field hay một nhóm các field trong một record
của một bảng, trỏ ñến khóa chính của một record khác của một
bảng khác. Thông thường, khóa ngoại trong một bảng trỏ ñến khóa
chính của một bảng khác.
Dữ liệu trong field khóa ngoại phải tồn tại trong field khóa chính
mà nó trỏ tới. Khóa ngoại dùng ñể tạo quan hệ giữa các bảng trong
cơ sở dữ liệu
Ví dụ: Khóa ngoại Khóa chính
2.3. Cách tạo bảng
2.3.1. Tạo bảng bằng chức năng Table Design:
Bước 1: Trong cửa sổ làm việc của Access,
trên thanh Ribbon, click tab Create, trong
nhóm lệnh Table, click nút lệnh Table
Design, xuất hiện cửa sổ thiết kế bảng gồm
các thành phần:
− Field Name: ñịnh nghĩa các fields trong bảng.
− Data Type: chọn kiểu dữ liệu ñể lưu trữ dữ liệu của field
tương ứng.
− Description: dùng ñể chú thích ý nghĩa của field. − Field Properties: thiết lập các thuộc tính của Field, gồm có
hai nhóm:
General: là phần ñịnh dạng dữ liệu cho field trong cột
Field Name.

-20-
Giáo trình Access
Lookup: là phần quy ñịnh dạng hiển thị / nhập dữ liệu
cho Field .
Bước 2: Trong cửa sổ thiết kế, thực hiện các công việc sau:
− Nhập tên field trong cột field Name, chấp nhận khoảng
trắng, không phân biệt chữ hoa, chữ thường. Nên nhập tên
field theo tiêu chí: Ngắn gọn, dễ nhớ, gợi nghĩa, và không có
khoảng trắng.
− Chọn kiểu dữ liệu cho field trong cột Data Type
− Chú thích cho field trong cột Description.
− Chỉ ñịnh thuộc tính cho field trong khung Field Properties.
Bước 3: Xác ñịnh khóa chính cho bảng:
− ðặt trỏ tại field
ñược chọn làm
khóa chính (hoặc
chọn các field ñồng
thời làm khóa)
− Click nút Primary key trên thanh công cụ Table (Table
Tools), hoặc click phải trên tên field, chọn lệnh Primary
key.
Bước 4: Lưu bảng vừa tạo bằng cách:
− Click vào nút trên thanh Quick Access

Giáo trình Access
-20-
− Nhập tên cho bảng trong
hộp thoại Save as như
hình (trong trường hợp
Table mới tạo, chưa ñặt
tên).
Lưu ý: Nếu bảng chưa ñược ñặt khóa chính thì Access sẽ
hiển thị một hộp thoại thông báo:
Nhấn nút Cancel ñể trở lại cửa sổ thiết kế, ñặt khoá
chính cho bảng.
Nhấn nút No ñể lưu mà không cần ñặt khóa chính, có thể
ñặt sau.
Nhấn nút Yes ñể Access tự tạo khoá chính có tên là ID,
kiểu Autonumber.
2.3.2. Tạo bảng trong chế ñộ Datasheet View
Có thể tạo bảng bằng cách ñịnh nghĩa trực tiếp các cột trong chế ñộ
DataSheet View như sau:
− Trong cửa sổ làm
việc của Access,
chọn tab Create
trên thanh Ribbon,
trong nhóm lệnh
Table, click nút
Table, xuất hiện
bảng mới ở chế ñộ
Datasheet View.
− Thanh Ribbon chuyển sang tab Field với nhóm lệnh Add &
Delete giúp bạn chọn kiểu dữ liệu cho Field mới khi thêm
Field vào bảng.

Giáo trình Access
-21-
− ðặt trỏ trong ô bên dưới Field
mới (Click to Add), sau ñó
chọn một trong các kiểu dữ
liệu trong nhóm Add &
Delete trên thanh Ribbon.
Hoặc click chuột trên Click to
Add, chọn kiểu dữ liệu trong
menu. Có thể click nút More
Fields ñể chọn các kiểu dữ
liệu khác.
− Nhập tên cho Field mới.
− Tạo Field tính toán:
− Khi thiết kết bảng ở
chế ñộ DataSheet
View, bạn có thể tạo
một Field mới mà nó
là kết quả của một
biểu thức tính toán từ
các Field trước, bằng
cách:
Click tiêu ñề Click
to Add của Field
mới như hình trên.
Chọn lệnh Calculated Field, xuất hiện cửa sổ Expression
Builder
Nhập biểu thức tính toán.
2.4. Các kiểu dữ liệu (Data Type)
Trong access mỗi Field có thể nhận một trong các kiểu dữ liệu sau:

Giáo trình Access
-22-
Data Type Kiểu dữ liệu Dữ liệu Kích thước
Text Văn bản Tối ña 255 ký tự
Memo Văn bản nhiều dòng, nhiều
trang
Tối ña 65.535 ký
tự Number
Kiểu số (bao gồm số nguyên và
số thực). dùng ñể thực hiện tính
toán, các ñịnh dạng dữ liệu
kiểu số ñược thiết lập trong
Control Panel.
1, 2, 4, hoặc 8
byte
Date/Time
Dữ liệu kiểu Date và Time. Các
ñịnh dạng của dữ liệu
Date/Time ñược thiết lập trong
Control Panel.
8 byte
Currency Kiểu tiền tệ, mặc ñịnh là $. 8 byte
AutoNumber
Access sẽ tự ñộng tăng tuần tự
hoặc ngẫu nhiên khi một mẫu
tin mới ñược tạo, không thể
xóa, sửa.
4 byte
Yes/no
Kiểu luận lý (Boolean). Chỉ
chấp nhận dữ liệu có giá trị
Yes/No, True/False, On/Off
1bit
OLE Object Dữ liệu là các ñối tượng ñược
tạo từ các phần mềm khác. Tối ña 1 GB
HyperLink Dữ liệu của field là các link.
Lookup
Wizard
Lookup Wizard không phải là
kiểu dữ liệu, mà là chức năng
ñể tạo một danh sách mà giá trị
của nó ñược nhập bằng tay
hoặc ñược tham chiếu từ một
bảng khác trong cơ sở dữ liệu.
Attachment
ðính kèm dữ liệu từ các chương
trình khác, nhưng bạn không thể
nhập văn bản hoặc dữ liệu số.

Giáo trình Access
-23-
ðể thay ñổi những ñịnh dạng mặc
ñịnh của các kiểu dữ liệu trong môi
trường Window, chọn Start
Control Panel Regional and Language Customize.
− Tab Numbers ñể thay ñổi
ñịnh dạng số như dấu thập
phân, phân cách hàng
ngàn…
− Tab Date/Time ñể thay ñổi
ñịnh dạng ngày/giờ.
− Tab Currency ñể thay ñổi
ñơn vị tiền tệ.
2.5. Các thuộc tính của Field:
2.5.1. Field Size:
Quy ñịnh kích thước của field, tuỳ thuộc vào kiểu dữ liệu. Chỉ có
hiệu lực với các Field có kiểu là Text hoặc Number.
− Dữ liệu kiểu text: giới hạn kích thước từ 0- 255 ký tự, mặc
ñịnh là 50 ký tự.
− Dữ liệu kiểu Memo: giới hạn kích thước từ 0- 65.535 ký tự. − ðối với kiểu dữ liệu Number: kiểu Number bao gồm một số
kiểu con, giới hạn kích thước kiểu Number chính là xác ñịnh
kiểu con.
Field size Miền giá trị Số lẻ tối ña Byte 0- 255 0
Integer -32768- 32767 0 Long integer - 214783648 – 214783647 0 Single -3.4×10
38- 3.4×10
38 7
Double -1.79×10308
-1.79×10308
15 Decimal -10
28-1 – 10
28-1 20
2.5.2. Decimal Places:
Quy ñịnh số chữ số thập phân (chỉ sử dụng trong trường hợp số có
dạng single, double). ðối với kiểu Currency, Fixed, Percent luôn
luôn decimal places là 2.

Giáo trình Access
-24-
2.5.3. Format:
Quy ñịnh dạng hiển thị của dữ liệu trên màn hình hoặc ra máy in,
phụ thuộc vào kiểu dữ liệu. Có thể chọn các ñịnh dạng do Access
cung cấp sẵn hoặc tạo một chuỗi ký tự ñịnh dạng riêng.
a) ðịnh dạng kiểu dữ liệu Text
Các ký tự ñịnh dạng kiểu dữ liệu Text
Ký tự ñịnh dạng Tác dụng @ Chuỗi ký tự
> ðổi toàn bộ ký tự ra chữ hoa
< ðổi toàn bộ ký tự ra chữ thường
“chuỗi ký tự” Chuỗi ký tự giữa 2 dấu nháy
\<ký tự> Ký tự nằm sau dấu \
[Black] [White] [Red] [Green]
[Blue] [Yellow] [Magenta]
[Cyan]
Màu (ký hiệu màu theo sau một
trong các ký tự ñịnh dạng chuỗi
phía trên)
Ví dụ:
ðịnh dạng Dữ liệu nhập Hiển thị @@@-@@-@@@ 12345678 123-45-678 > Lý Tự Trọng LÝ TỰ TRỌNG < Lý Tự Trọng lý tự trọng
b) ðịnh dạng dữ liệu kiểu number
Các kiểu ñịnh dạng Access cung cấp sẵn
Ký tự Tác dụng
General Number Hiển thị ñúng như số nhập vào
Currency Có dấu phân cách, dấu thập phân và ký
hiệu tiền tệ.
Fixed
Hiển thị giống như cách ñịnh dạng trong
Regional Settings của Control Panel, phần
số lẻ thập phân phụ thuộc vào Decimal
Standard Giống như dạng Fix, nhưng có dấu phân
cách hàng ngàn.
Percent Hiển thị số dạng phần trăm (%)
Scientific Hiển thị số dạng khoa học

Giáo trình Access
-25-
Ví dụ:
Dạng Dữ liệu nhập vào Hiển thị
General Number 1234.5 1234.5
Currency 1234.5 $1,234.50
Fixed 1234.5 1234.5
Standard 1234.5 1,234.5
Percent 0.123 12.30%
Scientific 1234.5 1.23E+03
c) Các ký tự ñịnh dạng ñối với dữ liệu kiểu số:
Ký tự Tác dụng
.(period) Dấu chấm thập phân
,(comma) Dấu phân cách ngàn
0 Số (0-9)
# Số hoặc khoảng trắng (blank)
$ Dấu $
% Phần trăm
E+ E- e+ e- Số dạng khoa học
Khoảng trắng (blank) Khoảng trắng
d) ðịnh dạng dữ liệu kiểu Data/Time:
Các kiểu ñịnh dạng Access cung cấp sẵn:

Giáo trình Access
-26-
Các ký tự ñịnh dạng:
e) ðịnh dạng dữ liệu kiểu Yes/No:
ðịnh dạng Ý nghĩa
Yes/No ðúng/Sai
True/Fasle ðúng/Sai
On/Off ðúng/Sai

Giáo trình Access
-27-
Chuỗi ký tự ñịnh dạng kiểu yes/no gồm 3 phần: First; Second;
Third.
− First: bỏ trống, ñịnh dạng trong mục này không ảnh hưởng
ñến dữ liệu kiểu Yes/No.
− Second: field hợp nội dung field mang giá trị ñúng.
− Third: field hợp nội dung field mang giá trị sai.
Ví dụ:
Chuỗi ñịnh dạng Hiển thị
Field (True) Field (Fasle)
; “Nam”; “Nữ” Nam Nữ
; “Biên chế”; “ ” Biên chế
2.5.4. Input Mask (mặt nạ nhập liệu):
Quy ñịnh khuôn ñịnh dạng dữ liệu. Người sử dụng khi nhập dữ
liệu vào bảng bắt buộc phải tuân theo ñúng ñịnh dạng ñó.
Chú ý: khi quy ñịnh Input Mask cho bảng, các qui ñịnh này sẽ
ñược áp dụng cho cả biểu mẫu ( Form ), truy vấn (Query), báo cáo
(Report). Nếu chỉ muốn áp dụng cho riêng biểu mẫu hoặc báo cáo
thì qui ñịnh Input Mask cho riêng biểu mẫu hay báo cáo ñó.
Những field cùng lúc qui ñịnh thuộc tính Format và Input Mask,
Access sẽ hiển thị theo dạng qui ñịnh trong Format khi hiển thị dữ
liệu. Tuy nhiên nếu ñiều chỉnh dữ liệu thông qua biểu mẫu, Access
dùng dạng thức qui ñịnh trong Input Mask.
− Các ký tự dùng ñịnh dạng trong Input Mask.
Ký tự Ý nghĩa
0 Vị trí bắt buộc nhập, ký tự số từ 0-9, không cho
phép nhập dấu.
9 Không bắt buộc nhập, ký tự số hoặc khoảng
trắng, không cho phép nhập dấu.
# Nhập số 0-9, khoảng trắng, dấu + -, không bắt
buộc nhập.

Giáo trình Access
-28-
L Bắt buộc nhập, ký tự chữ.
? Không bắt buộc nhập, ký tự A-Z.
A Bắt buộc nhập, ký tự chữ hoặc số.
a Không bắt buộc nhập, ký tự chữ hoặc số.
& Bắt buộc nhập, ký tự bất kỳ.
C Không bắt buộc nhập, ký tự bất kỳ.
. , Dấu phân cách thập phân, hàng ngàn. Tùy thuộc
vào ñịnh dạng của Windows
/ : Dấu phân cách ngày, giờ. Tùy thuộc vào ñịnh
dạng của Windows
< Các ký tự bên phải ñược ñổi thành chữ thường
> Các ký tự bên phải ñược ñổi thành chữ hoa.
! Dữ liệu ghi từ phải sang trái.
\<ký tự> Ký tự theo sau dấu \ sẽ ñược ñưa thẳng vào dữ
liệu
Password Nhập dữ liệu kiểu mật khẩu (chỉ hiển thị dấu *)
Ví dụ:
Input Mask Dữ liệu
> L0L0L0 T2A3B4
>L<?? Mai
2.5.5. Tạo field Lookup Wizard:
Một lookup field cho phép bạn nhập dữ liệu cho field từ một danh
sách giá trị. Có hai cách ñể lookup field có thể nhận giá trị từ một
danh sách các giá trị.
− Lookup từ một danh sách nhập bằng tay.
− Lookup từ một Table hoặc một Query trong cơ sở dữ liệu.

Giáo trình Access
-29-
Cách tạo:
− Trong cửa sổ thiết
kế bảng, tại field
muốn tạo Lookup
Wizard, cột Data
type chọn
Lookup Wizard.
− Xuất hiện cửa sổ
Lookup Wizard,
với hai tùy chọn
tương ứng với hai
cách tạo danh
sách cho lookup field.
− Nếu chọn dữ liệu nguồn cho field bằng cách lấy giá trị từ
Table hoặc Query khác thì chọn tùy chọn “I want the lookup
field to get the values from another table or query” và click
next.
Chọn bảng hoặc query cung cấp giá trị cho lookup field,
click Next.
Chọn field chứa danh sách giá trị cho lookup field, click
Next.
Chọn field sắp xếp, click next.
Hiệu chỉnh ñộ rộng của lookup field, click Finish ñể kết
thúc.

Giáo trình Access
-30-
− Nếu tạo dữ liệu nguồn cho lookup field bằng cách nhập bằng
tay thì trong cửa sổ Lookup Wizard, chọn tùy chọn “I will
type in the values that I want”. Click Next.
Nhập giá trị cho lookup field. Click Next.
Nhập nhãn cho lookup field, click Finish.
2.5.6. Validation rule (Quy tắc hợp lệ):
Kiểm tra tính hợp lệ của dữ liệu khi nhập liệu. Nếu dữ liệu không
thỏa ñiều kiện cho trước, Access xuất hiện trên màn hình một thông
báo chứa dòng văn bản quy ñịnh ở Validation text. Trong
validation rule có các phép toán sau:
− Phép toán so sánh: > , < , >=, <=, =, <>
− Phép toán quan hệ: or; and; not

Giáo trình Access
-31-
− Phép toán về chuỗi: toán tử Like (giống như).Có thể sử dụng
toán tử Like kèm với các ký tự thay thế như:
Dấu *: thay thế tất cả các ký tự.
Dấu #: thay thế các ký tự số.
Dấu ?: thay thế ký tự tại vị trí có dấu ?.
2.5.7. Validation text (Thông báo lỗi):
Chuỗi thông báo xuất hiện khi dữ liệu nhập vào không thoả ñiều
kiện của Validation Rule, chuỗi trong validation text có ñộ dài tối
ña 255 ký tự.
2.5.8. Required (Yêu cầu):
Có yêu cầu bắt buộc nhập dữ liệu cho một field hay có thể ñể trống.
2.5.9. AllowZeroLength:
Quy ñịnh field có kiểu text hay Memo có thể có (yes) hoặc không
có (no) chuỗi có ñộ dài Zero. Nếu field là field khoá thì thuộc tính
này là No.
Chú ý:
Cần phân biệt field có giá trị null (trống chưa có dữ liệu) và một
field chứa chuỗi có ñộ dài là zero (ñó là chuỗi “”). Khi hiển thị ra
màn hình cả hai có hình thức giống nhau.
2.5.10. Index ( Chỉ mục/ Sắp xếp)
Quy ñịnh thuộc tính Index ñể tạo chỉ mục ñơn (chỉ mục trên một
field).
− Nếu chọn No thì không sắp xếp dữ liệu.
− Nếu chọn Yes (No Duplicates) thì tạo chỉ mục (sắp xếp) trên
field và không cho phép các giá trị trùng nhau.
− Nếu chọn Yes (Duplicates Yes) thì tạo chỉ mục (sắp xếp)
trên field và cho phép các giá trị trùng nhau.
2.5.11. Caption:

Giáo trình Access
-32-
Qui ñịnh nhãn là một chuỗi ký tự xuất hiện tại dòng tên field.
Chuỗi này cũng xuất hiện tại tiêu ñề của các ñiều khiển trong các
biểu mẫu hoặc báo cáo. Nếu giá trị này bỏ trống thì Access sẽ lấy
tên field làm tiêu ñề.
2.5.12. Defaut value:
Quy ñịnh giá trị mặc nhiên cho cột. Access sẽ tự ñộng gán giá trị
này vào khi thêm mẩu tin mới. Người sử dụng có thể gán một biểu
thức cho thuộc tính này.
2.6. Hiệu chỉnh cấu trúc của bảng:
Mở bảng ở chế ñộ thiết kế (Design View) bằng cách: Trong cửa sổ
Database, chọn bảng muốn thay ñổi cấu trúc, click phải, chọn
Design View.
Thanh Ribbon chuyển sang Tab Design gồm các công cụ cho phép
hiệu chỉnh cấu trúc của bảng.
− Insert Rows: chèn thêm một field trên field hiện hành.
− Delete Rows: xóa các field ñược ñánh dấu chọn.
− Di chuyển field: Click chọn tên field muốn di chuyển, drag
chuột vào tên field, di chuyển ñến vị trí mới.
2.7. Cách nhập dữ liệu cho bảng:

Giáo trình Access
-33-
ðể nhập dữ liệu cho bảng, trước hết phải mở bảng ở chế ñộ
Datasheet View.
− Trong cửa sổ Database chọn object Tablechọn bảng
muốn nhập hoặc sửa dữ liệuclick phải chọn Open. Hoặc
double click vào tên bảng muốn mở.
− Bảng ñược mở ở chế ñộ nhập liệu (Chế ñộ Data Sheet view)
− Mặc ñịnh, luôn có một dòng rỗng ñể nhập record mới ở
cuối bảng.
− Khi nhập dữ liệu phải nhập theo từng Record, dữ liệu nhập
vào phải thỏa mãn các thuộc tính của bảng và thuộc tính của
field khi thiết kế bảng. Nếu dữ liệu không thỏa mãn thì
Access sẽ thông báo lỗi.
− ðối với field có kiểu dữ liệu OLE object:
Tại vị trí nhập, click chuột phải,
Chọn Insert - Object.
Chọn Create New nếu muốn tạo ñối tượng mới.
Chọn Create from file nếu muốn lấy ñối tượng từ tập tin
trên ñĩa (thường là hình ảnh) chọn file cần sử dụng.

Giáo trình Access
-34-
2.8. Tạo quan hệ giữa các bảng trong cơ sở dữ liệu:
Sau khi thiết kế các bảng, ta ñược cấu trúc của các bảng, nhưng
giữa các bảng chưa có các thông tin quan hệ với nhau. Do ñó việc
thiết lập mối quan hệ giữa các bảng sẽ giúp MS Access quản lý dữ
liệu ñược hợp lý hơn và bảo vệ các ràng buộc toàn vẹn của dữ liệu
trong quá trình nhập dữ liệu.
ðể thiết lập ñược quan hệ thì các field dùng liên kết giữa các Table
phải có cùng kiểu dữ liệu.
2.8.1. Các loại quan hệ
Trong Access tồn tại 2 kiểu quan hệ: quan hệ 1-1 (một-một) và
quan hệ 1-n (một-nhiều)
Quan hệ 1-1: một record của bảng này sẽ liên kết với duy nhất một
record của bảng kia và ngược lại.
Ví dụ:
Quan hệ 1-n: mỗi record của bảng 1 sẽ liên kết với một hoặc nhiều
record của bảng n, ngược lại một record của bảng n chỉ liên kết với
duy nhất một record trong bảng 1.
Ví dụ:

Giáo trình Access
-35-
Thể hiện dữ liệu của quan hệ 1-n
2.8.2. Cách tạo quan hệ:
− Tại cửa sổ làm việc của Access, chọn tab Database Tools
trên thanh Ribbon, click nút Relationships.
− Nếu là lần ñầu tiên (CSDL
chưa có quan hệ) thì hộp thoại
Show Tables sẽ xuất hiện.
− Nếu không có cửa sổ Show
Table thì Click nút Show
Table trên thanh Ribbon.
Tab Tables: hiển thị tất cả
các bảng trong cơ sở dữ
liệu
Tab Queries: hiển thị các truy vấn ñã tạo trong cơ sơ dữ
liệu.
Tab Both: hiển thị tất cả Table và Query.

Giáo trình Access
-36-
− Chọn bảng hoặc Query cần thiết lập quan hệ, click Add.
− Click nút Close ñóng cửa sổ Show Table.
− Cửa sổ RelationShips chứa các bảng muốn thiết lập quan hệ.
− Drag chuột kéo field
quan hệ từ bảng này
sang bảng kia. (vd:
Kéo field MaSV từ
bảng SINHVIEN
sang MaSV của
bảng KETQUA).
Xuất hiện cửa sổ
Edit RelationShips
với các tùy chọn:
Enforce Referential Integrity nếu muốn quan hệ có tính
ràng buộc toàn vẹn. Quan hệ có tính ràng buộc toàn vẹn
sẽ ñảm bảo các vấn ñề sau:
Khi nhập dữ liệu, dữ liệu của field tham gia quan hệ ở
bảng “nhiều” (bảng con) phải tồn tại trong bảng “một”
(bảng cha). Ví dụ: muốn nhập một sinh viên cho
bảng KETQUA thì MaSV ñó phải tồn tại trong bảng
SINHVIEN.
Không thể xóa những mẩu tin trong bảng “một” khi
những mẩu tin trong bảng “nhiều” có quan hệ với
mẩu tin bên “một
Nếu vi phạm các nguyên tắc trên thì Access sẽ không
nhận dữ liệu và thông báo lỗi.

Giáo trình Access
-37-
Cascade Update Related Field: cho phép bạn sửa giá trị
khóa chính của mẩu tin trong bảng “một” (bảng cha) của
quan hệ, lúc ñó thay vì báo lỗi Access sẽ tự ñộng cập
nhật sự thay ñổi ñó vào các field tương ứng (có quan hệ)
trên các bảng “nhiều” (bảng con) của quan hệ.
Cascade Delete Related Records: cho phép bạn xóa mẩu
tin trong bảng “một” (bảng cha) của quan hệ, lúc ñó thay
vì báo lỗi, Access sẽ tự ñộng xóa tất cả các mẩu tin trong
bảng “nhiều” (bảng con) của quan hệ nếu như những
mẩu tin ñó có liên quan với mẩu tin vừa xóa.
Lưu ý:
Nếu cả hai field tham gia liên kết ñều là khóa chính,
Access tự tạo ra quan hệ 1-1 (One to one): mỗi mẩu
tin trong bảng này sẽ quan hệ với 1 và chỉ một mẩu
tin trong bảng kia.
Nếu một bên là field khóa chính, bên còn lại là khóa
ngoại, Access sẽ tạo quan hệ 1-nhiều (One to many):
Mỗi mẩu tin trong bảng “một” (bảng cha) có quyền
quan hệ với nhiều mẩu tin trong bảng “nhiều” (bảng
con), ngược lại mỗi mẩu tin trong bảng “nhiều” chỉ
ñược quyền quan hệ với một mẩu tin trong bảng
“một”.
2.8.3. Cách xóa quan hệ
Muốn xóa quan hệ giữa 2 bảng, ta Click phải mối quan hệ muốn
xóa, chọn Delete, hoặc chọn mối quan hệ và nhấn phím Delete.
Lưu ý:

Giáo trình Access
-38-
− Nếu nhập dữ liệu trước khi tạo quan hệ thì khi nhập liệu ta
có thể nhập dữ liệu cho các bảng theo trình tự tùy ý.
− Ngược lại, nếu tạo quan hệ trước, nhập liệu sau thì khi nhập
liệu ta phải nhập bảng 1 (bảng cha) trước và bảng n (bảng
con) sau.
2.8.4. Kiểu kết nối (Join type):
Có 3 kiểu liên kết giữa các bảng:
− 1: Only include rows where the joined field from both tables
are equal: ñây là loại liên kết phổ biến nhất giữa hai bảng.
Trong ñó dữ liệu khi thể hiện trên bảng kết quả sẽ gồm
những mẩu tin mà dữ liệu chứa trong field liên kết ở hai
bảng phải hoàn toàn giống nhau. Liên kết này còn gọi là liên
kết nội.
− 2: Include all records from “bảng bên trái” and only those
records from “bảng bên phải” where the joined fields are
equal: Trong kiểu liên kết này, Access sẽ thể hiện trên bảng
kết quả toàn bộ dữ liệu trên “bảng bên trái” và chỉ những
mẩu tin bên “bảng bên phải” có nội dung trong field liên kết
giống field tương ứng với “bảng bên trái”.
− 3: Include all records from “bảng bên phải” and only those
records from “bảng bên trái” where the joined fields are
equal: Trong kiểu liên kết này, Access sẽ thể hiện trên bảng
kết quả toàn bộ dữ liệu trên “bảng bên phải” và chỉ những
mẩu tin bên “bảng bên trái” có nội dung trong field liên kết
giống field tương ứng với “bảng bên phải”.
Cách chọn kiểu liên kết giữa hai bảng:
− Từ cửa sổ Edit Relationships
− Click vào nút Join type ñể mở cửa sổ Join Properties.
− Chọn loại liên kết.

Giáo trình Access
-39-
2.9. Các thao tác với bảng ở chế ñộ Datasheet view
2.9.1. Một số ñịnh dạng trong chế ñộ Database View
ðể thực hiện các thao tác ñịnh dạng bảng, ta phải mở bảng ở chế ñộ
DataSheet View.
a) Thay ñổi font chữ:
− Trên thanh Ribbon chọn tab Home. − Trong nhóm lệnh Text Formatting, chọn font chữ cho Table
và các ñịnh dạng khác.
− Click nút trên nhóm Text
Formatting sẽ xuất hiện
cửa sổ Datasheet
Formatting cho phép bạn
hiệu chỉnh các thuộc tính
của Datasheet như màu
nền , màu lưới, …
b) Thay ñổi ñộ rộng cột: Khi
tạo bảng bằng Datasheet
View thì Access tạo bảng
với các cột có ñộ rộng mặc ñịnh, nếu ñộ rộng của cột quá
nhỏ sẽ làm cho dữ liệu bị che khuất. ðể thay ñổi ñộ rộng của
cột ta có thể sử dụng một trong các cách sau:
− Cách 1: ðặt trỏ ở ñường biên bên phải của cột, khi trỏ có
dạng mũi tên 2
chiều thì drag
chuột ñể thay

Giáo trình Access
-40-
ñổi ñộ rộng của cột.
− Cách 2: Click phải trên
tên của cột muốn thay
ñôi ñộ rộng và chọn
Field width. Nhập kích
thước của cột vào ô
Column Width.
c) Thay ñổi vị trí cột:
− Click vào tiêu ñề cột.
Drag ñể thay ñổi vị trí cột (chuột vẫn ñang ở tại tiêu ñề cột).
d) Che dấu (Hide column) và hiển thị (Unhide column)cột:
− Chọn cột muốn ẩn.
− Trên thanh Ribbon, trong
nhóm lệnh Records,
click nút More, chọn
lệnh Hide fields.
− Muốn hiển thị tại cột bị
ẩn, ta làm tương tự như
thao tác ẩn cột, nhưng
trong menu lệnh của nút
More ta chọn lệnh
Unhide fields.
e) Cố ñịnh và bỏ cố ñịnh cột:
− Chọn cột cần cố ñịnh.
− Trên thanh Ribbon, trong nhóm lệnh Records, click nút
More, chọn lệnh Freeze Fields.
− Ngược lại, muốn bỏ cố ñịnh cột ta chọn lệnh UnFreeze All
Fields.
f) Thay ñổi chiều cao dòng:
− ðặt con trỏ vào ñường biên của dòng sao cho xuất hiện mũi
tên 2 chiều, Drag ñể thay ñổi chiều cao của dòng.

Giáo trình Access
-41-
2.9.2. Sắp xếp
a) Sắp xếp theo một field
− ðặt trỏ tại field chứa dữ liệu cần sắp xếp
− Click nút sort Ascending (sắp xếp tăng dần)/Sort
Descending (sắp xếp giảm dần) trong nhóm lệnh sort &
Filter trên thanh Ribbon.
b) Sắp xếp theo nhiều fields
ðể sắp xếp theo nhiều field,
trong nhóm lệnh sort &
Filter trên thanh Ribbon,
click nút lệnh Advanced
filter options
− Chọn lệnh Advanced
Filter/Sort
− Xuất hiện cửa sổ Filter
Double click chọn các field
chứa dữ liệu cần sắp xếp,
thứ tự ưu tiên từ trái sang
phải.
− Ở mục Sortchọn kiểu sắp xếp.
− ðể thực hiện sắp xếp ta chọn lệnh Apply Filter/Sort
Ví dụ: Sắp xếp dữ liệu trong bảng HoaDon theo chiều tăng
dần của MaKH, nếu trùng MaKH thì sắp xếp theo MaNV
tăng dần, nếu trùng MaNV thì sắp xếp theo NgayLapHD
giảm dần.

Giáo trình Access
-42-
2.9.3. Tìm kiếm và thay thế:
a) Tìm kiếm:
− ðể tìm một giá trị trong bảng ta click nút Find
trong nhóm lệnh Find trên thanh Ribbon .
− Xuất hiện cửa sổ Find and Replace.
Find What: Nhập giá trị cần tìm
Look In: Phạm vi tìm kiếm.
Kiểu so trùng giá trị cần tìm với giá trị trong ô
Search: hướng tìm
Match Case: Tìm phân biệt chữ hoa và chữ thường
Click nút Find Next ñể thực hiện tìm kiếm, nếu tìm hết
access sẽ cho xuất hiện hộp thông báo hoàn tất việc tìm
kiếm.

Giáo trình Access
b) Thay thế:
− Trong cửa sổ Find and Replace, nếu muốn thay thế các giá trị
ñược tìm thấy bằng một giá trị khác ta chọn tab Replace.
− Replace With: Nhập giá trị cần thay thế.
− Click nút Replace ñể thay thế giá trị ñược tìm thấy hiện tại.
− Click nút Replace All ñể thay thế toàn bộ các giá trị ñược
tìm thấy.
2.9.4. Lọc dữ liệu
a) Filter by selection
Filter by selection giúp bạn chọn ra những Record dựa trên
một giá trị hiện hành. Cách thực hiện:
− ðặt trỏ tại field chứa giá
trị lọc, chọn giá trị làm
ñiều kiện lọc.
− Click nút lệnh Seletion
trong nhóm lệnh Sort &
Filter trên thanh Ribbon.
− Chọn một trong các lệnh trong menu:
Equals …: lọc các records
có giá trị bằng với giá trị
ñược chọn.
Does Not Equal…: lọc các
records có giá trị khác với
giá trị ñược chọn.
-43-

Giáo trình Access
-44-
Contains …: lọc các records chứa giá trị ñược chọn.
Does Not Contains …: lọc các records không chứa giá trị
ñược chọn.
− Ngoài ra, cũng có thể lọc bằng cách click nút công cụ
Selection button bên phải tên field.
− ðánh dấu check vào giá trị làm ñiều kiện lọc.
− Click OK
b) Filter by form
Filter by form giúp bạn lọc
bằng cách nhập giá trị lọc vào
một dòng trên Datasheet.
− Click nút Advanced trong
nhóm lệnh Sort & Filter, chọn
lệnh Filter By Form.
− Chuyển dạng Datasheet của
bảng thành một dòng trống,
và xuất hiện các nút
Dropdown list trên mỗi field
cho phép chọn giá trị lọc.
− Nếu lọc theo nhiều giá trị thì click tab Or và chọn giá trị làm
ñiều kiện lọc tiếp theo.
− Click nút Toggle Filter ñể thực hiện lọc.
c) Advanced filter

Giáo trình Access
-45-
Chức năng Advanced filter cho phép lọc với nhiều ñiều kiện ở
nhiều field khác nhau.
− Click nút Advanced, chọn lệnh Advanced filter/Sort, xuất
hiện cửa sổ Filter, với các dòng:
Field: Nhập tên các field chứa ñiều kiện lọc
Sort: Chọn kiểu sắp xếp (nếu có yêu cầu)
Criteria: Nhập ñiều kiện lọc. Nếu các ñiều kiện lọc ở các
field bắt buộc thỏa mãn ñồng thời (và) thì các ñiều kiện
phải ñược nhập trên cùng một dòng. Nếu các ñiều kiện
không thỏa mãn ñồng thời (hoặc) thì nhập trên khác dòng
Ví dụ: Lọc các những sinh viên có môn học “CSDL” và
ñiểm thi lần 1>=5.
Ví dụ: Lọc các những sinh viên có môn học “CSDL”
hoặc ñiểm thi lần 1>=5.

Giáo trình Access
-46-
Chương 3
TOÁN TỬ -HÀM -BIỂU THỨC
Trong Access khi xử lý dữ liệu thì cần ñến các
3.1. Toán tử
3.1.1. Toán tử số học
Toán tử Mô tả Ví dụ
+ Cộng 2 toán hạng [lương]+[thương]
- Trừ 2 toán hạng [lương]-[tạm ứng]
* Nhân 2 toán hạng [hệ số]*[lương cb]
/ Chia 2 toán hạng 15.2/2
\ Phép chia nguyên 5\2
Mod Chia lấy phần dư 5Mod 2
^ Lủy thừa 4^2
3.1.2. Toán tử so sánh
Toán tử Ví dụ Mô tả
= ="MN" Tìm những record có giá trị là MN.
< <10 Tìm những record có giá trị <10.
< = <=10 Tìm những record có giá trị <=10.
> >10 Tìm những record có giá trị >10.
> = >=10 Tìm những record có giá trị >=10.
<> <>10 Tìm những record có giá trị khác10.
Kết quả của toán tử so sánh là True hoặc False.
3.1.3. Toán tử logic
Toán tử Mô tả Ví dụ
And Và [ñiểm]<=5 And [năm sinh]>1990
Or Hoặc [ñiểm]<=5 Or [năm sinh]>1990
Not ðảo Not True

Giáo trình Access
-47-
3.1.4. Toán tử khác
Toán tử Ví dụ Ý nghĩa
BETWEEN
BETWEEN #1/1/99#
AND #12/31/99#
Tìm những record có
giá trị trong khoảng
1/1/99 và 12/31/99.
LIKE
LIKE "S*"
Tìm những record
chứa text ñược bắt ñầu
bằng ký tự "S."
IS NULL IS NULL Tìm những record có
giá trị rỗng
IN(v1, v2, …)
In(“java”, “C++”)
Tìm những record có
giá trị trong danh sách
liệt kê.
3.1.5. Toán tử nối chuỗi
Dùng ñể nối các chuỗi thành một chuỗi.
Toán tử Ví dụ
& “Nguyễn ” & “ ” & “An” Nguyễn An.
+ “Nguyễn ” + “ ” + “An” Nguyễn An.
3.2. Hàm
3.2.1. Hàm xử lý kiểu dữ liệu Text
Hàm Ý nghĩa Ví dụ
Left(string, n) Trích từ bên trái
của string , n ký tự Left(“ABC”, 2)
Right(string, n)
Trích ra từ bên
phải của string, n
ký tự
Right(“ABC”, 2)
Mid(string, m, n) Trích ra từ string,
tại vị trí m , n ký tự Mid(“ABC”,2,1)
Len(string) Trả về chiều dài
của string Len(“ABC”)

Giáo trình Access
-48-
Format(exp)
ðịnh dạng biểu
thức theo các dạng
thức thích hợp.
Format(Date(), “dd-
mm-yyyy” )
UCase(exp) Trả về phiên bản ch
một chuỗi.
ữ hoa của UCase(“Lan”)
LCase(exp)
Trả về phiên bản
chữ thường của
một chuỗi.
LCase(“Lan”)
Str(exp) Chuyển một số
thành một chuỗi. Str(123.45)
Val(exp) Chuyển một chuỗi
thành một số Val(“123.45”)
3.2.2. Hàm ngày giờ
Hàm Ý nghĩa Ví dụ
Date()
Hàm trả về kết quả là
ngày hiện hành của
máy.
Date()
Day(exp) Trả về ngày trong tháng. Day(#6/12/2010#)
Month(exp) Trả về kết quả là tháng
trong biểu thức ngày
Month(#6/12/2010#)
Year(exp) Trả về kết quả là năm
trong biểu thức ngày
Year(#6/12/2010#)
datePart(“d/
m/ww/q/yyy
y”, exp)
d: trả về ngày trong biểu
thức ngày
m: trả về tháng trong
biểu thức ngày
ww: trả về tuần trong
biểu thức ngày
q: trả về quý trong biểu
thức ngày
yyyy: trả về năm trong
biểu thức ngày
Datepart(“q”,#6/12/
2010#)

Giáo trình Access
-49-
3.2.3. Hàm ñiều kiện
IIf(<Biểu thức ñiều kiện>, <giá trị 1>, <giá trị 2>)
Hàm IIF trả về một trong 2 giá trị: giá trị 1 hoặc giá trị 2, tùy
thuộc vào giá trị của Biểu thức ñiều kiện.
− Biểu thức ñiều kiện: là một biểu thức logic cho kết quả là
True hoặc False.
− Giá trị 1: giá trị trả về của hàm IIF nếu Biểu thức ñiều kiện
có giá trị là true.
− Giá trị 2: giá trị trả về của hàm IIF nếu Biểu thức ñiều kiện
có giá trị là false
Ví dụ:
IIF([ðiểm]>=5, “ðậu”, “Rớt”)
3.2.4. Hàm cơ sở dữ liệu
− Hàm Dcount: ðếm số Record trong phạm vi xác ñịnh theo
ñiều kiện. Mặc ñịnh, hàm không ñếm các record có giá trị
Null. Nếu dùng ký tự ñại diện “*”, hàm sẽ ñếm các record
có giá trị Null.
DCount(<Biểu thức>, <Phạm vi>, [ðiều kiện])
Ví dụ: ðếm số sinh viên lớp CDTHA
Dcount(“[Masv]”, “SinhVien”, “[Malop]=’CDTHA’”)
− Hàm Dlookup: Tìm giá trị trong phạm vi ñược xác ñịnh theo
ñiều kiện.
Dlookup(<Biểu thức>, <Phạm vi>, [ðiều kiện])
Ví dụ: Tìm sinh viên A01 thuộc lớp nào
Dlookup(“[MaLop]”, “SinhVien”, “[MaSV]=’A01’”)

Giáo trình Access
-50-
3.3. Biểu thức
Trong Access, một biểu thức tương ñương với một công thức trong
Excel. Một biểu thức bao gồm các yếu tố ñịnh danh (tên của các
field, ñiều khiển, hoặc thuộc tính), các toán tử, các hằng số, và giá
trị và các hàm.
Một biểu thức ñược tính toán ñể lấy giá trị cung cấp cho một query,
xác ñịnh quy tắc, tạo các ô hoặc field tính toán, và xác ñịnh phân
nhóm cho report.
Ví dụ:Tạo field tính toán:
ThanhTien: [soluong]*[dongia]
Một biểu thức có thể sử dụng ở nhiều ñối tượng trong cơ sở dữ liệu
như: tables, queries, forms, reports, và macros.
Trong các biểu thức, tên field, tên ñiều khiển phải ñược ñặt trong
dấu ngoặc vuông [], thông thường Access sẽ tự ñóng ngoặc vuông
quanh tên field hoặc tên ô ñiều khiển nhưng nếu tên field hoặc ñiều
khiển bao gồm các khoảng trắng hoặc các ký tự ñặc biệt, thì bạn
phải tự gõ dấu ngoặc [] quanh tên ñó.

Giáo trình Access
-51-
Chương 4
QUERY-TRUY VẤN DỮ LIỆU
4.1. Khái niệm
Mục ñích chính của một cơ sở dữ liệu là lưu trữ và trích lọc thông
tin. Thông tin có thể ñược lấy từ cơ sở dữ liệu ngay lập tức sau khi
dữ liệu ñược thêm vào. Tất nhiên, lấy thông tin từ các bảng cơ sở
dữ liệu ñòi hỏi kiến thức về cách thức mà cơ sở dữ liệu ñược thiết
kế.
Query là các câu lệnh SQL (Structured Query Language - ngôn ngữ
truy vấn mang tính cấu trúc) là một loại ngôn ngữ phổ biến ñể tạo,
hiệu chỉnh, và truy vấn dữ liệu từ một cơ sở dữ liệu quan hệ.
Trong access, Query là một công cụ mạnh dùng ñể khai thác và xử
lý dữ liệu, ñáp ứng các nhu cầu tra cứu dữ liệu, gồm các loại query:
simple select queries, parameter queries, crosstab queries và action
queries.
4.2. Các loại query
− Select query: là truy vấn lựa chọn thông tin từ một hoặc
nhiều bảng, tạo ra một recordset. Nói chung, dữ liệu trả về
của một truy vấn lựa chọn là có thể cập nhật và thường ñược
sử dụng ñể ñưa các form và report.
− Total query: là một loại ñặc biệt của truy vấn chọn. Thực
hiện chức năng tổng hợp dữ liệu trên một nhóm các record.
− Crosstab query: là loại query có thể hiển thị dữ liệu dưới
dạng tóm tắt như một bảng tính, với các tiêu ñề hàng và tiêu
ñề cột dựa trên các field trong bảng. Dữ liệu trong các ô của
Recordset ñược tính toán từ dữ liệu trong các bảng.
− Top (n) query: Top (n) cho phép bạn chỉ ñịnh một số hoặc
tỷ lệ phần trăm của record mà bạn muốn trả về từ bất kỳ loại
truy vấn khác (select query, total query, …).
− Action query: gồm các loại query như Make-Table, Delete,
Update, Append cho phép bạn tạo ra các bảng mới hoặc thay
ñổi dữ liệu trong các bảng hiện có của cơ sở dữ liệu. action

Giáo trình Access
-52-
query khi thực thi sẽ ảnh hưởng ñến nhiều recored trong các
bảng.
4.3. Cách tạo select query bằng Design view
ðể tạo query bạn chọn tab Create trên thanh
Ribbon, click nút query Design trong nhóm lệnh
Queries.
Xuất hiện cửa sổ thiết kế query và cửa sổ Show
table cho phép chọn các bảng hoặc query tham gia truy vấn.
− Chọn các bảng chứa các field mà bạn muốn hiển thị trong
kết quả, hoặc các field cần trong các biểu thức tính toán.
− Click nút Add ñể thêm các bảng vào cửa sổ thiết kế query.
− Sau khi chọn ñủ các bảng hoặc query cần thiết, click nút
close ñể ñóng cửa sổ Show Table.
− Chọn các field cần hiển thị trong kết quả vào lưới thiết kế
bằng cách drag chuột kéo tên field trong field
list hoặc double click vào tên field.
− Nhập ñiều kiện lọc tại dòng Criteria.
− Click nút View ñể xem trước kết quả, click nút
run ñể thực thi.
4.3.1. Các thành phần trong cửa sổ thiết kế query:
Cửa sổ thiết kế query gồm 2 phần

Giáo trình Access
-53-
− Table/query pane: khung chứa các bảng hoặc query tham
gia truy vấn.
− Lưới thiết kế (Query by Example: QBE) : Chứa tên field
tham gia vào truy vấn và bất kỳ tiêu chuẩn ñược sử dụng ñể
chọn các records. Mỗi cột trong lưới QBE chứa thông tin về
một field duy nhất từ một bảng hoặc query trên Table/query
pane. Lưới thiết kế bao gồm các thành phần:
Field list Table/Query pane
Lưới QBE
Field: là nơi mà các tên field ñược tạo vào hoặc thêm
vào và hiển thị trong kết quả truy vấn.
Table: hiển thị tên của các bảng chứa các field tương
ứng trên dòng Field.
Sort: chỉ ñịnh kiểu sắp xếp dữ liệu của các field trong
query.
Show: quyết ñịnh ñể hiển thị các field trong Recordset.
Criteria: Nhập các ñiều kiện lọc các record.
Or: thêm các ñiều kiện lọc tương ứng với phép OR, nếu
các biểu thức ñiều kiện ở các field cùng ñặt trên một
dòng thì tương ứng với phép AND.
4.3.2. Các thao tác trong cửa sổ thiết kế query:
a) Chọn field trong lưới thiết kế: ðể chọn một field hoặc
nhiều field trong lưới thiết kế, ta ñưa chuột lên trên tên field

Giáo trình Access
-54-
khi chuột có dạng mũi tên màu ñen hướng xuống thì click
chuột ñể chọn, drag chuột ñể chọn nhiều field.
b) Di chuyển field: Drag chuột trên tên field ñể di chuyển
c) Chèn thêm field hoặc xóa field:
− Chèn thêm field: click nút Insert Columns, mặc ñịnh cột
mới sẽ ñược chèn vào trước field hiện hành.
− Xóa field: chọn field cần
xóa, click nút Delete
Columns.
d) Tạo nhãn cho field: ðể
làm cho bảng dữ liệu truy vấn dễ dàng hơn ñể ñọc, bạn có
thể cung cấp các nhãn cho các field trong truy vấn ñiều này
không ảnh hưởng ñến tên của field hoặc cách dữ liệu ñược
lưu trữ và sử dụng truy cập.
− Click phải trên tên field, chọn properties
− Tại thuộc tính Caption, nhập nhãn cho field.
e) Thêm Table/Query vào truy vấn: Khi thiết kế query, nếu
cần chọn thêm bảng, click nút Show Table trong nhóm lệnh
Query Setup.
f) Xóa Table/Query trong khỏi truy vấn: Click phải trên
Table/Query cần xóa, chọn Remove Table.

Giáo trình Access
-55-
4.3.3. Cách nhập biểu thức ñiều kiện
Ngoài việc sử dụng các truy vấn ñể chọn các field hiển thị các
thông tin cần thiết, bạn còn có thể sử dụng các truy vấn ñể hiển thị
một số các record theo một ñiều kiện nào ñó.
Biểu thức ñiều kiện là các quy tắc lọc áp dụng cho dữ liệu khi
chúng ñược chiết xuất từ cơ sở dữ liệu, nhằm giới hạn các record
trả về của truy vấn.
Ví dụ: người dùng chỉ muốm xem thông tin về các sinh viên của
một lớp CDTHA.
Biểu thức ñiều kiện ñược nhập trên dòng Criteria và dòng Or của
lưới thiết kế query và tại cột chứa giá trị của biểu thức ñiều kiện
lọc.
Ví dụ: Chuỗi ñiều kiện “CDTHA” là giá trị trong field Malop, do
ñó chuỗi “CDTHA” ñược nhập trên dòng Critetia tại cột Malop.
a) Các loại dữ liệu dates, times, text, và giá trị trong biểu
thức ñiều kiện:
Kiểu dữ liệu Ví dụ
Text “Text”
Date #1-Feb-2010#
Time #12:00AM#
Number 10
Field name [field name]

Giáo trình Access
-56-
b) Toán tử ñược sử dụng trong biểu thức ñiều kiện:
Toán tử Ví dụ
= [Ngaylaphd]=#01/01/08#
< [Ngaylaphd]<#01/01/08#
< = Year([ngaysinh])<=1980
> [soluong]>50
> = [dongia]>=100
<> [donvitinh]<>”Kg”
Between… and Between 1/1/99 And 12/31/99
Like Like "s*"
Is null Is null
In(v1, v2, …) In(“java”, “c++”)
− Ngoài ra các hàm ngày giờ, hàm dữ liệu chuỗi,… cũng ñược
sử dụng trong biểu thức ñiều kiện.
4.3.4. Truy vấn có nhiều ñiều kiện ở nhiều fields
Khi bạn muốn giới hạn các records dựa trên nhiều ñiều kiện ở
nhiều field khác nhau, thì Access sẽ kết hợp các ñiều kiện lại với
nhau bằng cách sử dụng toán tử And và Or, cho hai trường hợp:
− Nếu các ñiều kiện phải ñược thoả mãn ñồng thời thì các ñiều
kiện phải ñược liên kết nhau bởi phép AND, bằng cách nhập
các ñiều kiện trên cùng một dòng Criteria trong lưới thiết kế
query.
Ví dụ: Tìm những sinh viên có ñiểm môn CSDL >=5

Giáo trình Access
-57-
− Nếu chỉ cần thỏa mãn một trong các ñiều kiện thì các ñiều
kiện ñược liên kết nhau bởi phép OR, bằng cách nhập các
ñiều kiện trên các dòng khác nhau trong lưới thiết kế query.
Ví dụ:
Tìm những sinh viên có ñiểm môn “CSDL” hoặc “CTDL” >=5
4.3.5. Top value
Chức năng top value ñược sử dụng ñể hiển thị những record trên
cùng của danh sách ñược tạo ra bởi một truy vấn.
a) Cách thực hiện:
− Nếu muốn hiển thị danh sách các record có giá trị cao nhất ở
field ñược chỉ ñịnh thì sắp xếp field ñó theo chiều giảm dần
(Descending)
Nếu muốn hiển thị danh sách các record có giá trị thấp nhất
ở field ñược chỉ
ñịnh thì sắp xếp
field ñó theo
chiều tăng dần
(Ascending).
Trong ô return ta nhập vào số giá trị muốn hiển thị.
b) Các tùy chọn trong Top Values:
All : Hiển thị tất cả các record của Query.
5 : Hiển thị 5 record ñầu tiên.
25 : Hiển thị 25 record ñầu tiên.

Giáo trình Access
-58-
100 : Hiển thị 100 record ñầu tiên.
5% : Hiển thị 5% record ñầu tiên trên tổng số record.
25% : Hiển thị 25% record ñầu tiên trên tổng số record.
Nếu các record thuộc Top Values có giá trị trùng nhau thì chúng
cũng xuất hiện trong kết quả.
Nếu muốn chỉ xuất hiện duy nhất một
record trong các record có giá trị trùng
nhau ta click phải trong cửa sổ thiết kế
querychọn properties, tại thuộc tính
Unique Valueschọn yes.
4.3.6. Tạo field tính toán trong query
Access có thể thực hiện các phép toán trong các query, form,
report, và macro. Tuy nhiên các field tính toán thường ñược thực
hiện trong query, từ ñó, bất kỳ form, report, hoặc macro có sử dụng
các truy vấn này sẽ tự ñộng truy cập tính giá trị.
ðể làm ñược các phép tính trong một truy vấn, bạn tạo một field
tính toán mới trong query. Tên của field tính toán không trùng với
tên của các field trong bảng.
Cú pháp:
Field Name: Expression
Ví dụ: Tạo Field ThanhTien:[SoLuong]*[DonGiaBan]
Field lấy từ bảng Field tính toán

Giáo trình Access
-59-
4.3.7. Sử dụng Expresstion Builder
Expression Builder là một công cụ ñể giúp bạn tạo các biểu thức
nhanh và dễ dàng hơn và có thể truy cập vào thư viện hàm của
Access. ðể sử dụng Expression Builder ñể xây dựng một biểu thức
ñiều kiện hoặc tạo một field mới trong query ta thực hiện như sau:
Trong cửa sổ
thiết kế query.
Click nút Builder
trong nhóm lệnh
Query Setup.
Xuất hiện cửa sổ Expression Builder bao gồm khung trên
cùng cho phép nhập biểu thức, bên dưới là 3 khung giúp bạn
tìm tên field và các hàm cần thiết cho biểu thức.
Khung Expression
Elements chứa các ñối
tượng trong cơ sở dữ
liệu.
ðể chọn các field
ñưa vào biểu thức ta
mở mục Database
bằng cách double
click vào tên của cơ
sở dữ liệu hiện
hành, chọn table
hoặc query, các field trong table hoặc query sẽ hiển thị
trong khung Expression Categories, double click ñể chọn
tên field ñưa vào biểu thức.
ðể chọn hàm bạn click mục function
Khung Expression Categories: hiển thị các thành phần của
expression theo nhóm.
Khung Expression values chứa giá trị của các phần tử trong
biểu thức, hoặc các hàm nếu chọn function trong khung
Expression elements.

Giáo trình Access
-60-
Gro
up b
y
Co
un
t
4.4. Total query
Access cung cấp chức năng kết nhóm các record và thực hiện các
phép thống kê dữ liệu trên nhóm record ñó. Các hàm count, sum,
min, max, avg là các hàm cơ bản trong Total Query.
Ví dụ: ðếm tất cả các học sinh trong mỗi lớp.
Kết quả của query trước khi tổng hợp dữ liệu
Mã Lớp Tên Lớp Mã SV
CDTH1A Cao ðẳng Tin Học 1A A101
CDTH1A Cao ðẳng Tin Học 1A A102
CDTH1A Cao ðẳng Tin Học 1A A103
CDTH1A Cao ðẳng Tin Học 1A A104
CDTH1B Cao ðẳng Tin Học 1B B101
CDTH1B Cao ðẳng Tin Học 1B B102
CDTH1B Cao ðẳng Tin Học 1B B103
CDTH1B Cao ðẳng Tin Học 1B B104
CDTH1B Cao ðẳng Tin Học 1B B105
CDTH2A Cao ðẳng Tin Học 2A A201
CDTH2A Cao ðẳng Tin Học 2A A202
CDTH2A Cao ðẳng Tin Học 2A A203
CDTH2A Cao ðẳng Tin Học 2A A204
Sau khi tổng hợp dữ liệu ta có kết quả:
Mã Lớp Tên Lớp TongsoSV
CDTH1A Cao ðẳng Tin Học 1A 4
CDTH1B Cao ðẳng Tin Học 1B 5
CDTH2A Cao ðẳng Tin Học 2A 4
4.4.1. Cách tạo Total Query:
ðể tạo một Total query, bạn thực hiện các bước sau:
Tạo một query mới bằng Design view.
Chọn các table cần sử dụng trong query từ cửa sổ Show
Table.
Chọn các field chứa dữ liệu cần thống kê vào lưới thiết kế.

Giáo trình Access
-61-
Chọn Query Tools, chọn tab Design.
Trong nhóm lệnh
Show/Hide, click nút
Totals.
Trên lưới thiết kế query xuất
hiện thêm dòng Total.
Tại mỗi field, chọn các tùy
chọn trên dòng Total.
4.4.2. Các tùy chọn trên dòng Total:
Tùy chọn Ý nghĩa
Group by Nhóm các record có giá trị giống nhau tại một
số field ñược chỉ ñịnh thành một nhóm.
Sum Tính tổng các giá trị trong một nhóm record tại
field ñược chỉ ñịnh.
Avg Tính trung bình cộng các giá trị trong một nhóm
record tại field ñược chỉ ñịnh.
Max Tìm giá trị lớn nhất trong nhóm record tại field
ñược chỉ ñịnh.
Min Tìm giá trị nhỏ nhất trong nhóm record tại field
ñược chỉ ñịnh.
Count ðếm số record trong nhóm.
First Tìm giá trị ñầu tiên trong nhóm tại cột ñược chỉ
ñịnh.
Last Tìm giá trị cuối cùng trong các giá trị trên cột

Giáo trình Access
-62-
t h
a
m
s
ố
của nhóm.
Expression Dùng cho field chứa biểu thức tính toán.
Where
Dùng cho field chứa ñiều kiện dùng ñể lọc
Record trước khi tính toán và không hiển thị
trong kết quả.
4.5. Queries tham số (Parameter Queries)
Query tham số là query nhắc người dùng nhập ñiều kiện cho query
tại thời ñiểm query thực thi.
Cách tạo:
Trong cửa sổ thiết kế query, chọn các bảng/query tham gia
truy vấn.
Chọn các field hiển thị trong kết quả .
Tại field chứa ñiều kiện lọc, nhập câu nhắc trên dòng
Critetia và ñặt trong cặp dấu [ ].
Ví dụ: Xem thông tin ñiểm của một sinh viên tùy ý
Khi thực thi query, chương trình yêu cầu nhập giá trị cho

Giáo trình Access
-63-
4.6. Crosstab query
4.6.1. Khái niệm:
Crosstab query là một query dùng ñể tổng hợp dữ liệu dưới dạng
bảng tính hai chiều, trong ñó tiêu ñề của dòng và cột của bảng là
các giá trị ñược kết nhóm từ các field trong bảng dữ liệu, phần thân
của bảng tính là dữ liệu ñược thống kê bởi các hàm: Sum, count,
avg, min, max, và các chức năng khác.
Ví dụ: Thống kê tổng số sinh viên theo loại giỏi, khá, trung
bình, yếu theo từng lớp.
Dạng crosstab query Dạng Total query
4.6.2. Cách tạo:
a) Tạo Crosstab query bằng chức năng Wizard:
Trên thanh Ribbon,
click nút Create.
Trong nhóm lệnh
Query, chọn Query
Wizard.
Trong cửa sổ New
Query, chọn Crosstab Query
WizardOK.

Giáo trình Access
-64-
Chọn dữ liệu nguồn
cho Crosstab
Query, có thể là
table hoặc Query
Next.
Chọn field làm
Row heading trong
khung Available
Fields
Click nút > ñể chọn
field.
Click Next.
Chọn field làm
column heading
Next.

Giáo trình Access
-65-
Ro
w h
ead
ing
Val
ue
Chọn field chứa
dữ liệu thống kê
trong khung
Fields.
Chọn hàm thống
kê trong khung
Function
Next
Nhập tên cho
query và click nút
Finish ñể kết
thúc.
Hạn chế khi tạo crosstab query bằng wizard:
Nếu các field trong Crosstab query ñược lấy từ nhiều bảng
hoặc trong query có chứa các ñiều kiện lọc dữ liệu thì phải
tạo một select query chứa tất cả các field và các ñiều kiện,
sau ñó lấy select query này làm dữ liệu nguồn tạo crosstab
query.
b) Tạo Crosstab query bằng Design
Một crosstab query cần ít nhất là 3 field:
Một field ñể lấy giá trị làm tiêu ñề cho cột gọi là column
heading.
Một field (hoặc nhiều field) ñể lấy giá trị làm tiêu ñề cho
dòng gọi là row heading.
Một field chứa dữ liệu thống kê (Value)
Ví dụ:
Column heading

Giáo trình Access
-66-
ðể tạo một Crosstab query bằng Design View ta thực hiện
như sau:
Trong cửa sổ thiết kế
Query, trên thanh
Ribbon, chọn Query
Tools, chọ Tab Design.
Trong nhóm lệnh Query
Type, chọn Crosstab.
Trong lưới thiết kế query xuất hiện thêm dòng Crosstab và
dòng Total.
Chỉ ñịnh chức năng cho các field:
ðối với các field làm row heading và column heading
thì trên dòng Total ta chọn chức năng Group by, trên
dòng Crosstab, chỉ ñịnh chức năng Row Heading hoặc
Column Heading.
ðối với field chứa dữ liệu ñể thống kê thì trên dòng
Total, chọn hàm thống kê (Sum, Avg, Count, Min, Max,
…), trên dòng Crosstab chọn Value.
ðối với các field chứa ñiều kiện lọc dữ liệu thì trên dòng
Total chọn Where, các field này sẽ không xuất hiện trong
kết quả.
Lưu ý:
Row Heading và Column Heading có thể hoán ñổi nhau,
nhưng ñối với những field chứa nhiều giá trị thì nên chọn
làm Row Heading.

Giáo trình Access
-67-
4.7. Các loại query tạo bằng chức năng Wizard
4.7.1. Find Duplicate query
Find Duplicate query Wizard dùng ñể tìm những record có giá trị
trùng lắp ở một số field. Ví dụ, tìm những nhân viên có trùng ngày
sinh, trùng tên, …
Cách tạo:
Trong cửa sổ làm việc của Access, trên thanh
Ribbon, chọn tab Create.
Trong nhóm lệnh Queries click nút Query
Wizard.
Trong cửa sổ New Query chọn Find Duplicate query
Wizard.
Xuất hiện cửa sổ Find
Duplicates query
wizardOK.
Chọn bảng chứa field
muốn tìm dữ liệu trùng
lắpNext.
Chọn field chứa dữ
liệu trùng lắpNext.
Chọn các field muốn
hiển thị trong kết
quảNext.
Nhập tên cho queryFinish.
4.7.2. Find Unmatched query Wizard
Trong quan hệ 1-n, một record trong bảng 1 quan hệ với nhiều
record trong bảng n. Tuy nhiên cũng có những record không quan
hệ với bất kỳ record nào trong bảng n.
Ví dụ, những nhân viên chưa tham gia lập hóa ñơn, những nhân
viên này tồn tại trong bảng NHANVIEN, nhưng không tồn tại trong
bảng HOADON.
Find Unmatched query Wizard dùng ñể tìm những record có trong
bảng 1 nhưng không có trong bảng n

Giáo trình Access
-68-
Cách tạo:
Trong cửa sổ làm việc của Access, trên thanh Ribbon, chọn
tab Create.
Trong nhóm lệnh Queries click nút Query Wizard.
Trong cửa sổ New Query chọn Find Unmatched query
WizardOK.
Xuất hiện cửa sổ Find Unmatched query wizard.
Chọn bảng 1 là bảng chứa các record cần tìmNext
Chọn bảng n là bảng chứa record quan hệNext
Ví dụ: tìm nhưng sinh viên chưa thi, bảng 1 là bảng
SINHVIEN, bảng n là bảng KETQUA, field quan hệ là field
MASV
Chọn field
quan hệ giữa
hai bảng
Next.
Chọn các field
hiển thị trong
kết quảNext.
Nhập tên cho
queryFinish.
4.8. Action query
Action query là loại query mà khi thực thi sẽ làm thay ñổi dữ liệu
trong các bảng của cơ sở dữ liệu, sự thay ñổi có thể làm cho cơ sở
dữ liệu bị sai, do ñó trước khi thực thi các loại action query bạn nên
chép một file dự phòng.
Có 4 loại action query:
Update query.
Make-Table query.
Append query.
Delete query.
4.8.1. Update query
a) Chức năng
Update query dùng ñể cập nhật dữ liệu trong các bảng.

-69-
Giáo trình Access
b) Cách tạo
Trong cửa sổ làm việc của Access, trên thanh Ribbon chọn
tab Create, trong nhóm lệnh Queries, click nút Query
Design.
Chọn các bảng chứa
dữ liệu muốn cập
nhật.
Thanh Ribbon
chuyển sang tab Design
Trong nhóm lệnh Query Type, Click nút Update, Trong lưới
thiết kế xuất hiện dòng Update to.
Chọn field chứa dữ liệu cần cập nhật và các field chứa ñiều
kiện.
Tại field chứa dữ liệu muốn cập nhật và trên dòng Update to
ta nhập biểu thức cập nhật dữ liệu.
c) Thực thi Update Query:
Click nút run ñể thực thi query.
Khi thực thi query sẽ xuất hiện hộp thoại thông báo số
record ñược Update.
Nếu ñồng ýclick yes.
Xem kết quả trong bảng chứa dữ liệu Update.

Giáo trình Access
-70-
4.8.2. Make-Table query
a) Chức năng
Make-Table dùng ñể tạo một bảng mới dựa trên các bảng hoặc
query có sẵn.
b) Cách tạo
Trong cửa sổ làm việc của Access, trên thanh Ribbon chọn tab
Create, trong nhóm lệnh Queries, click nút Query Design.
Chọn các bảng hoặc query làm dữ liệu nguồn cho Make-
Table. Thanh Ribbon chuyển sang tab Design
Chọn các field muốn hiển thị trong bảng mới.
Trong nhóm lệnh
Query Type, click
nút Make-Table.
Xuất hiện hộp thoại
Make Table với các
tùy chọn:
Table name: Nhập tên bảng mới.
CurrentDatabase: Bảng mới ñược lưu trong cơ sở dữ
liệu hiện hành.
Another Database: Bảng mới ñược lưu trong một cơ sở
dữ liệu khác, click nút browse ñể tìm cơ sở dữ liệu chứa
bảng mới.
Click nút OK ñể tạo Make-Table.

Giáo trình Access
-71-
c) Thực thi Make-Table Query
Click nút Run ñể thực thi query, xuất hiện hộp thông báo số
record ñược ñưa vào bảng mới.
Nếu ñồng ýClick yes, khi ñó bảng mới sẽ ñược tạo, xem
kết quả trong phần Table.
4.8.3. Append query
a) Chức năng
Append query dùng ñể nối dữ liệu vào cuối một bảng có sẵn.
b) Cách tạo
Trong cửa sổ làm việc của Access, trên thanh Ribbon chọn tab
Create, trong nhóm lệnh Queries, click nút Query Design.
Chọn các bảng hoặc query làm dữ liệu nguồn cho Append
Query. Thanh Ribbon chuyển sang tab Design.
Chọn các field chứa dữ liệu nối vào bảng có sẵn, các field
ñược chọn phải tương ứng với các
field trong bảng muốn nối dữ liệu
vào.
Click nút Append trong nhóm
lệnh Query Type.
Xuất hiện hộp thoại AppendChọn bảng muốn nối dữ liệu
vào.

Giáo trình Access
-72-
Trong lưới thiết kế xuất hiện dòng Append to, chứa tên các
field tương ứng trong bảng có sẵn.
c) Thực thi Append query
Click nút run ñể thực thi query.
Xuất hiện hộp thông báo số record ñược nối vào.
Nếu ñồng ý click yes, xem kết quả trong phần Table.
4.8.4. Delete query
a) Chức năng:
Delete query xóa các record từ các bảng, thông thường dựa
trên các ñiều kiện mà bạn cung cấp, Delete query xóa tất cả
các record trong một bảng trong khi vẫn giữ nguyên cấu trúc
của bảng.
Delete Query là nguy hiểm vì nó xóa vĩnh viễn dữ liệu từ các
bảng trong cơ sở dữ liệu của bạn, do ñó trước khi thực thi loại
query này cần phải có một backup.
b) Cách tạo:
Trong cửa sổ làm việc của Access, trên thanh Ribbon chọn
tab Create, trong nhóm lệnh Queries, click nút Query Design.
Chọn bảng hoặc query chứa dữ liệu cần xóa. Thanh Ribbon
chuyển sang tab Design.
Click nút Delete trong nhóm
Query Type.
Chọn field chứa ñiều kiện xóa,
lưới thiết kế xuất hiện dòng
Deletetại field chứa ñiều
kiện xóa ta chọn where.
Nhập ñiều kiện xóa trên dòng Criteria.

Giáo trình Access
-73-
c) Thực thi Delete Query
Click nút run ñể thực thi, xuất hiện hộp thông báo số record
bị xóa
Nếu ñồng ý yes, các record trong bảng ñã bị xóa, xem kết
quả trong phần Table.

Giáo trình Access
-74-
5.1. Giới thiệu
Chương 5
FORM-BIỂU MẪU
Form là giao diện chính dùng ñể giao tiếp giữa người dùng và ứng
dụng, form ñược sử dụng ñể nhập dữ liệu, xem thông tin, chỉnh sửa
dữ liệu, hiển thị thông báo, ñiều khiển ứng dụng, …
ðể thiết kế form cần phải chọn dữ liệu nguồn cho form, dữ liệu
nguồn của form có thể là table hoặc query. Nếu dữ liệu nguồn là
các field trên một bảng thì lấy bảng ñó làm dữ liệu nguồn, nếu dữ
liệu nguồn là các field trên nhiều bảng thì phải tạo query làm dữ
liệu nguồn cho form.
5.2. Cách tạo form
ðể tạo form, chọn tab Create trên thanh
Ribbon, chọn cách tạo form bằng các nút
lệnh trong nhóm lệnh Forms.
− Form Design: Tạo ra một Form mới trống và hiển thị nó trong
chế ñộ Design View. Nếu một Table hoặc Query ñược chọn
trong khung Navigation thì khi click nút Form Design, form
mới sẽ tự ñộng bị ràng buộc với nguồn dữ liệu là Table hoặc
Query ñó.
− Blank Form: Tạo ra một form trống, form mới không bị ràng
buộc với một nguồn dữ liệu, và nó sẽ mở ra trong chế ñộ
Layout View. Bạn phải chỉ ñịnh một nguồn dữ liệu (bảng hoặc
truy vấn) và thiết kế form bằng cách thêm các ñiều khiển từ
field list.
− Form Wizard: Access hổ trợ các bước ñể thiết kế form ñơn
giản. Wizard sẽ yêu cầu các nguồn dữ liệu, chọn các field hiển
thị trên form, và cho phép bạn chọn layout cho form mới.
− Navigation Form: là một form ñặc biệt hoàn toàn mới trong
Access 2010, nhằm thiết kế form dạng Navigation user, cho
phép người dùng dễ dàng di chuyển giữa các thành phần trong

Giáo trình Access
-75-
form.

Giáo trình Access
-76-
5.2.1. Tạo một Single Form
Access cung cấp một cách dễ dàng và thuận lợi ñể tạo một form
dựa trên dữ liệu nguồn là Table/Query. Cách thực hiện:
Tronng Navigation, chọn table hoặc query mà bạn muốn sử
dụng làm dữ liệu nguồn cho from.
Chọn tab trên thanh Ribbon
Trong nhóm lệnh Form, click nút Form.
Xuất hiện một Form mới ở dạng Layout view
Single form hiển thị một record tại một thời ñiểm
Mặc ñịnh mỗi field hiển thị trên một dòng và theo thứ tự của
các field trong bảng hoặc query dữ liệu nguồn.
Nếu dữ liệu nguồn của form là bảng cha có liên kết với bảng
con, thì kết quả form sẽ hiển thị các record quan hệ trong bảng
con.
Ví dụ:

-77-
Giáo trình Access
5.2.2. Tạo form bằng chức năng Form Wizard
Chức năng Form Wizard là công cụ tạo form qua các bước trung
gian với một loạt các câu hỏi gợi ý ñể giúp bạn chọn lựa và xây
dựng một form phù hợp nhất.
Cách tạo:
Trong cửa sổ làm việc của
Access, chọn tab Create trên
thanh Ribbon.
Click nút Form Wizard trong
nhóm lệnh Forms.
Xuất hiện cửa sổ
Form Wizard
Chọn Table hoặc
Query làm dữ liệu
nguồn cho form.
Chọn các field hiển
thị trên form trong
khung Available
Fields, click nút
ñể chọn một
field, click nút
ñể chọn tất cả các
field trong
Table/Query dữ liệu
nguồn, có thể chọn
nhiều fields trên
nhiều bảng. Click
Next.
Chọn dạng form gồm
các dạng:
Columnar.
Tabular.
Datasheet
Click Next.

-78-
Giáo trình Access
Nhập tiêu ñề cho formFinish.

-79-
Giáo trình Access
5.2.3. Tạo Form bằng Design
Công cụ Form và Form Wizard
giúp bạn thiết kế form một cách
nhanh chóng và dễ dàng. Với
Design view, bạn sẽ thiết kế
một form bằng tay mà không có
sự hỗ trợ nào của Access. Có hai cách ñể thiết kế một form bằng
Design view: Form Design và Layout View (Blank Form).
a) Layout View:
Với cách thiết kế này bạn có thể can thiệp vào các control:
Textbox, checkbox, label, … như di chuyển chúng, thay ñổi
kích thước chúng, thêm hoặc loại bỏ các ñiều khiển. Layout
view làm cho việc sắp xếp các control trở nên dễ dàng hơn.
Cách tạo:
Chọn tab Create trên thanh Ribbon, click nút Blank Form
trong nhóm lệnh Forms.
Xuất hiện một form trắng ở chế ñộ Layout view.
Drag chuột kéo các field từ field list vào form
b) Design view
Khi thiết kế form bằng Design view thì các control khi thả
vào form nó không tự ñộng canh theo hàng và cột như Blank
Form.

-80-
Giáo trình Access
Cách tạo:
Chọn tab Create trên thanh Ribbon, click nút Design View
trong nhóm lệnh Forms.
Xuất hiện một form trắng ở chế ñộ Design view.
Drag chuột kéo các field từ field list vào form.
c) Các phần trong cửa sổ thiết kế form
Form header: Chứa nội dung tiêu ñề của
form. ðể chèn nội dung vào tiêu ñề của
form ta sử dụng các công cụ trong nhóm
lệnh Header/Footer
Form footer: Chứa nội dung của phần
cuối form, thường ñặt các ô tính toán thống kê dữ liệu cho
form trong phần form footer. ðể bật hoặc tắt thanh form
Header/Footer click phải trên thanh Header/Footer của form,
chọn hoặc bỏ chọn lệnh Form Header/Footer.

-81-
Giáo trình Access
Detail: chứa nội dung chính của form, phần này hiển thị nội
dung trong dữ liệu nguồn của form hoặc các control ñưa vào
từ toolbox.
d) Thiết lập thuộc tính của form
Chọn form cần thiết lập thuộc tính.
Click nút Properties Sheet.
Chọn thuộc tính.
Các thuộc tính trong Properties
Sheet ñược hiển thị theo từng nhóm.
e) Các thuộc tính quan trọng trong nhóm Format:
Thuộc tính Công dụng
Caption Tạo tiêu ñề cho form. Default view
Thiết lập dạng hiển thị của form. Single Form chỉ hiển thị một Record
tại một thời ñiểm.
Continuous Form: hiển thị các record
liên tiếp nhau.
Datasheet hiển thị dữ liệu dạng bảng.
Scroll Bar Thiết lập chế ñộ hiển thị thanh cuộn.
Record
Selectors Bật/tắt thanh chọn record.
Navigation
Buttons Bật/tắt các nút duyệt record.
Dividing lines Bật/tắt các ñường kẽ phân cách các phần
của form.
Auto Center Tự ñộng hiển thị form ngay giữa màn
hình.
Border Style Chọn kiểu ñường viền của form.
Min Max botton Bật/tắt nút Max/Min.
Close Button Bật/tắt nút close form.
Picture
Alignment Canh vị trí cho các picture trên form.

Giáo trình Access
-80-
f) Các thuộc tính thông dụng trong nhóm Data
Thuộc tính Công dụng
Record Source Chọn dữ liệu nguồn cho form.
Filter Khai báo ñiều kiện lọc.
Order by Khai báo field cần sắp xếp số liệu.
Allow filter Cho phép/không cho phép lọc các record.
Allow Edits Cho phép/ không cho phép chỉnh sửa.
Allow Additions Cho phép nhập thêm các record hay
không.
5.3. Sử dụng Form
Một form khi thiết kế xong, nó có ba dạng xem: Layout view,
Design view, Form view.
Layout view: cho phép bạn xem những gì trông giống như
form của bạn, sắp xếp lại các field, và áp dụng ñịnh dạng.
Design view: cho phép bạn tinh chỉnh lại form, trong chế ñộ
design view, bạn không nhình thấy dữ liệu thực.
Form view: hai dạng form Layout view và Design view
giúp bạn hiệu chỉnh thiết kế form, thì Form view là dạng
form ñược sử dụng ñể thực hiện các thao tác trên dữ liệu
thông qua form.
5.3.1. Tìm kiếm và chỉnh sửa một record
a) Sử dụng form ñể tìm kiếm một record
Mở form ở dạng form view.
Chọn tab Home trên thanh Ribbon.
ðặt trỏ trong field chứa dữ liệu cần tìm, Click nút Find
trong nhóm lệnh Find.
Xuất hiện cửa sổ Find and Replace.
Find What: nhập giá trị cần tìm.
Look in: Phạm vi tìm kiếm.
Search: Hướng tìm
Match: Chọn cách so trùng giá trị nhập trong ô Find What
với giá trị trong field chứa dữ liệu cần tìm.

Giáo trình Access
-81-
b) Thay thế hoặc chỉnh sửa dữ liệu
Khi ñã tìm thấy record cần tìm, bạn thực hiện chỉnh sửa thì giá
trị sau khi chỉnh sửa sẽ cập nhật xuống bảng. Nếu cần thay thế
giá trị thì chọn tab Replace trong cửa sổ Find and Replace.
Nhập giá trị cần thay thế trong ô Replace with
Click nút Replace hoặc Replace All nếu cần thay tất cả giá
trị trong bảng.
5.3.2. Thêm một record
Khi làm việc trên form, ñể thêm một record mới bạn thực hiện như sau:
Mở form ở chế ñộ form view
click nút New Record trên thanh Navigation button bên dưới
cửa sổ form.
Form sẽ chuyển ñến record trống, cho phép bạn nhập dữ
liệu. Tuy nhiên khi nhập dữ liệu phải thỏa mãn các ràng
buộc trong cơ sở dữ liệu.

Giáo trình Access
-82-
5.3.3. Xóa một record
Di chuyển ñến record cần xóa.
Trong nhóm lệnh Record trên thanh
Ribbon, chọn lệnh DeleteChọn
Delete Record. Tuy nhiên khi xóa
record phải xem xét ảnh hưởng ñến
các Record quan hệ.
5.3.4. Lọc dữ liệu trên form.
Mở form ở dạng Form view.
Trong nhóm lệnh Sort & Filter
trên thanh Ribbon, click nút
Advanced, Chọn lệnh Filter by
Form.
Form chuyển sang dạng Filter.
Click nút combobox của field
chứa giá trị chọn ñiều kiện lọc.
Nếu có nhiều ñiều kiện thì bạn chọn tab OR bên dưới cửa sổ
Filter, chọn ñiều kiện lọc tiếp theo.
Click nút Toggle Filter ñể thực hiện lọc.
Click nút Toggle Filter ñể bỏ lọc.

Giáo trình Access
-83-
5.4. Tùy biến form trong chế ñộ Desing view
5.4.1. Thêm một control vào form
ðể thêm một control vào form ta làm các bước như sau:
Chuyển form sang dạng Design view, Thanh Ribbon chuyển
sang Form Design Tools.
Chọn tab Design, trong nhóm Control, chọn các control
Drag chuột vẽ vào form tại bất kỳ vị trí nào mà bạn mong
muốn.
ðối với các control có sự trợ giúp của Control Wizard thì có
thể thiết kế bằng hai cách: Design hoặc Wizard bằng cách
bật tắt nút Cotrol Wizard.

Giáo trình Access
-84-
5.4.2. Các loại form control
Control Tên Ý nghĩa
Textbox
Có 2 loại − Bound control: chứa nội dung của
field
− Unbound control: không có dữ liệu
nguồn, thường dùng ñể nhập công
thức tính toán.
Label Sử dụng ñể tạo nhãn hoặc hyperlink
Button Nút lệnh dùng ñể thực hiện lệnh khi click
Tab
Hiển thị dữ liệu thành từng nhóm trên
nhiều tab khác nhau.
Hyperlink Tạo hyperlink
Web
Browser
Cửa sổ trình duyệt
Navigation
Tab dùng ñể hiển thị From hoặc Report
trong cơ sở dữ liệu.
Option
group
Nhóm các tùy chọn
Page Break Ngắt trang
Combo box
Là một Drop-down menu cho phép chọn
một tùy chọn trong danh sách hoặc nhập
thêm tùy chọn mới
Char Tạo một ñồ thị bằng wizard
Line
Vẽ ñường thẳng
Toggle
button
Nút có hai trạng thái on/off
List box
Là một Drop-down menu cho phép chọn
một tùy chọn trong danh sách nhưng
không ñược nhập thêm giá trị mới
Rectangle Vẽ hình chữ nhật
Check box
Hộp chọn, có hai trạng thái check và
uncheck
Unbound
object frame
Cho phép nhúng các ñối tượng từ các
phần mềm khác như: graph, picture,…

Giáo trình Access
-85-
mà nó không ñược lưu trữ trong field của
bảng
Attachment
Sử dụng cho những field có kiểu
Attachment
Option
button
Là một thành phần của option group
Subform/
Subreport
Dùng ñể tạo subform hoặc subreport
Bound
object frame
Cho phép nhúng các ñối tượng từ các
phần mềm khác như: graph, picture,…
mà nó ñược lưu trữ trong field của bảng
Image Hình loại Bitmap
5.4.3. ðịnh dạng các control trên form
a) Canh lề cho các control
Chọn các control cần canh lề và thực hiện một
trong các cách như sau:
Click phải và chọn Align, sau ñó chọn một
trong các kiểu canh lề trên submenu.
Chọn tab Arrange trên Form Design Tools.
Trong nhóm lệnh Sizing & Ordering, click nút Align và
chọn một trong các kiểu canh lề trong
Submenu.
b) Hiệu chỉnh kích thước và khoảng cách
giữa các control trên form
Chọn các control cần hiện chỉnh.
Chọn tab Arrange trên Form Design Tools.
Trong nhóm lệnh Sizing & Ordering, click
nút Size/Space.
Chọn lệnh hiệu chỉnh thích hợp.
5.4.4. Thiết lập thuộc tính cho control
Chọn control cần thiết lập thuộc tính
Click nút properties Sheet trong nhóm lệnh
Tools trên thanh Ribbon

Giáo trình Access
-86-
5.5. Cách tạo các control có hỗ trợ của chức năng Wizard
5.5.1. Command button:
a) Tạo bằng wizard
Chọn button trong nhóm
Controls, drag chuột vẽ
vào form.
Xuất hiện cửa sổ
Command button
Wizard.
Trong khung Categories
chọn nhóm lệnh.
Record Navigation: chứa các lệnh di chuyển giữa
các record như:
Go To First Record: di chuyển ñến record ñầu,
Go To Last Record: di chuyển ñến record cuối,
Go To Next Record: di chuyển ñến record kế
record hiện hành,
Go To Previous Record: di chuyển ñến record
trước record hiện hành.
Các lệnh này thường dùng ñể tạo thanh navigation
buttons trên form.
Record Operations: gồm các lệnh thêm record hoặc
xóa record như:
Add New Record: Thêm record mới.
Delete Record: Xóa record

Giáo trình Access
-87-
Duplicate Record: Tạo các record có giá trị
trùng ở tất cả các field.
Print Record:
Save Record: lưu những thay ñổi trước khi
chuyển ñến record tiếp theo.
Undo Record: Hủy sự thay ñổi sau cùng.
Form Operations: gồm các lệnh về form
CloseForm: ñóng form hiện hành.
Print Current Form: in form hiện hành.
Open Form: Mở một form khác.
Report Operations: gồm các lệnh về Report
Open Report: mở report.
Preview Report: xem một report trước khi in.
Print Report: in report.
Application: gồm lệnh liên quan ñến ứng dụng như
Quit Application.
Miscellaneous: chứa những lệnh tổng hợp
Run Query
Run Macro.
Chọn lệnh cho nút trong
khung Action, click
Next.
Chọn Text hoặc Picture
hiển thị trên nút, click
Next.
ðặt tên cho nút, Finish.
b) Tạo bằng design
Tắt nút wizard.
Chọn nút button trong nhóm controls.
Drag chuột vẽ vào form.
Gán lệnh bằng cách click phải trên nút, chọn Build event.
Chọn Macro builder,
Trong khung New Action, chọn lệnh Close Window.
ðiền các argument vào các khung

Giáo trình Access
-88-
Object type: Form
Object name: Nhập tên form.
5.5.2. Option group:
a) Tạo bằng wizard
Chọn công cụ option
group trong nhóm
Controls.
Xuất hiện cửa sổ Option
group Wizard.
Nhập nhãn cho các
option, click Next.
Chọn/không chọn option mặc ñịnh, click Next.
Nhập giá trị cho các option, mặc ñịnh, option ñầu tiên sẽ có
option value là 1, click Next.
Chọn vị trí lưu trữ giá trị của option group, click Next.
Chọn loại option trong option group và style cho option
group, các option này có hình dạng khác nhau nhưng chức
năng là giống nhau, click Next.
Nhập nhãn cho Option group, click Finish.

Giáo trình Access
-89-
b) Tạo bằng design
Tắt nút Control Wizard.
Click nút Option group trong nhóm Controls vẽ vào form.
Chọn loại Option vẽ vào trong khung của Option group.
Mở Properties Sheet của Option group và thiết lập các thuộc
tính sau:
Control source: chọn field chứa dữ liệu nguồn cho
option group.
Lần lượt chọn từng option và gán giá trị cho thuộc
tính option value.
5.5.3. Combo box và List box:
a) Tạo bằng wizard:
Chọn công cụ Combo
box/List box trong
nhóm Controls.
Drag chuột vẽ vào
form, xuất hiện cửa sổ
Combo box Wizard
với hai lựa chọn ứng
với hai chức năng của
combo box:
Nếu chọn I want the
combo box to get the
values from another
table or query thì sau
khi click Next ñể thực
hiện bước tiếp theo ta
chọn bảng chứa dữ
liệu nguồn cho
Combo box, dữ liệu
nguồn có thể là Table
hoặc Query, click
Next.

Giáo trình Access
-90-
Chọn field chứa dữ
liệu ñưa vào
Combo box, click
nút ñể chọn
một field hoặc
click nút ñể
chọn nhiều field,
click Next.
Chọn field sắp xếp
(có thể bỏ qua),
mặc ñịnh các field
ñã ñược sắp xếp,
click Next.
ðiều chỉnh ñộ rộng
của cột dữ liệu
trong combo box.
Hide key column
(recommended): ẩn
hoặc hiện cột khóa.
Mặc ñịnh mục
Hide key column
ñược chọn (cột
khóa bị ẩn), nếu
muốn combo box
hiển thị field khóa thì bỏ check, click Next.

Giáo trình Access
-91-
Chọn field chứa giá
trị của combo box,
click Next.
Nhập nhãn cho
combo box, click
Finish.
Nếu chọn I will type
in the values that I
want, thì sau khi
chọn xong, click
Next.
Nhập số cột trong ô
Number of columns,
Nhập giá trị cho các
cột trong combo
box, click Next.
Nhập nhãn cho
combo box, click
Finish.
b) Tạo bằng Design:
Tắt nút wizard.
Click nút combo box trong nhóm Controls drag chuột vẽ vào
form.
Sử dụng Properties Sheet ñể thiết lập các thuộc tính sau:
Thuộc tính Ý nghĩa
ControlSource Chọn field dữ liệu nguồn của Combo box
(list box).
RowSource
Type
Loại dữ liệu nguồn: Table, Query, Field list,
Value list…
BoundColumn Giá trị của cột ñược trả về khi chọn một mục
chọn trong combo box (list box).
ColumnCount Số cột hiển thị trong combo box (list box).

Giáo trình Access
-92-
RowSource
Nguồn dữ liệu của combo box (list box).
− Nếu RowSourceType là Value List thì
nhập danh sách các giá trị cách nhau bằng
dấu chấm phẩy.
− Nếu là Table/Query thì phải chọn tên
bảng, tên query hay câu lệnh SQL.
Ví dụ: Tạo form hóa ñơn lấy dữ liệu nguồn từ bảng HoaDon,
khi tạo combo box MaKH ta
thiết lập các thuộc tính sau:
5.6. Form và những bảng liên kết
Access 2010 nhận ra các quan hệ khi tạo một form mới từ một bảng
cha. Nếu bảng cha có nhiều bảng con thì Access chỉ hiển thị các
record trong một bảng, nó sẽ chọn bảng ñầu tiên mà nó tìm thấy.
Ví dụ bảng LOP và bảng SINHVIEN trong cơ sở dữ liệu QLSV.
Khi tạo form từ bảng lớp thì nó sẽ hiển thị danh sách các record
quan hệ trong bảng con SINHVIEN.

Giáo trình Access
-93-
5.6.1. Subform control
Subforms là không thể thiếu cho việc hiển thị thông tin từ hai bảng
khác nhau hoặc các truy vấn trên cùng một form. Thông thường,
subforms ñược sử dụng khi dữ liệu nguồn trong main có quan hệ
một-nhiều với dữ liệu nguồn của subform. Nhiều record trong
subform ñược liên kết với một record trong mainform.
Access sử dụng các thuộc tính LinkMasterFields và
LinkChildFields của subform ñể lựa chọn các record trong subform
có liên quan ñến mỗi record trong mainform.
a) Tạo bằng Wizard:
Tạo main form: dữ liệu nguồn của main form thường là
thông tin ở bảng cha, do ñó dạng form
thường là những
dạng hiển thị một
record tại một thời
ñiểm như columnar.
Mở main form ở chế
ñộ Design.
Bật nút control
Wizard.
Chọn công cụ SubForm/SubReport trong nhóm Controls vẽ
vào Form, xuất hiện cửa sổ SubForm
Wizard với hai tùy
chọn:
Use existing
Tables
and
Queries (sử
dụng bảng và
các query làm
dữ liệu nguồn
cho

Giáo trình Access
-94-
subform)Next.

Giáo trình Access
-95-
Chọn bảng hoặc query làm dữ liệu nguồn cho sub
form, trong bảng hoặc query phải có field liên kết với
main form Next.
Chọn field liên kết với subformNext.
Nhập tên cho subformFinish.
Use an existing form: sử dụng form có sẵn làm
subform.
Chọn form làm subformNext
Nhập tên cho SubFormFinish
b) Tạo bằng Design:
Nếu dữ liệu nguồn của subform ñược lấy từ nhiều bảng thì
phải tạo query, trong query phải chứa field liên kết với main
form (link child filed)
Dạng của subform thể hiện quan hệ n, do ñó thường chọn
dạng Datasheet hoặc Tabular.
Mở main form ở chế ñộ design, chọn công cụ
subform/Subreport trong nhóm Controls drag chuột vẽ vào
main form.
Mở Properties Sheet và thiết lập các thuộc tính:
Source object: Chọn Table/Query làm dữ liệu nguồn
cho Subform, hoặc chọn form nếu ñã thiết kế form ñể
làm subform.
Link child field: nhập tên của field trong subform
liên kết với main form
Link master field: nhập tên field của main form liên
kết với subform.
5.6.2. Hiệu chỉnh subform:
Khi chỉ ñịnh thuộc tính Source Object cho Subform thì form xuất
hiện với dạng mặc ñịnh ñược quy ñịnh trong thuộc tính Default
view.
Tuy nhiên, nếu bạn muốn sử dụng một form hoàn toàn riêng biệt ñể
bạn có thể tùy biến nó.

Giáo trình Access
-96-
5.6.3. Tạo ô tính toán trong subform
Khi tạo một subform, bạn có thể muốn hiển thị subform thông tin
tổng hợp ở dạng tổng thể. Ví dụ, bạn có thể muốn hiển thị số lượng
của các record trong subform tại một vị trí nào ñó trên Mainform.
Ví dụ: Cần hiển thị sỉ số sinh viên trong mỗi lớp trên main form
Trước khi ñặt ô tính toán tổng hợp dữ liệu trên Mainform thì
giá trị của nó phải ñược tính trong Subform. Ô tính toán
tổng hợp dữ liệu phải ñược ñặt trong phần footer của
Subform.
Ví dụ: ðếm tổng số sinh viên theo lớp.

Giáo trình Access
-97-
Sau ñó, trên Mainform bạn chèn một text box với
ControlSource ñược thiết lập giá trị như sau:
=[SubformName].Form![ControlName_inSubform]
Trong ñó:
SubformName: là tên của Subform
ControlName_inSubform: tên của ô tính toán tổng hợp dữ
liệu trong Subform.
Ví dụ:
5.7. Tab control
Tab control là một công cụ cho phép bạn có thể hiển thị nhiều nội
dung trên một không gian hạn chế, bằng cách các tổ chức nội dung
cần hiển thị trên từng trang riêng biệt.
Tab control không phải là lựa chọn tốt vì nhược ñiểm của nó là cần
phải click chuột ñể di chuyển từ tab này sang tab khác.
Một tab control có ý nghĩa nhất khi các form ñược thiết kế chủ yếu
cho việc xem hoặc chỉnh sửa dữ liệu, nếu dữ liệu này có thể ñược
chia thành các nhóm logic, và công việc chỉnh sửa thường chỉ liên
quan ñến một nhóm, thì tab control là lựa chọn tốt.

Giáo trình Access
-98-
5.7.1. Sử dụng tab control
Trong Form Design Tools trên thanh Ribbon
Chọn Design, trong nhóm Controls,
click nút Tab Control
Vẽ tab control vào form tại vị trí
thích hợp.
Thêm tất cả các trang cần thiết.
5.7.2. Hiệu chỉnh tab Control
a) Thêm và xóa tab
Khi tạo mới một tab control thì luôn
mặc ñịnh có hai trang bạn có thể
thêm hoặc xóa bằng cách Click phải
chọn Insert hoặc Delete Page.
b) Tạo nhãn cho các tab
Chọn tab muốn tạo nhãn.
Mở Properties Sheet
Chọn thuộc tính caption: nhập nhãn cho các trang.
c) Sắp xếp lại thứ tự tab
Sắp xếp thứ tự của các trang
bằng cách click phải trên
tabchọn Page Order…
Chọn Pageclick nút Move
Up/Move Down.
d) ðặt các control vào trang
Chọn trang thích hợp.
Chọn control trong Navigation pane, drag chuột ñưa vào
trang.
5.8. Navigation Form
Access 2010 giới thiệu một dạng form mới là Navigation form, là
một form có một navigation control mà nó có thể hiển thị một hoặc
nhiều form và report, navigation control có nhiều tab giúp bạn có
thể di chuyển nhanh ñến bất kỳ một form khác, hoặc form dạng
Main/Sub.

-99-
Giáo trình Access
5.8.1. Tạo Single level Navigation Form:
Trong nhóm lệnh Forms trên thanh
Ribbon, click nút dropdown
Navigation.
Chọn dạng Navigation, gồm các
dạng:
Horizontal Tabs.
Vertical Tabs, Left.
Vertical Tabs, Right.
Horizontal Tabs, 2 levels
Horizontal Tabs and Vertical
Tabs, Left.
Horizontal Tabs and Vertical Tabs, Right
Navigation form
xuất hiện trong
chế ñộ Design
view với sự kết
hợp của hai
control: một
control subform
rỗng và lớn và
một navigation.
ðể thêm một navigation button vào form, click chọn một
form trong Navigation Panel của Access và drag chuột kéo
form vào navigation control

-100-
Giáo trình Access
ðể thay ñổi nhãn của Navigation button, bạn double click
vào nhãn và nhập tên
mới.
Tạo khoảng cách giữa
các navigation button
bằng cách chọn Form
Layout Tools, chọn tab
Arrange➝ Control
Padding, chọn loại
khoảng cách.
5.8.2. Tạo Two level Navigation Form
Trong nhóm lệnh Forms trên thanh Ribbon, click nút
dropdown Navigation.
Chọn dạng Navigation: Horizontal Tabs, 2 levels
Xuất hiện một Navigation Form ở chế ñộ Layout view với
sự kết hợp của ba control: một control subform rỗng và lớn
và hai navigation control.
Tạo tiêu ñề cho level1 bằng cách double click vào khung
[Add New] Nhập tiêu ñề.
Thêm submenu cho tiên ñề này bằng cách drag chuột kéo
form từ trong navigation pane vào submenu.

Giáo trình Access
-100-
5.9. Liên kết ñến dữ liệu quan hệ (Link to Related Data)
Ngoài cách dùng navigation form ñể di chuyển ñến các subform,
trong cùng một form, Access 2010 còn cung cấp cách khác ñể di
chuyển từ form này ñến form khác.
Ví dụ từ form Lớp, bạn có thể chuyển sang một form khác chứa
danh sách các sinh viên của lớp ñó.
5.9.1. Hiển thị các record quan hệ trong form riêng biệt
Như phần trên ñã trình bày, Subform dùng ñể thể hiện các record
quan hệ của bảng cha trên Mainform. Tuy nhiên, subforms không
luôn luôn cung cấp cho bạn ñủ chỗ ñể làm việc. Tùy thuộc vào cách
bạn làm việc và số lượng thông tin lớn, bạn có thể hiển thị các
record quan hệ trong một form khác bằng cách thêm một nút trên
Mainform, khi click nút sẽ mở form chứa các record quan hệ.
5.9.2. Tạo Button dùng ñể mở form chứa records quan hệ
Mở Mainform ở dạng
Design hoặc dạng
Layout
Trong nhóm lệnh Form
Design Tools, chọn tab
Design.
Click nút Button, drag
chuột vẽ vào form.
Xuất hiện cửa sổ
Button wizard.
Trong khung
Categories, chọn
nhóm lệnh Form
Operation.
Trong khung action
chọn lệnh Open Form.
Click Next.
Chọn Subform hiển thị

Giáo trình Access
-101-
các record quan hệ. Click Next.
Chọn tùy chọn: Open the form and find specific data to
display. Click Next.
Chọn field quan hệ
giữa hai form, là
field mà dựa trên giá
trị của nó ñể lọc ra
các record quan hệ
trong Subform. Click
Next.
Chọn Text/Picture
hiển thị trên Button. Click Next. Nhập tên cho nút, Click
Finish.
Ví dụ: Trong form Danh sách lớp, click nút Danh sách sinh
viên của lớp sẽ mở form chứa các sinh viên của lớp trong
mainform

Giáo trình Access
-102-
6.1. Giới thiệu
Chương 6
REPORT - BÁO CÁO
Report là công cụ ñể tạo các báo cáo, kết xuất dữ liệu ra màn hình
hoặc máy in ñể cung cấp một hard copy của dữ liệu.
Giống như form, dữ liệu nguồn của report có thể là bảng hoặc là
query. Report cung cấp một cách linh hoạt nhất ñể xem và in thông
tin tổng hợp. Nó hiển thị thông tin chi tiết theo mức ñộ mà người
dùng mong muốn, cho phép bạn xem hoặc in thông tin theo nhiều
ñịnh dạng khác nhau.
Có 4 loại Report cơ bản: − Tabular reports.
− Columnar reports.
− Mailing-label reports.
6.2. Cách tạo report
6.2.1. Tạo bằng lệnh Report:
Chức năng Report là công cụ tạo
Report nhanh và dễ dàng, thường
dùng ñể tạo những Report ñơn giản
có dữ liệu nguồn từ một bảng hoặc
một query. ðể tạo bằng chức năng Report ta phải chọn dữ liệu
nguồn cho Report
− Click nút Report trong nhóm lệnh Report trên thanh Ribbon. − Xuất hiện report dạng Tabular ở chế ñộ Layout.

Giáo trình Access
-103-
6.2.2. Tạo report bằng chức năng Wizard
Chọn tab Create trên
thanh Ribbon, trong
nhóm lệnh Reports,
click nút Report
Wizard.
Chọn Table/Query
làm dữ liệu nguồn cho
Report.
Chọn các field hiển
thị trên Report trong
khung Available Field click nút ñể chọn một field và
click nút ñể chọn nhiều field. Click Next.
Nếu report lấy dữ liệu
nguồn từ một bảng thì
bỏ qua bước này,
ngược lại nếu dữ liệu
lấy từ nhiều bảng thì
chọn field kết nhóm.
Click Next.
Chọn field mà bạn
muốn sắp xếp dữ liệu
cho report. Có thể sắp
xếp kết quả trong
report bằng cách kết
hợp tối ña là 4 field.

Giáo trình Access
-104-
Chọn dạng Report
Layout: gồm 3 dạng
Columnar, Tabular,
Justified.
Orientation: chọn
hướng trang in
Portrait (trang
ñứng), Landscape
(trang ngang). Click
Next.
Nhập tiêu ñề cho report
Chọn chế ñộ xem report
sau khi tạo xong
Preview the report.
Modify the report’s
design.
Click Finish ñể kết thúc.
6.2.3. Tạo report bằng Design
a) Cách tạo
Chọn Table/Query làm dữ liệu nguồn cho report.
Chọn tab Create trên thanh Ribbon, trong nhóm lệnh
Reports, click nút Report Design.
Xuất hiện cửa sổ thiết kế report và field list chứa các field
trong dữ liệu nguồn của report.

Giáo trình Access
-105-
Lần lượt drag chuột kéo các field trong field list hoặc các
control trong nhóm lệnh Controls trên thanh Ribbon thả vào
report.
b) Các phần trong cửa sổ thiết kế report Một report gồm các phần: Page Header/Footer, Report
Header/Footer, Detail, Group Header/Footer (Các report có
phân nhóm).
Page Header/Footer: Chứa tiêu ñề ñầu trang và cuối trang.
Nội dung ñặt trong phần Page Header/Footer sẽ xuất hiện ở
ñầu và cuối mỗi trang.
Report header
Page header
Page footer

Giáo trình Access
-106-
Các nội dung thường ñặt trong
Page Header/Footer.
Page Numbers: Chèn số
trang.
Logo: chèn Logo cho Report.
Title: chèn tiêu ñề cho Report.
Date and Time: Chèn ngày giờ hiện hành của máy.
Lưu ý: Page Header không chứa các ô thống kê dữ liệu.
Report Header/Footer: Tiêu ñề ñầu và cuối report, nội dung
ñặt trong Report Header/Footer chỉ xuất hiện ở phần ñầu của
trang ñầu tiên và phần cuối trang của trang cuối cùng.
Các nội dung thường ñặt trong Report Header/Footer.
Công thức tính toán, thống kê dữ liệu.
Detail: chứa nội dung chính của report, hiển thị dữ liệu
trong dữ liệu nguồn dưới dạng các textbox bound control,
mỗi textbox là một field dữ liệu hoặc các textbox dạng
unbound control dùng ñể tạo thêm field mới.
Group Header/Footer (Các report có phân nhóm): ñối với
các report có phân nhóm giống như form dạng main-sub thì
ngoài các phần cơ bản còn có thêm phần kết nhóm là group
header/Footer.
Nội dung trong phần group header/Footer là tiêu ñề của
nhóm.
Thống kê dữ liệu theo nhóm.
c) Hiệu chỉnh Report
ðể hiệu chỉnh report, ta mở report ở chế ñộ design view.
Chọn các control muốn hiệu chỉnh.
Mở Properties Sheet, chọn thuộc tính ñê hiệu chỉnh.
Cách hiệu chỉnh tương tự như ñối với form.

Giáo trình Access
-107-
6.3. Tạo report có phân nhóm
Chức năng kết nhóm của Report là một công cụ mạnh và không thể
thiếu ñể làm khối lượng lớn dữ liệu có ý nghĩa bằng cách sắp xếp
chúng thành các nhóm nhỏ hơn, và thực hiện các phép tính toán
thống kê trên mỗi nhóm riêng biệt. Có 3 cách sử dụng nhóm ñể
phân tích dữ liệu trong report
Sử dụng Total Query.
Sử dụng Report Grouping.
Sử dụng Subreports.
6.3.1. Sử dụng Total Query
Trong trường hợp này, report không chứa phần chi tiết mà chỉ chứa
các ô thống kê dữ liệu: Sum, Avg, Min, Max trong phần Detail của
report. Cách thực hiện như sau:
Tạo Total Query, trong query chọn field làm tiêu chuẩn
thống kê, field chứa dữ liệu thống kê và chọn phép thống kê.
Ví dụ: Tạo report tính tổng số lượng và tổng tiền ñã bán của
từng sản phẩm
Tạo report, sử dụng Total query ñã tạo ở trên.

Giáo trình Access
-108-
6.3.2. Report Grouping
Report grouping giúp bạn có thể tổ chức khối lượng lớn các thông
tin vào các nhóm. Với cách này report sẽ thể hiện dữ liệu chi tiết
trong từng nhóm và có thể thêm nhiều cấp ñộ nhóm theo các tiêu
chí khác nhau. Cách tạo như sau:
Trên thanh Ribbon, chọn tab Create, trong nhóm lệnh
Reports, click nút Report
Design. Xuất hiện cửa sổ
thiết kế Report, thanh
Ribbon chuyển sang tab
Design.
Trong Properties Sheet,
chọn Tab Data, tại thuộc
tính Record source, chọn Table/Query làm dữ liệu nguồn
cho Report.
Click nút Group& Sort trong nhóm lệnh
Grouping & Totals.
Trong cửa sổ thiết kế xuất hiện
khung Group, Sort and Total bên
dưới cửa sổ thiết kế.

Giáo trình Access
-109-
Click khung Add a Sort ñể chọn
field sắp xếp.
Click nút Add a group ñể chọn
field kết nhóm, chọn field kết
nhóm trong field list, trên cửa sổ
thiết kế xuất hiện thanh group
header.
Khung Group, Sort and Total có dạng như hình:
Mở thanh group footer và thực hiện các phép thống kê bằng
cách click nút More, cửa sổ Group, Sort and Total có dạng:
Click nút with no Total ñể mở menu Totals:
Total On: chọn field chứa dữ liệu thống kê
Type: Chọn phép thống kê.

Giáo trình Access
-110-
Chọn vị trí ñặt các ô thống kê bằng cách check vào các
ô tùy chọn:
Show Grand Total: ðặt ô thống kê trong phần report
header/footer.
Show group subtotal as % of Grand Total: ðặt ô
thống kê trong phần report header/footer.
Show subtotal in group header: ðặt ô thống kê trong
phần group header.
Show subtotal in group footer: ðặt ô thống kê trong
phần group footer.
Drag chuột kéo các field phân nhóm ñưa vào group header,
và các field còn lại ñưa vào phần detail.
Ví dụ: thiết kế report Hóa ñơn bán hàng
Nếu cần thêm field kết nhóm thì trong khung Group, Sort
and Total click tiếp trong ô Add a group ñể chọn field tiếp
theo.

Giáo trình Access
-111-
6.3.3. SubReport
Subreport có tác dụng tương tự như Report grouping. Sự khác biệt
duy nhất là tạo các report trong hai phần riêng biệt: Main Report và
SubReport.
Main Report
Cách tạo:
SubReport
− Tạo Main Report, dữ liệu nguồn thường là bảng cha.
− Tạo Sub Report, dữ liệu nguồn phải chứa field liên kết với
Main Report.
− ðưa Sub Report vào Main Report có thể dùng công cụ
SubForm/SubReport trong nhóm lệnh Controls.
− Thiết lập thuộc tính Link child Fields và Link master Fields.
6.3.4. Tạo report có phân nhóm bằng wizard
Dữ liệu nguồn cho report có phân nhóm thường ñược lấy từ nhiều
bảng có quan hệ 1-n, field kết nhóm thường là field khóa chính của
bảng 1.
− Tạo dữ liệu nguồn cho report theo yêu cầu phân nhóm.
− Trên thanh Ribbon, chọn tab Create, click nút Report

Giáo trình Access
-112-
Wizard

Giáo trình Access
-113-
− Chọn dữ liệu nguồn
cho report là query
ñã tạo trước.
− Chọn các field hiển
thị trong kết
quảNext.
− Nếu dữ liệu có quan
hệ 1-n thì access tự
phân nhómNext.
− Chọn thêm field kết
nhóm thứ hai nếu có
yêu cầu (hiển thị hai
quan hệ 1-n), nếu
không thì click Next.
− Nếu trong report có
chứa field có dữ liệu
kiểu số thì trong cửa
sổ ở bước này xuất
hiện nút Summary
Option…
− Click nút Summary
Options … ñể chọn
phép thống kê.

Giáo trình Access
-114-
− Các phép thống kê
gồm: Sum, Avg, Min,
Max.
− Trong mục Show có hai
tùy chọn
Detail and
Summary: hiển thị
chi tiết và ô thống
kê dữ liệu.
Summary Only:
chỉ hiển thị ô
thống kê dữ liệu.
− Chọn xong click OK và click Next ñể tiếp tục.
− Chọn Layout cho report,
có ba dạng Layout:
Steped: tiêu ñề của
cột lặp lại ở ñầu của
mỗi trang.
Block và Ouline:
tiêu ñề của cột lặp
lại trong từng
nhóm.
− Orientation: chọn hướng
giấy in.
Portrait: trang ñứng.
Landscape: trang ngang.
− Chọn xong click Next, nhập tiêu ñề cho report, click Finish.
6.3.5. Ngắt trang trong report phân nhóm
ðối với các report có phân nhóm, thường người dùng có nhu cầu
hiển thị dữ liệu trong mỗi nhóm trên một trang, ñể thực hiện ta
dùng chức năng ngắt trang theo nhóm:
− Click phải trên thanh group header, chọn propertiesTại
thuộc tính Force New Pagechọn Before section.

Giáo trình Access
-115-
6.4. Preview Rport
Sau khi thiết kế xong, bạn phải xem Report trước khi
in, hình thức của report xem ở chế ñộ preview sẽ là
hình thức khi in ra giấy.
ðể xem report trước khi in bạn chọn một trong các
cách sau:
− Chọn Tab FileChọn PrintPrint Preview.
− Chọn tab HomeViewPrint Preview.
6.5. ðịnh dạng report
Access 2010 cung cấp một công cụ cho phép ñịnh dạng report với
các mẫu phong phú và ñẹp giúp bạn có thể ñịnh dạng font chữ và
màu chữ cho report một cách nhanh chóng và dễ dàng.
6.5.1. Tạo lưới cho report:
− Mở report ở chế ñộ Layout.
− Thanh Ribbon chuyển sang Report Layout Tools.
− Chọn khối dữ liệu cần tạo lưới.
− Click nút Gridlinechọn kiểu lưới.
6.5.2. Thiết lập thuộc tính của các ñối tượng trong report
− Click phải trên ñối tượng cần thay ñổi thuộc tính, chọn
properties Sheet.
Property Mô tả
Format ðịnh dạng kiểu dữ liệu numbers, dates,
times, text .
Decimal Places Số số lẻ.
Visible Hiển thị hoặc ẩn control.
Left Xác ñịnh vị trí của control theo chiều
ngang.
Top Xác ñịnh vị trí của control theo chiều dọc.

Giáo trình Access
-116-
Width Xác ñịnh ñộ rộng của control.
Height Xác ñịnh chiều cao của control.
Back Color Chọn màu nền của control. Click nút
ñể chọn màu.
Special Effect Chọn hiệu ứng 3-D cho control.
Border Style
Chỉ ñịnh kiểu ñường viền của control
transparent lines, solid lines, dashed
lines…
Border Color Màu ñường viền.
Border Width ðộ rộng của ñường viền.
Fore Color Chỉ ñịnh màu cho văn bản trong các
control.
Font Name Chọn font chữ.
Font Weight Chữ ñậm.
Font Italic Chữ nghiêng.
Font Underline Gạch dưới.
Text Align Canh lề cho văn bản trong control.
6.5.3. ðịnh dạng dữ liệu
a) Tạo cột số thứ tự
Khi tạo report có dạng danh sách, ngoài các field trong cơ sở dữ
liệu, ta có thể tạo thêm cột số thứ tự cho danh sách:
Mở report ở chế ñộ design.
Tạo một textbox trong phần detail
Nhâp nội dung cho textbox =1
Click phải trên textboxpropertieschọn tab Data.
Tại thuộc tính Running Sum: chọn kiểu ñánh số thứ tự.
No: không ñánh số thứ tự
Over Group: ñánh số thứ tự theo nhóm, dùng cho
report có phân nhóm.
Over All: ñánh số thứ tự trên toàn bộ danh sách, dùng
cho report không phân nhóm.

Giáo trình Access
-117-
b) ðịnh dạng dữ liệu kiểu Text
ðịnh dạng văn bản trong các
control dùng thanh công cụ
trong nhóm Text Formatting
− Mở report ở chế ñộ Design hoặc Layout view.
− Chọn các ô chứa văn bản cần ñịnh dạng .
− Chọn font chữ trong khung font, kích thước trong khung
size...
− Ngoài ra các ñịnh dạng khác, có thể sử dụng menu tắt khi
click chuột phải trên các control cần ñịnh dạng.
c) ðịnh dạng dữ liệu có ñiều kiện
Với công cụ conditional formatting bạn có thể nhấn mạnh một
thông tin nào ñó theo các ñịnh dạng khác nhau.
− Chọn giá trị trong cột mà bạn muốn ñịnh dạng
− Chọn Report Layout Tools,
chọn tab Format
− Trong nhóm lệnh Control
Formating, click nút
Conditional Formatting.
− Xuất hiện cửa sổ Condition Formating Rules Manager
− Click nút New Rule, Xuất hiện cửa sổ New Formating Rule

Giáo trình Access
-118-
− Select a rule type: chọn loại rule
− Edit the rule decription: Nhập rule mới
− Chọn kiểu ñịnh dạng cho ruleOK
Ví dụ:
ðánh dấu những sinh viên có ñiểm trung bình <5, với ñịnh dạng
nền xanh chữ trắng.

Giáo trình Access
-119-
7.1. Giới thiệu
Chương 7
MACRO – TẬP LỆNH
Một macro là một tập hợp của một hoặc nhiều hành ñộng thực hiện
chính xác theo một trình tự từ trên xuống ñể phục vụ các yêu cầu
thao tác trên các ñối tượng trong cơ sở dữ liệu.
Một macro giúp bạn thực hiện các công việc hàng ngày bằng cách
tự ñộng hóa chúng. Thay vì thực hiện bằng tay các công việc lặp ñi
lặp lại, bạn có thể ghi lại một macro ñơn giản cho toàn bộ công việc
một lần.
Xây dựng macro bao gồm các hành ñộng lựa chọn từ một danh
sách, và sau ñó ñiền vào các ñối số của hành ñộng.
Giả sử xây dựng một form với nút ñóng form bằng cách tạo nút trên
form và xây dựng một macro ñể ñóng form sau ñó gán macro cho
sự kiện Click của nút.
Object: Button
Event: Click Action:Close
Có 3 loại Macro
− Standalone macros: Là một ñối tượng của cơ sở dữ liệu, macro
này sau khi ñược tạo và lưu thì nó xuất hiện trong phần Macro
của Navigation Pane..
− Data macros: Là loại macro ñược lưu trữ như một phần của
một table. Bạn có thể thiết kế sao cho table thực thi macro trước

Giáo trình Access
-120-
hoặc sau khi một record ñược thêm, chỉnh sửa hoặc xóa

Giáo trình Access
-121-
− Embedded macros: Là loại macro ñược lưu trữ như một phần
của một form hoặc report. Macros này chỉ thực thi khi form
hoặc report hoặc một ñối tượng trên form hoặc report chịu tác
ñộng của một sự kiện.
7.2. Cách tạo và thực thi Standalone macros:
7.2.1. Cách tạo:
− Chọn tab Create trên thanh Ribbon, trong
nhóm lệnh Macro & Code, click nút Macro
− Xuất hiện cửa sổ thiết kế Macro với các
thành phần:
Khung bên trái dùng ñể chọn các action trong Macro.
Khung bên phải chứa các Action theo nhóm và các ñối
tượng trong cơ sở dữ liệu ñã ñược gán macro.
− Chọn Action trong khung Add New
Action.
− Ứng với những Action khác nhau
thì xuất hiện các ô cho bạn chọn
hoặc nhập các argument tương ứng.
− Ví dụ: khi chọn Action là
GotoRecord thì sẽ xuất hiện các
Argument như hình.

Giáo trình Access
-120-
− Tiếp tục chọn Action tiếp theo bằng cách click Add new
Action.
7.2.2. Thực thi macro
− ðối với macro không gán cho sự kiện của một ñối tượng cụ
thể thì chọn tên macro và click nút run ñể thực thi hoặc
double click vào tên macro, thường dùng cho các macro
chứa các lệnh Open.
Ví dụ: macro mở form.
− ðối với macro mà chỉ có thể thực thi khi tác ñộng vào một
ñối tượng cụ thể trên form hoặc report thì sau khi tạo và lưu
macro thì phải gán macro cho sự kiện của ñối tượng cụ thể.
Các thực hiện
Mở form hoặc report chứa ñối tượng cần gán macro.
Click phải trên ñối tượng
chọn properties, hoặc chọn
ñối tượngMở properties
Sheet.
Chọn tab Event, chọn sự kiện
(event).
Trong danh sách xổ xuống
chọn tên Macro.
7.2.3. Sub Macro:
Các macro có cùng tính chất, cùng chức năng hoặc thực hiện các
hành ñộng trên cùng một form, report thường ñược tạo trong cùng
một macro, các macro ñược tạo bên trong một macro gọi là

Giáo trình Access
-121-
Submacro. Một macro chứa nhiều Submacro bên trong nó vì vậy
mỗi Submacro thành phần bên trong phải ñược phân biệt bằng một
tên riêng.
Cách tạo:
− Trong cửa sổ thiết kế Macro, mở
khung Action Catalog bằng cách
click nút Action Catalog trong tab
Design trên thanh Ribbon.
− Drag chuột kéo Submacro trong khung Action Catalog vào
cửa sổ thiết kế macro.
− Trong cửa sổ
thiết kế xuất
hiện khung
Submacro.
− Nhập tên cho
Submacro
− Chọn Action
cho Submacro.
− Khi gán Submacro, ta truy xuất vào tên của Submacro.
7.2.4. Các Actions và các Events thông dụng
a) Actions: Trong Access 2010 action ñược chia thành nhóm
theo chức năng.

Giáo trình Access
-122-
Data Entry Operations
DeleteRecord
EditListItems
SaveRecord
Database Objects
GotoControl
GotoPage
GotoRecord
OpenForm
OpenReport
OpenTable
PrintObject
PrintPreview
SelectObject
SetProperty
Filter/Query/Search
ApplyFiler
FindNextRecord
FindRecord
OpenQuery
Refresh
RemoveFilterSort
SetFilter
SetOrderBy
ShowAllRecords
Macro Commands
OnError
RemoveAllTempVars
RunDataMacro
RunMenuCommand
SetLocalVar
SetTempVar
StopAllMacros
StopMacro
System Commands
Beep
CloseDatabase
QuitAccess
User Interface Commands
AddMenu
BrowseTo
LockNavigationPane
MessageBox
SetMenuItem
UndoRecord
Window Management
CloseWindow
MaximizeWindow
MinimizeWindow
MoveAndSizeWindow
RetoreWindow.
b) Events: Sự kiện tác ñộng lên ñối tượng ñể thực thi macro.
Tùy thuộc vào ñối tượng khác nhau sẽ có những event khác
nhau.

Giáo trình Access
-123-
− Mouse và Keyboard event
Event Ý nghĩa
Click click chuột trên ñối tượng.
DblClick Double click trên ñối tượng.
MouseDown Nhấn phím của chuột trên một ñối tượng.
MouseMove Di chuyển chuột ngang ñối tượng.
MouseUp Thả phím của chuột khi ñang trỏ ñến ñối
tượng
KeyDown Nhấn phím của bàn phím
KeyUp Thả phím
− Form Event
Event Ý nghĩa
Open Khi form ñược mở, nhưng record ñầu tiên
chưa hiển thị
Load Khi form ñược load vào bộ nhớ nhưng
chưa mở
Resize Khi kích thước của form thay ñổi
Unload Khi ñóng form và record unload, và trước
khi form di chuyển khỏi màn hình
Close Khi ñóng form
Activate Khi form nhận focus, trở thành cửa sổ
active
GotFocus Khi form không active
LostFocus Khi form mất focus
− Form Data Events
Event Ý nghĩa
Current Khi di chuyển một record khác ñến record
hiện hành
BeforeInsert Sau khi dữ liệu ñầu tiên ñược nhập vào new
record và trước khi record thực sự ñược tạo
AfterInsert After the new record ñược thêm vào bảng
BeforeUpdate Trước khi dữ liệu thay ñổi ñược cập nhật
vào record.

Giáo trình Access
-124-
AfterUpdate
Sau khi dữ liệu thay ñổi ñược cập nhật vào
record.
Filter Khi filter ñược chỉ ñịnh nhưng trước khi nó
ñược áp dụng.
ApplyFilter Sau khi filter ñược áp dụng vào form.
− Control Event
Event Ý nghĩa
BeforeUpdate Trước khi dữ liệu trong control thay ñổi thì
cập nhật vào recordset.
AfterUpdate Sau khi sự thay ñổi dữ liệu ñược cập nhật
vào recordset của form.
Change Khi nội dung trong text box thay ñổi.
GotFocus Khi một control nhận focus
LostFocus Khi một control mất focus
Click Khi click chuột
DblClick Khi double click
7.3. Tạo Data Macro
Data macro là loại macro ñược lưu trữ như một phần của một table,
macro này không xuất hiện trong phần macro của Navigation pane.
7.3.1. Cách tạo:
Mở bảng ở chế ñộ Design view bằng cách click phải trẹn tên
của Table trong Navigation Pane và chọn
Design view.
Click nút Create Data Macros trong nhóm
lệnh Field, Record & Table Event.
Xuất hiện danh sách các sự kiện (Event)
của data macro:
After Insert After: Sau khi một record
mới ñược thêm vào bảng.
After Update: Sau khi bất kỳ một field trong bảng ñược
uppdate.
After Delete: Sau khi một record trong bảng bị xóa

Giáo trình Access
-125-
Before Delete: Khi một record trong bảng bị xóa.
Before Change: Khi một record trong bảng ñược
uppdate.
Chọn một event trong danh sách.
Xuất hiện cửa sổ thiết kế macro, chọn action cho macro theo
yêu cầu.
ðóng cửa sổ thiết kế macro, trở lại cửa sổ thiết kế bảng.
ðóng cửa sổ thiết kế và lưu sau ñó mở bảng lại ở chế ñộ
datasheet view.
Ví dụ: tạo một data macro ñể ngăn không cho người nhập liệu
ñể trống ô ñơn vị tính.
Khi nhập dữ liệu hoặc chỉnh sửa dữ liệu trong bảng nếu ñể trống ô
ñơn vị tính thì xuất hiện thông báo như
hình.
7.3.2. Các Action của data macro
DeleteRecord: Như tên gọi của nó,
DeleteRecord xóa một record trong
một bảng (không có xác nhận của
người dùng). Rõ ràng, DeleteRecord
phải ñược cẩn thận sử dụng ñể ngăn
chặn việc xóa dữ liệu quý giá từ ứng
dụng
CancelRecordChange: Hủy bỏ các
thay ñổi ñược thực hiện bởi
EditRecord và CreateRecord..

Giáo trình Access
-126-
− ExitForEachRecord: ForEachRecord duyệt qua một
Recordset mà nó ñược trả về từ một Table hoặc Query, cho
phép macro thay ñổi dữ liệu của recordset. Có nhiều tình
huống mà data macro cần phải thoát khỏi một vòng lặp
ForEachRecord trước khi duyệt ñến cuối recordset.
Ví dụ một data macro tìm kiếm một giá trị trong một bảng,
và hai giá trị ñược tìm thấy, không có cần phải tiếp tục vòng
lặp thì ExitForEachRecord ñược thực hiện theo một ñiều
kiện.
− LogEvent: Tất cả các ứng dụng của Access 2010 bao gồm
một bảng UsysApplicationLog ñược sử dụng ñể ghi lại các
lỗi data macro và có thể ñược sử dụng truy cập các thông tin
khác. LogEvent ñể thêm một record vào
USysApplicationLog bất cứ lúc nào bạn muốn từ một data
macro.
− SendEmail: gửi một e-mail bằng cách sử dụng Microsoft
Office Outlook.
− SetField: cập nhật giá trị của một field trong một bảng.
Những argument của SetField bao gồm tên bảng và tên field,
và giá trị mới ñể gán cho field này.
− SetLocalVar: Macro trong Access 2010 có thể sử dụng các
biến cục bộ ñể thông qua các giá trị từ một phần của một macro
khác.
− StopMacro: ñể chấm dứt và thoát khỏi macro. Hầu hết thường
ñược sử dụng kết hợp với một khối lệnh IF
− StopAllMacros: Kết thúc các Action thực hiện song song.
− RunDataMacro: ðối số duy nhất của nó là tên của một số
data macro khác, ñơn giản chỉ ñể gọi macro và cho phép nó
thực hiện các Action của nó như là một hoạt ñộng ñơn lẻ.
− OnError: Action chính trong Access 2010 về xử lý lỗi macro.
OnError chỉ thị cho Access phải làm gì khi lỗi xảy ra trong quá
trình thực hiện macro.

Giáo trình Access
-127-
− RaiseError: thông qua một lỗi chuyển ñến các lớp giao diện
người dùng. Ví dụ sử dụng RaiseError cho sự kiện BeforeChange
ñể xác nhận dữ liệu trước khi có sự thay ñổi trong cơ sở dữ liệu.
− ClearMacroError: Action này thực thi khi một lỗi ñã ñược xử
lý bằng action RaiseError.
7.3.3. Xóa data macro
− ðể xóa data macro, ta mở bảng ở chế ñộ Design view.
− Click nút Rename/Delete macro.
7.4. Embedded macros
Khi tạo một nút lệnh trên form bằng chức năng wizard thì một
macro ñược gắn liền với form giống như data macro ñược gắn liền
với bảng. Macro này không xuất hiện trong phần macro của
Navigation pane.
ðể xem hoặc hiệu chỉnh nội
dung của Embedded macro ta
mở form hoặc report ở chế ñộ
design view, chọn nút lệnh và
mở properties sheet của nút lệnh,
tại event, click nút , xuất hiện
cửa sổ thiết kế macro, sau ñó thực hiện hiệu chỉnh.
7.5. Hiệu chỉnh macro
7.5.1. Thay ñổi action arguments.
− Click chọn một action
− Xuất hiện các text box cho phép nhập hoặc hiệu chỉnh
argument của action.
− Lưu lại kết quả sau khi thay ñổi.

Giáo trình Access
-128-
7.5.2. Sắp xếp các actions
− Click vào bất kỳ phần nào của action, ngoại trừ bên trong
các text box.
− Drag chuột kéo action ñến vị trí mới.
− Hoặc click vào nó, và sau ñó sử dụng lên và xuống các phím mũi
tên trên bàn phím hoặc mũi tên màu xanh trong cửa sổ thiết kế.
7.5.3. Thêm một action mới.
Bên dưới của mỗi macro luôn có một ô Add New
Action chờ ñể bạn lựa chọn một action. Tuy nhiên,
có một cách khác ñể tìm thấy những action là dựa
vào khung Action categories, bằng cách double click
vào action mà bạn muốn thêm vào macro.
7.5.4. Xóa một action.
− Chọn action cần xóa
− Click nút delete bên phải hoặc nhấn phím
Delete
7.6. Các hàm thường dùng trong biểu thức ñiều kiện
7.6.1. Hàm MsgBox («msg», «type», «title»):
Hàm có tác dụng cho xuất hiện hộp thông báo, trên hộp thông báo
có các nút yes, no, ok, …ñể cho người dùng chọn lựa. Giá trị trả về
của hàm chính là sự chọn lựa click vào nút lệnh nào trên hộp thông
báo.
a) Các tham số của hàm
− Message: Nội dung của chuỗi thông báo.
− Type: giá trị số biểu diễn các nút lệnh và biểu tượng trên hộp
thông báo.
− Title tiêu ñề của hộp thông báo.
b) Giá trị số của các biểu tượng và nút lệnh trên hộp thông
báo

Giáo trình Access
-129-
Giá trị số Biểu tượng và nút lệnh trên hộp thông báo
16 Biểu tượng dấu cấm. (Stop)
32 Biểu tượng dấu hỏi. (Question)
48 Biểu tượng dầu cảm thán. (Exclamation)
1 Gồm hai nút OK, Cancel.
2 Gồm ba nút Abort, Retry, Ignore.
3 Gồm ba nút Yes, No, Cancel.
4 Gồm hai nút Yes, No.
5 Gồm hai nút Retry, Cancel.
c) Giá trị trả về của hàm là sự chọn lựa nút lệnh trên hộp
thông báo
Giá trị trả về của
hàm MsgBox
Sự lựa chọn nút lệnh trên hộp
thông báo
1 Người sử dụng chọn nút OK.
2 Người sử dụng chọn nút Cancel.
3 Người sử dụng chọn nút Abort.
4 Người sử dụng chọn nút Retry.
5 Người sử dụng chọn nút Ignore.
6 Người sử dụng chọn nút Yes.
7 Người sử dụng chọn nút No.
Ví dụ: khi click nút xóa chương trình sẽ xuất hiện hộp thông
báo xác nhận “Bạn có chắc chắn xóa không?”, nếu người
dùng click nút yes thì xóa, ngược lại thì không xóa. Biểu thức
ñiều kiện có dạng:

Giáo trình Access
-130-
7.6.2. DCount («expr», «domain», «criteria»):
ðếm số record trong tập record ñược chỉ ñịnh bởi tham số
<<Domain>> thỏa mãn ñiều kiện ñược chỉ ñịnh trong biểu thức
<<criteria>>.
expr: tên field muốn ñếm số record
domain: tên bảng chứa expr
criteria: biểu thức ñiều kiện
Ví dụ:
=DCount ("[MaHD]", "HoaDon", "[MaKH] = ‘SJC’")
7.7. Macro Autoexec
Macro Autoexec là macro tự ñộng thực thi khi chương trình ñược
khởi ñộng và có tên là autoexec.
Macro autoexec thường dùng ñể mở form giao diện, khi ứng dụng
ñược khởi ñộng thì form giao diện tự ñộng mở ra ñầu tiên. ðể thực
hiện ta tạo một macro autoexec chứa action OpenForm, Form name
là tên form giao diện, tên macro là autoexec.
7.8. Xậy dựng hệ thống menu bằng macro
Một ứng dụng hoàn chỉnh thường cần ñến hệ thống menu ñể liên
kết các thành phần thành một hệ thống.
Ví dụ: hệ thống menu trong chương trình quản lý hóa ñơn
7.8.1. Tạo macro cho hệ thống menu:
Trong Access 2010, menu do người dủng tạo ñược tổ chức thành
nhóm giống như nhóm lệnh trên thanh Ribbon ñặt trong tab Add-
In.
− Tạo menu cấp 1: chính là Main Menu dùng action
Addmenu với các Argument như sau:

Giáo trình Access
-131-
Menu Name: tên các menu trong menu cấp 1.
Menu Macro Name: tên macro ñể tạo menu cấp 2.
StatusBar Text: Dòng văn bản xuất hiện trên thanh
status bar khi menu ñược chọn.
Giả sử Main menu gồm 4 Menu
Tương ứng với mỗi Menu trong Main Menu ta tạo một
Macro với tên chính là tên trong thuộc tính Menu Macro
Name của Main
Menu.
− Tạo macro cho menu cấp 2:
Macro này có tên trùng với
tên ñược ñặt trong mục
Menu Macro Name của
macro cấp 1, mỗi menu là
một macro
Trong menu chính có bao
nhiêu menu con thì tạo bấy
nhiêu macro

Giáo trình Access
-132-
7.8.2. ðưa menu vào chương trình
ðể ñưa menu vào hoạt ñộng thì cần phải có một form chính của
chương trình, khi form này ñược mở thì hệ thống menu sẽ ñược
kích hoạt:
− Mở form chính ở chế
ñộ design.
− Click phải trên form
properties.
− Chọn tab Other.
− Tại thuộc tính Menu
bar, nhập tên macro
cấp1.

Giáo trình Access
-133-
8.1. Giới thiệu
Chương 8: MODULE
Mặc dù macro ñã hỗ trợ một cách nhanh chóng và dễ dàng ñể tự
ñộng hóa các ứng dụng nhưng macro không có tính mềm dẽo, với
những yêu cầu phức tạp thì macro không giải quyết ñược.
Module là một công cụ của access dùng ngôn ngữ Visual Basic ñể
tạo những chương trình nhằm giải quyết những hạn chế của macro.
Module và các thủ thủ tục của nó là ñối tượng chủ yếu của ngôn
ngữ lập trình VBA (Visual Basiv for Application). Có hai loại
module: module dùng chung và module gắn liền với form, report.
− Module dùng chung là những thủ tục, hàm ñược sử dụng
chung cho toàn bộ các form, report có trong tập tin cơ sở dữ
liệu, các module này có thể ñược gọi từ bất kỳ form, report
nào, nó ñược chứa trong phần Module của Navigation pane.
− Module gắn liền với form, report là những hàm, thủ tục
gắn liền với các ñối tượng trên form, report, các module này
là một thành phần của form, report, nó không xuất hiện
trong phần Module của Navigaiton pane.
8.1.1. Cửa sổ soạn thảo code VB
− Trên thanh Ribbon, chọn tab Create, click nút Module trong
nhóm lệnh Macros & Code xuất hiện cửa sổ soạn thảo gồm
các thành phần
Project window: Khung chứa tất cả các module trong
cơ sở dữ liệu.
Properties window: Khi code chưa ñược tạo thì cửa sổ
này là rỗng.
Immediate window: cửa sổ thực thi lệnh trực tiếp.

Giáo trình Access
-134-
− Document window: Cửa sổ soạn thảo code VB, khi tạo
module mới trong cửa sổ này xuất hiện các dòng code mặc
ñịnh
Option Compare Database: Chỉ thị này cho Visual Basic
biết cách xử lý các phép toán so sánh các phần của văn bản.
Option Explicit: Chỉ thị này cho Visual Basic kiểm tra lỗi
nghiêm ngặt khi sử dụng các biến.
8.2. Cách tạo Module
8.2.1. Tạo một module dùng chung
− Trên thanh Ribbon chọn tab Create Module.
− Xuất hiện cửa sổ soạn thảo.
− Nhập code của các thủ tục trong cửa sổ soạn thảo.
− Click nút run ñể thực thi module,
hoặc gọi module từ các module hoặc các
ñối tượng khác trong cơ sở dữ liệu.
− Sau khi hoàn tất lưu module, module này
xuất hiện trong phần Module của thanh
Navigation.
− Nếu ñang làm việc trong cửa sổ soạn
thảo thì các module dùng chung xuất hiện
trong Project Window

Giáo trình Access
-135-
8.2.2. Module gắn với form, report:
− Mở ñối tượng form hoặc report ở chế ñộ design.
− Click phải trên control muốn gán modulechọn properties.
− Chọn tab eventchọn event thích hợpClick nút
− Xuất hiện cửa sổ Choose Builder.
− Chọn lệnh Code BuilderOK.
− Xuất hiện cửa sổ soạn thảo module với nội mặc ñịnh
Sub ControlName_SuKien()
Code do người dùng nhập
End Sub
− Mở Form hoặc report, tác dụng sự kiện
vào control ñể thực thi module.
− Module này ñi liền với form hoặc report.
8.2.3. Các thành phần trong module
− Phần khai báo chung (Declaration Section): gồm những
lệnh khai báo biến, hằng, và khai báo về cách thức làm việc.
Các hằng, biến khai báo trong phần này sẽ có hiệu lực trong
tất cả các thủ tục.
− Phần các thủ tục: gồm các thủ tục trong module, mỗi thủ tục
gồm các lệnh khai báo biến, hằng, và các lệnh trong thủ tục,
các hằng và biến trong phần này chỉ có hiệu lực trong thủ tục
khai báo nó. Cấu trúc của một thủ tục:
Sub <Tên thủ tục> ( )
Các lệnh
End Sub

Giáo trình Access
-136-
Phần khai báo
Phần thủ tục
8.2.4. Lệnh khai báo:
a) Khai báo cách thức làm việc của access
− Option Compare Database: so sánh căn cứ vào bộ mã riêng
của từng nước.
− Option Compare Text: so sánh không phân biệt chữ hoa, chữ
thường.
− Option Compare Binary: so sánh căn cứ vào giá trị nhị phân
của các ký tự trong bảng mã.
− Option Explicit: Thiết lập chế ñộ phải khai báo biến trước
khi dùng, mặc ñịnh là không khai báo biến trước khi dùng.
b) Khai báo biến:
− Cú pháp:
Ví dụ:
Dim <Tên biến> As <Kiểu dữ liệu>
Dim i As Integer, st As String*15
c) Phạm vi của biến:
− Biến cục bộ: là biến ñược khai báo trong một thủ tục hoặc
trong phần Declarations của form hoặc report, chỉ có tác
dụng trong thủ tục khai báo nó hoặc trong form hoặc report
chứa nó.

Giáo trình Access
-137-
− Biến toàn cục: là biến ñược khai báo sau từ khóa Public,
biến này ñược khai báo tại phần Declaration của Module
dùng chung.
Public <Tên biến> As <Kiểu dữ liệu>
d) Khai báo hằng
Hằng là ñại lượng có giá trị không ñổi trong suốt quá trình
thực thi chương trình.
Cú pháp:
[Public|Private] <Const TenHang> [As kiểu dữ liệu] =
<Biểu thức>
Ví dụ:
8.2.5. Lệnh gán
Const ngay = #24/12/2004#
Dùng ñể gán giá trị cho một biến hay một hằng. Lệnh gán ñược sử
dụng trong thân của thủ tục.
a) Lệnh Let: Gán giá trị của một biểu thức cho một biến.
Cú pháp :
[Let] tenBien| tenHam = BieuThuc
tenBien.TenThanhPhan = BieuThuc
tendoiTuong{ . | ! } (Thuoctinh | tenDoiTuong) = BieuThuc
b) Lệnh Set : Gán ñối tượng cho một biến thuộc loại ñối
tượng tương ứng.
Cú pháp :
Set tenBien = {[New] bieuThuc | Nothing}

Giáo trình Access
-138-
Ví dụ :
Sub Vidu
Dim myDB as database
Dim mySet As recordset
Set myDb = CurrentDB
Set mySet = myDb.OpenRecordSet(“NhanVien”)
End Sub
8.3. Kiểu dữ liệu:
8.3.1. Kiểu số:
Byte: Kiểu số nguyên dương trong phạm vi từ 0..255,
chiếm 1 byte.
Integer: Kiểu số nguyên, có giá trị trong khoảng -
32768...32767, chiếm 2 bytes.
Long: Kiểu số nguyên dài, có giá trị trong khoảng
2,147,483,648 .. 2,147,483,647, chiếm 4 bytes.
Single: Kiểu số thực, có giá trị trong khỏang 1.401298E-
45 to 3.402823E38. Chiếm 4 bytes.
Double: Kiểu số thực có giá trị trong khoảng
4.94065645841247E-324 to 1.79769313486232E308.
Chiếm 8 bytes.
Currency: Kiểu tiền tệ. Bản chất là kiểu số, chiếm 8
bytes, có giá trị trong khoảng -
922,337,203,685,477.5808 to
922,337,203,685,477.5807. Ðặc biệt, kiểu này luôn có
ký hiệu tiền tệ ñi kèm.
8.3.2. Kiểu chuỗi: String
a) Variant :
Variant là kiểu dữ liệu không tường minh, có thể chứa giá trị số
hoặc chuỗi
Ví dụ: Dim a As Variant
a = 123
a = “Nguyen Van Nam”

Giáo trình Access
-139-
8.3.3. Kiểu ñối tượng thuộc cơ sở dữ liệu
Database: Cơ sở dữ liệu ñang mở
Recordset: Tập hợp các mẫu tin
Field : Trường trong bảng
Form: Form ñang sử dụng
Form_TenForm: Form ñang ñược chỉ ñịnh
QueryDef: Bảng truy vấn (Query)
TableDef: Bảng dữ liệu (Table)…
8.4. Các hàm thông dụng
8.4.1. Hàm MsgBox:
Hàm có tác dụng làm xuất hiện hộp thông báo trên ñó có các nút
cho người dùng chọn lựa, giá trị trả về của hàm là sự chọn lựa của
người dùng trên hộp thông báo.
Cú pháp:
MsgBox(“Câu thông báo”, Kiểu HTB+ Biểu tượng,”Tiêu ñề”)
Trong ñó:
Câu thông báo: là nội dung sẽ xuất hiện trong hộp thông báo.
Kiểu hộp thông báo (HTB) gồm :
VbOkOnly Hộp thông báo chỉ có nút OK
VbOkCancel Hộp thông báo gồm 2 nút OK và Cancel
VbYesNo Hộp thông báo gồm 2 nút Yes No
VbYesNoCancel Hộp thông báo gồm 2 nút Yes No và Cancel
Biểu tượng trên hộp thông báo gồm:
vbCritical Biểu tượng X
vbQuestion Biểu tượng ?
vbExclamation Biểu tượng !
vbInformation Biểu tượng i

Giáo trình Access
-140-
Giá trị trả về của hàm là VbYes, VbNo, VbOk, …
Ví dụ:
− Lệnh MsgBox: có tác dụng cho xuất hiện hộp thông báo,
không có giá trị trả về.
Cú pháp:
MsgBox “Câu thông báo”, Kiểu HTB, “Tiêu ñề”
8.4.2. Hàm InputBox:
Hiển thị hộp thông báo, trên hộp thông báo có một textbox cho
người dùng nhâp giá trị vào biến.
Cú pháp:
InputBox( “Câu thông báo”, “Tiêu ñề”, Giá trị mặc ñịnh
Giá trị trả về của hàm InputBox là giá trị do người dùng nhập vào
textbox
Ví dụ:
Sub tong()
Dim a As Integer
Dim b As Integer
Dim t As Integer
a = InputBox("Nhap a", "nhap du lieu", 0)
b = InputBox("Nhap b", "nhap du lieu", 0)
t = a + b
MsgBox a & "+" & b & "=" & a + b, vbOKOnly, "ket qua"
End Sub

Giáo trình Access
-141-
8.4.3. Hàm dữ liệu số
a) Int(<Number>): Lấy phần nguyên của <Number>
b) Phép Mod: <Number1> Mod <Number2>, cho kết quả là
phần dư của phép chia Number1 cho Number2
c) Format(<Number>, “format”): ñịnh dạng dữ liệu số hoặc
chuyển chuỗi số thành số
Ví dụ:
ðịnh dạng dữ liệu số:
Format(123456.789, “#,###.00)123.456,46
Chuyển chuỗi thành số
Format(“123456.789”, “#,###.00)123.456,46
d) Val(<Chuỗi số>) : chuyển <Chuỗi số> thành số.
8.4.4. Hàm xử lý chuỗi
a) Left(<Chuỗi>,n)
b) Right((<Chuỗi>,n)
c) Mid(<Chuỗi >,m,n)
d) Len(<Chuỗi >)
e) Trim(<Chuỗi >)
8.5. Biến kiểu ñối tượng
Biến ñối tượng là biến dùng ñể chỉ một loại ñối tượng như CSDL,
bộ các mẫu tin, biểu mẫu, ñiều khiển. Có hai loại biến ñối tượng:
ðối tượng có sẵn, khi dùng không cần phải khai báo.
ðối tượng không có sẵn, khi dùng phải khai báo.
Mỗi ñối tượng gồm có các phương thức và thuộc tính, ñể truy xuất
ñến các phương thức và thuộc tính của ñối tượng ta dùng cú pháp:
<Tên ñối tượng>. <phương thức>
<Tên ñối tượng>.<thuộc tính>

-142-
Giáo trình Access
8.5.1. Các ñối tượng có sẵn:
1. Application: Dùng ñể thực hiện các công việc liên quan ñến
ứng dụng.
a) Các phương thức của Application:
SetOption: thiết lập các tùy chọn trong cửa sổ Options.
Cú pháp :
Application.SetOption OptionLabel, OptionValue
Ví dụ : Thiết lập mục tùy chọn của trang Edit/Find mục
conFirm
Application.SetOption “Confirm record changes “, False
Application.SetOption “Confirm document deletions”, 0
Quit: thoát khỏi Access
Cú pháp :
Application.Quit QuitType
QuitType: kiểu ñóng.
acSave: Tự ñộng lưu tất cả các ñối tượng không cần hỏi.
acPrompt: Trước khi thoát, hiển thị hộp thoại hỏi
người dùng có lưu những thay ñổi không.
acExit: Thoát và không lưu..
b) Các thuộc tính của Application:
MenuBar: dùng ñể tạo thanh menu cho chương trình.
Cú pháp :
Application.MenuBar = MenuName
2. Docmd: Dùng ñể thực hiện những công việc thông thường
trong access bằng ngôn ngữ VB như mở form, mở report,
query, lọc dữ liệu, thi hành macro, ....

-143-
Giáo trình Access
a) Các phương thức của Docmd:
Close: Dùng ñể ñóng ñối tượng.
Cú pháp
DoCmd.Close [ObjectType], [ObjectName], [SaveOption]
− ObjectType: kiểu ñối tượng cần ñóng
acForrm: Ðóng form.
acReport: Ðóng report.
acQuery: Ðóng query.
acTable: Ðóng bảng.
− ObjectName: Tên ñối tượng cần ñóng. − SaveOption: Tùy chọn lưu hoặc không lưu khi ñóng
ñối tượng.
SaveNo: Không lưu.
SaveYes: Luôn lưu.
SavePromt: Hiển thị hộp thoại nhắc lưu nếu có
sự thay ñổi.
Ví dụ:
DoCmd.Close acForm, "frmHoadon", acSaveNo
OpenForm: Mở form và thiết lập môi trường làm việc
cho form
Cú pháp
DoCmd.OpenForm [objectName], [ViewMode],
[FilterName], [WhereCondition], [DataMode],
[WindowsMode]
− ObjectName: tên form muốm mở.
− ViewMode: chế ñộ mở.
acDesign: mở form ñể thiết kế.
acNormal:mở form ñể thao tác.
− FilterName : Mở form ñể lọc.

-144-
Giáo trình Access
− WhereCondition: ñiều kiện giới hạn dữ liệu.
− DataMode: thiết lập chế ñộ dữ liệu trên form. − WindowsMode: thiết lập kiểu cửa sổ của form:
acDialog : Kiểu hộp thoại.
acWindowsNormal Kiểu cửa sổ bình thường.
Ví dụ:
DoCmd.OpenForm "frmLapHoaDon", , ,"hoadonID = 'HÐ0035'
OpenReport: Mở report và thiết lập môi trường làm việc
cho report
Cú pháp:
DoCmd.OpenReport [objectName], [ViewMode],
[FilterName], [WhereCondition], [DataMode],
[WindowsMode]
− ObjectName – tên Report.
− ViewMode: Chế ñộ mở.
acDesign: Mở report ở chế ñộ thiết kế.
acNormal: Mở Report ñể thi hành.
− FilterName : ñiều kiện lọc.
− WhereCondition: ðiều kiện giới hạn dữ liệu nguồn.
− DataMode: thiết lập chế ñộ dữ liệu trên Report.
− WindowsMode: thiết lập kiểu cửa sổ report:
acDialog: Kiểu hộp thoại.
acWindowsNormal: Kiểu cửa sổ bình thường.
Ví dụ:
DoCmd.OpenReport "rptHoadon", , ,"hoadonID= '" +
txtHoadonID + "'"
GotoRecord: Di chuyển giữa các record
Cú pháp:
DoCmd. GotoRecord [ObjectType], [ObjectName],
[Record]

-145-
Giáo trình Access
− ObjectType: kiểu ñối tượng.
− ObjectName: Tên ñối tượng. − Record:
acFirst: Di chuyển ñến record ñầu.
acLast: Di chuyển ñến record cuối.
acNewRec: Di chuyển ñến record mới.
acNext: Di chuyển ñến record tiếp.
acPrevious: : Di chuyển ñến record trước.
Quit: Thoát khỏi access
Cú pháp: DoCmd.Quit [QuitType]
− QuitType: kiểu thoát
acQuitPrompt: Hiển thị hộp thoại nhắc lưu nếu
có sự thay ñổi trước khi thoát
acQuitSaveAll: thoát và lưu tất cả.
acQuitSaveNone: thoát và không lưu.
RunSQL: thực thi câu lệnh SQL
Cú pháp:
Docmd.RunSQL SQLStatement
Ví dụ:
DoCmd.RunSQL "UPDATE canbo SET luongchinh = hessoluong*290000"
8.5.2. ðối tượng không có sẵn:
1. Database: là thành phần chứa Table hay query. ðể sử dụng
ñối tượng Database phải khai báo trước.
Cú pháp:
Dim BienDataBase as Database
Set BienDatabase = CurrentDb
2. Recordset: Truy xuất ñến các record trong table hoặc query
trong cơ sở dữ liệu.

-146-
Giáo trình Access
Cú pháp:
Dim BienRecordset as Recordset
Set BienRecordset =
BienDataBase.OpenRecordset(Table/Query, loại)
− Table/Query: chỉ các table/query làm dữ liệu nguồn
cho biến recordset.
− Loại: chỉ loại dữ liệu nguồn. có 3 loại.
DBOpenTable: dữ liệu nguồn là table, loại biến
này hỗ trợ hầu hết các tác vụ trên bảng dữ liệu
với tình trạng cập nhật mới nhất.
DBOpenDynaset: dữ liệu nguồn là table hoặc
là query, hỗ trợ cho tác cụ Find.
DBOpenSnap: tương tự như DBOpenDynaset
nhưng không cho thay ñổi dữ liệu.
a) Phương thức của Recordset
− MoveFirst, MovePrevious, MoveNext, MoveNext : di
chuyển giữa các record.
− AddNew: Thêm một record mới.
− FindFirst/FindPrevious/FindNext/FindNext <ðiều kiện
tìm>: tìm một record theo ñiều kiện cho trước.
<ðiều kiện tìm>: viết theo cú pháp sau:
“Tên Field=’ ” & Giá trị&” ‘ “
Nếu có nhiều ñiều kiện thì viết theo cú pháp sau:
“Tên Field=’ ” & Giá trị 1&” ‘And Giá trị 2=” ’ “
Giá trị 1, giá trị 2 có thể là tên biến, hoặc hằng, hoặc
nhãn…
− Edit, Update: Chỉnh sửa và cập nhật dữ liệu, hai
phương thức này luôn ñi kèm nhau.
Cú pháp :

-147-
Giáo trình Access
BiếnRecordset.Edit
BiếnRecordset!tenField = bieuthuc
………
BiếnRecordset.Update
− EOF/BOF: kiểm tra vị trí của record.
b) Thuộc tính
− NoMatch: Tìm record
− RecordCount: ðếm số record có trong biến recordset.
8.6. Cấu trúc ñiều khiển:
8.6.1. Cấu trúc If…Then…Else
Lệnh If…Then…Else ñể thực hiện lệnh dựa vào giá trị của
biểu thức ñiều kiện
Cú pháp:
If <ðiều kiện 1> Then
[<lệnh 1>]
[ElseIf <ðiều kiện2> Then
[<lệnh 2>]]...
[Else
End If
[<lệnh n>]] Hoặc
Ví dụ:
If <ðiều kiện> Then <Lệnh 1>[Else <Lệnh 2>]
If so Mod 2 = 0 Then
Msgbox “Số chẵn !”
Else
End If
Msgbox “Số lẻ !”

-148-
Giáo trình Access
8.6.2. Cấu trúc Select Case
Cú pháp:
Select Case <Biểu thức>
[Case <giá trị 1>
[<thủ tục 1>]]
...
[Case Else
[<thủ tục n>]]
End Select
Ví dụ: Select Case so
Case 1
thang = "Janualy"
Case 2 thang = "February"
Case 3
thang = "March"
Case 4
thang = "April"
Case 5
thang = "May" Case 6
thang = "June"
Case 7
thang = "July"
Case 8
thang = "August"
Case 9 thang = "September"
Case 10
thang = "October"
Case 11

-149-
Giáo trình Access
thang = "November"
Case 12 thang = "December"
Case Else
thang = "Không xác ñịnh"
End Select
8.6.3. Cấu trúc For…Next
Cú pháp:
For <Biến chạy> = <giá trị 1> To <Giá trị 2> [Step <n>]
[<thủ tục>]
[Exit For]
[<thủ tục>]
Next [biến chạy]
− <biến chạy> là biến kiểu số nguyên.
− <giá trị 1>, < giá trị 2> là các giá trị mà biến chạy sẽ
nhận và thực hiện dịch chuyển sau mỗi lần lặp.
− Trong trường hợp ñặc biệt nếu gặp lệnh Exit For trong
vòng lặp, ngay lập tức thoát khỏi lệnh lặp và thực hiện
lệnh tiếp ngay sau từ khoá Next.
Ví dụ:
Dim i As Byte Dim tong As Integer
tong = 0
For i = 1 To 50
tong = tong +i
Next
Msgbox tong

Giáo trình Access
-150-
8.6.4. Cấu trúc For Each…Next
Cú pháp:
For Each item In group
[<thủ tục>]
[Exit For]
[<thủ tục>]
Next [item]
8.6.5. Cấu trúc Do…Loop
Cú pháp:
Do [{While | Until}<condition>]
[<thủ tục>]
[Exit Do]
[<thủ tục >]
Hoặc
Loop
Do
[<thủ tục >]
[Exit Do]
[<thủ tục >]
Loop [{While | Until}<condition>]
8.7. Lệnh Function
Lệnh Function dùng ñể khai báo một hàm mới.
Cú pháp:
Function <tên hàm>([<danh sách các tham số>])As <kiểu
DL hàm><thủ tục>
End Function

Giáo trình Access
-151-
− Function, End Function là các từ khoá bắt buộc khai
báo cấu trúc một chương trình con dạng hàm
− <tên hàm> là tên gọi hàm ñang khai báo. Tên không
chứa dấu cách và ký tự ñặc biệt
− <danh sách các tham số> là các tham số cần thiết cho
hàm. Có thể có hoặc không
− <kiểu DL hàm> Kiểu dữ liệu trả về của hàm.
− <thủ tục> thân chương trình con. Trong ñó câu lệnh
<tên hàm> = <biểu thức>
phải xuất hiện ít nhất một lần trong thủ tục. Câu
lệnh này có tác dụng gán giá trị cho hàm.
Ví dụ:
Function Tong2So(a, b As Double) As Double
Tong2So = a + b
End Function
8.8. Lệnh Sub
Lệnh Sub ñể khai báo một thủ tục con mới.
Cú pháp:
[Public] [Private] Sub <tên CTC>([<danh sách các tham số>])
<thủ tục>
End Sub
Ví dụ: Sub tong2so(a, b As Double)
tong = a + b //tong là biến toàn cục
End Sub
8.9. Lệnh Call
Lệnh Call ñược sử dụng ñể truyền ñiểu khiển ñến thủ tục.

Giáo trình Access
-152-
Cú pháp:
Ví dụ:
Hoặc
Call subroutinename [(<arguments>)]
subroutinename [<arguments>]
Viết các thủ tục thực hiện các công việc di chuyển giữa các record
và thêm tìm xóa thoát.
Option Compare Database
Dim db As Database
Dim rst As Recordset
---------------------------------------------------------------------------------
Sub LoadDb()
Set db = CurrentDb()
Set rst = Me.Recordset
End Sub
---------------------------------------------------------------------------------
Private Sub CmdDau_Click()
LoadDb
rst.moveFirst
End Sub

Giáo trình Access
-153-
---------------------------------------------------------------------------------
Private Sub CmdTruoc_Click()
LoadDb
rst.MovePrevious
If rst.BOF Then
rst.MoveNext
MsgBox "Day la mau tin dau roi", vbInformation + vbOKOnly,
"thong bao"
End If
End Sub
---------------------------------------------------------------------------------
Private Sub CmdNext_Click()
LoadDb
rst.MoveNext
If rst.EOF Then
rst.MovePrevious
MsgBox "Day la mau tin cuoi roi", vbInformation + vbOKOnly,
"thong bao"
End If
End Sub
---------------------------------------------------------------------------------
Private Sub CmdLast_Click()
LoadDb
rst.MoveLast
End Sub
---------------------------------------------------------------------------------
Private Sub CmdXoa_Click()

Giáo trình Access
-154-
Dim rs As Recordset
Dim MakhStr As String
Set rs = Me.Recordset
MakhStr = InputBox("Nhap vao ma khach hang can xoa")
rs.FindFirst "[MAKH]='" & MakhStr & "'"
If rs.NoMatch Then
MsgBox "Makhachhang " & MakhStr & "khong tim thay"
End If
End Sub
---------------------------------------------------------------------------------
Private Sub CmdThem_Click()
LoadDb
Dim ma As String
Dim ten As String
Dim dc As String
Dim tp As String
Dim dt As String
ma = InputBox("nhap ma khach hang:")
If ma = "" Then
Exit Sub
End If
ten = InputBox("nhap ten khach hang:")
If ten = "" Then
Exit Sub
End If
dc = InputBox("nhap dia chi khach hang:")
tp = InputBox("nhap thanh pho cua khach hang:")

Giáo trình Access
-155-
dt = InputBox("nhap dien thoai cua khach hang:")
rst.AddNew
rst!MAKH = ma
rst!TENKH = ten
rst!DIACHI = dc
rst!THANHPHO = tp
rst!DIENTHOAI = dt
rst.Update
End Sub
---------------------------------------------------------------------------------
Private Sub CmdTim_Click()
LoadDb
Dim str As String
str = InputBox("nhap ma can tim:")
If str = "" Then
Exit Sub
Else
rst.FindFirst "makh='" & str & "'"
If rst.NoMatch Then
MsgBox "khong tim thay."
End If
End If
End Sub
---------------------------------------------------------------------------------
Private Sub CmdXoa_Click()
LoadDb
Dim str As String

-156-
Giáo trình Access
str = InputBox("NHAP MAKH CAN XOA?")
rst.FindFirst "MAKH='" & str & "'"
If rst.NoMatch Then
MsgBox "KHONG TIM THAY THONG TIN NAY",
vbInformation + vbOKOnly, "THONG BAO"
Else
rst.Delete
rst.MoveNext
End If
End Sub
---------------------------------------------------------------------------------
Private Sub CmdThoat_Click()
If MsgBox("CO MUON THOAT KHONG?", vbOKCancel,
"THONG BAO") = vbOK Then
DoCmd.Close , , acSaveYes
End If
End Sub

-157-
Giáo trình Access
Mục lục Chương 1 TỔNG QUAN VỀ MICROSOFT ACCESS 2010 ..................... 1
1.1. Giới thiệu ..................................................................................... 1
1.2. Khởi ñộng Access 2010 ............................................................... 2
1.3. Các thành phần trong cửa sổ khởi ñộng ........................................ 2
1.3.1. Thanh Quick Access: ............................... 2
1.3.2. Vùng làm việc .......................................................................... 3
1.3.3. Thanh Ribbon .......................................................................... 3
1.3.4. Cửa sổ Properties ..................................................................... 4
1.3.5. Thanh Navigation Pane ............................................................ 5
1.4. Cách tạo tập tin cơ sở dữ liệu ........................................................ 5
1.4.1. Tạo một cơ sở dữ liệu mới rỗng ................................................ 5
1.4.2. Tạo cơ sở dữ liệu theo mẫu (Template) ..................................... 6
1.5. Quản lý cơ sở dữ liệu ................................................................... 6
1.5.1. Recent ...................................................................................... 6
1.5.2. Mở một cơ sở dữ liệu................................................................ 6
1.5.3. Thoát khỏi access ..................................................................... 7
1.5.4. Thu gọn và chỉnh sửa cơ sở dữ liệu (Compact & Repair
Database) ............................................................................................... 7
1.5.5. Tạo password ........................................................................... 8
1.5.6. Gở bỏ password ....................................................................... 8
1.6. Các ñối tượng trong cơ sở dữ liệu trong Access ............................. 8
1.6.1. Bảng (Tables) .......................................................................... 8
1.6.2. Truy vấn (Queries) ................................................................... 9
1.6.3. Biểu mẫu (Forms) .................................................................... 9
1.6.4. Báo cáo (Reports) .................................................................... 9
1.6.5. Tập lệnh (Macros) .................................................................... 9
1.6.6. Bộ mã lệnh (Modules) .............................................................. 9
1.7. Thao tác với các ñối tượng trong cơ sở dữ liệu .............................. 10
1.7.1. Tạo mới một ñối tượng ........................................................... 10
1.7.2. Thiết kế lại một ñối tượng ....................................................... 10
1.7.3. Xem nội dung trình bày của một ñối tượng ............................... 10
1.7.4. Xóa một ñối tượng ................................................................. 10
1.7.5. ðổi tên ñối tượng .................................................................... 10
1.7.6. Sao chép một ñối tượng .......................................................... 11
1.7.7. Chép dữ liệu từ Access sang ứng dụng khác (Export) ........................... 11
1.7.8. Chép dữ liệu từ ứng dụng khác vào cơ sở dữ liệu Access hiện
hành (Import) ....................................................................................... 12
1.7.9. Chức năng Link ..................................................................... 14

-158-
Giáo trình Access
1.8. Chọn giao diện người dùng trong Access 2010 ............................ 14 1.8.1. Tabbed Documents ................................................................ 14
1.8.2. Overlapping Windows ........................................................... 15
1.8.3. Chuyển từ giao diện Tabbed Documents sang Overlapping
Windows .............................................................................................. 15
Chương 2 XÂY DỰNG CƠ SỞ DỮ LIỆU ........................................... 16
2.1. Khái niệm về cơ sở dữ liệu Access .............................................. 16
2.2. Bảng dữ liệu (Table) .................................................................. 16
2.2.1. Khái niệm .............................................................................. 16
2.2.2. Khóa chính (Primary key) ...................................................... 17
2.2.3. Khóa ngoại (Foreign key) ....................................................... 18
2.3. Cách tạo bảng ............................................................................ 18
2.3.1. Tạo bảng bằng chức năng Table Design .................................. 18
2.3.2. Tạo bảng trong chế ñộ Datasheet View ................................... 20
2.4. Các kiểu dữ liệu (Data Type)...................................................... 21
2.5. Các thuộc tính của Field ............................................................. 23
2.5.1. Field Size ............................................................................... 23
2.5.2. Decimal Places....................................................................... 23
2.5.3. Format ................................................................................... 24
2.5.4. Input Mask (mặt nạ nhập liệu) ................................................ 27
2.5.5. Tạo field Lookup Wizard ....................................................... 28
2.5.6. Validation rule (Quy tắc hợp lệ) .............................................. 30
2.5.7. Validation text (Thông báo lỗi) ............................................... 31
2.5.8. Required (Yêu cầu) ................................................................ 31
2.5.9. AllowZeroLength .................................................................. 31
2.5.10. Index ( Chỉ mục/ Sắp xếp) ................................................... 31
2.5.11. Caption .............................................................................. 31
2.5.12. Defaut value ....................................................................... 32
2.6. Hiệu chỉnh cấu trúc của bảng ...................................................... 32
2.7. Cách nhập dữ liệu cho bảng ........................................................ 32
2.8. Tạo quan hệ giữa các bảng trong cơ sở dữ liệu .............................. 34
2.8.1. Các loại quan hệ ..................................................................... 34
2.8.2. Cách tạo quan hệ .................................................................... 35
2.8.3. Cách xóa quan hệ ................................................................... 37
2.8.4. Kiểu kết nối (Join type) .......................................................... 38
2.9. Các thao tác với bảng ở chế ñộ Datasheet view ............................. 39
2.9.1. Một số ñịnh dạng trong chế ñộ Database View .......................... 39
2.9.2. Sắp xếp .................................................................................. 41
2.9.3. Tìm kiếm và thay thế .............................................................. 42
2.9.4. Lọc dữ liệu ............................................................................. 43
-158-

-159-
Giáo trình Access
Chương 3 TOÁN TỬ -HÀM -BIỂU THỨC ........................................ 46 3.1. Toán tử ...................................................................................... 46
3.1.1. Toán tử số học ........................................................................ 46
3.1.2. Toán tử so sánh ...................................................................... 46
3.1.3. Toán tử logic .......................................................................... 46
3.1.4. Toán tử khác .......................................................................... 47
3.1.5. Toán tử nối chuỗi ................................................................... 47
3.2. Hàm ........................................................................................... 47
3.2.1. Hàm xử lý kiểu dữ liệu Text ................................................... 47
3.2.2. Hàm ngày giờ ......................................................................... 48
3.2.3. Hàm ñiều kiện ........................................................................ 49
3.2.4. Hàm cơ sở dữ liệu................................................................... 49
3.3. Biểu thức ................................................................................... 50
Chương 4 QUERY-TRUY VẤN DỮ LIỆU ......................................... 51
4.1. Khái niệm .................................................................................. 51
4.2. Các loại query ............................................................................ 51
4.3. Cách tạo select query bằng Design view ..................................... 52
4.3.1. Các thành phần trong cửa sổ thiết kế query ............................... 52
4.3.2. Các thao tác trong cửa sổ thiết kế query ................................... 53
4.3.3. Cách nhập biểu thức ñiều kiện ................................................ 55
4.3.4. Truy vấn có nhiều ñiều kiện ở nhiều fields ............................... 56
4.3.5. Top value ............................................................................... 57
4.3.6. Tạo field tính toán trong query ................................................ 58
4.3.7. Sử dụng Expresstion Builder .................................................. 59
4.4. Total query ................................................................................ 60
4.4.1. Cách tạo Total Query ............................................................. 60
4.4.2. Các tùy chọn trên dòng Total .................................................. 61
4.5. Queries tham số (Parameter Queries) ......................................... 62
4.6. Crosstab query ........................................................................... 63
4.6.1. Khái niệm .............................................................................. 63
4.6.2. Cách tạo ................................................................................. 63
4.7. Các loại query tạo bằng chức năng Wizard .................................. 67
4.7.1. Find Duplicate query.............................................................. 67
4.7.2. Find Unmatched query Wizard .............................................. 67
4.8. Action query .............................................................................. 68
4.8.1. Update query.......................................................................... 68
4.8.2. Make-Table query .................................................................. 70
4.8.3. Append query ........................................................................ 71
4.8.4. Delete query........................................................................... 72
Chương 5 FORM-BIỂU MẪU ........................................................... 74
-159-

-160-
Giáo trình Access
5.1. Giới thiệu ................................................................................... 74 5.2. Cách tạo form ............................................................................ 74
5.2.1. Tạo một Single Form .............................................................. 75
5.2.2. Tạo form bằng chức năng Form Wizard .................................. 76
5.2.3. Tạo Form bằng Design ........................................................... 77
5.3. Sử dụng Form ............................................................................ 80
5.3.1. Tìm kiếm và chỉnh sửa một record .......................................... 80
5.3.2. Thêm một record .................................................................... 81
5.3.3. Xóa một record ...................................................................... 82
5.3.4. Lọc dữ liệu trên form .............................................................. 82
5.4. Tùy biến form trong chế ñộ Desing view ..................................... 83
5.4.1. Thêm một control vào form .................................................... 83
5.4.2. Các loại form control .............................................................. 84
5.4.3. ðịnh dạng các control trên form .............................................. 85
5.4.4. Thiết lập thuộc tính cho control .............................................. 85
5.5. Cách tạo các control có hỗ trợ của chức năng Wizard ........................ 86
5.5.1. Command button ................................................................... 86
5.5.2. Option group .......................................................................... 88
5.5.3. Combo box và List box .......................................................... 89
5.6. Form và những bảng liên kết ...................................................... 92
5.6.1. Subform control ..................................................................... 93
5.6.2. Hiệu chỉnh subform ................................................................ 94
5.6.3. Tạo ô tính toán trong subform ................................................. 95
5.7. Tab control ................................................................................ 96
5.7.1. Sử dụng tab control ................................................................ 97
5.7.2. Hiệu chỉnh tab Control ........................................................... 97
5.8. Navigation Form ....................................................................... 97
5.8.1. Tạo Single level Navigation Form .......................................... 98
5.8.2. Tạo Two level Navigation Form ............................................. 99
5.9. Liên kết ñến dữ liệu quan hệ (Link to Related Data) ..........................100
5.9.1. Hiển thị các record quan hệ trong form riêng biệt ............................... 100
5.9.2. Tạo Button dùng ñể mở form chứa records quan hệ ............................ 100
Chương 6 REPORT - BÁO CÁO ...................................................... 102
6.1. Giới thiệu ................................................................................. 102
6.2. Cách tạo report ......................................................................... 102
6.2.1. Tạo bằng lệnh Report ........................................................... 102
6.2.2. Tạo report bằng chức năng Wizard ........................................ 103
6.2.3. Tạo report bằng Design ........................................................ 104
6.3. Tạo report có phân nhóm .......................................................... 107
6.3.1. Sử dụng Total Query ............................................................ 107
-160-

-161-
Giáo trình Access
6.3.2. Report Grouping .................................................................. 108 6.3.3. SubReport ............................................................................ 111
6.3.4. Tạo report có phân nhóm bằng wizard ................................... 111
6.3.5. Ngắt trang trong report phân nhóm ........................................ 113
6.4. Preview Rport .......................................................................... 114
6.5. ðịnh dạng report ....................................................................... 114
6.5.1. Tạo lưới cho report ............................................................... 114
6.5.2. Thiết lập thuộc tính của các ñối tượng trong report ............................. 114
6.5.3. ðịnh dạng dữ liệu .................................................................. 115
Chương 7 MACRO – TẬP LỆNH ...................................................... 118
7.1. Giới thiệu ................................................................................. 118
7.2. Cách tạo và thực thi Standalone macros .................................... 119
7.2.1. Cách tạo .............................................................................. 119
7.2.2. Thực thi macro ..................................................................... 120
7.2.3. Sub Macro ........................................................................... 120
7.2.4. Các Actions và các Events thông dụng .................................. 121
7.3. Tạo Data Macro ....................................................................... 124
7.3.1. Cách tạo ............................................................................... 124
7.3.2. Các Action của data macro ................................................... 125
7.3.3. Xóa data macro .................................................................... 127
7.4. Embedded macros ................................................................... 127
7.5. Hiệu chỉnh macro ..................................................................... 127
7.5.1. Thay ñổi action arguments ................................................... 127
7.5.2. Sắp xếp các actions .............................................................. 128
7.5.3. Thêm một action mới ........................................................... 128
7.5.4. Xóa một action ..................................................................... 128
7.6. Các hàm thường dùng trong biểu thức ñiều kiện ..............................128
7.6.1. Hàm MsgBox («msg», «type», «title») .................................. 128
7.6.2. DCount («expr», «domain», «criteria») ................................ 130
7.7. Macro Autoexec ...................................................................... 130
7.8. Xậy dựng hệ thống menu bằng macro ....................................... 130
7.8.1. Tạo macro cho hệ thống menu .............................................. 130
7.8.2. ðưa menu vào chương trình .................................................. 132
Chương 8 : MODULE ...................................................................... 133
8.1. Giới thiệu ................................................................................. 133
8.1.1. Cửa sổ soạn thảo code VB .................................................... 133
8.2. Cách tạo Module ...................................................................... 134
8.2.1. Tạo một module dùng chung ................................................ 134
8.2.2. Module gắn với form, report ................................................. 135
8.2.3. Các thành phần trong module ............................................... 135
8.2.4. Lệnh khai báo ....................................................................... 136 8.2.5. Lệnh gán .............................................................................. 137

-162-
Giáo trình Access
8.3. Kiểu dữ liệu ............................................................................. 138
8.3.1. Kiểu số ................................................................................. 138
8.3.2. Kiểu chuỗi: String ................................................................ 138
8.3.3. Kiểu ñối tượng thuộc cơ sở dữ liệu ........................................ 139
8.4. Các hàm thông dụng ................................................................ 139
8.4.1. Hàm MsgBox ....................................................................... 139
8.4.2. Hàm InputBox ..................................................................... 140
8.4.3. Hàm dữ liệu số ..................................................................... 141
8.4.4. Hàm xử lý chuỗi ................................................................... 141
8.5. Biến kiểu ñối tượng.................................................................. 141
8.5.1. Các ñối tượng có sẵn ............................................................ 142
8.5.2. ðối tượng không có sẵn ......................................................... 145
8.6. Cấu trúc ñiều khiển .................................................................. 147
8.6.1. Cấu trúc If…Then…Else ..................................................... 147
8.6.2. Cấu trúc Select Case ............................................................. 148
8.6.3. Cấu trúc For…Next .............................................................. 149
8.6.4. Cấu trúc For Each…Next ..................................................... 150
8.6.5. Cấu trúc Do…Loop .............................................................. 150
8.7. Lệnh Function ......................................................................... 150
8.8. Lệnh Sub ................................................................................. 151
8.9. Lệnh Call ................................................................................. 151