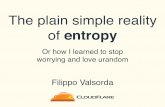Microsoft Access 2013 Plain & Simple
-
Upload
doankhuong -
Category
Documents
-
view
235 -
download
0
Transcript of Microsoft Access 2013 Plain & Simple



Microsoft
Access 2013 Plain & Simple
Andrew Couch

Copyright © 2013 by Andrew Couch
All rights reserved. No part of the contents of this book may be reproduced or transmitted in any form or by any means without the written permission of the publisher.
ISBN: 978-0-7356-6944-4
1 2 3 4 5 6 7 8 9 TI 8 7 6 5 4 3
Printed and bound in the United States of America.
Microsoft Press books are available through booksellers and distributors worldwide. If you need support related to this book, email Microsoft Press Book Support at [email protected]. Please tell us what you think of this book at http://www.microsoft.com/learning/booksurvey.
Microsoft and the trademarks listed at http://www.microsoft.com/about/legal/en/us/IntellectualProperty/Trademarks/EN-US.aspx are trademarks of the Microsoft group of companies. All other marks are property of their respective owners.
The example companies, organizations, products, domain names, email addresses, logos, people, places, and events depicted herein are fictitious. No association with any real company, organization, product, domain name, email address, logo, person, place, or event is intended or should be inferred.
This book expresses the author’s views and opinions. The information contained in this book is provided without any express, statutory, or implied warranties. Neither the authors, Microsoft Corporation, nor its resellers, or distributors will be held liable for any damages caused or alleged to be caused either directly or indirectly by this book.
Acquisitions and Developmental Editor: Kenyon BrownProduction Editor: Melanie YarbroughEditorial Production: Holly BauerTechnical Reviewer: Andrew VickersCopyeditor: Richard CareyIndexer: Bob PfahlerCover Design: Twist Creative • Seattle Cover Composition: Zyg Group, LLC Illustrator: S4Carlisle Publishing Services

This book is dedicated to my Mum and Dad, who supported me through all my studies, never questioning what I would end up doing, and gently helped me to achieve several
academic goals.


Contents v
Contents
1 About this book . . . . . . . . . . . . . . . . . . . . . . . . . . . . . . . . . . . . . . . . . 1
What’s new in Access 2013? . . . . . . . . . . . . . . . . . . . . . . . . . . . . . . . . . . . . . . . . . . . .2
2 Creating a custom Web App . . . . . . . . . . . . . . . . . . . . . . . . . . . . . . . 9
Starting Access . . . . . . . . . . . . . . . . . . . . . . . . . . . . . . . . . . . . . . . . . . . . . . . . . . . . . .10
Creating a custom Web App . . . . . . . . . . . . . . . . . . . . . . . . . . . . . . . . . . . . . . . . . . .11
Adding a table template . . . . . . . . . . . . . . . . . . . . . . . . . . . . . . . . . . . . . . . . . . . . .12
Showing the navigation pane . . . . . . . . . . . . . . . . . . . . . . . . . . . . . . . . . . . . . . . . . .13
Adding a blank table . . . . . . . . . . . . . . . . . . . . . . . . . . . . . . . . . . . . . . . . . . . . . . . . .14
Launching a Web App . . . . . . . . . . . . . . . . . . . . . . . . . . . . . . . . . . . . . . . . . . . . . . . .15
Working with the List view . . . . . . . . . . . . . . . . . . . . . . . . . . . . . . . . . . . . . . . . . . . .16
Working with the Datasheet view . . . . . . . . . . . . . . . . . . . . . . . . . . . . . . . . . . . . . .17
Working with a summary view . . . . . . . . . . . . . . . . . . . . . . . . . . . . . . . . . . . . . . . . .18
Finding your site and navigating to the team site . . . . . . . . . . . . . . . . . . . . . . . . .19
Creating a Web App using a template . . . . . . . . . . . . . . . . . . . . . . . . . . . . . . . . . .20

vi Contents
3 Modifying a Web App . . . . . . . . . . . . . . . . . . . . . . . . . . . . . . . . . . . 21
Importing from an Access desktop database . . . . . . . . . . . . . . . . . . . . . . . . . . . .22
Changing the design of a table . . . . . . . . . . . . . . . . . . . . . . . . . . . . . . . . . . . . . . . .24
Creating a lookup/relationship . . . . . . . . . . . . . . . . . . . . . . . . . . . . . . . . . . . . . . . . .26
Designing with a List Details view . . . . . . . . . . . . . . . . . . . . . . . . . . . . . . . . . . . . . .28
Designing with a Datasheet view . . . . . . . . . . . . . . . . . . . . . . . . . . . . . . . . . . . . . . .30
Designing with a summary view . . . . . . . . . . . . . . . . . . . . . . . . . . . . . . . . . . . . . . .32
Designing with a blank view . . . . . . . . . . . . . . . . . . . . . . . . . . . . . . . . . . . . . . . . . . .34
Open, rename, duplicate, or delete a view . . . . . . . . . . . . . . . . . . . . . . . . . . . . . . .36
Creating a query . . . . . . . . . . . . . . . . . . . . . . . . . . . . . . . . . . . . . . . . . . . . . . . . . . . . .38
Modifying the Table Selector . . . . . . . . . . . . . . . . . . . . . . . . . . . . . . . . . . . . . . . . . .40
Working with reports . . . . . . . . . . . . . . . . . . . . . . . . . . . . . . . . . . . . . . . . . . . . . . . . .42
4 Creating a desktop database . . . . . . . . . . . . . . . . . . . . . . . . . . . . . . 43
Creating a blank desktop database . . . . . . . . . . . . . . . . . . . . . . . . . . . . . . . . . . . . 44
Creating a table in design view . . . . . . . . . . . . . . . . . . . . . . . . . . . . . . . . . . . . . . . .46
Creating a table in layout view . . . . . . . . . . . . . . . . . . . . . . . . . . . . . . . . . . . . . . . . .48
Working with data parts in layout view . . . . . . . . . . . . . . . . . . . . . . . . . . . . . . . . .50
Creating a table by using application parts . . . . . . . . . . . . . . . . . . . . . . . . . . . . . .52
Adding a primary key . . . . . . . . . . . . . . . . . . . . . . . . . . . . . . . . . . . . . . . . . . . . . . . .54
Improving performance by indexing data . . . . . . . . . . . . . . . . . . . . . . . . . . . . . . .55
Validate that data in a field is of the correct type . . . . . . . . . . . . . . . . . . . . . . . . .56
Comparing field values by using table validation . . . . . . . . . . . . . . . . . . . . . . . . .60
Formatting a field . . . . . . . . . . . . . . . . . . . . . . . . . . . . . . . . . . . . . . . . . . . . . . . . . . . .61
Recording changes to text and rich text formatting. . . . . . . . . . . . . . . . . . . . . . .62

Contents vii
Creating relationships by using the Lookup Wizard . . . . . . . . . . . . . . . . . . . . . . 64
Viewing relationships . . . . . . . . . . . . . . . . . . . . . . . . . . . . . . . . . . . . . . . . . . . . . . . . .66
Deleting relationships . . . . . . . . . . . . . . . . . . . . . . . . . . . . . . . . . . . . . . . . . . . . . . . .67
Adding relationships . . . . . . . . . . . . . . . . . . . . . . . . . . . . . . . . . . . . . . . . . . . . . . . . .68
5 Working with data in datasheets . . . . . . . . . . . . . . . . . . . . . . . . . . 71
Changing Access database options . . . . . . . . . . . . . . . . . . . . . . . . . . . . . . . . . . . . .72
Altering the presentation by ordering, hiding, and freezing fields . . . . . . . . . .74
Moving between records and using Find And Replace . . . . . . . . . . . . . . . . . . . .76
Sorting datasheet rows . . . . . . . . . . . . . . . . . . . . . . . . . . . . . . . . . . . . . . . . . . . . . . .77
Filtering datasheet rows . . . . . . . . . . . . . . . . . . . . . . . . . . . . . . . . . . . . . . . . . . . . . .78
Filtering combinations of choices with Filter By Form . . . . . . . . . . . . . . . . . . . . .80
Filtering combinations of choices with Advanced Filter/Sort . . . . . . . . . . . . . . .82
Inserting and updating records . . . . . . . . . . . . . . . . . . . . . . . . . . . . . . . . . . . . . . . .83
Deleting records . . . . . . . . . . . . . . . . . . . . . . . . . . . . . . . . . . . . . . . . . . . . . . . . . . . . 84
Creating summary data for records . . . . . . . . . . . . . . . . . . . . . . . . . . . . . . . . . . . . .86
Displaying related information with a subdatasheet . . . . . . . . . . . . . . . . . . . . . .87
Adjusting column/row height and formatting . . . . . . . . . . . . . . . . . . . . . . . . . . . .88
Selecting data to copy and paste. . . . . . . . . . . . . . . . . . . . . . . . . . . . . . . . . . . . . . .90
Displaying more information with the Zoom box . . . . . . . . . . . . . . . . . . . . . . . . .92
Changing the datasheet presentation . . . . . . . . . . . . . . . . . . . . . . . . . . . . . . . . . . .93

viii Contents
6 Selecting data using queries . . . . . . . . . . . . . . . . . . . . . . . . . . . . . . 95
Selecting all columns from a table. . . . . . . . . . . . . . . . . . . . . . . . . . . . . . . . . . . . . .96
Selecting individual columns from one or more tables . . . . . . . . . . . . . . . . . . . .98
Joining tables to see unmatched or missing records . . . . . . . . . . . . . . . . . . . . 100
Filtering by single and multiple combinations of choices . . . . . . . . . . . . . . . . .102
Adding calculations with the expression builder . . . . . . . . . . . . . . . . . . . . . . . . 104
Returning the top matched records . . . . . . . . . . . . . . . . . . . . . . . . . . . . . . . . . . 106
Eliminating duplicate values . . . . . . . . . . . . . . . . . . . . . . . . . . . . . . . . . . . . . . . . . .107
Creating a summary calculation . . . . . . . . . . . . . . . . . . . . . . . . . . . . . . . . . . . . . . 108
Prompting to filter data with parameters . . . . . . . . . . . . . . . . . . . . . . . . . . . . . . 109
Creating a crosstab query with the Query Wizard . . . . . . . . . . . . . . . . . . . . . . .110
Simplifying a problem with a query by using other queries . . . . . . . . . . . . . . 112
Adding two sets of query results together . . . . . . . . . . . . . . . . . . . . . . . . . . . . . 113
Resolving ambiguous outer joins . . . . . . . . . . . . . . . . . . . . . . . . . . . . . . . . . . . . . .114
Creating an additional query to resolve a problem with mixed joins . . . . . . .115
7 Modifying data using queries . . . . . . . . . . . . . . . . . . . . . . . . . . . . 117
Creating a table by using a Make Table query . . . . . . . . . . . . . . . . . . . . . . . . . .118
Changing data in a table with an Update query . . . . . . . . . . . . . . . . . . . . . . . . 120
Adding data to an existing table with an Append query . . . . . . . . . . . . . . . . . 122
Deleting data in tables with a Delete query . . . . . . . . . . . . . . . . . . . . . . . . . . . . 123
Updating a column based on an expression . . . . . . . . . . . . . . . . . . . . . . . . . . . .124
Adding only new data that is not already in a table . . . . . . . . . . . . . . . . . . . . . 126
Resetting an AutoNumber with an Append query . . . . . . . . . . . . . . . . . . . . . . 127

Contents ix
8 Improving presentations with forms . . . . . . . . . . . . . . . . . . . . . . 129
Creating a continuous form with the multiple items template . . . . . . . . . . . . 130
Creating a datasheet form with conditional formatting . . . . . . . . . . . . . . . . . 132
Creating a single record form with the Form Wizard . . . . . . . . . . . . . . . . . . . . 134
Creating a split form . . . . . . . . . . . . . . . . . . . . . . . . . . . . . . . . . . . . . . . . . . . . . . . .135
Working with form views . . . . . . . . . . . . . . . . . . . . . . . . . . . . . . . . . . . . . . . . . . . 136
Working with control layouts . . . . . . . . . . . . . . . . . . . . . . . . . . . . . . . . . . . . . . . . .137
Creating a parent/child form with the Form Wizard . . . . . . . . . . . . . . . . . . . . 138
Altering link master and link child fields . . . . . . . . . . . . . . . . . . . . . . . . . . . . . . . 140
Controlling editing and data entry in a form . . . . . . . . . . . . . . . . . . . . . . . . . . . .141
Changing the data source for a form . . . . . . . . . . . . . . . . . . . . . . . . . . . . . . . . . .142
Organizing your database with navigation forms . . . . . . . . . . . . . . . . . . . . . . . 144
Adding fields to a form in design view . . . . . . . . . . . . . . . . . . . . . . . . . . . . . . . . 146
Adding fields to a form in layout view . . . . . . . . . . . . . . . . . . . . . . . . . . . . . . . . 148
Adding a subform to an existing form . . . . . . . . . . . . . . . . . . . . . . . . . . . . . . . . 150
9 Using controls effectively . . . . . . . . . . . . . . . . . . . . . . . . . . . . . . . 151
Creating labels and text boxes . . . . . . . . . . . . . . . . . . . . . . . . . . . . . . . . . . . . . . . .152
Creating lines and rectangles . . . . . . . . . . . . . . . . . . . . . . . . . . . . . . . . . . . . . . . . .153
Creating check boxes, option buttons, and toggle buttons . . . . . . . . . . . . . . 154
Creating option groups . . . . . . . . . . . . . . . . . . . . . . . . . . . . . . . . . . . . . . . . . . . . . 156
Creating list boxes . . . . . . . . . . . . . . . . . . . . . . . . . . . . . . . . . . . . . . . . . . . . . . . . . 158
Creating combo boxes . . . . . . . . . . . . . . . . . . . . . . . . . . . . . . . . . . . . . . . . . . . . . . 160
Creating hyperlinks . . . . . . . . . . . . . . . . . . . . . . . . . . . . . . . . . . . . . . . . . . . . . . . . .162
Creating logos and titles . . . . . . . . . . . . . . . . . . . . . . . . . . . . . . . . . . . . . . . . . . . . .163

x Contents
Creating bound and unbound object frames . . . . . . . . . . . . . . . . . . . . . . . . . . 164
Creating image controls . . . . . . . . . . . . . . . . . . . . . . . . . . . . . . . . . . . . . . . . . . . . 166
Creating attachments . . . . . . . . . . . . . . . . . . . . . . . . . . . . . . . . . . . . . . . . . . . . . . 168
Creating web browser controls . . . . . . . . . . . . . . . . . . . . . . . . . . . . . . . . . . . . . . .169
Working with tab controls. . . . . . . . . . . . . . . . . . . . . . . . . . . . . . . . . . . . . . . . . . . .170
Creating command buttons . . . . . . . . . . . . . . . . . . . . . . . . . . . . . . . . . . . . . . . . . .172
Setting control defaults . . . . . . . . . . . . . . . . . . . . . . . . . . . . . . . . . . . . . . . . . . . . . .173
Applying Office themes . . . . . . . . . . . . . . . . . . . . . . . . . . . . . . . . . . . . . . . . . . . . . .174
10 Preparing data to print using reports . . . . . . . . . . . . . . . . . . . . . . 175
Creating a tabular report with multiple tables . . . . . . . . . . . . . . . . . . . . . . . . . .176
Altering the presentation of controls on a page . . . . . . . . . . . . . . . . . . . . . . . . 180
Working with controls and sections . . . . . . . . . . . . . . . . . . . . . . . . . . . . . . . . . . 182
Using the Can Grow and Can Shrink Properties . . . . . . . . . . . . . . . . . . . . . . . . 184
Adding a running sum . . . . . . . . . . . . . . . . . . . . . . . . . . . . . . . . . . . . . . . . . . . . . . 185
Managing data and page breaks . . . . . . . . . . . . . . . . . . . . . . . . . . . . . . . . . . . . . 186
Adding sorting and grouping on reports . . . . . . . . . . . . . . . . . . . . . . . . . . . . . . 188
Avoiding blank pages . . . . . . . . . . . . . . . . . . . . . . . . . . . . . . . . . . . . . . . . . . . . . . 190
Adding conditional formatting. . . . . . . . . . . . . . . . . . . . . . . . . . . . . . . . . . . . . . . .191
Creating a single record report with the Report Wizard . . . . . . . . . . . . . . . . . .192
Creating a parent/child report . . . . . . . . . . . . . . . . . . . . . . . . . . . . . . . . . . . . . . . 194
Using labels and managing columns and rows . . . . . . . . . . . . . . . . . . . . . . . . . 196
Working with layout view, report view, and Print Preview . . . . . . . . . . . . . . . 198

Contents xi
11 Exchanging data . . . . . . . . . . . . . . . . . . . . . . . . . . . . . . . . . . . . . . . 201
Importing data and objects from Access . . . . . . . . . . . . . . . . . . . . . . . . . . . . . . 202
Linking to data in Access . . . . . . . . . . . . . . . . . . . . . . . . . . . . . . . . . . . . . . . . . . . . 204
Importing data from Excel . . . . . . . . . . . . . . . . . . . . . . . . . . . . . . . . . . . . . . . . . . 206
Linking to data in Excel . . . . . . . . . . . . . . . . . . . . . . . . . . . . . . . . . . . . . . . . . . . . . 208
Refreshing linked tables when files are changed . . . . . . . . . . . . . . . . . . . . . . . 209
Importing data from text files using specifications . . . . . . . . . . . . . . . . . . . . . . .210
Exporting data to Excel . . . . . . . . . . . . . . . . . . . . . . . . . . . . . . . . . . . . . . . . . . . . . .214
Working with saved imports and exports . . . . . . . . . . . . . . . . . . . . . . . . . . . . . .216
Exporting data as PDF documents . . . . . . . . . . . . . . . . . . . . . . . . . . . . . . . . . . . . .218
12 Introducing the power of macros . . . . . . . . . . . . . . . . . . . . . . . . . 219
Enabling macro commands and disabling Trusted Documents . . . . . . . . . . . 220
Linking together forms . . . . . . . . . . . . . . . . . . . . . . . . . . . . . . . . . . . . . . . . . . . . . 222
Linking a form to a query . . . . . . . . . . . . . . . . . . . . . . . . . . . . . . . . . . . . . . . . . . . .224
Validating data entered in controls . . . . . . . . . . . . . . . . . . . . . . . . . . . . . . . . . . . 226
Making controls change other controls . . . . . . . . . . . . . . . . . . . . . . . . . . . . . . . 228
Processing data with action queries . . . . . . . . . . . . . . . . . . . . . . . . . . . . . . . . . . 230
Executing a saved import/export . . . . . . . . . . . . . . . . . . . . . . . . . . . . . . . . . . . . . .232

xii Contents
13 Administrating a database . . . . . . . . . . . . . . . . . . . . . . . . . . . . . . . 233
Compacting and repairing your database . . . . . . . . . . . . . . . . . . . . . . . . . . . . . 234
Analyzing your database . . . . . . . . . . . . . . . . . . . . . . . . . . . . . . . . . . . . . . . . . . . . 236
Protecting your data . . . . . . . . . . . . . . . . . . . . . . . . . . . . . . . . . . . . . . . . . . . . . . . 238
Viewing object dependencies . . . . . . . . . . . . . . . . . . . . . . . . . . . . . . . . . . . . . . . 240
Index . . . . . . . . . . . . . . . . . . . . . . . . . . . . . . . . . . . . . . . . . . . . . . . . . . . . . . . . . . . . . .241
About the Author . . . . . . . . . . . . . . . . . . . . . . . . . . . . . . . . . . . . . . . . . . . . . . . . . . 258

In this section:
■ Selecting all or individual columns from one or more tables
■ Joining tables to see unmatched or missing records
■ Filtering by single and multiple combinations of choices
■ Adding calculations with the expression builder
■ Returning top records and eliminating duplicate
■ Creating a summary calculation
■ Prompting to filter data with parameters
■ Turning rows into columns with a crosstab query
■ Working with queries that use other queries
Selecting data using queries 6Queries are where a database can offer a real benefit over a spread-
sheet because they allow you to construct sophisticated, updatable presentations of your data. These can vary in complexity from a simple filtered list based on a single table to more complicated presentations of summarized information involving many tables of data. Remember that a database encourages you to split your data into separate tables to reduce duplication of information when you are entering data, at the expense of having that data in several places. You will see that queries lie at the very heart of a database and allow you to reassemble the data from the differ-ent tables into a single view with greater flexibility than if the data were in one list.
The power of queries increases as you gain more experience with Access. For example, layering one query on top of another allows you to break down a complex problem into several simple steps. A query can dis-play data both from tables and from other queries. Queries can also be parameterized to prompt users to enter filtering criteria, and they can be extended so that they are driven by selections that you make in forms. (See “Linking a form to a query” on page 224.)

Selecting all columns from a tableA query allows you to choose information from one or more sources, which could be either tables or other queries, and link your choices together to present your final results. The query design tool offers several methods for selecting your fields.
One key choice in how you construct a query is whether it will automatically include any new changes, such as adding new
fields to the underlying table. Using TableName.* ensures that a query will include all fields from the underlying table, at the expense of being less efficient because it might include fields that you do not intend to use. However, if additional fields are later added to the underlying table, they will be shown automat-ically in the query results.
Select all columns from a table1 Click the Create tab.
2 Click Query Design.
3 Click the table name in the Show Table popup window.
4 Click Add.
5 Close the Show Table popup window.(continued on next page)
TIP To return to design view while viewing the data in the datasheet, click the Design View option in the View button
drop-down list. The View button allows you to switch between working on your design and displaying the results.
1 2
3
4 5
96 Selecting all columns from a table: Select all columns from a table
6: SELECTIng DATA USIng QUERIES

Select all columns from a table6 Double-click the asterisk (*) to add all the columns to the query
grid.
7 Click View, and select Datasheet View.
(continued)
7
6
Selecting all columns from a table: Select all columns from a table 97
6: SELECTIng DATA USIng QUERIES

Selecting individual columns from one or more tablesSelecting individual columns has the advantage of enabling you to see exactly what is being selected. It also simplifies filter-ing and sorting because you can apply the criteria and sorting against the selected columns.
If you use the * to include all columns in a table and need to sort by a column, you must add the column for sorting to the query
(because you cannot sort against the *), but clear the check marks in the row titled Show when adding the column because you are already showing the column as part of the *, which selects all columns.
Select individual columns1 In design view, double-click a column to add it to the grid (or drag
it into the grid).
TIP To delete columns, click just above the column name on the column header and press Delete. You can insert columns by
pressing the Insert key after you select a column header. The ribbon also has buttons to support these operations.
CAUTION Don’t include the same field more than once. Otherwise, you are creating additional overhead. This can also
create problems when you start to build forms and reports based on the query. The query automatically gives a new name to duplicated fields because each field name in a table or query must be unique.
1
98 Selecting individual columns from one or more tables: Select individual columns
6: SELECTIng DATA USIng QUERIES

Sort by selected columns1 Below one or more selected columns, choose either Ascending or
Descending from the sorting drop-down list. To sort by a group of columns, put the columns in the order you want by dragging them as needed. Sorting is applied from left to right.
Join multiple tables1 Click Show Table on the Design tab of the ribbon.
2 In the Show Table popup window, click a second related table to add to the query grid.
3 Click Add. (Note that the relationship is automatically shown in the grid.)
4 Click Close to close the Show Table popup window.
5 Select fields to display from more than one table.
1
TIP If you have relationships in your database, Access will use these to join your tables. If your tables are not joined, you can
click a field in one table and drag it onto another table to link the tables together. All tables shown on the query grid should be joined together. Otherwise, you will get all the rows from one table shown against every row from another table.
3
5 1
2
4
Selecting individual columns from one or more tables: Join multiple tables 99
6: SELECTIng DATA USIng QUERIES

Joining tables to see unmatched or missing recordsIn “Join multiple tables” on page 99, we saw how to join more than one table on a query. Tables can be joined in one of three ways. The method of joining is shown on the diagram, with either no arrow or an arrow at one or the other end of the join. When you click the join, you will see a text description of how each choice will affect the data.
There are two classic uses of changing the join. The first allows you to identify unmatched child records (which can prevent you from creating relationships that enforce rule checking), and the second is useful when you appear to have missing records in the query results.
Find unmatched child records1 Double-click the relationship.
2 In the Join Properties popup window, click the option to include all child records. (In this case, the Orders table is a child of the Custom-ers table.) This will now show all orders, whether or not there is a customer in the Customers table for the corresponding ID recorded in the Orders table. Click OK to close the Join Properties popup window.
3 Add criteria to identify where the parent key (ID in Customers table) has no value (Is Null). This filters the query results to show only those records in the Orders table where there are no matching customers in the Customers table.
TIP On the Create tab, you can create this type of query by using the Query Wizard, which will display a Find Unmatched
Query option.
3 1 2
100 Joining tables to see unmatched or missing records: Find unmatched child records
6: SELECTIng DATA USIng QUERIES

Display all parent records with and without child records1 Double-click the relationship.
2 In the Join Properties popup window, click the option to include all parent records (from the Customers table).
TIP You can use this method to ensure that a report that has been created to use this query will display a list of all parent
records, even when they do not have any child records.
1 2
Joining tables to see unmatched or missing records: Display all parent records with and without child records 101
6: SELECTIng DATA USIng QUERIES

Filtering by single and multiple combinations of choicesEach row in the query grid allows you to specify a combina-tion of choices, which when taken together will limit the data displayed. Each line on the query grid allows you to specify a separate set of choices. This means that a query can apply very sophisticated sets of criteria to limit the data returned.
Choosing to restrict the data displayed in each column bases the matching on ranges of values, sets of values, and patterns in the data.
Filter to match similar text1 In the criteria for a text field, type *al*. Access changes this to Like
“*al*”, which will display any record containing the letters al as part of the data in this column.
Add a second set of criteria1 In the query grid, in the Or row, add further criteria by typing ba*.
This displays all records where either the company name starts with the letters ba or the contact name includs the letters al.
TIP If you add multiple criteria in each row, all the criteria in the row will apply. This means that we have an AND between
the criteria; and between two rows, we have (row 1 criteria) OR (row 2 criteria).
1
TIP Access uses the keyword like when matching part of the text in text fields. You do not need to type this because Access
does it for you. Also note that searching is not case-sensitive.
1
102 Filtering by single and multiple combinations of choices: Filter to match similar text
6: SELECTIng DATA USIng QUERIES

Add a second set of criteriaThe following table provides examples of using symbols in criteria to alter how data is matched.
Symbol Example Description
* Like ‘*John’ or Like ‘John*’ or Like ‘*John*’
Wildcard searching in text fields. You do not need to type Like.
# #01/10/2012# Matches a date. You do not need to type the pound (#) symbol.
BETWEEN BETWEEN 1 and 4
BETWEEN #01/10/2012# AND #05/10/2012#
Number or date range comparison. Includes the first and last criteria.
IN IN(1,22,44,55)
IN(‘France’,’USA’)
Set of data values.
<>, >, <, <=, >=,!=
> 25
<> ‘France’
General and arithmetic comparison; <> and != both mean not equal to.
[?] Like ‘Fr[?]’ Would match Fra, FrB, frC …
Character pattern matching. Match any character (numbers and letters). Different from * in that [?] will include only records with only one char-acter after ‘Fr’. That is, it wouldn’t return ‘France’.
[#] Like ‘000[#]’ Would match 0001, 0002…
Character pattern match (0–9) for a single character.
[A-Z] Like ‘DNA[A-Z]’ Would match DNAA, dnaB…
Character pattern match (A–Z) for a single character.
(continued)
Filtering by single and multiple combinations of choices: Add a second set of criteria 103
6: SELECTIng DATA USIng QUERIES

Adding calculations with the expression builderYou can type calculations in queries directly into the query, both to create a column and as criteria filtering against an existing column. To avoid mistakes when referring to field names or to explore the myriad built-in functions, you can use the expres-sion builder to provide assistance when creating more complex expressions.
Access provides a wide range of built-in functions to help you create expressions. Two particularly popular functions are the NZ function, which converts a NULL to a value such as 0 for a number field or to an empty string for a text field, and the IIF function, which allows you to conditionally perform calculations. You will also find that the Zoom box is particularly useful when you are working with complex expressions.
Create an expression with the expression builder1 Click a blank column heading. Make sure that you have already
saved your query; otherwise, you will not see the column names in the expression builder.
2 Click Builder (or right-click and select Build).
3 In the Expression Builder dialog box, double-click the fields in the Expression Categories pane to add them to the expression.
4 Enter the functions between each field (such as *, +, -, and so on).
5 Click OK. The field expression will be read as Expr1:[Quantity]*[UnitPrice].
(continued on next page)
CAUTION When you add a NULL value in an expression, Access makes the entire expression NULL. For example, in the
following addition operation, 5 + NULL = NULL. This is where the NZ function is useful. In this case, it would convert the NULL to zero. So, rather than [Field1]+[Field2], we can use Nz([Field1]) + Nz([Field2]), which gives the result 5 + 0 = 5.
2
1
4 5
3
104 Adding calculations with the expression builder: Create an expression with the expression builder
6: SELECTIng DATA USIng QUERIES

Create an expression with the expression builder6 Click in the field, and press Shift+F2 (or right-click and select Zoom).
7 Edit the field title, and click OK.
(continued)
TIP When adding together strings (concatenating the strings—for example, [First Name] & “ “ & [Last Name]), use the
& rather than a +, because the ‘&’ prevents NULL values from making the result NULL. The ‘+’ does not do this.
7 6
TIP All fields must have a unique title, even calculated fields that you create yourself. You can also use this feature to change
a field name to be displayed with an alternative name in a query.
Adding calculations with the expression builder: Create an expression with the expression builder 105
6: SELECTIng DATA USIng QUERIES

Returning the top matched recordsIf you order a set of results with a query, you might be inter-ested in only a limited number of records—for example, the top five records, or the top 10% of records. A query has a Top Values property to give you control over the number of records being displayed.
Return the top matched records1 Sort your data.
2 Click to select the number of records to show. You can enter values other than those shown in the list—for example, the top 3 records instead of the top 5.
TIP With our dataset, if we select the top 11 records, we actually see 12 records. This is because the top 11th and 12th
records have the same value. Access always performs what is known as a TOP WITH TIES calculation, where records that tie for last place are always shown.
21
106 Returning the top matched records: Return the top matched records
6: SELECTIng DATA USIng QUERIES

Eliminate duplicate rows1 Select and optionally sort the field.
2 Eliminate any NULL values by typing Is Not Null in the criteria.
3 Click Property Sheet to display the Property Sheet, if it is not already shown. If your Property Sheet does not show the properties we have displayed, click anywhere on the gray background to see the query properties; the property sheet can display either query or field properties depending on where you last clicked in the query design tool.
4 Change the query property Unique Values to Yes.
Eliminating duplicate valuesEach row in a database table should contain unique and non-duplicated data. However, because using a query enables you to select only some of the fields, the values in those selected fields can be duplicated. This can be very useful when you are given a table of data from another source outside of Access and you want to identify a unique list of values in a par-ticular field.
For our example, we have a list of Customer records where we have more than one customer in each city and we want to dis-play a list of unique city names.
TIP You can also find unique values by creating a summary query, where you create a query, select a single field, and then
click the Totals button. By default, the field then uses a Group By Total, which produces an output similar to the method described here.
1
2
3
4
Eliminating duplicate values: Eliminate duplicate rows 107
6: SELECTIng DATA USIng QUERIES

Add a summary1 Click the Totals button.
2 Use Group By to group your results; you can add multiple fields.
3 Choose summary calculations.
4 Filter the records to summarize by using the Where selection.
Creating a summary calculationA summary query can be used to perform different summary calculations on your data. It supports the calculation of Sum, Max, Min, Avg, and other calculations.
After you have changed your query into a summary query, any new columns added to the query are displayed as the default
Group By values and group the data by that column. You can also change the Total row to Where, when you want to filter the data, or to a calculation such as Avg.
TIP You can put criteria against a Group By column to filter results, but it is more efficient to use the Where syntax because
this applies the filter criteria to the records that go into the summary calculation. All other criteria are applied after the calculations have been performed, to restrict the displayed result.
23
1
4
108 Creating a summary calculation: Add a summary
6: SELECTIng DATA USIng QUERIES

Prompt with query parameters1 Click Parameters.
2 Type a name for the parameter in square brackets. Ensure that the name is different from any column name in your query, or the parameter will not work.
3 Type a data type for the parameter, and click OK.
4 Type the parameter name without square brackets. IntelliSense will assist you here.
5 When you open this query, type a value for the parameter to see the restricted set of results.
Prompting to filter data with parametersIf you have a query that you regularly use with different criteria, rather than changing the design of the query each time you want to change the criteria or creating multiple copies of the query with different criteria, you can define a set of parameters so that when you open the query it automatically asks you to enter values for these parameters and then displays the appro-priate data.
This type of query can be also used to provide data for a form or report. This means that you can have a report that, when opened, prompts for parameters before displaying the results.
TIP You can add wildcards to search with parameters—for example, by adding the criteria Like ‘*’ & [Enter Product Name]
& ‘*’. This is useful if you want to allow users to enter only a portion of the field contents rather than requiring them to enter an exact match.
TIP When viewing a parameterized query in Datasheet view, pressing Shift+F9 enables you to enter different parameters and
then refresh to display the new results.
2 13
4
5
Prompting to filter data with parameters: Prompt with query parameters 109
6: SELECTIng DATA USIng QUERIES

Create a crosstab query1 Click the Create tab.
2 Click Query Wizard.
3 In the New Query popup window, click Crosstab Query Wizard.
4 Click OK.
5 In the Crosstab Query Wizard, click Queries.
6 Select a query and click Next.
7 Select one or more columns to act as row headings, and click Next.(continued on next page)
1 2
3
4
5
6
7
Creating a crosstab query with the Query WizardCrosstab queries can be constructed manually. However, it is simpler to use the Query Wizard to create the query, which you can later change in design view.
110 Creating a crosstab query with the Query Wizard: Create a crosstab query
6: SELECTIng DATA USIng QUERIES

Create a crosstab query8 Select one column to act as the new column heading, and click
Next.
9 Select the column to summarize.
10 Select the calculation type to use, and click Next.
11 Type a name for your query, and click Finish.
12 Select design view.
13 In the query Column Headings property field, type a fixed set of headings.
8
109
12
13
TIP The resulting crosstab query breaks down the orders received for each product into individual months (1–12),
showing the sales of each product in each month in the month columns, with a row for each product. If new products and sales are added to the underlying tables, these will be included each time the crosstab query is run, adding new columns and rows as necessary.
11
TIP The column headings in a crosstab query are dynamic (for example, you could have only months 1,6, and 7), but you can
fix these so that a column is always shown, even when it has no data. In the query properties, you will find a Column Headings property. In our example, setting that to a value of 1,2,3,4,5,6,7,8,9,10,11,12 ensures that we have a column heading for each month.
(continued)
Creating a crosstab query with the Query Wizard: Create a crosstab query 111
6: SELECTIng DATA USIng QUERIES

Create a query to combine data from a table and query1 In the design view of a new query, in the Show Table popup
window, double-click the table to add it to the query grid.
2 Click the Queries tab in the Show Table popup window.
3 Double-click a query name to add to the query grid.
4 Click Close.
5 To join the table to the query, drag the ProductName field between the tables.
6 Double-click a field from the table.
7 Double-click the * on the query to add all columns from the query to the query grid.
1
2
3
4
6 5
7TIP Ideally, when joining together sources of data, you should use primary and foreign keys, but in some circumstances you
might be forced to join results together by other fields. When you are joining on other fields, the combination of fields should contain unique data values.
Simplifying a problem with a query by using other queriesIf you have a complex problem—for example, you need to join together several tables and then perform summary operations—you might find it helpful to break down the problem into one or more steps. First, create a query that joins together and filters all the data, and then create a second query that uses the first
query as a source of data and performs the summary operations.
Using a query to work from other queries can also improve productivity by reusing other queries that you have already constructed.
112 Simplifying a problem with a query by using other queries: Create a query to combine data from a table and query
6: SELECTIng DATA USIng QUERIES

Adding two sets of query results togetherWhen you have two or more sets of data that have the same number of columns, same column order, and similar column data types, and you want to combine them into a single list (although this cannot be graphically displayed), you can do so by creating a special type of query called a UNION query. This query uses a special keyword UNION (meaning bring together) or UNION ALL (meaning bring together and show duplicates).
You can combine multiple blocks of SQL with this keyword.
In our example, we have two tables, called Customers and OldCustomers, and we want to show the data in both tables in a single list.
Add two result sets together1 In design view, add your first table to the query grid and display the
desired fields.
2 Switch the query to SQL View.
3 Remove the semicolon (;) from the end of the SQL query, highlight the SQL query, and copy the SQL query to the clipboard.
4 On a new line, type the keyword UnIon.
5 On a new line, paste in the copied SQL query, and change any references in the copied SQL query to refer to the second table and column names. The order of fields, number of fields, and data types should be identical in both sections of the SQL query. Field names can be different.
2 1
4
3
5
CAUTION You are not allowed to select either Attachment data, Long Text data, or OLE data type columns in a UNION
query. You can use the * to select all fields as long as none of the fields have one of these data types.
Adding two sets of query results together: Add two result sets together 113
6: SELECTIng DATA USIng QUERIES

Resolving ambiguous outer joinsWhen you join tables together on a query and you have a line without any arrows at either end, you have an equally matched join (sometimes called an INNER JOIN or simply a JOIN). In the earlier parts of this section, we displayed unmatched records and missing parent records by adding an arrow at one end of the join; this is called an OUTER JOIN (being LEFT or RIGHT depending on which end all records are being displayed from). If you add tables to a query where
you have already specified OUTER JOINS in the relationships, these will be shown by default when you add the tables to the query grid.
If you have a mixture of join types when you try to run a query, you will be warned that you have a join ambiguity, as shown here.
6: SELECTIng DATA USIng QUERIES
114

Creating an additional query to resolve a problem with mixed joinsWe have a query that links together Orders, Order Details, and Products. Because we want to also show any Orders without Order Details, the join from Orders to Order Details is set to an outer join to include all Orders with or without Order Details. The join to products has been left as a matching join. This mix-ture causes a join ambiguity problem.
In our example, we could change the join between Order Details and Products to an outer join, but we want to demonstrate the solution that is proposed by the text in the join ambiguity warn-ing box, where the query is changed to use another query that contains the outer join between Orders and Order Details.
Resolve join ambiguity1 Click each of the tables where the join is different, and press Delete
to remove the tables from the query.
2 Having created another query that joins together the tables we removed (with the outer join), add this query to the query design.
1
2
Creating an additional query to resolve a problem with mixed joins: Resolve join ambiguity 115
6: SELECTIng DATA USIng QUERIES

adding 241
IndexSymbols[?] as symbol for filtering queries, 103[#] as symbol for filtering queries, 103* (asterisk)
adding all columns to query grid, 112entering custom format string using, 61as symbol for filtering queries, 103using in UNION queries to select all
fields, 113using to include all columns in table, 98
[A-Z] (character pattern match), in filtering queries, 103
\ (backslash), as symbol for entering custom format string, 61
“ (double quote) marks, using in text fields, 81
! (exclamation mark), as symbol for entering custom format string, 61
! (exclamation mark) symbol, reading code using, 225
+ (expansion symbol)beside record selector, 84displaying subdatasheet using, 86
>= (greater than or equal to) symbol, in filtering queries, 103
> (greater than) symbol, in filtering queries, 103
<= (less than or equal to) symbol, in filtering queries, 103
< (less than) symbol, in filtering queries, 103!= (not equal to) symbol in filtering
queries, 103
<> (not equal to) symbol in filtering queries, 103
+ (plus) icon, on action bar, 17# (pound sign)
as symbol for filtering queries, 103in date field of reports, 179
; (semicolon), separating Input Mask sections, 57
(space) symbol, for entering custom format string, 61
A“ABC” symbol for entering custom format
string, 61Access
query vs. SQL Server view, 12starting, 10
Access icon, from Import & Link group, 202Access Options popup window, 173action bar
changing icons in, 15Edit icon on, 16in browser, 15+ (plus) icon on, 17Save button on, 16
Action Catalog, 229action queries
adding data to tables with Append queries, 122
adding filter criteria to Delete queries, 123changing data in tables with Update
queries, 120–121
creating tables with Make Table queries, 118
deleting data in tables with Delete queries, 123
processing data with, 230–231resetting Autonumbers with Append
queries, 127running, 121updating columns based on expressions
with Update queries, 124–125vs. select queries, 117
<Add A New Item> option, 16Add A New Table link, 14Add Existing Fields, 190–191Add Existing Fields icon, 146–149, 154, 189Add Existing Fields option
in Tools section, 168, 170adding
application part to tables, 52–53blank tables, 14calculations with Expression
Builder, 104–105data to tables with Append
queries, 120–121fields
from table to table, 50in List Details view, 29to continuous forms, 148to form in layout view, 148–149to forms in Design view, 146–147to predefined table, 13
fields from Field List pane, 152grouping and sorting in reports, 188–189

242 Add New Action field
input mask to a required field, 56–58message box stating macro has
completed, 231, 232primary key to tables, 47, 54relationships, 68–70running sums to reports, 185sorting and grouping in reports, 188–189subforms to existing form in Design
view, 150Add New Action field
IF command in, 226MessageBox action below, 226
Add New View buttonin blank view, 30, 34in Datasheet view, 30in List Details view, 28in summary view, 32
Add Tables screen, 22–23administrating databases
about, 233analyzing databases, 236–237compacting and repairing databases, 233protecting data, 238–239viewing object dependencies, 240
Advanced Filter Options icon, 80–81Advanced Filter Options menu, 82Advanced Filter/Sort option, 82After Update event, Build button for, 228After Update macro command, 229Align icon, 181Allow Additions property, 141Allow Deletions property, 141Allow Edits property, 141Allow Zero Length, 56alternating rows, formatting in datasheets, 89Always Prompt For A New Location
option, 209Append Only field property, 62–63
Append queriesadding data to tables with, 122adding only new data to tables, 124–125resetting Autonumbers with, 127
application partscreating, 53creating tables by using, 52–53
Apply Theme To All Matching Objects option, 174
arithmetic comparison symbols used for filtering queries, 103
Arrange tabin layout view of form layout tools
tab, 130in Rows And Columns group
to adjust layout, 149to alter presentation of reports, 198
asterisk (*)adding all columns to query grid, 112as symbol for entering custom format
string, 61as symbol for filtering queries, 103using in UNION queries to select all
fields, 113using to include all columns in table, 98
Attachments data typedesktop database table, 45in Web Apps, 23storing multiple documents on each
record with, 164[Auto] option, setting Subdatasheet property
to, 87Autocomplete controls
about, 16displaying lookup data, 27
AutoNumber data type, desktop database table, 45
AutoNumber field, 14, 48AutoNumber values, resetting, 127AVG calculations, in summary queries, 108
bBefore Update event, 226BETWEEN keyword, in filtering queries, 103blank desktop database, creating, 44Blank Desktop Database icon, 44blank tables, adding, 14blank views, Web apps
about, 34creating, 34–35
border styles, changing for controls, 153bound controls, placing in report footer, 185bound forms, 151browser
action bar in, 15controls, 169displaying Web App in, 19Open In Browser settings/actions option
for views, 36Build button
for After Update event, 228for Before Update event, 226for On Click event, 222for Record Source property, 142for Row Source, 59in validation rule, 58
Builder icon, 104, 224buttons
Add New Viewin blank view, 30in Datasheet view, 30in List Details view, 28in summary view, 32
Buildfor After Update event, 228for Before Update event, 226for On Click event, 222for Record Source property, 142for Row Source, 59in validation rule, 58

commands, macro 243
column headingsin crosstab queries, 111
columnsmanaging report, 196–197
columns, datasheetadjusting
fonts in, 89width of, 88
applying filter on, 78automatically resizing, 88freezing and unfreezing, 75hiding and unhiding, 75in datasheets, 74ordering, 74removing
a sort, 77filter on, 78
selecting multiple columns, 74selectng subset of, 90sorting, 77undoing value using Esc key, 83
columns, formsmoving, 131
Columns presentation in reports, 196columns, table
deleting, 98Group By, 108naming, 98selecting all, 96–97selecting individual, 98updating based on expressions, 124–125
column title bar, filtering using, 79combo boxes, 158, 159Combo Box Wizard, 160–162command buttons, creating, 172Command Button Wizard, 172commands, macro
After Update, 229ImportExportData, 221
layout options in reports, 178multiple controls, 184name of Control Name property, 152name of reports, 179name on Table Selector, 41presentation of datasheets, 93presentation on report pages of
controls, 180Record Source property to SQL string, 142rectangles, 153size and position of controls in
reports, 180–182tabulated records to detail records in Web
App summary view, 18character pattern match ([A-Z]), in filtering
queries, 103check boxes
creating, 154–155Disable All Trusted Locations, 73Keep Me Signed In, 11
child forms, naming, 139child records
displaying parent records without, 101finding unmatched, 100if not filtered moving through parent
records, 140child reports, 195Choose Builder dialog box, 222choosing
Lookup data type, 26–27Office 365, 9table template, 12
coloradding to control areas, 153changing for controls background, 173
[color], symbol for entering custom format string, 61
Colors icon, 174
command buttons, creating, 172Edit
in Datasheet view, 30–31in List Details view, 28in summary view, 32
Enable Content, 72Font, in Zoom box, 92Input Mask build, 56options, 154–155Run (macro), 230Save button, on action bar, 16Table, on Home ribbon, 22–23toggle, 154–155
By Group view, as label in view selector, 18
CCalculated data type
desktop database table, 45SQL Server, 25
calculated fields, naming, 105calculations
adding with Expression Builder, 104–105supported in summary queries, 108
Can Grow properties, 184–185, 190Can Shrink properties, 184–185Cascade Delete option
in Lookup Wizard, 65changing
action bar icons, 15background color for controls, 173database options, 72–73data in tables with Update
queries, 120–121data source for forms, 142–143Default View property from continuous
forms to single form, 136design of Web App tables, 24field captions and descriptions, 49

244 compacting databases
list box icon, 158option button on, 154option group icon in, 156rectangle icon on, 153tab control in, 170unbound object frame option in, 165
Control Wizard, 156, 169Control Wizards Option, turning off, 222copying, selecting data for, 90–91Create Relationship popup window, 52–53Create Reports menu choice, 42creating
application parts, 53attachment control, 168blank desktop database, 44check boxes, 154–155combo boxes, 158, 159, 160–162command buttons, 172continuous forms with multiple items
template, 130–131crosstab queries, 110–112custom Web Apps, 11datasheet form with conditional
formatting, 132–133embedded macro to open forms, 222–223expressions with, 104–105hyperlinks, 162image controls, 166–167indexes in tables, 55–56in layout view data parts, 51labels and unbound text boxes, 152lines, 153List Details view in Web Apps, 28logos and titles, 163lookups based on values, 59multiple table tabular reports, 176–179option buttons, 154–155option groups, 156–157parent-child forms, 138–139
applying Office themes, 174bound and unbound, 151Can Grow and Can Shrink properties
for, 184–185changing multiple, 184creating
attachments, 168bound object frames, 164check boxes, 154–155combo boxes, 158, 159, 160–162command buttons, 172hyperlinks, 162image controls, 166–167labels and unbound text boxes, 152list boxes, 158–159logos and titles, 163option buttons, 154–155option groups, 156–157toggle buttons, 154–155unbound controls, 154unbound object frames, 164, 165web browser, 169
dragging from Field List pane, 170embedded, 166making controls change other, 228–229moving between sections in
reports, 182–183placing in report footer bound, 185resizing in List Details view, 28–29selecting multiple, 28setting defaults for, 173validating data entered in, 226working with layouts, 137working with tab, 170–171
Control Source property, 152, 169Controls toolbox
Control Wizard activated from, 169hyperlink icon in, 162image icon in, 166
ImportExportSpreadsheet, 221ImportExport-Text, 221ImportShare-PointList, 221OpenForm, 222–223OpenQuery, 222, 225, 230–231OpenReport, 222OpenTable, 222Requery, 225RunSavedImportExport, 221seeing extended list of commands in
dropdown list, 228Set Warnings, 230, 231
compacting databases, 233Compact & Repair icon, 234–235concatenating strings, 105conditional formatting
adding to reports, 191–192creating datasheet form with, 132–133
Conditional Formatting Manager, 191Conditional Formatting Rules Manager popup
window, 132continuous forms
adding fields in Design view, 147adding fields in layout view, 149creating with multiple items
template, 130–131Default View property to single form, 136dragging subform onto, 150, 170tabular layouts in, 137, 148, 149
Control Formatting groupConditional Formatting icon in, 191Format tab in, 153
control morphing, 155Control Name property, changing name
of, 152controls
altering reportpresentation on report pages
of, 180–184size and position of, 180–182

datasheets 245
protecting, 238–239selecting all displayed data, 90selecting area of, 91selecting to copy and paste, 90–91showing in reports, 196
Database Documenter, 236databases
administratingabout, 233analyzing databases, 236–237compacting and repairing, 233protecting data, 238–239removing passwords, 239viewing object dependencies, 240
changing options, 72–73creating report database for Web
Apps, 42importing data and objects from
Access, 202–203linking to outside, 204–205refreshing linked tables from, 209
Database Tools tab, Object Dependencies option from, 240
Data charmin blank view, 34in summary view, 33
data parts, working in layout view with, 50–51
Data popup windowsin blank view, 34in creating summary view, 33
Datasheet Formatting box, 89datasheet form, creating with conditional
formatting, 132–133datasheets
about, 71, 74changing options for, 93columns
adjusting fonts in, 89
importing data from desktop database into, 22–23
launching, 15List Details view in, 16navigating to team site, 19showing navigation pane, 13summary view in, 18
Ddata. See also data, Web Apps
adding to tables only new, 126adding to tables using Append
queries, 122deleting in tables, 123displaying in queries in Web Apps, 38exchanging
about, 201exporting as PDF documents, 218exporting to Excel, 214–215importing from Access
databases, 202–203importing from Excel, 206–208importing from text files, 210–213linking to data in Excel, 208linking to outside databases, 204–205refreshing linked tables, 209working with saved imports and
exports, 216–217from parent record in subreports, 194handling word wrap in, 184–185indexing, 55–56managing in reports page breaks
and, 186–188presentation of
in forms, 129in queries, 95
processing with action queries, 230–231prompting with parameters to filter, 109
parent/child reports, 194–195queries to combine data from tables and
queries, 111relationships, 64–66, 68report database for Web Apps, 42required table fields, 56–58single record forms, 134split forms, 135summary calculations, 108summary data for records, 86tables in layout view, 48–49tables using Make Table queries, 118–119table validation, 60titles and logos, 163toggle buttons, 154–155two-level navigation forms, 144Web App templates, 20web browser controls, 169
criteria, queryfiltering using multiple, 102–103symbols used in, 103
crosstab queries, creating, 110–112Crosstab Query Wizard, 110Ctrl key, selecting multiple controls using, 29Currency data type
desktop database table, 45SQL Server, 25
custom Web Apps. See also Web Appsabout, 9adding blank table, 14adding table template, 12AutoNumber field as primary key, 14creating custom, 11creating templates, 20Datasheet view in, 17displaying in browser, 19displaying list of templates, 12finding team site, 19

246 Datasheet view
SQL Server, 25OLE Objects
desktop database table, 45displaying, 164dragging into Field List pane, 164in UNION queries, 113in Web Apps, 23
Short Textdesktop database table, 45, 49SQL Server, 25
validating in fields, 56–61Yes/No
desktop database table, 45SQL Server, 25
data, Web Appsentering
about, 15in Datasheet view, 17into tables, 13
importing from desktop database, 22–23presentations, 16–18
date field, # symbols in, 179Date/Time data type
desktop database table, 45SQL Server, 25
Delete queries, 123adding filter criteria to, 123
deletingaction bar icons, 15blank pages in reports, 190–191columns in tables, 98data in tables, 123fields in List Details view, 29records, 84–85relationships, 67views using settings/actions
options, 36–37Delimited text option, 210, 211
designing with, 30–31editing records in, 30formatting fields in, 31making multiple filtering choices in, 17recording changes in, 15
Data Type drop-down arrow, 24–25Data Type drop-down box
in Import Spreadsheet Wizard, 207in Import Text Wizard, 212
data typesAttachments
desktop database table, 45storing multiple documents on each
record with, 164AutoNumber, desktop database table, 45Calculated
desktop database table, 45SQL Server, 25
Currencydesktop database table, 45SQL Server, 25
Date/Timedesktop database table, 45SQL Server, 25
excluded from data imports to Web App, 23
Hyperlinkdesktop database table, 45SQL Server, 25
Image, SQL Server, 25Long Text
Append Only and rich text for, 62–63desktop database table, 45in UNION queries, 113SQL Server, 25
Lookup, SQL Server, 25not permitted in Union queries, 113Number
desktop database table, 45
adjusting width of, 88applying and removing, 78automatically resizing, 88freezing and unfreezing, 75hiding and unhiding, 75ordering, 74selecting subset of, 90sorting, 77
creating summary data for records, 86displaying information with Zoom box, 92displaying totals for datasheets, 86filtering
applying Save As Query option, 81rows in, 78–79using Advanced Filter/Sort options, 82using Filter By Form option, 80–81
recordsdeleting, 84–85inserting and updating, 83moving between, 76
rowsadjusting fonts in, 89adjusting height of, 88
selecting data to copy and paste, 90–91sorting order of fields in, 77sorting rows, 77subdatasheets
displaying, 86displaying related information with, 87
using Find And Replace, 76Datasheet view
checking data in, 122More Forms datasheet template displaying
forms in, 132viewing forms in Design view and, 133viewing parameterized query in, 109
Datasheet view, Web Appabout, 17, 21, 30creating, 30

Field List pane 247
expansion symbol (+)beside record selector, 84displaying subdatasheet using, 86
explicit valuesperforming updates based on, 120
exporting dataas PDF documents, 218in XMS format, 218to Excel, 214–215working with saved data, 216–217
Expression Builderadding calculations with, 104–105popup window, 224–225
Expression Builder dialog box, 104Expression fields, entering data in, 229expressions
adding to NULL to expressions, 104updating columns based on, 124–125working with complex expressions using
Zoom box, 104External Data tab
Access icon from, 202Excel icon from, 208, 214Linked Table Manager icon from, 209, 216Text File icon from, 210
Ffield captions and descriptions, changing, 49Field List
editing view and displaying, 36using dragging action to add fields, 29
Field List paneadding fields from, 152creating hyperlink from, 162dragging attachment to, 168dragging controls from, 170dragging OLE Objects data type into, 164Yes/No field in, 154–155
double quote (“) marks, using in text fields, 81
duplicate valueseliminating, 107suppressing, 182
duplicating, views using settings/actions options, 36–37
EEdit button
in blank view, 34in Datasheet view, 30–31in List Details view, 28in summary view, 32
Edit iconin Table Selector, 13on action bar, 16
Edit Relationships popup window, 68Edit Table menu choice, from Datasheet
view, 24–25Edit Table option, changing table design
using, 36Enable Content button, 72Enabled property (Data Properties), 141Encrypt With Password option, 238Esc key
undoing column value using, 83Event tab, from Property Sheet pane, 222Excel
exporting data to, 214–215importing data from, 206–208linking to data in, 208refreshing linked worksheets from, 209
exclamation mark (!), as symbol for entering custom format string, 61
exclamation mark (!) symbol, reading code using, 225
Design tabAdd Existing Fields icon from, 146in layout view of form layout tools
tab, 130Modify Lookups icon from, 26–27on Form Design Tools ribbon, 152Property Sheet icon from, 142Show Table icon on, 99
Design viewadding
fields to forms in, 146–147subform in, 150
creating tables in, 46–48defining primary key in, 54displaying reports in, 179returning from datasheet to, 96selecting from Navigation Pane, 180switching from changing settings/actions
to, 36using build button to enter query design
mode, 142viewing forms in Datasheet view and, 133working with control layouts in, 137
Design View option, in View icon, 96desktop databases
about, 43importing data and objects from
Access, 202–203importing data to Web Apps from, 22–23
desktop, returning quickly to, 10detail records, changing from tabulated
records in Web App summary view, 18Disable All Trusted Locations check box, 73Disable Trusted Documents check box, 220Documenter tool, 236domain name, entering URL for Office
365, 11Double, for numbers, 47

248 Field Properties section, Lookup tab in
parent-child forms, 138–139split, 135tabs in, 144two-level navigation, 144when defining lookups on fields, 59
labels becoming detached from single, 147
linking to queries or tables, 224–225moving columns, 131organizing database with navigation
forms, 144–145presentation of data in, 129vs. reports, 176single record. See single record forms
(subforms)validating data entered in controls, 226vs. views, 12working with control layouts, 137
Forms groupMore Forms drop-down arrow in, 130Navigation drop-down arrow in, 144
Form Wizardcreating parent-child forms with, 138–139creating single record forms with, 134Linked Forms option from, 138
freezing columns, 75
ggraphics, using on many forms, 165greater than or equal to (>=) symbol, in
filtering queries, 103greater than (>) symbol, in filtering
queries, 103Group By column, 108Grouping & Totals group, 188Group & Sort icon, 188
Fixed Width text option, 210, 211Font button, in Zoom box, 92fonts
adjusting datasheet row and column, 89resizing in Zoom box, 92
Fonts icon, 174footers, placing bound controls in report, 185Force New Page property, 186foreign key fields, adding indexes to, 55Format tab
in Control Formatting group, 153in layout view of form layout tools
tab, 130formatting
adding to reports conditional, 191–192fields, 61–62fields in Web App Datasheet view, 31icon in Datasheet view, 31rows in datasheets, 89Table Selector icons, 41
Form Design Tools Format tab, 173Form Design Tools ribbon, Design tab
on, 152Form Layout Tools tab, 148Form Name drop-down list, 223forms
about layout view in, 48adding fields to form in layout
view, 148–149adding fields to forms in Design
view, 146–147altering link master and link child
fields, 140changing data source for, 142–143controlling editing and data entry in, 141creating
datasheet form with conditional formatting, 132–133
embedded macro to open, 222–223
Field Properties section, Lookup tab in, 59fields
addingfrom table to table, 50in List Details view, 29to form in layout view, 148–149to forms in Design view, 146–147to predefined table, 13
altering link master and link child, 140creating required, 56–58defining lookups on, 59deleting, in List Details view, 29entering custom format string, 61formatting, 61–62ID, 14in datasheets, 74Memo, 24, 25naming calculated fields, 105naming query, 98sorting order in datasheets of, 77SQL Server data type, 25Text, 24using Lookup Wizard in choosing, 64validating data types in, 56–61Yes/No fields, creating check boxes,
option buttons, and toggle buttons for, 154–155
Filter By Form option, 80–81filtering
By Group view as label in view selector, 18data and prompting with parameters, 109datasheet rows, 78–79making multiple choices in datasheet
view, 17queries using multiple criteria in, 102–103using Advanced Filter/Sort options, 82
Find And Replace, using, 76Find Unmatched Query option, in Query
Wizard, 100

Input Mask build button 249
image controls, creating, 166–167Image data type, SQL Server, 25Image Gallery, 165, 167images, dragging attachment into, 168ImportExportData macro command, 221import/export processes, executing
saved, 232ImportExportSpreadsheet macro
command, 221ImportExport-Text macro command, 221importing data
from Access databases, 202–203from Excel, 206from text files using
specifications, 210–213to Web Apps from desktop
database, 22–23working with saved data, 216–217
importing objectsfrom Access databases, 202–203with same name, 203
Import & Link groupAccess icon in, 202Excel icon in, 206, 208Linked Table Manager icon in, 209, 216Text File icon in, 210
Import Objects popup window, 203ImportShare-PointList macro command, 221import specifications, 211Import Spreadsheet Wizard, 206–207Import Text Wizard, 210–213Indexes popup window, 55indexing data, 55–56information, displaying with Zoom box, 92IN keyword, in filtering queries, 103INNER JOINs, 114input mask
adding to a required field, 56–58Input Mask build button, 56
Launch App, 15line control, 153Linked Table Manager, 209list box, 158Logo, 163Modify Lookups, 26–27Navigation Pane, 13New Blank Record, 83option group, 156Parameters, 109PDF, 218plus (+), on action bar, 17primary key, 54Property Sheet, 107, 142, 164rectangle, 153Report, 198–199Report Wizard, 176Save, 14Saved Imports, 216Select Column, 131Settings/Actions, 13shape fill, 153shape outline, 153Show Table, 99Single Step, using with macros, 231Size/Space, 181Text File, 210Themes, 174Title, 163Totals, 86Undo, 83View, Design View option in, 96, 179–180XPS, 218
ID fieldabout, 14in desktop tables, 48, 52naming, 14
IF command, in Add New Action field, 226IIF function, in Expression Builder, 104
hHide Duplicates property, 182hiding columns, 75Home ribbon
Advanced Query, 38Table button, 22–23
Hyperlink data typedesktop database table, 45SQL Server, 25
hyperlinkscreating, 162creating navigation interface using, 162
Iicons
Access, 202Add Existing Fields, 146, 148, 189Advanced Filter Options, 80–81Align, 181Blank Desktop Database, 44Builder, 104, 224Colors, 174Column, 197Compact & Repair, 234–235Conditional Formatting, 191Data
in blank view, 34in summary view, 33
Editin action bar, 16in Table Selector, 13
Excel, 206, 208, 214Fonts, 174formatting, in Datasheet view, 31Group & Sort, 188hyperlink, 162image, 166Insert Image, 167

250 Insert Hyperlink popup window
Locked property (Data Properties), 141Logo icon, 163Long Integer, for numbers, 47Long Text data type
Append Only and rich text for, 62–63desktop database table, 45in UNION queries, 113SQL Server, 25
Lookup data typechoosing, 26–27SQL Server, 25
lookup fields, using, 64lookups
creating based on values, 59creating using Lookup Wizard, 64storing multiple values in, 53
lookups, Web Appabout, 21–23creating, 26–27
Lookup tab, in Field Properties section, 59Lookup Wizard
about, 64choosing Cascade Delete option in, 65choosing fields using, 64creating relationships using, 64–66lower part of screen, 26–27
MMacro Editing Tool, opening from On Click
event, 172macros
about, 219adding macro has completed message
box, 232commands for. See commands, macroenabling, 72–73, 220–221for executing saved import/export
processes, 232
layout viewabout, 48adding fields to form in, 148–149creating tables in, 48–49form layout tools tab in, 130in reports, 198working with control layouts in, 137working with data parts in, 50–51
LCASE functions, 124LEFT functions, 124less than or equal to (<=) symbol, in filtering
queries, 103less than (<) symbol, in filtering queries, 103like keyword, in matching text fields, 102line control icon, 153lines, creating, 153Linked Forms option, from Form Wizard, 138Linked Table Manager icon, 209linked tables, refreshing, 209linking
forms to queries or tables, 224–225to Access table, 208to data in Excel, 208together forms, 222–223to outside databases, 204–205
link master, altering link child fields and, 140Link Master Fields, in Report Properties
pane, 194Link To The Data Source By Creating A Linked
Table option, 204list boxes, creating, 158–159list box icon, 158List Box Wizard, 158–159List Details view, Web App
about, 16, 28adding fields in, 29creating, 28deleting fields in, 29in Web Apps, 21
Insert Hyperlink popup window, 169Insert Image icon, 167inserting records in datasheets, 83InStr functions, 124IntelliSense help
in entering data in Expression fields, 229in Where Condition box, 223
I Will Type In The Values That I Want option, in List Box Wizard, 158
Jjoining tables
about, 99INNER JOINs, 114resolving ambiguous outer joins, 114resolving problems with mixed joins, 115using fields, 112
JOINs, 114
kKeep Me Signed In check box, 11Keep Together property, 187–188Keep Whole Group Together On One Page
option, 189
Llabel controls, putting title in, 163labels
becoming detached from single form, 147moving from page header, 183using in reports, 196–197
Label Wizard, 196–197Launch App icon, 15layout options, changing in reports, 178layouts, controlling, 13

Option Value property 251
oObject Dependencies option, from Database
Tools tab, 240object dependencies, viewing, 240object frames creating unbound, 164, 165objects, importing from Access
databases, 202–203Office 365
choosing, 9entering domain name URL, 11finding team site from account area in, 19signing into, 11
Office themes, applying to controls, 174OLE Objects data type
desktop database table, 45displaying, 164dragging into Field List pane, 164in UNION queries, 113in Web Apps, 23
On Click event, 172, 222Open Exclusive option, 238–239OpenForm macro command, 222–223opening
views using settings/actions options, 36–37
Web App in Access from team site, 19OpenQuery macro command, 222, 225,
230–231OpenReport macro command, 222OpenTable macro command, 222option buttons, creating, 154–155option group icon, 156option groups, creating, 156–157Option Group Wizard, 156–157Options menu item, changing datasheet
options using, 93Option Value property, 157
nnaming
calculated fields, 105fields in queries, 98ID field, 14parent and child forms, 139tables, 46
Navigate Up menu choice, 19Navigation drop-down arrow, in Forms
group, 144navigation forms, organizing database
with, 144–145Navigation Pane
changing design of Web App tables from, 24–25
macros running from, 232selecting Design View from, 180selecting tables from, 13showing, 13
navigation pane icon, 13New Blank Record icon, 83New Formatting Rule popup window, 133New Query popup window, Crosstab Query
Wizard in, 110New Rule, in Conditional Formatting
Manager, 191not equal to (<> or !=) symbol in filtering
queries, 103NULLs (no values)
adding to expressions, 104eliminating, 107finction to convert to value, 104primary key and, 54
Number data typedesktop database table, 45SQL Server, 25
numeric key field, width of, 52nz function, in Expression Builder, 104
for linking forms to queries or tables, 224–225
for linking together forms, 222–223for On Click event, 172for operating in Trusted Documents, 221making controls change other
controls, 228–229processing data with action
queries, 230–231running, 232seeing extended list of commands in
dropdown list, 228validating data entered in controls, 226
Macro Tools Design tab, 229Make Table queries, creating tables
with, 118–119Manage Data Tasks popup window, 216–217MAX calculations, in summary queries, 108Memo field, 24MessageBox action
adding stating macro has completed, 231, 232
below Add New Action field, 226Microsoft Excel
exporting data to, 214–215importing data from, 206–208linking to data in, 208refreshing linked worksheets from, 209
Microsoft Trustworthy Computing, website for, 220
MID functions, 124MIN calculations, in summary queries, 108mixed joins, resolving problems with, 115Modify Lookups icon, 26–27More Forms datasheet template, 132More Forms drop-down arrow, in Forms
group, 130

252 Other Picture Type property options, on Picture Type property
combining data from tables and, 111creating Web App, 38–39crosstab, creating, 110–112Delete
adding filter criteria to, 123deleting data in tables with, 123
eliminating duplicate values, 107linking forms to, 224–225Make Table, 118–119presentation of data in, 95prompting with parameters, 109resolving ambiguous outer joins, 114resolving problems with mixed joins, 115returning top matched records, 106saving filter as, 82summary
creating calculations in, 108symbols used in filtering, 103tables in
joining multiple, 99selecting all columns, 96–97selecting individual columns, 98
Updatechanging data in tables with, 120–121updating columns based on expressions
with, 124–125using multiple criteria in filtering, 102–103
query by form method, 224query design mode, using build button to
enter, 142Query Design option, 118query design tool, selecting all columns from
table using, 96–97Query menu choice, 38Query Wizard
creating crosstab queries with, 110–112Find Unmatched Query option in, 100
presentation defaults, for controls, 173presentation views of data, in Web
Apps, 16–18primary key
adding to tables, 47, 54AutoNumber field as, 14, 48
Print Preview, 179, 198–199PrintPreview vs. ReportView, 175Property Sheet icon, 107, 142, 164Property Sheet option, in Tools section, 169Property Sheet pane, Build button from, 222
Qqueries
about, 38, 95action
adding data to tables with, 122adding only new data to tables, 124–125changing data in tables with, 120–121creating tables with, 118–119deleting data in tables with, 123resetting Autonumbers with, 127running, 121updating columns based on expressions
with, 124–125vs. select queries, 117
adding calculations with Expression Builder, 104–105
adding together two, 113Append
adding data to tables with, 122adding only new data to tables
with, 126resetting Autonumbers with, 127
columns indeleting, 98selecting individual, 98sorting selected, 98
Other Picture Type property options, on Picture Type property, 166
outer joins, resolving ambiguous, 114
PPage Break control, 186page breaks, managing in reports, 186–188Page Layout group, 197pages, avoiding in reports blank, 190–191Page Setup popup window, 197Parameters icon, 109parent/child forms, creating, 138–139parent/child reports, creating, 194–195parent forms
naming, 139parent records
child records if not filtered moving through, 140
displaying without child records, 101passwords
Encrypt With Password option, 238removing database, 239
pasting, selecting data for copying and, 90–91
PDF documents, exporting data as, 218performance of databases, analyzing, 236PgUp and PgDn keys, in moving between
records, 76Picture popup window, 166Picture Type property, 166plus (+) icon, on action bar, 17pound (#)
as symbol for filtering queries, 103in date field of reports, 179
predefined tables, adding fields to, 13presentation
of data in forms, 129of data in queries, 95of datasheets, changing, 93

selecting 253
ribbon, removing sort using, 77rich text formatting, recording changes to
text and, 62–63RIGHT functions, 124Row Height option, 88rows
adding multiple criteria in, 102adjusting fonts in, 89adjusting height of, 88eliminating duplicate, 107formatting in datasheets, 89managing in reports, 196–197selecting area of, 91sorting datasheet, 77
Rows & Columns group, to alter presentation of reports, 198
Run (macro) button, 230Running Sum property, 185running sums, adding to reports, 185RunSavedImportExport action, 232RunSavedImportExport macro command, 221
SSave As Query option, applying to filter, 81Save button, on action bar, 16saved import/export processes,
executing, 232Saved Imports icon, 216Save icon, 14Save Import Steps check box, 215Save Selection As New Data Type option, 51Save The Value For Later Use option, 157searching, records, 76Select Column icon, 131selecting
multiple columns, 74multiple controls, 28tables from navigation pane, 13
Remove layout option, 137removing. See deletingrenaming, views using settings/actions
options, 36–37repairing databases, 233Report Design Tools tab, Arrange tab
from, 181Report icon, 198–199Report Properties pane, Link Master Fields
in, 194reports
about, 175about layout view in, 48adding
running sums to, 185sorting and grouping in, 188–189
adding conditional formatting to, 191–192altering presentation of controls on
pages, 180–184avoiding blank pages in, 190–191changing layout options in, 178changing name of, 179creating multiple table tabular, 176–179creating parent/child reports, 194–195default view of, 180displaying reports in Print Preview, 179handling word wrap in, 184–185layout view in, 198managing columns and rows in, 196–197managing page breaks in, 186–188opening, 199Print Preview in, 198–199report view in, 198–199using labels in reports, 196–197vs. forms, 176
report view, 198–199ReportView vs. PrintPreview, 175Report Wizard, 176–179Requery macro command, 225
RRecord Number box, 76records
creating summary data for, 86deleting, 84–85editing in Datasheet view, 30inserting and updating in datasheets, 83moving between, 76returning top matched, 106searching, 76storing multiple documents on, 164undoing value using Esc key, 83
Record Source fieldin Datasheet view, 30in List Details view, 28in summary view, 32
Record Source property, changing to SQL string, 142
rectangle icon, 153rectangles, creating, 153referential integrity, relationships
enforcing, 69refreshing linked tables, 209Related Items Control (RELIC), 16Relationship diagrams, hiding tables in, 66relationships
about, 66adding, 68–70deleting, 67, 84displaying with subdatasheets, 87enforcing referential integrity, 69in Web Apps, 21, 22–23joining tables using, 99using Lookup Wizard for creating, 64–66viewing, 66
Relationships diagrams, creating or editing relationships between tables in, 68
RELIC (Related Items Control), 16

254 Selection Type drop-down list
for presentation of data, 129stacked layouts in, 137, 148
subreports, data from parent record in, 194SUM calculations, in summary queries, 108summary data, creating for records, 86summary queries, creating calculations
in, 108summary view, Web App
about, 18, 32creating, 32–33
sums, adding to reports running, 185
Ttab controls, 170–171Table Analyzer Wizard, 237Table button, on Home ribbon, 22–23tables
addingfields from table to table, 50primary key to, 47, 54relationships, 68–70
adding only new data to, 126analyzing, 237creating
check boxes, option buttons, and toggle buttons for Yes/No fields, 154–155
in Design view, 46–48in layout view, 48–49lookups based on values, 59relationships, 64–66, 68required fields, 56–58using application parts, 52–53
creating using Make Table queries, 118–119
data types for desktop database, 45deleting relationships, 67editing, 68formatting fields in, 61–62
Site Contents menu choice, 19Sizing & Ordering group, Align icon in, 181Sort & Filter group, text shown beside icons
in, 80sorting
datasheet rows, 77order of fields in datasheets, 77
Sort option, Advanced Filter/, 82sort option on ribbon, 77split forms, creating, 135SQL Server data types, 25SQL Server, refreshing linked tables from, 209SQL Server view vs. Access query, 12SQL string, changing Record Source property
to, 142SQL, viewing to check table name, 119stacked layouts, in single record forms, 137,
148Store That Value In This Field option, in List
Box Wizard, 159Store The Value In This Field option, in Option
Group Wizard, 157string functions, 124strings, adding together strings, 105Subdatasheet property set, 87subdatasheets
displaying, 86displaying related information with, 87
subforms (single record forms)adding
fields in Design view, 146fields in layout view, 148to existing form in Design view, 150
changing Default View property from continuous forms to, 136
creating parent-child forms with, 138–139creating with Form Wizard, 134dragging into continuous forms, 170dragging onto continuous forms, 150
tables from Table Selector, 13Team Site, 11
Selection Type drop-down list, 142Select Layout option, 137select queries vs. action queries, 117semicolon (;), separating Input Mask
sections, 57SetProperty command, 229settings/actions
changing options for views, 36–37modifying Table Selector, 40
Settings/Actions charm, 13SetValue Macro command, 229Set Warnings macro command, 230, 231shape fill icon, 153shape outline icon, 153Short Text data type
desktop database, 49desktop database table, 45SQL Server, 25
Show Grand Total check box, 188Show Subtotal In Group Footer check
box, 188Show Table icon, on Design tab, 99Show Table popup window, 68, 96, 99single record forms (subforms)
addingfields in Design view, 146fields in layout view, 148to existing form in Design view, 150
changing Default View property from continuous forms to, 136
creating parent-child forms with, 138–139creating with Form Wizard, 134dragging into continuous forms, 170dragging onto continuous forms, 150for presentation of data, 129stacked layouts in, 137, 148
Single Step icon, using with macros, 230

Use Control Wizards option 255
Tools sectionAdd Existing Fields option in, 168, 170Property Sheet option in, 169
Top Values property, 106Totals icon, 86TRIM functions, 124Trust Center Settings, 73Trust Center window, 220Trusted Documents, disabling, 220–221Trusted Locations screen, 73Trustworthy Computing, Microsoft, website
for, 220
UUCASE functions, 124unbound controls, creating, 154unbound object frame option, in Controls
toolbox, 165unbound text boxes, creating labels and, 152Undo (Esc) key, undoing column value
using, 83Undo icon, 83Unfreeze All Fields option, 75unfreezing columns, 75Unhide Columns popup window, 75Unhide Fields, selecting, 75unhiding columns, 75UNION ALL keyword, 113UNION keyword, 113UNION queries, 113Unique Values property, 107Update queries
changing data in tables with, 120–121updating columns based on expressions
with, 124–125updating records, in datasheets, 83URLs, typing in text boxes, 169Use Control Wizards option, 151
tabular reports, creating multiple table, 176–179
tabulated records, changing to detail records in Web App summary view, 18
team sitefinding, 19navigating to, 19opening Web App in Access from, 19selecting, 11
templatesadding to custom Web App table, 12creating continuous forms with multiple
items, 130–131creating Web App, 20displaying list of, 12for desktop applications, 44More Forms datasheet, 132
text boxescreating labels and unbound, 152typing URLs in, 169
Text field, 24Text field, in Access 2013, 24text fields
using double quote (“) marks, using in, 81using keyword like in matching, 102
Text File icon, 210text files, importing data using specifications
from, 210–213Text Filters options, 78Text Format field property, 62–63themes, applying to controls Office, 174Themes icon, 174Title icon, 163to Excel
Excel icon in, 214toggle buttons, 154–155Tools group
Add Existing Fields icon in, 146Property Sheet icon in, 142
hiding in relationship diagrams, 66indexing data, 55–56joining in queries multiple, 99linking forms to, 224–225linking to Access, 208naming, 46recording changes to text and rich text
formatting, 62–63refreshing linked tables, 209selecting all columns in, 96–97selecting individual columns, 98validating data types in fields, 56–61viewing name in SQL, 119viewing relationships, 66
Table SelectorEdit icon in, 13entering Design view from table in, 24hiding tables, 40modifying, 40–41selecting tables from, 13View Data option, 13
tables, Web Appadding blank, 14adding fields to predefined table, 13automatic created views in, 21changing design of, 24changing icons in, 41entering data into, 13hiding, 40
table templatesadding to custom Web App, 12displaying list of templates, 12
Table Tools group, Modify Lookups icon, 26–27
table validation, comparing field values using, 60
tabular layouts, in continuous forms, 137, 148, 149

256 validating, data types in fields
web browseraction bar in, 15controls, 169displaying Web App in, 19
Web Location text box, 11Where Condition box, IntelliSense help
in, 223wildcards, adding to search parameters, 109
xXML Paper Specification (XPS), exporting data
in, 218XPS (XML Paper Specification), exporting data
in, 218
yYes/No data type
desktop database table, 45SQL Server, 25
Yes/No fields, creating check boxes, option buttons, and toggle buttons for, 154–155
ZZoom box
displaying information with, 92working with complex expressions
using, 104
adding table template, 12automatically created views of tables
in, 21AutoNumber field as primary key, 14blank views, 34–35changing design of tables, 24creating
queries, 38–39report database, 42templates, 20
creating custom, 11Datasheet view in
about, 17, 21designing with, 30–31
displaying in browser, 19displaying list of templates, 12finding team site, 19importing data from desktop database
into, 22–23launching, 15List Details view
about, 16designing with, 28–29
lookups inabout, 21–23creating, 26–27
merging concepts of lookups and relationships, 21
modifying Table Selector, 40–41navigating to team site, 19primary keys in, 54showing navigation pane, 13summary view
about, 18designing with, 32–33
using settings/actions options for views, 36–37
viewing relationships in, 26–27
Vvalidating, data types in fields, 56–61validation rule
adding field, 58creating, 60
Validation Text property, 60View Data option, on Table Selector, 13View icon, Design View option from, 96, 179views
layoutabout, 48adding fields to form in, 148–149creating tables in, 48–49form layout tools tab in, 130working with control layouts in, 137working with data parts in, 50–51
View Selector, 35, 40–41views, Web App
about, 12, 28blank, 34–35By Group as label in view selector, 18data presentation, 16–18Datasheet
about, 17, 21designing with, 30–31
Listabout, 16designing with, 28–29
summaryabout, 18designing with, 32–33
using settings/actions options, 36–37
WWarnings On, switching, 231Web Apps
about, 2–3, 9adding blank table, 14

257
About the AuthorAndrew Couch has been working with Microsoft Access since 1992 as a developer, trainer, and consultant. He is a joint founder of the UK Access User Group and has been a Microsoft Access MVP for the past six years. He is the author of Microsoft Access 2010 VBA Programming Inside Out, and he is a co-author of Microsoft Office Professional 2013 Step by Step. Andrew also provides free technical articles for Access at www.upsizing.co.uk/TechLibrary.aspx.

What do you thinkof this book? We want to hear from you! To participate in a brief online survey, please visit:
Tell us how well this book meets your needs—what works effectively, and what we can do better. Your feedback will help us continually improve our books and learning resources for you.
Thank you in advance for your input!
microsoft.com/learning/booksurvey