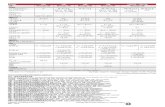MICROLOGIX LAB 5
-
Upload
fernando-jaime-alonso-martinez -
Category
Documents
-
view
199 -
download
5
description
Transcript of MICROLOGIX LAB 5
Copyright © 2007 Rockwell Automation, Inc. All rights reserved. 1
MicroLogix1100
RSLogix 500 LAB#5
LCD Window
2Copyright © 2007 Rockwell Automation, Inc. All rights reserved.
What we are going to do:
• We are going to configure and program a string output on the LCD window based on the value of a bit element.
3Copyright © 2007 Rockwell Automation, Inc. All rights reserved.
Steps for Today’s Assignment
1. Create a new project
2. Create and Configure the STRING data file
3. Enter 3 rungs of ladder logic
4. Save your work
5. Transfer your program to the MicroLogix 1100
6. Monitor and test your program
4Copyright © 2007 Rockwell Automation, Inc. All rights reserved.
Creating a new “PROJECT”
1.Create New Project– Select “File > NEW” To Create a
File2.Select Controller– Enter Processor Name “M-LAB5”– “Click” on “Bul.1763 MicroLogix
1100 Series B– (Either double click, or select
and then click OK)3.Save Program Files– Select “File > Save As”– Type MicroEconomix LAB 5 in
the “File name” box– Click “Save”– Click “Yes” when asked to
change the processor name– Click “Ok” for revision note box
2
1,3
5Copyright © 2007 Rockwell Automation, Inc. All rights reserved.
Configure the STRING Function File
4. Create a STRING FILE–Right click on Data Files and create a new file with the following parameters
– File: 9– Type: String– Name: String – Elements: 3
–Click OK
6Copyright © 2007 Rockwell Automation, Inc. All rights reserved.
Configure the ST9 Data File
5.String Values–Double click on the ST9 Data File.
–Fill in the values below for ST9:0, ST9:1 and ST9:2
7Copyright © 2007 Rockwell Automation, Inc. All rights reserved.
Creating Ladder Logic
6. Create new rungs according to previous labs.
8Copyright © 2007 Rockwell Automation, Inc. All rights reserved.
Transfer the Program to the Micro
7.Save your work– Click on the “Save” button– Click “OK” for revision note box8.Download the Program– Select the menu item OFFLINE– Select “Download”– Click “YES” if/when asked to change processor from Run to
Program Mode– Click “Yes” if/when asked to change processor back to RUN Mode– Click “Yes” when asked to go Online9.Put the Micro into RUN– Click on the down arrow next to the word REMOTE PROG– Select “Run”
9Copyright © 2007 Rockwell Automation, Inc. All rights reserved.
Test & Monitor the Program
10. With the controller in “Remote Run”, you can monitor or edit data within the controller. This allows:
–Program debugging–Change data variables while in run