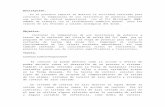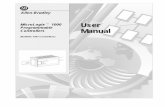Micrologix 1000 _final
-
Upload
krzysztof-koralewicz -
Category
Documents
-
view
84 -
download
1
Transcript of Micrologix 1000 _final

Communication Settings for Allen Bradley (Micrologix 1000)
and
IDEC Touchscreens
(5.7” HG2F, 10.4” HG3F and 12.1” HG4F)

Introduction The information here will help you configure IDEC touchscreens (5.7” HG2F, 10.4” HG3F, or 12.1” HG4F) and the Allen Bradley Micrologix PLC using Micrologix/SLC 500 (Full Duplex) protocol. For other supported Allen Bradley PLCs and communication settings/range of addresses, please refer to WindO/I-NV2 manual. Select “Host Interface,” then select Connection to a PLC. http://www.idec.com/Products/ENG/PDF/manuals/WindOI/V282/English/mainmenue.pdf
Micrologix 1500 Cable part number: HG9Z-2C135A (between Micrologix to HG2F/3F/4F)
Connector 8 pin Mini Din Male Connector D-Sub, 25 Pin Male
2

Communication Settings
3

Addressing
4

Allen Bradley: Data Files Format Example of Allen Bradley Data Files format: I:e.s/b or O:e.s/b or Nf:3/b I = Input, O = Output, N= Integer file : = Element delimiter, e = Slot number, f = File number . = Word delimiter. Only required when word number is used. s = word number, / = Bit delimiter, b = Terminal number Example: AB data file converted to WindO/I-NV2 address format.
Example: Micrologix Address -- I:2.12/6, WindO/I-NV2 Address – I 0201296
Required Cables
• HG9Z-XCM1A (Connects PC and HG2F/3F/4F) • HG9Z-2C135A (Connects Micrologix and HG2F/3F/4F), diagram 4-5 • 1761-CBL-PM02 (Connects PC and Micrologix)
Required Software • Install WindO/I-NV2 (programming software for HG2F/3F/4F) • Install Allen Bradley RSLinx and RSLogix500 (programming software for
Micrologix) Devices used for testing
• Micrologix 1000 • HG2F-SS22VCF (5.7” display)
5

Step 1: WindO/I-NV2 Software Configure the HG2F/3F/4F by creating a program in WindO/I-NV2 software
1) Connect the programming cable part number HG9Z-XCM1A from PC to HG2F/3F/4F (Serial 1 port).
2) Launch WindO/I-NV2 software. Select File/New Project.
3) Create a project name. In this example, the project name is called Micrologix1000prog1.
4) Click the Next button to choose the O/I and Model type.
6

5) In the Host I/F Driver, select Allen Bradley as the manufacturer and MicroLogix/SLC500 (Full Duplex) as the protocol. Click the Next button to continue.
6) In Project settings, select the Communication Interface tab. Under Interface Configuration, select Serial 1 Host Communication. Then follow the Interface Settings below.
7

7) Select the Host I/F Driver tab. The only changes you need to make are the Node Address (PLC) and (HG). Make sure these settings match with the Micrologix node address settings. In this example, the Micrologix is Node 0; therefore the settings here for Node Address (PLC) and (HG) are both “0.” Select the OK button to continue.
8) Create Base Screen 1. For a basic example, select the Bit Button icon and drop it on the screen.
a) Double click on the bit button to view the Properties. b) Action Mode: <select> Alternate c) Destination Device select B: Binary, Address: 300000. This is equivalent
to B3:0/0 in Micrologix PLC. d) Click the OK button.
8

9) Finally, download the project to the HG2F/3F/4F. Select Online then Download.
9

Step 2: RSLinx and RSLOGIX Software Configure Micrologix 1000 PLC
1) Connect programming cable part number 1761-CBL-PM02 from PC to Micrologix programming port.
2) Launch the RSLinx software.The RSLinx allows you to configure the AB driver. Select Communications / Configure Drivers.
3) Configure Drivers: a) Select RS232 DF1 devices. b) Click the Add New c) Choose a name for the driver and click OK
10

4) Next, follow the settings below except the Comm Port (select your own comm. port). These communication settings should match the touchscreen settings.
5) Once the settings are done, click the OK button and it should show you that the driver is in the Running status.
11

6) Once you have confirmed that the driver is running, click the Close button to close the dialogue box. Next, go to Communications and select RSWho to confirm that your PC is communicating with Micrologix PLC.
7) The picture below shows that you have successfully configured the PC to talk to the Micrologix PLC.
12

Step 3: Create a simple ladder logic using RSLogix500 software
1) Launch RSLogix500 and select File/New.
2) Select the Processor type: Micrologix 1000
13

3) Create simple ladder logic as shown below. The normally open contact is assigned B3:0/0 and the output coil is assigned O0:0/0. Then download the project by selecting Comms / Download.
Once the ladder logic is downloaded to the Micrologix PLC, you can connect the cable part number HG9Z-2C135A (between the PLC and HG2F/3F/4F). On the touchscreen, press the bit button and see if the output on the PLC is triggered. If so, then the communication is successful. You may now continue with your project.
14