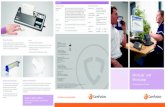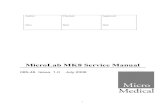MicroLab - cwu.edu · A MicroLab Interface can be connected to the computer with a USB cable....
Transcript of MicroLab - cwu.edu · A MicroLab Interface can be connected to the computer with a USB cable....

MicroLab 500-series
Getting Started

2

3
Contents
CHAPTER 1: Getting Started Connecting the Hardware…………………………………………………………………………….…...6
Installing the USB driver…………………….…………………………………………………...………..6
Installing the Software…………………………………………………………………………..………...8
Starting a new Experiment………………………………………………………………………..……….8
CHAPTER 2: Setting up a MicroLab Experiment
Adding Input Sources
Sensor Variables……………………………………………………………………………….…………10
Adding a Sensor ………………………………………………………………………………………….10
Calibrating a Sensor………………………………………………………………………………………11
The Calibration Module………………………………………………………………………………......11
Adding a Calibration Point……………………………………………………………………………….11
Correlating the Data……………………………………………………………………………………....12
Adding More Variables………………………………………………………………………………...…14
Formula Variables………………………………………………………………………………………...15
Designing an Experiment
The Programming Steps………………………………………………………………………..………..17
Displaying the Data…………………………………………………………………………..…….……..17
Controlling an Experiment
Starting the Experiment…………………………………………………………………….………..…..18
Stopping the Experiment…………………………………………………………………….………......18
Repeating an Experiment………………………………………………………………………………..18
Switches A & B……………………………………………………………………………………………19
Analyzing the Data
Graph Analysis…………………………………………………………………………..………..………19
Add a Curve Fit………………………………………………………………………….....……19
Data Analysis…………………….…………………………………………………………………..……22
CHAPTER 3 - Spectrophotometry (522/516)
Calibrating the Spectrophotometer
Reading a Blank………...…………………………………………………………………………..…….23

4
Reading Known Samples
Add Color Samples to the Experiment………………………………………………………..……..…24
Correlating the Data
The Curve Fit Tab View………………………………………………………………………..…………26
The Concentration Graph……………………………………………………………….……………….26
Reading Unknown Samples
Add Unknown Color Samples to the Experiment……………………………………………….……..26
Analyzing Spectrophotometry Data………………………………………………………..…..………27
CHAPTER 4 – Color Mixing (522/516)
Calibrating the Spectrophotometer
Reading a Blank..………………………………………………………………………………...….……29
Reading Samples
Add Color Samples to the Experiment…………………………………………………………..……..30
Creating Mixes
The Mix Tab View………………………………………………………………………….………….….31
Mix………………………………………………………………………………….……….……………...31
Overlaying Color Samples………………………………………………………………..……………..32
Advanced Mixing Controls…………………………………………………………………………..…..33
CHAPTER 5 - Solution Kinetics (522/516)
Calibrating the Spectrophotometer
Reading a Blank Sample…………………………………………………………………………………34
Configuring the Experiment
The Read Samples Tab View……………………………………………………………………………35
Collecting Data
Analyzing Kinetics Data………………..…………………………………………………………………35
CHAPTER 6 –Titrations with a Drop Counter
Setting up the Experiment

5
Calibrating the Drop Dispenser …………………………………………………………………………37
Running a Titration ……………………………………………………………………………………….38
CHAPTER 7 –Visual Fluorescence
Running the Experiment
Viewing Fluorescence ……………………………………………………………………………………39

6
Chapter 1 - Getting Started… MicroLab software is a computer application that allows the user to set up and calibrate sensors, design and perform experiments, and analyze data from experiments. Graphing, statistical, and
analysis operations can be performed on this data in order to gain an understanding of the principles involved in the experiment.
Connecting the Hardware A MicroLab Interface can be connected to the computer with a USB cable.
Attach one end of the supplied cable to the MicroLab Interface rear panel USB port. Attach the other end of the cable to any available USB port on the computer.
The MicroLab Interface requires an AC power source, or an optional battery powered DC source.
Attach the supplied power adapter to the MicroLab Interface rear panel 9-12VAC or DC connector.
Plug the power adapter into an AC power outlet.
Turn the MicroLab Interface on using the POWER switch located on the front panel.
Installing the USB Drivers The first time you connect the MicroLab 522 to your computer with a USB cable, your computer responds with the “Found New Hardware” wizard. Insert the installation CD into your CD-ROM drive, and then follow these steps:
Choose “No, not this time” and click the Next button.
Choose “Install from a list or specific location (Advanced)” and click Next.

7
Make the two choices shown above and click the Next button.
In the Hardware Installation screen, click Continue Anyway.

8
Your system should now be able to install the appropriate drivers and respond with this screen. Click the Finish button,
Installing the Software MicroLab software can be installed on the computer by following these steps:
1. Place the MicroLab CD in the computer’s CD-ROM drive.
2. Double left click the My Computer icon.
3. Double left click the CD-ROM drive icon. 4. Double left click the uLABSetup.exe icon. 5. Click Next to advance the installer from the Splash Screen to the Welcome Screen.
6. Read the Welcome Screen and then click Next.
7. Select the directory where MicroLab will be installed by either typing the desired path or clicking Browse.
8. Click Next after an installation directory has been selected.
9. The MicroLab installer is now ready to begin copying files to the hard drive. Click Next.
10. MicroLab will be installed on the computer in the specified directory. Click Close.
Starting a New Experiment MicroLab needs to know the type of experiment you want to open. When the program starts, it opens a dialog box where you can choose the type of experiment you intend to run.

9
The Choose an Experiment Type dialog
The five main experiment types are: New MicroLab Experiment – General data acquisition experiment
Spectrophotometer Experiment – 16-wavelength spectrophotometry experiments (Beer’s Law, Fluorescence, etc.).
Color Experiment – 16-wavelength color comparing and mixing experiments. Kinetics Experiment – 16-wavelength kinetics experiments (Crystal Violet, etc.). Fluorescence– control the spectrophotometer one wavelength at a time looking for
fluorescence
Energy of Light- Uses 6 LEDs of different wavelength to find the value of Planck’s constant. Requires Model 210 Energy of Light Module
Fraction Chromatography – Tracks fraction collection from column chromatography for spectrophotometric analysis. Requires Model 226 Drop Counter.
There are also several tabs that provide experimental setups for the most common experiments. The
topics of the experiments are listed on the tabs. You can also save your own template labs into these
tabbed windows as well.

10
Chapter 2 - A Simple MicroLab Experiment
Adding Input Sources For demonstration purposes, we will design an experiment that monitors and records temperature in degrees Fahrenheit. These experiment-building steps can be performed in any order; however, it may be easiest to proceed in the order that is presented here.
Start MicroLab and choose a new MicroLab Experiment. We will name our experiment “Example Experiment”. The first step in designing our experiment is to create input sources or variables. Variables can represent sensors connected to a MicroLab Interface or formulas.
Sensor Variables We must create a sensor variable for each sensor that we want to collect data from. All variables are created from within the Data Source / Variables View.
Adding a Sensor The first step to adding a sensor variable is to click the Add Sensor button. This will start the Choose Sensor Wizard. Choose the type of sensor and the input port on the first page of the wizard. Plug the
actual sensor into the desired port at this time. The first sensor variable will be the temperature variable.
Select Temperature (thermistor) from the Sensor dropdown and then
click the input port that the temperature sensor is connected to. Finally, enter a label for the sensor variable. Click Next to proceed to calibration.
The Data Source / Variables View
The Choose Sensor Page with a temperature sensor on CAT5-A selected

11
Calibrating a Sensor A sensor must be calibrated to provide
meaningful information. To calibrate a sensor, we place it in a known condition and record the current or voltage produced. By repeating this several times with known standards, we can create a graph that relates the sensor output to the measured value. If the graph forms a smooth line, MicroLab can develop an equation
that relates sensor output to the measured value. By solving this equation, MicroLab can calculate the output value that corresponds to each measured signal voltage or current and can then display this output value.
The Calibration Page of the Add Sensor Wizard will list the sensor being calibrated
along with its label and units. The wizard will also display a calibration graph and the name of the calibration file for the sensor. The graph and file name are both be empty since this is a new sensor. Click Perform New Calibration
to proceed.
The Calibration Module The Calibration Module can calibrate a sensor with either a single calibration point (if the slope of the sensor response curve is accurately known, as in the case of a pH electrode), or as many calibration points as are desired. Add a calibration point by clicking Add Calibration Point.
Adding a Calibration Point The Add a Calibration Point dialog shows the sensor reading in either millivolts or microamperes, and the closeness of the sensor to equilibrium with the standard.
The Calibration Page before calibration, Add Sensor Wizard
The Calibration Module before any calibration points have been added

12
MicroLab displays the sensor
reading in the Measured Value edit box. The true value of the standard is entered into the
Actual Value edit box with the keyboard.
T
he
P
oi
n
t dialog
The bar displayed in the Calibration Meter indicates how far the sensor reading is from a stable value. If the sensor reading is increasing, the red bar will move to the right. If the sensor reading is decreasing, the red bar will move to the left.
The graph display shows the history of the sensor readings to help determine when the sensor has reached equilibrium. When the Calibration Meter is stable within the green band and the history graph has flattened, the sensor has reached equilibrium. Enter the Actual Value with the keyboard and click OK to accept the reading.
Correlating the Data MicroLab can solve the equation that relates sensor output to the measured value after a few calibration points have been entered.
Calibration Point Dialog
The Calibration Dialog, 3 calibration points with a Steinhart-Hart curve fit

13
We have entered three calibration points and chosen a Steinhart-Hart equation for thermistors. The
equation and the correlation coefficient are shown above the graph. Click Accept and Save Calibration.
MicroLab will prompt you for the units of measurement for this sensor calibration.
MicroLab will save the calibration information in a calibration file. MicroLab can reuse this calibration information in a future experiment or for other sensors in this experiment. MicroLab will return to the Calibration Page of the Add Sensor Wizard after the calibration information has been saved. Notice that the calibration graph and the file name are now filled in and show the calibration information stored in the newly created file. Click FINISH to complete the Add Sensor Wizard.
When the wizard has finished, a new variable will appear in the Variables View. This is the sensor variable that we just created.
The Add Units dialog
The Calibration Information Page after calibration

14
Adding More Variables Now we will repeat this procedure and add a timer variable. The only difference is that a timer variable
does not need to be calibrated. Click Add Sensor in the Data Sources View. Choose Time on the first page of the Add Sensor Wizard and click the Timer 1 input port
graphic. The timer function uses the computer’s timer so there is nothing to plug in. Enter a label for the timer.
Click Next.
The Timer Options dialog will open. Select the type of timer that is most appropriate to your
experiment and the Units you wish the timer to display
The Data Sources View after adding a temperature sensor to the experiment
The Choose Sensor Page with a timer on Timer 1 selected, Add Sensor Wizard

15
Click Finish
Formula Variables
Since the sensor variable that we created will measure temperature in degrees Fahrenheit, we will use a formula variable to convert the temperature data into degrees Celsius. Add a formula variable to the experiment by clicking Add Formula in the Variables View. This will bring up the Formula Creation Tool.
The formula will be displayed in the Formula String edit box as it is created. There are four input areas within the Formula Creation Tool.
First is the variables area. This is a list of all available variables. Click a variable in the list to add it to the formula.
Second is the operator area. There are buttons for all of the available operators and functions.
Click an operator button and to add it to the formula.
o All of the mathematical operators and functions require parentheses around
their operands. This will ensure that the formula will carry out the order of operations in the desired manner.
The Timer Options Page allows you to set timer operation and time units
The Formula Creation Tool showing a formula that converts degrees Celsius to degrees Fahrenheit

16
Third is the numeric keypad. There are buttons for each of the ten digits as well as a Decimal
Point button and a Delete button. The numeric keypad works just like a calculator.
o Click Delete to remove the last entered item in the formula string if there is
an error while creating the formula.
Finally, enter a label and units for the formula variable. We have shown a formula that will convert degrees Celsius to degrees Fahrenheit. Click OK to close the Formula Creation Tool and MicroLab will add the new formula variable to the experiment.

17
Designing an Experiment
The Programming Steps Now that we have added the input source variables for the experiment, it is time to move on to the programming steps that define the logic that controls data acquisition. The programming steps are created, edited, and displayed in the Experiment View.
The programming steps do not need modification for our
temperature experiment.
Displaying the Data MicroLab will collect data for all variables listed in the
Variables View every time the experiment encounters a Read Sensors programming step. MicroLab will display this data in real time for any variables assigned to data views.
Assigning a variable to a data view is accomplished by dragging the desired variable to the desired location. A variable can be dragged from the Variables View or any other view and assigned to any
other data view by following these steps:
1. Position the mouse pointer over the variable label. 2. Click-and-Drag the label to the desired location. 3. Release the left mouse button.
We will begin by assigning the Timer variable to the x-axis of the Graph View, column A of the
Spreadsheet View, and the Digital Display. First, position the mouse pointer over the timer variable label in the Variables View. Click-and-drag the Timer label to the x-axis label of the Graph View. MicroLab will highlight the x-axis label area in the Graph View. Release the left mouse button to assign the timer variable to the x-axis.
Next, click-and-drag the timer variable from the x-axis of the Graph View to column A of the
Spreadsheet View. The variable may be dropped anywhere within column A of the Spreadsheet View. Release the left mouse button to assign the timer variable to column A. Finally, place the timer variable from the Spreadsheet View to the Digital Display View. Position the mouse pointer over either of the top two rows of column A. Click-and-drag the Timer label to the Digital Display View. Release the left mouse button to assign the timer variable to the Digital
Display View.
Now assign the Temp (degrees F) variable to the left y-axis of the Graph View, column B of the Spreadsheet View, and the Digital Display View. Finally assign the Temp (degrees C) formula variable to the right y-axis of the Graph View, column
C of the Spreadsheet View, and the Digital Display View.
Experiment View with default programming steps

18
The screen will look like this:
Controlling an Experiment
The buttons contained in the Controls View control execution of the experiment.
Starting the Experiment Start data collection by clicking Start. MicroLab will begin executing the programming steps contained in the Experiment View. Every time MicroLab encounters a Read Sensors programming step, MicroLab will read and store the current data for all variables and all data views will be updated to
reflect the newly acquired data.
Stopping the Experiment Stop data collection by clicking Stop. This will command MicroLab to stop executing the programming steps contained in the Experiment View.
Repeat Experiment If you wish to run another experiment of the same type, you may click on Repeat Exp. The software will ask you if you want to save the existing data.
MicroLab Experiment screen with variables created and assigned to data views. The arrow shows how a variable is
dragged to the Digital Display View. This experiment is showing temperature in both Celsius and Fahrenheit
The Controls View

19
Switches A & B Switches A & B are soft switches that you can use when programming. They can control branching within a data acquisition algorithm.
Analyzing Data
MicroLab provides tools for analyzing data after the experiment has stopped. These tools can be used to analyze displayed graph data or displayed spreadsheet data. The variables displayed in either the Graph View or the Spreadsheet View may be changed at any time by dragging the desired variable to the desired location. Even if data for a variable was not displayed during data acquisition, MicroLab has stored it so it can be displayed later.
Graph Analysis Here is the graph from the temperature experiment:
Add a Curve Fit Click Analysis at the bottom center of the Graph View to begin graph analysis. MicroLab will ask for
the type of analysis to perform. Select Add Curve Fit from the Graph Analysis Tools dialog and click OK, and then choose a graph series.
The Graph View after data acquisition

20
Choose Temp and click OK. This will bring up the Curve Fit Module.
We have chosen a Third Order fit since it gives the best Correlation Coefficient. The curve fit must have a label and we have labeled this curve fit “Third Order Fit #1”. Click Accept and Save This Curve Fit to finish and close the Curve Fit Module. MicroLab will create
a new analysis variable and it will be displayed in the Data Sources View.
Choosing a data series for curve fitting
The Add Curve Fit dialog

21
The Data Sources View after a curve fit analysis variable has been added to the experiment
The curve fit variable will also be plotted on the Graph View.
The Graph View showing both data series and the new curve fit

22
Data Analysis Statistics can be computed for any column in the Data View.
To compute statistics for the Temp column, place the mouse pointer over any cell in column B and click the right mouse button. Select Column Statistics from the context menu.
This will bring up the Column Statistics dialog.
These are the statistics for the data in column B of the Data View. Click OK to close the dialog.
The Data View showing data for two sensors and one formula
The Grid Column Statistics dialog

23
Chapter 3 - Spectrophotometry (522 and 516 models)
Calibrating the Spectrophotometer
In this chapter, we will perform a simple Beer’s Law experiment with seven samples. We know the concentration of six of the samples. The concentration of the seventh sample is unknown.
Start MicroLab and choose a new Spectrophotometer Experiment. **NOTE** If you are going to perform a fluorescence experiment, you may need to adjust the sampling time to longer than 1/60th of a second. If you are doing a Transmission/Absorbance experiment, you can skip to “Reading the Blank Sample”.
Click on the Options button to bring up the Reading Options dialog
In the Reading Options dialog, click the down arrow to bring the options. Select an averaging time
other than 1/60th of a second if the anticipated light is low. The longer the averaging time, the better the signal/noise ratio will be. Click on OK.
Reading a Blank First, calibrate the photosensors by reading a blank sample. Place a vial with a clear or transparent sample in the sample holder and click Read Blank. MicroLab will scan the blank sample and display the results.

24
Reading Known Samples
Add Color Samples to the Experiment Click Add to add a new known sample. MicroLab will ask for a name and the concentration for the
sample.
Here we have chosen to label the sample “Sample 1” and have entered 0.2 for the concentration. Place the sample cuvette in the spectrophotometer and click OK
The data for the newly scanned sample will be added to the experiment. The data will be displayed in the Data Grid, and the Spectrum Profile will show the spectrum of the sample. We will repeat this process for the four remaining samples for which the concentration is known.
The default Spectrophotometer profile after reading a blank sample
The Acquire Sample dialog

25
The default Spectrophotometer view after reading one sample
The Spectrophotometer view after clicking on the Absorbance tab

26
Correlating the Data
Once all of the known samples have been added to the experiment, we can use MicroLab to analyze the data and generate a function for predicting the concentrations of unknown samples. An unknown sample is one for which the concentration is not known.
The Curve Fit Tab View Click the Curve Fit tab in the upper left window to show the curve fit choices.
Here we have chosen a Third Order Fit. This will generate a function to predict the concentration for unknown samples.
The Concentration Graph The Concentration Graph View shows the chosen curve fit as a red line. It also displays information about the curve fit in the lower left corner of the graph.
Reading Unknown Samples
We can scan unknown samples now that MicroLab has a function to predict concentration from absorbance.
Add Unknown Color Samples to the Experiment Click the Read Unknowns tab in the upper left window (Tab 4). Click Add to add a new unknown sample. MicroLab will ask for a name for the sample.
The Curve Fit choices window
The Concentration vs. Absorbance Graph

27
We have labeled the sample “Unknown 1”. Place the sample cuvette in the spectrophotometer and click OK to scan the sample.
An “X” will show on the calibration line to indicate where the unknown sample is calculated
to lie. The calculated concentration will show up in the data grid.
Analyzing Spectrophotometry data There are many different ways to analyze this data.
The Data Grid View shows the sample name, concentration, transmittance, absorbance, and the scatter/fluorescence values for each sample. The values shown for the data depend on the
The Acquire Sample dialog
The default Spectrophotometer interface after reading an unknown sample

28
wavelength selected in the Spectrum Profile window. Clicking a row in the Data Grid View will
select that sample for display in the Spectrum Profile and will highlight that sample’s data point in the Concentration Graph.
The Spectrum Profile View shows transmittance, absorbance, scatter or fluorescence for all wavelengths of the selected sample. There are five buttons across the top of the interface that will change between Transmittance, Log Transmittance, Absorbance, Scatter, and Fluorescence. Clicking the bar for a specific wavelength in the Spectrum Profile will select that wavelength for display in the Data Grid View and the Concentration Graph.
The Concentration Graph plots concentration against transmittance, absorbance, or scatter
for all samples. The known samples will be plotted as squares while the unknown samples will be plotted as Xs. The data point for the currently selected sample will be white. The color of the other data points indicates the currently selected wavelength. Clicking a data point in the Concentration Graph will select that sample for display in the Spectrum Profile View.

29
Chapter 4 - Color Mixing
(FS-516 and FS-522)
Calibrating the Spectrophotometer
We will perform a simple color mixing experiment in this tutorial. Start MicroLab and choose
a new Color Mixer Experiment.
Reading a Blank First, calibrate the spectrophotometer by reading a blank sample. Place a cuvette with a
clear or transparent sample in the spectrophotometer and click Read Blank. MicroLab will
scan the blank sample and it will be added to the experiment.
The default Color Mixer interface after reading a blank sample

30
Reading Samples
Add Color Samples to the Experiment Once calibration is complete, MicroLab is ready to begin scanning color samples. Click Add to
add a new sample. MicroLab will ask for a name for the sample.
Here we have chosen to label the sample “Blue”. Place the sample vial in the
spectrophotometer and click OK to scan the sample.
Repeat this process for all of the color samples in the experiment.
The Acquire Sample dialog
The Color Mixer Interface after several samples have been read

31
Creating Mixes
The Mix Tab View
After scanning all of the samples, click the Mix / Compare tab in the upper left window. Place
a check mark in the check box labeled Show Mixing Controls.
Mix There are several controls in this window to facilitate color mixing. Select Color 1 and Color 2
to mix using the drop down lists, then click MIX. MicroLab will ask for a name for the
resulting mix sample.
Here we have chosen to label the mix sample “Mix 1”.
The Mix View
The Color Mix Sample dialog

32
The top Spectrum Profile shows the first color used in creating “Mix 1” and the middle
Spectrum Profile shows the second color used in creating “Mix 1”. The bottom Spectrum
Profile shows “Mix 1”.
Overlaying Color Samples It is possible to compare the resulting mix sample with an existing sample. Select a color to
compare the mix against using the Color 4 drop down list.
The Color Mixer interface after creating Mix 1
The Color Mixer interface showing Mix 1 overlaid with Green in the bottom Spectrum Profile View

33
Advanced Mixing Controls The default-mixing ratio is 50% of Color 1 and 50% of Color 2. It is also possible to adjust the
mix ratio to make the mix more closely match the overlay color sample. Use the vertical
slider to change the ratio so that the mix sample more closely matches the overlay color
sample.
It is possible to toggle the Spectrum Profile Views between bar graph displays or line graph
displays by clicking the Bar/Line button above the graphs.
It is possible to create mixes using any samples shown in the Data Grid View including
previous mixes.
The Color Mixer interface with an adjusted mix ratio

34
Chapter 5 - A Kinetics Experiment (FS-516 and FS-522)
Calibrating the Spectrophotometer
We will perform a crystal violet kinetics experiment in this tutorial. Start MicroLab and
choose a new Kinetics Experiment.
Reading a Blank First, calibrate the spectrophotometer by reading a blank sample. Place a cuvette with a
clear or transparent sample in the spectrophotometer and click Read Blank. MicroLab will
scan the blank sample and it will be added to the experiment.
The default Kinetics interface after reading a blank sample

35
Configuring the Experiment
The Read Samples Tab View
The Read Samples Tab View shows the parameters for our
experiment. We want to read data every 5 seconds and we
want to make 150 readings. The initial concentration for our
experiment is 100. Here we have entered the rest of the
parameters and we are ready to collect data.
**NOTE**Because of the time required to scan with each LED,
the minimum time interval is 3 seconds.
Click Collect Data to begin the experiment.
Collecting Data
Click Collect Data to begin the experiment. MicroLab will display a progress bar to indicate
the status of the experiment. Click Stop at any time to halt the experiment.
Analyzing Kinetics Data
There are many different ways to analyze kinetics data.
The Read Samples window with experiment parameters
The Kinetics interface after the experiment has ended

36
The Data Grid View shows the sample time in seconds, concentration, transmittance,
absorbance, and scatter for each sample. The values shown for transmission,
absorbance, and scatter depend on the selected wavelength. Clicking a row in the
Data Grid View will select that sample for display in the Spectrum Profile and will
highlight that sample’s data point in the Reaction Graph.
The Spectrum Profile View shows transmittance, absorbance, or scatter for all
wavelengths of the selected sample. There are three buttons across the top of the
Spectrophotometer interface that will change between transmittance, absorbance, and
scatter. Clicking a bar in the Spectrum Profile will select that wavelength for display in
the Data Grid View and the Reaction Graph.
The Reaction Graph plots time against transmittance, absorbance, or scatter for all
samples. The data point for the currently selected sample will be white. The color of
the other data points indicates the currently selected wavelength. Clicking a data
point in the Reaction Graph will select that sample for display in the Spectrum Profile
View. There are three tabs at the bottom of the Reaction Graph. Each shows a different
mathematical relationship between the data – Zero Order, First Order, or Second
Order.

37
Chapter 6 - Titrations with a Drop Counter
Setting up the Experiment Before using the MicroLab Drop Counter for a titration, you must first calibrate your drop
dispenser so that you can convert the number of drops coming out of the dispenser into a
volume.
Calibrating the Drop Dispenser 1. Start a new MicroLab Experiment
2. Plug in your Drop Counter and pH
electrode into the appropriate inputs on
the front of the MicroLab.
3. Add the Drop Counter as a sensor and
drag the counter into the Sensor Display
box
4. In the Experiments Steps area, double-
click the line that says “Repeat every
0.5 seconds”.
5. In the box that appears, select the radio
button “Repeat when counter
change”, and be sure that the drop
down box is set to Counter Cnt. We
wait for the counter to change to allow
the maximum amount of time for the
previous drop to mix.
6. Fill your reservoir with titrant and
start a slow drip (~1 drop/2 sec). The
drop rate can be controlled by the top
valve on the drop dispenser.
7. Adjust the position of the drop
counter and dispenser so that the
drop indicator light on the counter
flashes one time per drop. Once you
are satisfied with the drop rate and
position, close the bottom valve on
the drop dispenser
8. Place a dry 10 mL graduated cylinder beneath your drop dispenser.
9. Click the Start button in the MicroLab program, and then open the bottom valve on the
drop dispenser.
10. Continue to release drops of titrant until there are between 9 and 10 mL in the
graduated cylinder, then close the bottom valve.
Selecting the Drop Counter in the Choose Sensor dialog
Setting the repeat conditions

38
11. Calculate the number of drops per mL by taking the number of drops shown in the
Sensor Display box and dividing by the reading from the graduated cylinder. Record
this number.
12. You are now ready to perform a titration.
Running a Titration 1. Open a new experiment in MicroLab
2. Add the Drop Counter and pH
electrodes as inputs
3. Drag both sensors into the Sensor
Display box if desired.
4. Calibrate the pH sensor.
5. Click on the Add Formula button to
allow the program to convert the
number of drops into a volume
6. In the formula pop-up window, click
on the Counter’s name
(Counter_Cnt), click on “/”, then
enter the value for drops/mL
recorded in step 11 above. Enter
“Volume” for the label and “mL”
for the units.
7. Drag the formula into the sensor box to track the volume added during the
titration.
8. Set your graph with pH on the Y-axis and Volume on the X-axis by dragging the
appropriate icon to the proper axis.
9. Add an appropriate amount of solution
to be titrated into a beaker and
position the beaker so that the pH
electrode is on the solution and drops
from the counter fall into the solution.
10. Click on Start in the MicroLab
program.
11. Open the lower valve on your Drop
Dispenser.
12. When the titration reaches the desired
point, click on the Stop button on the
program and close the bottom valve
on the Drop Dispenser.
Creating the formula to turn drops into volume
A finished titration between HCl and NaOH

39
Chapter 7 – Visual Fluorescence
Running the Experiment
This is a technique used to demonstrate the concept of fluorescence and show how different
fluorescent substances are affected by different wavelengths of light.
1. Click on the icon “Fluorescence” in the startup screen.
2. Insert a blank vial with water in it into the spectrophotometer and cover with the
light shield.
3. Click on the Read Blank button to equalize the LED intensities in the
spectrophotometer
4. Choose a wavelength that you would like to demonstrate / observe.
5. Place a fluorescent substance you would like to observe into a vial and place the vial
into the spectrophotometer. **NOTE** Do not screw a lid onto the vial and do not
place the light shield over the vial
6. Look down into the spectrophotometer to observe any visual fluorescence.
7. You can continuously change wavelengths to make visual comparisons in
fluorescence intensity between wavelengths.
Visual fluorescence icon