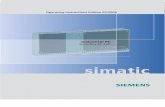การเขียนโปรแกรมบน IPST- MicroBOX · •ให้ MicroBOX ท างานเป็นนาฬิกาจับเวลา 1 นาที ...
MicroBox-7824B E-Series Fanless Industrial MicroBox Computer · This manual is a user guide for...
Transcript of MicroBox-7824B E-Series Fanless Industrial MicroBox Computer · This manual is a user guide for...

This manual is a user guide for Microbox-7824B E-Series Fanless
Industrial MicroBox Computer. It includes detailed description about how
to install and operate the product. Arista Corporation recommends users to
read through the entire manual and follow instructions to avoid any kind of
obscurity in using the product. For any questions or support, please call us
at 1.877.827.4782 Monday through Friday 8:00am to 5:00PM Pacific Time.
USER M
ANU
AL Talk to us. We listen.
MicroBox-7824B E-Series Fanless Industrial MicroBox Computer
MicroBox-7824B-E01 MicroBox-7824B-E02

2
Product safety precautions
Important: Read all the contents of this instruction manual carefully before using the Microbox-7824B E-Series Fanless Industrial MicroBox Computer.
Read this document before installation,configuration and operation of this equipment. Users are required to familiarize with all the information and applicable standards prior to using this manual. This manual should be saved for future reference and use.
• Relative humidity: 25%~80%
• Storage temperature: -20oC to 60oC(-4F to 140F)
• Operation temperature: 0~50oC(32F to 122F)
• Unplug the unit when not in use for an extended period of time.
• Consult a service technician if the Microbox-7824B E-Series Fanless Industrial MicroBox Computer does not operate normally when you have followed the instructions in this manual.
• Do not attempt to repair this product yourself. Always get a qualified service technician to carry out adjustments or repairs.
• Do not place heavy objects on the unit.
• Alwaysusethepowercordsuppliedwiththisunit.Foranyreasonadifferentpowercord isused, itshouldbecertifiedby localandnationalstandardsandusedunderguidance of authorized technician.
• Never use a faulty power cord with this unit. Please contact the manufacturer or nearest authorized repair service right away for a replacement if damaged power cord is received.
• The power supply cord is used as the main disconnect device. Ensure that the socket outlet is easily accessible after installation.
• Overloaded AC outlets, extension cords, frayed power cords, and broken plugs are extremelydangerous.Theymay,andcan,resultinanelectricalshockorfirehazard.Call an authorized service technician for any replacements.
• Hands must be dry when plugging the power cord into an AC outlet to prevent electrical shock. Do not damage the power cord by disassembling, bending, pulling orexposingittoheatasitmaycauseafireorelectricalshock.
• Make sure to completely insert the power plug into an AC outlet. Insecure connectionscancausefire.
• Ensure that the power source is grounded correctly.
• Unplug the unit if cleaning is needed. The unit may be wiped with a dry or slightly dampclothwhenthepowerisoff.

3
ContentsProduct safety precautions ................................................................................................2Contents ...............................................................................................................................3Chapter 1 Welcome .............................................................................................................4 Introduction ......................................................................................................................................4 Features............................................................................................................................................5 Product specifications ....................................................................................................................6 Unpacking ........................................................................................................................................7Chapter 2 Basics.................................................................................................................8 Product overview.......................................................................................................8 Physical dimensions ....................................................................................................................12Chapter 3 Connections ...................................................................................................14 Pins in the Serial port( COM1~COM4).......................................................................................15 Pins in the VGA port......................................................................................................................16 Pins in the GPIO port (only for MicroBox-7824B-E01)..............................................................17 Pins in the DC-IN power connector...............................................................................................18 Mounting the MicroBox computer............................................................................................19 Connecting to display............................................................................................23 Connecting to touch screen............................................................................................24 Connecting to keyboard or mouse............................................................................................24 Connecting to network............................................................................................25 Connecting the power supply.............................................................................26 Connecting the battery power (only for MicroBox-7824B-E01).............................................28 Installing memory module/expansion card.............................................................................29Chapter 4 BIOS Setup.......................................................................................................32 Introduction....................................................................................................32 Entering the setup..............................................................................................33 Main Menu. . . . . . . . . . . . . . . . . . . . . . . . . . . . . . . . . . . . . . . . . . . . . . . . . . . . . . . . . . . . . . . . . . . . . . . . . . . . . . . . . . . . . . . . . . .35 Advanced Menu.............................................................................................36 Chipset Menu. . . . . . . . . . . . . . . . . . . . . . . . . . . . . . . . . . . . . . . . . . . . . . . . . . . . . . . . . . . . . . . . . . . . . . . . . . . . . . . . . . . . .43 Security Menu.................................................................................................46 Boot Menu.. . . . . . . . . . . . . . . . . . . . . . . . . . . . . . . . . . . . . . . . . . . . . . . . . . . . . . . . . . . . . . . . . . . . . . . . . . . . . . . . . . . . . . . . . . . . . . .47 Save&Exit Menu... . . . . . . . . . . . . . . . . . . . . . . . . . . . . . . . . . . . . . . . . . . . . . . . . . . . . . . . . . . . . . . . . . . . . . . . . . . . . . . . . . . . . . .48Chapter 5 Appendix.........................................................................................................49 Care and Maintenance .................................................................................................................49 Product Limited Warranty............................................................................................................50 Disposal and Recycling Information.............................................................................55 Disclaimer and Copyright Notice ................................................................................................55
Contents

4
Chapter 1 Welcome
Arista MicroBox-7824B E-Series is the most advanced industrial-level fanless computer.
This unit delivers high-performance with low-power consumption, the wall mount chassis
is ideal for rugged applications. MicroBox-7824B E-Series industrial computer is equipped
with an advanced convection cooling module for a fanless operation. This improves
computer speed while minimizing movements on the internal components of MicroBox-
7824B E-Series.
Introduction
Applications• Officeelectronics• Instrumentation and measuring equipment• Machine tools
• Audiovisual equipment
• Home appliances• Communication equipment other than trunk lines Do not use the products covered herein for the following equipment that demands extremely high performance in terms of functionality, reliability, or accuracy.Aerospace equipmentCommunication equipment for trunk lines

5
Features
• Compact and fanless design, easy to use, supports hot-plug.
• Use high quality aluminum alloy casting.
• Operates faster with low power consumption.
• Intel 1.9GHz E3845 Quad Core Atom Processor.
• Supports Smart Battery for portable applications (for MicroBox-7824B-E01).
• Double Data Rate (DDR3) memory technology, supports up to 8GB of system memory using 1333MHz DIMM.
• Supports up to four USB ports.
• Intel Gen7 Intel Graphics DX 11, OGL3.2., supports display resolution up to 1920×1080.
• Supports up to four serial ports (for MicroBox-7824B-E01), and all the serial ports(COM1~COM4)canbeconfiguredtoRS-232,RS-422orRS-485modeinBIOSsetup.
• Build-in expansion connectors: CFAST Card slot, MINI-PCIE slot, the MINI-PCIE slot supports Wi-Fi function and Solid State Drives(SSD).
• Supports programmable GPIO port (for MicroBox-7824B-E01).
• Two Dual Gigabit RJ45 LAN ports, provides high-speed and stable network connections.
• Wall and DIN-Rail mount for better stability.

6
Product specifications
SystemCPU Intel 1.9GHz E3845 Quad Core Atom ProcessorChipset Intel E3845 chipsetMemory Up to 8GB, DDR3 SO-DIMM (1333MHz)Video interface VGA, HDMIResolution Up to 1920 x 1080 Storage option SATA DOM, 2.5" HDD, 2.5" SSD, CFast CardCompactflash N/AGPIO 8-bit GPIOBIOS American megatrendConnectorsVideo connector 1 x VGA, 1 x HDMICFast Card 1 x CFast Card connectorUSB port 3 x USB2.0 port, 1 x USB3.0 portSerial port 4 x RS-232/422/485 BIOS Selectable (MicroBox-
7824B-E01)1 x RS-232/422/485 BIOS Selectable (MicroBox-7824B-E02)
GPIO 1 x GPIO port (for MicroBox-7824B-E01)LAN 2 x Gigabit Keyboard/Mouse 1x PS2 keyboard, 1x PS2 mousePower 1x DC-IN power, 1 x Battery power input(for MicroBox-
7824B-E01)Operating system OS Support Windows 7 & up
Physical information Mounting Wall mounting, DIN-Rail mounting
Physical dimension MicroBox-7824B-E01: 8.84 X 3.47 X 5.53 inch/ 224.4 X 88.1 X 140.5 mm (L X H X D)MicroBox-7824B-E02: 7.71 X 2.50 X 4.59 inch/ 195.8 X 63.5 X 116.5 mm (L X H X D)
Net weight MicroBox-7824B-E01: 2.3kg, MicroBox-7824B-E02: 2.0kg
Mechnical informationPower requirement ( Max ) 24VDC/0.7A (DIN-Rail power supply) Power consumption ( Max ) 17WRecommended power supply 24WHeat dissipation 58 BTU/hrOperation temperature 0~50OC [32~122F] Storage temperature -20~60OC [-4~140F]Relative humidity 20~90% RH [no condensation]

7
Open the package and inspect items carefully to make sure no item is damaged and all items listed are present in your package. t ures
MicroBox-7824B-E01 x1 MicroBox-7824B-E02 x1
Unpacking
AC power cable x1DIN-Rail AC/DC power supply x1 DC power cable x1

8
Product overview
Chapter 2 Basics
Rear
Right
Top
Left
Bottom Front
MicroBox-7824-E01

9
I/O Panel 1 2 3
4
5
6 7 8 9 11 10
12
13
1. PS/2 Mouse connector 8. CFAST card slot
2. PS/2 Keyboard connector 9. USB port
3. USB ports 10. Power LED(up)/HDD LED(down) indicator
4. HDMI port 11. 24V DC-IN power connector
5. GPIO port 12. Battery power input connector
6. RJ45 LAN port 13. Serial ports (COM1~COM4)
7. VGA port
Speed LED Activity LED
LED Indications on the LAN portStatus Description
Activity LED
Off No network connection
On Data transmission activity
Speed
LED
Off Data transmission at the rate of 10Mbps
Orange Data transmission at the rate of 1Gbps
Green Data transmission at the rate of 100Mbps
PWR LED: Power LED indicator -The LED lights up when you turn on the system,andswitchesoffinstandbymode.HDD LED: Hard Disk Activity LED indicator- Read or write activities of the hard disk cause the LED to light up.

10
Rear
Right
Top
Left
Front
MicroBox-7824-E02

11
I/O Panel
1 2 3 4
5 6 7 8 9 11 10
1. PS/2 Mouse connector 7. CFAST card slot
2. PS/2 Keyboard connector 8. Serial ports (COM1)
3. USB2.0 port x 3 9. USB3.0 port x 1
4. HDMI port 10. Power LED(up)/HDD LED(down) indicator
5. RJ45 LAN port x 2 11. 24V DC-IN power connector
6. VGA port
Speed LED Activity LED
LED Indications on the LAN portStatus Description
Activity LED
Off No network connection
On Data transmission activity
Speed
LED
Off Data transmission at the rate of 10Mbps
Orange Data transmission at the rate of 1Gbps
Green Data transmission at the rate of 100Mbps
PWR LED: Power LED indicator -The LED lights up when you turn on the system,andswitchesoffinstandbymode.HDD LED: Hard Disk Activity LED indicator- Read or write activities of the hard disk cause the LED to light up.

12
The diagrams below show the physical dimensions of the MicroBox-7824B E -Series fanless industrial microbox computer.
Top View
Physical dimension
MicroBox-7824B-E01L(Overall length) H(Overall height) D(Overall width) Weight
8.84”/224.4mm 3.47”/88.1mm 5.53”/140.5 mm 5.1 lb/2.3 kg
108.0 mm 4.25"
140.5 mm 5.53"
224.4 mm 8.84"
212.6 mm 8.37"
Front View
201.4 mm 7.93"
88.1 mm 3.47"
MicroBox-7824-E01

13
Top View
81.0mm 3.19"
116.5 mm 4.59"
195.8mm 7.71"
185.0 mm 7.28"
Front View
173.0 mm 6.81"
63.5 mm 2.50"
MicroBox-7824-E02
MicroBox-7824B-E02L(Overall length) H(Overall height) D(Overall width) Weight
7.71”/195.8mm 2.50”/63.5mm 4.59”/116.5 mm 4.4lb/2.0 kg

14
Connectors are located on the front panel of MicroBox-7824B-E01 microbox computer.
Connectors are located on the front panel of MicroBox-7824B-E02 microbox computer.
Chapter 3 ConnectionsThis section describes connections/connectors available on MicroBox-7824B E-Series microbox computer.

15
Pins in the serial port(COM1~COM4)
6 7 8 9
1 2 3 4 5
Pin NO. Definition(RS-232 mode) Definition(RS-422/RS-485 mode)1 DCD, data carrier detect TX-, Transmit data ground (RS-422/RS-485)2 RXD, Receive data TX+, Transmit data(RS-422/RS-485)3 TXD, Transmit data RX+, Receive data (RS-422)4 DTR, Data terminal ready RX-, Receive data ground (RS-422)5 GND, Signal ground GND, Signal ground6 DSR, Data set ready N.C.7 RTS, Request to send N.C
8 CTS, Clear to send N.C 9 Ring-IN, Ring indicator N.C.
Note: COM1~COM4 ports can be set to RS-232 mode(default), RS-422 mode or RS-485 Mode.

16
Pins in the VGA port
2345678910
1112131415
Pin NO. Pin Assignment Definition
1 VGA R VGA Red signal
2 VGA G VGA Green signal
3 VGA B VGA Blue signal
4 NC No connection
5 GND Ground
6 GND Ground
7 GND Ground
8 GND Ground
9 NC No connection
10 GND Ground
11 NC No connection
12 CRT DDC Data The data of display data channel
13 VGA HS VGA H-Sync signal
14 VGA VS VGA V-Sync signal
15 CRT DDC Clock The clock of display data channel
1
Pins in the GPIO port (only for MicroBox-7824B-E01)

17
Pins in the GPIO port (only for MicroBox-7824B-E01)
1 2 3 4 5 6 7 8 9 10
The GPIO (General Purpose Input/Output) port is optional and can be used as expansion input or output ports by software routines as needed.
Pin NO. Pin Assignment Definition
1 +V5S +V5S
2 I/O_BUS_GPIO1 GPIO input
3 I/O_BUS_GPIO2 GPIO output-
4 I/O_BUS_GPIO3 GPIO input
5 I/O_BUS_GPIO4 GPIO output
6 I/O_BUS_GPIO5 GPIO input
7 I/O_BUS_GPIO6 GPIO output
8 I/O_BUS_GPIO7 GPIO input
9 I/O_BUS_GPIO8 GPIO output
10 GND Ground
GPIO settings
Input Ouput
I/O_BUS_GPIO1 GPIO42 0xFFF240 bit2 I/O_BUS_GPIO2 GPIO71 0xFFF270 bit1
I/O_BUS_GPIO3 GPIO50 0xFFF250 bit0 I/O_BUS_GPIO4 GPIO16 0xFFF210 bit6
I/O_BUS_GPIO5 GPIO52 0xFFF250 bit2 I/O_BUS_GPIO6 GPIO75 0xFFF270 bit5
I/O_BUS_GPIO7 GPIO43 0xFFF240 bit3 I/O_BUS_GPIO8 GPIO81 0xFFF280 bit1

18
Pins in the DC-IN power connector
2
Pin NO. Definition
1 GND
2 24V
Pin NO. Definition
1 24V
2 GND
1
Or

19
Mounting the MicroBox computer
1. Wall mounting There are two methods to mount the MicroBox-7824B E-Series industrial microbox computer: Wall and DIN-rail mounting. The MicroBox-7824B E-Series microbox computer can be placed on a shelf, table, or mounted onto a wall or board. To mount it onto a wall or board, you will require the mounting screws found in the accessory box.Please follow the steps shown in the diagram below:Step1. Situate the four “#8-32UNC” size screws on a board or a wall and use a screwdriver tofirmlyfixthemintothewallorboard(Donotcompletelytightenthescrews).
Step2. Then put the MicroBox-7824B E-Series microbox computer onto the screws through the mounting hole on the computer.
Wall or board(side view)
Screws
Wall or board
Wall or board
Mounting hole

20
Step3. Tighten the screws and make sure the MicroBox-7824B E-Series computer is correctly and securely seated onto the board or wall.
Screw tightened
It is very important to place the unit in a suitable environment. Make sure the area is well ventilated, out of direct sunlight, away from sources of excessive dust, dirt, heat, water, moisture and vibration.

21
2. DIN-Rail mounting
Please follow the steps as shown below to mount the industrial computer via DIN-Rail.
Metal claspMetal clasp
Step1. Place the metal clasp on the back of the MicroBox-7824B E-Series microbox computer, and screw it in using “#6-32UNC” sized screws.
Step2. Place one Din-Rail on the wall or board, and use a screwdriver to tighten the screwstoaffixtheDin-Railontothewallorboard.
Wall or board
Din-Rail

22
Step3. Snap the metal clasp onto the Din-rail to mount the MicroBox-7824B E-Series microbox computer onto the wall or board.
Step4. You can also slide the metal clasp around the Din-rail to move the computer to a desired position.
• To remove the MicroBox-7824B E-Series industrial microbox computer from Din-rail, press down the two iron loop springs built-in the metal clasp down on the rail to loose it, then remove the MicroBox-7824B E-Series from the rail.

23
Connecting to a display
MicroBox-7824B-E01
MicroBox-7824B-E01
VGA port
HDMI port
Display
Display
VGA port
HDMI port
VGA cable(not supplied)
HDMI cable(not supplied)
• Connect one end of the VGA cable to the VGA port of the MicroBox-7824B E-Series fanless industrial microbox computer. Connect the other end of the VGA cable to the VGA port of a display.
• Connect one end of the HDMI cable to the HDMI port of the MicroBox-7824B E-Series fanless industrial microbox computer. Connect the other end of the HDMI cable to the HDMI port of a display.
1. Connecting to a display through VGA port
2. Connecting to a display through HDMI port

24
Mouse
Keyboard
Figure 1
MicroBox-7824B-E01
USB port
Connecting to keyboard and mouse •InsertaUSBkeyboardandaUSBmouse(not supplied) to MicroBox-7824B E-Series for controlling on the computer(Figure 1). You can also insert a PS2 type keyboard or a PS2 type mouse(not supplied) to your MicroBox-7824B E-Series industrial computer(Figure 2).
Connecting to touch screen
MicroBox-7824B-E01
USB portUSB port
Serial port(COM1~COM4)
Display
Serial data cable(not supplied) USB cable(not supplied)
• Connect one end of the USB cable(not supplied) or serial data cable(not supplied) to the USB port or serial port(COM1~COM4 port) of the MicroBox-7824B E-Series fanless industrial microbox computer. Connect the other end of the USB cable or serial data cable to the USB port or serial port of a display.

25
MouseKeyboard
Figure 2
MicroBox-7824B-E01
PS2 keyboard jackPS2 mouse jack
Modem
Connecting to network
• Connect one end of the RJ45 LAN cable to the LAN port of the MicroBox-7824B E-Series computer. Connect the other end of the RJ45 LAN cable to the LAN port of a modem.
LAN port LAN port
RJ45 LAN cable(not supplied)
MicroBox-7824B-E01

26
72W DIN-Rail Power supply(supplied)
Connecting the power supply
AC outlet
Follow the steps below to connect the power supply.
• Connect one end of the 72W DIN-Rail AC/DC power supply to the DC-in(24V) power connector of the MicroBox-7824B E-Series fanless industrial microbox computer. Connect the other end of 72W DIN-Rail AC/DC power supply to an AC outlet.Connect Power and Cable:
8
Important: Before you use the power supply, correctly and securely connect the supplied AC power cable to the terminal of "L"(for live wire), "N"(for neutral wire) and " "(Ground) on the power supply, and connect the supplied DC power cable to the "+"(Power) and "-"(Ground) terminals.
AC power cable(supplied)
DC power cable(supplied)
To AC power cableTo DC power cable
MicroBox-7824B-E01

27
Connecting the power supply The AC to DC 24V power supply provided with the MicroBox-7824B E-Series fanless industrial microbox computer does not have environmental protection. In order to meet a degreeofprotection,thepowersupplyhastobeinstalledinaspecificIPratingenclosure.
Screws
IndustrialEnclosure
Step1 Step2 Step3
Inordertocorrectlyinstallthepowersupply,specificdimensionsforthepowersupplyareindicated in the diagram below.
7
DIN-rail Power supply
Front View Top View Side View

28
Connecting to battery power(only for MicroBox-7824B-E01)
Use battery power when you’re away from a power AC outlet. Follow steps below to connect to the battery. The additional battery are optional and can be purchased separately through Arista Corporation.
• Connect one end of the battery cable to the Battery power input connector of the MicroBox-7824B-E01 fanless industrial microbox computer. Connect the other end of battery cable to a battery(12V).Connect Power and Cable: Connect one end of the AC/DC power supply to the
MicroBox-7824B-E01
Battery(not supplied)
Battery power input connector

29
Installing memory module/expansion card
Before you install the memory module or expansion card, please follow the instructions below to open the chassis of the MicroBox-7824B E-Series fanless industrial microbox computer.
1. Remove the six screws on both sides of the bottom case( Figure 1).
2. Then remove the bottom case of the computer, youwillfindtheDDR3SO-DIMMslotand MINI_PCIE slots.
Figure 1
The notch on the DIMM
DIMM
Goldenfingeronthe DIMM
T h e k e y o n the slot
1. Locate the DIMM on the SO-DIMM slot and align the notch on the DIMM with the key on the slot.
Note: DO NOT force a DIMM into a slot to avoid damaging the DIMM.
Installing the memory moduleThe B059 motherboard provides one SO-DIMM slot for DDR3 1333MHz SDRAM memory modules and supports memory size up to 8GB.
The MicroBox-7824B E-Series fanless industrial microbox computer comes with the B059 motherboard, and the DDR3 SO-DIMM slot and MINI-PCIE slot are built on the motherboard, so user can refer to steps outlined in the User Manual for B059 motherboard to install the memory module and expansion card.

30
2. Insert the DIMM into the slot at 45-degree angle, then push it in until the golden fingerontheDIMMisdeeplyinsertedintotheDIMMslot.
3. Firmly press the DIMM down to lock the module in place.
Follow these steps to remove the DIMM.
1.Useyourfingertosimplypushawaytheretainingclipsonbothsidesofthe DIMM outward to unlock the DIMM.
2. Then, the retaining clip will release, and gently remove the DIMM from the module.
Removing the memory module
Note: Make sure to unplug the power supply before adding or removing DIMM or other system components. Failure to do so may cause severe damage to both motherboard and the components.

31
Installing expansion card
Clearing CMOS data
The MINI-PCIE slot supports PCIE cards such as a Wi-Fi LAN card, mSATA SSD, SCSIcard,USBcard,andothercardsthatcomplywithPCIEspecifications.ThefollowingfigureshowsaWi-FiLANcardinstalledontheMINI-PCIEslot.
1. Locate the Wi-Fi LAN card on MINI-PCIE slot and align the notch on the card with the key on the slot.
Follow the steps outlined below to install a Wi-Fi LAN card.
3. Press the Wi-Fi LAN card down and secure the card to the B059 motherboard with the screws.
2. Insert the card into the slot at 45-degree angle, then push it in until the golden fingeronthecardisdeeplyinsertedintotheslot.
As shown in the figure below, Clear CMOS jumper allows you to erase CMOSdata and reset setting to factory default. Normally this jumper should be set withpins 1-2 closed.If you want to reset the CMOS data, set the Clear CMOS jumper to pin1-2 closed for just a few seconds, and then move the jumper back to pin1-2 open. This procedure will reset the CMOS data to its default settings.
Description Pin setting
Keep CMOS data(Normal)
Pin1-2
Open(Default)
Clear CMOS data
Pin1-2 Closed
21
Clear CMOS jumper

32
Chapter 4 BIOS Setup
Introduction The computer uses latest “American Megatrends Inc.” BIOS with support for Windows Plug and Play. The CMOS chip on the motherboard contains the ROM setup instructions for configuring the built-in motherboard BIOS.
The BIOS (Basic Input and Output System) Setup Utility displays the system’s configuration status and provides you with options to set system parameters. The parameters are stored in battery-backed-up CMOS RAM that saves this information when the power is turned off. When the system is turned back on, the system is configured with the values you stored in CMOS.
The BIOS Setup Utility enables you to configure:
• Harddrives,diskettedrivesandperipherals• Videodisplaytypeanddisplayoptions• Passwordprotectionfromunauthorizeduse• PowerManagementfeatures
The settings made in the Setup Utility affect how the computer performs. Before using the Setup Utility, ensure that you understand the Setup Utility options.
The Standard configuration A standard configuration has already been set in the Setup Utility. However, we recommend that you read this chapter in case you need to make any changes in the future.
This Setup Utility should be used:
• whenchangingthesystemconfiguration• whenaconfigurationerrorisdetectedandyouarepromptedtomakechangesto
the Setup Utility• whentryingtoresolveIRQconflicts• whenmakingchangestothePowerManagementconfiguration• whenchangingthepasswordormakingotherchangestotheSecuritySetup

33
Entering the Setup When you power on the system, BIOS enters the Power-On Self Test (POST) routines. POST is a series of built-in diagnostics performed by the BIOS. After the POST routines are completed, the following message appears:
Press the Delete key to access BIOS Setup Utility.
Resetting the default CMOS valuesWhen powering on for the first time, the POST screen may show a “CMOS Settings Wrong” message. This standard message will appear following a clear CMOS data at factory by the manufacturer. You simply need to Load Default Settings to reset the default CMOS values. Note: Changes to system hardware such as different CPU, memories, etc. may also trigger this message.
When you start the Setup Utility, the main menu appears. The main menu of the Setup Utility displays a list of options that are available. A highlight indicates which option is currently selected. Use the cursor arrow keys to move the highlight to other options. When an option is highlighted, execute the option by pressing <Enter>.
Some options lead to pop-up dialog boxes that prompt you to verify that you wish to execute that option. Other options lead to dialog boxes that prompt you for information.
Some options (marked with a triangle ) lead to submenus that enable you to change the values for the option. Use the cursor arrow keys to scroll through the items in the submenu.
In this manual, default values are enclosed in parenthesis. Submenu items are denoted by a triangle .
Using BIOS

34
BIOS navigation keys
The default BIOS setting for this built-in motherboard apply for most conditions with optimum performance. We do not suggest users change the default values in the BIOS setup and take no responsibility to any damage caused by changing the BIOS settings.
For the purpose of better product maintenance, the manufacture reserves the right to change the BIOS items presented in this manual. The BIOS setup screens shown in this chapter are for reference only and may slightly differ from what you see on your screen. Please visit the website to download the latest product and BIOS information.
The BIOS navigation keys are listed below:
KEY FUNCTION
+/-
Exits the current menu
Enter
ESCScrolls through items on a menu
Modifies selected field’s valuesSelectGeneral HelpF1
F2
F3
F4
Previous Value
Optimized Defaults
Save & Exit

35
Main Menu
BIOS Information
System Language
This item shows the current BIOS information, including BIOS Version, Build date and time.
This item allows you to choose the system default language.
EC Information
When you enter the BIOS SETUP UTILITY, the Main menu will appear and display the system overview. You can set the system clock in this main menu.
This item shows the current EC information, including EC Version.
System DateUse this item to specify the system date. Manually enter the day, month and year.
System TimeUse this item to specify the system time. Manually enter the hours, minutes and seconds.
Press <Esc> to return to the Main Menu screen.
LAN1/LAN2 MAC AddressUse this item to view the LAN1/LAN2 Mac address.

36
Advanced Menu
Important: Be cautious when changing the setting of advance menu items.Incorrect field values can cause the system to malfunction.
ACPI SettingsScroll to this item and press <Enter> to view the following screen:
ACPI Sleep State [S3 (Suspend to RAM)]
UPS Function (OFF)
Select the highest ACPI sleep state, the system will resume when the SUSPEND button is pressed.
Power on or off the Uninterruptible Power Supply(UPS) system.

37
FB1216 Super IO ConfigurationScroll to this item and press <Enter> to view the following screen:
Serial Port1/Port2/Port3/Port4 Configuration
Serial port1/port2/port3/port4(Enabled)
Change settings(Auto)
Type select(RS232)
Use this option to enable or disable the use of serial ports.
Select an optimal settings for Super IO device.
Select serial port type(RS232,RS422,RS485).

38
S5 RTC Wake SettingsScroll to this item and press <Enter> to view the following screen:
Wake system from S5(Disabled)Use this item to enable or disable system wake on alarm event. Select Fixed Time. system will wake onthe hr::min::sec specified. Select Dynamic Time, system will wake on the current time + Increase minute(s).

39
CPU ConfigurationScroll to this item and press <Enter> to view the following screen:
Socket 0 CPU informationUse this item to view Socket 0 CPU information.
Intel Virtualization Technology(Enabled)Most of the time, hardware virtualization technology extensions should be enabled in motherboard BIOS in order to run recent OS and applications. When enabled, a VMM can utilize the additional hardwarecapabilities provided by Vanderpool Technology.
Press <Esc> to return to the Advanced Menu screen.

40
IDE ConfigurationScroll to this item and press <Enter> to view the following screen:
SATA Controllers (Enabled)Use this option to enable or disable the use of SATA devices.
SATA Mode (AHCI mode)Use this option to configure SATA devices as normal IDE devices. The options are IDE and AHCI.
SATA Port 0 (Enabled)Use this item to enable or disable onboard IDE controller. The default value is [Enabled].
CFast card(Enabled)Use this item to enable or disable the use of CFast card. The default value is [Enabled].
SATA Port1~2 dynamically detect whether there are SATA devices on motherboard. If devices areconnected with the corresponding ports, then it will display the SATA device type. Otherwise, it will display “Not Present”.
Press <Esc> to return to the Advanced Menu screen.

41
Miscellaneous ConfigurationScroll to this item and press <Enter> to view the following screen:
OS selection (Windows 7)Use this option to select the operating system for the computer.
Press <Esc> to return to the Advanced Menu screen.

42
USB ConfigurationScroll to this item and press <Enter> to view the following screen:
Legacy USB Support (Enabled)Use this option to enable USB mouse and USB keyboard support. ENABLED option enables legacy USB support. AUTO option disables legacy support if no USB devices are connected. DISABLED option will keepUSB devices available only for EFI applications.
Press <Esc> to return to the Advanced Menu screen.

43
The chipset menu is for the Host Bridge chipset, South Bridge chipset and other system. Since features inthis section are related to the chipset on the CPU board and are completely optimized, you are not recommended to change default settings in this setup table unless well oriented with chipset features.Mus
North BridgeScroll to this item and press <Enter> to view the following screen:microbox computer
Chipset Menu

44
LCD ControlScroll to this item and press <Enter> to view the following screen:
Primary IGFx Boot display (VBIOS Default)
Secondary IGFx Boot display(LVDS)
Select the video device which will be activated during POST. This has no effect if external graphics present. Secondary boot display selection will appear based on your selection. VGA modes will be supported onlyon primary display.
Select the secondary IGFx video device.
LCD Panel Type(1920 x 1080 8 bit Dual LVDS)This option is used to choose the resolution of the Flat Panel.
LVDS(Enabled)Use this item to enable or disable the LVDS video signal output.
VGA Output Select(Forced)This option is used to choose VGA signal output, the available options are Forced and Auto.

45
South BridgeScroll to this item and press <Enter> to view the following screen:
Azalia HD Audio
USB Configuration
Use this option to control detection of the Azalia device.Azalia controller(Enabled)Disabled: Azalia will be unconditionally disabled.Enabled: Azalia will be unconditionally enabled.Auto: Azalia will enabled if present disabled otherwise.
Use this option to configure USB settings.XHCI Mode(Auto)This item allows you to select the mode of operation of xHCI controller.
Press <Esc> to return to the Chipset Menu screen.
Onboard LAN1/LAN2(Enabled)
Restore AC Power Loss(Power on)
PCI Express Wakeup(Enabled)
This item allows you to enable or disable the onboard LAN1 or LAN2.
This item allows you to select AC power state when power is re-applied after a power failure.
This item allows you to enable or disable PCI Express Wakeup feature.

46
Security MenuThe Security Menu allows you to set Administrator and User password. If ONLY administrator password is set, it only allow access to setup when entering setup. If ONLY the user’s password is set, power on password must be entered to boot or enter Setup. In Setup, user will have administrator rights. The password length must be in the following range: Minimum length:3, Maximum:20.

47
Security Menu Boot MenuThe Boot Menu allows changing in the system boot options.
UPS FUNCTION (OFF)
Bootup Num-lock state (ON)
This item allows the Uninterruptible Power System(UPS) setting. Set this item to “OFF”, work well with the system unit using battery power when sudden power lost occurs. this item “ON” automatically power off without any damage on the data of the hard disk.
If this item is set to “On”, it will automatically activate the Numeric Lock funcition after boot-up.
Quiet Boot (Enabled)This item allows bootup screen options to be modified between POST messages or the OEM logo.Select “Disabled” to display POST messages. Select “Enabled” to display the OEM logo instead of the normal POST messages.
Fast Boot (Disabled)This item enables BIOS to skip certain tests in order to speed up the boot sequence. This feature has two options: [Enabled] [Disabled].
PXE Boot(Disabled)
Boot Option Priorities
This item allows the execution of UEFI and Legacy PXE OpROM.
This item allows system boot order selection.

48
The Save & Exit Menu save and exit the setup utility.
Save & Exit Menu
Save Changes and ExitThe following message, “Save configuration changes and exit setup?” Select [OK] to save changes and exit the UEFI SETUP UTILITY.
Discard Changes and ExitThe following message, “Discard changes and exit setup?” Select [OK] to exit the UEFI SETUP UTILITY without saving any changes.
Save Changes Use this item to save changes made to the BIOS options and reset the system.
Discard ChangesUse this item to exit the system without saving changes made to the BIOS configuration setup program.
Restore DefaultsThis option restores all BIOS settings to the factory default. This option is useful if the controller exhibits unpredictable behavior due to an incorrect or inappropriate BIOS setting.
Boot OverrideThis option lists all booting options; users may choose one of the options and press <Enter>, then you may boot according to the option.
Save as user defaults
Restore User defaultsUse this item to save settings as user defaults.
Use this item to restore user defaults.

49
Chapter 5 Appendix
Care and Maintenance Regular maintenance of the MicroBox-7824B E-Series fanless industrial microbox computer can help prevent damage or downtime. Service should be performed by qualified and authorized personnel. Make sure the computer is powered down and unplugged before removing the cover or working on internal components. • Keep the MicroBox-7824B E-Series fanless industrial microbox computer in a dry, clean
space. Minimize exposure to dust, and the power switches or other controls should never be wet.
• If the unit getswet,poweritoffimmediately.Waitfortheunit to dry completely before powering it on again.
• If you move it from a very cold environment to a warm environment, give the components time to reach room temperature before powering it on.
• Clean the exterior surfaces of the unit with a soft, damp cloth. Never use alcohol, paint thinner or benzene to clean this unit.
• Occasionaly remove dust from interior surfaces, taking care not to touch or damage connections or chips.
• Position your system unit away from direct sunlight, moisture, dust, oil and thoroughfare.
• Never expose the unit to harsh jarring.
• Ensure that all ventilation outlets are always free from obstruction.
• To protect components against damage from static electric discharge, you should: Use a grounding wrist strap. The strap will have an “alligator”clip at the end of a shielded wire lead. Clip it to a grounded object. Put on and connect the strap before you handle the components. Also, you can use an anti-static pad. Put any components on the pad whenever you work on them outsidethe computer. If you don’t have a pad, put the components on the anti-static bag.
• Back up all the critical data,in a situation of unit being moved there are chances of hard diskgettingdamagedBeforemoving,removealldatadisksfromthedrive,turnoffthecomputer and all peripherals. Also unplug the power and disconnect cables.
• In the event of mechanical/power failure or damage, do not attempt to repair the system unit or wires. Refer all such problems to experienced personnel.
• If the industrial microbox computer needs service, please consult the authorized dealer through the contact information provided on the warranty card. Faulty service may void the warranty.

50
Product Limited Warranty Arista MicroBox-7824B E-Series fanless industrial microbox computer sold in the U.S.A and Canada comes with two-year warranty. Arista warranty obligations for its products are limited to the terms&conditions listed below.
1. Limited Warranty Coverage• If the purchased product does not work due to defect in materials, starting after three
years from the date of purchase (invoice date),Arista Corporation will repair or replace with new or refurbished product or parts.
• Arista Corporation holds every right to decide for repair or replacement of any product or part. During the “labor” limited warranty period there will be no charge for labor and during the “parts” limited warranty, there will be no charge for parts.
• Customers should ship the defective product or parts to Arista Corporation at their expense. After repair or replacement, Arista will pay for shipping via UPS Ground back to the customer.
• This limited warranty applies to products and services only in the North America region. Arista Corporation will not pay for any shipping for product or parts for any location outside of United States.
2. Exclusions and Limitations• Limited warranty is applicable to defect in material or workmanship, it does not cover
any general wear and tear, or cosmetic damaged.• Damage due to external causes, including, but not limited to, failures which are caused
by products not supplied by Arista Corporation. Also adding or altering any component without any prior concurrence from Arista Corporation technical support.
• Limited warranty does not apply to damages caused by failure or negligence, this include accidents, misuse, abuse, mishandling, misapplication, alteration, faulty installation, set-up adjustment, improper maintenance, power surge issues with electrical stability, failure to maintain environmental conditions specified by the manufacturer, wrong attempt to relocate the system, lightning damage, modification, product servicing from unauthorized providers, inappropriate product usage without referring to the manual or instructions and any other change in product component without prior guidance from Arista Corporation technical support.
• Any sighs of tempering/altering with serial number will void this warranty.• There is no expressed warranty except as stated under “Limited Warranty Cov-erage”.
Under no equitable theory shall Arista Corporation be held liable for monetary and/or non-monetary damage resulting from normal or abnormal usage of our products. Use, distribution and/or similar engagement of our products constitute implied agreement to these and similar Arista Corporation limited liability policies.
3. Technical Support• Arista Corporation entire team is dedicated towards customers’ needs and re-
quirements. Arista’s technical support team is available to resolve customer issues over phone and email. If required, an RMA number is issued to resolve.
• Also, customers are required to keep the product serial number handy when reaching the technical support.
• Arista Corporation technical support can be reached at Monday through Friday 8:00am to 5:00PM PST at 510-226-1800 ext.400,Fax 510-226-1890 or email [email protected].

51
4. RMA (Return Material Authorization) Procedures• All return requests are provided with a number, please contact Arista customer service
or complete RMA request form to obtain a number before returning any products or parts.
• Returns will be authorized in accordance with the following policy: If it is deemed that the unit/part should be returned, Arista’s customer service representative will give the customer a return authorization number and ship to address to return the product.
• Products will not be accepted by Arista RMA department if it is not accompanied by a valid RMA number. It should clearly marked on the outside of the package.
• Products must be returned within 30 days after the date of when RMA number was issued. After the 30-day period, the RMA number issued will be invalid. Please do not return products with an invalid RMA number; contact Arista’s cus-tomer service representative if your RMA number is invalid. Customer service can be reached at Monday through Friday 8:00am to 5:00PM PST at 510-226-1800 ext.400,Fax 510-226-1890 or email [email protected].
Warranty Returns
• All returning products should be under applicable warranty period. After warranty period is over, the original product will be returned to the customer.
• The RMA number for Warranty Return will be issued within 24 hours from the time RMA application form is received by Arista.
Non-Warranty Returns • If the customer wishes to return a product for repair that is no longer within the
warranty period, or any kind of damage not covered by the warranty, an Arista sales representative will inform the customer of the estimated cost of the repair.
• Return of the product will be counted as the authorization to repair and agreement to pay for the cost of repair, whether or not it exceeds the original estimate.
5. RMA Credit PolicyReturns for Credit & Credit TypesReturns for credit that require Arista’s management approval may take up to 48 hours for processing/approval. Products can be returned for credit with the following conditions: • Dead on Arrival (DOA): The customer must report DOA units to Arista’s RMA
department within 14 calendar days after the product is received. Customer can request either return for credit or replacement. If replacement is requested, Arista will ship the replacement in 7 calendar days and invoice the customer for the re-placement. A credit memowillbeissuedtothecustomeraftertheDOAproductisreceivedandverified.
• Evaluation Return: The customer must notify Arista’s RMA department before or at the end of the evaluation period if the customer decides to return the evaluation unit. An RMA number must be obtained from Arista prior to returning the unit.
• Short Shipment: The customer must report for any item received short-shipped or wrong products received in 7 calendar days after the product is received. The customer can request either: shipment of missing items, replacement of wrong items or return for credit. If shipment of missing items or replacement of wrong items is requested, Arista will ship the replacement in 7 calendar days. A credit memo will be issued to the customerafterthereturnedproductisreceivedandverified.
• Non-Open-Box Return: In the event where a customer places an incorrect order, over stock or double orders, the customer can request return for credit with the following restocking fees applied.

52
• Restocking Fee: A 15% restocking fee will apply to non-open-box returns when returned within 3 months after invoice date. A 30% restocking fee will apply to non-open-box returns returned within 6 months. Beyond 6 months after invoice date, a 50% restocking fee will apply to non-open-box returns returned within 12 months. Beyond 12 months after invoice date, Arista will not grant authorization to return non-open-box returns for credit.
• Return Condition: All valid returns for credit products must be returned in its original packaging and in good condition along with all the items and accessories originally shipped with the product. Any damages will be assessed and the cost of repair or refurbishment will be deducted from the credit issued.
• No Credit DOA: No credit will be given to the customer for DOA products received by Arista beyond 30 calendar days after the invoice date. No credit will be given to all non-cancellable, non-returnable, custom order parts.
6. RMA Transportation PolicyTransportation Charges
• All customers are responsible for all freight charges involved in shipping defective products back to Arista Corporation.
• Arista Corporation will cover the cost of returning products that are under warranty via UPS Ground to customers in the United States after repair or replacement.
• International customers are responsible for all transportation, insurance, customs and other similar charges for all returned products shipped outside of the United States and must ensure that the product is appropriately packed.
• Shipping damages resulting from improper packaging will be the customer’s re-sponsibility.
• Arista is not responsible for products lost during shipment. All products being returned for Limited Warranty repair or replacement must be sent freight prepaid.
Transportation Damages
• Incasesoftransportationdamage,thecustomerisresponsibleforfilingallclaimswiththe shipping carrier.
• To avoid any potential risk that an RMA product is lost or damaged while in transit to Arista, it is recommended that the customer insures and declares the full value of the RMA product. The customer is 100% responsible for the RMA product while in transit to Arista.
• We urge customers to pack the RMA product carefully to avoid transit damage.
Refused Shipment Restocking Fees
• If a customer refuses a shipment, credit will be issued only after the refused product is receivedandverifiedbyArista.Theshippingchargeplus15%restockingfeeswillbebilled to the customer.

53
7. RMA Transportation PolicyProduct Non-Acceptance
• Products will not be accepted by Arista Corporation if not accompanied by a valid RMA number, which must be clearly marked on the outside of the package.
• Any products refused by Arista will incur fees and/or charges applied by the shipping carrier, and shall be the sole liability of the original shipper.
Sample RMA Shipping Label
ARISTA CORPORATIONAttention: RMA Department 40675 Encyclopedia Circle
Fremont, CA 94538 RMA: # _______________
Package Identification
• Eachboxmusthavereferenceforthefollowinginformation:Customer/ContactName•ReturnAddresshavePhoneNumber•RMANumber(issuedbyanauthorizedARISTAsource).
• The RMA number must be written on the outside of the shipping container for identificationpurposes.
• Shipmentsnotproperlyidentifiedwillberefused.• To avoid any discrepancy of items received, please do not return accessories (manuals,
driver CDs, OS CDs, cables, etc.) with the RMA unit in need of repair. • If available, use the original box/packaging to ship back RMA units to avoid transit
damage.
RMA Rejection Policy
Arista reserves the rights to return any RMA product received that does not comply with the information given on the original Return Material Authorization (RMA) request, such as:• Invalid RMA number • RMA number not visible and/or not on the box shipping label• RMAconditiondescribedbythecustomerdiffersfromtheactualconditionoftheproduct• Expired RMA number • Unauthorized return (no RMA # was issued)• No Arista serial number on the product • Product is physically damaged • If you have any questions regarding Arista’s RMA procedures, product return policies
and/or other similar issues, please call Arista’s Customer Service and RMA Department duringofficehours,MondaythroughFriday(8:30am-5:30pmPST)
• Phone: (510) 226-1800 ext. 400 • Fax: (510) 226-1890 • Email: [email protected]

54
8. Arista’s Limited LiabilityProduct Non-Acceptance
• Arista Corporation is not liable for incidental or consequential damages resulting from the use of Arista products or arising out of any breach of Arista’s full limited warranty.
• Under no equitable theory shall Arista Corporation be held liable for monetary and/or non-monetary damages resulting from the normal or abnormal usage of our products. Use, distribution and/or similar engagement of our products constitute implied agreement to these and similar Arista Corporation Limited Liability policies.
• Arista Corporation is not liable for damages or reimbursement for lost time, lost revenue, and cost of having someone remove or re-install an installed unit if applicable, or travel to and from the service providers.
• All expressed and implied warranties, including the limited warranty of Merchantability are limited to the period of the limited warranty, unless, otherwise, indicated in writing by Arista Corporation.
9. Customer Responsibilities• By requesting service, the eligible customer acknowledges the terms of the limited
warranty, including the disclaimer and limitation of liability provision. • Priortoseekingservice,customersmustback-upalldata,programs,filesand/orsimilar
digital documents that may become damaged and/or lost due to service.• Arista Corporation, WITHOUT LIMITATION, is not responsible for lost, damaged or
otherwise destroyed data due to service.

55
Disposal and Recycling Information
Disclaimer and Copyright Notice
Your industrial microbox computer must be disposed of properly according to local laws and regulations.When your computer reaches the end of its life cycle, contact your local authorities to know about recycling options.
This symbol on the product or in the manual means that your electrical or electric equipment should be disposed at the end of its l ife-cycle separately from your household waste. There are separate collection systems for recycling in the EU. For more information, please contact your local authorities or your retailer where you purchased the product.
© Copyright 2014The information contained in this user’s manual and all accompanying documentation is copyrighted and all rights are reserved. This publication may not, in whole or in part, be reproduced, transcribed, stored in a retrieval system, translated into any language or computer language, or transmitted in any form whatsoever without the prior written consent from the manufacturer, except for copies retained by the purchasers for their personal archival purposes. The manufacturer reserves the right to revise this user’s manual and all accompanying documentation and to make changes in the content without obligation to notify any person or organization of the revision or change.
IN NO EVENT WILL THE VENDOR BE LIABLE FOR DIRECT, INDIRECT, SPECIAL, INCIDENTAL, OR CONSEQUENTIAL DAMAGES ARISING OUT OF THE USE OR INABILITY TO USE THIS PRODUCT OR DOCUMENTATION; EVEN IF ADVISED OF THE POSSIBILITY OF SUCH DAMAGES. IN PARTICULAR, THE VENDOR SHALL NOT HAVE LIABILITY FOR ANY HARDWARE, SOFTWARE, OR DATA STORED OR USED WITH THE PRODUCT, INCLUDING THE COSTS OF REPAIRING, REPLACING,OR RECOVERING SUCH HARDWARE, SOFTWARE, OR DATA.
All trademarksmentioned in thisdocumentareacknowledged.Thespecifications in thismanual are subject to change without notice.
Disclaimer Alltheinformation,designandspecificationscontainedinthismanualwerecorrect.However,astheproductgoesundercontinuousupgradesandchanges, thefinaldevice may have slight differences. The contents of this manual are subject tochanges without prior notice, and Arista shall not be liable for any errors containedherein or for incide or consequential damages in connection with the furnishing,performance, or use of this manual.
contained in this manual were correct in thispublication. However, as the product is under

Arista Corporation40675 Encyclopedia Circle, Fremont, CA 94538 U.S.A.
Tel: (510) 226-1800 Fax: (510) 226-1890http://www.goarista.com
Talk to us. We listen.TM

![BA Komp Microbox Enu en-US[1]](https://static.fdocuments.net/doc/165x107/577d1d911a28ab4e1e8c89d0/ba-komp-microbox-enu-en-us1.jpg)












![IPST-MicroBOX [SE] with Arduino IDE](https://static.fdocuments.net/doc/165x107/579091101a28ab7b278f5ef5/ipst-microbox-se-with-arduino-ide.jpg)