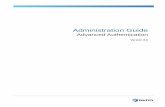Micro Focus メインフレームソリューション スターターズキット
Transcript of Micro Focus メインフレームソリューション スターターズキット

Micro Focusメインフレームソリューション スターターズキット
Micro Focus メインフレームソリューション
スターターズキット
5. Enterprise Developer JCLチュートリアル
5.1 チュートリアルの準備
本チュートリアルで使用する例題プログラムは、キットに添付されている Tutorials.zip に圧縮されてい
ます。これを C:¥ の直下に解凍しておきます。
また、作業用に C:¥work というフォルダを作成しておきます。
5.2 Enterprise Developerの起動
まず、Enterprise Developer を起動し、新たなワークスペースを作成します。
1) メニューから Enterprise Developer for Eclipse を選択して起動します。
2) 以下のダイアログでは C:¥work を指定し [OK] をクリックします。

Micro Focusメインフレームソリューション スターターズキット
3) 「ようこそ」タブの右の X をクリックしてバナーを閉じます。以下のように Eclipseの COBOLパー
スペクティブが開きます。
5.3 プロジェクトの新規作成
作成されたワークスペースに新たなプロジェクトを作成します。
1) [ファイル] > [新規] > [メインフレーム COBOLプロジェクト] を選択します。

Micro Focusメインフレームソリューション スターターズキット
2) 以下のダイアログでプロジェクト名を指定します。ここでは “JCLDEMO” と命名します。[完了] を
クリックします。
3) 空のメインフレームプロジェクトが作成されます。

Micro Focusメインフレームソリューション スターターズキット
4) 作成されたプロジェクトに必要なプロパティの設定を行います。COBOL エクスプローラ内で
JCLDEMOを右クリックして [プロパティー] を選択します。
5) 以下のようにプロジェクトのプロパティダイアログが開きます。ここでメインフレームプロジェクトの
各種設定を行うことができます。左側ペインのツリービューにて [Micro Focus] > [Project設定] >
[COBOL] を開き、以下のように設定してください。本チュートリアルで使用する JCL例題プログラ
ムは IBM Enterprise COBOLの方言を使用しています。

Micro Focusメインフレームソリューション スターターズキット
6) 左側ペインのツリービューにて [Micro Focus] > [ビルド構成] > [COBOL] を開き、以下のように
[ターゲットの種類] として [すべて INT/GNT ファイル] を選択し、一旦、[OK] をクリックし、プロパ
ティーダイアログを閉じます。

Micro Focusメインフレームソリューション スターターズキット
7) 再度、COBOL エクスプローラ内で JCLDEMO を右クリックして [プロパティー] を選択します。左
側ペインのツリービューにて [Micro Focus] > [Project設定] > [COBOL] を開き、以下のように
[.GNTにコンパイル] のチェックをオンにし、[OK] をクリックします。
5.4 例題プログラムのインポート
作成されたプロジェクトに例題プログラムをインポートします。
1) COBOL エクスプローラ内で JCLDEMO を右クリックして [インポート] > [インポート] を選択しま
す。

Micro Focusメインフレームソリューション スターターズキット
2) 以下のダイアログで [一般] > [ファイルシステム] を選択し、[次へ] をクリックします。
3) 以下のダイアログで C:¥Turotials を選択し、[OK] をクリックします。
4) C:¥Turotials直下に解凍されているファイルのうち copy1.jcl、KSDSWRT2.cbl、vsamwrt2.jcl の
3ファイルを選択し、[完了] をクリックします。

Micro Focusメインフレームソリューション スターターズキット

Micro Focusメインフレームソリューション スターターズキット
5) 以下のように COBOLプログラムと JCLがインポートされ、COBOLエクスプローラのツリービュー
に拡張子別に自動分類され配備され、自動的にコンパイルもなされます。
6) 右下のコンソールにエラーなくコンパイルが完了した旨が表示され、COBOL エクスプローラの
New_Configuration.bin の下にコンパイル済みの .gnt ファイルが現れればプロジェクトは完成と
なります。

Micro Focusメインフレームソリューション スターターズキット
5.5 JES リージョンの作成
本チュートリアルでは例題 JCL を Enterprise Server にサブミットして実行します。これには
Enterprise Developerに内蔵されているテスト用のメインフレームランタイム環境を使用します。これは
Enterprise Server と呼ばれるミドルウェアであり、Enterprise Developer には開発用の Enterprise
Server が内蔵されています。これがメインフレームアプリケーションのテスト・デバッグのために使用さ
れます。またマイグレーションにおいては本番実行用の Enterprise Server製品を使用します。
1) Enterprise Developer内で開発用の Enterprise Server を操作するにはサーバーエクスプローラ
を使用します。サーバーエクスプローラは COBOL エクスプローラの後ろに隠れていますので、こ
のタブをクリックします。[ローカル] を右クリックして [Administrationページを開く] を選択します。
2) Enterprise Server の管理コンソールが開き、既定義の ESDEMO というサーバーが作成されて
いるのがわかります。メインフレームアプリケーションの実行のためには新たなサーバー (JES リ
ージョン) を定義する必要があります。画面下部の [追加] ボタンをクリックします。

Micro Focusメインフレームソリューション スターターズキット
3) 以下の画面に遷移します。新規に作成するサーバー名として JCLDEMO を入力し、[次へ] をク
リックします。
4) 以下の画面では “Micro Focus Enterprise Server with Mainframe Subsystem Support” のラジ
オボタンを選択し、[次へ] をクリックします。
5) 以下の画面では、[TN3270 リスナーの作成] のチェックをオフにし、[追加] をクリックします。

Micro Focusメインフレームソリューション スターターズキット
6) 以下のように JCLDEMO が新規に追加されました。作成された JCLDEMO のプロパティを設定
します。左端の [編集…] ボタンをクリックします。
7) [サーバー] > [プロパティ] > [MSS…] > [JES] > [General] のタブを開き、以下のように各プロパテ
ィを設定し、[Apply] をクリックします。
なお、これらのフィールドでは改行を入れないように注意してください。
① [ジョブ入力サブシステム有効] のチェックをオンにします。
② [JES プログラムパス] はジョブステップで実行される COBOL アプリケーションの探索先パス
ですので、開発プロジェクトの binディレクトリを指定しています。
③ [システムカタログ] は、JES リージョンで仮定されるマスターカタログの置き場所です。
④ [データセットの省略時ロケーション] はジョブの実行ともに生成されるスプールデータやカタロ
グされるデータセットの置き場所です。
⑤ [システムプロシージャライブラリ] は、ジョブの実行時に使用されるプロシージャライブラリの
名前です。

Micro Focusメインフレームソリューション スターターズキット
8) 「JES…」 > [Initiators] タブを開き、[追加] をクリックします。
9) 以下のように入力し [追加] ボタンをクリックします。
パスは全て半角英数字で指定してください。
重要事項

Micro Focusメインフレームソリューション スターターズキット
10) 以下のようにジョブクラス A, B, C に対する JES イニシエータが定義されます。
11) JESリージョンで指定したデータセットを格納するDATAFILEフォルダを C:¥work¥JCLDEMO 配
下に作成しておきます。
12) JES リージョンで指定したシステムプロシジャライブラリのフォルダを
C:¥work¥JCLDEMO¥DATAFILE 配下に作成しておきます。
以上で JES リージョンの設定は完了しました。
5.6 簡単な JCLの実行
まずもっとも簡単な JCLをこの JES リージョンにサブミットして実行してみます。
1) サーバーエクスプローラ内に新規作成された JCLDEMO が表示されていることを確認します。も
し表示されていなければ [ローカル] を右クリックして [リフレッシュ] を選択してください。

Micro Focusメインフレームソリューション スターターズキット
2) JCLDEMOにプロジェクトを関連付けます。
3) JCLDEMOを右クリックし [開始] を選択します。
4) サインオンダイアログが出る場合には、そのまま [OK] をクリックします。
5) JCLDEMOが開始状態になっていることを確認します。

Micro Focusメインフレームソリューション スターターズキット
6) [サーバー…] > [診断…] > [ES コンソール] で JCLDEMOの正常開始をコンソールログから確認
します。また [Show Entire Log] をクリックしてログ全体を表示させることもできます。
7) プロジェクト内のCOBOLエクスプローラで copy1.jcl をダブルクリックし、エディタでその内容を確
認します。
8) このジョブは IEBGENER ユーティリティを起動して JCL 内に書かれたインラインデータを
SYSOUTに書き出しているだけのものです。

Micro Focusメインフレームソリューション スターターズキット
9) COBOLエクスプローラ内で copy1.jcl を右クリックし「Enterprise Serverへのサブミット」を選択し
ます。
10) コンソールにジョブがサブミットされたことを示すメッセージが表示されますので、ジョブ番号をクリ
ックします。
11) 以下のようにスプールビューが開きます。
12) JESYSMSG をクリックすると以下のように COPY1ジョブのジョブログが表示されます。

Micro Focusメインフレームソリューション スターターズキット
13) 右クリックし[前に戻る]を選択し、SYSPRINT をクリックすると以下のように COPY1 ジョブから起
動された IEBGENERユーティリティの実行ログが記録されていることが確認できます。
14) 前画面に戻り、SYSUT2 をクリックします。以下のように出力されたスプールの内容が表示されま
す。
以上で簡単なジョブの実行が確認できました。

Micro Focusメインフレームソリューション スターターズキット
5.7 プロシージャライブラリの作成
本チュートリアルでは使用する例題 JCL ではプロシージャを使用しています。Enterprise Server では
ジョブプロシージャはパーティションドデータセットのメンバーとして配置します。このためまずプロシー
ジャライブラリを作成し、プロシージャを配備しておきます。
1) Enterprise Server管理コンソールで JCLDEMOの [詳細] をクリックします。
2) 以下の[ESモニター&コントロール] ボタンをクリックします。
3) ESMAC画面が表示されますので、左下の [Resources] プルダウンで [JES] を選択します。

Micro Focusメインフレームソリューション スターターズキット
4) [Catalog] ボタンをクリックすると右側ペインに以下のようなカタログビューが表示されます。ここで
[List]ボタンをクリックします。
5) 現在カタログされているデータセットは何もありません。そこで [New] ボタンをクリックします。
6) 以下のカタログエントリの新規作成ダイアログが現れます。以下のように入力して [Apply] をクリ
ックします。「PO」はパーティションドデータセットであることを示します。また、この PO が拡張
子 .PRC のテキストファイルをフォルダ配下に保持する動的 PDSであることを指定しています。

Micro Focusメインフレームソリューション スターターズキット
7) 以下のようにカタログエントリ SYS1.PROCLIB が作成されました。
8) 指定した物理フォルダ配下に C:¥Tutorialsにある SORTD.prc をコピーします。
9) カタログビューで SYS1.PROCLIB をクリックします。
10) 以下のようにメンバー SYS1.PROCLIB(SORTD) が登録されたことが確認できます。
11) SYS1.PROCLIB(SORTD) をクリックすると以下のようにその内容を表示させることができます。

Micro Focusメインフレームソリューション スターターズキット
5.8 COBOLバッチプログラムの実行
COBOLプログラムを含む、より実践的なジョブを実行してみます。
1) COBOLエクスプローラ内で vsamwrt2.jcl をダブルクリックしエディタで開きます。
このジョブは4つのステップから構成され下記の様に連携されています。
STEP1: DEFVSAM1
IDCAMSを使用して KSDS クラスター”JINJI.KSDS”を削除し再作成
STEP2: SORTSTEP
事前に登録したカタログ式プロセージャ SORTD を使用して JINJI.KSDS ファイルへの書き込み用デ
ータをソート
STEP3: APPL1
アプリケーション KSDSWRT2を呼び出し STEP2でソートされたデータを使って STEP1で定義された
VSAM クラスターに書き込みを行う。同時に書き込まれたデータを DD=PRINTERへ出力
STEP4: 書き込まれた内容の確認のため AMSの REPROで内容を出力

Micro Focusメインフレームソリューション スターターズキット
2) COBOL エクスプローラ内で vsamwrt2.jcl を右クリックして [Enterprise Server へのサブミット]
を選択します。
3) 以下のように VSAMWRT2ジョブが実行された旨のメッセージがコンソールに表示されますので、
ジョブ番号をクリックします。
4) ジョブの実行結果を確認します。実行された VSAMWRT2 のジョブ結果で COND: 00008 が出
ています。これは、このジョブの STEP1において一旦 JINJI.KSDS ファイルを削除する処理が入
っているにも関わらず、今回が最初の実行であるため、そのファイルが存在していなかったことが
理由ですので問題はありません。2度目以降の実行であれば、0000でジョブが正常に終了するは
ずです。

Micro Focusメインフレームソリューション スターターズキット
5) JESYSMSG をクリックすると以下のようにジョブログが表示されます。
6) 以下のように各ジョブステップが正常終了している履歴が確認できます。ジョブが異常終了した場
合にはここでエラーの原因を調査することができます。
7) 以下、順番に内容を確認します。最初は IDCAMSの SYSPRINTです。

Micro Focusメインフレームソリューション スターターズキット
8) 次は SORTDプロシージャ経由で起動される SORT ステップの SYSOUTです。
9) 次は COBOL プログラム KSDSWRT2の DISPLAY文による出力です。
10) 次は COBOL プログラム KSDSWRT2の PRINTER出力です。

Micro Focusメインフレームソリューション スターターズキット
11) 次は最後の IDCAMSのステップの SYSPRINTです。
12) 続いてこのジョブの実行によってカタログされたデータセットを見てみます。以下のように ESMAC
画面でカタログビューを開き、[List] ボタンをクリックします。VSAM ファイル JINJI.KSDS がカタロ
グされていることがわかります。
13) 右端の [DCB] をクリックすると以下のように DCB情報が表示されます。

Micro Focusメインフレームソリューション スターターズキット
14) [Display]ボタンをクリックすると以下のようにデータセットの内容が表示されます。
5.7 COBOLバッチプログラムのデバッグ
JES配下で実行される COBOLプログラムをステップ実行でデバッグすることができます。
1) [実行] > [デバッグの構成…] を選択します。

Micro Focusメインフレームソリューション スターターズキット
2) 以下のダイアログで、COBOLプロジェクトとして JCLDEMOを選択し、[デバッグの種類] の JCL
タブでデバッグ対象ジョブ名 VSAMWRT2 を入力します。[デバッグ] ボタンをクリックします。
3) 以下のダイアログに対して [いいえ] をクリックします。
4) デバッガがアタッチの待機状態で起動します。

Micro Focusメインフレームソリューション スターターズキット
5) COBOL エクスプローラ内で vsamwrt2.jcl を右クリックし [Enterprise Server へのサブミット] を
選択します。
6) しばらくして以下のダイアログが現れますので、今度は [はい] をクリックします。
7) 以下のようにデバッグセッションが開始し、COBOL プログラム KSDSWRT2 の手続き部の先頭
でハイライトされています。

Micro Focusメインフレームソリューション スターターズキット
8) デバッグビュー内の [ステップイン] ボタンまたは F5 キーでプログラムをステップ実行することが
できます。
9) ステップ実行を進めてゆくと、以下のように変数ビュー内に更新されたデータ項目の内容が自動的
に表示されます。以下は READ 文でレコード内にデータファイルから読み込まれた内容が表示さ
れている様子を示しています。
10) 以下のように PROCEND1 段落の CLOSE 文の左端の領域をダブルクリックすると、この行にブ
レークポイントが設定されます。
11) [再開] ボタンをクリックするとブレークポイントまで処理が進みます。
以上で JCLチュートリアルを終了します。