Michael
-
Upload
michael-cortes -
Category
Technology
-
view
65 -
download
0
Transcript of Michael
colegio nacional Nicolás Esguerra
805JM
TEKNO INFORMATICA MICHAEL RICARDO CORTES SANCHEZ [email protected]
TEKNO
Unidad 1.1. Introducción 1.2. Novedades de PowerPoint 2013 1.3. Iniciar y cerrar PowerPoint Compaginar dos ventanas 1.4. Elementos de la pantalla inicial
Unidad 2 2.1. Cambiar de vista 2.2. Vista Normal 2.3. Vista Clasificador de diapositivas 2.4. Zoom 2.5. Vista Presentación con diapositivas 2.6. Otras vistas
1. Cambiar de vistaAntes de empezar a explicar cómo personalizar una presentación es importante saber
cómo manejarnos en los distintos tipos de vistas que nos ofrece PowerPoint.El saber manejar los tipos de vistas es muy importante ya que nos va a permitir tener
tanto una visión particular de cada una de las diapositivas como una visión global de todas ellas, así como reproducir la presentación para ver el resultado al final.Podemos cambiar de una vista a otra de dos formas distintas. Desde los accesos directos de la zona inferior de la ventana.
2.2. Vista Normal
La vista normal es la que se utiliza para trabajar habitualmente. Con ella podemos ver, diseñar y modificar la diapositiva que seleccionamos. La iniciamos desde Vista > Normal o bien desde la barra inferior pulsando el botón .
2.3. Vista Clasificador de diapositivas
La vista clasificador muestra las diapositivas en miniatura y ordenadas por el orden de aparición. Dicho orden se representa con un pequeño número situado en la esquina inferior izquierda de cada una de las diapositivas. También pueden aparecer clasificadas en secciones, si así lo hemos establecido.
Por lo tanto, con este tipo de vista tenemos una visión más global de la presentación. Nos permite localizar una diapositiva más rápidamente y es muy útil para mover, copiar o eliminar las diapositivas. En definitiva, para organizarlas.
Se inicia también desde Vista > Vistas de presentación > Clasificador de diapositivas. También dispones de un botón en la barra inferior que presenta el
siguiente aspecto .
El zoom no es exactamente una vista, pero permite acercar o alejar las diapositivas en algunas vistas, como Normal y Clasificador de diapositivas.
Para aplicarlo deberemos situarnos primero en la diapositiva sobre la que queramos que se aplique el zoom. Ten presente que no es lo mismo tener la diapositiva seleccionada en el área de esquema que en el área de trabajo. Dependiendo de cuál seleccionemos, el zoom se aplicará sobre ésta zona.
Observa el siguiente ejemplo del zoom aplicado a una diapositiva en el área de trabajo.
2.4. Zoom
2.5. Vista Presentación con diapositivas
La vista Presentación con diapositivas reproduce la presentación para mostrar cuál será el resultado final.Lo habitual es reproducir la presentación desde la diapositiva que se
está visualizando en ese momento, normalmente para ver cómo queda la diapostiva que acabamos de realizar y poder apreciar todos los elementos, incluidos los efectos animados que no se apreciarían en ninguna otra vista. Podemos iniciar esta vista desde:
•La cinta, en Presentación con diapositivas > Iniciar presentación con diapositivas > Desde la diapositiva actual.•El botón de la barra inferior.
2.6. Otras vistas
Además de las vistas que hemos visto a lo largo del tema, existen otras formas de visualizar la presentación. En este apartado las introduciremos ligeramente, aunque las más importantes las iremos viendo en profundidad a lo largo del curso.
3.1. Insertar una nueva diapositiva 3.2. Seleccionar diapositivas Insertar diapositiva de otra presentación 3.3. Copiar una diapositiva 3.4. Duplicar una diapositiva 3.5. Mover diapositivas 3.6. Eliminar diapositivas
3.1. Insertar una nueva diapositiva
Pulsa en el botón Nueva
Pulsa en el botón Nueva diapositiva que se encuentra en la pestaña Inicio.
O bien utiliza la combinación de teclas Ctrl + M.Una vez realizado esto podrás apreciar que en el área de esquema aparece al final una nueva diapositiva. En caso de haber una
diapositiva seleccionada, la nueva se insertará tras ella.
Para poder realizar las acciones que veremos posteriormente te ser será necesario, a veces, saber seleccionar diapositivas. Por lo tanto vamos a ver cómo hacerlo.
Desde la vista Normal, lo más adecuado es seleccionarlas en las miniaturas que se muestran en el área de esquema. Aunque resulta más cómodo hacerlo desde la vista Clasificador de diapositivas.
3.2. Seleccionar diapositivasInsertar diapositiva de otra presentación
3.3. Copiar una diapositiva
Si estás situado en la vista normal te aconsejamos que selecciones la pestaña de diapositiva del área de esquema ya que te será más fácil situarte en el lugar dónde quieres copiar la diapositiva. También resulta muy práctico realizar este tipo de acciones desde la vista clasificador de diapositivas.
Para copiar una diapositiva en una
1.Selecciona la diapositiva a copiar y pulsa en el botón de copiar que se encuentra en la pestaña Inicio.2.Después selecciona la diapositiva detrás de la cual se insertará la diapositiva a copiar y pulsa el
botón .
3.4. Duplicar una diapositiva
Otra forma de copiar una diapositiva es duplicándola, la diferencia es que duplicar sirve para copiar una diapositiva en la misma presentación mientras que con copiar puedes copiar la diapositiva en otra presentación.
Para duplicar primero selecciona las diapositivas a duplicar. Una vez seleccionadas puedes duplicarlas de varias formas, elige la que más cómoda te resulte:
3.5. Mover diapositivas
Para mover las diapositivas de lugar dentro de una misma presentación debemos seleccionar la diapositiva a desplazar y, sin soltar el botón izquierdo del ratón, arrastrarla hasta la posición final.
Al desplazarla el puntero del ratón muestra junto a él un rectángulo dibujado. Cuando nos situamos entre dos diapositivas, se abrirá un espacio que nos muestra el lugar que ocuparía la diapositiva si decidiésemos moverla. Por ejemplo, si queremos colocar la segunda diapositiva entre las diapositivas 3 y 4, moveremos el ratón hasta que se abra un espacio entre la 3 y la 4. En la siguiente imagen puedes observar cómo se ha realizado la operación en la vista Clasificador de diapositivas.
3.6. Eliminar diapositivas
Para eliminar una o varias diapositivas, lo primero que debemos hacer es seleccionarlas, como ya hemos visto en esta unidad. Luego, disponemos de dos métodos para ejecutar la eliminación. Escoge el que más cómodo te resulte.































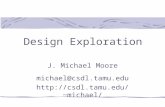
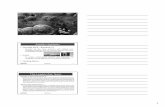


![[Michael Harwood, Michael Harwood] Conveyancing La](https://static.fdocuments.net/doc/165x107/552b0ae44a7959f9578b456b/michael-harwood-michael-harwood-conveyancing-la.jpg)
