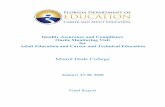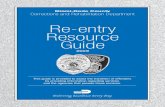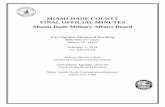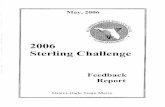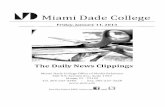Miami-Dade County Public Schools Administrator User’s Guide
Transcript of Miami-Dade County Public Schools Administrator User’s Guide

Miami-Dade Administrator* User’s
Guide CELLA Online
(Form 3)
*(Includes Administrator, Teacher and Student User’s Guides)

Miami-Dade Version Administrator User’s Guide CELLA Online Tests
CELLA ©2005 and 2010 by AccountabilityWorks.
CELLA was developed by Educational Testing Service. This document ©2012 by AccountabilityWorks.
(revised 8/2015)
Page 2 of 62
Table of Contents
ADMINISTRATOR USER INFORMATION ....................................................................................................................... 3
A. TRAINING AND SUPPORT ................................................................................................................................................... 3 B. LOGIN TO ADMINISTRATOR ACCOUNT ............................................................................................................................... 4 C. LOGIN SCREEN ................................................................................................................................................................... 6 D. CREATE A PERSONAL AND SECURE PASSWORD ................................................................................................................. 6 E. MY SCHOOL ........................................................................................................................................................................ 8 F. ADDING TEACHERS/ADMINISTRATORS ............................................................................................................................. 10 G. SEARCH STUDENTS .......................................................................................................................................................... 11 H. ENROLLING STUDENTS (ADMIN ONLY) ........................................................................................................................... 11 I. DATA ACCESS PRIVILEGES (ADMIN ONLY) ........................................................................................................................ 12 J. FORMER STUDENTS .......................................................................................................................................................... 13 K. MY SCHOOL: INDIVIDUAL TEACHER CLASS LIST ............................................................................................................. 14 L. MY SCHOOL: ACCESS INDIVIDUAL STUDENT TEST REPORTS ........................................................................................... 14 M. TRANSFER STUDENTS WITHIN THE SAME SCHOOL ......................................................................................................... 16 N. TRANSFERRING STUDENTS BETWEEN SCHOOLS .............................................................................................................. 17 O. MY SCHOOL: TEST ASSIGNMENT HISTORY ..................................................................................................................... 19 P. OTHER ADMINISTRATIVE ACTIONS: DOWNLOADING FILES .............................................................................................. 20
TEACHER USER INFORMATION .................................................................................................................................... 24 A. MY CLASS ROSTER PAGE .................................................................................................................................................. 24 B. ENROLL A STUDENT ........................................................................................................................................................ 29 C. ASSIGN A TEST ................................................................................................................................................................ 30 D. TEST ASSIGNMENT CONFIRMATION ................................................................................................................................. 33 E. TEACHER SCORED ITEMS .................................................................................................................................................. 34 F. ACCESSING INDIVIDUAL STUDENT TEST INFORMATION .................................................................................................. 38 G. INDIVIDUAL STUDENT TEST HISTORY ............................................................................................................................. 39 H. INDIVIDUAL STUDENT TEST REPORT ............................................................................................................................... 40 I. STUDENT TRANSCRIPT ....................................................................................................................................................... 43 J. REASSIGN, CANCEL, OR DISCONTINUE TESTS ................................................................................................................... 44 K. SCHOOL SUMMARY REPORTS ........................................................................................................................................... 48 L. AGGREGATE REPORT ........................................................................................................................................................ 49 M. STUDENT LIST REPORT .................................................................................................................................................... 51 N. SAMPLE STUDENT LIST REPORT FOR SINGLE MODALITY TEST ....................................................................................... 53 O. MULTIPLE SCALE SCORE STUDENT LIST REPORT FOR COMPREHENSIVE CELLA .......................................................... 54 P. SCHOOL SUMMARY REPORTS ........................................................................................................................................... 54 Q. TEST ASSIGNMENT HISTORY LINK ON MY CLASS PAGE ................................................................................................. 55
STUDENT USER INFORMATION ..................................................................................................................................... 56 A. STUDENT LOGIN INFORMATION ....................................................................................................................................... 57 B. STUDENT WELCOME PAGE ............................................................................................................................................... 58 C. STUDENT DIRECTIONS FOR THE TEST ............................................................................................................................... 58 D. STUDENT FINISHES TEST .................................................................................................................................................. 60 E. STUDENT TEST: SAMPLE ANSWER BUTTONS .................................................................................................................... 61 F. STUDENT TEST: AUDIO PLAY BUTTONS ........................................................................................................................... 61 G. STUDENT TEST: ADDITIONAL BUTTONS ........................................................................................................................... 62

Miami-Dade Version Administrator User’s Guide CELLA Online Tests
CELLA ©2005 and 2010 by AccountabilityWorks.
CELLA was developed by Educational Testing Service. This document ©2012 by AccountabilityWorks.
(revised 8/2015)
Page 3 of 62
Administrator User Information Individuals using AWSchoolTest and CELLA Online can be designated as Administrators or Teachers. Administrators can add teacher accounts, do large uploads of lists of students and teachers, access school summary reports, and many other administrative actions associated with a school or district. Teachers have access to all of their own student information and may be given access (by the administrator) to school summary reports. This user guide was designed especially for individuals designated as Administrators for CELLA Online.
A. Training and Support Training information and video tutorials can be found in two different places in AWSchoolTest:
1. From most web pages on AWSchoolTest, click on the Training link in the top navigation
bar to access the Training page; on this page, there are a number of training materials and video tutorials.
2. Within the secure areas of AWSchoolTest (accessible by logging in), many web pages have a “how to read or use” section near the top that provides tips on using the functionality on the page. The “how to read” sections also typically provide a link to the video tutorials.
3. For each test, you can access the customized Directions for Administration (DFA) and essential training materials (e.g., scoring guides for writing, training manual for speaking, and audio links for practice evaluating speaking responses) on the test assignment page.
In addition, either interactive online or face-to-face training on topics ranging from administering the assessment, creating customized reports and using assessment results to inform instructional decisions is available. Please contact AWSchoolTest for more information at [email protected] Support for technology issues can be accessed on AWSchoolTest by clicking on the Support link in the top navigation bar. This will provide access the AWSchoolTest Support page. Here you will find details about system requirements and answers to commonly asked questions. Administrators with an account at AWSchoolTest and authorized by their organization to use support time, can reach us between 9 AM and 5 PM (Eastern) by e-mail at: [email protected]. We will make every effort to respond to you as quickly as possible. Support does not include training, which is provided by district administrators. Please check with the appropriate senior official in your organization to determine whether you are authorized to contact us and use support time.

Miami-Dade Version Administrator User’s Guide CELLA Online Tests
CELLA ©2005 and 2010 by AccountabilityWorks.
CELLA was developed by Educational Testing Service. This document ©2012 by AccountabilityWorks.
(revised 8/2015)
Page 4 of 62
B. Login To Administrator Account Some basic definitions for how M-DCPS will use the CELLA Online System:
• Administrators are M-DCPS school and district level administration personnel. Administrators can have one or more school accounts. If an administrator also tests students, he/she can have a “My Class” page using their same account information.
• For the purposes of CELLA Online Assessment system, M-DCPS CELLA Test Administrators are considered Teachers. So if you administer the CELLA Online test you are considered a “teacher” by the system and have a “My Class” page.
• Administrator accounts have been set up. • Before teachers can login, a school or district administrator needs to set up the teacher’s
account. It takes just a few seconds to set up. Administrators and Teachers can access login to their accounts by going to the Bilingual Tool Box on http://bilingual.dadeschools.net/ and clicking on the link for CELLA Online. That link will take you directly to AWSchoolTest home page and access to the teacher/administrator log in area.
Once you click on the CELLA Documents Link under the Bilingual menu you will access the log in link for www.awschooltest.com.
You can also access AWSchoolTest.com by directly entering the webpage address into your browser. Below is a screen image from AWSchoolTest.com home page. In the Teacher/Admin Login Area on the left side of the page, click on “Login Here”. Please do not click on the “Do not have an account?” section. Remember, all CELLA Test Administrators (known as teachers by the system) need to have an account set up for them.
Select CELLA
Documents

Miami-Dade Version Administrator User’s Guide CELLA Online Tests
CELLA ©2005 and 2010 by AccountabilityWorks.
CELLA was developed by Educational Testing Service. This document ©2012 by AccountabilityWorks.
(revised 8/2015)
Page 5 of 62
Summary steps to access the Login area: 1. Go to http://bilingual.dadeschools.net/ 2. Click on CELLA Documents (Under menu bar) 3. Arrive at AWSchoolTest home page (www.awschooltest.com) 4. Find Teacher/Admin Login (left hand side of the home page) 5. Click on Login Here
Click here.

Miami-Dade Version Administrator User’s Guide CELLA Online Tests
CELLA ©2005 and 2010 by AccountabilityWorks.
CELLA was developed by Educational Testing Service. This document ©2012 by AccountabilityWorks.
(revised 8/2015)
Page 6 of 62
C. Login Screen After clicking on Login Here area (found on the AWSchoolTest homepage), you will access a login screen that requires you enter your username and password. Your username has already been set up for you, check with your administrator to find out your username. To ensure privacy (and help you remember), you will need to create your own password. Create (or change) your password by clicking on the “Forgot your username or password” prompt on the Log in screen. Follow the instructions for creating a password. The confirmation will be sent to your e-mail account.
D. Create a Personal and Secure Password Select the link “Forgot your username or password?” Follow the instructions. When you are asked for an e-mail address, use your district e-mail address.
1. Click here to create your password.
2. Enter your district e-mail address.
3. Click Continue
4. Check your e-mail account for the access link to create your password.

Miami-Dade Version Administrator User’s Guide CELLA Online Tests
CELLA ©2005 and 2010 by AccountabilityWorks.
CELLA was developed by Educational Testing Service. This document ©2012 by AccountabilityWorks.
(revised 8/2015)
Page 7 of 62
Sample of E-mail that you will receive to access the link to create or change your Password.
If you are sharing a computer with other users you may not want to click the box that keeps you logged in.
Enter M-DCPS employee number as your username and password. Be sure to put md before your employee number (e.g., md123456).
md123456
********
Password is should have at least 7 characters with numbers and letters.
Select Click here link.
Enter at least 7 numbers and letters.
Keep password in a secure location. If, however, you forget—just repeat the process.

Miami-Dade Version Administrator User’s Guide CELLA Online Tests
CELLA ©2005 and 2010 by AccountabilityWorks.
CELLA was developed by Educational Testing Service. This document ©2012 by AccountabilityWorks.
(revised 8/2015)
Page 8 of 62
E. My School This is the main page that the administrator uses to access most functions. If you are an administrator with access to multiple schools, you will see a search box to quickly find the name of the school you want to access. Just type in several letters (not case sensitive) of the school’s name, click the Search button, and a list of schools with names that include those letters will appear. Select the school you’d like to access.
Enter school name to search
Select school name from list

Miami-Dade Version Administrator User’s Guide CELLA Online Tests
CELLA ©2005 and 2010 by AccountabilityWorks.
CELLA was developed by Educational Testing Service. This document ©2012 by AccountabilityWorks.
(revised 8/2015)
Page 9 of 62
On the My School page, notice the links at the top of the page: My Class—This link will take the administrator user to his or her class roster of students and all actions and reports associated with students assigned directly to him or her. If the administrator tests students, then he/she would those students listed in this section. (For more about “My Class” see the teacher user section, also found in this guide.) My School—This link will take the administrator to the main My School page, which has
A. Green Navigation bar B. Links to access key administration only functions C. List of teachers and their students in the school, plus key Administrative Actions* for updating
and accessing information, such as: 1) Access student and test assignment status, test reports and other information. 2) Access and update/change teacher profile information by clicking on the teacher username or [Edit Profile] link. 3) Access the class list of students for each teacher by clicking on the [students] link on a teacher’s row. 4) Transfer Students to different teachers or schools 5) Remove or Transfer a teacher
*More information about each of these Administrative Actions will be explained later in this guide.
A
B
C

Miami-Dade Version Administrator User’s Guide CELLA Online Tests
CELLA ©2005 and 2010 by AccountabilityWorks.
CELLA was developed by Educational Testing Service. This document ©2012 by AccountabilityWorks.
(revised 8/2015)
Page 10 of 62
F. Adding Teachers/Administrators Only Administrators can add teacher and administrator accounts to the system. From the My School page click on the Add a Teacher/Admin link. Then you will access the Add a Teacher/Admin form. It takes just less than a minute to add a teacher. Do NOT use the [Upload Teachers] link.
Add a Teacher/Admin Form
Step 1
Click [Add a
Teacher/Admin]
Click
Make up any password. No need to remember it. The teacher will reset it, prior to login.
Step 2
Enter Teacher/ Admin
Information
Step 3 If an administrator, then click the status box to grant access. If not, leave empty.
Step 4 Click
Submit

Miami-Dade Version Administrator User’s Guide CELLA Online Tests
CELLA ©2005 and 2010 by AccountabilityWorks.
CELLA was developed by Educational Testing Service. This document ©2012 by AccountabilityWorks.
(revised 8/2015)
Page 11 of 62
G. Search Students As an administrator, you can search for students within a school or across all schools that you have access to by selecting the [Search Students] link. Enter the student’s username and you will find out where the student is located.
H. Enrolling Students (Admin only) As an administrator, you can enroll students by using the batch upload function using the [Upload/Enroll Students] link. This works well for large numbers of students. However, when testing new students, it is often more practical to have the teacher (CELLA test administrator) enroll the student. DO NOT USE THE Upload/Enroll Students link on the My School page. Instead, have the teacher access [Enroll a Student] function found under the “My Class” area (see Enroll a Student in Teacher Users section in this guide). If you (as a school principal or school administrator) will be testing students, then this same function is also in your “My Class” area.
Enter Student username

Miami-Dade Version Administrator User’s Guide CELLA Online Tests
CELLA ©2005 and 2010 by AccountabilityWorks.
CELLA was developed by Educational Testing Service. This document ©2012 by AccountabilityWorks.
(revised 8/2015)
Page 12 of 62
I. Data Access Privileges (Admin only) An administrator can determine the settings for teachers’ data access privileges in the system. It is recommended that you check the first box: this will allow the teachers to see their own student class list information as well as the aggregated reports for the school. If not checked, the teachers will only be able to see individual results for one student at a time in their class.
Step 1 Click [Data Access Privileges]
Step 2 You can leave the boxes empty or
make a selection &
Click Save Changes

Miami-Dade Version Administrator User’s Guide CELLA Online Tests
CELLA ©2005 and 2010 by AccountabilityWorks.
CELLA was developed by Educational Testing Service. This document ©2012 by AccountabilityWorks.
(revised 8/2015)
Page 13 of 62
J. Former Students This page helps to keep track of the students who have left your school. So, if a student comes back, you can click on the Return link in that student’s row to re-enroll him or her in the school. All of the student test result information will be maintained.
After you click on the Return link, a pop-up message should appear.
Click OK and the student will be returned to the teacher.

Miami-Dade Version Administrator User’s Guide CELLA Online Tests
CELLA ©2005 and 2010 by AccountabilityWorks.
CELLA was developed by Educational Testing Service. This document ©2012 by AccountabilityWorks.
(revised 8/2015)
Page 14 of 62
K. My School: Individual Teacher Class List As an administrator you can access the teachers class list information. From the main My School page, click on the [students] link for one of the teachers to access his or her class roster. The class roster contains information about each student, including current grade level, username, status of tests taken, test history (e.g., where you can access individual student reports), a way to edit the student profile (e.g., locate or change the student’s password), and conduct a student transfer.
The [students] link will take you to this page.
L. My School: Access Individual Student Test Reports From the Individual Teacher Class List by clicking on the Test History link you can access the list of tests the student has completed and two different types of individual student reports: an individual test score report and a transcript report.
Access a teacher’s Class List using [students] link.

Miami-Dade Version Administrator User’s Guide CELLA Online Tests
CELLA ©2005 and 2010 by AccountabilityWorks.
CELLA was developed by Educational Testing Service. This document ©2012 by AccountabilityWorks.
(revised 8/2015)
Page 15 of 62
Two types of individual student reports:
The Student’s Test Report needs to be printed and filed in the student’s ELL folder.
Test Score Results report for a particular testing session.
Transcript report that shows the results for all tests completed.
CELLA L/S: Reading & Writing Level D - Form A

Miami-Dade Version Administrator User’s Guide CELLA Online Tests
CELLA ©2005 and 2010 by AccountabilityWorks.
CELLA was developed by Educational Testing Service. This document ©2012 by AccountabilityWorks.
(revised 8/2015)
Page 16 of 62
M. Transfer Students Within the Same School Step 1: On the main My School page, find the student’s current teacher name and row. Click on the [students] link for the teacher.
Step 2: Check the box next to each student to be transferred. Then, click on the Transfer Students button.
Step 3: Select the new teacher within the same school or indicate that the student has left the school/district (the latter will allow you to bring back the student’s account if the student returns).
Access Student Transfer using [students] link
To ease selection, a drop down box displays every teacher’s name listed in the school.
Select
Select here

Miami-Dade Version Administrator User’s Guide CELLA Online Tests
CELLA ©2005 and 2010 by AccountabilityWorks.
CELLA was developed by Educational Testing Service. This document ©2012 by AccountabilityWorks.
(revised 8/2015)
Page 17 of 62
N. Transferring Students Between Schools 1. Administrative personnel who have access to more than one school can transfer students
between those schools. The first two steps for transferring a student are the same as when you want to transfer within the same school. On the main My School page of the school where the students are currently located, select the [students] link in the row of the applicable staff member. On the list of students for that teacher, select the check box next to each student you wish to transfer (or the check box at the top to select all students).
a. At the bottom of the page select the button: Transfer Students Out of School
b. The “Search Schools to Transfer Student(s)” page will display.
Enter the name of the school or the first several letters of the school and your menu of schools will display.
c. Select which of your schools you would like to transfer the student. Remember to select
the school the student will be transferring to NOT where they are or were. Then select confirm.
a. Select here

Miami-Dade Version Administrator User’s Guide CELLA Online Tests
CELLA ©2005 and 2010 by AccountabilityWorks.
CELLA was developed by Educational Testing Service. This document ©2012 by AccountabilityWorks.
(revised 8/2015)
Page 18 of 62
d. When the school is selected, the names of staff in that school will appear as a drop down menu box next to the school name. Select the staff member’s name to which you would like to assign the student. Then click the button Confirm.
e. The transferred student will now be in the new school on the selected teacher’s list. You end up back on the original staff member’s student class list.

Miami-Dade Version Administrator User’s Guide CELLA Online Tests
CELLA ©2005 and 2010 by AccountabilityWorks.
CELLA was developed by Educational Testing Service. This document ©2012 by AccountabilityWorks.
(revised 8/2015)
Page 19 of 62
O. My School: Test Assignment History Also accessible through the My School page, the Test Assignment History for a teacher provides a list of all tests assigned by that teacher.
Click on “Details” and you end up on the Test Assignment Details page below.
Test Assignment Details Find information about the student’s testing status: Completed, In Progress, or Pending (pending indicates that the student has not started or logged in to an assigned test). If a student has not started a test (i.e., status is Pending), the teacher can cancel or reassign the test to another student. For more information about reassigning and canceling a test, see the teacher user portion of this guide.
568 Test: CELLA Listening /Speaking Level A (Form A) 567 Test: CELLA Listening /Speaking Level A (Form A)

Miami-Dade Version Administrator User’s Guide CELLA Online Tests
CELLA ©2005 and 2010 by AccountabilityWorks.
CELLA was developed by Educational Testing Service. This document ©2012 by AccountabilityWorks.
(revised 8/2015)
Page 20 of 62
P. Other Administrative Actions: Downloading Files Other Administrative Actions are found on the main My School page. These actions allow you to:
1) Download Reports in a spreadsheet format: Two spreadsheets will be created. One spreadsheet will have basic test taking information: Report ID, Current Teacher, Teacher Username, Teacher Name, Student Username, Student Full Name, Gender, Date of Birth, Test Name, Form, Student grade, Student Age, Date and Time Test was Started, Date and Time test was Ended, Total Time it took for the student to complete the test. The other spreadsheet will have the specific student results: Report ID, Current Teacher, Teacher Username, Teacher name, Student Username, Test name, Form, Scale (e.g., Listening and Speaking, Reading, or Writing), Raw Score, Scale Score, Pass or Fail, Proficiency.)
2) Download the Enrollment for the school or all schools into a text file that can be easily transformed into a spreadsheet format.
To create a reports for basic test taking information and specific student results find the Download Reports section at the bottom of your list of teachers on the My School Page. Select whether you want reports from the Current School or All Schools. Then make your specific selections regarding the parameters of the download. Once you have selected what you want, click on Download Reports. A spreadsheet will be downloaded to your computer. The spreadsheet will have the information across the parameters that you selected. Step 1: Select your parameters and click on download reports

Miami-Dade Version Administrator User’s Guide CELLA Online Tests
CELLA ©2005 and 2010 by AccountabilityWorks.
CELLA was developed by Educational Testing Service. This document ©2012 by AccountabilityWorks.
(revised 8/2015)
Page 21 of 62
Step 2: Wait—do NOT click any links, hit back button, or close the window!
Step 3: Select Download file
Step 4 : Sample of one of the reports that you can obtain

Miami-Dade Version Administrator User’s Guide CELLA Online Tests
CELLA ©2005 and 2010 by AccountabilityWorks.
CELLA was developed by Educational Testing Service. This document ©2012 by AccountabilityWorks.
(revised 8/2015)
Page 22 of 62
Download Enrollment: To create a report that provides information about the students who are enrolled in your current school or all schools: Student Username, Student First Name, Student Middle Name, Student Last Name, Student Password, Gender, Date of Birth, Grade, Special Code, Date Created, Teacher Username, School Name, Status (i.e., active or inactive). Step 1: Select your parameters and click on Download Enrollment
Step 2: Wait—do NOT click any links, hit back button, or close the window!
Step 3: Select Download file

Miami-Dade Version Administrator User’s Guide CELLA Online Tests
CELLA ©2005 and 2010 by AccountabilityWorks.
CELLA was developed by Educational Testing Service. This document ©2012 by AccountabilityWorks.
(revised 8/2015)
Page 23 of 62
Step 4: Sample of Text File
Step 5: How to Change from Text File to Spreadsheet format If you don’t want the enrollment data in a text file, it is easy to change to a spreadsheet. Just remove the last four characters (including the period) of the file’s name: .txt—this will leave the file’s name ending in .csv (comma separated file that will open for most spreadsheet programs, for example Numbers or Excel). To remove the last four characters of this file, use whatever way you would typically change the name of a current file on your computer. Step 6: Sample of Enrollment Report as a Spreadsheet

Miami-Dade Version Administrator User’s Guide CELLA Online Tests
CELLA ©2005 and 2010 by AccountabilityWorks.
CELLA was developed by Educational Testing Service. This document ©2012 by AccountabilityWorks.
(revised 8/2015)
Page 24 of 62
Teacher User Information
A. My Class roster page Remember, for the purposes of CELLA Online Assessment system, if you administer the CELLA Online test you are considered a teacher by the system. Every teacher has a My Class page with a Class Roster. The students you enroll to be tested or who are tested by you are assigned to your CELLA Online class roster. (You may have other students in your actual class, but only students who are enrolled in the CELLA Online testing system will be in your roster.)
After login, each teacher’s “My Class” page will display. If you have administrator privileges (e.g., school principal) and have your own class list of students, make sure that you have clicked on your My Class link. All headers should say My Class, not My School. Administrators use My School when doing tasks associated with the whole school.
This section of the guide focuses on My Class. Remember that My Class is the place where you can access key information about the students you have enrolled, assigned tests, and tested.
A Quick Trip Around the Page My Class includes a roster of all students you have tested or enrolled to be tested, plus access to student test reports and key actions for student testing. When you log in for the first time to this page, it
Make sure that you are NOT on the My School page.
Need to be on the My Class page.

Miami-Dade Version Administrator User’s Guide CELLA Online Tests
CELLA ©2005 and 2010 by AccountabilityWorks.
CELLA was developed by Educational Testing Service. This document ©2012 by AccountabilityWorks.
(revised 8/2015)
Page 25 of 62
will not have any students listed. You will need to enroll students to have them listed (see screen shot example of Class Roster before students are enrolled for testing). Immediately above the “My Class” page title are several links that allow for navigation within the secure sections of the site, including:
• My Class • Enroll a Student • Former Students • Test Assignment History • Teacher Scored Items • School Summary Reports
Also notice that as the administrator, you can still access your SCHOOL wide information from here, (e.g., My School and School Summary Reports). Teachers will not have the My School link available to them.

Miami-Dade Version Administrator User’s Guide CELLA Online Tests
CELLA ©2005 and 2010 by AccountabilityWorks.
CELLA was developed by Educational Testing Service. This document ©2012 by AccountabilityWorks.
(revised 8/2015)
Page 26 of 62
Example of a Class Roster Before Students are Enrolled for Testing
Notice that the teacher’s username, as the account holder, is in the top right hand corner. Always check to make sure that your appears there.
Remember that “My Class” refers to your group of students involved in testing.
Since this is the first time that the teacher has logged in, there are no students listed. Once she enrolls a student, a list will begin and auto-alphabetize.
In some cases, if several people use the same computer and someone forgets to log out of www.awschooltest.com, a computer may “remember” that person’s username when you try to log in. So look for your username just to make sure.
Hint: If someone does forget to log out, just click the log
out button in the top corner for that person and
then you can login.

Miami-Dade Version Administrator User’s Guide CELLA Online Tests
CELLA ©2005 and 2010 by AccountabilityWorks.
CELLA was developed by Educational Testing Service. This document ©2012 by AccountabilityWorks.
(revised 8/2015)
Page 27 of 62
Once you have enrolled students and assigned tests, your “My Class” page will look like this.
The link [Former Students] will only display if you transfer students out of your “class.”

Miami-Dade Version Administrator User’s Guide CELLA Online Tests
CELLA ©2005 and 2010 by AccountabilityWorks.
CELLA was developed by Educational Testing Service. This document ©2012 by AccountabilityWorks.
(revised 8/2015)
Page 28 of 62
Pending Tests Ashika Patel--(APate45) hasn’t started her assigned test.
Tests in Progress Leon Pang hasn’t finished his test.

Miami-Dade Version Administrator User’s Guide CELLA Online Tests
CELLA ©2005 and 2010 by AccountabilityWorks.
CELLA was developed by Educational Testing Service. This document ©2012 by AccountabilityWorks.
(revised 8/2015)
Page 29 of 62
B. Enroll a Student As students arrive and need testing, you will first need to enroll them in your CELLA Online account. To add a student to your Class Roster, click on the [Enroll a Student] link at the top of the page. Enter the required information and click Submit to add the student. Make sure you enter the correct information for the student. Once the form is submitted the student username CANNOT be changed. It takes about 20-30 seconds to enroll a student.
If you or the student forgets his/her username or password, you can access it on the My Class Roster page. Just click Edit on the student’s name row for student profile information or if you need to change any of this information. Note that you cannot change the student’s Username.
Step 2
Enter student information
Step 3
Click
Submit
Step 1
Click [Enroll a Student]

Miami-Dade Version Administrator User’s Guide CELLA Online Tests
CELLA ©2005 and 2010 by AccountabilityWorks.
CELLA was developed by Educational Testing Service. This document ©2012 by AccountabilityWorks.
(revised 8/2015)
Page 30 of 62
C. Assign A Test Click on Assign a Test in the top navigation bar. This will access a test the catalog page. Click on appropriate catalog link. Then you can select the type of test you want to assign: Entry or Extension. The list of tests will display and then you can select the appropriate grade level for the students.
STEP 1
Click Assign A
Test STEP 2
Click On the correct
catalog for your school
STEP 3
Select the type of test.

Miami-Dade Version Administrator User’s Guide CELLA Online Tests
CELLA ©2005 and 2010 by AccountabilityWorks.
CELLA was developed by Educational Testing Service. This document ©2012 by AccountabilityWorks.
(revised 8/2015)
Page 31 of 62
Test Assignment Example For this example, we selected Grade 1 (Entry). The Listening & Speaking Level A –Form D is the only CELLA Online test used for Entry for Grade 1. So it will be the only test that is available for assignment. After you have selected the Grade level test, the Test Assignment page will display.
There are only THREE actions to do on Test Assignment page:
Step #1: First, you need access the DFA and Training materials. You can review the training materials online, but it is recommended that you download and print the Directions for Administration (DFA) for the test. Be sure to print out the DFA for that test and keep it in a secure location. Unless you notice that there has been an updated version of the DFA for that test (i.e., there will be a note indicating the date of the most recent version), you only need to print out one copy of the DFA. Do not download or print it for each student or each time you assign the test. Step #2: Then you need to select the name or names of the students from the list in the box at the bottom of the screen. That is the list of all of the students you have enrolled to be tested or who have already been tested. You can assign the test you selected to one or more of your students using this page. Also, note that all students enrolled in your class, even those who have completed or who are currently taking a test, will be displayed here. To find out whether the student has been assigned, in process of taking, or completed a test, go to your main My Class page and view your class roster page. Step # 3: Click Assign Test. You will get a confirmation note that you have assigned the test. The student can now log in and take the test.
STEP 4
Find GRADE. Click on test name

Miami-Dade Version Administrator User’s Guide CELLA Online Tests
CELLA ©2005 and 2010 by AccountabilityWorks.
CELLA was developed by Educational Testing Service. This document ©2012 by AccountabilityWorks.
(revised 8/2015)
Page 32 of 62
Test Assignment Example: Grade 1
Note “Your Discount Price” is $0.00 because the district has a license to use AWSchoolTest. You can ignore this part.
Be sure to keep DFA and scoring guides in a secure location.
All students enrolled in your class will be listed here. Note that if they have taken a test, they will still be listed. This is a current listing for all students. Why? In case you need to administer another test to the student he or she will be easy to find and assign.
STEP 1
Download and
Print DFA.
STEP 2
Select name(s).
STEP 3 Click
Assign Test
Steps to Assign a Test

Miami-Dade Version Administrator User’s Guide CELLA Online Tests
CELLA ©2005 and 2010 by AccountabilityWorks.
CELLA was developed by Educational Testing Service. This document ©2012 by AccountabilityWorks.
(revised 8/2015)
Page 33 of 62
D. Test Assignment Confirmation After you assign a test, you will get a test assignment confirmation page. On this page you access test assignment details, assign more tests or directly login as a student.
☑ Hint: If you enroll a student, assign a test, and then want to give the student the test immediately on the same computer, then accessing the “login as a student” page is a quick way to start testing as soon as you have assigned the test. Using the log in as a student feature is also a fast way to access tests for testing K students.

Miami-Dade Version Administrator User’s Guide CELLA Online Tests
CELLA ©2005 and 2010 by AccountabilityWorks.
CELLA was developed by Educational Testing Service. This document ©2012 by AccountabilityWorks.
(revised 8/2015)
Page 34 of 62
E. Teacher Scored Items The last section(s) of every test contain questions that require the teacher to work with the student one-on-one and evaluate student responses. When a student comes to this section, he/she is told to exit the test and let the teacher know he/she is ready to work one-on-one with the teacher. When the teacher is ready to work with the student, the student will log in and end up on the last page viewed. The student and teacher work together to complete this section. While completing this section, the student will listen to the embedded audio and then respond to the teacher. Using the appropriate scoring rubrics, the teacher will evaluate the response and record the score. (Note the Scoring Rubrics for all Teacher Scored items are in the DFA; look in the table of contents to find the correct scoring rubrics.) The online system automatically scores the responses that each student has entered during the group-administered sections. Overall results are automatically available once the teacher has also entered the scores for speaking, any oral reading items, and the constructed response writing items (e.g., sentence and paragraph writing). There are two ways to enter the scores:
1. Record on a paper/pencil record sheet and then enter into the system later. 2. Enter directly into the system while testing.
1. The Directions for Administration (DFA) for each test includes all scoring rubrics and a Teacher Scored Items Class Roster record sheet to track individual student one-on-one responses. Usually found in the Appendix of the DFA the scoring Rubrics for each item type and Teacher Scored Items Class Roster record sheet provides a paper version that the teacher can use to write the scores for the student responses. Several student scores can be recorded on this sheet; however, you may make copies of this sheet if you need to. The record sheet provides a short prompt and total number of points available for each item (see sample below). Using the record sheet, the teacher enters the scores into the system using the “Teacher Scored Items” page at a later time. Here is an example of the Teacher Scored Items Class Roster: CELLA Comprehensive Listening & Speaking A : Reading & Writing A

Miami-Dade Version Administrator User’s Guide CELLA Online Tests
CELLA ©2005 and 2010 by AccountabilityWorks.
CELLA was developed by Educational Testing Service. This document ©2012 by AccountabilityWorks.
(revised 8/2015)
Page 35 of 62
2. Instead of using the paper version of the Teacher Scored Items Class Roster record sheet, the teacher can also enter the scores “live” using the “Teacher Scored Items” page. That is, while the student is looking at his/her computer and answering the questions out loud, the teacher can enter the scores directly into the system using the teacher’s own computer or smart phone. Since the scores from the paper version will need to be entered into the system, by directly entering them, you can save some paperwork. Whether you record on paper or enter “live”, you need to follow five steps for entering the speaking, oral reading, and constructed-response writing scores into the AWSchoolTest system: STEP #1. On your My Class page select the link [Teacher Scored Items]
STEP #2. Click on Drop Down Box to get list of tests.
Use Drop Down box to select test.

Miami-Dade Version Administrator User’s Guide CELLA Online Tests
CELLA ©2005 and 2010 by AccountabilityWorks.
CELLA was developed by Educational Testing Service. This document ©2012 by AccountabilityWorks.
(revised 8/2015)
Page 36 of 62
STEP #3: Select test. Only tests that have been started by the students will be available for scoring.
Once you select the test, a student list with an online scoring form will appear. The items are in the same sequence found on the student test and as your record sheet.
Select Test
Make sure you have the scores to enter for this test.
Students do not need to complete the independent portion of the test in order for you to enter their scores for the one-on-one portion.
IMPORTANT If the same student is listed more than once, DO NOT enter the scores yet.
⇒ Go to the Student’s Test History page and CANCEL the test that is PENDING.
⇒ Once the extra test(s) are cancelled and no longer display on this page, you can enter the scores.

Miami-Dade Version Administrator User’s Guide CELLA Online Tests
CELLA ©2005 and 2010 by AccountabilityWorks.
CELLA was developed by Educational Testing Service. This document ©2012 by AccountabilityWorks.
(revised 8/2015)
Page 37 of 62
STEP #4. Enter the Data.
You can use the tab to move the cursor over to enter data into each score box. A link to each question or scoring information is available by the score box, just click on View Information. STEP #5. Enter Scores. SAVE. Check. Then submit the scores.
You can choose from two different ways to Submit scores. 1. Enter one student’s scores and click Submit for that one student. 2. Enter more than one student’s scores, click SAVE. Then click Submit for each student. If you enter more than one student’s scores, you must SAVE the scores BEFORE submitting them.
IMPORTANT NOTE: You cannot change a submitted score. So make sure your entries are correct before you click Submit.
Hints: • You can click SAVE at anytime. • If you are entering the scores live, click SAVE frequently. • You can correct a saved score; just make sure to save it again. • If you enter a point amount OVER the maximum allowed, the system will
give you an error message. Check your entries. • An easy way to move from one score box to another is to use the tab key.
Column header contains item prompts and points possible. Refer to the Scoring Rubrics in the DFA to determine how to score each item.
Enter data into score boxes.
Two ways to submit scores: 1. One student at a time 2. More than one student at a time.

Miami-Dade Version Administrator User’s Guide CELLA Online Tests
CELLA ©2005 and 2010 by AccountabilityWorks.
CELLA was developed by Educational Testing Service. This document ©2012 by AccountabilityWorks.
(revised 8/2015)
Page 38 of 62
F. Accessing Individual Student Test Information From the My Class page click on the Student’s Test History link to access student test information. On the Individual Student Test History page you can view the status of a student’s test progress, including: completed, in progress, or pending. For completed tests, you can access student test reports.
Click [Test History] to: access student test reports, cancel, reassign or discontinue tests.

Miami-Dade Version Administrator User’s Guide CELLA Online Tests
CELLA ©2005 and 2010 by AccountabilityWorks.
CELLA was developed by Educational Testing Service. This document ©2012 by AccountabilityWorks.
(revised 8/2015)
Page 39 of 62
G. Individual Student Test History Individual Student Test History provides the status of a student’s test progress (completed, in progress, pending). For completed tests, you can access a more detailed Test Report for each test administration as well as the Student Transcript report, which provides a summary of all tests taken. This is also the page that teachers can use finalize tests in progress or to cancel and reassign tests that are pending.
First, let’s look at how to access Individual Student Test Reports. All reports can be printed.
Access individual test reports.
Access Student Transcript—contains an individual student report of the results for all tests completed using AWSchoolTest system.

Miami-Dade Version Administrator User’s Guide CELLA Online Tests
CELLA ©2005 and 2010 by AccountabilityWorks.
CELLA was developed by Educational Testing Service. This document ©2012 by AccountabilityWorks.
(revised 8/2015)
Page 40 of 62
H. Individual Student Test Report The detailed individual Test Report includes the student’s scale score, performance category, and diagnostic raw score breakouts by content category. [TOP THIRD OF REPORT]
You can print out this entire test report and place it in student’s ELL file, share it with other teachers, send home to the parents, or give to the student to discuss what she needs to learn. Talk with your supervisors about report distribution.
Test Date, Test Name and Student Information
Score Information for each Subject Area
Possible Performance Category descriptors: Proficient High Intermediate 3 Low Intermediate 2 Beginning 1

Miami-Dade Version Administrator User’s Guide CELLA Online Tests
CELLA ©2005 and 2010 by AccountabilityWorks.
CELLA was developed by Educational Testing Service. This document ©2012 by AccountabilityWorks.
(revised 8/2015)
Page 41 of 62
[MIDDLE THIRD OF REPORT]
⇒ Individual student performance results are sorted into diagnostic categories.
⇒ Each category label is weblink.
⇒ Access research based targeted instructional activities, information about student skills and more.

Miami-Dade Version Administrator User’s Guide CELLA Online Tests
CELLA ©2005 and 2010 by AccountabilityWorks.
CELLA was developed by Educational Testing Service. This document ©2012 by AccountabilityWorks.
(revised 8/2015)
Page 42 of 62
[LOWER THIRD OF REPORT]
Access Actual Questions, View Correct Answers and Compare to Student’s Responses.

Miami-Dade Version Administrator User’s Guide CELLA Online Tests
CELLA ©2005 and 2010 by AccountabilityWorks.
CELLA was developed by Educational Testing Service. This document ©2012 by AccountabilityWorks.
(revised 8/2015)
Page 43 of 62
I. Student Transcript The Student Transcript report provides a summary of all tests taken by the student, with performance graphed to display trends.

Miami-Dade Version Administrator User’s Guide CELLA Online Tests
CELLA ©2005 and 2010 by AccountabilityWorks.
CELLA was developed by Educational Testing Service. This document ©2012 by AccountabilityWorks.
(revised 8/2015)
Page 44 of 62
J. Reassign, Cancel, or Discontinue Tests YOU CANNOT CANCEL OR REASSIGN A TEST THAT IS IN PROGRESS (you will need to Discontinue the test, see the next section for more information). YOU CANNOT REMOVE A COMPLETED TEST FROM THE STUDENT’S RECORD. From the main My Class page, click on the student’s Test History link to access student test information.

Miami-Dade Version Administrator User’s Guide CELLA Online Tests
CELLA ©2005 and 2010 by AccountabilityWorks.
CELLA was developed by Educational Testing Service. This document ©2012 by AccountabilityWorks.
(revised 8/2015)
Page 45 of 62
On the Individual Student Test History page you can view the status of a student’s test progress, including: completed, in progress, or pending. When a test is PENDING (assigned, but not started), you can Cancel or Reassign the test. When a test is IN PROGRESS and you want to end the testing session, you can click on Discontinue & Score the test. The test results will show up on the student’s testing record, but you do not have to go into the student account to complete the test and all tests that have been started are still tracked. To Reassign a Test
To Cancel a Test
2. This section appears on the page. Using the drop down box, select a student and reassign the test. Remember to click submit.
1. Select Reassign.
1. Select Cancel for any pending test.
2. A pop-up box appears, select OK to cancel this test assignment for this student.

Miami-Dade Version Administrator User’s Guide CELLA Online Tests
CELLA ©2005 and 2010 by AccountabilityWorks.
CELLA was developed by Educational Testing Service. This document ©2012 by AccountabilityWorks.
(revised 8/2015)
Page 46 of 62
To Discontinue a Test When a student starts a test and doesn’t or cannot finish it, you can Discontinue & Score an In Progress test without going into the student account and “clicking-through” all unanswered questions. When a test is In Progress, you will need to submit the Teacher Scored Items to gain access to the Discontinue & Score link. The example below shows a test In Progress with a blank spot next to it. That means the student has not clicked Finish on the test and Teacher Scored Items have not been entered and so no final test report can be obtained.
STEP 1. Submit Teacher Scored Items (even if you didn’t administer these items, this record needs to be submitted). Go to Teacher Scored Items, enter scores, and click Submit. You MUST submit the Teacher Scored Items record for the student. If you have no scores to submit, just submit all zeros (which are already entered by default).
STEP 2. Go to your My Class page and click on the Student’s Test History. Under the status, it will show still show In Progress, but will now display Discontinue & Score. If you are certain that the student will not finish the test, then Click Discontinue & Score.
Discontinue & Score shows up because the student did not click Finish at the end of the test. If you are sure the student will not complete the test, then select Discontinue & Score to finalize a test in progress.
Empty spot means that the student has not clicked Finish on the test and the teacher scored items haven’t been submitted.

Miami-Dade Version Administrator User’s Guide CELLA Online Tests
CELLA ©2005 and 2010 by AccountabilityWorks.
CELLA was developed by Educational Testing Service. This document ©2012 by AccountabilityWorks.
(revised 8/2015)
Page 47 of 62
The Student’s Test History will now say Completed with a “Test Report.” The test report is complete for that student. Please note that once a test report is in a student’s record it cannot be removed.

Miami-Dade Version Administrator User’s Guide CELLA Online Tests
CELLA ©2005 and 2010 by AccountabilityWorks.
CELLA was developed by Educational Testing Service. This document ©2012 by AccountabilityWorks.
(revised 8/2015)
Page 48 of 62
K. School Summary Reports Depending on settings selected by school or district administrators, teachers can access school summary reports that provide results for their school, such as your entire class or student group. From the My Class roster page, click on the School Summary Reports link.
Now you access the page below. Select the school from the drop down box.
There are two types of school summary reports: 1) Aggregate Reports provide summary results and averages that do not include individual student data; 2) Student List Reports include individual student data. The image below is from the top half of the School Summary Reports page. On next several pages you will find the information you need to create a summary report.

Miami-Dade Version Administrator User’s Guide CELLA Online Tests
CELLA ©2005 and 2010 by AccountabilityWorks.
CELLA was developed by Educational Testing Service. This document ©2012 by AccountabilityWorks.
(revised 8/2015)
Page 49 of 62
L. Aggregate Report Building your own report requires following the directions on the School Summary Reports web page; all reports can be printed. All Aggregate Reports are single scale reports. Which means although you administered a Comprehensive CELLA test with Listening, Speaking, Reading and Writing (which is a Multiscale test), you create aggregate reports using each scale (e.g., reading only, writing only).

Miami-Dade Version Administrator User’s Guide CELLA Online Tests
CELLA ©2005 and 2010 by AccountabilityWorks.
CELLA was developed by Educational Testing Service. This document ©2012 by AccountabilityWorks.
(revised 8/2015)
Page 50 of 62
Once you have selected the features of report you want to create, you access the final page in report development.

Miami-Dade Version Administrator User’s Guide CELLA Online Tests
CELLA ©2005 and 2010 by AccountabilityWorks.
CELLA was developed by Educational Testing Service. This document ©2012 by AccountabilityWorks.
(revised 8/2015)
Page 51 of 62
M. Student List Report At the bottom of the School Summary Reports page, you will find a section titled, Student List Reports (see the image below). Most teachers find that the Student List Report is valuable for instructional or placement decision-making. First, select the Test from the drop down menu (“Select a test form…) and date range. Then click on the Select Reports button.
When creating a multiple scale student list report, what test forms should you select for each grade? A drop down box will display a menu. You could make these choices.
Select single scale student list report type if you administered a single modality test.
OR
Select multiple scale student list report type if you administered the comprehensive battery.
K and Grade 1: Listening/Speaking Level A Form D Grade 2 L/S A : Reading & Writing Ax Form A Grade 3-5 L/S B : Reading & Writing B Form A Grade 6-8 L/S C : Reading & Writing C Form A Grade 9-12 L/S D : Reading & Writing D Form A

Miami-Dade Version Administrator User’s Guide CELLA Online Tests
CELLA ©2005 and 2010 by AccountabilityWorks.
CELLA was developed by Educational Testing Service. This document ©2012 by AccountabilityWorks.
(revised 8/2015)
Page 52 of 62
Once you have selected the features of the reports you want to build, click select reports. If creating a single modality report for K or 1st grade, you will access the next page to finalize your report selection. Final report selection page for Student List reports: On this page you will select the specific type of student list report that you want created. For the CELLA Tests, select the second type of List Report: Performance Category Score, Points by Content Category. This will provide student-by-student results for raw score and diagnostic information for each content category for the student and the group.
For CELLA Online select 2nd report type. Click on the button.
Once you have selected the report type, click on View Report.

Miami-Dade Version Administrator User’s Guide CELLA Online Tests
CELLA ©2005 and 2010 by AccountabilityWorks.
CELLA was developed by Educational Testing Service. This document ©2012 by AccountabilityWorks.
(revised 8/2015)
Page 53 of 62
N. Sample Student List Report for Single Modality Test Here is a sample of a student list report for a teacher. Notice that each student’s score for every content category is listed, as well as the group’s performance in each content category.

Miami-Dade Version Administrator User’s Guide CELLA Online Tests
CELLA ©2005 and 2010 by AccountabilityWorks.
CELLA was developed by Educational Testing Service. This document ©2012 by AccountabilityWorks.
(revised 8/2015)
Page 54 of 62
O. Multiple Scale Score Student List Report for Comprehensive CELLA Student list reports can also be generated for grades 2-12. Select Multiscale Report and follow the directions to build your report requirements. Here is a sample of a student list report for L/S D: Reading & Writing D:
P. School Summary Reports For more samples school summary reports (aggregate and student list), plus information about how to read the reports, select the Training link in the green navigation bar on the AWSchoolTest website.

Miami-Dade Version Administrator User’s Guide CELLA Online Tests
CELLA ©2005 and 2010 by AccountabilityWorks.
CELLA was developed by Educational Testing Service. This document ©2012 by AccountabilityWorks.
(revised 8/2015)
Page 55 of 62
Q. Test Assignment History Link on My Class page Accessible through the Test Assignment History link, this page provides a list of all the tests you have assigned to your students and when they were assigned. The “Details” column on the far right allows you to access more specific information.
Details for order 5356.

Miami-Dade Version Administrator User’s Guide CELLA Online Tests
CELLA ©2005 and 2010 by AccountabilityWorks.
CELLA was developed by Educational Testing Service. This document ©2012 by AccountabilityWorks.
(revised 8/2015)
Page 56 of 62
Student User Information Teachers should be aware of the screen views during a student test. To watch a student taking a test in real time, please go to the Training section of AWSchoolTest and select the video tutorials. Information about how to administer the test can be found in the Directions for Administration (DFA) for the particular test you are administering. This section will focus on what the student user will see and do. First, the student will access www.awschooltest.com
Students Click Here

Miami-Dade Version Administrator User’s Guide CELLA Online Tests
CELLA ©2005 and 2010 by AccountabilityWorks.
CELLA was developed by Educational Testing Service. This document ©2012 by AccountabilityWorks.
(revised 8/2015)
Page 57 of 62
A. Student Login Information The student will login on the left side of the home page using the student username and password (assigned to him or her by the teacher or an administrator). STEP 1. The student clicks on the “Login Here” link
STEP 2. The student then enters his or her username, password, and clicks login button.
Here is what the Student Login page looks like.
* For younger students or students who are not familiar with computers, the teacher may want to enter the student log in information.
Student enters username AND password.*
student1234567
*********

Miami-Dade Version Administrator User’s Guide CELLA Online Tests
CELLA ©2005 and 2010 by AccountabilityWorks.
CELLA was developed by Educational Testing Service. This document ©2012 by AccountabilityWorks.
(revised 8/2015)
Page 58 of 62
B. Student Welcome Page Once the student is logged in, he or she will be on his or her own Student Welcome page. The student’s name is at the top, along with a list of the tests the student needs to take and any tests he or she has completed.
C. Student Directions for the Test This is an example of the first page of the general directions for students in grades 2-12. Students in grades K and 1 have a more simplified version. All directions (plus a teacher script) are reproduced in the test’s Direction for Administration (DFA).

Miami-Dade Version Administrator User’s Guide CELLA Online Tests
CELLA ©2005 and 2010 by AccountabilityWorks.
CELLA was developed by Educational Testing Service. This document ©2012 by AccountabilityWorks.
(revised 8/2015)
Page 59 of 62

Miami-Dade Version Administrator User’s Guide CELLA Online Tests
CELLA ©2005 and 2010 by AccountabilityWorks.
CELLA was developed by Educational Testing Service. This document ©2012 by AccountabilityWorks.
(revised 8/2015)
Page 60 of 62
D. Student Finishes Test Once this last section is completed, the student will have a chance to review his/her answers. Since the teacher is working one-on-one with the student at this point, the teacher can decide if the student should be allowed to go back and review or complete an answer. Directions for how to use the review section are located in the DFA. Note that for some questions the audio has a limited number of times that it can be played (per test requirements). If the audio cannot be accessed, it is because there are no more chances to listen to that question. When the student has finished the test, even if the teacher hasn’t entered the teacher scored items into the system, make sure that the student clicks the Finish button on the bottom of the Review Answers page.
Click on a pencil to access question and change an answer.
Yellow highlighting means the answer was left blank or skipped. Click on pencil to go back and try again.
The answers displayed are the ones that the student selected.

Miami-Dade Version Administrator User’s Guide CELLA Online Tests
CELLA ©2005 and 2010 by AccountabilityWorks.
CELLA was developed by Educational Testing Service. This document ©2012 by AccountabilityWorks.
(revised 8/2015)
Page 61 of 62
E. Student Test: Sample Answer Buttons
F. Student Test: Audio Play Buttons
Click on the button next to the word(s) to choose the answer. The button will get dark. If you want to change your answer, just click on a different button.
Answer Selected and Button Clicked
Button Not Clicked
Audio Button that can be played one more time.
Audio Button that can be paused and played several times. Usually found with section directions.
Audio Button that cannot be played any more times.
The Finish button is at the bottom of the review answers page.

Miami-Dade Version Administrator User’s Guide CELLA Online Tests
CELLA ©2005 and 2010 by AccountabilityWorks.
CELLA was developed by Educational Testing Service. This document ©2012 by AccountabilityWorks.
(revised 8/2015)
Page 62 of 62
G. Student Test: Additional Buttons
Students must click on Continue after each question.
Students can exit a test no more than three times.
Students click this button to begin a section.
Students click this button on the Review Answers page to complete a test.
Finish