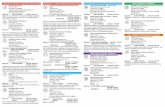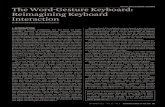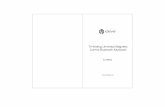MGA SENYOR NA TECH SAVVY SA VICTORIA · PDF fileAng lumalabas sa keyboard ay mga titik lamang...
Transcript of MGA SENYOR NA TECH SAVVY SA VICTORIA · PDF fileAng lumalabas sa keyboard ay mga titik lamang...

ANO ANG TABLET?Ang tablet ay gaya ng isang napakalaking
smartphone, na may malaking iskrin at kakayahang magpatakbo ng apps. Parang kompyuter din ito, pero sa halip na kontrolado ng isang mouse at keyboard, makokontrol mo ito sa pamamagitan ng pagsalat ng mga bagay sa iskrin.
May dalawang pangunahing mga tipo ng tablet – mga tablet na Apple iPad at mga tablet na pinaaandar ng Android™. Ang pangunahing pagkakaiba ay nasa tinatawag na operating system, o OS. Ang operating system ay ang batayang software na kumukontrol sa tablet.
Ang mga tablet ay karaniwang gumagamit ng iOS operating system (sa hanay ng mga tablet na Apple iPad) o ang Android operating system (sa mga tablet ng halos lahat ng iba pang mga gumagawa nito). Ang mga operating system ng iOS at Android ay halos pareho sa paggamit.
Bilang sa kamay ang mga tablet na pinagagana rin sa operating system ng Microsoft® Windows®.
KONTROL AT GALAW SA MGA TOUCHSCREEN
Nakasalalay sa paghipo ang kontrol ng mga tablet. Gumagana ang hipo gaya ng pag-klik sa mouse ng PC mo. Kapag kailangan mong tumipa ng kung ano, may lilitaw na keyboard sa iskrin at pindutin lamang ang mga teklado nito para tumipa.
Mayroon ding espesyal na ‘wika’ ng mga galaw na tutulong sa iyong kontrolin ang tablet sa bagong mga paraan. May anim na galaw ang kailangan mong malaman.
Kalabit Simpleng mabilis na salat ito sa iskrin. Ginagamit sa pagbunsod ng apps, pagpili ng mga item, pagsunod sa mga link sa web at iba pa.Kalabit at pigil (at hila) Salatin ang isang bahagi ng iskrin, at panatilihing nakadiin ang iyong daliri sa iskrin. Iba-iba ang epekto nito, depende sa aplikasyon. Kadalasang katumbas ito ng klik sa kanan ng mouse ng PC mo, para lumabas ang context menu. Pagpasada Mabilis na pagpasada ito sa iskrin. Kahit anong direksyon ay pwede. Karaniwang ginagamit ito sa pagbulatlat ng mga pahina (ng libro) o mga imahen (sa slideshow).
Mukhang (at gumagana gaya ng) isang napakalaking smartphone, ang tablet ay isang maiging paraan ng pagpasok sa internet, paglilibang sa mga laro, panonood ng sine, pagtingin sa mga litrato at pakikipagkomunikasyon.
Kalabit
Kalabit at pigil (at hila)
Kalabit
iPad na Apple
Tablet na Android
INTRODUKSIYON SA MGA TABLETGABAY SA MABILISANG PAGSANGGUNI
MGA SENYOR NA TECH SAVVY SA VICTORIA

7. Pwede mong pindutin ang buton ng Home sa iPad mo (iyong buton ng hardware sa ilalim ng iPad, sa ibaba lamang ng iskrin) para maibalik ka sa pahina ng Home.
Pagkonekta sa Android TabletAng prosesong ito ay bahagyang maiiba sa magkakaibang kasangkapan, batay sa bersyon ng operating system ng Android na ginagamit at mga pasadya ng pagawaan.1. Sa Home page, pindutin ang icon ng Settings. 2. Sa kaliwang ilalim ng Wireless and
Networks, pindutin ang Wi-Fi.
3. Siguruhing nakapihit sa On (kung naka-Off ito, pindutin ang switch).
4. Mula sa listahan ng mga wireless network sa kanan, pindutin ang pangalan ng iyong wireless network.
5. Sasabihan kang magpasok ng password.6. Lalabas ang onscreen keyboard. Gamitin ito
sa pag-type ng network password at diinan ang Enter.
7. Kapag tama ang password, konektado ka na dapat; isang maliit na tala ang lalabas sa ilalim ng pangalan ng network ang magsasabing konektado na ito.
8. Diinan ang buton ng Home o Back para bumalik sa iskrin ng Home. Karamihan sa mga tablet na Android, hindi ito ang mga buton ng hardware, kundi isang bahagi ng iskrin na may kaparehong mga icon na hawig sa mga imaheng nasa ibaba.
Pagkonekta sa Serbisyong 3G/4GAng ilang tablet ay sumusuporta rin sa mga serbisyong 3G/4G mobile broadband. Sa kasong ito gumagana ang mga ito gaya ng mga smartphone – kailangan mong lagyan ng SIM kard ang lalagyan ng SIM sa tablet. Ituturo sa iyo ng manwal kung nasaan ang lalagyan.
Ang tablet na may 3G/4G ay gagamit ng Wi-Fi network mo kapag nasa bahay ka, at lilipat sa internet na mobile kapag hindi na ito nakakaabot sa home network.
Iskrol Salatin ang bahagi ng iskrin na walang buton o link at, panatilihin ang iyong daliring nakasalat sa iskrin, galawin ito nang pataas o pababa, kaliwa o kanan. Ito ang pinakakaraniwang gamit sa pag-iskrol ng mga pahinang malaki masyado para magkasya sa iskrin. Kurot-pa-zoom Ipwesto ang dalawang daliri (karaniwang hinlalaki at hintuturo) saan mang bahagi ng iskrin na gusto mong palakihin. Tapos igalaw ang dalawang daliri pahiwalay para mag-zoom in (palakihin ang bahaging ito ng iskrin), o ikurot pakipot para mag-zoom out. Ginagamit ito para mag-zoom-in sa bahagi ng pahina ng web na hindi malinaw at sa imahen ng mga programa para mag-zoom-in at out sa isang litrato. Doble kalabit Kasama sa galaw na ito ang simpleng pagkalabit sa iskrin ng dalawang beses na magkasunod. Halos pareho rin ang gamit nito sa kurot-pa-zoom.
PAGKONEK SA INTERNETLahat ng mga tablet ay pwedeng gamitan ng pantahanang wireless network para ma-akses ang koneksyon ng broadband mo sa internet. Ang ilang modelo ng tablet at pwede ring gumamit ng 3G o 4G wireless account na mobile. Ang iyong wireless network na pantahananPara ikonek ang tablet sa internet sa bahay mo gamit ang Wi-Fi, kailangan mong alamin ang pangalan at password ng wireless network mong pantahanan.
Kapag nasa iyo na ang mga detalyeng iyon, kailangan mo lamang ikonek ang tablet mo rito.
Pagkonekta ng Apple iPad1. Pindutin ang icon ng Settings. Lalabas ang
panel ng Settings.2. Pindutin ang Wi-Fi sa kaliwa.3. Siguruhing nakapihit ang Wi-Fi sa On (kung
naka-Off ito, pindutin ang switch).4. Sa kanan, sa ilalim ng Choose a
Network, pindutin ang pangalan ng iyong pantahanang wireless network.
5. Hihilingan kang magpasok ng password. Lalabas ang onscreen keyboard. Gamitin ito para mag-type ng password at pindutin ang Enter.
6. Kapag tama ang password, konektado ka na dapat.
INTRODUKSIYON SA MGA TABLETGABAY SA MABILISANG PAGSANNGGUNI
Kurot-pa-zoom
Dobleng kalabit
iPad Settings icon
Icon ng Android Settings
Back Home

MANATILING LIGTAS ONLINE
• Huwag magbukas ng mga attachment ng email maliban kung alam mong ligtas ang mga ito. Kasama rito ang mga attachment ng email mula sa mga taong kakilala mo.
• Huwag ibigay ang iyong personal na impormasyon (kabilang ang adres mo, numero ng telepono o kahit pangalan) sa mga estranghero, maging sa email o sa mga website.
• Huwag mag-install ng mga program na na-download mula sa di-mapagkakatiwalaang mga pinagkunan. Ang mga program mula sa Google Play™ at Apple App Store ay ayos naman!
• Kung may isang estranghero na nag-email at nag-aalok sa iyo ng pera (o nanghihingi), malamang na manloloko ang mga ito.
• Makapagsisinungaling ang mga tao sa email tung-kol sa katauhan nila. Maaaring sabihin ng email na galing iyon sa bangko mo, ngunit ang totoo ay galing ito sa isang taong gusto ka lamang pagnakawan. Kung nag-aalala ka, tawagan nang direkta ang bangko mo.
• Mag-ingat nang husto sa mga taong bibigyan mo ng mga detalye ng credit card mo.
• Hindi bale nang laging magkamali basta para sa pag-iingat!
Ang lumalabas sa keyboard ay mga titik lamang at limitadong pagpipilian ng mga markang pambantas (punctuation marks). Lilipat ang keyboard sa numero kapag diniinan ang buton na ?123. Ang pagtapik sa buton ng ABC ay nagpapabalik sa mga titik.
ANG PAGGAMIT NG BROWSERAng iyong tablet ay may web browser, halos katulad ng nasa PC mo. Maaari mo itong gamitin para magbasa-basa sa mga pahina ng web na binabasa mo sa PC mo.1. Pumindot sa icon ng Browser ng tablet mo.
2. Para magbukas ng pahina ng web, pindutin ang Address bar na malapit sa itaas ng iskrin.
3. Lilitaw ang onscreen keyboard, upang ma-type mo ang adres ng web ng site na gusto mong bisitahin. (Awtomatikong lilitaw ang keyboard sa mga sitwasyong kailangan mong tumipa.)
4. Maaari mo ring gawin ang maghanap. Tumipa ka lang ng mga termino ng search sa Address bar – matutukoy ng browser na hindi ito web address at gagawin na lamang ang Google search.
Ikakarga dapat ngayon ng tablet ang pahina ng web. Naaalala mo pa ba ang mga gagawin?• Pindutin nang minsan ang link para sundan
ito• Pndutin at pigilin, saka ipasada ang daliri
nang pataas at pababa para mag-iskrol ng pahina nang pataas at pababa
• Pindutin ang X sa tab sa itaas para isara ang isang tab.
• Pindutin sa kaliwa at kanang mga arrow sa itaas ng iskrin para puntahan ang Back at Forward, gaya sa browser ng iyong PC.
Kapag tapos ka nang mag-browse, pindutin lamang ang buton ng Home para makabalik ka sa pinakaunang pahina (main page).
Icon ng iPad Browser
Icon ng Android generic Browser
Icon ng Android Chrome Browser
Para sa mga baguhang gumagamit ng email at internet, ang pag-alam kung paano mananatiling ligtas online ay napakahalaga, kaya’t maituturing din na ang paggamit ng tablet ay hindi naiiba sa isang PC. Ilang mga mahahalagang bagay na kailangang tandaan:
Tumipa ng adres o termino ng search sa bar ng Address
Pindutin ang X para magsara ng pahina ng web
Gamitin ang mga arrow para makapunta sa
Forward at Back

3. Makapaghahanap ka ng apps o midya kapag itinipa mo sa bar ng Search ang hinahanap mo. Makakakita ka rin ng mga kategorya, o mga nangungunang pagpipilian at mga sikat na download.
4. Pindutin ang pangalan ng app para tingnan ang buong paglalarawan.
5. Kapag may nakita kang app o midya na gusto mo, pindutin ang opsyon para i-download ito.
Sa (karamihan ng) mga tablet na Android:1. Pumindot sa Google Play. Ang Google Play
ay isang tindahang online para sa midya at apps.
2. Sa bandang kanang itaas, pumindot sa uri ng mga bagay na hinahanap mo. Mga Apps, mga Libro, mga Pelikula.
3. O kaya, pumindot sa magnifying glass na nasa pinakataas ng iskrin. Bubuksan nito ang window ng Search. Maaari mong i-type na lang kung ano ang hinahanap mo.
4. Kapag may nakita kang isang app na interesado ka, ang pagpindot sa pangalan nito ay maghahapag sa iyo ng isang paliwanag. Ang pagpindot sa Install ay madada-download nito sa tablet mo at isang bagong icon ang lilitaw sa Home ng iskrin.
5. Diinan ang buton (ang arrow na nakaturong pakaliwa) ng Back sa ilalim ng iskrin para bumalik sa naunang pahina.
PADADAGDAG NG APPS AT MIDYA MULA MGA TINDAHANG ONLINE
Ang mga tablet ay may kasamang ilang pre-installed na apps. Ang mga apps ay maliliit na program na may dagdag na gamit, gaya ng kalendaryo, orasan, browser ng web.
Para maibunsod ang aplikasyon pindutin lamang ang icon na kumakatawan sa aplikasyon.
Makakapag-download ka ng bagong apps mula sa mga tindahang online at ikabit ang mga ito sa iyong tablet. Ilan sa mga ito ay maaaring i-download nang libre; ang iba ay may bayad.
Maaari ka ring mag-download ng mga pelikula, musika at mga palabas sa TV nang direkta sa iyong tablet mula mga tindahang online media.Mag-download ng bagong appsSa Apple iPad tablet1. Para makapag-download ng bagong apps,
pindutin ang logo ng Apple App Store.2. Para makapag-download ng midya gaya ng
musika o mga pelikula, pindutin ang logo ng iTunes. Ang iTunes ay may kasamang media player (iTunes) at isang tindahang midya (iTunes store).
Tindahang App ng Apple
INTRODUCTION TO TABLETS PAGE 15
SUBJECT
TIME
ADDING APPS AND MEDIA FROM ONLINE STORES
15 minutes
OVERVIEW You don’t have to content yourself with the applications that came with your tablet. Much as with your PC, you can download new apps and install them on your tablet. There are literally hundreds of thousands of apps available, including:
Games
Productivity programs like word processors
Media viewers
News feeds
Email and social networking applications
Useful and fun tools
Much, much more.Some of these apps can be downloaded for free; others cost money (although typically not much money).When it comes to installing new apps, tablets are actually very robust, and there’s no real danger of messing up your tablet by installing apps.You can also download movies, music and TV shows directly to your tablet from online media stores. This media can be played on your tablet using its built-in media player.
DOWNLOAD NEW APPS
On the Apple iPad
To download new apps, tap on the App Store logo.
To download media, tap on the iTunes logo.
iTunes is both a media player and media downloader.
You can search for apps or media by typing in what you’re searching for in the Search bar.
You can also view categories, or see top picks and popular downloads.
AppleiTunes
INTRODUCTION TO TABLETS PAGE 15
SUBJECT
TIME
ADDING APPS AND MEDIA FROM ONLINE STORES
15 minutes
OVERVIEW You don’t have to content yourself with the applications that came with your tablet. Much as with your PC, you can download new apps and install them on your tablet. There are literally hundreds of thousands of apps available, including:
Games
Productivity programs like word processors
Media viewers
News feeds
Email and social networking applications
Useful and fun tools
Much, much more.Some of these apps can be downloaded for free; others cost money (although typically not much money).When it comes to installing new apps, tablets are actually very robust, and there’s no real danger of messing up your tablet by installing apps.You can also download movies, music and TV shows directly to your tablet from online media stores. This media can be played on your tablet using its built-in media player.
DOWNLOAD NEW APPS
On the Apple iPad
To download new apps, tap on the App Store logo.
To download media, tap on the iTunes logo.
iTunes is both a media player and media downloader.
You can search for apps or media by typing in what you’re searching for in the Search bar.
You can also view categories, or see top picks and popular downloads.
KAPAKI-PAKINABANG NA MGA WEBSITEAndroid home page www.android.com (Kung kailangan mo ng suporta para sa mga tablet na pinagagana-ng-Android, mas maiging pumunta ka na lamang sa pahina ng maygawa ng kasangkapan.)
Suporta ng Apple iPad www.apple.com/support/ipad/
Pahina ng tablet na Telstra www.telstra.com.au/bigpond-internet/mobile-tablets/
Larong Google
Humanap at mag-download ng apps at midya para sa tablet mo mula sa mga tindahan ng Android at Apple
Ang programang ‘Mga Senyor na Tech Savvy’ ay isang Programa ng Pakikipagtulungan ng Telstra sa mga Senyor Card para sa Anumang Edad (Seniors Card Age Friendly Partners Program with Telstra). Para sa karagdagang impormasyon: www.seniorsonline.vic.gov.au at www.telstra.com.au/telstra-seniors/
PAGTATATWAAng impormasyong nasa paglalathalang ito at ano mang kalakip na materyales ay para lamang sa mga layuning pang-edukasyon at pang-impormasyon. Ang publikasyon at anumang kalakip na materyales ay hindi nagsisilbing promosyon, pag-endorso o pagsang-ayon sa anumang produkto o serbisyong isinangguni, ipinakita o ipinamalas sa paglalathala at anumang kalakip na materyales. Ang paglalathala at anumang kalakip na materyales ay dinisenyo para gamitin bilang panimulang sanggunian lamang. Ang mga ito ay hindi sinadya para maging isang komprehensibong gabay o umaangkop sa lahat ng mga sitwasyon.Makatwirang pagsisikap ang ibinuhos para matiyak na ang impormasyong lumalabas sa paglalathala ito at anumang kalakip na materyales ay tama noong panahon ng paglilimbag. Gayun pa man, ang mga may-akda, prodyuser at tagapagpakilala nitong paglalathala at anumang kalakip na materyales (ang mga Makabuluhang Tao)* ay walang representasyon o garantiya sa ganap na kawastuhan, pagkamaaasahan, kalubos-lubusan o pagiging pangkasalukuyan ang impormasyon sa paglalathalang ito at anumang mga kalakip na materyales. Ang impormasyon at anumang mga pagpapayong nasa publikasyong ito at anumang mga kalakip na materyales ay isinasaad lamang sa paniniwalang ang mambabasa ay responsable sa pagtatasa sa mga bagay na tinalakay dito at pinapayuhang alamin ang katotohanan ng lahat ng makabuluhang representasyon, mga pahayag at impormasyon.* Ang mga Makabuluhang Tao:• puwera, sa pinakamalawak na saklaw na pinahintulutan ng batas, lahat ng ipinahayag o ipinahiwatig na kahit anumang mga garantiya (warranty) na may kinalaman sa anumang impormasyon sa publikasyong ito at anumang kalakip na materyales;• ay walang pananagutan na magpabago ng anumang impormasyon sa publikasyong ito at anumang kalakip na materyales o magwasto ng anumang kamalian sa publikasyong ito at anumang kalakip na materyales na maaaring malantad sa katagalan ng panahon; at• maglaan ang karapatan, ayon sa kanilang ganap na pagpapasya, sa pagbura, pagbago o paggalaw ng publikasyon (at anumang kalakip na materyales) at anumang nilalamang nakapaloob (kabilang na ang mga termino at kondisyon nitong pagtatatwa o disclaimer) kahit kailan nang walang pabatid.* Kabilang sa mga Makabuluhang Tao ang sinumang indibidwal, kompanya, sosyuhan o kagawaran ng gobyernong sangkot sa paggagawa ng publikasyon at ang kanilang mga opisyal, kawani at ahente.
PABATID TUNGKOL SA “TRADEMARK”Lahat ng mga pangalan ng produkto o mga website na sinangguni sa instruksiyonal na publikasyong ito ay maaaring ang rehistradong mga trademark o mga trademark ng ikatlong partido sa Australya at/o ibang bansa. Ang Apple, Mac at MAC OS ay mga trademark ng Apple Inc., rehistrado sa United States at iba pang mga bansa. Ang HDMI ay maaaring rehistradong trademark o isang trademark ng naglilisensyang HDMI ng L. L. C. sa Estados Unidos at Australya. Ang Microsoft at Windows ay maaaring mga rehistradong trademark o mga trademark ng Microsoft Corporation sa United States at Australya. Walang trademark ng ikatlong partido na nakapaloob sa materyal na ito ang nagpapakita ng koneksyon o ugnayan, o nagsisilbi bilang isang pag-endorso ng materyal na ito magmula sa mga ikatlong partido.
PABATID AT PAGTATATWA NG PAG-AARING INTELEKWALCopyright© ng Telstra Corporation Limited (ABN 33 051 775 556) at ng New South Wales Office of Ageing. Reserbado ang lahat ng mga karapatan. Ang materyal ay protektado ng karapatang ari (copyright) sa ilalim ng mga batas ng Australya at, sa pamamagitan ng mga kasunduang pang-internasyonal, sa ibang mga bansa. Walang bahagi ng mga materyal na ito ang maaaring ilabas, ipamahagi, magparami, kopyahin, iimbak, o ipadala, sa anumang anyo o paraan: elektroniko, mekanikal, pagtatala (recording) o ano man maliban kung para sa sarili ninyong impormasyon, pananaliksik o pag-aaral.