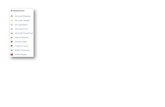MG5600ser OnlineManual Win en V02
-
Upload
cockybundoo -
Category
Documents
-
view
238 -
download
0
Transcript of MG5600ser OnlineManual Win en V02
-
7/25/2019 MG5600ser OnlineManual Win en V02
1/906
-
7/25/2019 MG5600ser OnlineManual Win en V02
2/906
-
7/25/2019 MG5600ser OnlineManual Win en V02
3/906
-
7/25/2019 MG5600ser OnlineManual Win en V02
4/906
-
7/25/2019 MG5600ser OnlineManual Win en V02
5/906
-
7/25/2019 MG5600ser OnlineManual Win en V02
6/906
-
7/25/2019 MG5600ser OnlineManual Win en V02
7/906
-
7/25/2019 MG5600ser OnlineManual Win en V02
8/906
-
7/25/2019 MG5600ser OnlineManual Win en V02
9/906
-
7/25/2019 MG5600ser OnlineManual Win en V02
10/906
-
7/25/2019 MG5600ser OnlineManual Win en V02
11/906
-
7/25/2019 MG5600ser OnlineManual Win en V02
12/906
-
7/25/2019 MG5600ser OnlineManual Win en V02
13/906
-
7/25/2019 MG5600ser OnlineManual Win en V02
14/906
-
7/25/2019 MG5600ser OnlineManual Win en V02
15/906
-
7/25/2019 MG5600ser OnlineManual Win en V02
16/906
-
7/25/2019 MG5600ser OnlineManual Win en V02
17/906
-
7/25/2019 MG5600ser OnlineManual Win en V02
18/906
-
7/25/2019 MG5600ser OnlineManual Win en V02
19/906
-
7/25/2019 MG5600ser OnlineManual Win en V02
20/906
-
7/25/2019 MG5600ser OnlineManual Win en V02
21/906
-
7/25/2019 MG5600ser OnlineManual Win en V02
22/906
-
7/25/2019 MG5600ser OnlineManual Win en V02
23/906
-
7/25/2019 MG5600ser OnlineManual Win en V02
24/906
-
7/25/2019 MG5600ser OnlineManual Win en V02
25/906
-
7/25/2019 MG5600ser OnlineManual Win en V02
26/906
-
7/25/2019 MG5600ser OnlineManual Win en V02
27/906
-
7/25/2019 MG5600ser OnlineManual Win en V02
28/906
-
7/25/2019 MG5600ser OnlineManual Win en V02
29/906
-
7/25/2019 MG5600ser OnlineManual Win en V02
30/906
-
7/25/2019 MG5600ser OnlineManual Win en V02
31/906
-
7/25/2019 MG5600ser OnlineManual Win en V02
32/906
-
7/25/2019 MG5600ser OnlineManual Win en V02
33/906
-
7/25/2019 MG5600ser OnlineManual Win en V02
34/906
-
7/25/2019 MG5600ser OnlineManual Win en V02
35/906
-
7/25/2019 MG5600ser OnlineManual Win en V02
36/906
-
7/25/2019 MG5600ser OnlineManual Win en V02
37/906
-
7/25/2019 MG5600ser OnlineManual Win en V02
38/906
-
7/25/2019 MG5600ser OnlineManual Win en V02
39/906
-
7/25/2019 MG5600ser OnlineManual Win en V02
40/906
-
7/25/2019 MG5600ser OnlineManual Win en V02
41/906
-
7/25/2019 MG5600ser OnlineManual Win en V02
42/906
-
7/25/2019 MG5600ser OnlineManual Win en V02
43/906
-
7/25/2019 MG5600ser OnlineManual Win en V02
44/906
-
7/25/2019 MG5600ser OnlineManual Win en V02
45/906
-
7/25/2019 MG5600ser OnlineManual Win en V02
46/906
-
7/25/2019 MG5600ser OnlineManual Win en V02
47/906
-
7/25/2019 MG5600ser OnlineManual Win en V02
48/906
-
7/25/2019 MG5600ser OnlineManual Win en V02
49/906
-
7/25/2019 MG5600ser OnlineManual Win en V02
50/906
-
7/25/2019 MG5600ser OnlineManual Win en V02
51/906
-
7/25/2019 MG5600ser OnlineManual Win en V02
52/906
-
7/25/2019 MG5600ser OnlineManual Win en V02
53/906
-
7/25/2019 MG5600ser OnlineManual Win en V02
54/906
-
7/25/2019 MG5600ser OnlineManual Win en V02
55/906
-
7/25/2019 MG5600ser OnlineManual Win en V02
56/906
-
7/25/2019 MG5600ser OnlineManual Win en V02
57/906
-
7/25/2019 MG5600ser OnlineManual Win en V02
58/906
-
7/25/2019 MG5600ser OnlineManual Win en V02
59/906
-
7/25/2019 MG5600ser OnlineManual Win en V02
60/906
-
7/25/2019 MG5600ser OnlineManual Win en V02
61/906
-
7/25/2019 MG5600ser OnlineManual Win en V02
62/906
-
7/25/2019 MG5600ser OnlineManual Win en V02
63/906
-
7/25/2019 MG5600ser OnlineManual Win en V02
64/906
-
7/25/2019 MG5600ser OnlineManual Win en V02
65/906
-
7/25/2019 MG5600ser OnlineManual Win en V02
66/906
-
7/25/2019 MG5600ser OnlineManual Win en V02
67/906
-
7/25/2019 MG5600ser OnlineManual Win en V02
68/906
-
7/25/2019 MG5600ser OnlineManual Win en V02
69/906
-
7/25/2019 MG5600ser OnlineManual Win en V02
70/906
-
7/25/2019 MG5600ser OnlineManual Win en V02
71/906
-
7/25/2019 MG5600ser OnlineManual Win en V02
72/906
-
7/25/2019 MG5600ser OnlineManual Win en V02
73/906
-
7/25/2019 MG5600ser OnlineManual Win en V02
74/906
-
7/25/2019 MG5600ser OnlineManual Win en V02
75/906
-
7/25/2019 MG5600ser OnlineManual Win en V02
76/906
-
7/25/2019 MG5600ser OnlineManual Win en V02
77/906
-
7/25/2019 MG5600ser OnlineManual Win en V02
78/906
Help/legal notices*
The description of the Canon Inkjet Cloud Printing Center screen and various reminders aredisplayed.
Log out*
This opens the Log out screen of the Canon Inkjet Cloud Printing Center.
(4) Display area
The display changes based on the menu you select.
(5) Menu area
The following 4 menu buttons are displayed:
Apps*
This displays the list of registered apps in the Display area .
Config
This displays the Register apps screen in the Display area .The display can be toggled between Registered and Search apps .
The Registered screen lists registered apps.You can check the information of these apps or deregister them.
78
-
7/25/2019 MG5600ser OnlineManual Win en V02
79/906
On the Search apps screen, the apps that you can register by using the Canon Inkjet CloudPrinting Center are displayed by category.
When you select , the details of the app are displayed.
When you select / , you can choose to register or unregister the app.
Note
Description of displayed icons
: Cannot be used because it is not yet released, not available in your region, or doesnot support your model.
: Can be used with genuine Canon ink.
79
-
7/25/2019 MG5600ser OnlineManual Win en V02
80/906
Properties*
This screen displays the status of the printer that is currently selected.You ca n check how much ink is remaining or details about an error that occurred. You can alsoaccess the ink purchas ing site and the Online Manual .
Important
The Properties displ ayed may differ from the actual status at the display time, depending onthe printer status.
Manage jobs*
This screen displays the print status and the print history.You can check the print status by looking at Status list , and the print history by looking at History .You can also cancel print jobs and delete history information.To cancel or delete a job, select that job and then select Cancel or Delete .
If you are using a PC
(1) Mng. printer (Select printer ) button(2) Manage users button(3) Printer name area(4) Menu area(5) Notices area(6) Information area(7) Global navigation area
80
-
7/25/2019 MG5600ser OnlineManual Win en V02
81/906
(8) Display area
(1) Mng. printer (Select printer) button
When you select the Mng. printer (Select printer ) button, the Mng. printer (Select printer ) screenappears.
From the Mng. printer screen ( Select printer screen), you can check* and update* printer informationregistered to the Canon Inkjet Cloud Printing Center, change printer names , delete printers , addprinters , and copy apps .
Check the printer information*
The registered printer name is displayed.
indicates the currently selected printer.
indicates that an error occurred on the printer.
Display update date/time of the printer information*
This displays the date and time the printer information was last updated.
refreshes the information.
81
-
7/25/2019 MG5600ser OnlineManual Win en V02
82/906
Change the printer name
When you select , a screen to change the printer name appears.Follow the instructions on the screen to change the name.
Note
The printer name entry has the following character limitation:
Up to 128 characters
Delete printers
When you select , the printer is deleted from the Canon Inkjet Cloud Printing Center.When transferring the ownership of the printer, select Clear the information saved on the printer .
Add printers
Select this to add printers to be used in the Canon Inkjet Cloud Printing Center.You need a Printer registration ID to add a printer.
Note
Up to 16 printers are guaranteed to operate for each e-mail address.
Copy apps
Select this to copy apps added in the selected printer to another printer.
When you select , the screen shown below appears.
Set the Destination printer and the Source printer . Then select OK .
(2) Manage users button
When you select the Manage users button, the Manage users screen appears.
82
-
7/25/2019 MG5600ser OnlineManual Win en V02
83/906
From the Manage users screen, you can check user information registered to the Canon Inkjet CloudPrinting Center, delete users , add users , and change the Administrator and Standard user settings .
User deletion
Select the check box of the user to be deleted, and sele ct Delete .However, you cannot delete yourself. To delete yourself, cancel your membership from the user information screen.
Adding a user
Select Add user . The user registration screen appears.
Changing Administrator and Standard user settings
You can change the privileges of the Administrator and Standard user s.
(3) Printer name area
The registered name of the printer selected is displayed.
The Administrator can use the Mng. printer functions to change the printer name .
(4) Menu area
The following 4 menu buttons are displayed:
Sort (App s)
This displays the list of registered apps in the Display area .Drag the app to change the order.
83
-
7/25/2019 MG5600ser OnlineManual Win en V02
84/906
When you finish sorting, press the Set sort order button and confirm the order.
Config
This displays the Register apps screen in the Display area .The display can be toggled between Registered and Search apps .
The Registered screen lists registered apps.You can check the information of these apps or deregister them.
On the Search apps screen, the apps that you can register by using the Canon Inkjet CloudPrinting Center are displayed by category.
When you select , the details of the app are displayed.
When you select / , you can choose to register or unregister the app.
Note Description of displayed icons
: Cannot be used because it is not yet released, not available in your region, or does
84
-
7/25/2019 MG5600ser OnlineManual Win en V02
85/906
not support your model.
: Can be used with genuine Canon ink.
Properties*
This screen displays the status of the printer that is currently selected.You can check how much ink is remaining or details about an error that occurred. You can alsoaccess the ink purchasing site and the Online Manual .
Important
The Properties displayed may differ from the actual status at the display time, depending onthe printer status.
Manage jobs*
This screen displays the print status and the print history.You can check the print status by looking at Status list , and the print history by looking at History .You can also cancel print jobs and delete history information.To cancel or delete a job, select that job and then select Cancel or Delete .
(5) Notices area
This displays the latest notice. Nothing is displayed in this area if there is no notice.When you select Notice list , you can display up to 40 items.
(6) Information area
This display other information, including the privacy statement and other companies' licensinginformation.
(7) Global navigation area
The User information *, Instructions *, and Log out * buttons are displayed.Press the User information to change the settings.
85
-
7/25/2019 MG5600ser OnlineManual Win en V02
86/906
(8) Display area
The display changes based on the menu you select.
86
-
7/25/2019 MG5600ser OnlineManual Win en V02
87/906
Using Canon Inkjet Cloud Printing Center
When the user registration is completed, you can log in to the Canon Inkjet Cloud Printing Center and usethe service.
1. From your PC, smartphone, or tablet, access the service login URL (http://cs.c-ij.com/)
2. On the Login screen, enter the E-mail address and Password , and then select Log in
Important
The e-mail address and password are case-sensitive. Make sure the case is correct.
E-mail addressEnter the e-mail address that you entered in the user registration.
PasswordEnter the password that you entered in the user registration.
Keep login infoWhen you select the check box, the login screen is skipped for 14 days since the last day that the
service screen was accessed.Important
If you fail to log in five straight times, you will not be able to login again for an hour. You remain logged in for an hour after the last access. The service may not function properly if you log in from multiple devices at the same time.
After logging in, you can use useful services such as adding/managing apps that work in conjunction withthis product's cloud functionality and checking the ink status.
For screen descriptions and operation instructions, see " Canon Inkjet Cloud Printing Center window ".
Printing procedure
This section introduces the photo printing procedure by using CANON iMAGE GATEWAY as an example.
87
-
7/25/2019 MG5600ser OnlineManual Win en V02
88/906
Important
The available functions differ depending on the app. The printing procedure differs depending on the app. You need to get the account and register photo and other data beforehand. The following file formats can be printed: jpg, jpeg, pdf, docx, doc, xlsx, xls, pptx, ppt, and rtf.
The file formats that can be printed differ depending on the app.
Before you print, check that printer is on and is connected to the network. Then start. This is available if you are using a smartphone or tablet.
Note
You can use CANON iMAGE GATEWAY to print jpg and jpeg file formats.
1. On the Main screen, select the app to be used
2. Enter the information according to the instructions on the authentication screen, and then
select Log in
3. In the displayed album list, select the album of your choice
88
-
7/25/2019 MG5600ser OnlineManual Win en V02
89/906
4. In the displayed image list, select the image that you want to print, and then select Next
5. Make the necessary print settings, and then select Print
89
-
7/25/2019 MG5600ser OnlineManual Win en V02
90/906
6. A print job completion message appears, and printing starts
To continue printing, select Continue , and perform the operation from Step 3.To end the printing, select Apps . The screen returns to the apps list screen.
Important
If a print job is not printed within 24 hours after the print job is issued, the print job will expire andcannot be printed.
With premium apps that limit the number of print jobs, print jobs that expire and cannot be printed arealso included in the print count.
Adding a Printer
90
-
7/25/2019 MG5600ser OnlineManual Win en V02
91/906
Adding a Printer
With one account, you can use the Canon Inkjet Cloud Printing Center services on multiple printers.
The procedure for adding a printer is as follows:
1. Print the registration information from the printer to be added
2. From the browser on your smartphone, tablet, or computer, access the authentication siteURL
3. Select Add printer
4. When the confirmation message is displayed, select OK
5. Enter your Printer registration ID , and select OK
91
-
7/25/2019 MG5600ser OnlineManual Win en V02
92/906
Note
When you access the service from Remote UI , the Printer registration ID is enteredautomatically.
Printer addition is completed.
Troubleshooting Canon Inkjet Cloud Printing Center
92
-
7/25/2019 MG5600ser OnlineManual Win en V02
93/906
Troubleshooting Canon Inkjet Cloud Printing Center
If an app cannot be installedIf the registered app is not in the Apps listIf the information is not updated when you press the Update buttonIf you do not receive the registration e-mail
If you cannot printPrinting starts on its own even if you do not do anythingIf you are unable to log in correctly even after entering the correct password in iOS or Mac
If an app cannot be installed
Check the country or region where the printer was purchased.If the printer is taken outside the country or region where it was purchased, apps cannot be installed.
If the registered app is not in the Apps list
Check the display language of Canon Inkjet Cloud Printing Center.If the display language is switched to a language that does not support an app, the app will not bedisplayed in the apps list but will continue to be registered.If you switch back to the target language of the app, it will be displayed in the apps list and you will beable to start, register, or unregister the app.
If the information is not updated when you press the Update button
Because the Properties screen requires network connection with this product, the information may not be
reflected immediately. Please wait awhile, and then try updating the information again.If the information is still not updated, then check that the product is connected to the Internet.
If you do not receive the registration e-mail
You may have entered a different e-mail address during the user registration of Canon Inkjet CloudPrinting Center.
On the printer's Home screen, select Setup -> Web service setup -> Web serviceconnection setup -> IJ Cloud Printing Center setup -> Delete from this service to delete the service
registration. After resetting the printer, repeat the user registration of Canon Inkjet Cloud Printing Center from thebeginning.
If you cannot print
Check the following if you cannot print.
Check that the printer is connected to the Internet. Check that the printer is connected to a LAN and the LAN environment is connected to the Internet.
Check that no error message is displayed on the printer's LCD monitor.
93
-
7/25/2019 MG5600ser OnlineManual Win en V02
94/906
If printing does not start even after you wait awhile, go to the printer home screen and runSetup -> Web service inquiry . If printing does not start, run the inquiry several times.
If the problem is not resolved, use the printer driver from your computer to perform the print job and checkwhether the data can be printed normally on the printer.If you still cannot print, see the troubleshooting page for your model on the Home of the Online Manual .
Note
With a wireless LAN connection, after the printer is turned on, it may take several minutes beforecommunication is possible. Check that your printer is connected to the wireless network, and wait awhile before you start printing.
If the printer is not turned on or is not connected to the Internet, and consequently a print job is notprocessed within 24 hours after it was submitted, the print job is automatically canceled. If thishappens, check the printer power and the Internet connection, and then re-submit the print job.
Printing starts on its own even if you do not do anything A third party may be able to illegally use the Canon Inkjet Cloud Printing Center services.
On the printer's Home screen, select Setup -> Web service setup -> Web serviceconnection setup -> IJ Cloud Printing Center setup -> Delete from this service to delete the serviceregistration.
After resetting the printer, repeat the user registration of Canon Inkjet Cloud Printing Center from thebeginning.
If you are unable to log in correctly even after entering the correctpassword in iOS or Mac
If you are using iOS or Mac, and the password contains the symbol, enter a backslash instead. For instructions on entering a backslash, see the OS help.
94
-
7/25/2019 MG5600ser OnlineManual Win en V02
95/906
Printing with Google Cloud Print
The printer is compatible with Google Cloud Print (Google Cloud Print is a service provided by GoogleInc.).
By using Google Cloud Print, you can print from anywhere with applications or services supporting GoogleCloud Print.
1. Preparations for Printing with Google Cloud Print
2. Printing from Computer or Smartphone with Google Cloud Print
Important
LAN connection with the printer and Internet connection are required to register the printer and to printwith Google Cloud Print. Internet connection fees apply.
This function may not be available depending on the country or region you live in.
95
-
7/25/2019 MG5600ser OnlineManual Win en V02
96/906
Preparations for Printing with Google Cloud Print
To print with Google Cloud Print, you need to get Google account and register the printer with Google CloudPrint in advance.
Getting Google Account
If you already have Google account, register the printer.
Registering the Printer with Google Cloud Print
Getting Google Account
First, get your Google account in order to register the printer with Google Cloud Print.
Access to Google Cloud Print with the web browser on the computer or the mobile device, then register the required information.
* The screen above may change without prior notice.
Registering the Printer with Google Cloud Print
Register the printer with Google Cloud Print.
The authentication procedure using the web browser on the computer or the mobile device is required inthe process of registering. Because the authentication URL is printed from printer when the authenticationprocess is performed, prepare A4 or Letter-sized plain paper.
Important
LAN connection with the printer and Internet connection are required to register the printer and toprint with Google Cloud Print. Internet connection fees apply.
If the printer's owner changes, delete the printer from G oogle Cloud Print .
1. Make sure that the printer is turned on
96
-
7/25/2019 MG5600ser OnlineManual Win en V02
97/906
2. From the Home screen, select Setup
3. Select Web service setup -> Connection setup -> Google Cloud Print setup ->Register with Google Cloud Print
Note
If you have already registered the printer with Google Cloud Print, the confirmation message tore-register the printer is displayed.
4. When the confirmation screen to register the printer is displayed, select Yes
5. Select a display language on the print setting screen of Google Cloud Print
The confirmation message to print the authentication URL is displayed.
6. Load A4 or Letter-sized plain paper, then select OK
The authentication URL is printed.
7. Ensure that the authentication URL is printed, select Yes
8. Perform the authentication process using the web browser on the computer or the mobiledevice
Access to the URL using the web browser on the computer or the mobile device and perform theauthentication process following the on-screen instructions.
Note Perform the authentication process with your Google account which you have gotten in
advance.
9. When the message that the registration is complete is displayed on the LCD of theprinter, select OK
When authentication process is complete properly, the registration items are displayed. Whenauthentication process is complete, you can print the data with Google Cloud Print .When authentication process is not complete properly and the error message is displayed, select OK.When the confirmation message to print the authentication URL is displayed, print the authenticationURL, then perform the authentication process on the computer again.
Deleting the Printer from Google Cloud Print
If the printer's owner changes or if you want to re-register the printer, delete the printer from Google CloudPrint by following the steps below.
1. Make sure that the printer is turned on
2. From the Home screen, select Setup
97
-
7/25/2019 MG5600ser OnlineManual Win en V02
98/906
3. Select Web service setup -> Connection setup -> Google Cloud Print setup ->Delete from Google Cloud Print
4. When the confirmation screen to delete the printer is displayed, select Yes
98
-
7/25/2019 MG5600ser OnlineManual Win en V02
99/906
Printing from Computer or Smartphone with Google Cloud Print
When you send print data with Google Cloud Print, the printer receives the print data and prints itautomatically if the printer is turned on.
When printing from a smartphone, tablet, computer, or other external device by using Google Cloud Print,load paper into the printer in advance.
Sending the Print Data with Google Cloud Print
1. Make sure that the printer is turned on
Note
If you want to send the print data from an outside location, turn on the printer in advance.
2. Send print data from your smartphone, tablet, or computer
The figure below is an example of when printing from the web browser corresponding with GoogleCloud Print. The screen differs depending on the applications or services supporting Google CloudPrint.
When the preparation for printing with Google Cloud Print is complete and when the printer is turnedon, the printer receives the print data and prints it automatically.
Note
Depending on the communication status, it may take a while to print the print data or the printer maynot receive the print data.
While printing with Google Cloud Print, the printing may be canceled depending on the printer'sstatus, such as when the printer is being operated or an error has occurred. To resume printing,check the printer's status, then print with Google Cloud Print again.
For print settings:
If you select the media type other than plain paper or if you select the paper size other than A4/Letter/B5/A5-size, the print data is printed in single-sided even when you select the duplex printsetting. (* The paper size differs depending on the model of your printer. For information about
99
-
7/25/2019 MG5600ser OnlineManual Win en V02
100/906
the supported paper sizes, go to the Online Manual home page, and refer to the "Cannot PrintProperly with Automatic Duplex Printing" for your model.)
If you select plain paper as media type or if you select B5/A5-size as paper size, the print data isprinted with border even when you select the borderless print setting.
The print results may differ from the print image depending on the print data. Depending on the device sending the print data, you may not select the print settings when
sending the print data with Google Cloud Print.
When you want to print from Google Cloud Print immediately
When the printer cannot receive the print data, or you want to start printing immediately, you can checkwhether there is a print job on the Google Cloud Print and start printing manually.
Follow the steps below.
Important
Depending on your printer model, this function may not be available.
1. Make sure that the printer is turned on
2. From the Home screen, select Setup
3. Select Web service inquiry
Note
If you have not registered the printer with Google Cloud Print, Web service inquiry is notdisplayed.Register the printer with Google Cloud Print .
4. Select Print from Google Cloud Print
The confirmation screen to check is displayed.
5. Select Yes
If there is the print data, the printer receives the print data and prints it.
100
-
7/25/2019 MG5600ser OnlineManual Win en V02
101/906
Printing from AirPrint Compliant Device
This document explains how to use AirPrint to print wirelessly from your iPad, iPhone and iPod touch to aCanon printer.
AirPrint enables you to print photos, email, Web pages and documents from your Apple device directly toyour printer without installing a driver.
Checking Your Environment
First, check your environment.
AirPrint Operation Environment
To use AirPrint, you will need one of the following Apple devices running the latest version of iOS:
iPad (all models) iPhone (3GS or later) iPod touch (3rd generation or later)
Network Environment
The Apple device (iPad, iPhone, or iPod touch) and this printer must be connected to the same Wi-Finetwork or connected in AP mode.
Printing with AirPrint
1. Check that this printer is turned on and the Apple device and this printer is connected tothe LAN or connected in AP mode.
2. From the app of your Apple device, tap the operation icon to display the menu options.
101
-
7/25/2019 MG5600ser OnlineManual Win en V02
102/906
3. From the menu options, tap Print .
4. From Printer Options , select the model that you are using.
Important
Because some app does not support AirPrint, Printer Options may not be displayed. If an appdoes not let you use printer options, you cannot print from that app.
Note
The Printer Options differ depending on the app and model you are using.
102
-
7/25/2019 MG5600ser OnlineManual Win en V02
103/906
5. When printing a file type that has multiple pages, such as a PDF file, click Range andthen click All Pages or select the range of pages to be printed.
6. For 1 Copy , click + or - to set the number of required copies.
7. For Duplex Printing , click On to enable duplex printing or click Off to disable thefunction.
8. Tap the Print .
When you execute printing, the printer prints according to the specified settings.
Paper Size
With AirPrint, the paper size is selected automatically according to the app being used on the Appledevice and the region in which AirPrint is used.
When Apple's photo app is used, the default paper size is L size in Japan, and 4"x6" or KG in other countries and regions.
When documents are printed from Apple's Safari app, the default paper size is letter size in the U.S.region, and A4 in Japan and Europe.
Important
Your app may support different paper sizes.
Checking the Print StatusDuring printing, a Print Center icon is displayed in the list of recently used apps, and you can use it tocheck the print progress.
Press the Home button on the Apple device twice to set the Multitasking mode. Then swipe to the right todisplay the Print Center icon and a Print Summary .
103
-
7/25/2019 MG5600ser OnlineManual Win en V02
104/906
Deleting a Print Job
To delete a print job with AirPrint, use one of the following two methods:
From the printer: If your printer has a LCD monitor, use the operation panel to cancel the print job.If you printer does not have a LCD monitor, press the Stop button on the printer to cancel the print
job.
From an Apple device: Press the Home button on the Apple device twice to set the Multitaskingmode, and then swipe to the right. Tap the Print Center icon to display a Print Summary . Tap theprint job to be canceled, and then tap Cancel Printing .
AirPrint Troubleshooting
If the document does not print, check the following:
1. Check that the printer power is on. If the printer power is on, turn it off and then back onagain, and check whether the issue is resolved.
2. Check that the printer is connected by LAN to the same network subnet as the device onwhich iOS is installed.
3. Check that the printer has enough paper and ink.
4. If your printer has a LCD monitor, check that no error message is displayed on the LCDmonitor.
If the problem persists, use the printer driver on your computer to execute printing and check whether the document can be printed normally on the printer.
If the document cannot be printed, refer to the Online Manual for your model.
104
-
7/25/2019 MG5600ser OnlineManual Win en V02
105/906
Note
After you turn on the printer, it may take few minutes before the printer can communicate through awireless LAN connection. Confirm that the printer is connected to the wireless LAN, and then tryprinting.
If Bonjour on the printer is disabled, AirPrint cannot be used. Check the LAN settings on the printer,and enable Bonjour.
Note
The windows used in the explanations may differ from those displayed by your Apple product or app.
105
-
7/25/2019 MG5600ser OnlineManual Win en V02
106/906
Android Print
Use the Canon printing plugin
Canon Print Service is a printing plug-in for Android 4.4 available for free on Google Play. Installing andactivating the plug-in enables your Android smartphone or tablet to print wirelessly to a Canon printer.
Printing via Mopria
You can print wirelessly to a Canon printer from a Mopria compatible Android smartphone or tablet.
See the Mopria homepage (http://www.mopria.org) for details including supported devices.
106
-
7/25/2019 MG5600ser OnlineManual Win en V02
107/906
Checking Printer Information
You can use your smartphone, tablet, or computer to check the Printer status and execute utility functionsfrom apps such as Canon Inkjet Print Utility and PIXMA Printing Solutions.
You can also use the convenient web services presented by Canon.
1. Selecting Printer Information in an Apps Screen
Note
You can also enter IPv4 address directly in the web browser to display printer information.
1. From the home window, select Setup -> Device settings -> LAN settings ->Confirm LAN settings -> WLAN setting list . Then from the displayed window, check the IPaddress.
2. From your computer, smartphone, or tablet device, open the Web browser, and enter the
following URL:http://
For , enter the IP address that you checked in the previous procedure.
2. Entering Username and Administrator's Password
From the authentication screen, enter the Username and Password .
Username : ADMINPassword : See " About the Administrator Password ."
Note
The Username display may differ depending on your browser.
3. Displaying Printer Information
The top screen for printer information is displayed.
107
-
7/25/2019 MG5600ser OnlineManual Win en V02
108/906
Printer statusThis function displays printer information such as the remaining ink amount, the status, and detailederror information.You can also connect to the ink purchase site or support page, and use Web Services.
UtilitiesThis function allows you to set and execute the printer utility functions such as cleaning.
AirPrint settingsThis function allows you to specify the Apple AirPrint settings, such as position information.
Google Cloud Print setupThis function allows you to register this printer to Google Cloud Print or delete the printer.
Print from E-mail setup Allows you to register printers, check print addresses, and delete registered printers.
IJ Cloud Printing Center setup Allows you to register to IJ Cloud Printing Center or to delete a registration.
Security Allows you to set the Administrator 's password and Operation restrictions for the machine.
Important
For the initial Password , see " About the Administrator Password ."For Security reasons, we recommend that you change the Password to an individualpassword.
The following character restrictions apply to the password that you enter:
Set the password by using 0 to 32 characters. The allowed characters are single-byte alphanumeric characters.
Firmware updateThis function allows you to update the firmware and check version information.
Manual (Online)This function displays the Online Manual .
108
-
7/25/2019 MG5600ser OnlineManual Win en V02
109/906
Online Storage Integration Function
The printer can integrate with online storage services such as Evernote.
Integration with Online Notetaking Service "Evernote"
If an Evernote client application is installed on your computer, you can import scanned images into theapplication and upload them to the Evernote server.
The uploaded images can be browsed from other computers, smartphones, etc.
To use Evernote, you need to create an account. See the "CREATE ACCOUNT" page of Evernote for account creation.
Settings
In the Settings Dialog Box of IJ Scan Utility, select the item you want to set, then select Evernote for Send to an application in Application Settings .Refer to "Settings Dialog Box" for your model from Home of the Online Manual for details.
Important The Evernote service features are subject to change or termination without prior notice.
109
-
7/25/2019 MG5600ser OnlineManual Win en V02
110/906
How to Use Print from E-mail
By using Print from E-mail , you can easily print a photo or document saved on your smartphone, tablet, or computer just by attaching it to an e-mail.
You can print simply from outside like a travel destination. Also, your family or friends can print byregistering beforehand.
You can use Print from E-mail on any Canon printer that supports the service.
Checking Your Environment
First, check your environment.
Network environment
This product needs to be connected to a LAN with an Internet connection.
Important
The user will bear the cost of Internet access. This function may not be available in some countries/regions.
Depending on your printer model, this function may not be available.
Preparing to use Print from E-mail
To use Print from E-mail , you need to register the printer by entering information about the printer'sowner.
1. Print the printer registration page's URL and the PIN code
2. Access the URL and enter the owner's e-mail address and other required information
3. Check if an e-mail has been sent to the e-mail address you entered
110
-
7/25/2019 MG5600ser OnlineManual Win en V02
111/906
4. Access the URL provided in the e-mail and complete the printer registration process
Note
The e-mail address that appears on the screen when you have finished registering is the e-mailaddress that will be used just for the Print from E-mail function.
For details about the registration procedure, see here
Printing from Your Smartphone, Tablet, or Computer
1. Prepare a file that you want to print
The file format, number of files, and file size that this printing function supports are provided below.
Supported File Formats
Adobe PDF files JPEG files
.doc/.docx/.xls/.xlsx/.ppt/.pptx files
Important
Only files that are attached to e-mail can be printed. E-mail messages cannot be printed. Adobe PDF files and .doc/.docx/.xls/.xlsx/.ppt/.pptx files that are encrypted, password-
protected, or set to print disabled cannot be printed. Files that are attached as compressed files cannot be printed. Files other than Adobe PDF files, JPEG files and .doc/.docx/.xls/.xlsx/.ppt/.pptx files cannot be
printed.
Supported Number of Files and File Sizes
Up to 10 attachment files can be printed. The maximum size of an e-mail with attachment files is 10 MB.
Note
The size of an e-mail is determined based on the size of the entire transmission file, includingthe e-mail message and the header. Therefore sometimes an attachment file cannot be printedeven if the size of the attachment file is less than 10 MB.
If the size of an attached JPEG file is less than 10 KB, the file cannot be printed.
2. Attach the file that you want to print from your smartphone, tablet, or computer to the e-mail and send it to the e-mail address for printing
To check the print address, from the operation panel of this printer, display the home window and
select Setup -> Web service setup -> Web service connection setup -> Print fromE-mail setup -> Check address for printing .
Important
You will not be able to use the service during periods when the service is undergoingmain tenance.
111
-
7/25/2019 MG5600ser OnlineManual Win en V02
112/906
Use the Service With More Than One Person
To allow multiple users to use this function, register users (other than the printer's owner) as members.
1. The printer's owner uses his/her smartphone, tablet, or computer to access the service'slogin URL (https://pr.mp.c-ij.com/po) and logs in
2. Select the printer name that you want to add the member. Click Member Settings ->Add to enter the member's e-mail address, and click Add
A URL of the member registration page is sent to the e-mail address of the newly registered member.
3. Registered member accesses to the URL that is included in the e-mail, and complete theregistration
You can use this service from registered e-mail address.
Note
You can register up to 500 members.
Print from E-mail Troubleshooting
The Document Does Not PrintIf You Cannot Register to the Service or Delete the ServiceIf You Cannot Print after the Printer Is Repaired
The Document Does Not PrintIf the document does not print, check the following:
Check that the printer power is on.If the print er power is on, turn it off and th en back on again, and check whether the issue is resolved.
Check that the printer is connected to the network. Check that the printer is connected to a LAN and the LAN has an Internet connection. Look at the printer LCD monitor and check that no error message is displayed.
If the problem persists, use the printer driver on your computer to execute printing and check whether the document can be printed normally on the printer.
If the document cannot be printed, refer to the Online Manual for your printer. Check that the file attached to the e-mail is an Adobe PDF file, a JPEG file, or
a .doc/.docx/.xls/.xlsx/.ppt/.pptx file. Check whether the e-mail address of the send destination is correct.
To check the print address, from the operation panel of this printer, display the home window and
select Setup -> Web service setup -> Web service connection setup -> Print fromE-mail setup -> Check address for printing .
Check that the user's e-mail address for using this service is registered.
If you want to check the error details, the printer owner have to access the login URL (https://pr.mp.c-ij.com/po). In the Print Status screen, click Go to Print History Screen and check the history of jobs that were
sent. You can check the error details.
112
-
7/25/2019 MG5600ser OnlineManual Win en V02
113/906
If you want to check the error details, the printer owner have to access the login URL (https://pr.mp.c-ij.com/po).
Note
For a wireless LAN connection, after the printer is turned on, it may take a few minutes beforecommunication becomes possible. Confirm that your printer is connected to the wireless LAN, andthen try printing.
If You Cannot Register to the Service or Delete the Service
If You Cannot Register to the Service
If the printer operation panel display the message " Failed to register with "Print from E-mail". ",the registration to Print from E-mail may not have been completed in time. Select OK to releasethe error, and start over again from the beginning.
Check that the firmware version of the printer has been updated.
If You Do Not Receive the URL to Complete the Registration by E-mail
An incorrect e-mail address may have been entered. Wait about 30 minutes, and operate the printer operation panel to print the printer registration URL and PIN code. Then re-register from thebeginning.
If You Cannot Delete the Service
If the printer operation panel display the message " Failed to connect to "Print from E-mail". Only
the information on the printer was deleted. " is displayed, it could be that the registrationinformation on the service could not be deleted even though the Print from E-mail informationstored on this printer was deleted.Select OK to release the error, and then access the service's login URL (https://pr.mp.c-ij.com/po)to delete the registration information.
If the Print from E-mail information stored on this printer could not be deleted even though theregistration information on the service was deleted, from the operation panel of this printer, display
the home window and select Setup -> Web service setup -> Web serviceconnection setup -> Print from E-mail setup -> Delete registered printer , and delete the
registration information.
If You Cannot Print after the Printer Is Repaired
Re-registering the printer and the printer owner
When the printer is repaired, all of the registered information is deleted and Print from E-mail can nolonger be used.If you want to use this service again, you must re-register the printer and the printer owner.For information about the re-registration procedure, see " Preparing to Use Print from E-mail ".Even if users other than the owner were registered as members, repeat the registration starting fromhere .
113
-
7/25/2019 MG5600ser OnlineManual Win en V02
114/906
Preparing to Use Print from E-mail
To use this service to print a photo or document, you need to follow the procedure provided below andregister the printer.
Print the Printer Registration Page's URL and the PIN Code
First, print the printer registration page's URL and the PIN code.Check that there is sufficient amount of ink in the printer, and then print using the printer's operation panel.
1. Check that the printer is connected to the network
Important
This product needs to be connected to a LAN with an Internet connection.
2. From the operation panel of this printer, display the home window and select
Setup -> Web service setup -> Web service connection setup -> Print from E-mail setup -> Register printer .
3. Follow the instructions on the screen and print the printer registration URL and PIN code
Important
Do not turn off the power on the printer until the registration process is completed.
Access the printed URL and log in within 25 minutes. If you canceled the registration before it is completed, repeat the procedure from printing the
registration information.
Access the Printed URL and Enter the Owner's E-mail Address and Other Required Information
Next, enter the owner's e-mail address and other required information.
1. Access the printed URL by using the browser on your smartphone, tablet, or computer,and select Log In
2. In the use agreement window, select Agree
Important
If you do not select Agree in the use agreement window, you will not able to register as theprinter owner.
3. Enter the printer owner's e-mail address, and select Next
114
-
7/25/2019 MG5600ser OnlineManual Win en V02
115/906
Important
An e-mail is sent with the required information for completing the registration to the e-mailaddress entered for the printer's owner.
If domain-specific reception is set, change the setting so that mail can be received from"[email protected]"
Note The e-mail address of the printer owner cannot be changed once the printer owner is
registered.To change the e-mail address, delete the registration of the registered printer, and re-register the printer owner by using the new e-mail address. In this case, all previously registeredinformation will be deleted.
The notification is sent automatically to the registered e-mail address when the printing or service maintenance starts.
4. In the Printer Owner Registration window, enter the information shown below, and clickNext
User Name
Enter any name.The name that you enter is displayed at login.
Important
The maximum number of characters that can be entered is 30.
Language
Select the language that you are using.The language that you select is used in notification e-mails such as print start notices.
Time Zone
Refer to this section , and select the standard time of the city that is nearest to the region where youlive.
Date/Time Display Format
Select the format of your choice.
The format that you select is applied to the date/time information in the screens and notification e-mails of this service.
Daylight Saving Time
This setting is combined with the Time Zone setting, and applied to the date/time information in thescreens and notification e-mails of this service.When you select ON , 1 hour is added to the Time Zone setting when the date/time information isdisplayed.
5. In the Printer Registration window, enter the Printer Name , and select Confirm
Enter any name that will allow you to identify the printer.
115
-
7/25/2019 MG5600ser OnlineManual Win en V02
116/906
Important
The maximum number of characters that can be entered is 30.
6. In the Confirm Owner Registration window, check the registration information, andselect Register
A temporary password will be displayed.Important
The temporary password that appears is not included in the notification e-mail. Be sure to writedown the temporary password before closing the screen.
Check if an E-mail Has Been Sent to the E-mail Address You Entered
A URL is notified to complete the registration to the e-mail address that for the registered printer's owner.
Access the URL in the E-mail and Complete the Printer Registration
1. Access the URL provided in the e-mail
Important
You have to complete the registration within 30 minutes.
2. Enter the registered e-mail address of the printer's owner, the temporary password, andselect Log In
3. Set a password of your choice, and select Register
When the password setting process is completed, the printer's e-mail address and the service's URLare displayed, and the printer's registration process is completed.
Important
When you enter the password, the following character restrictions apply.
Set a password that has 8 or more characters. The characters that you can use are single-byte uppercase letters, single-byte lowercase
letters, and single-byte numbers. In the password, combine all of the different types of characters that can be used.
The displayed printer's e-mail address and the URL of the login page are not sent. Be sure towrite down the printer's e-mail address and the URL of the login page before closing the screen.
116
-
7/25/2019 MG5600ser OnlineManual Win en V02
117/906
Timezone List
(UTC-12:00) International Date Line West
(UTC-11:00) Midway Island
(UTC-10:00) Hawaii
(UTC-09:00) Alaska(UTC-08:00) Tijuana, Baja California, Pacific Time (US & Canada)
(UTC-07:00) Arizona, Chihuahua, La Paz, Mazatlan, Mountain Time (US & Canada)
(UTC-06:00) Guadalajara, Mexico City, Monterrey, Saskatchewan, Central America, Central Time (US & Canada)
(UTC-05:00) Indiana (East), Bogota, Lima, Quito, Eastern Time (US & Canada), Caracas
(UTC-04:00) Asuncion, Santiago, Georgetown, La Paz, San Juan, Manaus, Atlantic Time (Canada), Newfoundland
(UTC-03:00) Cayenne, Greenland, Buenos Aires, Brasilia, Montevideo
(UTC-02:00) Mid-Atlantic
(UTC-01:00) Azores, Cape Verde Is.
(UTC+00:00) Casablanca, Dublin, Edinburgh, Lisbon, London, Monrovia, Reykjavik, Coordinated Universal Time
(UTC+01:00) Amsterdam, Berlin, Bern, Rome, Stockholm, Vienna, Sarajevo, Skopje, Warsaw, Zagreb, Brussels,Copenhagen, Madrid, Paris, Belgrade, Bratislava, Budapest, Ljubljana, Prague, West Central Africa
(UTC+02:00) Athens, Bucharest, Istanbul, Amman, Windhoek, Jerusalem, Cairo, Harare, Pretoria, Beirut, Helsinki,Kyiv, Riga, Sofia, Tallinn, Vilnius, Minsk
(UTC+03:00) Kuwait, Riyadh, Tbilisi, Nairobi, Baghdad, Moscow, St. Petersburg, Volgograd, Tehran
(UTC+04:00) Abu Dhabi, Muscat, Yerevan, Baku, Port Louis, Kabul
(UTC+05:00) Islamabad, Karachi, Ekaterinburg, Tashkent, Sri Jayawardenepura, Chennai, Kolkata, Mumbai, NewDelhi, Kathmandu
(UTC+06:00) Astana, Dhaka, Almaty, Novosibirsk, Yangon (Rangoon)
(UTC+07:00) Krasnoyarsk, Bangkok, Hanoi, Jakarta
(UTC+08:00) Irkutsk, Ulaan Bataar, Kuala Lumpur, Singapore, Perth, Taipei, Beijing, Chongqing, Hong Kong, Urumqi
(UTC+09:00) Seoul, Yakutsk, Osaka, Sapporo, Tokyo, Adelaide, Darwin
(UTC+10:00) Vladivostok, Canberra, Melbourne, Sydney, Guam, Port Moresby, Brisbane, Hobart
(UTC+11:00) Magadan, Solomon Is., New Caledonia
(UTC+12:00) Auckland, Wellington, Fiji, Marshall Is., Petropavlovsk-Kamchatsky
(UTC+13:00) Samoa, Nuku'alofa
117
-
7/25/2019 MG5600ser OnlineManual Win en V02
118/906
Print Easily from a Smartphone or Tablet with PIXMA PrintingSolutions
Use PIXMA Printing Solutions to easily print photos saved on a smartphone or tablet wirelessly.You can also receive scanned data (PDF or JPEG) directly on a smartphone or tablet without using acomputer.
PIXMA Printing Solutions can be downloaded from App Store and Google Play.
118
-
7/25/2019 MG5600ser OnlineManual Win en V02
119/906
Printing with Windows RT
When you use Windows RT, printing is easy because you simply connect this printer to the network.
For information about connecting to the network, see the setup URL (http://www.canon.com/ijsetup) for using this product from your computer, smartphone, or tablet device.
When the connection is complete, the Canon Inkjet Print Utility software, which allows you to specifydetailed print settings, is downloaded automatically.By using Canon Inkjet Print Utility, you can check the Printer status and specify detailed print settings. (Theavailable functions will differ depending on your usage environment and connection method.)
119
-
7/25/2019 MG5600ser OnlineManual Win en V02
120/906
Overview of the Machine
Safety GuideSafety PrecautionsRegulatory and Safety Information
Main Components and Basic OperationsMain Components
About the Power Supply of the MachineLCD and Operation Panel
Loading P aper / OriginalsLoading P aper Loading Originals
Replacing an Ink TankReplacing an Ink TankChecking the Ink Status from Your Co mputer Chec king the Ink Status
Maintenan ceWhen Pri nting Becomes Faint or Colors Ar e IncorrectPerformin g Maintenance from a Computer Cleaning the Machine
Changi ng the Machine SettingsChanging Machine Settings from Your Computer Chan ging the Machine Settings on the LCD
Informatio n about Network ConnectionUseful Inf ormation about Network Connection
About Network CommunicationChanging and Confirming Netw ork SettingsScreens f or Network Connection of IJ Network ToolOther Scr eens of IJ Network Tool
Appe ndix for Network Communication
Tips for En suring Optimal Pri nting QualityUseful Inf ormation about InkKey Point s to Successful Printin gBe S ure to Check Paper Settings before PrintingBe Sure to Set Cassette Paper Information after Loading Paper Canceling a Print JobKey to En joying Consist ent Printing QualityPreca utions for Safe Transport of the Machine
Legal Limi tations on Use of Yo ur Product and Use of Images
Specificati ons
120
-
7/25/2019 MG5600ser OnlineManual Win en V02
121/906
Safety Guide
Safety Precautions
Regulatory and Safety Information
121
-
7/25/2019 MG5600ser OnlineManual Win en V02
122/906
Safety Precautions
Choosing a location
Do not install the machine in a location that is unstable or subject to excessive vibration. Do not install the machine in locations that are very humid or dusty, in direct sunlight, outdoors, or
close to a heating source.To avoid the risk of fire or electric shocks, use the machine under the operating environment specifiedin the On-screen Manual.
Do not place the machine on a thick rug or carpet. Do not place the machine with its back attached to the wall.
Power supply
Ensure that the area around the power outlet is kept clear at all times so you can easily unplug thepower cord if necessary.
Never remove the plug by pulling on the cord.Pulling the cord may damage the power cord, leading to possible fire or electrical shock.
Do not use an extension lead/cord.
Working around the machine
Never put your hands or fingers in the machine while it is printing. When moving the machine, carry the machine at both ends. In case the machine weighs more than
14 kg, it is recommended to have two people lifting the machine. Accidental dropping of the machinecauses injury. For the machine's weight, refer to the On-screen Manual.
Do not place any object on the machine. Especially do not place metal objects (paper clips, staples,etc.) or containers of flammable solvents (alcohol, thinners, etc.) on top of the machine.
Do not transport or use the machine on a slant, vertically or upside-down, as the ink may leak anddamage the machine.
Working around the machine (For the multifunction printer)
When loading a thick book on the Platen Glass, do not press hard on the Document Cover. ThePlaten Glass may break and cause injury.
Print Heads/ink tanks and FINE Cartridges
Keep ink tanks out of the reach of children. In case ink* is accidentally licked or swallowed, rinse outmouth or give one or two glasses of water to drink. If irritation or discomfort occurs, obtain medicaladvice immediately.* Clear Ink contains nitrate salts (For models containing Clear Ink).
In case ink gets in contact with eyes, rinse with water immediately. In case ink gets in contact withskin, wash with soap and water immediately. If irritation to eyes or skin persists, obtain medical adviceimmediately.
Never touch the electrical contacts on a Print Head or FINE Cartridges after printing.The metal parts may be very hot and could cause burns.
Do not throw ink tanks and FINE Cartridges into fire. Do not attempt to disassemble or modify the Print Head, ink tanks, and FINE Cartridges.
122
-
7/25/2019 MG5600ser OnlineManual Win en V02
123/906
Regulatory and Safety Information
For models containing lithium battery
Dispose of used batteries according to the local regulations. Risk of explosion if battery is replaced by an incorrect type.
Users in the U.S.A.
FCC Notice (U.S.A. Only)For 120V, 60Hz modelModel Number: K10412 (Contains FCC ID: AZDK30357)
This device complies with Part 15 of the FCC Rules. Operation is subject to the following two conditions:(1) This device may not cause harmful interference, and (2) this device must accept any interferencereceived, including interference that may cause undesired operation.
Note: This equipment has been tested and found to comply with the limits for a Class B digital device,pursuant to Part 15 of the FCC Rules. These limits are designed to provide reasonable protection againstharmful interference in a residential installation. This equipment generates, uses and can radiate radiofrequency energy and, if not installed and used in accordance with the instructions, may cause harmfulinterference to radio communications.However, there is no guarantee that interference will not occur in a particular installation. If this equipmentdoes cause harmful interference to radio or television reception, which can be determined by turning theequipment off and on, the user is encouraged to try to correct the interference by one or more of thefollowing measures:
Reorient or relocate the receiving antenna.
Increase the separation between the equipment and receiver. Connect the equipment into an outlet on a circuit different from that to which the receiver is
connected. Consult the dealer or an experienced radio/TV technician for help.
Use of a shielded cable is required to comply with Class B limits in Subpart B of Part 15 of the FCC Rules.
Do not make any changes or modifications to the equipment unless otherwise specified in the manual. If such changes or modifications should be made, you could be required to stop operation of the equipment.
FCC ID:AZDK30357
Changes or modifications not expressly approved by the party responsible for compliance could void theuser's authority to operate equipment.
This transmitter must not be co-located or operating in conjunction with any other antenna or transmitter.
The equipment complies with FCC radiation exposure limits for at uncontrolled equipment. Thisequipment should be installed and operated with minimum distance at least 20cm between the radiator and persons body (excluding extremities: hands, wrists, feet and ankles) and must not be colocated or operated with any other antenna or transmitter.
Canon U.S.A., Inc.One Canon ParkMelville, New York 117471-800-652-2666
123
-
7/25/2019 MG5600ser OnlineManual Win en V02
124/906
Users in Canada
This device complies with Industry Canada license-exempt RSS standard(s). Operation is subject to thefollowing two conditions:
(1) this device may not cause interference, and (2) this device must accept any interference, includinginterference that may cause undesired operation of the device.
This equipment complies with IC radiation exposure limits set forth for an uncontrolled environment andmeets RSS-102 of the IC radio frequency (RF) Exposure rules. This equipment should be installed andoperated keeping the radiator at least 20cm or more away from person's body (excluding extremities:hands, wrists, feet and ankles).
Pour les usagers rsidant au Canada
Le prsent appareil est conforme aux CNR d'Industrie Canada applicables aux appareils radio exemptsde licence. L'exploitation est autorise aux deux conditions suivantes :
(1) l'appareil ne doit pas produire de brouillage, et (2) l'utilisateur de l'appareil doit accepter tout brouillageradiolectrique subi, mme si le brouillage est susceptible d'en compromettre le fonctionnement.
Cet quipement est conforme aux limites d'exposition aux rayonnements nonces pour unenvironnement non contrl et respecte les rgles d'exposition aux frquences radiolectriques (RF)CNR-102 de l'IC. Cet quipement doit tre install et utilis en gardant une distance de 20 cm ou plusentre le dispositif rayonnant et le corps ( l'exception des extrmits : mains, poignets, pieds et chevilles).
Users in Jordan
This printer contains WLAN Module approved by TRC/LPD/2013/130
Name of WLAN Module : K30357
Only for European Union and EEA (Norway, Iceland and Liechtenstein)
This symbol indicates that this product is not to be disposed of with your household waste, according tothe WEEE Directive (2012/19/EU) and national legislation. This product should be handed over to a
designated collection point, e.g., on an authorized one-for-one basis when you buy a new similar productor to an authorized collection site for recycling waste electrical and electronic equipment (EEE). Improper handling of this type of waste could have a possible negative impact on the environment and humanhealth due to potentially hazardous substances that are generally associated with EEE. At the same time,your cooperation in the correct disposal of this product will contribute to the effective usage of naturalresources. For more information about where you can drop off your waste equipment for recycling, pleasecontact your local city office, waste authority, approved WEEE scheme or your household waste disposalservice. For more information regarding return and recycling of WEEE products, please visit www.canon-europe.com/weee.
124
-
7/25/2019 MG5600ser OnlineManual Win en V02
125/906
Korisnici u Srbiji
Ovaj simbol oznaava da ovaj proizvod ne sme da se odlae sa ostalim kunim otpadom, u skladu sa
WEEE Direktivom (2012/19/EU) i nacionalnim zakonima. Ovaj proizvod treba predati odreenom centruza prikupljanje, npr. na osnovi "jedan-za-jedan" kada kupujete slian novi proizvod, ili ovlaenom centruza prikupljanje za reciklau istroene elektrine i elektronske opreme (EEE). Nepravilno rukovanje ovomvrstom otpada moe da ima mogue negativne posledice po ivotnu sredinu i ljudsko zdravlje usledpotencijalno opasnih materijala koji se uglavnom vezuju za EEE. U isto vreme, vaa saradnja naispravnom odlaganju ovog proizvoda e doprineti efikasnom korienju prirodnih resursa. Za vieinformacija o tome gde moete da predate vau staru opremu radi recikliranje, vas molimo, dakontaktirate lokalne gradske vlasti, komunalne slube, odobreni plan reciklae ili Gradsku istou. Za vieinformacija o vraanju i recikliranju WEEE proizvoda, posetite stranicu www.canon-europe.com/weee.
India only.
This product is not to be disposed of with your household waste, according to the e-waste (Managementand Handling) Rules, 2011.
This product should be handed over to a designated collection point, e.g., to an authorized collection sitefor recycling waste electrical and electronic equipment (EEE). Improper handling of this type of wastecould have a possible negative impact on the environment and human health due to potentially hazardoussubstances that are generally associated with EEE. At the same time, your cooperation in the correctdisposal of this product will contribute to the effective usage of natural resources. For more informationregarding return and recycling of WEEE products, please visit http://www.canon.co.in/environment/.
Also, this product complies with the "India E-waste Rule 2011" and prohibits use of lead, mercury,hexavalent chromium, polybrominated biphenyls or polybrominated diphenyl ethers in concentrationsexceeding 0.1 % by weight and 0.01 % by weight for Cadmium, except for the exemptions set in ScheduleII of the Rule.
Environmental Information
Reducing your environmental impact while saving money
Power Consumption and Activation Time
The amount of electricity a device consumes depends on the way the device is used. This product isdesigned and set in a way to allow you to reduce your electricity costs. After the last print it switches toReady Mode. In this mode it can print again immediately if required. If the product is not used for a time,the device switches to its Power Save Mode. The devices consume less power (Watt) in these modes.If you wish to set a longer Activation Time or would like to completely deactivate the Power Save Mode,please consider that this device may then only switch to a lower energy level after a longer period of time or not at all.Canon does not recommend extending the Activation Times from the optimum ones set as default.
125
-
7/25/2019 MG5600ser OnlineManual Win en V02
126/906
Energy Star
The Energy Star programme is a voluntary scheme to promote the development and purchase of energy efficient models, which help to minimise environmental impact.
Products which meet the stringent requirements of the Energy Star programme for both environmental
benefits and the amount of energy consumption will carry the Energy Star logo accordingly.
Paper types
This product can be used to print on both recycled and virgin paper (certified to an environmentalstewardship scheme), which complies with EN12281 or a similar quality standard. In addition it can
support printing on media down to a weight of 64g/m 2, lighter paper means less resources used and alower environmental footprint for your printing needs.
Regulatory Model Code (RMC) is for identification and proof that the product complies with theregulations. Please note that RMC is different from the marketing model number of the product.
126
-
7/25/2019 MG5600ser OnlineManual Win en V02
127/906
Main Components and Basic Operations
Main Components
About the Power Supply of the Machine
LCD and Operation Panel
127
-
7/25/2019 MG5600ser OnlineManual Win en V02
128/906
Main Components
Front View
Rear View
Inside View
Operation Panel
128
-
7/25/2019 MG5600ser OnlineManual Win en V02
129/906
Front View
(1) operation panelUse to change the settings of the machine or to operate it. Also, lift and open it to replace an ink tank, tocheck the ink lamp, or to remove jammed paper inside the machine.
Operation Panel
(2) document cover Open to load an original on the platen glass.
(3) paper guides Align with both sides of the paper stack.
(4) cassetteLoad paper here. Two or more sheets of the same size and type of paper can be loaded at the sametime, and fed automatically one sheet at a time.
Loading Plain Paper / Photo Paper Loading Envelopes
(5) front cover
Open to load paper or perform the print operation.(6) paper support
Extend to load paper in the cassette.
(7) output tray extensionOpen to support ejected paper.
(8) paper output supportExtend to support ejected paper.
(9) paper output trayPrinted paper is ejected. Open it before printing.
129
-
7/25/2019 MG5600ser OnlineManual Win en V02
130/906
(10) platen glassLoad an original here.
130
-
7/25/2019 MG5600ser OnlineManual Win en V02
131/906
Rear View
(1) transport unitOpen to remove jammed paper.
(2) power cord connector
Plug in the supplied power cord.(3) USB port
Plug in the USB cable to connect the machine with a computer.
Important
Do not touch the metal casing. Do not plug in or unplug the USB cable while the machine is printing or scanning originals with the
computer.
131
-
7/25/2019 MG5600ser OnlineManual Win en V02
132/906
Inside View
(1) ink lampsLights or flashes to indicate the ink tank status.
Checking the Ink Status with the Ink Lamps
(2) print head holder The print head is pre-installed.
Note
For details on replacing an ink tank, see Replacing an Ink Tank .
132
-
7/25/2019 MG5600ser OnlineManual Win en V02
133/906
Operation Panel
* All lamps on the operation panel are shown lit in the figure below for explanatory purposes.
(1) ON button/POWER lampTurns the power on or off. Lights after flashing when the power is turned on. Before turning on thepower, make sure that the document cover is closed.
Turning the Machine On and Off
(2) HOME buttonUsed to display the HOME screen.
LCD and Operation Panel
(3) LCD (Liquid Crystal Display)Displays messages, menu items, and the operational status.
(4) + - buttonsSpecifies the number of copies to copy or print.
(5) Black buttonStarts black & white copying, scanning, etc.
(6) Color buttonStarts color copying, scanning, etc.
(7) Stop buttonCancels operation when print, copy, or scan job is in progress.
(8) Alarm lampLights or flashes when an error occurs.
(9) , , , and buttonsUsed to select a menu or setting item.
LCD and Operation Panel
(10) OK buttonFinalizes the selection of a menu or setting item. This button is also used to resolve an error.
(11) Back buttonReturns the LCD to the previous screen.
(12) Function buttonsUsed to select menus on the HOME screen or select a function menu displayed at the bottom of theLCD.
133
-
7/25/2019 MG5600ser OnlineManual Win en V02
134/906
Using the Function Buttons
(13) Wi-Fi lampLights or flashes to indicate the wireless LAN status.
Lights:Wireless LAN connection is enabled.
Flashes:Printing or scanning over wireless LAN. Also flashes while configuring the wireless LANconnection.
134
-
7/25/2019 MG5600ser OnlineManual Win en V02
135/906
About the Power Supply of the Machine
Confirming that the Power Is On
Turning the Machine On and Off
Notice for the Power Plug/Power Cord
Notice for Unplugging the Power Cord
135
-
7/25/2019 MG5600ser OnlineManual Win en V02
136/906
Confirming that the Power Is On
The POWER lamp is lit when the machine is turned on.
Even if the LCD is off, if the POWER lamp is lit, the machine is on.
Note
It may take a while for the machine to start printing immediately after you turn on the machine.
The LCD will turn off if the machine is not operated for about 5 minutes. To restore the display, pressany button except the ON button or perform the print operation. You cannot change the wait time beforethe LCD turns off.
136
-
7/25/2019 MG5600ser OnlineManual Win en V02
137/906
Turning the Machine On and Off
Turning on the machine
1. Press the ON button to turn on the machine.
The POWER lamp flashes and then remains lit.Confirming that the Power Is On
Note
It may take a while for the machine to start printing immediately after you turn on the machine. If the Alarm lamp lights up or flashes and an error message is displayed on the LCD, see A
Message Is Displayed . You can set the machine to automatically turn on when a print or scan operation is performed
from a computer connected by USB cable or wireless network. This feature is set to off bydefault. For de tails on the auto pow er on feature, see below.
From the machine
About ECO settings
From the computer
Managing the Printer Power
Turning off the machine
1. Press the ON button to turn off the machine.
When the POWER lamp stops flashing, the machine is turned off.
137
-
7/25/2019 MG5600ser OnlineManual Win en V02
138/906
Important
When you unplug the power cord after turning off the machine, be sure to confirm that thePOWER lamp is off.
Note
You can set the machine to automatically turn off when no operations are performed or no print jobs are sent to the machine for a certain interval. This is the default setting. For details on theauto power off feature, see below.
From the machine
About ECO settings
From the computer
Managing the Printer Power
138
-
7/25/2019 MG5600ser OnlineManual Win en V02
139/906
Notice for the Power Plug/Power Cord
Unplug the power cord once a month to confirm that the power plug/power cord does not have anythingunusual described below.
The power plug/power cord is hot. The power plug/power cord is rusty. The power plug/power cord is bent. The power plug/power cord is worn. The power plug/power cord is split.
Caution
If you find anything unusual with the power plug/power cord described above, unplug the power cordand call for service. Using the machine with one of the unusual conditions above may cause a fire or anelectric shock.
139
-
7/25/2019 MG5600ser OnlineManual Win en V02
140/906
Notice for Unplugging the Power Cord
To unplug the power cord, follow the procedure below.
Important
When you unplug the power cord, press the ON button, then confirm that the POWER lamp is off.
Unplugging the power cord while the POWER lamp is lit or flashing may cause drying or clogging of theprint head and print quality may be reduced.
1. Press the ON button to turn the machine off.
2. Confirm that the POWER lamp is off.
3. Unplug the power cord.
The specification of the power cord differs depending on the country or region of use.
140
-
7/25/2019 MG5600ser OnlineManual Win en V02
141/906
LCD and Operation Panel
You can select the function such as copy or scan from the HOME screen on the LCD.
The HOME screen consists of three screens. You can use the or button (A) to switch between them.
To select a menu, press the left, center, or right Function button (B).
On the menu screen or settings screen, use the , , , or button (C) to select an item or option, thenpress the OK button (D) to proceed with the procedure.
To return to the previous screen, press the Back button (E).
Using the Function Buttons
Function menu (F) will appear when required at the bottom of the LCD screen. To use a function in afunction menu, press the corresponding Function button (G), (H), or (I).
The number of function menus and their options vary depending on the screen. Check the function menusdisplayed at the bottom of the screen, then select the one desired.
Example: The screen in Scan
141
-
7/25/2019 MG5600ser OnlineManual Win en V02
142/906
(G) Press the left Function button to select Save/Forward . The screen for selecting destinations to saveor forward the scanned photo data will appear.
(H) Press the center Function button. The Document setting screen will appear.
(I) Press the right Function button to select Scan settings . The scan settings screen will appear.
142
-
7/25/2019 MG5600ser OnlineManual Win en V02
143/906
Loading Paper / Originals
Loading Paper
Loading Originals
143
-
7/25/2019 MG5600ser OnlineManual Win en V02
144/906
Loading Paper
Loading Plain Paper / Photo Paper
Loading Envelopes
Media Types You Can Use
Media Types You Cannot Use
Printing Area
144
-
7/25/2019 MG5600ser OnlineManual Win en V02
145/906
Loading Plain Paper / Photo Paper
You can load plain paper or photo paper.
Important
If you cut plain paper into small size such as 4" x 6" (10 x 15 cm) or 5" x 7" (13 x 18 cm) to perform trial
print, it can cause paper jams.
Note
We recommend Canon genuine photo paper for printing photos.
For details on the Canon genuine paper, see Media Types You Can Use .
You can use general copy paper.
For the page size and paper weight you can use for this machine, see Media Types You Can Use .
1. Prepare paper. Align the edges of paper. If paper is curled, flatten it.
Note Align the edges of paper neatly before loading. Loading paper without aligning the edges may
cause paper jams. If paper is curled, hold the curled corners and gently bend them in the opposite direction until the
paper becomes completely flat.
For details on how to flatten curled paper, see "Load the paper after correcting its curl." in Paper IsSmudged/Printed Surface Is Scratched .
When using Photo Paper Plus Semi-gloss SG-201, even if the sheet is curled, load one sheet at atime as it is. If you roll up this paper to flatten, this may cause cracks on the surface of the paper
and reduce the print quality.
2. Load paper.
1. Open the front cover gently.
145
-
7/25/2019 MG5600ser OnlineManual Win en V02
146/906
2. Holding the right tab on the front cover, pull out the cassette until it stops.
3. Use the right paper guide (A) to slide both paper guides all the way out.
4. Load the paper in the center of the cassette WITH THE PRINT SIDE FACING DOWN.
Push the paper stack all the way to the back of the cassette.
Important
Always load paper in the portrait orientation (B). Loading paper in the landscape orientation (C) cancause paper jams.
146
-
7/25/2019 MG5600ser OnlineManual Win en V02
147/906
5. Slide the right paper guide (A) to align the paper guides with both sides of the paper stack.
Do not slide the paper guides too hard against the paper. The paper may not be fed properly.
Note
Do not load sheets of paper higher than the load limit mark (D). Keep the paper stack height below the tabs (E) of the paper guides.
Load small size paper, such as 4" x 6" (10 x 15 cm), by pushing it in all the way to the back of thecassette.
147
-
7/25/2019 MG5600ser OnlineManual Win en V02
148/906
6. Holding the right tab on the front cover, push the cassette back until the arrow ( ) on the
front cover is aligned with the arrow ( ) on the machine.
After pushing the cassette back, the paper information registration screen is displayed on the LCD.
7. Select the size and type of the loaded paper in the cassette at Page size and Type , thenpress the OK button.
If a message is displayed on the screen, follow the directions in the message to complete registration.
Paper setting for Printing
3. Open the paper output tray.
1. Extend the paper support (F), then open the output tray extension (G).
2. Open the paper output tray (H) gently, then extend the paper output support (I).
148
-
7/25/2019 MG5600ser OnlineManual Win en V02
149/906
Important
Be sure to open the paper output tray when printing. If not open, the machine cannot start printing.
Note When printing, select the size and type of the loaded paper on the print settings screen of the operation
panel or printer driver.
149
-
7/25/2019 MG5600ser OnlineManual Win en V02
150/906
Loading Envelopes
You can load Envelope DL and Envelope Com 10.
The address is automatically rotated and printed according to the envelope's direction by specifying with theprinter driver properly.
Important Printing of envelopes from the operation panel or from a digital camera is not supported. Do not use the following envelopes. They could jam in the machine or cause the machine to
malfunction.
Envelopes with an embossed or treated surface Envelopes with a double flap Envelopes whose gummed flaps are already moistened and adhesive
1. Prepare envelopes.
Press down on all four corners and edges of the envelopes to flatten them.
If the envelopes are curled, hold the opposite corners and gently twist them in the oppositedirection.
If the corner of the envelope flap is folded, flatten it. Use a pen to press the leading edge in the inserting direction flat and sharpen the crease.
The figures above show a side view of the leading edge of the envelope.
Important
The envelopes may jam in the machine if they are not flat or the edges are not aligned. Make surethat no curl or puff exceeds 0.1 inch (3 mm).
2. Load envelopes.
1. Open the front cover gently.
150
-
7/25/2019 MG5600ser OnlineManual Win en V02
151/906
2. Holding the right tab on the front cover, pull out the cassette until it stops.
3. Use the right paper guide (A) to slide both paper guides all the way out.
4. Load the envelopes in the center of the cassette WITH THE ADDRESS SIDE FACINGDOWN.
The folded flap of the envelope will be faced up on the left side.
(B) Rear side(C) Address side
Push the envelopes all the way to the back of the cassette.
Up to 5 envelopes can be loaded at once.
151
-
7/25/2019 MG5600ser OnlineManual Win en V02
152/906
5. Slide the right paper guide (A) to align the paper guides with both sides of the envelopes.
Do not slide the paper guides too hard against the envelopes. The envelopes may not be fed properly.
Note
Do not load envelopes higher than the load limit mark (D). Keep the envelope stack height below the tabs (E) of the paper guides.
6. Holding the right tab on the front cover, push the cassette back until the arrow ( ) on the
front cover is aligned with the arrow ( ) on the machine.
After pushing the cassette back, the paper information registration screen is displayed on the LCD.
152
-
7/25/2019 MG5600ser OnlineManual Win en V02
153/906
7. Select the size and type of the loaded envelopes in the cassette at Page size and Type , thenpress the OK button.
Paper setting for Printing
3. Open the paper output tray.
1. Extend the paper support (F), then open the output tray extension (G).
2. Open the paper output tray (H) gently, then extend the paper output support (I).
153
-
7/25/2019 MG5600ser OnlineManual Win en V02
154/906
Important
Be sure to open the paper output tray when printing. If not open, the machine cannot start printing.
Note When printing, select the size and type of the loaded envelopes on the print settings screen of the
printer driver.
154
-
7/25/2019 MG5600ser OnlineManual Win en V02
155/906
Media Types You Can Use
Choose paper suitable for printing, for the best print results. Canon provides you various types of paper toenhance the fun of printing, such as stickers as well as papers for photo or document. We recommend theuse of Canon genuine paper for printing your important photos.
Media Types
Commercially available papers
Plain Paper (including recycled paper) Envelopes *1
Canon genuine papers
The Model Number of Canon genuine paper is shown in brackets. Refer to the instruction manualsupplied with the paper for detailed inform at ion on the printable side and notes on handling paper. For information on the page sizes available for each Canon genuine paper, access our website.
Note
You may not be able to purchase some Canon genuine papers depending on the country or regionof purchase. Paper is not sold in the US by Model Number. Purchase paper by name.
Paper for printing photos:
Photo Paper Pro Platinum Glossy Photo Paper "Everyday Use"
Photo Paper Glossy Photo Paper Plus Glossy II Photo Paper Pro Luster Photo Paper Plus Semi-gloss Matte Photo Paper
Paper for printing business documents:
High Resolution Paper *1
Paper for creating your own prints:
T-Shirt Transfers *1 Photo Stickers
*1 Printing to this paper from the operation panel or from a digital camera is not supported.
Paper Load LimitPaper Settings on t he Printer Driver and the Printer (Media Type)
Note
When printing photos saved on a PictBridge compliant device, you must specify the page size andmedia type.
Printing from a Digital Camera
155
-
7/25/2019 MG5600ser OnlineManual Win en V02
156/906
Page Sizes
You can use the